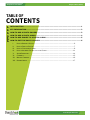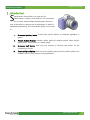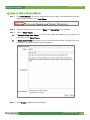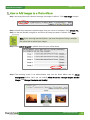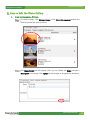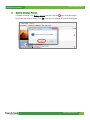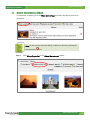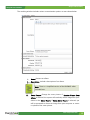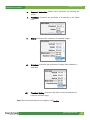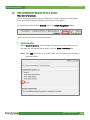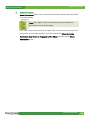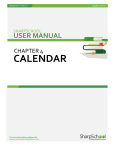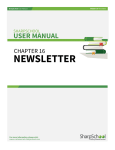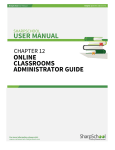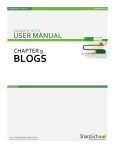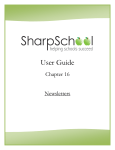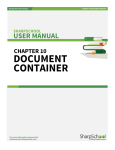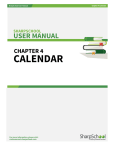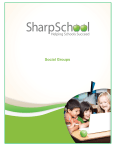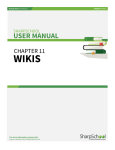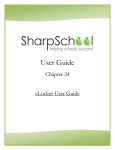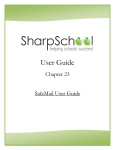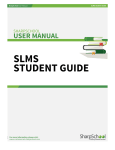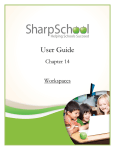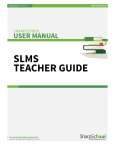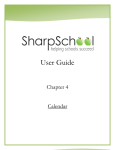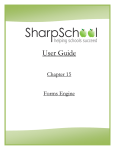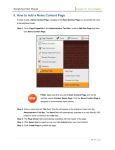Download PHOTO GALLERY
Transcript
SharpSchool User Manual Chapter 3 Photo Gallery SHARPSCHOOL USER MANUAL CHAPTER 3 PHOTO GALLERY For more information, please visit: customernet.sharpschool.com www.sharpschool.com 0 SharpSchool User Manual Chapter 3 Photo Gallery TABLE OF CONTENTS INTRODUCTION ............................................................................................................ 1 KEY INFORMATION ....................................................................................................... 2 HOW TO ADD A PHOTO GALLERY .................................................................................. 3 HOW TO ADD A PHOTO ALBUM ..................................................................................... 4 HOW TO ADD IMAGES TO A PHOTO ALBUM................................................................... 5 HOW TO EDIT THE PHOTO GALLERY ............................................................................. 6 I. HOW TO RENAME A PICTURE ............................................................................ 6 II. HOW TO DELETE A PICTURE ............................................................................. 7 III. HOW TO CUSTOMIZE AN ALBUM ........................................................................ 8 IV. HOW TO IMPLEMENT SECURITY FOR YOUR GALLERY ................................................. 11 V. ALBUM PERMISSIONS ................................................................................... 14 VI. COMMENTS ............................................................................................. 15 VII. MANAGE COMMENTS .................................................................................. 16 VIII. REORDER IMAGES ...................................................................................... 17 www.sharpschool.com SharpSchool User Manual Chapter 3 Photo Gallery Introduction S harpSchool’s Photo Gallery is a great tool for administrators, teachers, and students. This tool allows you to create multiple albums with dynamic features — such as the ability to view pictures as slideshows, or allow for moderated commenting. The online Photo Gallery can be used to: I. Showcase Sporting Events: Create team specific albums to showcase highlights of games. II. Present Student Projects: Include a photo gallery of student projects under specific departments, school events, or teacher pages. III. Showcase Staff Events: Staff can post pictures of activities and events for the community to access. IV. Create a Clip Art Gallery: Staff can create a gallery with pictures for teaching aids or for students to use in their projects and presentations. www.sharpschool.com 1 SharpSchool User Manual Chapter 3 Photo Gallery Key Information To create a Photo Gallery, you must first log in to your site with a Username and Password. If you have not yet registered with the site you can request access by clicking the Signup button. This will prompt you to create a profile that is automatically routed to an administrator for approval. Note: If you do not see the Signup button your site administrator may have removed it. If you have already registered but have forgotten your password, click Forgot Password? to retrieve it. www.sharpschool.com 2 Chapter 3 Photo Gallery SharpSchool User Manual How to Add a Photo Gallery Navigate to the page you would like the gallery to be published under. Reminder: The Administrative Tool Bar at the top of the page only modifies the page you are currently viewing. Go to Page and select Photo Gallery Page. Enter a name into the Title field. This title will appear in the drop down menu from the Administrative Tool Bar. The Name field will automatically populate as a user-friendly URL based on what is entered in the Title field. The Page Owner field automatically populates with the creator of the page. Click Select Icon. A window containing many icons will appear. Select an icon and click Submit. Click Create Page to publish the page. www.sharpschool.com 3 SharpSchool User Manual Chapter 3 Photo Gallery How to Add a Photo Album Step 1. Click Photo Gallery from the left navigation bar of your page. This will lead you to a blank gallery page. From here, click Add Album. Step 2. Step 3. a. A window will prompt you to enter a Name and Description for your Album. Select a Cover Picture. If Random Picture from Album is selected, the system will randomly use an image from your album as the Cover Picture. b. If Select Cover Picture is selected, you will be prompted to choose an image from your computer or server to upload as the cover picture. Step 4. Click Create to publish the photo gallery. www.sharpschool.com 4 SharpSchool User Manual Chapter 3 Photo Gallery How to Add Images to a Photo Album Step 1. An empty album will show the message “No Images in Album”. Click Add Image to begin. Step 2. You will be prompted to upload images from your server or computer. Click Choose File. Step 3. In the new window, navigate to and select the image you want to upload. Click Open. Note: If you are using Internet Explorer, you have the option of using a multiple file upload tab to upload your images. Step 4. Click Upload Image(s) to publish them into your online album. Step 5. The resulting screen is an administrative view into the Photo Album and an Album Management toolbar. Here, you can modify Album Properties, Manage Images, Reorder Images, and Manage Comments and Security. www.sharpschool.com 5 SharpSchool User Manual Chapter 3 Photo Gallery How to Edit the Photo Gallery I. How to Rename a Picture To rename images, click Manage Images on the Album Management toolbar and click the picture you wish to rename. The Image Details box will appear. Here, you can change the Name and add a Description of the image. Click Update for the changes to be applied to the album. www.sharpschool.com 6 SharpSchool User Manual II. Chapter 3 Photo Gallery How to Delete a Picture To delete an image, click Manage Images and then click the icon corresponding to the picture you want to delete. Click OK in the pop-up window to confirm the deletion. www.sharpschool.com 7 Chapter 3 Photo Gallery SharpSchool User Manual III. How to Customize an Album To customize an album, go to the Photo Gallery Page and select the album you wish to customize. Note: In this view you have the ability to delete an album by clicking the corresponding Step 1. icon. Click Album Properties in the Album Management toolbar. www.sharpschool.com 8 Chapter 3 Photo Gallery SharpSchool User Manual The resulting window includes various customization options as seen shown below: i. Name: Rename an album. ii. Description: Include a description of an album. Note: There is a simplified version of the WYSIWYG editor included here. iii. Cover Picture: Change the cover picture. If Random Picture from Album is selected, the system will randomly use an image from your album as the Cover Picture. If Select Cover Picture is selected, you will be prompted to choose an image from your computer or server to upload as the cover picture. www.sharpschool.com 9 Chapter 3 Photo Gallery SharpSchool User Manual iv. Comment Moderation: Enable visitor comments by selecting this option. v. Thumbnail: Customize the resolution of thumbnails in the album here. vi. Display: Customize the resolution of individual images. vii. Slideshow: Customize the resolution of images when viewed as a slideshow. viii. Thumbnail Listing: Customize the order in which thumbnails are listed on the album page. Step 2. Once all customizations are complete, click Update. www.sharpschool.com 10 Chapter 3 Photo Gallery SharpSchool User Manual IV. How to Implement Security for your Gallery Photo Gallery Permissions You can assign permissions to users so that they are able to govern an entire gallery. These permissions 0apply to all albums and images in your gallery. To assign permissions click the Security link on the Album Management toolbar. There are two ways you can assign permissions: i. Direct Permissions Within Direct Permissions you can assign security permissions to other users so that they can also edit the photo gallery. Click the Direct Permissions tab. Step 1. Click Add to see the list of system users. You can choose users as well as permission levels. www.sharpschool.com 11 Chapter 3 Photo Gallery SharpSchool User Manual Step 2. A window containing system groups and users will appear. Select the users or groups you’d like to grant permissions to by clicking their name and clicking Add. Step 3. Click OK when you have selected your users. To individually assign permissions to each user, click the beside their name. From here you can assign specific permissions: Permissions Create What it Allows You to Do Can add photos/albums Delete Can delete photos/albums Read Can view the photos/albums Write Can make changes to photos/albums, can manage comments Full Control All of the above, as well as the ability to assign permissions to others Note: You can also remove users for the permissions list by clicking the checkbox beside their name and clicking Remove. www.sharpschool.com 12 Chapter 3 Photo Gallery SharpSchool User Manual ii. Actual Permissions Actual Permissions allows you to view what permissions specific users have within your photo gallery. Note: Users higher up the security hierarchy may already have permissions to your photo gallery. Users with entire site permissions (or higher tiers of security hierarchy) may have permissions to your photo gallery if you have selected the Allow Inheritable Permissions from Parent to Propagate to This Object checkbox on the Direct Permissions screen. www.sharpschool.com 13 Chapter 3 Photo Gallery SharpSchool User Manual V. Album Permissions If you prefer to assign more customized permissions, you can instead choose to assign permissions to an individual album rather than the whole gallery. This may be useful if you are creating a private album that you only wish a select number of individuals to see or edit. The permissions for an album are identical to the permissions for a gallery. To assign album permissions, first click on the album you wish to configure, then click the Security link. Note: Permissions set here will only apply to this album. Refer to the steps outlined in Direct Permissions to configure your album security settings. www.sharpschool.com 14 Chapter 3 Photo Gallery SharpSchool User Manual VI. Comments Visitors to the gallery can leave comments on individual photos. Additionally, you can moderate the comments that are published. To do so, you need to ensure that comments are enabled on your album. To comment on any photo, click on the photo and enter your comment in the simplified text editor at the bottom. To delete a comment, click the icon next to the comment. Note: Other than the commenter, only users with Delete permissions on the album may delete a comment. www.sharpschool.com 15 SharpSchool User Manual VII. Chapter 3 Photo Gallery Manage Comments You can view and moderate recent comments made to your album. To view and moderate recent comments, you are required to at least have Write permission to the album you are moderating. To view recent comments made within your album, click on the album name and then click Comments. On this page you can see who posted a comment, when it was posted, and on which photo the comment was made. You can delete comments directly by clicking the icon. www.sharpschool.com 16 SharpSchool User Manual VIII. Chapter 3 Photo Gallery Reorder Images If you have Write access for the album, you can change the order in which images appear in your photo gallery. Click the album name and then click Reorder Images. On this page you can drag and drop images from one position to another. www.sharpschool.com 17