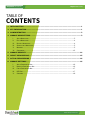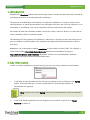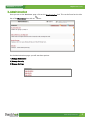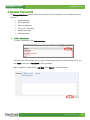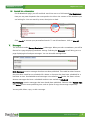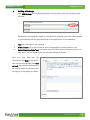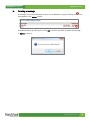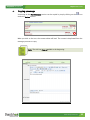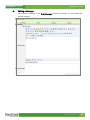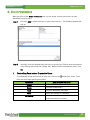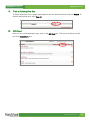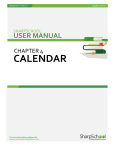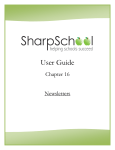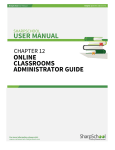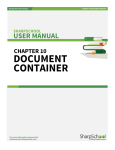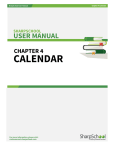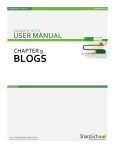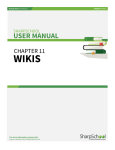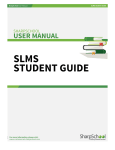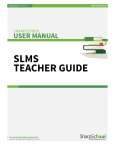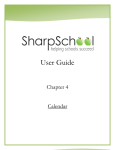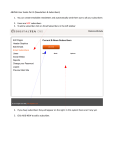Download Chapter 16 - Newsletter - Dickenson County Public Schools
Transcript
SharpSchool User Manual Chapter 16 Newsletter SHARPSCHOOL USER MANUAL CHAPTER 16 NEWSLETTER For more information, please visit: www.customernet.sharpschool.com www.sharpschool.com 0 SharpSchool User Manual Chapter 16 Newsletter TABLE OF CONTENTS 1. INTRODUCTION ............................................................................................................ 1 2. KEY INFORMATION ....................................................................................................... 1 3. ADMINISTRATION ........................................................................................................ 2 4. MANAGE NEWSLETTERS................................................................................................ 3 I. ADD A NEWSLETTER ..................................................................................... 3 II. EDIT A NEWSLETTER ..................................................................................... 4 III. DELETE A NEWSLETTER .................................................................................. 4 IV. SEARCH FOR A NEWSLETTER ............................................................................. 5 V. MESSAGES ................................................................................................ 5 VI. SUBSCRIBERS ........................................................................................... 12 5. MANAGE SECURITY ..................................................................................................... 14 6. DIRECT PERMISSIONS ................................................................................................ 15 7. ACTUAL PERMISSIONS ............................................................................................... 16 8. MANAGE SETTINGS ..................................................................................................... 16 I. ADD A SUBSCRIPTION BAN ............................................................................ 16 II. REMOVE A SUBSCRIPTION BAN ........................................................................ 16 III. FIND A SUBSCRIPTION BAN ............................................................................ 17 IV. RSS FEED ............................................................................................... 17 V. SUBSCRIBE .............................................................................................. 18 www.sharpschool.com SharpSchool User Manual Chapter 16 Newsletter 1. Introduction SharpSchool’s Newsletter feature helps schools keep parents, faculty, and the community informed by simplifying the process of sending electronic newsletters. The purpose of the Newsletter functionality is to keep users updated on a range of activities from news and events, to special announcements and messages to parents. Any user may subscribe, or be subscribed, to a newsletter. This can be especially useful for both districts and schools. An example of when the newsletter module is useful for school a school or district is in the event of school cancellation due to inclement weather. The advantage of having parents and students as subscribers is that they do not necessarily have to go to the website to get the update. Your newsletter messages will be delivered directly to their email inbox. Newsletters can be accessed by adding /newsletter to your school or district’s URL. For example, a school with the URL http://www.sharpschool.com would access newsletters by going to http://www.sharpschool.com/newsletter. By default, all users can view newsletters. However, modifications can only be made by authenticated users. 2. Key Information In order to create a newsletter, you must first log into your site using a Username and Password. I. If you have not yet registered with the site you can request access by clicking on the Signup button. This will prompt you to create a profile which is automatically routed to an administrator for approval. Note: If you do not see the Signup link your site’s administrators may have removed it. II. If you have already registered but have forgotten your password, simply click on Forgot Password to retrieve it. www.sharpschool.com 1 Chapter 16 Newsletter SharpSchool User Manual 3. Administration Once you are on the Newsletter page, click on the Administration link. This can be found on the title bar of the Newsletters box with an icon. On the Administration page, you will see three options: 1) Manage Newsletters 2) Manage Security 3) Manage Settings www.sharpschool.com 2 Chapter 16 Newsletter SharpSchool User Manual 4. Manage Newsletters The Manage Newsletters section allows you to perform various changes on your newsletters profile. You may: I. Add a newsletter Edit a newsletter Delete a newsletter Search for a newsletter Manage messages Add Subscribers Add a Newsletter To create a newsletter, click Add Newsletter. Clicking on this link will lead you to a page containing SharpSchool’s Content Editor. Here, you may Name and insert a Description of your newsletter. When completed, simply click on Add New. Click Cancel to discard changes. www.sharpschool.com 3 Chapter 16 Newsletter SharpSchool User Manual II. Edit a Newsletter When you select a newsletter in the Manage Newsletters section, you will be directed to a page displaying newsletter settings. This page features the tabs below: a. Messages b. Settings c. Subscribers d. Security To edit a newsletter, first select the desired newsletter. Ensure that you are on the Settings tab. Here you may change the title and content by making use of the Rich Text Editor. For a detailed explanation of this feature, refer to Appendix A of SharpSchool’s manuals. Once you have made the desired changes, you may click the Update. To remove changes, click Cancel. III. Delete a Newsletter Once you are on the Newsletter page, click on the icon in the Action column to delete the corresponding newsletter. www.sharpschool.com 4 Chapter 16 Newsletter SharpSchool User Manual IV. Search for a Newsletter On the Newsletter page, you will see blank search bar next to a field named Find Newsletters. Here you may enter keywords that correspond to the title or the content of the newsletter you are looking for. You can search by name, description or both. Click Search to execute your personalized search. To see all newsletters, click on View All. V. Messages The second tab under Manage Newsletters is Messages. When you select a newsletter, you will be directed to a page displaying newsletter settings. Selecting the Messages tab will bring you to a page displaying draft and past messages. You can also add messages here. Draft Messages contains messages that have not been published. This could be either because they have been saved but not scheduled for release, or because they have been scheduled for a later date or time. Unscheduled saved messages are marked as Draft under the Status column, whereas messages that have a scheduled send time are marked as Scheduled. Past Messages contains messages that have already been published. Columns titled Publish Time and Action give the exact publishing time, and an option to copy the message respectively. You may add, delete, copy, or edit a message. www.sharpschool.com 5 Chapter 16 Newsletter SharpSchool User Manual a. Adding a Message Click Add Message to bring up SharpSchool’s content editor. Here you may draft a new message. Embedded in the newsletter module is a visually driven tracking system that allows authors to systematically view the steps pertaining to the publications of the newsletters. i. Title: Fill in the title of your message. ii. HTML Content: Fill in your content of your message which you want readers to see. iii. Covert Content to Plain Text: This option takes the HTML content and then converts it to plain text in the box below where you can make changes if needed. Once you have filled out the information, click Next. If you want to work on your message later click Save As Draft. If you have clicked Next you will now be shown a preview of your message as it will appear to viewers. www.sharpschool.com 6 SharpSchool User Manual Chapter 16 Newsletter If you are not satisfied with the newsletter, you may hit the Back button to edit or the Cancel button to cancel sending the message and return to the Messages screen. Selecting Back will redirect you to the previous page where you can modify the content and title of your message. Selecting Cancel will redirect you to the main Messages tab and list your message as Draft under the Status column. If you are happy with your message, click Next to proceed. This will bring you to a scheduling page where you can choose the date and time for the message to be sent. If you would like to release this message immediately, choose Send immediately. Otherwise, choose Send at the Following Time and fill in the required fields. www.sharpschool.com 7 Chapter 16 Newsletter SharpSchool User Manual Click Next to view the Message Publishing Summary. This will give you a preview of the message, the timing of release (if scheduled for a later date and time) and the number of subscribers who will receive the message. To deliver the message, click Finish. The message will then appear in the Draft Messages section until it is sent out. Once it has been sent it will appear in the Past Messages section. Note: If you choose to send the message immediately, the message will be sent within one hour of submission. The delivery time varies based on the size of the message and the number of subscribers. www.sharpschool.com 8 SharpSchool User Manual b. Chapter 16 Newsletter Deleting a message A message in the Draft Messages section can be deleted by simply clicking the icon that appears in the Action column. A window will pop up asking you to click OK to confirm you wish to delete the message, or Cancel to keep it. www.sharpschool.com 9 Chapter 16 Newsletter SharpSchool User Manual c. Copying a message A message in the Past Messages section can be copied by simply clicking on the icon under the Action column. When you click on the icon, the content editor will load. The content is duplicated from the message you want to copy. Note: The title has Copy of added at the beginning. www.sharpschool.com 10 SharpSchool User Manual d. Chapter 16 Newsletter Editing a Message You can edit a message in the Draft Messages section by clicking on it and making the desired changes. www.sharpschool.com 11 Chapter 16 Newsletter SharpSchool User Manual VI. Subscribers The third tab under the Manage Newsletters section is Subscribers. On the Subscribers tab you may add, reject, delete or find subscribers. You may view the subscription status of subscribers under this tab. a. Add a subscriber To add a subscriber, click Add Subscriber. You may add internal users by selecting the button. External users may be added by entering their email addresses into the New Subscribers field. These e-mails will automatically be approved. www.sharpschool.com 12 Chapter 16 Newsletter SharpSchool User Manual b. Reject a subscriber If you want to reject a subscription, you may click on the icon that appears under the Action column on the Subscriber page. c. Delete a subscriber Under the Actions column, click to delete a subscriber. A window will pop up for you to confirm that you want to delete this subscriber. d. Find a subscriber You will notice a blank search bar next to a field named Find Subscribers. Here, you may enter keywords that correspond to the subscriber’s email address. Once you have inserted the keyword(s), click the Search button. If at any point, you wish to view all the email messages in the database, click the View All button located next to the Search button. Clicking Subscribers will sort the email addresses alphabetically. Each additional click will reverse the order that newsletter names are sorted. You may similarly sort by Joining Date or subscription Status. e. View subscription status Under this column, each subscriber falls under one of the following categories: Unsubscribed, Approved, or Rejected. Unsubscribed refers to a subscriber who does not wish to continue subscribing to a specific newsletter. Approved refers to a subscriber who has been successfully added to the list of subscribers. Rejected refers to a subscriber that has been declined subscription status. www.sharpschool.com 13 SharpSchool User Manual Chapter 16 Newsletter 5. Manage Security The Security section of the Newsletters module is managed in the same manner as all other SharpSchool modules. The steps to access Security settings: Step 1 Go to the Newsletter Administration Page (Refer to the Administration Section on Page 4) Step 2 Click Manage Security www.sharpschool.com 14 Chapter 16 Newsletter SharpSchool User Manual 6. Direct Permissions When you click on the Direct Permissions tab, you can assign security permissions on your Newsletters to other users. Step 1 First click Add to select the users to grant permissions to. The following window will pop up: Step 2 Secondly, from this window select the users or groups you’d like to grant permissions to by clicking their name and clicking Add. When you have selected your users, click OK. I. Controlling Permissions Granted to Users To individually assign permissions to each user, click on the beside their name. From here you can assign specific permissions. Permission What it Allows You to Do Create Can add Newsletters Delete Can delete Newsletters Read Can view Newsletter messages Write Can make changes to Messages Full Control All of the above, as well as the ability to assign permissions to others www.sharpschool.com 15 Chapter 16 Newsletter SharpSchool User Manual 7. Actual Permissions Actual Permissions allows you to view what permissions specific users have on your Newsletters. Users higher up the security hierarchy may already have permissions to your Newsletters. Users with entire site permissions (or higher tiers of security hierarchy) may have permissions to your Newsletters if you have the Allow Inheritable Permissions From Parent to Propagate to This Object checkbox selected on the Direct Permissions screen. 8. Manage Settings I. Add a Subscription Ban Step 1 Click on Add Subscription Ban. Step 2 Click on Add New to activate a subscription ban on the domains or email addresses you wish to ban. To discard, click on Cancel. II. Remove a Subscription Ban Under the Actions column, click to remove a subscription ban. A window pop up asking you to confirm your change. To confirm, click OK. www.sharpschool.com 16 SharpSchool User Manual III. Chapter 16 Newsletter Find a Subscription Ban To find a subscription ban, simply enter keywords into the blank search bar and click Search. To view all subscription bans, click View All. IV. RSS Feed Once you are on the Newsletter page, click on the RSS Feed link. This can be found on the title bar of the Newsletters box. www.sharpschool.com 17 Chapter 16 Newsletter SharpSchool User Manual V. Subscribe Step 1 To subscribe to a newsletter, click Subscribe on the Newsletters page. This can be found on the title bar of the Newsletters box along with the Step 2 icon. A tabulated form of all available newsletters appears. To subscribe, click on any newsletter and then click Subscribe. Step 3 A page will appear that allows you to enter key information needed before subscription can become active. Here users may choose which newsletter(s) they wish to receive. To select all newsletters, click the box beside Select all newsletters. Subscribers may select whether to choose to receive newsletter as an HTML or plain text email. Step 4 When completed click Submit. To remove changes, click Cancel. You will receive a confirmation message within one hour of submission. On the Newsletter Homepage, when you click on a newsletter that you have subscribed to, you will see an option to unsubscribe. Click on Unsubscribe to remove yourself from the newsletter. www.sharpschool.com 18