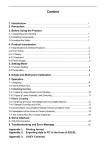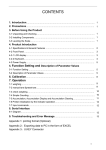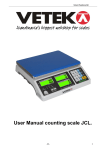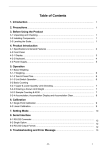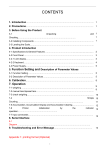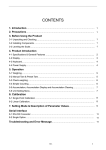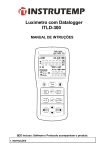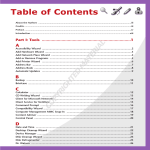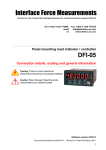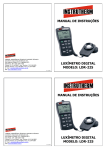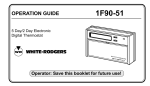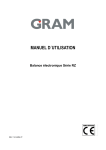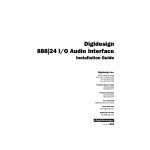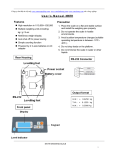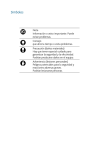Download Content
Transcript
(II) Content 1. Introduction 2. Precaution . .1 ....................................1 3. Before Using the Product 3-1 Unpacking and Checking 3-2 Installing Components. . ...1 ..1 .. 3-3 Leveling the Scale .. . ..... 1 4. Product Introduction 4-1 Specifications & General Features 4-2 Front Panel 2 3 4-2-1 Display . 4-2-2 Keyboard 4-3 Power Supply ......3 .........4 . .5 ....... 5. Setting Mode 5-1 Function Setting . 5-2 Parameters ...5 . 6. Single and Multi-point Calibration 6 . ...8 7. Operation 7-1 Weighing 9 7-2 Tare & Preset Tare 7-3 Checking function 7-3-1 Upper & Lower Weight Limit Checking 7-3-2 Upper & Lower Quantity Limit Checking . . 7-4 Basic Counting 7-4-1 Entering a Known Unit Weight and Unit weight Memory 7-4-2 Sample Counting and ACAL 7-5 Accumulation, Accumulation Display and Accumulation Clear 9 .. .. 10 .11 .12 .12 .. .13 7-6 Initialization of the Scale to Printer (Optional) ....14 7-7.The Control from PC to Scale (Optional) 15 8. Serial Interface 8-1 RS-232 Connector .15 9. Troubleshooting and Error Message JCL ... .16 0 (II) 1. Introduction Thank you for deciding to purchase a JCL counting scale from Jadever. This goods has the excellent performance and splendid properties under severe quality management. It is recommended to read this manual in full before using it for good function application. 2. Precautions ◎ Place the scale on a flat and stable surface. See 3-3 Leveling the Scale for details. ◎ Verify that the input voltage and the plug type matches the local AC power supply. See 4-3 Power Supply. ◎ Warm up the scale for 15 minutes before using it the first time. ◎ Keep the scale away from EMI noise, strong wind and vibration, which might cause incorrect reading. ◎ Avoid sudden temperature changes (suitable operating temperature is between -5℃~ 40 ℃.) ◎ Disconnect the power supply when cleaning the scale. ◎ Do not immerse the scale in water or other liquids. ◎ Service should be performed by authorized personnel only. 3. Before Using the Product 3-1 Unpacking and Checking Open the package and check the instrument for transport damage. Immediately inform your dealer if you have complaints or if parts are missing. The package should contain: ● Scale body ● User manual ● Stainless steel and plastic weighing pans ● Wire (power cord) 3-2 Installing Components 1) Before using the scale, remove the shipping protection screw (rotate counterclockwise), which located underneath the scale and cork the plug buckle. Note: the JCL-30K model was shipped without the shipping protection screw. 2) Cover the weighing pans on the scale body properly. 3-3 Leveling the Scale To compensate for small irregularities or inclinations at the location, the scale can be leveled. The scale is equipped with a level indicator at the front panel .Adjust the leveling feet until the air bubble in the indicator is centered as shown. Note: The scale should be leveled each time its location is changed. JCL 1 (II) 4. Product Introduction 1) Leveler 3) RS-232 interface 2) Leveling foot 4) Plastic weighing pan 5) Stainless Steel weighing pan 6) On/Off Switch 7) Two-stage Switch 8) Power socket 9) Transport protection screw 10) Plug buckle 4-1 Specifications& General Features Specifications Model JCL-1.5K JCL-3K JCL-6K JCL-7.5K JCL-15K JCL-30K Capacity(kg) 1.5 3 6 7.5 15 30 Weighing units Kg/g/lb Display 3 backlit LCD displays (6/5/6 Digits) Pan size 294X228X13.5mm Scale dimensions 341X294X104mm Power supply AC 110V/220V (AC±10%) or rechargeable battery(6V/4A) General Features · A/D covered by aluminium plate, prevent PCB from static and moisture · Tare, Preset Tare, auto zero tracking · Automatic counting accuracy improvement (ACAI) for enhanced counting accuracy · HI/OK/LO quantity checking function · Stainless steel weighing pan · Weighing platter easy to disassemble (with anti-cockroach design) · Dust proof PVC cover JCL 2 · Low battery and charging status indication · Accumulation of weight and quantity (max 99 pieces) · Single point and linear calibration available · Auto shut off for power saving 4-2 Front Panel 4-2-1 Display 1) Low battery indication 2) Tare or Preset Tare indication 3) Center of Zero indication, The zeroing range is ±2﹪of weighing capacity. 4) Charge Lamp 5) Leveler 6) HI Lamp (ON) Indicating parameter item is selected when setting buzz sounds. (See 5. Function Setting, setting buzz sounds) OK Lamp (ON) -- Indicating parameter item or is selected when setting buzz sounds. LOW Lamp (ON)—Indicating parameter item is selected when setting buzz sounds. 7) “PRESET TARE” Symbol “ ” points at “PRESET TARE” when Tare value entered via numeric keys. 8) “NET” Net weight--Gross weight minus Tare. Symbol “ ” points at “NET” when TARE or PRESET TARE action is done. 9) “STABLE” Stable indication, Symbol “ ” appears at the top of “STABLE” when scale is in stable condition. 10) “ACAI” Symbol “ ” points at “ACAI” when the average unit weight is calculated or JCL 3 (II) recalculated. 11) “M+” Symbol “ ” points at “M+” when scale is in accumulation mode. 12) “UW” Under entering a known unit weight mode, Symbol “ ” points at “UW” when entered unit weight is lower than 4/5 of scale division. Unit weight is too small for ensuring accurate quantity calculations. 13) “SMPL” Under the sample counting mode, Symbol “ ” points at “SMPL” when calculated unit weight is lower than 4/5 of scale division or the quantity of sample is less than 10 pieces. 14) “UNIT WEIGHT” Unit Weight Window --Displays the average unit weight value, or number of weighments. 15) “TOTAL COUNT” Total count window –Displays the calculated number of pieces on the weighing pan, or accumulated piece count value. 16) “WEIGHT” Weight Window--Displays weight of object on weighing pan, or accumulated weight value. 4-2-2 Keyboard 1) 0 ~9 numeric keys Enters specific values for tare; unit weight and other data entries. 2) ● key Decimal point 3) SMPL key Short press enters the sampling mode. Long press closes ACAI after sampling. And shift Units when capacity setting. 4) G N/SET key Shift the displays of Gross weight and Net weight after tare. Long press to enter parameters setting. And turn on or off check weighing when entering HI, LO, OK setting. 5) UWS/ITEM key Find out the unit weight in memory or save the unit weight reset again. Inputs the indicated unit weight via numeric keys and press it to start counting function. 6) M+/SAVE key Accumulate the records of counting or weighing. Save the changing parameter. Set the capacity and resolution. 7) M-/HI key Clear the input figures. Set the value of HI. Enable the blinking figure plus 4 (II) one when inputting the figures. 8) ZERO/ESC key Zeros the display (within 2% of max.capacity) or cancels Tare action. Exit from the setting or without saving. 9) /MR key Recalls and displays the total Accumulation data (weight, total count and number of weightments ) and the first 10 records in details. Circle the choices in the setting. Make the blinking spot shift leftwards when inputting the figures. 10) PRINT/LO key Press the key to print when printing manually is selected. Set the LO value. Enable the blinking figure decrease one when inputting the figures. 11) TARE/ key Inputs the weight of the object on the weighing pan as a Tare value ; Inputs the indicated value entered via the numeric keys as a pre-set Tare value ; cancel tare action. Display rightwards the first 10 records in detail. Make the blinking spot shift rightwards when inputting the figures. 4-3 Power Supply Power supply Please verify the local AC power source and switch the two-stage switch to the proper place before plugging into the power outlet. Alternative power supply 1) AC 110V/220V (AC±10%) 2) (6V/4A) internal rechargeable battery Power Consumption About 300mW (without backlight) About 380 mW (with backlight) Low battery warning When “ ” appears in the upper left corner of the weight window, the battery power requires recharging. The charge lamp turns green from red when the recharging is completed (which takes about 8 hours). Disconnect the scale from power supply when it is fully charged. A full charged battery can operate the scale for approximately 65 hrs with backlight, 80hrs without backlight. Note: Battery is to replaced only by an authorized service dealer .Risk of explosion can occur if replaced with the wrong type or connected improperly 5. Setting Mode 5-1 Function Setting 1) Press G N/SET key while powering on Or long press G N/SET key in the weighing mode to enter parameter setting. 5 (II) 2) Press key /MR or TARE/ to circle the parameters 3) Press key G N/SET to enter the selected parameter. 4) Press key /MR or TARE/ to circle the items of present parameter. 5) Press key M+/SAVE to save after changing and return to parameters choosing. While Press key ZERO/ESC to return without saving. 6) Press key ZERO/ESC again to return to weighing mode. Note: In the parameter setting mode, press the numeric key to choose the parameter directly. 5-2 Parameters 1) SET00 2) SET01 internal code checking backlight modes shifting Options are On, OFF, and AUTO = Backlight = No backlight = Auto-on with items greater than 9d placed on the pan. Auto-off within 2s,4s,6s ., 20s, ever(ever=the backlight lasts forever with more than 9d placed on the pan) when it is stable. 3) SET02 auto-off time setting Options are off, 5min, 10min, 30min, and 60min. Off : close auto-off function 5,10,30,60:Auto off with less than 9d of gross weight when there is not any operation within 5min (10, 30, 60min available) 4) SET03 g using units setting: press SAMPLE to choose unit Kg Kg,Kg g, g,lb lb Note: it refers to the weighing unit and unit weight unit. Such as, if Kg, G is selected, it means the weighing unit is Kg and unit weight unit g. 5) SET04 zero range setting: d0, d1, d2, d3, d4, d5. d0: display zero with 1 d placed on the pan. d1: display zero with 2 d placed on the pan. No display with 1d on the pan. So do as d2, d3, d4 and d5 6) SET05 weight checking setting: on, off On: weight checking starts automatically when powering on Off: weight checking closes when powering on 7) SET06 stable weight checking setting: on, off On: it starts checking weight when the weight and amounts are within the checking range 6 (II) and the stable symbol appears. Off: it starts checking weight when the weight and amounts are within the checking range 8) SET07 beep setting: Hi,ok ,Lo,out,no.beep Hi: There will be a warning sound when the material quantity is more than the upper limit, and the weight of the material is more than 20 divisions Ok: There will be a warning sound when the quantity of the articles is between the upper and lower limit (including the upper and lower limits). Lo: There will be a warning sound when the material quantity is less than the lower limit, and the weight of the material is more than 20 divisions. Out: There will be a warning sound when the material quantity exceeds the upper and lower limits, and the weight of the material is more than 20 divisions no.beep: No sound alarm. 9) SET08 external equipment setting: PC , JMS , Godex , BIRCH, ZEBRA, DMP, GP, CK , ET , CX, U-KEY. PC: computer output JMS: connect with weighing system GODEX: Godex printer (paper size 5cm*3cm) BIRCH: Birch printer (paper size 5cm*3cm) ZEBRA: Zebra printer (paper size 5cm*3cm) DMP: Dot matrix printer (SH-24) GP:Adhesive label sticker printer (5cm*3cm) CK: thermal printer (Chinese available) ET: Large LED display CX: CX large screen display (version 0.02) EXCEL: Work with the function of “Use Serial Keys” in Windows in outputting the data to Excel. Reference user manual: http://www.jadever.com.cn/Download.aspx U.KEY: U.KEY connector works with PC to send the weighing data to computer (WinXP/Win7) in form of Excel and so on. Note: Special setting is needed by distributor if you want to print in Chinese. 10) SET09 11) SET10 baud rate setting: 9600, 4800, 2400 printing modes setting: key, stable, contin contin:Printing continually stable:Printing when stable with more than 20d placed on the pan key:Printing by pressing keys 7 (II) 12) SET11 printing format setting: prt01~prt03 13) SET12 filtering setting: 1, 2, 3, 4 1:Suitable in very stable environment with the quickest weighing 2:Suitable in the common environment 3:Suitable in a bit shaking environment 4:Suitable in the very shaking environment with the slowest weighing 14) SET13 zeroing or taring setting: stable, auto, always stable :Taring or zeroing works when stable only always:Taring or zeroing works no matter it is stable or not auto: Press key TARE or ZERO when unstable, but it works when stable. 15) SET14 time setting (optional): on, off RTC setting: press key G N/SET to enter RTC setting and set to on. Press key G N/SET again to enter the RTC window. Press key G N/SET to enter the figure changing and key /MR or TARE/ to shift the figures. Press key M-/HI or PRINT/LO to modify the value (or via numeric keys). Press key M+/SAVE to save and shift the windows. 16) SET15 weight memory parameter: on, off On: display the last weight when powering on again Off: do not display the last weight when powering on again 17) SET16 the kinds of checking: Qty.ck, Wt.ck Qty.ck: start amount checking Wt.ck: start weighing checking 18) SET17 parameter initialization press key G N/SET then key M+/SAVE to start initialization. It is finished when displaying OK. 6. Single and Multi-point Calibration Note: Before calibration, please set the capacity first. The unit used in calibration is the one that has been set before. During the calibration procedure, LONG press ZERO/ESC to return to normal weighing mode without saving. Here we take 3kg/10g as an example 1. Press and hold TARE/ while powering on. Do not release it till the window displays “CAL” 2. With no load on the weighing pan, 8 (II) press TARE/ to start zero point calibration. 3. Wait till the window displays the first calibration value. Note: The first calibration value is default. If the value has been changed, the default value is 1/3 of full load. If you need to change the value, do as the following: Press key G N/SET to enter the /MR or TARE/ to move leftwards or rightwards. Press key M-/HI or PRINT/LO to modify the value (or via numeric keys). Press key M+/SAVE to save. value setting. Press key 4. Put the corresponding weight on the weighing pan, and then press TARE/ to complete the first point calibration. Note: After the first point calibration, the window can display the weight value. If no need for the other point calibration, move to Step 6 to finish the calibration procedure. 5. Add another weight 500g to the current weight. The window will show the total weights value. Press TARE/ to complete. Repeat this step to complete the calibrations of on3, on4 and on5. 6. Press ZERO/ESC to save. After the window displays “ ”, It will return to normal weighing mode. Note: the window displays automatically when on5 is finished. It will be saved and return to the normal weighing. 7. Operation 7-1 Weighing Place item to be weighed on the scale. The Weight window shown is 1.00kg, Gross Weight. 7-2 Tare & Preset Tare Tare When weighing a sample that must be held in a container, taring stores the container weight into memory. 1) Under the weighing mode, place the container on the scale. Press the key TARE to complete tare action. The symbol appears and the window displays as shown on the right 2) Place the item into the container. Then the window displays the net weight. 3) Clear the pan. The window displays the taring weight 9 (II) That is the weight of container. 4) To cancel tare action, clear the pan and press TARE/ or ZERO/ESC. Preset Tare Method 1: 1) Press TARE/ for three seconds, it enters to preset tare setting. Preset-tare value setting: Press key /MR or TARE/ to shift and key M-/HI or PRINT/LO to modify the value (or via numeric keys). Press key M+/SAVE to save and return to weighing mode. 2) Place the items into the container and the weight of container will be tared automatically from the total weight. 3) To cancel tare action, clear the pan and press TARE/ or ZERO/ESC. Method 2: Enter the tare value by pressing the numeric botton, the screen will show the tare value. 1) Then press TARE/ : 2) Place the items into the container and the weight of container will be tared automatically from the total weight. 3) To cancel tare action, clear the pan and press TARE/ or ZERO/ESC. 7-3 Checking function 7-3-1 Upper & Lower Weight Limit Checking Upper weight limit 1) Long press key M-/HI under the weighing mode. The number leftmost is blinking. 2) Press key /MR or TARE/ to shift and key M-/HI or PRINT/LO to modify the value (or via numeric keys) 3) Press key G N/SET to start or close weighing checking 4) Press key M+/SAVE to confirm and save. Press key ZERO/ESC to return to weighing mode without saving. Lower limit weight 10 (II) 1) Long press key M-/HI under the weighing mode. The number leftmost is blinking. 2) Press key /MR or TARE/ to shift and key M-/HI or PRINT/LO to modify the value (or via numeric keys) 3) Press key G N/SET to start or close weighing checking 4) Press key M+/SAVE to confirm and save. Press key ZERO/ESC to return to weighing mode without saving. Place the sample on the weighing pan. HI indication appears, when the item on the weighing pan is greater than the upper limit OK indication appears, when the item on the weighing pan is between upper and lower limits. LO indication appears, when the item on the weighing pan is smaller than lower limit Note: the item on the weighing pan should be more than or equal to 20e. When changing the Hi-Lo value, the scale will activate the weighing checking function automatically. If the Lo value is higher than Hi value, then the Hi value will become the same value as Lo data. 7-3-2 Upper & Lower Quantity Limit Checking Upper Quantity Limit 1) Long press key M-/HI under the weighing mode. The number leftmost is blinking. 2)Press key /MR or TARE/ to shift and key M-/HI or PRINT/LO to modify the value (or via numeric keys) 3)Press key G N/SET to start or close weighing checking 4)Press key M+/SAVE to confirm and save. Press key ZERO/ESC to return to weighing mode without saving. Lower Quantity Limit 1) Long press key M-/HI under the weighing mode. The number leftmost is blinking. 2) Press key /MR or TARE/ to shift and key M-/HI or PRINT/LO to modify the value (or via numeric keys) 3) Press key G N/SET to start or close weighing checking 11 (II) 4) Press key M+/SAVE to confirm and save. Press key ZERO/ESC to return to weighing mode without saving. Place the sample on the weighing pan. HI indication appears, when the item on the weighing pan is greater than the upper limit OK indication appears, when the item on the weighing pan is between upper and lower limits. LO indication appears, when the item on the weighing pan is smaller than lower limit Note: the item on the weighing pan should be more than or equal to 20e. When changing the Hi-Lo value, the scale will activate the weighing checking function automatically. If the Lo value is higher than Hi value, then the Hi value will become the same value as Lo data. 7-4 Basic Counting 7-4-1 Entering a Known Unit Weight and Unit weight Memory 1) Under the weighing mode, use the numeric keys together with key “·” to input unit weight value, and then press UWS. 2)Put the items on the weighing pan , the scale starts counting. Note: Symbol “ ” points at “UW” when entered unit weight is lower than 4/5 of scale division. Unit weight Calling-out 1) Press UWS/ITEM key. The window displays as shown on the right. 2) Input the number of unit weight. Press key /MR or TARE/ to shift and key M-/HI or PRINT/LO to modify the value (or via numeric keys) 3) Press key M+/SAVE to confirm called-out weight and return to the weighing mode. Press key ZERO/ESC to exit and return to weighing mode. 7-4-2 Sample Counting and ACAL Sample Counting 1) Place samples onto the weighing pan (or into a tared container) and input the quantity with numeric keys, then press key SMPL. The unit weight is calculated, with Symbol “ ” pointing at “ACAI”. 12 (II) Note: ●The larger the sample size, the more accurate unit weight. ●Symbol “ ” points at “SMPL” when calculated unit weight is lower than 4/5 of scale division or the quantity of sample is less than 10 pieces. 2) Remove the samples and put the load on, the scale begins to count. 3) Press key M-/HI to exit and return to the weighing mode. ACAI Automatic Counting Accuracy Improvement (ACAI) results in a more accurate count by increasing the reference weight without the need to count additional parts. A higher reference weight is important when there is a risk of inconsistent piece weights or if the reference weight is close to the minimum. ACAI uses an initial averaging unit weight to count additional pieces that are placed on the scale. After a few seconds, the scale gives a beep as the new higher reference weight is used to recalculate the averaging unit weight. The process can be repeated as long as the additional weight is less than the previous reference weight. Once this limit is exceeded, ACAI is turned off. Manual ACAI closing: ACAI acts automatically after sampling when ACAI indication appears. Long press SMPL key to turn off ACAI when ACAI indication disappears. ACAI re-acts when sampling again. → 7-5 Accumulation, Accumulation Display and Accumulation clear Accumulation 1) Enter the indicated unit weight, press key UWS/ITEM and put first piece of load on the weighing pan (or into a tared container). (Refer to 7-4-1 and 7-4-2) 2) Press key M+/SAVE, the first accumulation event is displayed momentarily before Symbol “ ” pointing at “M+”. The display reverts to normal weighing mode in a second .Remove the first piece 3) Put the second piece of load on, and then press key M+/SAVE to add the second accumulation event into memory. Repeat step 2-3 till accumulation actions are finished. 13 (II) Note: Maximum is 99 pieces. It is able to calculate the second deal when returning to zero after the first one under the condition of more than (or equal to) 20d with stability. Accumulation display 1) Press key /MR to displays the total accumulation data (weight, count and number of weighments) 2) Press key /MR or TARE/ to check the total events and the first 10 accumulation events in detail. 3) When connecting PC, printer DMP or CK, press PRINT/LO to output the events Note:① XX=total accumulation events; XX=the single accumulation Accumulation clear To clear the total accumulation data or the first 10 accumulation events, press key TARE/ /MR or to shift the events and then press key M-/HI to clear. Symbol “ ” disappears when the total accumulation data is deleted. 7-6 Initialization of the Scale to Printer (Optional) Press G N/SET key while powering on or long press G N/SET key in the Step 1 /MR or TARE/ to circle Press G N/SET to enter the external equipment choosing. Press key /MR or weighing mode to enter parameter setting. Press key the parameters and select SET08 Step 2 TARE/ . to select the type of printers. Press G N/SET to start initialization. The window of unit weight displays the type of printer. And the window of total amount displays UNSU or init?. 14 (II) When UNSUP appears, it means the printer needn’t initialization. Press key ZERO/ESC to return to the printer choosing. It needs to be initialized when init? Step 3 appears. Press key M+/SAVE to start initialization or press key ZERO/ESC to return to the printer choosing without initialization. It displays ok when initialization is finished and shows the type of printer after one second. Go further to other parameter setting or press key ZERO/ESC to return to weighing mode. 7-7.The Control from PC to Scale (Optional) Step 1 Install the three-in-one board with RTC, RS232 and RELAY. Connect RS232 and choose the external equipment PC. Step 2 Open the serial port to modify. Input the letters Z, T, C , R and P in the sending window and press key Send again. The scale can conduct the responding function. Z= Zero, T=Tare, R and P=Printer, C=Cancel Tare. 8. Serial Interface If external interface is needed, please select the proper three-in-one board first, which integrates RTC (time display), RS-232 and relay (weight checking) functional module onto one circuit board. Only when this board is adopted, the three functions can be enabled. 8-1 RS-232 connector 15 (II) 9. Troubleshooting and Error message Error Problem Message Solution The item on the pan should be within 2% of full load. ERR0 Exceed the zero range ERR1 Model setting error. Resolution Adjust or reset the capacity first then adjust should be within 300-300000 resolution ERR2 1.Remove the obstacle article under the pan Initial zero point exceeds 30% of full 2.Replace the load cell or contact the load maintenance department. ERR3 1. Replace A/D 2..Replace the load cell or contact the maintenance department. Exceed the A/D resolution range ERR4 EEPROM Chksum failure Re-weld EEPROM or maintenance department. ERR5 Overload condition Remove the overload item ERR6 Exceeds the display range ----------------------------------------------- ERR9 Accumulated number of weighments exceeds the display Delete the exceeding weights range Weight limit value is higher than the Reset the weight limit value. full load value Exceed tare or pre-tare range 0<Tare value≤ full load ERR10 Wrong calibration weights ERR7 ERR8 contact the Place the right test weights and the calibration value should be below full load. 16 (II) Appendix 1 PC printing format Prt-01 Prt-02 2004-11-25 12:27:58 2004-11-25 12:28:26 1.000 kg 10 pcs Prt-03 Prt-04 2004-11-25 12:28:26 N.W.: 0.500 kg U.W.: 0.0500 kg/pcs Total: 10 pcs G.W.:+ 10000 g U.W.: 10.000g/pcs Total: 1000pcs Prt-05 + ST - 1.000 kg GW + 1.000 100.00 kg BIRCH/GODEX/ZEBRA /GP printing format Prt-01 Prt-02 2012.02.20 13:14:15 10 pcs 2012.02.20 13:14:15 0.500 kg Prt-03 2012.02.20 13:14:15 N.W.: U.W.: Total: 0.500 kg 0.0500 kg/pcs 10pcs CK、DMP printing format Prt-01 Prt-02 2012.02.20 13:14:15 10 pcs 2012.02.20 13:14:15 0.500 kg 17 (II) Prt-03(printing in English) 2010-11-12 Prt-03(CK printing in Chinese) 2010-11-12 13:14:15 13:14:15 N.W.: 净重: 0.500 kg 0.500 U.W.: 单重: 0.0500 kg/pcs Total: 10 pcs When the window of unit weight shows is as follows NOTE: kg 0.0500 kg/pcs 总重: 10 pcs , the printing format of accumulation display 2010.01.01 06:31:54 (01) 1.000 kg 20 pcs (02) 1.000 kg 20 pcs (03) 1.000 kg 20 pcs ---------------------(03) 3.000 kg 60 pcs The printing sample could be of different kinds of formats. When there is specific demand about the format, conduct as follows 1) As for BRICH/GODEX/ZEBRA/GP printers, the factory designs the format as planned and email to the user. Add the format into the previous format file via computer. Then it is successful to add the new format and able to print the new format. 2) As for DMP and CK printers, it needs to change the scale design Appendix 2:Exporting data to PC in the form of EXCEL Introduction: Connect the scale with PC and set the parameter of external device as “EXCEL” on the scale, then you could export the weighing data to PC in the form of EXCEL. With this function, you could record/accumulate/average/data statistical analysis the testing data, which we could call it as scale-computer data management function. Note: pls enable “Use Serial Keys” function in the computer. Hardware connection and settings 1. Use transmitting serial wire or USB wire to connect scale and pc. 18 (II) Note: pls install usb driver first, if you use usb wire. 2. Parameter settings in scale: "PERI" = "EXCEL" "BAUD" = "2400"/"4800"/"9600" "PRT.M" = "KEY"/"STABLE" "PRT.F" = "PRT.F01" (external device) (baud rate) (printing model) (printing format) Enable the function of “Use Serial Keys” in the computer Set Windows XP as a example: 1. Press “Start” ->"Run", and enter “access.cpl” ->”OK”. 2. In the dialog box ”Accessibility Options”, enter General option, choose “Use Serial Keys” and press “Settings”. In the dialog box ”Settings for SerialKeys” , set the corresponding Serial port and Baud rate, which should be same as Baud rate in scale. 3. Test if Serial Keys works well. Open a Text Document, and press the Print buotton on the scale. The Serial Keys works well, if pc exports the weighing data to Text. 19 (II) Export weighing data to Excel 1. Open Excel. 2. Press [Print], then Excel will show Date and Weighing data. 3. Use “Format Cells” to beautify Excel: 20 (II) Troubleshooting 1. Enable “Fast User Switching” function will disable “Use Serial Keys” in the computer. Note: Start->"Control Panel "->"User Account"-> “Fast User Switching” function. 2. The data export requires only “GND+RX+TX” three lines, while some wire include nine lines (including usb 9-25pin adapter), which may cause abnormal function. Note: cut other useless line to check if these three lines work well. Appendix 3:U.KEY Connector 一、Introduction Connect the scale with PC and set the parameter of external device as “U.KEY” on the scale, then you could export the weighing data to PC in the form of EXCEL. With this function, you could record/accumulate/average/data statistical analysis the testing data, which we could call it as scale-computer data management function. Most importantly, you don’t need any setup in computer, but only use U.KEY connector to link computer system directly, such as EXCEL, Express System, ERP system and so on. This connector is compatible with windows2000/xp/Vista/win7/win8/Linux/Android system, and the weighing data will show on the position where the mouse cursor in. With one USB port, you could connect scale to computer easily. 二、Precaution 1.Close the input method program before connecting. 2.Ensure the decimal point digit is same as the parameter setting of scale, if use EXCEL file in computer. For Example: Scale shows: Total Weight: 1.000KG, Unit Weight: 0.001g, Total: 1000PCS EXCEL Setting: the decimal point digit should be 3 for total weight and unit weight column, and the decimal point digit should be 0 for total column. 三、Setting 1. Prepare one computer with windows2000/xp/Vista/win7/win8/Linux system or Android pad. 2. Scale setting: "PERI" = "U.KEY" (External devices) "BAUD" = "9600" (Baud) "PRT.M" = "KEY"/"STABLE" (Print Mode) "RTC" = "ON"/"OFF" (Time) 3. Open the receiving port such as EXCEL or ECR system, and the weighing data will show on the position where the mouse cursor in 四、Example: 1. EXCEL: 21 (II) 2.ERP System: 22