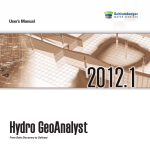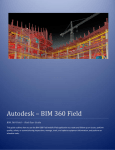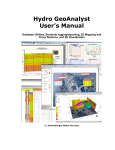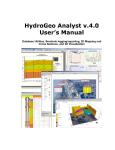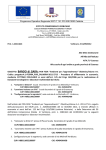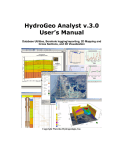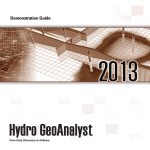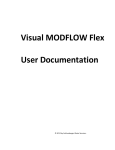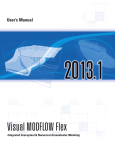Download Hydro GeoAnalyst 2014 Help - swstechnology.com archive
Transcript
User’s Manual Hydro GeoAnalyst From Data Discovery to Delivery Contents 3 Table of Contents Foreword 0 Part 1 Introduction to Hydro GeoAnalyst 1 1 What's New in Hydro GeoAnalyst ................................................................................................................................... 1 2 Installing Hydro GeoAnalyst 3 Uninstalling Hydro GeoAnalyst ................................................................................................................................... 2 4 HGA Demo Project ................................................................................................................................... 3 5 Updating Old Projects ................................................................................................................................... 5 6 Learning to use Hydro GeoAnalyst ................................................................................................................................... 5 ................................................................................................................................... 2 Part 2 Fundamental Concepts 7 1 Start Page Tab ................................................................................................................................... 7 2 About the Interface ................................................................................................................................... 8 3 Toolbars ................................................................................................................................... 11 4 Station Table ................................................................................................................................... 12 5 Station Groups ................................................................................................................................... 13 6 Data Categories ................................................................................................................................... 15 7 Adjustable Windows ................................................................................................................................... 16 8 Project Tree Tab ................................................................................................................................... 18 9 Station List Tab ................................................................................................................................... 20 10 Station Data Tab ................................................................................................................................... 22 11 Non Station Data Tab ................................................................................................................................... 24 12 Data Query Tab ................................................................................................................................... 25 13 Data Filter Tab ................................................................................................................................... 32 14 Well Profile Tab ................................................................................................................................... 33 15 Data Entry ................................................................................................................................... 34 16 EDD Workflow ................................................................................................................................... 35 EDD Template Designer .......................................................................................................................................................... 35 HGA Quick Checker .......................................................................................................................................................... 38 EDD Import .......................................................................................................................................................... 41 Mobile EDD .......................................................................................................................................................... 44 17 Spatial Geo_Point Part 3 Menu Bar 1 Project ................................................................................................................................... 55 58 ................................................................................................................................... 58 New .......................................................................................................................................................... 58 Open .......................................................................................................................................................... 58 Open from Backup .......................................................................................................................................................... 58 Close .......................................................................................................................................................... 59 Re-Open .......................................................................................................................................................... 59 © 2 0 1 4 Schlum berg er W a ter Services 3 4 Hydro GeoAnalyst 2014 Help Online Sharing .......................................................................................................................................................... 59 Install the Demo.......................................................................................................................................................... Project 63 Properties .......................................................................................................................................................... 65 HGA Settings .......................................................................................................................................................... 65 Default Tab Layout .......................................................................................................................................................... 71 Exit .......................................................................................................................................................... 72 2 View Start Page Station List Station Data Data Query Data Filter Well Profile 3 ................................................................................................................................... 72 .......................................................................................................................................................... 73 .......................................................................................................................................................... 73 .......................................................................................................................................................... 73 .......................................................................................................................................................... 73 .......................................................................................................................................................... 73 .......................................................................................................................................................... 73 Modules ................................................................................................................................... 73 Template Manager .......................................................................................................................................................... 73 Import .......................................................................................................................................................... 74 EDD Template Designer .......................................................................................................................................................... 74 Query Builder .......................................................................................................................................................... 77 Quality Control .......................................................................................................................................................... 77 Material Specifications .......................................................................................................................................................... Editor 77 List Editor .......................................................................................................................................................... 79 Event Planning .......................................................................................................................................................... 81 Time Series Plotting .......................................................................................................................................................... 81 Crosstab Report .......................................................................................................................................................... 81 3D Interpolation.......................................................................................................................................................... 81 Borehole Log Plotter .......................................................................................................................................................... 86 Map Manager .......................................................................................................................................................... 86 Cross Section Editor .......................................................................................................................................................... 86 3D Explorer .......................................................................................................................................................... 86 AquiferTest .......................................................................................................................................................... 87 AquaChem .......................................................................................................................................................... 91 Parameter List Editor .......................................................................................................................................................... 93 4 Database ................................................................................................................................... 94 Manage Databases .......................................................................................................................................................... 94 BackUp Database.......................................................................................................................................................... 95 5 Help ................................................................................................................................... 95 Contents .......................................................................................................................................................... 95 About .......................................................................................................................................................... 96 Release Notes .......................................................................................................................................................... 96 View Log File .......................................................................................................................................................... 96 Email Log File .......................................................................................................................................................... 96 Problem Steps Recorder .......................................................................................................................................................... 96 License... .......................................................................................................................................................... 96 Part 4 Creating New Projects 97 1 Select Data Source ................................................................................................................................... 97 2 Select Template ................................................................................................................................... 99 3 Provide Project Details ................................................................................................................................... 99 Part 5 Template Manager 1 Interface 103 ................................................................................................................................... 103 © 2 0 1 4 Schlum berg er W a ter Services Contents 5 2 How to add Tables and Fields ................................................................................................................................... 105 3 How to set a Field to use a List ................................................................................................................................... 106 4 How to Adjust Table Relationships ................................................................................................................................... 107 5 Managing Database Templates ................................................................................................................................... 110 Part 6 The Data Transfer System 112 1 General ................................................................................................................................... 113 2 EDD ................................................................................................................................... 117 3 Mobile EDD ................................................................................................................................... 119 4 Chemical ................................................................................................................................... 122 5 Diver ................................................................................................................................... 128 6 LAS ................................................................................................................................... 134 140 Part 7 Query Builder 1 Query Types ................................................................................................................................... 140 2 About the Interface ................................................................................................................................... 141 3 Standard Select Query - Example ................................................................................................................................... 142 4 Dynamic Station Group Query................................................................................................................................... - Example 147 5 Using SQL Commands - Example ................................................................................................................................... 150 6 Aggregate Functions ................................................................................................................................... 154 Part 8 Event Planning 155 1 About the Interface ................................................................................................................................... 155 2 Schedule Stations ................................................................................................................................... 156 3 Event Plan Wizard ................................................................................................................................... 158 4 Event Plan Closure ................................................................................................................................... 166 5 Manage Event Plans ................................................................................................................................... 167 Part 9 Crosstabs are Now Pivot Tables Part 10 Lab Quality Control 169 172 1 Preparing Your Data for QC Analysis ................................................................................................................................... 172 2 Define A New Lab Quality Template ................................................................................................................................... 174 Check Duplicates .......................................................................................................................................................... Settings 175 Check Spiked Settings .......................................................................................................................................................... 176 Check Blanks Settings .......................................................................................................................................................... 177 Check Dilution.......................................................................................................................................................... Factor Settings 178 Check Detection .......................................................................................................................................................... Limit Settings 178 Check Holding Time .......................................................................................................................................................... Settings 179 3 Perform Lab Quality Assessment ................................................................................................................................... 181 Part 11 Time Series Plotting 1 About the Interface 185 ................................................................................................................................... 185 © 2 0 1 4 Schlum berg er W a ter Services 5 6 Hydro GeoAnalyst 2014 Help 2 Adding Plots ................................................................................................................................... 188 Add Plot .......................................................................................................................................................... 189 Field Mappings.......................................................................................................................................................... 189 3 Plot Settings ................................................................................................................................... 194 Style and Display .......................................................................................................................................................... Settings 196 Data Series Settings .......................................................................................................................................................... 198 4 Adding Lines to a Plot ................................................................................................................................... 200 5 Saving, Exporting, and Printing................................................................................................................................... 201 6 Managing Plot Templates ................................................................................................................................... 202 Part 12 Borehole Log Plotter 204 1 About the Interface ................................................................................................................................... 204 2 BHLP Default Settings ................................................................................................................................... 206 3 BHLP Columns ................................................................................................................................... 208 Scale Column .......................................................................................................................................................... 209 Settings ......................................................................................................................................................... 210 Lithology Column .......................................................................................................................................................... 211 Settings ......................................................................................................................................................... 211 Plot Column .......................................................................................................................................................... 212 Settings ......................................................................................................................................................... 215 Well Construction .......................................................................................................................................................... Column 218 Settings ......................................................................................................................................................... 218 Interval Column .......................................................................................................................................................... 227 Settings ......................................................................................................................................................... 229 Depth Column .......................................................................................................................................................... 230 Settings ......................................................................................................................................................... 231 Picture Column.......................................................................................................................................................... 233 Settings ......................................................................................................................................................... 234 4 Create a New Borehole Log Plot ................................................................................................................................... - Example 234 Adding Lithology .......................................................................................................................................................... Column 236 Edit Column ......................................................................................................................................................... Properties 238 Specify Data ......................................................................................................................................................... Source 239 Add Well Construction .......................................................................................................................................................... Column 241 Add Plot Columns .......................................................................................................................................................... 241 5 Saving the Borehole Log Plot ................................................................................................................................... 245 6 Borehole Log Reports: Printing ................................................................................................................................... and Exporting 246 Part 13 Map Manager 1 About the Interface 248 ................................................................................................................................... 248 Grouping Layers .......................................................................................................................................................... 251 Description of Toolbar .......................................................................................................................................................... Items 251 2 Description of Menu Items ................................................................................................................................... 253 Project .......................................................................................................................................................... 253 Layer .......................................................................................................................................................... 256 New ......................................................................................................................................................... 257 Open ......................................................................................................................................................... 257 Load HGA......................................................................................................................................................... Data 260 Import ......................................................................................................................................................... 262 Save ......................................................................................................................................................... 269 © 2 0 1 4 Schlum berg er W a ter Services Contents 7 Delete ......................................................................................................................................................... 269 Create Intersection ......................................................................................................................................................... 269 Properties......................................................................................................................................................... 269 Statistics ......................................................................................................................................................... 270 Renderer ......................................................................................................................................................... 271 Create Thematic ......................................................................................................................................................... Map 277 Modify Thematic ......................................................................................................................................................... Map 280 Create Contours ......................................................................................................................................................... 280 Create Gridded ......................................................................................................................................................... Data 286 Display Data ......................................................................................................................................................... 287 Edit .......................................................................................................................................................... 296 Tools .......................................................................................................................................................... 297 View .......................................................................................................................................................... 301 Select .......................................................................................................................................................... 303 Settings .......................................................................................................................................................... 304 Help .......................................................................................................................................................... 308 3 Defining a Cross Section Line ................................................................................................................................... 308 Part 14 Cross Section Editor 312 1 About the Interface 2 Description of Menu Items ................................................................................................................................... 315 Project Edit View Tools Help 3 ................................................................................................................................... 312 .......................................................................................................................................................... 315 .......................................................................................................................................................... 318 .......................................................................................................................................................... 322 .......................................................................................................................................................... 325 .......................................................................................................................................................... 334 Cross Section Interpretations................................................................................................................................... 334 Loading Surface.......................................................................................................................................................... Layers 335 Geology Layer Interpretations .......................................................................................................................................................... 336 Hydrogeologic .......................................................................................................................................................... Layer Interpretations 338 Model Layer Interpretations .......................................................................................................................................................... 339 Defining Model ......................................................................................................................................................... Layers 339 Drawing Model ......................................................................................................................................................... Interpretation Layers 340 Snapping Vertices ......................................................................................................................................................... to Other Model Layer Lines 342 Editing Model ......................................................................................................................................................... Layers 343 Remove Stations .......................................................................................................................................................... from Cross Sections 344 4 Querying Cross Section Interpretations ................................................................................................................................... 345 5 Adding Annotations to the Cross ................................................................................................................................... Section 346 6 Limitations Part 15 3D-Explorer ................................................................................................................................... 348 349 1 About the Interface ................................................................................................................................... 349 2 Positioning the Panels ................................................................................................................................... 351 3 Navigation Tools ................................................................................................................................... 352 Rotating the Image .......................................................................................................................................................... 352 Animation Controls .......................................................................................................................................................... 353 Time Animation .......................................................................................................................................................... 354 Plume Browser.......................................................................................................................................................... 355 Recording Animation .......................................................................................................................................................... to AVI file 356 © 2 0 1 4 Schlum berg er W a ter Services 7 8 Hydro GeoAnalyst 2014 Help 4 Display Settings ................................................................................................................................... 357 Default Settings.......................................................................................................................................................... 359 Resetting Options .......................................................................................................................................................... 360 Project Display.......................................................................................................................................................... Settings 360 Axis Display Settings .......................................................................................................................................................... 362 Sitemap Display.......................................................................................................................................................... Settings 363 Surfaces Display.......................................................................................................................................................... Settings 365 5 Plumes Display Settings Isosurfaces Color Maps Isoline Maps Color Palette Color Legend 6 ................................................................................................................................... 367 .......................................................................................................................................................... 367 .......................................................................................................................................................... 370 .......................................................................................................................................................... 372 .......................................................................................................................................................... 375 .......................................................................................................................................................... 376 Cross-Section Data Display Settings ................................................................................................................................... 376 Cross Section Settings .......................................................................................................................................................... 377 Stations Display.......................................................................................................................................................... Settings 378 Layer Interpretation .......................................................................................................................................................... Settings 378 7 Creating Slices and Cross Sections ................................................................................................................................... 379 Creating a Vertical .......................................................................................................................................................... Slice 380 Creating a Horizontal .......................................................................................................................................................... Slice 381 Selecting a Cross .......................................................................................................................................................... Sectional Slice 381 Deleting a Slice.......................................................................................................................................................... 382 Modifying a Slice .......................................................................................................................................................... 382 8 Scene Configurations 9 Saving and Exporting Options................................................................................................................................... 383 10 Printing the 3D Image Part 16 The Report Editor ................................................................................................................................... 382 ................................................................................................................................... 384 386 1 About the Interface ................................................................................................................................... 386 2 Report Designer Window ................................................................................................................................... 386 Report Designer .......................................................................................................................................................... Toolbars 387 Toolbox options .......................................................................................................................................................... for General Tools 390 Label ......................................................................................................................................................... 390 Field ......................................................................................................................................................... 391 Check Mark ......................................................................................................................................................... 392 Image ......................................................................................................................................................... 392 Line ......................................................................................................................................................... 392 Shape ......................................................................................................................................................... 392 Rich Text ......................................................................................................................................................... 392 Frame ......................................................................................................................................................... 392 Sub Report ......................................................................................................................................................... 393 Page Break ......................................................................................................................................................... 393 OLE ......................................................................................................................................................... 393 Barcode ......................................................................................................................................................... 393 ActiveReport ......................................................................................................................................................... 393 Using the Report .......................................................................................................................................................... Designer 393 3 Report Viewer Window ................................................................................................................................... 398 Report Viewer.......................................................................................................................................................... Toolbars 399 Using the Report .......................................................................................................................................................... Viewer 399 4 Report Settings ................................................................................................................................... 400 © 2 0 1 4 Schlum berg er W a ter Services Contents 5 Creating Reports 9 ................................................................................................................................... 403 Creating Reports .......................................................................................................................................................... in HGA-Main Window 404 Creating a Borehole .......................................................................................................................................................... Log Report 405 Creating a Report .......................................................................................................................................................... Containing a Map Project 406 Creating a Report .......................................................................................................................................................... Containing a Cross Section 406 Creating a Report .......................................................................................................................................................... Containing 3D Images 407 6 Managing Reports 7 Creating and Managing Report ................................................................................................................................... Templates 408 8 Import Reports from MS Access ................................................................................................................................... 409 Part 17 Appendices ................................................................................................................................... 407 413 1 Appendix A: Project Files and................................................................................................................................... Directory Structure 413 2 Appendix B: Using the Data Link ................................................................................................................................... Properties for Importing 414 3 Appendix C: Advanced Interpolation ................................................................................................................................... Settings 424 4 Appendix D: Map Manager: ISO ................................................................................................................................... Codes 429 5 Appendix E: Online GIS Data Resources ................................................................................................................................... 430 6 Appendix F: Frequently Asked................................................................................................................................... Questions (FAQ's) 434 7 Appendix G: Configuring Geotransformation ................................................................................................................................... Settings 435 Part 18 Troubleshooting 1 Connection Problems Index 437 ................................................................................................................................... 437 0 © 2 0 1 4 Schlum berg er W a ter Services 9 1 1 Hydro GeoAnalyst 2014 Help Introduction to Hydro GeoAnalyst Hydro GeoAnalyst (HGA) is the most comprehensive, and yet easy-to-use, environmental data management system, providing data validation, analysis, and visualization. The HGA package integrates a list of flexible and customizable database structures used around the world, complimented by state-of-the-art tools for data interpretation, statistical analysis, GIS mapping, data charting, and two- and three-dimensional visualizations. For most environment-related projects, whether they are contaminated sites or municipal water supply projects, there is often an abundance of data that has been collected over the years. How many times have you had to sift through several paper reports for that one piece of information when compiling monthly summaries on a project? Can you be sure that you have not misplaced a report or failed to mention an important piece of data? The HGA package addresses these and many other needs in the industry. The system enables you to create a project specific database, or enhance and build upon your existing database. It can collect all of your previous data and reports and consolidate them into a powerful relational database system that can be queried and referenced with ease. HGA operates as a desktop application based on Microsoft SQL Server technology. Some typical applications for HGA include: Regional water well management Contaminant site inventory Regulatory compliance Geologic cross sections Public access to information Environmental site assessment Monitored natural attenuation Regional aquifer characterization and management Cross-boundary data sharing Aquifer vulnerability mapping 1.1 What's New in Hydro GeoAnalyst The main interface for Hydro GeoAnalyst has been given a bit of a face-lift in an effort to make things easier to find and access. Additionally, there have been some significant new features and functionalities added - these are described below. New and Improved Template Manager: The Template Manager has been improved to make it easier for you to make adjustments to your project database. You can make as many categories as you like to organize your tables and you can quickly make new tables and fields all in one dialog. We have also added an option to create tables that are not related back to the station table giving you even more flexibility with your database structure. Check out the updated Demo Project and see the new ‘Permits’ table to find an example of this option. © 2 0 1 4 Schlum berg er W a ter Services Introduction to Hydro GeoAnalyst 2 Simplified New Project Wizard: Creating new projects has never been easier, with a few clicks you are ready to start. Now use the Local Database option to store project data directly on your workstation without a SQL Server instance. If you prefer, SQL Server 2008 R2 or 2012 continue to be supported for larger, more robust projects. Enhanced Import Wizard A streamlined import wizard that guides you to the correct import routine to use based on what kind of data you are trying to import. Now you have only one place to go when you want to import your data. Cross Tab as Pivot table in ExcelTM Dig deeper into your data using Excel pivot tables. Push any query data into an Excel pivot table and use extended functionality to add, rearrange or remove fields to show your data exactly the way you want. Expanded Chart in ExcelTM options More options are now available when generating time series charts in Excel. You can have multiple plots per page as well as multiple parameters per plot. We have also included several more templates to help get you started. Stored Hyperlinks You can now store hyperlinks within the database and activate them from within the HGA interface. This means you can store relevant webpages, or paths to documents on your server (e.g. *.PDF, *.DOCX, *.XLSX) and then launch them right from within HGA. 1.2 Installing Hydro GeoAnalyst Please refer to the HGA Install Guide for details on the system requirements, and detailed instructions for installing HGA and SQL Server Express. If you have any problems with your particular system configuration, please make sure that you followed the installation instructions precisely. If the problem is still unresolved, contact your hardware experts. Finally, if you are still having trouble, you may consider contacting the SWS Technical Support team [email protected] . 1.3 Uninstalling Hydro GeoAnalyst There may be instances where you will need to uninstall (remove) HGA from your system (e. g. if the software is to be transferred to another computer, or if you need to reinstall it on the current computer). Before uninstalling the HGA software package from your system, we strongly recommend you to make backup copies of all your HGA projects and databases. These include your entire HGA project folder and all its contents. Simply copy the Project directory, and its © 2 0 1 4 Schlum berg er W a ter Services 3 Hydro GeoAnalyst 2014 Help contents, to another directory. If you are also uninstalling your SQL Server, make sure to also back up the SQL Server database(s) or else you will permanently lose your data. For more details, see "BackUp Database". To uninstall HGA: Locate the Add/Remove Programs option in your Windows' Control Panel. Select the HGA software as the program to be removed Follow the on-screen instructions. Once you are finished, re-boot your system to ensure all system files are updated. 1.4 HGA Demo Project Within the Program: You can Install the Demo Project from within the program by selecting Project / Install the Demo Project (there is also an option to do this from the Start Page). The Default option will install the Demo Project to a Local Database (SQL 2012). Simple select Next and then Finish to Install the Demo Project. However, if you prefer, you can install the Demo Project to a SQL Server database by adjusting the Database Type option. © 2 0 1 4 Schlum berg er W a ter Services Introduction to Hydro GeoAnalyst 4 You simply need to provide the name of the SQL Server you wish to use, the Database Name for the Demo Project, and then select if you wish to use Windows Authentication or SQL Server Authentication. The Demo Project files will be installed to the location designated under Project / HGA Settings (the Project tab). The default location is under Documents / Hydro GeoAnalyst. We also provide an alternate way to access the Demo project - you can download it from our website and then open it from backup using the following instructions. Please be aware the download file may be quite large in size and therefore may take a while to download depending on your computer and internet speed. Downloading from Website and Restore: Ensure your computer is connected to the internet Download the HGA Demo Project file Select the Save option and indicate where on your local hard drive to save the HGA_Demo_Project.zip file. The demo project will begin to download to your computer. Depending on your internet connection speed, this may take several minutes. Once the demo project has been downloaded to your computer, extract the contents of the HGA_Demo_Project.zip file to a location on your computer. Launch Hydro GeoAnalyst by double-clicking on the desktop short-cut icon. Select Project > Open from backup from the HGA main menu. In the Restore Database As dialog box, specify your local SQL Server (Please note you cannot restore a database onto a network SQL Server in this way). Beside the Project field, select the Open button (folder with green arrow) and navigate to the folder where the demo project files were extracted to. Select the Project.vbh file. Beside the Backup File field, select the Open button (folder with green arrow) and navigate to the folder where the demo project files were extracted to. Select the SWS_Demo_DB. bak file. © 2 0 1 4 Schlum berg er W a ter Services 5 Hydro GeoAnalyst 2014 Help Finally, click the [Ok] button to open the demo project. The above steps only need to be done the first time you want to restore the Demo Project. When you want to open the Demo Project the next time - simply select Project/Open and browse to the place where you extracted the zip file - or select Project/Reopen and you should see the Demo Project listed there. 1.5 Updating Old Projects HGA is fully compatible with projects created in earlier versions of HGA. The first time you open a project from a previous version you may be prompted to convert your database to the new format. A dialog similar to the one shown below will display. At this time, you will have the option to create a back up copy of your database, which is highly recommended. Click the Yes button to create a back up copy of your database. Otherwise, click No to continue with the database upgrade without creating a backup (Not Recommended). Selecting the Cancel button will cancel opening the project. In addition, it is recommended that you create a backup of the "Projects" directory before you open projects in the new version of HGA. This can be done using the options in "My Computer", or "Windows Explorer". Please Note: Schlumberger Water Services is not responsible for any direct or indirect damages, however caused, if project data has not been securely and independently backed up. You are strongly encouraged to frequently back-up your HGA project folder and the SQL Server database. 1.6 Learning to use Hydro GeoAnalyst There are several ways of getting acquainted with HGA, including using the Demo Guide (included with the HGA Demo Project), as well as the In-Program and On-Line Help. Additionally, we have both on-line and on-site training courses available for HGA. Please contact Schlumberger Water Services if you require further training on HGA for yourself or your company, or on other software that is developed and distributed by Schlumberger Water Services. Online Help: © 2 0 1 4 Schlum berg er W a ter Services Introduction to Hydro GeoAnalyst 6 You can also find the Hydro GeoAnalyst 2014 help online: http://www.swstechnology.com/help/hga/2014 This online version of the Help can be updated more regularly than the help within the program itself so check it out for the latest updates to the documentation! In Program Help: To view the In-Program help, select Help > Contents. Some HGA windows and dialogs contain component. buttons, which load the appropriate help section for the current active The HGA Help window is divided into three main areas: A Navigation Frame on the left displays the Contents, Index, Search, and Favorites tabs. A Toolbar across the top displays a set of buttons to help navigate through the HGA Help system. A Topic Frame on the right displays the actual Help topics included in the On-Line Help. The tabs in the Navigation Frame provide the core navigational features as described below. Contents The Contents tab displays the headings in the "Table of Contents" in the form of an expandable/collapsible tree. Closed book icons represent Table of Contents headings that have sub-headings. Index The Index tab displays the list of Help topics. You can scroll to find the index entry you want, or you can type in the first few letters of the keyword in the text box, and the index will scroll automatically as you type. Double-click an index entry to display the corresponding Help topic. Alternately, you may select an index entry and then click the Display button to open the Help topic. Search The Search tab is used to search the On-Line Help documents for a word or phrase of interest. Simply type the search word(s) or phrase(s), then press <Enter> or click the Display button. Favorites You can add frequently accessed Help topics to a personal list of favorites, which is displayed in the Favorites tab. Once you have added a topic to your list of favorites, you can access the topic by double-clicking it. Click Add to add the currently displayed topic to your favorites list. Select a favorite and then click Remove to delete a topic from your favorites list. © 2 0 1 4 Schlum berg er W a ter Services 7 2 Hydro GeoAnalyst 2014 Help Fundamental Concepts Before beginning to work with Hydro GeoAnalyst (HGA) you may want to review the following pages to get an understanding of the fundamental concepts of the program. This might help you become more proficient with the software in less time. The following pages go through the basic concepts of the program as well as main HGA interface, including the various tabs available to you. As well as how you can enter data both manually as well as with the EDD workflow which helps you to validate your data before importing it into the database. 2.1 Start Page Tab When first launching HGA you will find a Start Page to help you do common tasks such as creating a new project or opening an existing project – even installing the Demo Project. There is also a lot of valuable information such as; what’s new in the latest version, links to online resources including “how to” videos to help you learn about the new features more quickly, and links to our Technical Support staff to make it easier to ask questions and report issues. The New Features tab will describe each of the new features. Some features will also include links to videos about the new feature. © 2 0 1 4 Schlum berg er W a ter Services Fundamental Concepts 8 The Release Notes tab will display our online Readme file. This contains a lot of detailed information about the new features, how to install the demo project, a list of features and bugs fixed from previous versions, as well as Known Issues and Limitations of the current version. On the Support tab you will find lots of other information to help you including how to contact our support team. If you have a question or concern with the product you can use this link to initiate an email to the support team and it will include all the System Information which can be really helpful for our support team to help resolve your concern. If you are having difficulties explaining the concern try using the Problem Step Recorder – it does just what the name implies – it creates a recording of the steps you took (all the clicks) with screen captures to help make it clear what you were trying to do. Then on the right side of the Support tab there are links to more information including: The HGA You Tube channel with all the HGA videos The online Frequently Asked Questions And also our available Training Options. 2.2 About the Interface Once a project is loaded, the main window will appear; the HGA demo project is displayed below. © 2 0 1 4 Schlum berg er W a ter Services 9 Hydro GeoAnalyst 2014 Help The HGA Graphical User Interface is composed of several controls: Menu Bar: Contains menu commands with access to most features that are available in the HGA package. Module Toolbar: Contains several context sensitive short-cut buttons for the most frequently used HGA features. Project Tree: Hosts a tree view listing some of the most common components of your project. These include nodes for Station Groups, Queries, Crosstab, Maps, Cross Sections, Reports, 3D Views, Station Data, Borehole Log Plots, and Plots Data Tabs: Provides access to the various parts of the project including the Station List, Data Query, Data Filter and Station Data. Well Profile: Provides a borehole log plot (BHLP) view for the selected station. Data Grids: Contains the grids for data entry and visualization. Data Grids Toolbar : Contains icons for the main options you can perform with the data contained within the data grid. Status Bar: Displays the program status. You will find that you now have options to move the tabs around and dock them where you like. The default configuration is to have one tab group for the Project Tree and one tab group with the rest of the tabs (station list, station data, etc.). However, you can have more tab groups – vertical or horizontal. You can find these options by right clicking on a tab. Then you can just drag and drop the tabs where you prefer them! Here is an example configuration that you might like to use. Your configuration is remembered the next time you open the program. © 2 0 1 4 Schlum berg er W a ter Services Fundamental Concepts 10 New Navigation options on Data tabs We have added new navigation buttons on the Station List and Station Data tabs to help you more quickly find that station you want. Additionally, you have the option of showing the List of Stations on your Station Data tab. In previous versions you had to select your station from a drop down list on the Station data tab which could be cumbersome when you had a long list of stations. PREVIOUSLY: NOW: Additionally you will find some helpful filter options on the top of the columns in all of the data grids. The first row on any data grid is your filter row. © 2 0 1 4 Schlum berg er W a ter Services 11 Hydro GeoAnalyst 2014 Help So you can quickly filter using many of the options you would be used to seeing in Excel. Additionally, if you select the drop down list in the filter row you will find a list of all the unique values in that column. 2.3 Toolbars There are different tool bars available within the program. The top toolbar with the larger buttons provides quick access to the various modules in HGA, e.g., Map Manager, Materials Specifications, Template Manager, Chemical Analysis, etc. There are also toolbars available on the individual tab groups specific to the actions you may wish to perform on the data contain within the tab group. Below is the general tool bar found on most tab groups. © 2 0 1 4 Schlum berg er W a ter Services Fundamental Concepts 12 It provides options to scroll through the list of records (forward, backwards, first and last), an option to add a record and delete a record as well as save any edits made. There is also an option to print, an option to show/hide columns and a refresh option. By placing your cursor over any of the icons in the tool bars you will find a tooltip indicating what the button does. 2.4 Station Table The Station Table stores all the station location information for all projects residing in the database. The Station Table may contain an unlimited number of fields. Though, as a minimum, the Station Table must contain the following fields: Station ID (ID) Station Name (Name) Station Coordinate (X) Station Coordinate (Y) Station ground surface elevation (Elevation) Top of Casing (TOC) If plotting stations on a map or cross section is desired, then the following fields are required: Station X co-ordinate Station Y co-ordinate Station ground surface elevation (Elevation) Station coordinates are stored in the Stations Table in latitude-longitude format by default. However, each project may contain its own projection and coordinate system settings, so that station locations may be entered and displayed in an alternate format (e.g. UTM, State Planar, etc.). Stations can be added, modified, or deleted through the Station List tab. The Station List tab displays a limited number of fields for viewing and editing; for a more detailed view of each station, the Station Data tab must be used; the information displayed in the Stations Table can be found in the Description Data Category within this tab, in the Location table as shown below. © 2 0 1 4 Schlum berg er W a ter Services 13 2.5 Hydro GeoAnalyst 2014 Help Station Groups Many operations in HGA require the selection of one or more stations in the Station List tab. An example of such an operation is data entry. One or more stations for which you would like to add, view and/or modify data need to be selected so that the Station Data tab is accessible (activated). The complete list of stations that comprise a project can be viewed in the Station List tab by selecting the All Stations item, under the Station Group node in the project tree. By default, all projects will contain a station group named All Stations that lists all stations in the database belonging to the project. However, for some of the tasks commonly performed in HGA, retrieving the complete list of stations in the project may not be necessary. Moreover, retrieving all the stations when only few of them are needed may be a time-consuming process especially for large databases containing hundreds or thousands of stations. © 2 0 1 4 Schlum berg er W a ter Services Fundamental Concepts 14 The solution is to create Station Groups. Grouping stations into their logical groups allows efficient management and quick retrieval of data stored in the database. For instance, all stations which contain groundwater chemistry sampling data can be grouped together under a group named as GW Sample Locations. Whenever these stations need to be updated with a new groundwater sampling round, selecting the GW Sample Locations group displays only those stations that belong to this group. Station groups can be created based on any criteria. Common examples include: Locations of the stations (e.g. locations sorted by City, Project Sites, etc.) Station type (e.g. Monitoring Locations, Boreholes, etc.), or Purpose of Study (e.g. remediation, site monitoring) There are two kinds of Station Groups in HGA: Static: Select one or more stations directly in the Station List tab, right-mouse click, and select the Add to Station Group option from the pop up menu. Dynamic: Using the query builder, define a more advanced search criteria, and build a station group with those stations that satisfy the query criteria. All Station Groups created for a project are listed in the Project Tree under the Station Groups branch. Clicking on any of the sub-branches corresponding to a Station Group will load the Station List tab, and display the appropriate stations belonging to that group. An example is shown below. © 2 0 1 4 Schlum berg er W a ter Services 15 Hydro GeoAnalyst 2014 Help If desired, selected stations can be removed from a static station group or the Station Group can be deleted as a whole. To remove stations from a static station group simply select the stations (by highlighting the row) and then select the delete button - this will remove the station from the station group - but will not delete the station from the database. To delete a station from the database you must first select the All Stations station group - and delete the stations from here. To delete an entire station group right click on the station group in the Project tree and select delete. 2.6 Data Categories The tables in an HGA database can be organized into a logical grouping by placing them into any one of the provided data categories. HGA provides several data categories, which might be considered common data categories found for environmental data. However, you can create as many categories as you wish within the Template Manager. This way you can completely customize the way in which the tables are organized within HGA. The Station Data categories can be accessed by selecting the Station Data tab and select the Data Category combo box (ensure that one or more stations are selected in the Station List tab). After a Data Category has been selected, the appropriate tables and fields belonging to this category will be displayed in the Station Data tab. © 2 0 1 4 Schlum berg er W a ter Services Fundamental Concepts 16 The following is a list of the data categories provided in the HGA Demo Project, along with some of the data entities that may be linked to each category: Description (e.g. station name, location, coordinates, elevation, site, etc.) Geologic Description (e.g. lithology, soil properties, hydrogeologic properties, etc.) Well Construction (e.g. drilling protocol, annular filling, monitoring points, casing materials, well dimensions, etc.) Soil Testing (e.g. SPT, pocket penetrometer, vane shear test, dynamic cone) Soil Sampling (e.g. Rock Coring, Soil Chemistry results, Soil Vapor, Moisture Content, Particle Size Distribution, Atterberg, Standard Proctor, Unconfined Compression, Direct Shear, Odometer (Consolidation) Monitoring Events (e.g. weather conditions, bailing, field properties, water quality, groundwater levels, groundwater chemistry) Mining / Exploration (e.g. Alteration, Mineralization, Structure, Samples, Down Hole Survey, Down Hole Geophysics) Geophysics (e.g. Conditions, Gamma, Neutron, 64 in E-log, 16 in E-log, Density) Well History (e.g. Pumping Rate, Pump, Screens, Top of Casing, status) All of the above data categories may be renamed and used differently if desired. For example, the category named Geology could be renamed to Surface Water and tables such as Catchments, Surface Water Monitoring Locations, Rivers, etc. could be organized under it. Placing tables under any one of these categories does not have any effect on how the tables are stored in the database. 2.7 Adjustable Windows When opening an HGA project for the first time the default window displays will appear. There are two groups, one with the Project Tree and one with the following four tabs: Station List Station Data Data Query Data Filter © 2 0 1 4 Schlum berg er W a ter Services 17 Hydro GeoAnalyst 2014 Help You have several options to adjust the view of these groups. You can add additional groups (right click on any existing tab) either vertical or horizontal. Several of the modules within HGA will launch as a tab (e.g. Query Builder, Well Profile, List Editor, Material Specification, Event Planning etc.) You can rearrange the order of the tabs within a group by simply dragging and dropping a tab. You can even drag a tab from one tab group to another. Here is an example of another way to organize your windows: © 2 0 1 4 Schlum berg er W a ter Services Fundamental Concepts 18 Additionally you now have the option of dragging any tab outside of the main HGA view and onto a second monitor! 2.8 Project Tree Tab The project tree lists the following items: Station Groups Queries Time Series Plots Borehole Logs Map Projects Cross-Sections 3D Views Reports © 2 0 1 4 Schlum berg er W a ter Services 19 Hydro GeoAnalyst 2014 Help These items may be part of any project. Each item is organized as a branch in the tree view with one or more items under each branch. By selecting an item in the project tree you will either activate the appropriate tab or launch appropriate module to view this item. You have the following options in the Project Tree: This allows you to refresh the Project Tree. This allows you to collapse all branches in the Project Tree. This allows you to expand all branches in the Project Tree. This allows you to filter for anything in the Project Tree - simply start typing the name of the item you are looking for. This allows you to dock the Project Tree on the left. This allows you to dock the Project Tree on the right. Additionally, you can hide/show the Project Tree by selecting the double blue arrows. You can organize each of the branches of the Project Tree (except for the Reports branch as it has it requires its own structure) by creating folders to group the items under the branch. Simply right click the branch and select Add Folder... Provide a name for the folder and now you can drag and drop items from that branch into the folder. Here for example you can see how the Queries branch of the Demo Project is organized with folders: © 2 0 1 4 Schlum berg er W a ter Services Fundamental Concepts 20 In previous version of HGA only the Queries branch could support folders but now all branches (except for the Reports branch) support grouping folders. 2.9 Station List Tab The Station List tab provides an overview of the available stations in the selected Station Group. This tab displays any fields from the Station table (the main table within the HGA database) for example name, X-coordinate, Y-coordinate, Elevation etc. These fields may be modified for a selected station (simply click in the cell you wish to edit); or a new station may be created here (selecting the green plus icon), and the values for these fields may be defined. The Station List tab may be used to quickly enter numerous stations, and define the basic attributes for each station. The first line on this tab is the filter line and as such is highlighted in purple-blue. The filter line is similar to what you find in Excel when you apply a filter. You can enter values to filter the list of what is displayed only to those values that you are interested in. You can also highlight a record (will turn bright blue) by clicking on the button on the left hand side of the grid and then right click on the record and select copy. Then you can paste this into for example an excel spreadsheet and both the header information and the records you highlighted will be pasted into the excel spreadsheet. © 2 0 1 4 Schlum berg er W a ter Services 21 Hydro GeoAnalyst 2014 Help You have the following options in the Station List tab: These navigation options allow you to scroll through the stations. This allows you to add a new record. This allows you to delete the currently selected record(s). This allows you to save the changes you have made. This allows you select which columns you want to show or hide. This allows you to refresh the data in the current tab. This option allows you to export the data from the current tab. This option allows you to print the data from the current tab to an ExcelTM template. When printing your Station List to an ExcelTM template you will be prompted to select a © 2 0 1 4 Schlum berg er W a ter Services Fundamental Concepts 22 template. Provided with HGA is a template called Template - Table.xlsx. You can modify this template by going to the folder where your templates have been stored (see HGA Settings for more details) and adjust it to suit your needs. Perhaps you may want to change the logo etc. Any templates stored in this folder will be available in the drop down list under the Open Template option. Once you have selected a template you can select the OK button and the ExcelTM template will open with your data in it - ready for printing! 2.10 Station Data Tab For a more detailed view of a single Station's attributes, the Station Data tab should be selected, and an appropriate Data Category chosen. The Station Data tab provides access to all data related to a single station. Once a Station is added to the project, detailed information on the station can be inserted, edited, or deleted through the Station Data tab. The first line on this tab is the filter line and as such is highlighted in purple-blue. The filter line is similar to what you find in Excel when you apply a filter. You can enter values to filter the list of what is displayed only to those values that you are interested in. You can also highlight a record (will turn bright blue) by clicking on the button on the left hand side of the grid and then right click on the record and select copy. Then you can paste this into for example an excel spreadsheet and both the header information and the records you highlighted will be pasted into the excel spreadsheet. © 2 0 1 4 Schlum berg er W a ter Services 23 Hydro GeoAnalyst 2014 Help You have the following options in the Station Data tab: These navigation options allow you to scroll through the stations. This allows you to add a new record. This allows you to delete the currently selected record(s). This allows you to save the changes you have made. This allows you select which columns you want to show or hide. This allows you to refresh the data in the current tab. This option allows you to export the data from the current tab. This option allows you to print the data from the current tab to an ExcelTM template. When printing your Station Data to an ExcelTM template you will be prompted to select a © 2 0 1 4 Schlum berg er W a ter Services Fundamental Concepts 24 template. Provided with HGA is a template called Template - Table.xlsx. You can modify this template by going to the folder where your templates have been stored (see HGA Settings for more details) and adjust it to suit your needs. Perhaps you may want to change the logo etc. Any templates stored in this folder will be available in the drop down list under the Open Template option. Once you have selected a template you can select the OK button and the ExcelTM template will open with your data in it - ready for printing! 2.11 Non Station Data Tab The Non Station Data tab provides you the ability to view any Non Station table within the project database. You can find out more information about how to add a Non Station Data table in your database in the Template Manager section. You can also enter data manually into a Non Station table within this tab. © 2 0 1 4 Schlum berg er W a ter Services 25 Hydro GeoAnalyst 2014 Help You have the following options in the Non Station Data tab: This allows you to add a new record. This allows you to delete the currently selected record(s). This allows you to save the changes you have made. This allows you select which columns you want to show or hide. This allows you to refresh the data in the current tab. This option allows you to export the data from the current tab. This option allows you to print the data from the current tab to an ExcelTM template. 2.12 Data Query Tab The Data Query Tab will display the results of executing (running) a query. When you select a query from the Queries branch of the project tree, the Data Query tab will be activated and © 2 0 1 4 Schlum berg er W a ter Services Fundamental Concepts 26 display the results of the selected query. The first line on this tab is the filter line and as such is highlighted in purple-blue. The filter line is similar to what you find in Excel when you apply a filter. You can enter values to filter the list of what is displayed only to those values that you are interested in. You can also highlight a record (will turn bright blue) by clicking on the button on the left hand side of the grid and then right click on the record and select copy. Then you can paste this into for example an excel spreadsheet and both the header information and the records you highlighted will be pasted into the excel spreadsheet. The following options are available on the Data Query Tab: These navigation options allow you to scroll through the records. This allows you to create a new query (you will be moved to the Query Builder tab and prompted for a name for your new Query). This allows you to edit the current query (you will be moved to the Query Builder tab with the current query open). This allows you to execute query again. © 2 0 1 4 Schlum berg er W a ter Services 27 Hydro GeoAnalyst 2014 Help This allows you to delete the current query. This allows you to use the query to generate a plume for visualization in the 3D Explorer. This allows you to use the query to create a Pivot table in Excel. You can find more information in the Crosstabs are Now Pivot Tables section. This allows you to use the query to Perform Lab QA/QC Assessment. This allows you to show or hide the query columns. This allows you to export the results of the query. This allows you to save the changes you made (by applying a filter) to the existing query. This allows you to save the changes you made (by applying a filter) as a new query (you will be moved to the Query Builder tab). This allows you to print the results of your query to an ExcelTM template. This allows you to send the results of your query as a time series Chart in ExcelTM. When printing your query results to an ExcelTM Template you will be prompted to select a template. Provided with HGA is a template called Template - Table.xlsx. You can modify this template by going to the folder where the templates have been stored (see HGA Settings for more details) and adjust it to suit your needs. Perhaps you may want to change the logo etc. Any templates stored in this folder will be available in the drop down list under the Open Template option. Once you have selected a template you can select the OK button and the ExcelTM template will open with your data in it - ready for printing! When using the Chart in ExcelTM option you will be prompted to select a template. We have provided several template options which were installed with HGA. You can modify templates © 2 0 1 4 Schlum berg er W a ter Services Fundamental Concepts 28 by going to the folder where the templates have been stored (see HGA Settings for more details) and adjust it to suit your needs. Perhaps you may want to change the logo etc. Any templates stored in this folder will be available in the drop down list. It would be a good idea to review the templates before you use them. In this example I want to create 2 plots on each page with 2 parameters on each plot. So I will write a query to pull the 4 parameters I want in the plots: TCE, Vinyl Chloride, Benzene and Ethylbenzene. Here for example is my query: Now I will review the template that matches what I want to plot - Template - 2 plots by 2 parameters. © 2 0 1 4 Schlum berg er W a ter Services 29 Hydro GeoAnalyst 2014 Help On the Data tab I can see this template is set for Ca, Mg, Cl, SO4. So I will change this to the 4 parameters that I want to plot. Once I have changed the parameters I can review the Time Series tab to see what it will look like. Here I can see that TCE and Vinyl Chloride are going to be placed on the top chart and Benzene and Ethylbenzene on the bottom chart which is the way I want to chart them. If however I want to switch them I would just need to reorder them on the Data tab. Also I can adjust the footer - change the logo, add my title etc. Once I like the way it looks I © 2 0 1 4 Schlum berg er W a ter Services Fundamental Concepts 30 am going to save as a new template - making sure to save it in the same folder as the original templates so HGA can find them. Now I am going to run my query and use my new template to chart the data. So when I select the the drop down list. button the first thing I need to do is select my new template from Then select the Required mappings - the Series grouping would be the chemical name, the Time is the Sample Date, and the Value is the Result Value. Also I want to have one page for every station so I select the Group charts by option and select Station Name. When I select OK I get the Mappings dialog. The chemical names automatically match because they are exactly the same within my template as they are stored within the database. Also make sure that you map the Date field. Then select OK and you will be prompted for a name for the excel spreadsheet that will be created. © 2 0 1 4 Schlum berg er W a ter Services 31 Hydro GeoAnalyst 2014 Help Once you provide a name it will open in Excel and you can review to see that each station has its own tab for the time series chart. Provided with HGA is a template for the Chart in ExcelTM option called Template-Chart.xlsx. You can modify this template by going to the folder where the templates have been stored © 2 0 1 4 Schlum berg er W a ter Services Fundamental Concepts 32 (see HGA Settings for more details) and adjust it to suit your needs. Perhaps you may want to change the logo etc. Any templates stored in this folder will be available in the drop down list under the Template Selection option. 2.13 Data Filter Tab The Data Filter tab allows you to browse through the database tables to see the results of all stations in a particular table. You can select to browse the entire project, database, or a particular Station Group. Then select the table you are interested in. Select the excute button and you will see all the results. The first line on this tab is the filter line and as such is highlighted in purple-blue. The filter line is similar to what you find in Excel when you apply a filter. You can enter values to filter the list of what is displayed only to those values that you are interested in. You can also highlight a record (will turn bright blue) by clicking on the button on the left hand side of the grid and then right click on the record and select copy. Then you can paste this into for example an excel spreadsheet and both the header information and the records you highlighted will be pasted into the excel spreadsheet. l The following options are available on the Data Filter Tab: © 2 0 1 4 Schlum berg er W a ter Services 33 Hydro GeoAnalyst 2014 Help These navigation options allow you to scroll through the records. This allows you to execute the filter (runs a query to return the records). This allows you to delete the currently selected records. This allows you to show or hide the columns. This allows you to export the results of the query. This allows you to save the filter as a Query (you will be moved to the Query Builder). 2.14 Well Profile Tab The Well Profile tab allows you to view a Borehole Log Plot (BHLP) template for the selected station. From this tab you can also print your BHLPs to PowerPointTM for quick and easy printing. Select the button to print your BHLP to an existing PowerPointTM template. © 2 0 1 4 Schlum berg er W a ter Services Fundamental Concepts Select the button to create a new PowerPointTM template. Select the button to save the current BHLP as an image. 34 Provided with HGA is an example template called Station Group Template.pptx. If you print to this template it will print one slide per station for the currently selected Station Group. You can modify this template by going to the folder where the templates have been stored (see HGA Settings for more details) and adjusting it to suit your needs. Currently it contains the SWS logo and a few default database fields ( Station Name, X, Y, Elevation, and TOC). If you wish to create a new template (with different database fields) you must select a base template (there is one provided with HGA called New Template Base.pptx) as well as a query that contains the fields from the database that you wish to include in your template. You must create this query first before creating a new template. When printing to a newly created template that has been based on a query - only the stations which are included in the query will be printed. Therefore you may wish to put a condition into your query to only select the stations you are interested in (or perhaps add a condition to only pull information from a specific station group). Additionally - one slide will be generated per station per record in the query. Therefore we recommend you only use database fields that result in one record per station or set appropriate conditions to have the query pull only one record per station. For more information about designing queries please see the Query Builder section. Please Note: The Well Profile tab takes some time to refresh each time you select a different station. If you are encountering a slow down while trying to scroll through stations on other tabs - we recommend closing the Well Profile (right click on the tab and select close) until you need to use it. You can re-open the Well Profile by selecting View / Well Profile. 2.15 Data Entry Manual Data Entry There are two locations in HGA where data can be manually entered and/or edited: the Station List and the Station Data tabs. If the source data is available in a text file, spreadsheet (.XLS), or database, the data may be imported using the Data Transfer System (DTS). Data Transfer System (DTS) If the project database is going to store numerous stations, it may be more efficient to import the data using the Data Transfer System (DTS). The DTS allows for importing data from the following source types: Text: (.CSV) Excel 2000+ Spreadsheet (.XLS or .XLSX) MS Access Database (.MDB or .ACCDB) MS SQL Server The DTS can be loaded by selecting Modules / Import / Data from the main menu; the first DTS window is shown below: © 2 0 1 4 Schlum berg er W a ter Services 35 Hydro GeoAnalyst 2014 Help The DTS also allows exporting data from a project to one of the following formats: Text files (.CSV) Excel 2000+ Spreadsheet (.XLS or .XLSX), or MS Access Database (.MDB or .ACCDB) For more details on how to import/export data using the DTS, please refer to The Data Transfer System. 2.16 EDD Workflow The EDD (Electronic Data Deliverable) workflow provides an efficient way of getting validated data into HGA. The workflow includes the following three steps: 1. EDD Template Designer 2. HGA QuickChecker 3. EDD Import Additionally, with the latest release of HGA we also have an option to make your EDD mobile so you can use it on mobile devices like tablets and smart phones. 2.16.1 EDD Template Designer You can find this option by selecting Modules / EDD Template Designer. In this first step of the workflow you can create a template (which can be opened in Excel) for others to use to © 2 0 1 4 Schlum berg er W a ter Services Fundamental Concepts 36 validate their data. In the EDD Template Designer you select which fields you wish to have in your template by simply dragging and dropping them onto the Template Format. The list of available fields on the left are provided as you would be used to seeing them in the Template Manager or the Query Builder. First branch are the Data Categories, next branch are the Tables, and the final branches are the fields. As you drag and drop fields into the Template Format section you will notice that other fields may show up there automatically – these are also bolded. These are fields that are required to be able to import the data into the select table. If you select fields from the Single Sheets tab – the Template will create a new worksheet for each table where fields were selected from. In the example above fields were selected from both the Parameter Sample and the Parameter Result tables – and therefore when you open this template in Excel you will find both a worksheet was created for each table. If however you select the Grouped Sheets tab – you will notice that the fields are presented in another way. Here you will find the tables that are related to each other (by database foreign keys) are grouped on a branch. When you select the child table (lowest branch) you will find a list of ALL fields of the related tables below. © 2 0 1 4 Schlum berg er W a ter Services 37 Hydro GeoAnalyst 2014 Help When you select fields from the Grouped Sheets tab you will create a template with only one worksheet. You have some additional options when creating your EDD Template. You can set a version number (to keep tracked in case in the future you wish to update a template). A submission URL can be set as either an email address or as an FTP folder to upload to. A Template Version URL can be entered so that when using the template in the HGA QuickChecker and the EDD import routine it can be verified that it is the most up to date version of the template. Additionally, you can add conditions onto the fields you have chosen that the HGA QuickChecker will verify. For example – you can make the Sample Date field required (even though it is not a required field to enter the data into the database). Also there is an option for more Advanced Conditions - here you can enter any Excel functions for additional conditions. © 2 0 1 4 Schlum berg er W a ter Services Fundamental Concepts 2.16.2 38 HGA Quick Checker The HGA QuickChecker is an Excel Plug-in. Pre-Requisites Microsoft .NET Framework v.4.5 Microsoft Visual Studio 2010 Tools for Office Runtime, v.10.0.50325 (Both can be can be downloaded from microsoft.com) You can find the QuickChecker installation here: http://www.swstechnology.com/hydro-geoanlayst/quick-checker-download/setup.exe Once you install the plug-in you will find a new ribbon in Excel (this plug-in is only supported in Excel 2007 or 2010 and only supported on 32-bit versions). Here you can open the EDD template that was created in Template Designer described in the previous section. Then the Generate Headers open will become available – this will load all the information from the EDD template into the Excel workbook. In the example from above it © 2 0 1 4 Schlum berg er W a ter Services 39 Hydro GeoAnalyst 2014 Help created a worksheet for the Parameter Sample table and populated it with the fields chosen from that table. As well as a Parameter Result worksheet with the fields associated with that table. Two additional worksheets are also always generated. The List Data worksheet will contain the contents of the list editor from any field that was set to Use List in the Template Designer. The MetaData tab stores path to the template file as well as some additional information needed for validation purposes. Now you can populate the Parameter Sample and Parameter Result worksheets with the appropriate data. You will notice that there are comments on the column headers to help you understand what the appropriate data for that particular column is. Please be aware that using formula within your data may cause difficulties - therefore we recommend that when a formula is required you copy and paste only the values (Paste Special option) to avoid difficulties later with importing the data. Once you have populated the worksheets with your data you can select the Validate & Submit button. The QuickChecker will validate all data in all the worksheets. If there are any errors (where the data fails to meet the conditions) then the cell will be highlighted red as well as the tab. © 2 0 1 4 Schlum berg er W a ter Services Fundamental Concepts 40 In this example you can see that the only errors are found on the Parameter Sample worksheet. When you view this worksheet you will find the cells where there are errors have been highlighted red. This is because of the condition set in the EDD Template – the Sample Date field was set to be required. As you enter appropriate data into these fields the QuickChecker will automatically validate the data and remove the red highlighting if the data is appropriate. © 2 0 1 4 Schlum berg er W a ter Services 41 Hydro GeoAnalyst 2014 Help Once you have corrected all the data you can select the Validate and Submit button again. If the QuickChecker does not find any problems with your data it will automatically open an email in Outlook with the email address specified in the EDD template and attach a *.zip_hga file which contains your excel spreadsheet and the validation information. This file can then be imported with the EDD import routine described in a later section. 2.16.3 EDD Import To launch the EDD Import routine select Modules / Import / EDD. Then specify the location of the *.zip_hga file that was generated within the HGA QuickChecker. Please be aware that you should not attempt to unzip or modify the file in any way as this can invalidate the file and cause difficulties importing the data. © 2 0 1 4 Schlum berg er W a ter Services Fundamental Concepts 42 As soon as the file is validated you will see the Validation Results dialog appear. Here you may need to answer a question before continuing. For example the Validation found that some of the station names I am trying to import do not exist in the database – therefore I can choose to append the new station names or reject records for stations that do not exist. I make my choice by selecting the appropriate option in the Action column. If I wish to see which stations are not currently in the database I can select the Click Here to View Data option. For this example I choose to Append the stations (so any station names in my data that are not in the database will be automatically added). Then the validation also found I have duplicates in the database – some of the sample IDs already exist in the database! Again, I can select what I want to do – either overwrite what is in the database or reject the duplicate sample IDs. For this example I will reject these sample IDs. © 2 0 1 4 Schlum berg er W a ter Services 43 Hydro GeoAnalyst 2014 Help Now I can continue with the import. Now the Import dialog is updated – and I can see how many records will be imported. © 2 0 1 4 Schlum berg er W a ter Services Fundamental Concepts 44 Select the Import button to import the records – and the import dialog updates to inform you that the import was successful. Now you can select another EDD file to import or close the dialog box. 2.16.4 Mobile EDD Within the EDD Template Designer you will now find an option to Publish Mobile EDD. So instead of using your EDD within the HGA QuickChecker (MS Excel plugin) you can now use your EDD on a mobile device! © 2 0 1 4 Schlum berg er W a ter Services 45 Hydro GeoAnalyst 2014 Help Create your EDD as you did previously. Select the fields from the various tables that you wish to collect data for while you are out in the field. Fields where you have created a list within the List Editor can be used to provide a drop down list in your Mobile EDD. Please be aware of the following limitations for Mobile EDDs: the Grouped Sheets option is not supported on Mobile EDDs, you can only publish Mobile EDDs based on templates created on Single Sheets. you must include the Station Name from the Location table within your Mobile EDD template. the Advanced option under the Conditions in the EDD Template Designer is not supported in the Mobile EDDs. You are limited to a maximum of 12 tables. When you are happy with your EDD template select the Publish Mobile EDD button and you will be provided with the following options. © 2 0 1 4 Schlum berg er W a ter Services Fundamental Concepts 46 The default option is to publish this Mobile EDD to our SWS FTP site – therefore all you need to do is confirm the name (Web link folder) that will be used – by default it takes the Project name and the EDD template name (e.g. Demo_mobile_edd_testing). Or if you prefer you can publish to your own FTP site. When publishing to your own site you need to provide the URL, the FTP Host as well as the User Name and Password. You also have an option to publish a station group within your Mobile EDD. This means that the stations in that station group will appear listed in the Home Page of the Mobile EDD. This can be very helpful if the stations already exist within your HGA project and you are sending someone into the field to collect data for specific stations. If you do not use a station group it simply means you will be creating new stations while collecting your data in the field. © 2 0 1 4 Schlum berg er W a ter Services 47 Hydro GeoAnalyst 2014 Help Here is an example Mobile EDD website to check out: https://online.sharehga.com/hgamobile/mobile_edd_testing/ Note: We recommend using Chrome or Safari as your browser. This EDD was based on the Demo Project and allows you to create new stations (it was published without a Station Group), providing name and coordinates and elevation as well as lithology info, water level and field measurements. I am going to use this example Mobile EDD in the following description of how to use the Mobile EDD on your mobile device to collect data while in the field. When you first launch the Mobile EDD on your device you will see the home page. Here you have the option to Add New Station or Submit the data that was collected so far. If stations already existed you would find them by selecting the + beside the Stations button. When you select Add New Station you are brought to another page showing all the tables and fields from your EDD Template. © 2 0 1 4 Schlum berg er W a ter Services Fundamental Concepts 48 You can see for this template there are four tables: Location, Lithology, Water Level, and Field Measurements. The first table (tab) will always be the Location (station table) and you will be required to enter a Station Name. All required fields are marked with an asterisk (*). By selecting the Lithology tab you will see the fields from that table that were selected for the EDD template – in this case just a from, to and soil type. You will notice the soil type field has a drop down list – this is based on the list within HGA for that field. © 2 0 1 4 Schlum berg er W a ter Services 49 Hydro GeoAnalyst 2014 Help You will also notice that there are a couple more options within the header – Table View and Add New Record. For any table other than the Station table you might have multiple records you want to collect (for example here - the lithology information while drilling). This allows you to enter the information in the fields (from, to, and soil type) and then select Add New Record, the fields will be cleared and saved to the table view. Here is an example of the table view where I entered 4 records for the Lithology table: © 2 0 1 4 Schlum berg er W a ter Services Fundamental Concepts 50 You have the option to edit a record you entered by selecting the Edit button, as well as an option to delete a record (X) if you made a mistake. To return to the normal form view simply select Close. When you select the Water Level tab you can see the field available to collect data for. Remember that in HGA water levels are associated to the screen and therefore you need to provide a screen ID for each measurement. And finally you can select Field Measurements tab to see the fields available for this table. © 2 0 1 4 Schlum berg er W a ter Services 51 Hydro GeoAnalyst 2014 Help Once you have finished collecting your data you need to return to the Home page. You will find your list of stations in the Home Page. If you select one of the stations you will be returned to the forms for that station so that you can edit the data associated with the station. © 2 0 1 4 Schlum berg er W a ter Services Fundamental Concepts 52 The X button to the right of the station will delete the station. If you wish to submit your data to be imported into HGA you first need to indicate that the data has been collected for the station by selecting the Collected option. Only stations which have been designated as collected will be submitted. To submit the data select the Submit button. You need to provide a name for the file that is being submitted – please note that the date will be automatically added to the name you provide. By default the Clear Collected data after sending option is selected. This will remove the data from the device after it has been submitted. This way you can submit your data throughout the day (when you have a wifi connection) and carry on with collecting additional data. When you return to the office you can import this data into Hydro GeoAnalyst by selecting Modules / Import / Mobile Data. © 2 0 1 4 Schlum berg er W a ter Services 53 Hydro GeoAnalyst 2014 Help HGA will remember the Mobile EDD’s that you published for your project – you can select them from the drop downlist. Then hit the refresh button to see the files that were submitted from this site. Select the file you wish to import and select the Import button. You will see a validation dialog which shows how many new records will be imported. In this example I created one new station and entered 4 new lithology records. © 2 0 1 4 Schlum berg er W a ter Services Fundamental Concepts Select the Import button to finalize the import process. I can review the data that was imported within HGA – for example here are the 4 new lithology records imported: © 2 0 1 4 Schlum berg er W a ter Services 54 55 2.17 Hydro GeoAnalyst 2014 Help Spatial Geo_Point Making use of the spatial geo point option within SQL Server 2008 R2 or later we can have a more direct link to ArcGIS. When creating or upgrading HGA projects to version 2012 (or later) and using SQL Server 2008 R2 (or later) there will be a new field called geo_point in the Location (station) table. We have hidden this field from your view in the Main HGA view as this is a system field that is automatically calculated based on the X and Y fields. Additionally, any Map – Ready queries will now include this field as well. ArcGIS is able to recognize this field and be able to plot your stations using this field. Any time you make changes to your X and Y coordinates in HGA (for example adding, deleting, or editing) the geo_point will be automatically recalculated. Therefore all you need to do is select the refresh button (F5) in ArcGIS and your points will automatically be adjusted as it is directly reading the points from the database. Please be aware that if you are using a Projected Coordinate system for your project the geo_point is being calculated as WGS 1984 (lat long) as this is the internal way HGA stores coordinates in the database. If you are using a local coordinate system for your project then the geo_point will not contain any coordinate system information (only the values of the coordinates). Within the current version of ArcGIS (version 10) you can select File/Add Data/Add Query Layer © 2 0 1 4 Schlum berg er W a ter Services Fundamental Concepts 56 Select New to make a new connection Provide your SQL Server details (please remember you must be using SQL Server 2008 R2) and the database you wish to connect to. Then select OK and you will see the New Query Layer dialog box – here you can see all the tables and fields in your database. You can write your own SQL statement – or you can copy a SQL statement from one of your HGA saved queries (in HGA in the Query Builder on the SQL Statement section). For this example I wrote a simple query to take all the information from the station table. © 2 0 1 4 Schlum berg er W a ter Services 57 Hydro GeoAnalyst 2014 Help When you select the finish button the layer will be added to your map. If any changes are made to the database stations within HGA (you delete stations or add new stations or even edit the stations coordinates) all you need to do is hit the refresh button in ArcGIS (F5 or View/Refresh) and the points will be automatically updated. © 2 0 1 4 Schlum berg er W a ter Services Menu Bar 3 58 Menu Bar The HGA menu items have been specifically designed for optimal flexibility and ease of use. The items in the menu bar are context sensitive; this means that one or more menu items may be greyed out if a specific feature is not applicable for a particular view. The following sections describe the items which appear in the menu bar. 3.1 Project The Project menu contains options for project level actions as described in the following sections. 3.1.1 New This option start the New Project wizard which is described further in the next section: Creating New Projects 3.1.2 Open The Open menu item is used to open existing HGA projects. Only projects with the extension .VBH may be opened in HGA. The .VBH file contains basic information for the project, including a connection string to the HGA database. The 3.1.3 (Open) button in the Project Tree toolbar performs the same function. Open from Backup Use this option to open a back up copy of the HGA project and database. This is useful if a remote client or colleague needs to open your HGA project, and SQL Server database. A back up of the SQL Server database can be made using the BackUp Database option (available in the Database menu), explained later in this section. A copy of the project can be made by simply copying the project folder, and its contents, using Windows explorer. © 2 0 1 4 Schlum berg er W a ter Services 59 Hydro GeoAnalyst 2014 Help In the Open Project from Backup dialog, browse to the SQL server backup file (*.bak). Then select the corresponding project.vbh file for the project. You need to specify which SQL Server you will be restoring the backup to. You can select the Refresh button to look for additional SQL Servers. The SQL Server instance should be on the same machine as HGA as SQL Server does not restore databases across a network. The name of the database and the name of the project are determined from the files you selected - but you have the opportunity to change them here. The select the OK button. The database will be restored onto the SQL Server and the project will open. NOTE: On Windows Vista or Windows 7 operating systems, User Account Control (UAC) must be disabled before you can successfully open a project from backup. 3.1.4 Close Close the project which is currently open. 3.1.5 Re-Open This menu item provides a list of projects that have been recently opened. The most recent project will appear at the top. Simply select the desired project, and it will be loaded into HGA. 3.1.6 Online Sharing This new option allows you to share your HGA project with others who do not have the © 2 0 1 4 Schlum berg er W a ter Services Menu Bar 60 program. You can find this option by selecting Project/Online Sharing. On the first tab you can provide some general information regarding the project. Note: Best size for client logo is 150 pixels wide by 100 pixels high. The next tab allows you to select a query to display station information. The Queries tab allows you to select a query to display any additional data that is important for your project (for example chemical concentration information). © 2 0 1 4 Schlum berg er W a ter Services 61 Hydro GeoAnalyst 2014 Help The Maps tab allows you to select layers from any of the maps in your project that you wish to share. Additionally, any water level information for the points layers you select from the map will be included in the Online Share. You have an option to specify if you want a specific date range for the water levels or simply include all water levels. This will be displayed as water level elevations in the Online Share when you select a station on the Map. Following are some screenshots of an example project Online Share: © 2 0 1 4 Schlum berg er W a ter Services Menu Bar If you select one of the stations on the map you will find a pop up with some additional information. Also, the pop up will provide a link to visualize the water levels (in another window) associated with that stations. © 2 0 1 4 Schlum berg er W a ter Services 62 63 3.1.7 Hydro GeoAnalyst 2014 Help Install the Demo Project You can Install the Demo Project from within the program by selecting Project / Install the Demo Project (there is also an option to do this from the Start Page. The Default option will install the Demo Project to a Local Database (SQL 2012). Simple select Next and then Finish to Install the Demo Project. However, if you prefer, you can install the Demo Project to a SQL Server database by adjusting the Database Type option. © 2 0 1 4 Schlum berg er W a ter Services Menu Bar 64 You simply need to provide the name of the SQL Server you wish to use, the Database Name for the Demo Project, and then select if you wish to use Windows Authentication or SQL Server Authentication. The Demo Project files will be installed to the location designated under Project / HGA Settings (the Project tab). The default location is under Documents / Hydro GeoAnalyst. We also provide an alternate way to access the Demo project - you can download it from our website and then open it from backup using the following instructions. Please be aware the download file may be quite large in size and therefore may take a while to download depending on your computer and internet speed. Downloading Demo Project from Website Ensure your computer is connected to the internet Download the HGA Demo Project file Select the Save option and indicate where on your local hard drive to save the HGA_Demo_Project.zip file. The demo project will begin to download to your computer. Depending on your internet connection speed, this may take several minutes. Opening the Demo Project in Hydro GeoAnalyst Once the demo project has been downloaded to your computer, extract the contents of the HGA_Demo_Project.zip file to a location on your computer. Launch Hydro GeoAnalyst by double-clicking on the desktop short-cut icon. Select Project > Open from backup from the HGA main menu. In the Restore Database As dialog box, specify your local SQL Server (Please note you cannot restore a database onto a network SQL Server in this way). © 2 0 1 4 Schlum berg er W a ter Services 65 Hydro GeoAnalyst 2014 Help Beside the Project field, select the Open button (folder with green arrow) and navigate to the folder where the demo project files were extracted to. Select the Project.vbh file. Beside the Backup File field, select the Open button (folder with green arrow) and navigate to the folder where the demo project files were extracted to. Select the SWS_Demo_DB. bak file. Finally, click the [Ok] button to open the demo project. The above steps only need to be done the first time you want to restore the Demo Project. When you want to open the Demo Project the next time - simply select Project/Open and browse to the place where you extracted the zip file - or select Project/Reopen and you should see the Demo Project listed there. 3.1.8 Properties This menu item will load a window displaying the properties for the current project. Once a project is created, there are options to modify some of the project settings. The coordinate type and the coordinate can be adjusted after the project has been created. Additionally, you can adjust the Material Specification can be adjusted. The Database Server and Database name can been seen here but these cannot be adjusted. 3.1.9 HGA Settings The HGA Settings dialog provides various settings for a number of options within the program. Project Here you can specify the default server and default location for project files. These settings are taken into account when creating new projects or when installing the Demo project. © 2 0 1 4 Schlum berg er W a ter Services Menu Bar 66 Additionally you can specify when you will be reminded to close any outstanding Event Plans. Also, when working with large projects you can specify the maximum number of rows to load in the Data views (Station List, Station Data and Data Filter tabs). The default is 10,000 rows. This can help prevent long wait times as HGA is trying to load data. If a maximum has been reached in one of the data views you will notice this indicated at the bottom of the tab. It will also indicate the total rows that are stored in the database. Start Page Here you can specify if you want the Start Page to be hidden after opening a project as well as if you want the Start Page to be shown when you start HGA. © 2 0 1 4 Schlum berg er W a ter Services 67 Hydro GeoAnalyst 2014 Help Additionally, you can change the number of projects to show in the list of recently opened project - or even clear the list completely. Help Here you can specify if you want to use the Online Help (Recommended) or the Local (In Program) Help. We recommend the Online Help (if you are connected to the internet) as this set of documentation can be updated more frequently that the Local Help. © 2 0 1 4 Schlum berg er W a ter Services Menu Bar 68 Template Files Here you can specify where you want to store the HGA template files. These template files include the database template files used when creating a New Project as well as the office template files for printing to ExcelTM and PowerPointTM as well as the WordTM template used for printing Event Plans. The office template files are organized into appropriately named folders. Do not adjust the folder names as this is how HGA knows which templates are available. © 2 0 1 4 Schlum berg er W a ter Services 69 Hydro GeoAnalyst 2014 Help You will also find the option to restore all the templates - incase you want to move them to a different location or if you have made changes to the original ones and want to revert back. External Programs - Here you can specify the location of the AquaChem and AquiferTest program locations. This allows HGA to launch these programs from the Main Toolbar. © 2 0 1 4 Schlum berg er W a ter Services Menu Bar 70 General - Here you can turn the Template Manager warning message on or off. As well as find an option to set the Logging Level. © 2 0 1 4 Schlum berg er W a ter Services 71 Hydro GeoAnalyst 2014 Help There are 4 levels of logging available: Error - this logs unexpected (bad) things Warning - this logs the errors as well as warning which might point to impending errors Information - this logs errors and warnings as well as other helpful things Verbose - this logs errors, warnings, information as well as debugging information The Warning level is the default level - however if you are encountering errors Technical Support may suggest to increase the logging level and have you reproduce the issue and then send the log file to help us understand the problem. However, be aware that changing the level to Verbose may have a negative impact on performance - so you might want to lower the level once you have provided Support with your log file! The HGA Settings dialog also has a Reset button which will allow you to reset ALL the settings to default settings. 3.1.10 Default Tab Layout The Default Tab Layout will restore your HGA main interface to show the Project Tree on the left and the follow four tabs on the right: © 2 0 1 4 Schlum berg er W a ter Services Menu Bar 72 Station List Station Data Data Query Data Filter Any other tabs that were opened will be closed. Any other tab groups that were created will be removed. 3.1.11 Exit This menu item will close HGA, and all related windows (if any are open). 3.2 View The View menu allows you to reopen any closed tabs. The tabs you can view include: Start Page Station List Station Data Data Query Data Filter Well Profile Please be aware, there are other modules that will launch as a tab (for example the Query Builder, the List Editor and the Material Specification Editor) but you view these by selecting these modules from the Modules Menu or by selecting the Icon in the Main Toolbar. © 2 0 1 4 Schlum berg er W a ter Services 73 3.2.1 Hydro GeoAnalyst 2014 Help Start Page If you have closed the Start Page tab you can reopen it by selecting it from the View menu. 3.2.2 Station List If you have closed the Station List tab you can reopen it by selecting it from the View menu. 3.2.3 Station Data If you have closed the Station Data tab you can reopen it by selecting it from the View menu. 3.2.4 Data Query If you have closed the Data Query tab you can reopen it by selecting it from the View menu. 3.2.5 Data Filter If you have closed the Data Filter tab you can reopen it by selecting it from the View menu. 3.2.6 Well Profile If you have closed the Well Profile tab you can reopen it by selecting it from the View menu. 3.3 Modules Any module you wish to use within HGA can be found in this menu option. Each Module is explained in further detail in following sections. 3.3.1 Template Manager The Template Manager provides the tools to modify the HGA database structure, and define user-level views. The Template Manager captures the schema of the database and displays database and view settings. The following features are available: Adding and deleting tables/fields Altering the properties of each table and field defining primary keys, defining relationships between tables Grouping tables under logical data categories Defining visibility of tables and/or fields Defining user level table and/or field names, units, and data formats (where applicable). Save user templates as a new database schema structure Rename fields, add fields to data categories, and modify the field formats © 2 0 1 4 Schlum berg er W a ter Services Menu Bar 74 For more details, please refer to the Template Manager section. 3.3.2 Import HGA has several import options for you to import your data into the program. These include: General EDD Mobile EDD Chemical MON LAS Note: When formatting your excel source file for importing using the General, Chemical or EDD import options it is important to organize your station names so they will be recognized by the import routine. Excel will take the data type format of the first 8 rows for each column - therefore, if you have station names that are completely numeric (Data Type Double), the import options may have difficulty recognizing them as names (Data Type String). To avoid this you will need to ensure that you manually assign the data type within Excel as text. You do this by right clicking on the cells and selecting Format Cells... and then selecting the Text option in the Number tab dialog that appears. You will notice that your numeric station names are now left justified in the excel column. If you have completely numeric Sample ID's you will need to do the same for this column. In fact any field in the HGA database that is set to have a data type "String" you will need to do this in order to be able to import completely numeric values. If you are trying to import non detect values with the Chemical import option then you need to consider rearranging your data sheet so that results with a non detect (< symbol) is within the first few rows so that excel recognizes the data expected for that column. To find more information on all these options review The Data Transfer System section. 3.3.3 EDD Template Designer EDD Template Designer You can find this option by selecting Project / Export. In this first step of the workflow you can create a template (which can be opened in Excel) for others to use to validate their data. In the EDD Template Designer you select which fields you wish to have in your template by simply dragging and dropping them onto the Template Format. © 2 0 1 4 Schlum berg er W a ter Services 75 Hydro GeoAnalyst 2014 Help The list of available fields on the left are provided as you would be used to seeing them in the Template Manager or the Query Builder. First branch are the Data Categories, next branch are the Tables, and the final branches are the fields. As you drag and drop fields into the Template Format section you will notice that other fields may show up there automatically – these are also bolded. These are fields that are required to be able to import the data into the select table. If you select fields from the Single Sheets tab – the Template will create a new worksheet for each table where fields were selected from. In the example above fields were selected from both the Parameter Sample and the Parameter Result tables – and therefore when you open this template in Excel you will find both a worksheet was created for each table. If however you select the Grouped Sheets tab – you will notice that the fields are presented in another way. Here you will find the tables that are related to each other (by database foreign keys) are grouped on a branch. When you select the child table (lowest branch) you will find a list of ALL fields of the related tables below. © 2 0 1 4 Schlum berg er W a ter Services Menu Bar 76 When you select fields from the Grouped Sheets tab you will create a template with only one worksheet. You have some additional options when creating your EDD Template. You can set a version number (to keep tracked in case in the future you wish to update a template). A submission URL can be set as either an email address or as an FTP folder to upload to. A Template Version URL can be entered so that when using the template in the HGA QuickChecker and the EDD import routine it can be verified that it is the most up to date version of the template. Additionally, you can add conditions onto the fields you have chosen that the HGA QuickChecker will verify. For example – you can make the Sample Date field required (even though it is not a required field to enter the data into the database). © 2 0 1 4 Schlum berg er W a ter Services 77 3.3.4 Hydro GeoAnalyst 2014 Help Query Builder This menu item loads the Query Builder, which provides options for tasks related to queries. In the Query Builder, there are options for creating new queries, or loading previous queries. The button in the toolbar performs the same function. For more details, see the Queries section. 3.3.5 Quality Control This menu item loads the Quality Control component; with these tools, you can manage Lab Quality Control templates, and perform a quality control assessment. For more details, please see the Quality Control section. 3.3.6 Material Specifications Editor The Material Specifications Editor provides options for editing material specifications, specifically creating/editing soil classifications for your project. This Editor displays a list of standard soil specifications shipped with HGA, and allows the display of the soil type names and patterns for each classification. The Material Specifications Editor may be launched from two locations: Select the Material Specifications option from the Modules menu, or click on the button in the main toolbar. The Material Specifications Editor will appear as a tab in the main HGA view, as shown in the following screenshot. Any view or module which loads as a tab may be pulled out of the main HGA view and dragged to a secondary monitor if you wish. © 2 0 1 4 Schlum berg er W a ter Services Menu Bar 78 The left side of the tab displays the existing specifications (which may be chosen from the drop down box). The right side of the tab provides the option for editing an existing custom material specification or creating a new one. Please Note: You are not able to edit the specifications that come with HGA - you can only edit a custom made specification. In the Existing Specification side the following buttons are available: Use the a specification. buttons to navigate through the individual entries for Use the button to set the selected specification as the project default. Use the button to delete the specification. Use the button to edit the selected specification (only available if you have selected a custom specification) this will move the specification to the right side of the tab for you to make your edits. Use the button to export the specification. In the Edit Specification side the following buttons are available: © 2 0 1 4 Schlum berg er W a ter Services 79 Hydro GeoAnalyst 2014 Help Use the button to create a specification (don't forget to provide a name). Use the button to add a new entry to the specification. Use the button to delete the selected entry from the specification. Use the button to save the specification (it will now be available on the Existing Specification side of the tab). Use the button to import images file (bmp or jpg) to be entries in the specification. Use the button to import names for your entries in the specification. Use the button to export the specification. Creating a New Specification When creating your own custom specification you may borrow the names and images from existing specifications. Use the button to copy a single entry from an existing specification to your custom specification. Use the button to copy all the entries from an existing specification to your custom specification. To select an image to be associated with an entry simply select the image cell and you can browse to the location of your image. Please Note: If you want to re-use this custom specification in a new project, you must save the database template. Then, create a new project with this new database template, and the specification will be available. For details on saving database templates, see the Template Manager section Exporting the current template as a Database template. 3.3.7 List Editor The List Editor provides the ability to create and customize lists for any field - allowing for efficient and effective data entry. A list in HGA may be considered as a lookup table - they become drop down lists within the interface (i.e. on the Station Data tab). Select the List Editor option from the Modules menu, or click on the main toolbar. button in the The List Editor will appear as a tab in the main HGA view, as shown in the following screenshot. Any view or module which loads as a tab may be pulled out of the main HGA view and dragged to a secondary monitor if you wish. © 2 0 1 4 Schlum berg er W a ter Services Menu Bar 80 On the left side of the tab you will find the database structure tree (similar to what you find in the Template Manager or Query Builder). Select the field you wish to create a list for by highlighting it in the tree. On the right side of the tab you can generate your list by using any of the following buttons: Use the a list. buttons to navigate through the individual entries for Use the button to add a new entry to the list. Use the button to delete the selected entry from the list. Use the Use the button to save the list. button to import images file (jpg or bmp) to be entries in the list. Use the button to import names for your entries in the list. Use the button to export the list. When importing to create your list ensure that you have the same format for your source file as what appears in the List Editor. That means there are 4 columns with the following headers: Item Name, Include, Description, and Image. The minimum that needs to be populated is the Item name. © 2 0 1 4 Schlum berg er W a ter Services 81 Hydro GeoAnalyst 2014 Help Please Note: If you want to re-use this list in a new project, you must save the database template. Then, create a new project with this new database template, and the list will be available. For details on saving database templates, see the Managing Database Templates section. 3.3.8 Event Planning The Event Planning module ensures that your field activities are always completed correctly and on time. Easily create multiple schedules for various stations and then create event plans that outline the details of your field activities including stations to be sampled, data to be collected, field checklists and more. Event plans are automatically converted into reports which can be printed and given to field personnel. Hydro GeoAnalyst keeps track of all your event plans and automatically reminds you in advance when scheduled field activities are due. The icon launches the Event Planning module. For more details see 3.3.9 Time Series Plotting The plotting component in Hydro GeoAnalyst allows users to create time series plots of data stored in the HGA database. A query is required to be the source of data for a time series plot to be created. The module. icon in the main toolbar launches the Time Series Plotting For more details see Time Series Plotting. 3.3.10 Crosstab Report This menu item loads the Crosstab query component, where you can generate crosstab query reports from your existing data queries. Ensure that you have a valid data query selected in the Queries node in the HGA browser, before selecting this option. For more details, please see Chapter 7: Crosstab Queries. 3.3.11 3D Interpolation HGA 3D-Explorer is now able to display and animate 3D volumetric plumes of one or more soil or groundwater contaminants. The plume is generated using the 3D Interpolator tool, then displayed with the 3D Explorer. The following section describes how to interpolate 3D points data in order to create 3D plumes; for details on viewing the plume, see Chapter 13: 3D © 2 0 1 4 Schlum berg er W a ter Services Menu Bar 82 Explorer Plumes Display Settings. The 3D Plume generation starts with a data set; the data set must be generated by building and executing a data query with the Query Builder. The data query should contain the data set your are interested in analyzing, along with the fields required by the 3D Interpolation. The following are required fields for the 3D interpolation, and as such, must be fields that are present in your data query: X Y Z (elevation of sampling point) Value (concentration value for one or more contaminants) Sample Date (if transient plume display is desired) Once you have created a data query, you may create a 3D-Interpolated volume (plume) of the data. To access the 3D Interpolation tools, select Tools / 3D Interpolation from the main menu, and the following dialog will appear: © 2 0 1 4 Schlum berg er W a ter Services 83 Hydro GeoAnalyst 2014 Help In the 3D Interpolation window, specify the various settings related to the grid size, extents, and data mappings. 3D Plume Project Name: Define the plume project name. One plume project can contain multiple plumes (e.g. for one or more contaminants) Grid Region: Define the various properties relating to the grid size: X Value: select a field to be used for the X axis # of nodes: define the number of grid nodes in the X direction X min, X max: define the minimum and maximum X values for the interpolated grid; by default, these will be read from the data source, however you may modify these values if necessary © 2 0 1 4 Schlum berg er W a ter Services Menu Bar 84 Similar parameters exist in the Y and Z directions. The Z value should be a field that represents the depth or elevation at which the data value (sample) was observed. If you want to display the plume on the same elevation scale as your cross sections (where data is displayed as above mean sea-level) you may need to convert your sample depths to sample elevations. This can be done in the query builder, by adding a calculated display field, as shown below: The last display field in the screenshot above, combines the sample elevation, and the screen depth (from) fields; the screen depth is subtracted from the station elevation (or station TOC elevation if desired), using the Expression below: station.elevation-chem_test_sample0.screen_from_ and entering Z for the Alias. Executing this query, will produce the results shown below: The last column displays the calculated sample elevations (Z). This value should be mapped © 2 0 1 4 Schlum berg er W a ter Services 85 Hydro GeoAnalyst 2014 Help to Z in the 3D Interpolation to generate your plume. NOTE: It is recommended that the X, Y, and Z fields all be displayed with the same length units. Interpolation Method: Available interpolation methods include: Krigging (default), and Inverse distance [Advanced Settings]: Press this button to see advanced settings for the selected interpolation method. For more details, see "Appendix C: Advanced Interpolation Settings". Interpolate log values: This option will interpolate the log values of the data points and then invert the log value distribution. This option is useful when interpolating data with a high degree of variance. Add Data Source Define the various properties relating to the data source: Data Source: select a field from the data query that contains the data to be interpolated (e. g. concentration, or result value) Name: define a name for the parameter Date Field: select the field that contains the sampling date (if available) Date Granularity: This option controls how to accumulate the data items of various date stamps. For example, assume you have data for the following sample dates: 5 stations sampled on 03/05/99 6 stations sampled on 03/14/99 (could be from the same, or other stations) 4 stations sampled on 03/19/99 5 stations sampled on 03/27/99 6 stations sampled on 04/04/99 5 stations sampled on 04/15/99 4 stations sampled on 04/25/99 If you select Day for date granularity, you will obtain 7 data sets to interpolate, and If you select Month for date granularity, you will obtain 2 data sets to interpolate: 20 stations sampled on 03/01/99, and 15 stations sampled on 04/01/99 In this case, the first observation from a well will be selected. If you select Year for date granularity, you will obtain only one data set, that will essentially be a static plume. In this case, the first 1 data set. When you have defined the settings, press the (Add) button to add the mapped fields; the values should then be displayed in the table at the bottom of the window. To delete an existing 3D Plume, simply click on the (Delete) button. When you are finished, click on the [OK] button. HGA will create a 3D plume file, in the "Plumes" sub-directory for your project, with the file name provided, and the extension .nc. For example, TVOC.nc, in the directory: D:\Program Files\HGAnalyst\Projects\Demo_Project\Plumes To display the plume, please proceed to the instructions in Chapter 11: View 3D. In addition to the *.nc file, HGA will save a *.txt file that stores the results from the query (x, y, z, value) that is used by the interpolator in generating the interpolation using the same file name, and in the same "Plume" sub-directory. NOTE: Currently there is no method of opening plume projects in the Interpolation tool, to make modifications. Therefore, it is suggested that you save the data query so the 3D project can be quickly re-created. © 2 0 1 4 Schlum berg er W a ter Services Menu Bar 3.3.12 86 Borehole Log Plotter The Borehole Log Plotter (BHLP) is a tool that can be used to display detailed information pertaining to a well (borehole). Information related to a borehole that may be displayed through the plotter includes: Lithology information for each formation Description of the geologic formation The depth and or elevation of each layer Well construction details (casing, screens, annular fill) Charts that display one or more data types collected at various depths in the well including those resulting from geophysical investigations Symbols showing sample locations, groundwater levels, etc. The icon in the main toolbar launches the Borehole Log Plot module. For more details see Borehole Log Plotter. 3.3.13 Map Manager This menu item loads the Map Manager. The Map Manager can be used for creating and viewing site maps, creating thematic and contour maps, and defining cross section lines. The toolbar launches the Map Manager module. icon in the main For more details see Map Manager. 3.3.14 Cross Section Editor This menu item loads the Cross Section Editor. This module can be used for defining and displaying geological, hydrogeological, and model layer cross sections. The performs the same function. button in the main toolbar For more details see Cross Section Editor. 3.3.15 3D Explorer The Hydro GeoAnalyst 3D-Explorer is an advanced three-dimensional visualization and animation component for displaying and presenting cross sections created with the mapping component included with Hydro GeoAnalyst. Specifically, this can be used to display multiple cross sections in the form of fence diagrams using a variety of three-dimensional graphical formats. In addition, basemaps may be displayed for relating the fence diagrams to surface features. The graphical tools and presentation formats available are specifically designed for viewing geology and hydrogeology data. © 2 0 1 4 Schlum berg er W a ter Services 87 Hydro GeoAnalyst 2014 Help The icon launches the 3D Explorer module. For more details see 3D-Explorer. 3.3.16 AquiferTest In order to use the AquiferTest analysis feature, you must first have AquiferTest 2011.1 or later installed on the local machine, and specify where the program is installed in the HGA Settings on the External Programs tab. Use this feature to analyze pumping test data in AquiferTest. For this feature, you must have one or more data queries that contains the required fields for a pumping test analysis, namely: Well Name X Co-ordinate (for both Pumping Wells and Observation Wells) Y Co-ordinate (for both Pumping Wells and Observation Wells) Pumping Start Pumping End Pumping Rate Observed time Observed depth to water level Additional fields may also be mapped and the data sent to AquiferTest; these include: Well Elevation Screen Diameter Borehole Diameter For your convenience, these fields are included in the Environmental templates, in the Well History tables. The following section describes these settings: © 2 0 1 4 Schlum berg er W a ter Services Menu Bar 88 In the first tab, define the project units you would like to use for AquiferTest, and populate the Pumping Test information. © 2 0 1 4 Schlum berg er W a ter Services 89 Hydro GeoAnalyst 2014 Help In the Pumping Wells tab, select the data query that contains the required fields for this module, for your pumping test analysis. Then, in the grid below, map the appropriate field to each required field. If the unit for the field is defined in the database template, then the unit will be automatically populated. Otherwise, this will be left blank. If needed, you can manually enter a conversion factor, to convert the data from the HGA source, to the AquiferTest project target units. NOTE: For station X,Y co-ordinates, the AquiferTest project units must be the same as the unit system used for the HGA project (for example, if your HGA project is using UTM, set the AquiferTest units as meters; for some State Plane, set the AquiferTest units as feet). Currently, there is no conversion for these units. © 2 0 1 4 Schlum berg er W a ter Services Menu Bar 90 In the Pumping Rates tab, the workflow is the same as earlier mentioned. In this tab, you must map the well name, pumping rate, and the start and end interval. © 2 0 1 4 Schlum berg er W a ter Services 91 Hydro GeoAnalyst 2014 Help In the Observation Wells tab, the workflow is the same as earlier mentioned. In this tab, you must map the well name, X,Y coordinate, and the observation date/time and observed depth to water level Once all the required fields are defined, click the Analyze button to send the data to AquiferTest. For more details on how to use AquiferTest, please refer to the AquiferTest User's Manual. 3.3.17 AquaChem In order to use the AquaChem (Water Quality Analysis) feature, you must first have AquaChem 2012.1 or later installed on the local machine. When you select Modules / AquaChem (or select the icon from the toolbar) HGA will search for the installation, however, if it can not be found you will be prompted to browse to the location of your AquaChem © 2 0 1 4 Schlum berg er W a ter Services Menu Bar 92 executable (aquachem.exe). Then it will check the current project database to see if the Geochemistry Extension has been added - if this has not been added you will be prompted to add this extension. It is always a good idea to make a backup of our database before adding this extension. The Geochemistry Extension will add several tables and fields required to allow AquaChem to run on the HGA SQL database. Once the Geochemistry Extension has been added to the project database AquaChem will launch. The next time you open the HGA project and select Modules / AquaChem it will simply launch AquaChem. When using AquaChem with HGA, keep in mind that AquaChem is intended only for its presentation and calculation features. Data entry and maintenance operations should be performed centrally through the HGA interface and not the AquaChem interface. The operations that must be performed in HGA include: Importing data Creating new samples Creating new stations Please keep in mind that there are specific table and field requirements in the HGA project database in order to allow the Geochemistry Extension to be properly added to your project database. The following tables and fields are required: Station ID Name X Y Elevation TOC © 2 0 1 4 Schlum berg er W a ter Services 93 Hydro GeoAnalyst 2014 Help Depth Parameter Sample sample_id lab_id sample_date comment watertype Parameter Result sample_id chemical_name result_value result_unit reporting_detection_limit sampling_precision analysis_method qualifier outlier comment analysis_date These tables and fields are all included in the current Environmental (metric or imperial) versions of the Database Templates provided with the installation of HGA. You are free to change the View Settings for these tables and fields (for instance to change them to a local term or another language) however, the database settings must remain. Limitations: X and Y coordinates When using an HGA project with projected coordinates, the X and Y coordinates in the database are stored as latitude and longitude (WGS 1984) in decimal degrees. When linking with AquaChem this information will be shown in the Coord_Long and Coord_Lat fields within AquaChem. While working in AquaChem these can be converted back to UTM and shown in the X and Y fields by using the UTM Conversion tool (found under Tools/Calculators menu). The X and Y fields will then NOT be dynamically linked to the HGA X and Y fields. Therefore when needing to make changes to the coordinates you must make the change in HGA and then re-run the UTM conversion in AquaChem. When using an HGA project with local coordinates, the X and Y coordinates are stored as is in the database. Therefore when linking with AquaChem this information will be shown in the X and Y fields of AquaChem (and no further conversion is required). 3.3.18 Parameter List Editor The Parameter List Editor allows you to create groupings of parameters to make it easier to list which parameters will be analyzed by the lab within the Event Planning module. For more details see Event Planning. © 2 0 1 4 Schlum berg er W a ter Services Menu Bar 3.4 94 Database Enter topic text here. 3.4.1 Manage Databases Use this option to remove unwanted databases from the local instances of SQL Express. This option is available when HGA is first loaded, and no projects have been opened. The following dialog shows the options that are available. In this dialog, select the Server and the Database that you would like to delete. Once the database is selected, a list of projects using the selected database will be listed at the bottom; the project list is read-only, and displayed in order to assist you to decide if the selected database can be safely deleted. Click on the button, to compress the file size of the database, to save disk space. After the database has been compressed, you may continue to work with it. Click on the © 2 0 1 4 Schlum berg er W a ter Services button to delete the selected database. 95 Hydro GeoAnalyst 2014 Help Click on the button to delete a project from the database (as a database may include one or more projects). Please take note of the Delete Method - by default Data Only is selected. Only the data from a project or database will be deleted. If you also wish to delete the associated Project files you must first select the Project Folder and Data option before deleting the project or database. NOTE: Use caution when deleting databases, since the data cannot be recovered once deleted, and there is no "undo" option unless you have taken a backup. 3.4.2 BackUp Database Use this option to create a backup copy of the SQL Server database used by the current project. A backup of the database is helpful, in order to preserve data, or to detach and send the database to colleagues or SWS Technical Support. Select this menu item and provide the directory path for the file. It will be saved with the name of the database and the .BAK extension. You also have the option to make a copy of the all the project files as well. NOTE: Backup Database works only if you are running HGA on the system that also hosts the server. SQL Server does not permit saving the back up copy of the database to a mapped network drive; it can be saved only to a local drive. 3.5 Help Displays either the online or in-program HGA Help depending on the settings specified under HGA Settings. © 2 0 1 4 Schlum berg er W a ter Services Menu Bar 3.5.2 96 About Displays the HGA Info dialog. This contains the HGA version number, serial number and information on how to contact Schlumberger Water Services. 3.5.3 Release Notes This option opens your default internet browser to display the online ReadMe file explaining the changes and additions to the program for the last several releases. 3.5.4 View Log File By selecting Help / View Log file the HGA log file will open up (usually in Notepad). This log file can be helpful for troubleshooting issues. 3.5.5 Email Log File By selecting Help / Email Log File a new email will be created within Outlook TM with the Log File attached and addressed to our Technical Support department ([email protected]). The log file can be helpful when trouble shooting issues. 3.5.6 Problem Steps Recorder By selecting Help / Problem Steps Recorder you will initiate a Windows program you can use to record the steps you are taking within HGA that is causing difficulties. This can be helpful to send to Technical Support to better describe exactly the steps you are taking when you encounter a problem. The program is very simple to use - simple select Start Record and then reproduce your steps within HGA. Once you have finished select Stop Record and you will be prompted to save the recording as a .zip file so you can send it to Technical Support. Please be aware this option is only available on Windows 7 or later operating systems. 3.5.7 License... This menu option provides the ability to request a license as well as install a license. If you are working with a Team License you will also find the option to check out and check in a license. © 2 0 1 4 Schlum berg er W a ter Services 97 4 Hydro GeoAnalyst 2014 Help Creating New Projects This section presents information on how to create new projects, and modify the properties of existing projects. A new project is usually created with a completely new database however,HGA is designed to also allow for managing multiple projects on a single database. The most common workflow is to create a new database for each new project and that workflow is documented here. Starting the New Project Wizard The New Project Wizard can be launched in two ways: Select Project / New from the Main Menu; OR Click on the button on the Start Page. The New Project Wizard will then appear. The Project Wizard contains various steps, each step appearing in a new window, with the various settings for a new project. It is designed in a sequential fashion; after defining the necessary inputs in each window, press the Next button to proceed. The Next button will only become activated after the necessary fields have been defined. 4.1 Select Data Source The first step in the New Project Wizard provides the data source settings options. © 2 0 1 4 Schlum berg er W a ter Services Creating New Projects 98 HGA allows you to choose between Microsoft SQL Server or using the Local Database option. If this project is intended only for you (others will not need to be given access) then the Local Database option can be used. It does not require any additional Microsoft SQL Server installation - as this is already done (silently) during the HGA installation. However, since this is part of SQL Server 2012 it is only supported on Windows 7 (or later) operating systems. If however, this project will need to be accessed by multiple users you should use the Microsoft SQL Server option.We currently support Microsoft SQL Server 2008 R2 or 2012 (Express or Full editions). Local Database If you have selected to use the Local Database you only need to specify the Instance name of your local database. When it is installed with HGA it is named SWS - however if you have another instance installed you can use that as well. And then provide a name for the database. Please be aware that you cannot have the same name of database on both instances of your local database. A current limitation of using the Local Database option is that you are not able to back up the database like you can with a regular SQL Server. However, you can find the Local Database files (.mdf and .ldf) at the following (default) location: C: \Users\[Your_Username]. Microsoft SQL Server If you have selected Microsoft SQL Server you will need to select the SQL Server that will hold your project database and then provide a name for the database. You have two options for authentication: 1. Windows Authentication (default) 2. SQL Server Authentication Windows Authentication uses your log in to authenticate you on the SQL Server while SQL Server Authentication requires you to enter an appropriate User Name and Password to be authenticated on the SQL Server. Please Note: Appropriate permissions need to be provided to use either of the authentication options. Please contact your IT support to ensure you have appropriate permissions to create new databases or create new projects on existing databases. If you cannot see your local instance of SQL Express when creating a new project, or opening an existing project, please refer to Appendix F: Frequently Asked Questions (FAQ's) for some troubleshooting suggestions. Select the Next button to proceed to the next step in the New Project wizard. © 2 0 1 4 Schlum berg er W a ter Services 99 4.2 Hydro GeoAnalyst 2014 Help Select Template This step in the New Project wizard allows you to select which database template to use for your project. Provided with HGA is a metric and imperial version of our Environmental template. When you select a template from the drop down list you can review the database structure in the preview below. The database templates have changed for the HGA 2014.1 version and now have the extension *.hgat. If you have exported a database template from a previous version and would like to use it to create a new project select the browse button and browse to the location of your template created in a previous version. If you prefer you can select No Template at all - this will only include the tables and fields that HGA requires. You will notice it is a much reduced structure as compared to one of the Environmental templates. Select the Next button to proceed to the next step in the New Project wizard. 4.3 Provide Project Details This step in the New Project wizard allows you to specify a project name and location for your project folder. Additionally you can select a Material Specification and then the Projection Type and Projection to be used for your X and Y coordinates. © 2 0 1 4 Schlum berg er W a ter Services Creating New Projects 100 The Unit for your projection will be selected automatically, based on the selected projection type (e.g. UTM will use m, State Planer will use feet, etc.). If the Local Projection Type option is selected, you can select the desired unit from the drop down box. If Local Projection Type is selected, the project coordinate system cannot be changed once the project is created. Furthermore, all imported spatial data must already be expressed in local coordinates as HGA does support conversions from projected/geographic coordinates systems to local systems. Depending on the projection type that you select, you may also be required to select an appropriate Geotransformation for your project. If required, the following dialog will display: © 2 0 1 4 Schlum berg er W a ter Services 101 Hydro GeoAnalyst 2014 Help Simply select the area that best represents the spatial extent of your geographic data from the list, and then click the [Ok] button. Note: You will not be able to create the project until you have selected an area. For more details on defining geotransformation settings, please refer to "Appendix G: Configuring Geotransformation Settings" . Once you have specified the projects settings select the Next button to proceed to the final step of the New Project wizard. © 2 0 1 4 Schlum berg er W a ter Services Creating New Projects 102 At this final step you can decide if you want to go back and adjust any selections or settings you made or complete the New Project wizard by selecting the Finish button. A new project will be created, with the necessary tables, fields, and settings. Please be patient during this process. The new project should then appear in the main HGA interface. © 2 0 1 4 Schlum berg er W a ter Services 103 5 Hydro GeoAnalyst 2014 Help Template Manager The Template Manager is one of the most powerful tools provided with Hydro GeoAnalyst. It allows you to edit the structure of your database. The Template Manager provides the tools to: Add or Delete tables and/or fields Alter the properties of tables and fields Define relationships between tables Group tables under logical data categories Save database templates for future projects Set visibility of tables and/or fields Setting user level table and/or field names, display units (where applicable), and data formats (where applicable) Understanding the Template Manager Hydro GeoAnalyst comes with our standard environmental database structure (in metric and imperial templates) that are currently in use around the world. When creating a new database for your project, you have the option of selecting any of the provided database templates or simply selecting No Template and have only the table and fields required by HGA added to the project. This allows you to completely customize your project. All database structure templates that come with Hydro GeoAnalyst also come with their respective report and borehole log plot (BHLP) templates. As such, if one of the existing database templates is selected during the project creation, these templates will be copied to your project by default. You can later edit them or even remove them from your project if desired. The Template Manager allows you to modify the view of the database. For example, you may only need to view tables that are related to geological investigation data. The Template Manager allows you to hide all unwanted tables and/or fields from view and display only a smaller set of relevant tables and/or fields. The Template Manager allows you to export the currently active database structure as a new database structure, for use in creating new similar projects. You can launch the Template Manager from the main toolbar by selecting the by selecting the Modules / Template Manager menu option. 5.1 icon or Interface With the release of Hydro GeoAnalyst (HGA) 2014.1 the interface of the Template Manager has been updated to allow you to more efficiently adjust the structure of your project database. © 2 0 1 4 Schlum berg er W a ter Services Template Manager 104 The layout however is very similar to the previous version. On the left hand side you will find the tables and fields organized into categories. By selecting any item in the tree on the left hand side you will find all the properties of the item displayed to the right. In the image above you can see the Lithology Table properties displayed. All the fields in this table are found by opening the Lithology table branch. Primary Key fields are indicated with a icon while all other fields use the icon. Please be aware that certain tables and fields are required by HGA - therefore you may not be able to change the Database Name of these (they will be grayed out). However, you can change the Display Name so that these tables and fields appear as you would like to see them in the main HGA interface. You can adjust which tables and fields you see within the main HGA interface by simply adjusting the visibility option (ie. turn tables and fields on or off). Not visible in the main HGA interface Visible in the main HGA interface To add more items to your database structure (you can add as many as you like) you need to use the following options in the tool bar: to add a new category to add a new table © 2 0 1 4 Schlum berg er W a ter Services 105 Hydro GeoAnalyst 2014 Help to add a new field To adjust the order of items in your database structure you need to use the following options in the tool bar: moves the item (category, table or field) you currently have selected up moves the item (category, table or field) you currently have selected down 5.2 How to add Tables and Fields When you are ready to adjust the structure of your database and want to add a new table use the icon. You will find a dialog appears when you can specify the Table Name as well as the Category the table should go into. Then you can add as many fields as need for your table by using the icon. Be sure to provide a name for each of your fields as well as indicate which field you would like to assign as the primary key for the table. Please note that if you do not assign a primary key field to a table HGA will add a field named tablename_ID and set it to the primary key, as well as making it an auto-increment field. Take note to select the appropriate Data Type for each of your fields and specify whether or not Nulls are allowed in that field. If you wish to set a field to be an auto-increment field its data type MUST be integer. If you set a field to be double (think of this as a measured number) then you should also set a Unit Category and a Unit. By default the table will be automatically linked to the Station table. However, with the release of HGA 2014.1 you now have the option to remove this link (uncheck the Automatic link to station table option at lower left). We refer to these tables as Non Station Data tables. Please note that to enter data to a Non Station table manually there is now a new tab: Non Station Data Tab that allows for this. You can also import data to a Non Station table using the The Data Transfer System. When you select the OK button the table will be created and you will find it in the database tree within the Template Manager. If you decide you need additional fields in the table simply © 2 0 1 4 Schlum berg er W a ter Services Template Manager select the 106 icon and the Add Field dialog will appear. Simply provide a name for the field and select the appropriate Data Type from the drop down list. Select the OK button and the new field will be added to your table. 5.3 How to set a Field to use a List Would you like to establish a set of valid values allowed to be entered for a field? You can do this by setting a field to use a List and then create the list within the List Editor. When you select a field in the Template Manager you will find the option to set a List Style as well as a List Type. © 2 0 1 4 Schlum berg er W a ter Services 107 Hydro GeoAnalyst 2014 Help You will find three options in the List Style drop down: None - this means there will be no list available for this field Optional - this means there will be a list available for this field, however you can still enter things other than the list items Required - this means you can only enter items from the list for this field (nothing else will be allowed You will notice that you have two options in the List Type drop down: Generic - this means you will need to create your list in the List Editor (you will notice the icon appears so you can launch this module and make your list right from here) Soil - this means you will need to create your list as a Material Specification (and make sure to set your material specification as the Project specification. 5.4 How to Adjust Table Relationships Many tables within the standard environmental database template of HGA have relationships - one table can be referred to can the Parent table and it is related to a Child table by a Foreign key. A common example of this can be found in the Monitoring Even category. The Parameter Sample table is the Parent to the Parameter Result table. The way this relationship is established is by a foreign key. Sample ID is the Primary Key in the Parameter Sample table and it is the Foreign Key in the Parameter Result table. This means that the Sample ID must be unique within the Parameter Sample table (to indicate the unique sample that was taken at a particular station) - however, the sample © 2 0 1 4 Schlum berg er W a ter Services Template Manager 108 Sample ID will be found multiple times within the Parameter Results table as there will be many results associated with the single unique sample (you will have one record for every parameter that you had the lab analyze the sample for). If you are adding new tables to your database you might also want to establish relationships between your new tables. Here is an example of how you can establish a relationship between 2 tables: Lets say you have created 2 new tables in your database - one called Parent and one called Child. The Parent table has a date field as the primary key as well as a field to enter the name of an event for your project. And the Child table has an auto-increment ID field as the primary key, as well as a date field (which we will use to establish the relationship back to the Parent Table) as well as a field to record an observation. Here is how these 2 tables would look in the Template Manager: You will notice that the Station field has been added to the Parent table because I made this table have the automatic link to the Station table. However, the Child table does not have the link to the Station table (because we are going to link it to the Parent table). Now when I select the Child table I will find the settings for this table which includes an option to set the relationships for the table. © 2 0 1 4 Schlum berg er W a ter Services 109 Hydro GeoAnalyst 2014 Help Select the will appear. to add a new relationship to this child table and the Define Foreign Key dialog From the drop down list select the parent table (in this example it is called Parent). Then © 2 0 1 4 Schlum berg er W a ter Services Template Manager 110 select the date field as the ParentKey and the date field as the ChildKey. Please note it is common practice to use the same name for the field in both the Parent table and the Child table. Additionally the fields must have the same data type. When you select the OK button and review the Child table you will see that the relationship has been established. 5.5 Managing Database Templates If you have made many changes to the database structure as well as perhaps set up List Editor lists on fields in your database and think you might want to re-use the structure for another project you should export your project settings as a template by selecting the icon in the Template Manager. This will save a *.hgat file within the Project sub folder where all your templates are saved. The default location is D:\Documents\Hydro GeoAnalyst\Templates\Project however you may have changed this. You can find out where your HGA template are saved by selecting © 2 0 1 4 Schlum berg er W a ter Services 111 Hydro GeoAnalyst 2014 Help Project/HGA settings from the main HGA interface. This way when you go to create a new project you will now have the option to select your own database template (instead of just the standard ones provided with HGA). © 2 0 1 4 Schlum berg er W a ter Services The Data Transfer System 6 112 The Data Transfer System The Data Transfer System (DTS) is a flexible tool used for importing data into an HGA project. When starting a new project, it will be necessary to enter data from other sources into the HGA database. While you can enter data manually on the Station List Tab as well as the Station Data Tab or Non Station Data Tab it is more efficient to import your data. With the 2014.1 release of HGA the DTS has been given a face lift and now incorporates all the importing options within a single wizard. You launch the DTS by selecting Modules / Import or by selecting the Import icon from the toolbar. The DTS will launch and give you several options for importing depending on what kind of data you wish to import. The General option is the updated version of the original DTS. This should be used when you are importing your stations - as it will perform the correct coordinate transformations. Additionally if you need to convert units during your import you can do that within the General option. Then there is the EDD option - this lets you import the files that have been validated within our Quick Checker program - an Excel plug in. As well as the Mobile EDD option which lets you import data that has been submitted through a Mobile EDD form. The Chemical option is available if you are importing chemical results (usually received from a lab) and you need to separate out the < sign from your result value. © 2 0 1 4 Schlum berg er W a ter Services 113 Hydro GeoAnalyst 2014 Help Then we also have a specialized import for Diver data (from our dataloggers) as well as one for Log data in LAS files. You need to select the option you want and then select the Next button to launch the appropriate module to import your data. 6.1 General The General option begins with you selecting the file you wish to import. It supports the following file formats: .txt, .xls, .xlsx, .mdb, or .accdb. If you need to you can also build a connection string to another MS SQL Server and import data directly from another database. Once you have selected a file you will see a preview of the data. Select the Next button to proceed to the Mapping step. © 2 0 1 4 Schlum berg er W a ter Services The Data Transfer System 114 On the Mapping step you need to select the table you wish to import into. In the example above I selected the Location table (i.e. the station table) as I am going to import new stations into my project. Once I have selected the table I want to import into I can see the fields for that table on the right hand side. Any required fields are highlighted green. The minimum required is the Station Name. You will also notice that if the column headers in my source file (an Excel spreadsheet in this case) is the exact same as the field in the database - they will map automatically. It seems my column for elevation did not map - this is because in my excel spreadsheet I just called it Elev - so I must map this myself by picking it from the drop down. Additionally I need to indicate the unit for both the Elevation and TOC fields. As mentioned previously this is to allow for unit conversion during the import process. You can see the database I am trying to import into has the Elevation and TOC set as meters (unit is found in brackets in the Destination column). So if my source file is in feet I need to indicate that here. © 2 0 1 4 Schlum berg er W a ter Services 115 Hydro GeoAnalyst 2014 Help Select the Next button to move on to the next step - indicating the Projection. This step will only appear if you are importing into the Location (Station) table as you need to indicate what projection your X and Y coordinates are in. In this case they are in the same projection as my project - so this is selected by default. You also have the option to indicate if you wish to put these stations into a specific Station Group. By default all stations will go into the All Stations station group - but you can also place them into additional groupings to help you organize your stations (this can be very useful later when you are querying the database). When you select the Next button you will see a preview of the data to be imported. © 2 0 1 4 Schlum berg er W a ter Services The Data Transfer System 116 You will notice that the Elevation and TOC have been converted into meters. Select the Next button to perform the import. You can watch the progress of your import. When it is completed it will summarize how many records were in your source file and how many were imported so you can compare. If data contained any errors or caused any warnings a dialog would appear that summaries the problems with your data. Select the Finish button to close the wizard. Your new stations should now be available © 2 0 1 4 Schlum berg er W a ter Services 117 Hydro GeoAnalyst 2014 Help within the Station List tab. 6.2 EDD The EDD option prompts you to specify the location of the *.zip_hga file that was generated within the HGA QuickChecker. Please be aware that you should not attempt to unzip or modify the file in any way as this can invalidate the file and cause difficulties importing the data. As soon as the file is validated you will see the Validation Results dialog appear. Here you may need to answer a question before continuing. For example the Validation found that some of the station names I am trying to import do not exist in the database – therefore I can choose to append the new station names or reject records for stations that do not exist. I make my choice by selecting the appropriate option in the Action column. If I wish to see which stations are not currently in the database I can select the Click Here to View Data option. For this example I choose to Append the stations (so any station names in my data that are not in the database will be automatically added). Then the validation also found I have duplicates in the database – some of the sample IDs already exist in the database! Again, I can select what I want to do – either overwrite what is in the database or reject the duplicate sample IDs. For this example I will reject these sample IDs. © 2 0 1 4 Schlum berg er W a ter Services The Data Transfer System 118 Now I can continue with the import. Now the Import dialog is updated – and I can see how many records will be imported. © 2 0 1 4 Schlum berg er W a ter Services 119 Hydro GeoAnalyst 2014 Help Select the Import button to import the records – and the import dialog updates to inform you that the import was successful. Now you can select another EDD file to import or close the dialog box. 6.3 Mobile EDD The Mobile EDD option allows you to import data that was submitted by a Mobile EDD. © 2 0 1 4 Schlum berg er W a ter Services The Data Transfer System 120 HGA will remember the Mobile EDD’s that you published for your project – you can select them from the drop downlist. Then hit the refresh button to see the files that were submitted from this site. Select the file you wish to import and select the Import button. You will see a validation dialog which shows how many new records will be imported. In this example I created one new station and entered 4 new lithology records. © 2 0 1 4 Schlum berg er W a ter Services 121 Hydro GeoAnalyst 2014 Help Select the Import button to finalize the import process. I can review the data that was imported within HGA – for example here are the 4 new lithology records imported: © 2 0 1 4 Schlum berg er W a ter Services The Data Transfer System 6.4 122 Chemical Use this option for importing your chemical data (samples and results) when stored in an .xls or xlsx file. Please be aware you need to have a primary key on your Result table that consists of the Sample ID and Chemical Name fields in order to import your chemical data with this import routine. Please see Template Manager section for further information on setting a primary key. Step 1 Choose a Data Source Select the source file you wish to import and you will see a preview of your data. You also have options for setting which row to begin importing at and if the first row contains header information. © 2 0 1 4 Schlum berg er W a ter Services 123 Hydro GeoAnalyst 2014 Help You also have the option to select if your result field contains Non Detect qualifiers (e.g. <0.5), when you select the result field you will find that 2 new columns of data appear in your data preview. one that contains just the qualifier and one that contains the value. These columns can then be used for the mapping in Step 2. © 2 0 1 4 Schlum berg er W a ter Services The Data Transfer System 124 Step 2 Data Mapping This step requires you to select the category and result table you wish to import the data into. Fields highlighted in green are required. You also have the option to show the fields from the sample table - this allows you to import information other than the Sample ID into the sample table (for example the sample date). As mentioned in Step 1 - here you can map the newly created result value_value and result value_qualifier fields. All data within your result field that appears as a string (i.e. text) will have been separated into the result_value_qualifier field. While all data that appears as double (i.e. a number) will have been separated into he result value_value field. © 2 0 1 4 Schlum berg er W a ter Services 125 Hydro GeoAnalyst 2014 Help After selecting the next button you may receive a message indicating that some station names were not found within the database. You will have the option to append the stations to you station table or reject those stations (and the data associated with those stations). And then you will receive a message indicating any sample ID's that are not in your database © 2 0 1 4 Schlum berg er W a ter Services The Data Transfer System 126 which will be added. Step 3 Data Validation In the last step you will see a preview of the data to be imported into the sample table as well as into the results table. By selecting Finish the data will be imported.Any errors or warning will also be displayed. © 2 0 1 4 Schlum berg er W a ter Services 127 Hydro GeoAnalyst 2014 Help © 2 0 1 4 Schlum berg er W a ter Services The Data Transfer System 128 After the records are successfully imported you will receive a message indicating how many records were imported. 6.5 Diver This option allows for importing data from a MON file, a format generated from datalogger monitoring software such as Diver-Pocket, LoggerDataManager, Diver-Office and e-SENSE. MON files consist of three sections: Logger Settings, Data Series and Data. The Logger Settings section contains the current settings of the logger including the location, sample method, sample interval, serial number and available channels. The Data Series section contains information on when field measurements were taken. The Data section contains all the measurements for each channel, ordered by date and time. To import MON file data into your database, follow the steps below: STEP 1: Select MON Data Files STEP 2: Map Data Fields STEP 3: Import Data into the Database Please note that the MON data import procedure can accommodate multiple MON files simultaneously. However, for demonstration purposes, only one MON file will be used in the following guide. Also, before you import data from MON files, the water level values need to be compensated with respect to the top of the well casing. This can be done through SWS datalogger software (Diver-Office, Data Logger Manager) by performing barometric compensation on the MON data, using the "Top of Casing" method. © 2 0 1 4 Schlum berg er W a ter Services 129 Hydro GeoAnalyst 2014 Help Diver data applications, e.g., Diver-Office, allow you reference the water level data in various ways, i.e., with respect to the top of casing, with respect to a vertical datum, or with respect to the Diver itself. The first step is to specify how the water level data is referenced in the MON file. Note: If you wish to show water level data on cross sections and borehole log plots, the water level data must be reference to the top of casing (or ground surface) and the data must be imported into the Water Level table. Next, specify the MON data source: Click the Open Folder button Locate and select a MON file(s), and click [Open]. © 2 0 1 4 Schlum berg er W a ter Services The Data Transfer System 130 The selected MON file(s) will now appear under the Select data source frame (shown below). © 2 0 1 4 Schlum berg er W a ter Services 131 Hydro GeoAnalyst 2014 Help Below the Select data source frame is the MON file Information table. This table contains the datalogger information of the selected MON file. To remove a MON file from the list, select the file and click the Delete button Select the Next button to proceed to Step 2: Data Mapping. . The next step in the MON data import operation is to map the MON file fields (source) with the appropriate database fields (destination). To map a source field with a destination field, F Select a source field from the MON file in the Select Section Field frame F Select the matching HGA destination field from the Select Table Field frame F Click the Map button. Rules for Mapping The Station Name field of the Location table must be mapped. All destination tables and fields must already exist in the HGA database. All channel tables (e.g. Level, Temperature, Conductivity, Oxygen) in the database must include a Screen ID. All mapped tables in the database must have primary key(s) mapped. Data type of mapped fields must be compatible. The mapped fields will now display in the table at the bottom of the Data Mapping Configuration dialog. Repeat this process for additional fields. To remove mapping, F Select the appropriate row in the preview grid F Click the Delete button . © 2 0 1 4 Schlum berg er W a ter Services The Data Transfer System 132 Select the Save mapping to database checkbox to retain the mapping for future MON file import operations. Select the Next button to proceed to Step 3: Importing Data into the Database. From the Select Channel frame, select a parameter (i.e. Level, Temperature, Conductivity, Flowman). NOTE: A selection is not necessary if all the channels are inactive (greyed-out). HGA will read the station name in each MON file, and attempt to find an appropriate station match in the current HGA project database. If one is found, you may proceed. Otherwise, the field will display a color and you must specify the appropriate destination station name. The color displayed in the information table represents the number of station names that can be matched with the location information in the MON file. White: indicates that a single station name has been found. Red: indicates that a matching station name could not be found. Yellow: indicates that two or more matching station names exist in the database. If a row is either red or yellow, click the name from the database. © 2 0 1 4 Schlum berg er W a ter Services button and manually specify a destination station 133 Hydro GeoAnalyst 2014 Help From the Get Station&Screen dialog, select a destination station and a screen id. Click the List Matched button to open the List Matched dialog. This dialog will display all the possible station and screen_id combinations that match the MON data. After selecting, click [Ok]. Click the [Import] button to finalize the data import. Upon clicking [Import], a progress bar will display (shown above). If the import is successful, a confirmation message will appear, similar to the one shown below. © 2 0 1 4 Schlum berg er W a ter Services The Data Transfer System 6.6 134 LAS This option allows for importing data from an LAS (Log ASCII Standard) file, a standard format introduced by the Canadian Well Logging Society in 1989. The LAS file contains two types of sections: Well Information Section: data related to the station (location, driller, etc.) Parameter/Curve Information Sections: descriptive and/or measured data for one or more down hole parameters. When importing the LAS file in HGA, the following options are available: Import the Well Sections and Parameter/Curve sections; use this option if you want to import a new station, and one or more measured parameters for this station. A new station will be added to the database, using station details (name, co-ordinates, etc.) in the LAS file. If the station already exists in HGA, you will be prompted to overwrite the details, using those in the LAS source. In addition, data from one or more parameters (Parameter Sections) may be imported to one or more tables in your database. Import only Parameter sections; use this option if this station already exists in your project. HGA will read the station name in the LAS file, and attempt to find an appropriate match in the current project. When you select this option, the following dialog will appear: © 2 0 1 4 Schlum berg er W a ter Services 135 Hydro GeoAnalyst 2014 Help The first step requires selecting the data transfer package and data source. A Data Transfer Package (DTP) is designed to store all settings of desired import operations that may be repeated from time to time. For example, importing several LAS files containing the same measured parameters. The DTP contains information about the data source, the selected destination table(s), matching between source and destination tables and fields, source units, and a number of other settings. You may create an import package, or select from existing packages. All Data Transfer Packages (if any) are listed for selection at the beginning of all data transfer operations. If an existing package is selected, the import routine loads all information stored in the package. The information can then be reviewed and updated as desired before as you move through the data transfer operation. After selecting the package, select the Data Source; please note the following limitations: HGA currently supports LAS v.2.0. Third dimensional data array handling is currently not supported Multiple log runs is currently not supported When you are finished, select the Next button in the lower right corner to proceed to the next step. The next step is Data Mapping. © 2 0 1 4 Schlum berg er W a ter Services The Data Transfer System 136 The next step in the data transfer operation is to match a source table with a destination table. You may map the entire LAS file (including the Well Section), or just down hole parameters; if you do not include the well section, you must have the appropriate station already created in your project. HGA will read the station name in the LAS file, and attempt to find an appropriate match in the current project. If one is found, you may proceed. Otherwise, you must include the well section, or terminate the import routine and return to HGA and create the appropriate station (using the same station name as found in the LAS source). If duplicate station names are found in the database, there will be a prompt to select the appropriate station. The Data Mapping window is divided into two frames: The Source well section, found on left side of the window; and The Destination tables and fields, on the right side of the window The Source frame (which contains the data to be imported) can be expanded on the left side of the window. If the field names in the source are identical to those in the destination, then the fields will be matched automatically. For all others, you must map the fields using the procedure below. The Destination frame contains the database schema: all tables and fields under their appropriate data categories. From this frame, select a Category, then a Table from this category, and a list of fields will be displayed in the grid on the right side of the window. Mapping Mapping fields from the LAS file to the database is described below: Select one field from the source file in the left frame Select the appropriate matching field from destination in the right (by expanding the © 2 0 1 4 Schlum berg er W a ter Services 137 Hydro GeoAnalyst 2014 Help appropriate data category and table) Click on the Map button Mapped fields will then be added to the Preview grid at the bottom of the window. Repeat these steps for additional fields. To remove the mapping for a selected field, Select the appropriate row in the Preview grid Click on the Delete Mapping button Units Due to the flexible nature of the LAS file, there may exist one or more parameters with units that are not supported in HGA; as such, unit conversion will not be possible during the import. Where the unit categories and units exist, HGA will attempt to do unit conversion, and import the data. If the destination field does not support the selected source units, there will be no conversion, and the data will not be imported. For this reason, it may be necessary to modify the field settings for your database schema, before proceeding with the import. For more details, see Chapter 13: Modifying Fields and View Settings. When you are finished, click the [Next>] button in the lower right corner to proceed to the next step. If the data to be imported contains the Well Section, then some additional information may be required in order to allow proper data transfer. The Station Related Settings window (as shown below) will only be displayed if data is imported to the Stations table. Projection Settings Define the coordinate system, the projection system, and the units for the stations in the source file. Following successful import, the new stations will be converted to the projection system and units defined in the HGA project. A detailed description of the coordinate and projection systems available in HGA is provided in Chapter 3. see "Step 3: Set Project Properties and Location" NOTE: It is important to know and select the correct projection system during the import, to prevent erroneous station co-ordinates. The LAS file allows to specify a place holder for NULL values (common examples are 999.0000). Wherever this value is detected in the source, HGA will insert NULL in the destination, according to the field setting specified in the Template Manager. When you are finished, select the Next button in the lower right corner to proceed to the next step. © 2 0 1 4 Schlum berg er W a ter Services The Data Transfer System 138 The last step in the import involves previewing the data to be imported, and taking appropriate actions with regards to erroneous data. The Data Validation window (as shown below) displays all data ready to be imported. Errors or warnings, if any, will be listed along with the data. Records with errors will not be imported. You may return to previous steps to make any corrections to the mapping. The data is checked against the following conditions: Proper Station Locations Data type compatibility NOTE: All coordinates in the database are stored in latitude-longitude format (WGS 1984) for internal use, regardless of the projection system in the source file and project. The Preview in this window displays the converted station co-ordinates. However the station co-ordinates may be displayed in HGA in any projection system desired. At the top of the window, each tab represents a different database table containing one or more mapped fields. Accepting or Rejecting Records Any of the records in the preview window may be accepted or rejected. To accept the selected records, click on the To reject the selected records, click on the (Accept) button. (Reject) button. Once you have removed or verified the errors, F [Import] button to import the data to the project. After successfully importing the data, a confirmation window will appear, similar to the one shown below. © 2 0 1 4 Schlum berg er W a ter Services 139 Hydro GeoAnalyst 2014 Help © 2 0 1 4 Schlum berg er W a ter Services Query Builder 7 140 Query Builder This section provides a detailed description of the Query Builder. Within an HGA project, it may be necessary to perform different types of queries for data filtering, reporting, and management. A few examples of data queries are provided below: Select wells drilled later than 1995 and earlier than 2000 Select wells with discharge over 500 gpm Select boreholes deeper than 150 feet Select boreholes where the overburden thickness exceeds 20 feet Locate groundwater concentration exceedances for BTEX In the Query Builder tab, the query display fields and conditions can be quickly defined. Once the queries have been created, they may be easily accessed from the Project Tree, where each new query will appear as a new branch. 7.1 Query Types There are two types of Queries within HGA. A Standard Select Query which pulls data from the data for further analysis, and a Dynamic Station Group Query which uses a condition to group stations. Standard Select Query Data Queries can provide a more detailed look at your data, and can be used for quantifying and qualifying any field in the database. In addition, many of the visualization and data analysis modules require data sources as data inputs. Using the Query Builder, you can generate Select Queries that provide the data for: Map Layers Cross section interpretation results Quality Control Analysis Columns in Borehole Log Plots Crosstab queries Time Series Plots 3D Plume projects To create a Select Query, select the Standard Select Query radio button in the New Query dialog box. Then, define the necessary fields and conditions, and execute the query. Once the query has been saved, the query will appear as a new branch in the project tree, under the Queries branch. Dynamic Station Group Query Dynamic Station Group Queries can be created and executed for the purpose of organizing the stations into groups. To create a Station Group Query, select the Dynamic Station Group Query. Then define the necessary conditions, and execute the query. Once the query has been saved, the query will appear as a new branch in the Project Tree, under the Station Groups branch. When © 2 0 1 4 Schlum berg er W a ter Services 141 Hydro GeoAnalyst 2014 Help selected from the Station Groups branch the query will be executed and the stations that meet the conditions set in the query will be displayed. NOTE: Station Group Queries do not have options for modifying the display fields, or advanced grouping options. 7.2 About the Interface The Query Builder may be loaded from HGA several ways for example by selecting Modules / Query Builder or by selecting the icon from the Main Toolbar. Additionally if you right click on the Queries branch of the Project Tree (or any branch under it) you can select New Query... to launch the Query build. Finally, if you right click on a query in the Project Tree and select Edit Query... the Query Builder will open displaying the selected query. The Query Builder tab is shown below and displays the options available for a Select Query. The Query Builder tab contains the following sections: Available Fields: Select fields for the query from the tables in the database shown in the tree. © 2 0 1 4 Schlum berg er W a ter Services Query Builder 142 Display Fields: The fields in this section will be displayed when the query is executed. Conditions: The fields in this section are used to set conditions for the query. Toolbar: Contains buttons to most of the functions in the Query Builder. Source Conditions: Provides options for adjusting the source for the query. Group Conditions: Specifies grouping options when using an aggregate function. SQL Statement: Allows user to generate their own custom SQL Statement (other sections will become inactive). NOTE: The Display Fields and the Group Conditions sections are not available when creating a Dynamic Station Group query. Toolbar Items The toolbar provides access to most functions of the Query Builder. Toolbar buttons are context sensitive, if there a button is "greyed-out" this indicates that that functionality is not currently available (based on what has been selected). New button allows you to create a new query. Open button allows you to open an existing query. Delete button allows you to delete the currently open query. Save Query button saves changes to the query. Save As button saves the query under a new name. Execute SQL Statement button executes (or runs) the query. 7.3 Standard Select Query - Example Follow the steps below to create a Standard Select Query. If the Query Builder tab is not yet opened, select the Query Builder icon toolbar. In the Query Builder tab toolbar, select the New button appear: © 2 0 1 4 Schlum berg er W a ter Services from the main , and the following dialog will 143 Hydro GeoAnalyst 2014 Help Provide a Query Name: TOC Exceeds 320m for this example) The default Query Type is the Standard Select Query - which is the query type for this example. We also have the option to specify the location of the Query. The Select Queries will be stored in the Queries branch of the Project tree - however, you can create folders to organize your queries. You can select the folder where you wish to save your query. For this example we we will leave the default which will save the query to the main Queries branch (i.e. not in a folder). Select OK to create the query. By default the only field selected to be displayed in the query is the Station Name. We are going to add other fields to the display fields. Let's select the BHLP, Map, Plot and Plume Ready option - this will automatically add several fields to the Display Fields section and will make the query available in other modules within HGA. Expand the tree in the Available Fields section to find the TOC field (under the Description category and the Location table. Double click on the TOC field - notice it has been added to the Display Fields section. Now we will add a condition to the Query. Click once on the TOC field (it will become highlighted blue), and drag this field into the blank Conditions field (under the Expression column). The TOC field will be added to the Query Conditions. (Alternately, you may use the (Add) button (on the bottom half of the conditions section) to add conditions, then define them manually). © 2 0 1 4 Schlum berg er W a ter Services Query Builder 144 We need to set an operator and value for our Condition. You will notice there are several options in the Operator drop down list (>, >=, <, <=, =, <>, IS, IS NOT, and LIKE) providing you several options to query your data from the database. For this example select the > option from the drop down list in the Operator column. Enter the number 320 in the Value field. In the Conditions section, select the Source Conditions. The options are Project, Station Group, and Database. If Station Group is selected, then another combo box will become activated where you can select the appropriate Station Group to be the source for this query. If Project is selected, then all stations in the project will be queried. If Database is selected, then the query will be applied to the entire database. For this example we will use the default - Project. The Query Builder should look similar to the image below: © 2 0 1 4 Schlum berg er W a ter Services 145 Hydro GeoAnalyst 2014 Help Select the Execute Query button results of your query. and you will be moved to the Data Query tab to see the © 2 0 1 4 Schlum berg er W a ter Services Query Builder 146 The new data query will now appear as a new branch under the Queries node in the Project Tree - if you do not see it right away right click on the Queries branch and select Refresh. This query can be executed/run at any time by selecting it from the Project Tree. The results will show on the Data Query tab. © 2 0 1 4 Schlum berg er W a ter Services 147 Hydro GeoAnalyst 2014 Help If you need to make further changes to the query right click on the query in the Project Tree and select Edit Query... and the query will be opened in the Query Builder tab. For further information on what can be done with the query once it has been executed and the results are being displayed - please see the section on the Data Query Tab section. 7.4 Dynamic Station Group Query - Example A Dynamic Station Group query is used to group stations that meet specific conditions. The stations groups that are created this way are called "Dynamic" because the stations in the group may change as data is added/edited in the database. Alternatively, the Stations Groups that are user defined are referred to as "Static" because they do not change unless the user makes the changes manually. Follow the steps below to create a Dynamic Station Group query. If the Query Builder tab is not yet opened, select the Query Builder icon toolbar. In the Query Builder tab toolbar, select the New button appear: from the main , and the following dialog will Provide a Query Name: Station with TOC exceeding 320 (for this example). The default Query Type is the Standard Select Query - we need to change this by selecting © 2 0 1 4 Schlum berg er W a ter Services Query Builder 148 the Dynamic Station Group option. Select OK to create the query. You will notice that the Display Fields and the Group Conditions sections have become disabled - these are not available for Dynamic Station Group Queries. Click once on the TOC field (it will become highlighted blue), and drag this field into the blank Conditions field (under the Expression column). The TOC field will be added to the Query Conditions. (Alternately, you may use the (Add) button (on the bottom half of the conditions section) to add conditions, then define them manually). We need to set an operator and value for our Condition. You will notice there are several options in the Operator drop down list (>, >=, <, <=, =, <>, IS, IS NOT, and LIKE) providing you several options to query your data from the database. For this example select the > option from the drop down list in the Operator column. Enter the number 320 in the Value field. In the Conditions section, select the Source Conditions. The options are Project, Station Group, and Database. If Station Group is selected, then another combo box will become activated where you can select the appropriate Station Group to be the source for this query. If Project is selected, then all stations in the project will be queried. If Database is selected, then the query will be applied to the entire database. For this example we will use the default - Project. The Query Builder should look similar to the image below: © 2 0 1 4 Schlum berg er W a ter Services 149 Hydro GeoAnalyst 2014 Help If you need you can add multiple conditions - these need be linked by specifying an additional Operator; choose from AND, OR. For this example we will only use one condition. Select the Execute Query button and you will be moved to the Data Query tab to see the results of your query. The results of a Dynamic Station Group query will have only 2 columns - the RowID and the Station ID. More useful is the fact that the new query will now appear as a new branch under the Station Group branch in the Project Tree. The Dynamic Station Group queries can be distinguished from a user-defined station group (static) by the color of the icon used to display in the Project Tree. Blue icons are Static Station Groups while green icons are Dynamic Station groups. © 2 0 1 4 Schlum berg er W a ter Services Query Builder 7.5 150 Using SQL Commands - Example If you are familiar with MS SQL (Structured Query Language) syntax commands, you can retrieve, manage and manipulate your data through the SQL Statement section of the Query Builder. As soon as you begin typing within the SQL Statement section you will be prompted to confirm that you wish only use the SQL Statement to create/edit the query. When you select yes you will notice the Display Fields, Conditions and Group Conditions section will all become disabled. Moving forward you can only edit the query by directly editing the SQL Statement. © 2 0 1 4 Schlum berg er W a ter Services 151 Hydro GeoAnalyst 2014 Help Two commands that are commonly used include the Select command and the Delete command. Both of these commands are described below. These queries are based on the HGA Demo Project. Select Command The Select Command retrieves data from tables in a database and is usually followed by a "where" clause. For example, if you want to create a query to show all chemistry results where the chemical name is benzene, you would enter the following into the SQL Statement section: SELECT * FROM parameter_result WHERE chemical_name = `Benzene' As soon as you have entered a few characters you will see that the Query Builder autocomplete tool becomes available to help you write your SQL Statement. © 2 0 1 4 Schlum berg er W a ter Services Query Builder 152 Based on the first few letters of each word you enter the program will try and help you by suggesting SQL Commands (for example SELECT) or the names of tables or fields in your database. Once you have completed entering the statement (ensure it is exactly as written above including the single brackets around the word Benzene) you can execute the the statement by selecting button. You will be moved to the Data Query tab to see the results of your query. © 2 0 1 4 Schlum berg er W a ter Services 153 Hydro GeoAnalyst 2014 Help Since we used the * in the Select statement ALL fields in the parameter results table will be displayed - but only the records containing Benzene will be displayed. Delete Command The Delete Command can be used to remove records from the database. For example, if you want to delete all records from the Parameter Result table with the chemical name benzene that we just found using the above Select statement, enter the following SQL statement into the SQL Statement section: DELETE FROM parameter_result WHERE chemical_name = `Benzene' Then select the Execute Query button to run the delete query. You will be moved to the Data Query tab - but no records will be displayed (as your query © 2 0 1 4 Schlum berg er W a ter Services Query Builder 154 has deleted the records). NOTE: Once you click the Execute Query button, all the data that is specified in the SQL statement will be permanently deleted from the database. Because there is no undo function, it is recommended that you use the select command before a delete command, to ensure that you have the selected the correct records. 7.6 Aggregate Functions Select queries within HGA may include an aggregate function. The following functions are available: AVG: Returns the average value of a numeric expression evaluated over a set. COUNT: Returns the number of items in a collection. MAX: Returns the maximum value of a numeric expression evaluated over a set. MIN: Returns the minimum value of a numeric expression evaluated over a set. STDEV: Returns the sample standard deviation of a numeric expression evaluated over a set. STDDEVP: Returns the population standard deviation of a numeric expression evaluated over a set. SUM: Returns the sum of a numeric expression evaluated over a set. VAR: Returns the sample variance of a numeric expression evaluated over a set, using the unbiased population formula. VARP: Returns the population variance of a numeric expression evaluated over a set, using the biased population formula. You can specify the function within the Query Builder by selecting the appropriate function in the Display Fields section, in the Function column for the appropriate field. When executing a query containing an aggregate function the query builder will automatically group all other fields in the Display Fields. . This is required in order to be able to determine/ calculate the function for the selected field. In the example above, the query will be grouped by the station name - so only one record per station name will be displayed - the record with the maximum depth to water level for each station. © 2 0 1 4 Schlum berg er W a ter Services 155 8 Hydro GeoAnalyst 2014 Help Event Planning The Event Planning module ensures that your field activities are always completed correctly and on time. Easily create multiple schedules for various stations and then create event plans that outline the details of your field activities including stations to be sampled, data to be collected, field checklists and more. Event plans are automatically converted into reports which can be printed and given to field personnel. Hydro GeoAnalyst keeps track of all your event plans and automatically reminds you in advance when scheduled field activities are due. 8.1 About the Interface The Event Planning module can be launched by selecting the icon from the main toolbar or by selecting Modules / Event Planning from the menu bar. The module launches as a tab and displays as a calendar to allow you to see any upcoming schedules. If you select a schedule in the calendar you will see the stations that are due to be sampled that are associated with the schedule on the right hand side. allows you to schedule your stations for regular sampling allows you to create an Event Plan allows you to close any existing Event Plans © 2 0 1 4 Schlum berg er W a ter Services Event Planning 156 allows you to manage your Event Plans allows you to go to today (current date) in the calendar (helpful if you have scrolled ahead or behind in the calendar). 8.2 Schedule Stations You can schedule your stations for regular sampling by selecting the Schedules dialog will appear. icon and the Event Here you can see all current schedules for your project. You can create a new schedule, edit an existing schedule or delete a schedule. To create a new schedule select the New... button and the New Schedule dialog will appear. © 2 0 1 4 Schlum berg er W a ter Services 157 Hydro GeoAnalyst 2014 Help You must provide a name for the schedule in the Subject field and then you have the option of providing a description for the schedule. Indicate the start and end date for the schedule. Select the Stations you wish to schedule from the list of stations on the left hand side. You can reduce the list of all stations by selecting an appropriate Station Group. Once you have selected the stations (will be highlighted blue). Select the move the stations to the Selected Stations area (right hand side). button to To move all stations from a Station Group to the Selected Stations area use the button. You also have the option to set the Recurrance for your your schedule (similar to the options found in MS Outlook TM)and the following dialog will appear. © 2 0 1 4 Schlum berg er W a ter Services Event Planning 158 Once you save an close your New Schedule you will find it in the list of Event Schedules. You find also find it in your calendar. 8.3 Event Plan Wizard You can create your Event Plans by selecting the and the Event Plan wizard will appear. The first step of the Event Plan wizard allows you to provide some basic information about the plan including the Name and the Start and End dates. Additional option information can also be provided including the Field Technician, the Primary Lab where the samples will be sent, the Plan Approver and Comments regarding the plan. © 2 0 1 4 Schlum berg er W a ter Services 159 Hydro GeoAnalyst 2014 Help The next step of the Event Plan wizard indicates which stations will be sampled in the plan. If you had a schedule selected in the calendar when you selected the Event Plan wizard the stations that are due will already be populated. You can add more stations to the plan if you wish - select the Stations you wish to add from the list of stations on the left hand side. You can reduce the list of all stations by selecting an appropriate Station Group. Once you have selected the stations (will be highlighted blue). Select the move the stations to the Selected Stations area (right hand side). button to To move all stations from a Station Group to the Selected Stations area use the © 2 0 1 4 Schlum berg er W a ter Services Event Planning 160 button. The next step of the Event Plan wizard allows you to indicate if you want QAQC analysis samples to be taken. Select the button to add a QAQC sample to be taken. Then you need to specify at which station the sample should be taken, and what kind of QAQC sample should be taken (options include duplicate, trip blank and equipment blank). You also have the option to provide a comment. If you need to delete a QAQC sample highlight the sample and then select the button. The next step of the Event Plan wizard allows you to indicate which parameters will be analyzed. © 2 0 1 4 Schlum berg er W a ter Services 161 Hydro GeoAnalyst 2014 Help By default the parameters selected will be applied to all Stations - however if you wish you can select different parameters for each individual station. Once you have selected the parameters (will be highlighted blue). Select the button to move the parameters to the Selected Parameters area (right hand side). To move all the parameters from a Station Group to the Selected Parameters area use the button. To make it easier to select parameters - since the list can be very long (the list is taken from the List Editor list for the Chemical Name field in the Parameter Results table) you can create Parameter groupings. Several groupings have been provided by default, but if you wish, you can create your own by selecting the Editor. button. This will launch the Parameter List © 2 0 1 4 Schlum berg er W a ter Services Event Planning 162 This module is similar to the Material Specification Editor. Provide a New Group name on the right hand side and select the parameters you wish from the left hand side to be included in the new grouping. Once you have selected the parameters (will be highlighted blue). Select the button to move the parameters to the Selected Parameters area (right hand side). To move all the parameters from a Station Group to the Selected Parameters area use the button. Once you save the new grouping it will be available within the Event Planning wizard. The next step of the Event Planning wizard allows you to indicate if any Additional Data needs to be collected while in the field. © 2 0 1 4 Schlum berg er W a ter Services 163 Hydro GeoAnalyst 2014 Help By default the additional data to be collected will be applied to all Stations - however if you wish you can select different data to be collected for each individual station. The data fields to be collected can be selected from the datamodel tree on the left hand side. Once you have selected the field (will be highlighted blue) select the data field to the right hand side. button to move the The next step of the Event Planning wizard allows you to prepare a checklist to help ensure all required items for performing the field activities are remembered. You can enter one item per line. © 2 0 1 4 Schlum berg er W a ter Services Event Planning 164 The final step of the Event Planning wizard allows you to print the Event Plan report. The Event Plans are generated and populate an MS WordTM template. The first page of the Event Plan report is a summary including the list of stations to be sampled along with the coordinates as well as the checklist. Each page thereafter contains the information for what needs to be collected at each station. Including the parameters that will be analyzed, any QAQC samples that should be taken, and any additional information that should be collected in the field while at that particular station. © 2 0 1 4 Schlum berg er W a ter Services 165 Hydro GeoAnalyst 2014 Help These plans can be saved and printed out for field personel. The templates used to generate the plan reports can be modified if for example you wish to change the logo. The template can be found in the Templates folder - the location can be found in the HGA Settings. © 2 0 1 4 Schlum berg er W a ter Services Event Planning 8.4 166 Event Plan Closure The Event Planning module will remind you to close an Event Plan 7 days after the plan was scheduled to be completed. This can be adjusted in the HGA Settings. The Event Plan Closure wizard allows you to close an Event Plan. In the first step you need to select the Event Plan you wish to close by selecting the browse button. Once the plan is selected you will see the basic information of the Event Plan displayed. The Next step allows you to indicate what was collected during the field activities. If all the required collections (Station samples, QAQC samples, and Additional Data) were made you can simply select the Select All option to indicate that everything was collected. If © 2 0 1 4 Schlum berg er W a ter Services 167 Hydro GeoAnalyst 2014 Help however some items were not collected during the field activities they should remain unchecked and a comment indicating why must be provided. The next step confirms your collections. You have the option to reschedule any Stations that may have been missed during the field activities as well as entering comments regarding the plan. You must select the Acknowledge button in order to select the Finish button the Event Plan (which will then be considered closed). 8.5 Manage Event Plans When you select the Manage Event Plans icon the list of all Event Plans will be displayed indicating the Name, Start and End dates as well as whether the plan has been closed. © 2 0 1 4 Schlum berg er W a ter Services Event Planning 168 Here you have the option to re-print the plan if necessary as well as the option to re-open a plan if it was mistakenly closed. You also have the option to delete Event Plans in this dialog. © 2 0 1 4 Schlum berg er W a ter Services 169 9 Hydro GeoAnalyst 2014 Help Crosstabs are Now Pivot Tables With the release of Hydro GeoAnalyst we have removed the old way of creating a Crosstab query and instead are offering a simpler option to push your query into an Excel template that has been set up to use the Pivot table option. This gives you all the power of Excel and Pivot tables to allow you to re-arrange your data to suit your specific needs. The option is available from the Data Query tab and can be accessed by selecting the button. You will be prompted to select a template. We have included a landscape as well as a portrait template. As with other options within Excel you may want to review and adjust the template to make it more your own - perhaps include your logo and change the title etc. When you select OK you will be prompted for a name for your excel spreadsheet and then it will open. Please be aware - depending on your security settings you may find that the data connection have been disabled - simply select Enable Content to allow for connection between the SQL Server and the Excel template. After that the Excel spreadsheet will open and you can select inside the Pivot Table option. This will make all the fields from the query available in the Pivot Table Field List. © 2 0 1 4 Schlum berg er W a ter Services Crosstabs are Now Pivot Tables 170 Then it is a matter of deciding what fields you want as columns and what fields you want as rows - as well as the value field (which need to be a number field). Here I have organized my Pivot table with the Station Names and dates as the rows and the Chemical names as the columns. The concentration values are used in the values field. © 2 0 1 4 Schlum berg er W a ter Services 171 Hydro GeoAnalyst 2014 Help You now have all the power of Excel's options for customizing your Pivot tables. © 2 0 1 4 Schlum berg er W a ter Services Lab Quality Control 10 172 Lab Quality Control When collecting, analyzing, and interpreting environmental data, Quality Control (QC) can come in many forms and fashions. Hydro GeoAnalyst supports a Lab Quality Control component, that allows users to verify the accuracy of the analysis results reported by a laboratory. As part of a data collection process, duplicate samples, blank (control) samples, and spiked samples are added to sample sets; these samples are sent to a laboratory, along with the original field samples, to be analyzed in a controlled environment, using constant techniques, instruments, and personnel. The objective is to identify any sources of contamination that may originate from the lab analysis, and provide some assurance to the client, that the data is valid, and representative of your site conditions. HGA has integrated a Lab Quality Analysis component that allows users to: Define one or more lab quality assessment templates Analyze Duplicate, Spiked and Blank samples Compare Relative Percent Difference and Coefficient of Variation for Duplicate samples (for more details, see "Check Duplicates Settings"). Analyze Percent Recovery for Spiked samples (for more details, see "Check Spiked Settings" ). Compare Blank samples to method detection limits (for more details, see see "Check Blanks Settings" ). Analyze Dilution Factor, Detection Limit, and Holding Time Compare the dilution factor in your results with the maximum allowed dilution factor that you set in your template (for more details, see "Check Dilution Factor Settings" ). Compare the detection limit in your results with the standard detection limit (for more details, see "Check Detection Limit Settings"). Compare the holding time in your results with the standard holding time (for more details, see "Check Holding Time Settings" ). Execute a Quality analysis on a selected dataset Display and retrieve assessment results; records not meeting assessment criteria will be highlighted Save assessment results to a MS Excel spreadsheet 10.1 Preparing Your Data for QC Analysis Your QC Blank, duplicate, and spiked samples should be entered in the same table and fields as your original samples. If a Duplicate sample was collected at an existing station, then create a new sample ID, and assign the appropriate Quality Code (D). You must also define a common batch ID for duplicates to indicate that they belong together. If you want to compare the duplicate to its original sample, you must add the appropriate Original Sample Quality Code (O), to each original sample. If a Blank sample was collected, it can be added as a new station and sample, or as a new sample, to an existing station. Create a new sample ID, and assign the appropriate Quality Code (B). For Spiked samples, you must add two types of samples codes and results: The first will be a sample that contains the known spiked concentration, for each parameter. Create a new sample ID, and assign the appropriate Quality Code, ST (for Theoretical Spiked concentration). Create a new sample for every spiked sample and enter the amount of © 2 0 1 4 Schlum berg er W a ter Services 173 Hydro GeoAnalyst 2014 Help constituent that has been added for every spiked parameter. Next, add the analyzed spiked sample as a new sample. Create a new sample ID, and assign the appropriate Quality Code, SM (for Measured Spiked concentration). Create a new sample for every spiked sample and enter the measure amount of constituent that was recovered, for every spiked parameter. Both the measured sample and the sample holding the theoretical concentrations should be assigned a common batch # (Batch ID), which relates the samples to each other. Defining Quality Codes for Data When importing/adding sample data, quality codes need to be added to indicate the type of sample, in order to be used in a Lab Quality Analysis. The following are the codes required by HGA: Sample Type Quality Code Duplicate Original O Duplicate Measured D Spiked Theoretical ST Spiked Measured SM Blank measured B Using the Template Manager, you can create a field that will store the quality codes. This field may be added to any table, but typically it is found in the Parameter Sample table, with the Sample ID. These quality codes are saved in the file: ...\Program Files\HGAnalyst\Whi.QualityAC.dll. config If necessary, the codes may be changed to reflect the codes used in your data. Simply use a text editor to open the .config file, and modify the quality codes under the section: <QualityCodes>. Data Requirements Quality Control starts with a data set; before you can apply a quality control template, you must generate a data set, by building and executing a data query with the Query Builder. The data query should contain the data set your are interested in analyzing, along with the fields required by the Quality Control component. The following are required fields for the Lab Quality validation, and as such, must be fields that are present in your data query: Station ID: located in the Station table Sample ID: this is typically found in the Monitoring Event > Parameter Sample table, or the Soil Sampling > Soil Sample table. Batch Identifiers: Samples that are prepared and/or analyzed together with the same process and personnel, using the same lot(s) of reagents, within a specified time period, should be assigned the same Batch ID. Both the measured sample and the sample holding the theoretical concentrations should be assigned a common batch number, which relates the samples to each other. Detection Limit: Method detection limit, typically found in the Chemistry_Results or Soil_Chemistry table. Parameter Name: contains the parameter being analyzed; typically found in the Chemistry_Results or Soil_Chemistry table with the results Parameter Identification Information: contains meta data about the parameter; typically found in the same table as the parameter name Parameter Values: The measured or observed value for the selected chemical or © 2 0 1 4 Schlum berg er W a ter Services Lab Quality Control 174 parameter. Typically found in the Chemistry_Results or Soil_Chemistry table Quality Code Identifiers: Used to identify the sample type. Typically found with the Sample ID, in the Monitoring Event > Chem Sample table, or the Soil Sampling > Soil Sample table. The following fields are not required, but are helpful for easily identifying samples in the results page: Station Name: located in the Station table Sample Name: this is typically found in the Monitoring Event > Chem Sample table, or the Soil Sampling > Soil Sample table. Sample Date Units Unit conversion factors 10.2 Define A New Lab Quality Template To create a new lab quality analysis template, click Tools > Quality Control from the Main Menu, then select the Manage Lab QC Templates option. The Lab Quality window will open, as shown in the following figure: To create a new template, click the [Add] button, and enter a name for the template. The newly created template will then appear in the Lab Quality Templates list. To configure your template, click on the [+] to expand the template tree. As shown in the following example screenshot, the three Check types (Duplicate, Spikes, and Blanks) will be listed. To activate a Check type, click in the checkbox beside it. © 2 0 1 4 Schlum berg er W a ter Services 175 Hydro GeoAnalyst 2014 Help The Template Description field is filled in by default with a verbal description of the Settings used for the template. You can modify the Template Description with any text you would like to use by simply typing over the existing text. Each Check type has its own Settings, which can be adjusted by clicking on the Check type to highlight it. The Settings will then appear to the right. Settings for each Check type are described in the following sections. 10.2.1 Check Duplicates Settings A field duplicate is a QC sample which is used to determine the precision associated with all or part of the sample collection and measurement process. Field duplicates are two independent samples which are collected, as nearly as possible, from the same point in space and time. The two field duplicate samples are collected from the same source, using the same type of sampling equipment. Ideally, analyte concentrations in the duplicate sample should be identical, or very close, to the original sample to which it is being compared. The following settings are available: © 2 0 1 4 Schlum berg er W a ter Services Lab Quality Control 176 Relative percent difference less than: This criteria is used to compare how close the result from a duplicate sample (D) is to the true, original field sample (O). It is expressed as either a positive difference (the sample result is higher than the true value) or negative difference (the sample result is lower than the true value). When used with duplicate samples, the Relative Percent Difference measures precision - the lower the value, the more precise the results must be to be considered acceptable. It can also measure accuracy, when one of your results is the true value (such as the quality control lab results for a split sample), or the actual concentration of a known or unknown sample. Coefficient of Variation (CV) less than: The standard deviation as a percentage of the average. The CV is a unitless quantity indicating the variability around the mean, in relation to the size of the mean. When used with duplicate samples, the CV measures precision - the lower the value, the more precise the results. Highlighting: If a record is identified as not meeting the Template criteria specified above, it will be highlighted according to the settings entered in this frame. By default, the record's Background Color will be changed to yellow. However, the user has the option to modify the Font, the Background Color, and the Border Color of the record by clicking on the appropriate button(s). 10.2.2 Check Spiked Settings A matrix spike is an aliquot of sample that is spiked with a known concentration of target analyte(s) prior to sample preparation. Ideally, there should be 100% recovery of the spiked concentration (or very close to this). The following settings are available. © 2 0 1 4 Schlum berg er W a ter Services 177 Hydro GeoAnalyst 2014 Help Minimal Percent Recovery:You can find this option by selecting Project / Export. In this first step of the workflow you can create a template (which can be opened in Excel) for others to use to validate their data. In the EDD Template Designer you select which fields you wish to have in your template by simply dragging and dropping them onto the Template Format. Highlighting: these are also bolded. These are fields that are required to be able to import the data into the select table. NOTE: The analysis assumes that the sample that is being spiked is a blank, and does not contain any detectable concentrations of any of the contaminants. You may not use a field original sample for a spiked sample analysis. Highlighting: The options are the same as described in the previous section. 10.2.3 Check Blanks Settings A blank is a quality control sample used to detect and identify contaminants introduced to samples during the measurement process. A laboratory blank is an analyte-free matrix that is carried through all or part of the analytical process for identifying contamination introduced during analysis. Types of laboratory blanks include method blanks (carried through the entire preparation and analysis sequence), calibration blanks (matrix-matched reagent water used for calibration), and storage blanks (placed in sample storage areas). In the field, an analytefree matrix is carried through a portion of the field process to identify contamination introduced during field or transportation operations. Types of blanks associated with the field are trip blanks (these accompany samples through the transportation process), equipment rinsates (collected after decontamination), and field blanks (collected on-site during the sampling event). Ideally, analysis of the blank samples should return no detectable concentrations of any of the analytes; i.e. concentrations are below the method detection limit (MDL). © 2 0 1 4 Schlum berg er W a ter Services Lab Quality Control 178 The detection limit for contaminants can be specified in HGA, and must be added to your data query. Highlighting: The options are the same as described in previous section. 10.2.4 Check Dilution Factor Settings A dilution factor is calculated by dividing the final volume by the aliquot volume. Aliquot volume is the measure of sub volume of original sample. Final volume is the total volume. This QA/QC check will look for exceedances in the dilution factors in your result records. You simply need to set the Maximum allowed dilution factor. Any reported Dilution Factors above what you have specified as the maximum will fail this check. 10.2.5 Check Detection Limit Settings This QA/QC check will compare the Standard Detection Limit in the QA/QC reference table with your detection limits reported within your results. If your reported detection limits are greater than the Standard Detection Limit in the reference table they will fail this check. © 2 0 1 4 Schlum berg er W a ter Services 179 Hydro GeoAnalyst 2014 Help You can enter your QAQC references (Standards) by selecting Project/Properties/QAQC References Here you can manually enter or import the reference values used for running the associated checks.You will notice that the Method Name and Chemical Name have drop down lists you can pick from - this is based on your selections from the Settings: 10.2.6 Check Holding Time Settings Holding time is the length of time a sample can be stored after collection and prior to analysis without significantly affecting the analytical results. This QA/QC check will compare the Standard holding time with the holding times of your results. The holding time of your © 2 0 1 4 Schlum berg er W a ter Services Lab Quality Control 180 results will be calculated by comparing the difference between the Sample Date and the Analysis date. Any results that have a holding time greater than what is specified in the QAQC Reference table will fail this check. You can enter your QAQC references (Standards) by selecting Project/Properties/QAQC References Here you can manually enter or import the reference values used for running the associated checks.You will notice that the Method Name and Chemical Name have drop down lists you can pick from - this is based on your selections from the Settings: Once you have defined the settings for your Template, you can create another template by clicking the [Add] button, delete an existing template by clicking the [Remove] button, or © 2 0 1 4 Schlum berg er W a ter Services 181 Hydro GeoAnalyst 2014 Help accept/reject your changes and return to the HGA main program window. You are now ready to apply the lab quality template to your data. 10.3 Perform Lab Quality Assessment NOTE: An example of a Lab Quality Data query is available in the Demo project; select the QC_Lab_Analysis query in the Queries node, and feel free to follow along with the instructions below. To apply a Lab Quality Template, follow the instructions below: Select and highlight the appropriate Data Query from the Queries node in the HGA Browser. From the main menu, click Tools > Quality Control and select the Perform Lab QC Assessment option; the following dialog will appear: From the Select and configure a template window select from the list of Lab Quality Templates. Once a template has been selected, the Template Description field will be completed with the description entered when the template was created. The next step is to map the fields in your data query, to the fields required by the QC component. Mapping Fields In the Mapping frame, the Field must be matched to the Query Alias for all required fields; required fields are marked with a "*", and are also listed in previous section. In most cases, HGA will be able to automatically detect and map the fields, however if you have created © 2 0 1 4 Schlum berg er W a ter Services Lab Quality Control 182 custom fields, or renamed existing fields in your database structure, you may need to browse through the list and select the appropriate Query Alias in your project (using the pull-down menus) that corresponds with a Field. NOTE: A field in your query must be mapped to each of the required fields, as listed above. Generate QC Results The results for an example analysis including all six checks is displayed in the screenshot below: Indicates that all records have passed this check. Indicates that one or more record(s) has failed this check. If any records failed the check you will also find the record is highlighted as per your settings from your template. You will also find an option to write flags to the database indicating the results of the Validation. You must select which field in the database to write the Results Flag (should be in the results table). The name of each check that was failed will be appended to the field you select. You must also select which field in the database to write the Sample Flag (should be in the sample table). The name of the Template that was run on the sample will be appended to the field you select. © 2 0 1 4 Schlum berg er W a ter Services 183 Hydro GeoAnalyst 2014 Help Export Quality Control Analysis Results To export the results of your Lab Quality Analysis to a MS Excel spreadsheet, click the [Export Results] button, select the check results you wish to export and provide a name for your spreadsheet. If more than one check result is selected you will find multiple worksheets within your spreadsheet (one for each check) see below for an example. © 2 0 1 4 Schlum berg er W a ter Services Lab Quality Control © 2 0 1 4 Schlum berg er W a ter Services 184 185 11 Hydro GeoAnalyst 2014 Help Time Series Plotting The plotting component in Hydro GeoAnalyst allows users to create time series plots of data stored in the HGA database. The plotting provides the following features: Create Time Series X-Y plots using data from data queries. Display X-Y plots as a line or bar chart. Add legends and data marker labels to plots Add best fit, trend, formula, or statistical lines to the plot Interact with plots, and display multiple plot windows in the viewer window simultaneously Display non-detect, uncertainty, or detection limits on the plot, as lines or symbols Define data series ranges, and modify display properties for different data ranges (e.g. define a data range where the data exceeds the water quality standard values, and assign unique symbol, line, and display properties for this data) Select fields for plot grouping or data series grouping Modify display properties, including axis, labels, symbols, legends, and intervals Print plots to a single or multiple pages Save plot settings as templates for re-use Export plots to graphics format Copy plots to Windows clipboard 11.1 About the Interface Once you have created and selected a data query, you may create a plot with the data set. The plot component may be launched from HGA in several ways: To create a new Plot Page Design, right-click on the Plots node (on the Project Tree) and select New from the pop-up menu Existing plots can be opened from the Plots node in the Project Tree by either doubleclicking on the desired plot in the available list, or by right-clicking and selecting the Open pop-up menu option. NOTE: A data query containing the required fields (see below) must be selected in order to launch the plots mode from the HGA main interface. A typical plot window is shown in the following figure. © 2 0 1 4 Schlum berg er W a ter Services Time Series Plotting 186 The plot window contains the following items: Plot Page Design Tree: A list of all available plot page designs, plots, and series such as Lines and Standards Designer Toolbar: Toolbar buttons used for modifying the plot design Plot Settings and Data Source: Contains the settings for the selected entity, and data mappings Viewer Window: Contains a real time view of the plot page design Description of Designer Toolbar Items The plot designer toolbar provides the controls for designing the plot page. The following buttons are available. Save button saves the current plot design Save As button saves the current plot design as a new name Add button provides two options: Add Plot will prompt you to select a template to be used; Add Default Plot will create a new plot using the default plot template Delete button deletes the selected plot or line series Refresh button refreshes the design with new settings or data Zoom in button allows you to zoom into the selected plot page; to zoom in on selected plot data within an individual plot © 2 0 1 4 Schlum berg er W a ter Services 187 Hydro GeoAnalyst 2014 Help Zoom out button returns to the original zoom view Fit to Page button fits all plots to the current viewer window size At the bottom of the window, you will find the following buttons: The function of these buttons, from left to right, is: Previous Page: scroll to the previous page in the plot design Next Page: scroll to the next page in the plot design Zoom To zoom in on plot data in an individual plot, use the mouse cursor to draw box around the desired data; a sample is shown in the screen shot below: To zoom out to the original extents, right-mouse click on the plot area, and select Zoom Out from the menu. Viewer Window Settings Under the Settings tab, you can define the settings for the plot page design: © 2 0 1 4 Schlum berg er W a ter Services Time Series Plotting 188 Name controls the name of the selected plot series; this is read-only, and cannot be modified. The plotting component supports display and manipulation of multiple plot windows in the viewer window. Number of columns controls how many columns will be displayed in the viewing window for displaying plots. Number of rows controls how many rows will be displayed in the viewing window for displaying plots. For example, 2 columns X 2 rows means that 4 plots may be displayed simultaneously in the viewer window. Spacing width controls the amount of space between each plot, in the horizontal direction. Spacing height controls the amount of space between each plot, in the vertical direction. 11.2 Adding Plots The data source for the plots must originate from a Data Query; before you create a plot, you must build and execute a data query using the Query Builder. The data query should contain the data set you are interested in analyzing, along with the fields for a time series plot. TIP! If you are plotting a large water level dataset which was logged using a small time interval, e.g., 1 sample per hour over many days, use the average aggregate function in the query builder to query the daily average water level. By doing this, you will lower the number of data points in your query and thus lower the drawing time when displaying the time series plot. The following are required fields for the Time Series plots, and as such, must be present in your data query: Sample Date or Time Value for the parameter of interest (e.g. water level, chemical concentrations, temperature, pH, conductivity, etc.) The following fields are not required, but are available for plot and series grouping, and to take advantage of additional plot options: Station ID Station Name Chemical (Parameter) name Measured parameter units Non detect (ND) factor Method detection limit (MDL) Uncertainly factor © 2 0 1 4 Schlum berg er W a ter Services 189 11.2.1 Hydro GeoAnalyst 2014 Help Add Plot To add a new plot to the design, click the (Add) button in the toolbar, or right-click on the Plot Page Design node in the tree view, and select the Add plot menu option. The following Add plot dialog will appear: In the Name field enter the name of the plot. The Type combo box contains the supported plot type; currently only Time-Series scatter plots are supported. In the Template combo box, select the desired plot template that should be applied to the new plot. The plot template contains numerous pre-defined settings for axis, data series, style settings, etc. If you want to re-use the same template again in the future, select the Set as the default template check box. For details on creating plot templates, see "Managing Templates" Click [OK] when you are finished, to display the new plot in the viewer window. The next step is to map the fields. 11.2.2 Field Mappings Under the Data Source tab, you can define the field mappings for the plot, as shown in the screenshot below: © 2 0 1 4 Schlum berg er W a ter Services Time Series Plotting 190 Query: select the data source for the plot from the combo box; currently the data must come from data queries. Plot Grouping: specify a field to be used for grouping plots Series Grouping: specify a field to be used for grouping series; at least one field must be selected for grouping the plot series. Time Axis: specify a field to be used for the Time (X) axis. This should be the date field from your query. Value Axis: specify a field to be used for the Value (Y) axis. This will be observed result value for the parameter(s) of interest. Units: loads the following dialog, allowing you to make unit conversions: © 2 0 1 4 Schlum berg er W a ter Services 191 Hydro GeoAnalyst 2014 Help Select the unit category, then the units from this category. If the units' categories are not compatible (for instance Time and Length) then the buttons are disabled. You may also select a field to be used for the unit conversion, or create constant conversion factor; in this case, enter the factor, and an appropriate field. The units conversion component implements full SI units including temperature, electric current and luminous intensity. Label: select a field to be used for the symbol label The next two fields are used to control non-detect results. When the query returns null records for the result value, the method detection limit (if available and if selected) can be displayed on the plot. Optionally, the method detection limit multiplied by the non-detect factor (ND_Factor) can be used instead of the method detection limit. For example if an ND_Factor of 0.5 is provided, and a column containing method detection limit values is provided, then the plot will display the method Detection Limit (DL) value multiplied by 0.5 (the ND_Factor). If ND_Factor is left empty, then the DL will be displayed. ND_Factor: specify a field that contains the factor for non-detects. Detection Limit: select a field that contains the detection limit value Uncertainty: select a field that contains a value for the uncertainty for the plotted series. This will plot uncertainty bars directly on the plot Standard: This option allows you to display water quality standards as a plot series on the plot. This is useful for quickly identifying which values exceed the standard. When you load the options for standards, the following dialog will appear: Click on the [Add] button to add a standard value and select a field that contains the standard value Click on the [Delete] button to remove existing list items from the list. When you are finished, click on the [Close] button. The new standards will appear as a plot series, under the Plots node in the tree. You can then modify the line, symbol and label properties, as shown below: © 2 0 1 4 Schlum berg er W a ter Services Time Series Plotting 192 Line Visible: show/hide the line Width: set the line width Color: specify the line color Style: specify the line style (Solid, Dashed, etc.) Marker Visible: show/hide the markers Font: Set the font for labels for the line markers Color: specify the color Size: Set the size of the markers along the line Multiplier: select a field that contains a multiplier value; use this to apply a multiplier factor to all result values on the plot Bar Color Schema: This option allows you to define advanced bar color settings for bar chart plots. When this option is loaded, the Bar Chart Color Settings dialog will display (shown below). NOTE: This dialog will only be available after you have specified Bar as the Series Type in the Settings tab. © 2 0 1 4 Schlum berg er W a ter Services 193 Hydro GeoAnalyst 2014 Help In this dialog you may define the color scheme by selecting the Graduated Color radio button or the Classification radio button. These options are most useful when displaying the charts on a map, in order to see both the trends in the data over time at a single sample location, and the spatial distribution/trends of all sample locations. Graduated Color: This option allows for coloring bars from the same sample date, the same color on all bar charts. For example, if your plot data contains sample data from three seasonal sampling rounds (spring, summer, fall), you will see 3 instances in the grid at the bottom. A different color can be assigned to each sample date. Upon clicking [OK], each bar in the bar chart will be colored with the specified color, and all bar charts in the series will share the same color (where the sample date exists). Classification: This option allows for coloring the entire bar chart a certain color, based on where it lies within a specified criteria. For this, you must provide a query that contains a field that will be used for the criteria identification. When you select this option, you must map to this field, and you will then see the min and max available for this field (as shown below). You can then define the number of classifications (default is 3), and the data range will be separated into equal number of parts. At this point, you can specify the color and the label. © 2 0 1 4 Schlum berg er W a ter Services Time Series Plotting 194 Upon clicking [OK], the entire bar chart will be colored with the appropriate color, based on where it lies in this criteria 11.3 Plot Settings Once a plot is selected and visible, there are several settings that can be modified. These settings are sorted into several groups explained below. General Series Settings Some of the most-frequently used, general plot settings are available when you right-mouse click on a plot window (that contains a data series), and select Edit General Settings. The following dialog will appear for line chart: © 2 0 1 4 Schlum berg er W a ter Services 195 Hydro GeoAnalyst 2014 Help The following settings are available: Line Width: specify the line width Line Style: select the line style Labels Visible: show/hide the data marker labels Markers Visible: show/hide the data markers Color: specify the color for the line As you define the series options, the Preview frame at the bottom of the dialog provides a live-update preview of how the data series will appear using the selected settings. If you have selected Bar as the series type, the following dialog will appear: In this dialog, you can modify the following settings: Font: Specify the label font style, size and effects Visible: Show/Hide labels © 2 0 1 4 Schlum berg er W a ter Services Time Series Plotting 196 Font Color: Specify the color of the label text Bar Color: Specify the color of the bars 11.3.1 Style and Display Settings Settings such as Axis, Line, and Legend can be modified in the Settings tab as shown below: The following settings are available: Common Name: Enter the Plot name, and optionally specify a Background color Size: Specify the Height and Width for the plot Location (Origin): Specify the X, Y origin for the plot. The origin (0,0) is located in the upper left corner of the plot window. Data Filter: Set a data filter for the plot data; this is useful when the plot contains a large number of data points, and you want to filter out repetitive or unnecessary data, or values where this is no significant change. Active: Use this option to enable/disable the filter Value: Set the filter value. Any consecutive plotted data points with a value less than this specified filter value will be hidden from the plots, when the filter is active. Title: Enter a Title for the plot. Legend The following Legend settings are available: Visible: Show/hide the legend Alignment: Set the Legend position; choose from the following options: Top Bottom Left Right Style: Controls what data elements or series appear in the Legend; choose from the following options: Automatic Series Names © 2 0 1 4 Schlum berg er W a ter Services 197 Hydro GeoAnalyst 2014 Help Series Values Last Values Palette Vertical space: Controls the amount of vertical space between each data element in the legend; higher values will result in more space between each item in the legend. Inverted Legend: Use this property to reverse the order of items in the legend. For example, items in the order A, B, C, will be inverted to the order C, B, A, when this property is selected. Check boxes visible: Use this property to display a check-box beside each item in the legend; when active, you can then use the Legend check boxes to show/hide which data series are visible on the plot. Font series color visible: Controls the font color for the text in the legend. Vertical (Y) Axis Pen width: Controls the thickness of the axis line Visible: Shows/hides the axis on the plot Log scale: Plots the axis values using a logarithmic scale Max value: Controls the maximum value for the axis. By default, this value will be calculated from the selected data set Min value: Controls the minimum value for the axis. By default, this value will be calculated from the selected data set Auto max value: Restores the default automatic maximum value, which is calculated from the selected data set. Auto min value: Restores the default automatic minimum value, which is calculated from the selected data set Grid Visible: Shows/hides gridlines on the plot Style: Controls the grid line style; select from Solid, Dash, Dot, DashDot, or DashDotDot Title Text: Sets the title for the axis Visible: Shows/hides the axis title Angle: Controls the angle for the axis title; for the Y axis, it may be useful to have the angle set at 90 degrees. Font: Controls the font for the axis title Tick Label Format: Controls the decimal format for the labeled tics; enter #.00 to display 2 decimal places, to display no decimal places, simply enter 0 Angle: Controls the angle for the tick labels; for date labels, it may be useful to select an angle of 45 or 90 degrees for improved display Font: Controls the font for the tick labels Horizontal (X) Axis The Settings for the X Axis are identical to the Y axis, with the following exceptions: Log Scale is not available Min and Max values: when you define the min and max format, you must select these values from a calendar You can specify a Date/Time format from the following options: m/d/yyyy MMM/yyyy MM/yyyy yyyy © 2 0 1 4 Schlum berg er W a ter Services Time Series Plotting 198 MMM hh:mm:ss tt (tt = AM/PM) hh:mm:ss You can set the Tick Interval by selecting one of the following options: Min Hour Day Month Year Series Type Line: displays the plot as a line chart. Bar: displays the plot as a bar chart. NOTE: You can also change the Series Type by right-clicking on any data point on and plot, and selecting Change Series Type. 11.3.2 Data Series Settings Data Series (Range) settings can be accessed by right-mouse clicking on any data point on the plot, and selecting Edit Range Settings from the pop-up menu. The following Series Settings dialog will appear: On the left side of this dialog, there is a list of available data series for the selected plot. You may also Add Data Range series, and specify Data Series options for this Series. This is useful if you want to identify data on the plot that exceeds a guideline or standard value, and assign unique symbol or label properties to this data set only. Click on the (Add) button to add a new range Click on the (Delete) button to delete the selected range When you add a new Range, enter the Breaking Value; this is the upper limit for the range. © 2 0 1 4 Schlum berg er W a ter Services 199 Hydro GeoAnalyst 2014 Help For the example shown in the screenshot above, there will be two ranges: Within guidelines: Values 0 - 100 (inclusive) will have unique symbol and label properties Exceedences: Values greater than 100 to 120 (inclusive) will have a different set of symbol and label properties, so they can easily be distinguished on the plot The Labels provides options for the data series labels: Text: Select the Font, Color and Alignment options for the text. Custom: There are several options available for defining custom label. Use different label source allows you to select a field from the list, for the labels from a list. Include pre-fix provides the option to attach a text string in front of each label Include post-fix provides the option to attach a text string at the end of each label NOTE: If the Label options are inactive, you must set the Labels to Visible; load the General Series Settings, and enable the Labels Visible option. As you define the label options, the Preview frame at the bottom of the dialog provides a liveupdate preview of how the data series labels will appear using the selected settings. When you are finished with the Label options, you can click on the Symbol tab to modify the symbol options as shown in the screenshot below: The following settings are available: Symbol marker: select the symbol marker type from the combo box Marker Size Height: specify the symbol height Width: specify the symbol width Proportional: use this option to create proportionally sized symbols, dependent upon the result value Min value: specify the min value for the smallest symbol size; then specify the marker size (Height and Width) that should correspond to this value Max value: specify the max value for the largest symbol size; then specify the marker size (Height and Width) that should correspond to this value As you define the label options, the Preview frame at the bottom of the dialog provides a liveupdate preview of how the data series symbols will appear using the selected settings. © 2 0 1 4 Schlum berg er W a ter Services Time Series Plotting 11.4 200 Adding Lines to a Plot Best fit lines, or lines calculated with user-defined formulas, can be displayed on any plot; to do so, right-mouse clicking on any data point on the plot, and selecting Add Line from the pop-up menu. The following Add Line dialog will appear: Enter a line Name at the top of the dialog; this name will appear on the plot. The following Line Types are available: Formula Best Fit Best Fit is the default line type; when selected, the following settings are available: Best Fit type: select from Std Deviation, Moving Average, or Exponential Moving Average Source Series: select the data source series to which the line should be applied Period: enter a period value When the Formula line type is selected, the following settings will be available: Formula type: select from Constant, Exponential, Logarithmic, or Inverse Source Series: select the data source series to which the line should be applied Constant Value: When a Constant Formula Type is selected, enter a constant value for the location of the line. This will result in a straight line drawn on the plot. Click [OK] when you are finished, to draw the new line on the plot. The line series will appear in the tree under the selected plot. The line settings can be modified as described below. © 2 0 1 4 Schlum berg er W a ter Services 201 Hydro GeoAnalyst 2014 Help Line Settings When a line is selected for a plot, the Settings tab will display the appropriate Line Settings as shown below: Name: set the line name Line Visible: show/hide the line Width: set the line width Color: specify the line color Style: specify the line style (Solid, Dashed, etc.) Marker Show / hide markers on the line using the Visible option Font: Set the font for labels for the line markers Color: specify the color Size: Set the size of the markers along the line 11.5 Saving, Exporting, and Printing There are several options available for saving, exporting, and printing your plot page design. Saving Once you are satisfied with the current plot page design, click on the (Save) button on the toolbar. The new plot will appear under the Plots node in the HGA tree. Exporting To export the current plot page design, right-mouse click on the plot page design node in the tree, and select Export Plot Page to Image from the pop-up menu. The image can be saved to the following graphics file formats: .BMP, .JPG, .TIF, .EMF, .GIF, .PNG Enter a filename, and choose the file format, and click Save. Copy Plot to Clipboard This option is available for individual plots in the design. To copy the selected plot, to the windows clipboard, right-mouse click on the plot name in the tree, or right-mouse click on the plot in the viewer, and select Copy to Windows Clipboard from the pop-up menu. You can © 2 0 1 4 Schlum berg er W a ter Services Time Series Plotting 202 then insert the plot into a graphics or word processing application for further modifications. Printing A plot report may be generated from within the Plot Designer, and either printed or saved to an external file. With the Plot Designer window open, click on the Print button at the bottom of the Plot Designer window, and select from one of the print options, as shown in the following screen shots. NOTE: If you select Send all plots to report, a report will be generated for each station in the current selection; please be aware that this may take some time. If you want to print a plot for just the selected station, use the Send current plot to report option. You will be prompted to Select a Template for generating your report, as shown in the following screenshot. You can either select from the existing templates, or leave the selection blank and create a new report template for yourself. Click the [OK] button to load the plot(s) in the Report viewer. The Report may be printed directly by clicking on the archive file by clicking on the (Print) button, saved to a report (Save) button, or exported to one of several file formats, including .RTF, .PDF, .HTML, .XLS, and .TIF, by clicking the (Export) button. If you would like to modify an existing report template, or if you did not select an existing template and are creating your own report, you can modify the report design to suit your needs. 11.6 Managing Plot Templates Saving Plot as Template Once you have designed the current plot to your style and data needs, you can save the design as a template for re-use in future plots. To do so: F Right-mouse click on Plots, and select Save as a plot template from the menu Enter a name for the plot template and F [OK] The template will be available next time you create a new plot, in the Add Plot dialog under the Templates combo box. Deleting Plot Templates © 2 0 1 4 Schlum berg er W a ter Services 203 Hydro GeoAnalyst 2014 Help Plot templates can be deleted from the main HGA window. Right-mouse click on Plots in the HGA Project Tree and select Plot Templates. The following dialog will appear: Select the template you want to remove, then click on the the window. (Delete) button at the top of © 2 0 1 4 Schlum berg er W a ter Services Borehole Log Plotter 12 204 Borehole Log Plotter The Borehole Log Plotter (BHLP) is a tool that can be used to display detailed information pertaining to a well (borehole). Information related to a borehole that may be displayed through the plotter includes: Lithology information for each formation Description of the geologic formation The depth and or elevation of each layer Well construction details (casing, screens, annular fill) Charts that display one or more data types collected at various depths in the well including those resulting from geophysical investigations Symbols showing sample locations, groundwater levels, etc. In a typical borehole log report (BHLP), there may be one or more instances of the items listed above. The number of columns, and their order of display, is flexible and can be set at the time of designing the borehole log plot and edited at any point thereafter. Borehole log plots can be created for one or more boreholes at once based on a desired borehole log plot design. Once the design is acceptable, a borehole log report can be generated for any or all boreholes in the selection through the use of the Report Editor. Borehole log reports, once generated, can be exported to various formats (including HTML, RTF, PDF) that are supported by the Report Editor. The borehole log plotter can also be used as a data entry assistant in HGA, by displaying well construction details as data is entered in tables that are related to the Borehole log plot. Moreover, the borehole log plotter is an invaluable tool in the process of making geologic and hydrogeologic interpretations of your data under the Cross Section Editor. 12.1 About the Interface The BHLP may be launched from HGA in several ways: Existing BHLPs can be opened from the Borehole Logs node in the Project Tree by either double-clicking on the desired borehole log plot in the available list, or by right-clicking and selecting the Open pop-up menu option. To create a new BHLP template, right-click on the Borehole Logs node (on the Project Tree) and select the New pop-up menu option NOTE: A station group containing at least one borehole needs to be selected in order to launch the BHLP from the HGA main interface. The BHLP can also be launched from the Map Manager and Cross Section editors by: Clicking on the (View BHLP) button in the toolbar (or View > BHLP from the menu), and clicking on a station to select it. You may also view a BHLP in the HGA main window, by selecting View > Well Profile from the menu, and clicking on the desired station in the station list. The BHLP will load, and display a borehole log plot of the selected station using one of the available BHLP templates. A typical BHLP window is shown in the following figure. Please note that a BHLP opened through the Map Manager/Cross Section editor will not have as many options. © 2 0 1 4 Schlum berg er W a ter Services 205 Hydro GeoAnalyst 2014 Help The Borehole Log Designer dialog contains the following items: A list of all Available Stations: Select the station for the BHLP Designer Tree: Contains the columns and related entities for the BHLP design Designer Toolbar: Toolbar buttons used for modifying the BHLP design Settings: Contains the settings for the selected entity. Viewer Window: Contains a real time view of the BHLP. Output Options: Allow you to export, or print, one or all BHLPs Live Update When this feature is enabled, the BHLP will automatically refresh (update) whenever an entity is defined or modified in the entity settings. The time it takes for the BHLP to refresh depends on the volume of data being displayed on the BHLP; a BHLP displaying a lot of data will take longer to refresh. In this case, it may be desirable to disable the automatic refresh to avoid the extended refresh times, when making changes to the entity settings. To do so, simply uncheck the Live Update checkbox, make all the necessary modifications to the entity settings, and then click the Apply button to refresh the BHLP. Description of Designer Toolbar Items The BHLP toolbar provides the controls and commands for the BHLP design. The following buttons are available. Save button saves the current borehole log plot. Save As button saves the current borehole log plot with a new name. Add button adds a new group, column or plot entities depending on the currently active node. Columns may be a scale, interval, lithology, plot, well construction, or other features. Delete button deletes the selected group, column, or plot series. © 2 0 1 4 Schlum berg er W a ter Services Borehole Log Plotter 206 Refresh button updates the design and displays the preview of the current borehole log plot for the selected borehole. Zoom in button allows you to select an interval to zoom in to, and display a magnified portion of the BHLP. Zoom out button returns to the original BHLP view. 12.2 BHLP Default Settings There are several default view settings and properties that can be defined for the BHLP. To load the BHLP Settings: Right-mouse click anywhere in the BHLP Viewer window, and select Properties; or Right-click on Design in the Designer tree, and select Show Settings The BHLP Settings window will appear, similar to the following figure: The Header Properties frame allows you to modify the default appearance of the column header for all BHLP columns. The following settings can be modified: Height - Set the default height of the header space. Select the Auto checkbox to ensure that the header text remains visible within the header space. Alignment - Set the default header alignment to Center, Near (left) or Far (right). Angle - Specify the default text angle. You may choose from 0°, 45° and 90°. Color - Specify the default text color. Font - Specify the default font style. The Column Properties frame allows you to modify the default appearance for all BHLP columns including: Column Width Column Color © 2 0 1 4 Schlum berg er W a ter Services 207 Hydro GeoAnalyst 2014 Help The Depth frame allows you to set a fixed column depth. If you select the Auto checkbox, the depth will automatically be adjusted to the depth of the "deepest" BHLP column. The General frame allows you to adjust the default general display settings for all BHLP columns. The following settings can be modified: Fit width to page - Select this option to fit your BHLP columns to the entire width of the BHLP Viewer Window. Print Scale Factor - The default setting of 0 will fit the BHLP onto your page. However, using a whole number for the scale factor (no decimal or negative numbers) will scale the BHLP in the following manner: A Print scale factor of 1:100 would mean that 100 "units" on the BHLP would correspond to 1 "unit" on the printout, i.e., if your BHLP units are in Feet, then 100 Feet measured on the BHLP would correspond to 1 Foot in the actual printed results (so on an 8 1/2" by 11" page, 100 feet measured on the BHLP would take up just over 1 page when printed in portrait mode). The scale factors must use the same units. Column Options The Column Options dialog allows you to specify unique display settings for each column in your BHLP. In this dialog, you can modify the Header Color and Body Color by clicking on the appropriate color box. Use the Width vertical scroll bars to change the width of the column. Under the Header Text frame, specify the Font, Angle and Alignment of the column header text. Select the Word Wrap check box to ensure that the header text remains visible within the defined column width. In the Header Text text box, specify a header name for the BHLP column. The Column Options dialog is available in the settings for each BHLP column, and can be accessed by clicking the Options... button (shown below). © 2 0 1 4 Schlum berg er W a ter Services Borehole Log Plotter 208 Individual column settings are described in the following sections. 12.3 BHLP Columns The Borehole Log Plotter supports a number of column types that can be presented on a typical borehole log plot. A borehole log plot consists of a set of desired columns selected from the list of supported column types. The plot does not save the data being displayed, and as such avoids data duplication. A borehole log plot is generated in real time using a BHLP template and data for the selected borehole(s). For each column displayed on the borehole log plot, it is possible to: Specify the column type (image, text, plot, symbol, scale), as explained below Select one or more fields of data to display in the column Select the start and end depth for the data being displayed Set the property of the column depending on the selected data type. For example, if a depth-dependent graph is selected, it is possible to set the properties of the graph. If a text column is selected, the font attributes can be set. Note that each column may utilize different data fields for its start and ending depth information. For example, the start and ending depth information for Lithology patterns may be different from that of the well construction, and may come from different tables. Supported Column Types BHLP supports many data types including: Scale Lithology (eg. geologic formation details, soil patterns, descriptions, etc.) Plot Depth-dependent plots: data measured as depth-value (e.g. Geophysical investigation results (Neutron, Resistivity, Gamma), Chemistry results, etc.) Interval-dependent plots: data measured as from,to-value (e.g. core recovery, sample © 2 0 1 4 Schlum berg er W a ter Services 209 Hydro GeoAnalyst 2014 Help technique Well construction (casing, screen, annular filling, etc.) Interval based data (e.g. well screen indicators, text, etc.) With text entity (e.g. comments on well drilling, observations) With image entity (e.g. photos of soil or split-spoon samples) Depth based data (e.g. symbols for water level indicator, etc.) With text entity (text label showing water level values) With image entity Picture (e.g. any image that should be applied to the entire BHLP column) The column type may be selected from a pick list as shown below: One or more instances of these column types can be displayed on a borehole log plot in any sequence. Each column can have its own header. If you have added several columns to your borehole log plot, and you would like to change the order in which they appear, you can simply click on one of the sub-nodes under the Design node in the tree to highlight it, then click-and-drag the folder to a new position in the folder list. The BHLP will be re-organized to reflect the order of the sub-nodes under the Design node 12.3.1 Scale Column The Scale column displays the vertical scale on the borehole log plot. Although a table and respective fields for the starting and ending depth could be provided for this column, the BHLP automatically adjusts the scale column so that the scale represents the largest column placed on the borehole log plot. One or more vertical scale columns can be placed on a given borehole log plot. This feature may be useful in such cases where displaying the vertical scale in more than one unit (e.g. metres and feet), and/or a combination of Depth from a certain reference (e.g. top of casing) and Elevation from a selected datum, is desired. To create a Scale column, click on the (Add) icon on the toolbar. From the combo box, select Scale. A new Scale column will be added to the BHLP window. In the Settings frame in the lower left corner of the window you can set some of the visual details of the column. © 2 0 1 4 Schlum berg er W a ter Services Borehole Log Plotter 210 To specify the display information for this column, expand Scale in the Designer tree and select ScaleEntities. Using the combo boxes, select the table and the fields from which to draw data. In the example shown above, the Scale column will display a depth scale that goes from the smallest "from" depth to the largest "to" depth in the Lithology table. 12.3.1.1 Settings The Scale column settings are shown in the following screenshot. As mentioned previously, the settings can be adjusted by right-clicking anywhere in the BHLP window and selecting Properties, or right-clicking on the Design node and selecting Show Settings, then selecting the Scale node from the BHLP Settings window. © 2 0 1 4 Schlum berg er W a ter Services 211 Hydro GeoAnalyst 2014 Help The Scale frame allows you to show/hide the column using the Visible checkbox. To access the Column Options dialog, click the Options... button. The Visibility frame allows you to show/hide the contents of the column using the Visible checkbox, modify the Display Unit, and change the Label Position. Change the font style and background color using the Font color box and Background color box, respectively. The Tic Marks frame allows you to set the Interval and Color of the column gradations. Clicking on a Color box opens a palette to select from. 12.3.2 Lithology Column The Lithology column is specifically designed to display geologic formation details. It allows the use of soil (lithologic) patterns together with an optional description for each formation. To add a Lithology column, click the (Add) button and select Lithology from the combobox provided. A new Lithology column will be added. In the Designer tree, expand the Lithology node and select LithologyEntities. Using the combo-boxes provided, select the data table, top, bottom, image, and text entities. Lithology column is a specialized version of the Interval column. 12.3.2.1 Settings The Lithology column settings are shown in the following screenshot. As mentioned previously, the settings can be adjusted by right-clicking anywhere in the designer window and selecting Properties, or right-clicking on the Design node and selecting Show Settings, then selecting the Lithology node from the BHLP Settings window. © 2 0 1 4 Schlum berg er W a ter Services Borehole Log Plotter 212 The Lithology frame allows you to show/hide the column using the Visible checkbox. You can also set the general column settings by clicking the Options.. button. The Border Line Visibility frame allows you to show/hide the column Outline and the Grid by clicking on the appropriate check box. The Pattern (Symbol) frame includes a Visible checkbox which allows you to show/hide the lithology patterns, and a Width (%) vertical scroll box which allows you to set the width of the lithology pattern as a percentage of the total column width. Under the Description frame, you can modify the visibility and font style of the descriptive text by selecting the Visible check box and Color box, respectively. 12.3.3 Plot Column The Plot column is designed to display various types of depth dependent graphs. It supports both the Depth-Interval as well as the Depth-Point based data types. The following are some example data that may be displayed using this column type: Geophysical investigation results Analytical results (chemical concentration) Analytical results for soil physics (moisture content, bulk density, etc.) Soil testing results (pocket Penetrometer, SPT) Various plot settings are available. For Depth-Point based graphs, the plot column supports the following plot types: Points Connected vertices (line graphs) with or without points Bar charts For depth-interval plots, the area under the plot may be filled in. To create a Plot column, click the (Add) icon and select Plot from the combo-box provided. A new Plot column will be created in the designer window. To create specific plots within this column, select the newly added Plot sub-node from the Designer tree and click © 2 0 1 4 Schlum berg er W a ter Services 213 Hydro GeoAnalyst 2014 Help the open. (Add) button again. The Add a Plot Series window shown in the following dialog will From this window you can define the Plot Series Type (Depth or Interval), and provide the caption for the series. Depending on whether you selected Depth or Interval for your plot series type, the Entities displayed in the Settings window will be slightly different. © 2 0 1 4 Schlum berg er W a ter Services Borehole Log Plotter 214 In the first row of the table, under the Name column, select the data source for the plot. There are two options available: Data Table or Queries If Data Table is selected, then in the Value column, you will see a list of Data tables from your database schema, for which you may select one table. If Queries is selected, then in the Value column, you will see a list of Data Queries available in your HGA project, for which you may select one table. The advantage of using Data Queries, is that the fields may originate from one or several tables in your database. The Caption corresponds to the text you entered in the Label text box of the Add a Plot Series window. You can add several plot series - depth and interval - to one plot column. All lines and shapes will be drawn in the default color and will be semi-transparent, so that when they overlay each other, every plot is visible. Be careful, however, with displaying plots with vastly different scales on the same plot column. The plots will be shown on the same scale, relative to each other, so it may appear that one of the plots is hidden from view. © 2 0 1 4 Schlum berg er W a ter Services 215 12.3.3.1 Hydro GeoAnalyst 2014 Help Settings The Plot column settings are shown in the following screenshots. As mentioned previously, the settings can be adjusted by right-clicking anywhere in the designer window and selecting Properties, or right-clicking on the Design node and selecting Show Settings, then selecting the Plot node from the BHLP Settings window. The settings for the Plot node are shown in the following screenshot. The Plot frame allows you to show/hide the column using the Visible checkbox. You can modify the general column settings by clicking the Options... button The Settings for the Plot Area sub-node are shown in the following screenshots: In the General tab, specify the background color and page background color. Under the series frame, you can set the order of the plots (to have one plot above/below the other). © 2 0 1 4 Schlum berg er W a ter Services Borehole Log Plotter 216 In the Horizontal Axis tab (shown above), you can modify the axis appearance and scale settings. For both the Primary and Secondary Scales there are settings for Normal or Log, as well as showing the gridlines and defining the color. Finally, you can define the axis range for each scale; accept the default Auto option, in which case, the data min and max will be read, and used as the min and max for the axis. Or, de-select this option and enter user-defined Min, Max, and Interval values. In the Vertical Axis tab (shown above), you can modify the appearance settings of the vertical axis. For both the Left and Right axis, axis labels can be enabled/disabled by selecting the Show Labels checkbox. You can also change the label color by clicking on the Color box, and change the font by clicking on the Font box. Label Direction can be modified by making a selection from the combo box; choose from horizontal or vertical direction. © 2 0 1 4 Schlum berg er W a ter Services 217 Hydro GeoAnalyst 2014 Help Under the Legend tab, there are settings that control the Visibility, and the Background and Outline visibility and color. The specific settings for the Depth sub-node are shown in the following screenshot: Plot, Line, and Symbol options can be configured, and the Depth Series can be shown/ hidden using the Visible checkbox. You can also set the Horizontal Scale for the plot series; choose from Primary or Secondary axis. The specific settings for the Interval sub-node are shown in the following screenshot: © 2 0 1 4 Schlum berg er W a ter Services Borehole Log Plotter 218 The Interval Series can be shown/hidden, and the Fill color and Transparency can be set. 12.3.4 Well Construction Column The Well Construction column is the most comprehensive data column in the Borehole Log Plot. It displays data from various sources in your database including: Drilling details Lithology Annular filling Casing and screens Water Level Pump Scale Information for the above items, and in some cases the images for patterns, are taken directly from the database. To add a Well Construction column, click the (Add) icon and select Well Construction from the combo box provided. Some of the entities have been selected for you. When the new Well Construction column appears, it will display Lithology, Drilling, Casing, Screen, Annular Filling, and Scale data for the selected station, if it has been entered into your database. Other entities (such as pump locations) have to be entered manually. To specify the desired entity, expand the Well Construction node and locate the specific subnode. Use the combo-boxes provided to set the data table and fields. 12.3.4.1 Settings The Well Construction column settings are shown in the following screenshot. As mentioned previously, the settings can be adjusted by right-clicking anywhere in the designer window and selecting Properties, or right-clicking on the Design node and selecting Show Settings, © 2 0 1 4 Schlum berg er W a ter Services 219 Hydro GeoAnalyst 2014 Help then selecting the Well Construction node from the BHLP Settings window. The Well Construction frame allows you to show/hide the column using the Visible checkbox. You can also set the general column settings by selecting the Options... button. General The Visibility frame allows you to show/hide the various components of the Well Construction column. Drilling The Drilling tab allows you to define the appearance settings for the annular filling. Use the Border frame to set the Visibility, border Width and border Color. The Line Style dropdown box allows you to select between a Rough (irregular) border to a Straight (flush) border. © 2 0 1 4 Schlum berg er W a ter Services Borehole Log Plotter 220 The Filling frame includes a Show checkbox which allows you to set the visibility of the annular filling. You can display the annular filling in one of two ways: Use Image or Use Color. The use image option will use the images defined in the List Editor to display the filling. Otherwise, select use color, and specify a color from the color box. Casing The Casing Settings frame allows you to define the well casing source color, view, and order, and label settings. Under the Appearance frame, select how to display the well casing. Select the View (2D or 3D) Casing Order (left to right, right to left, centered, etc.) Define Label properties NOTE: In order to define well casings within another parent casing, you must define the parent casing value in the Casing table. If you do not have this field, it must be added to your data structure. If you want well casings drawn individually (not within a parent casing), define a value of 0 for the Parent_casing_ID. Under the Customization frame, define color source for the casing (Draw Border, Use Draw Border Use Default Color Use Material Image color (use this option if your well casing materials were selected from a list defined in the list editor, and each list item has a corresponding color) Use Material Image (will use an image from the database, for the well casing; if you select this option, you must add an Image Entity to the Well Construction/Drilling/Casing entities, as shown below, and map to an image field in the database) © 2 0 1 4 Schlum berg er W a ter Services 221 Hydro GeoAnalyst 2014 Help Define color for the casing cap and mount NOTE: In order to see the well casing and screens in the appropriate locations, you must add and map the appropriate entities as explained below: In the BHLP settings, right-mouse click, and select Add Entity. You may add and map any of the following entities: Image: use this option if you want to display an image of the well casing on the BHLP; you must select a field from the casing table, that contains an image. Text: use this option if you want to display a descriptive label of the casing, on the BHLP; you must select a field from the casing table, that is a string, and contains the descriptive information on the casing type/material IDEntity: select the field that contains the Casing ID © 2 0 1 4 Schlum berg er W a ter Services Borehole Log Plotter 222 ParentID: use this option if you want to display well casings nested within another casing, or on their own. You must select a field from the casing table, that is field type double, and contains values for the parent casing ID SortBy: use this option if you want well casings to be ordered in a particular fashion on the BHLP. You must select a field from the casing table, that is field type double, and contains values for the well casing orders. Screen Under the Appearance frame, select how to display the well screen. Use Default color Use Material Image color (use this option if your well screen materials were selected from a list defined in the list editor, and each list item has a corresponding color) Draw Border, and Fill Full (2D-View only) (use this option to apply a solid color to the well screen) Under the Label frame, define the text settings for the screen labels. NOTE: In order to see the well screens in the appropriate locations, you must add and map the appropriate entities as explained below: In the BHLP settings, right-mouse click, and select Add Entity. You may add and map any of the following entities: Image: use this option if you want to display an image of the well screen on the BHLP; you must select a field from the screens table, that contains an image. Text: use this option if you want to display a descriptive label of the screen, on the BHLP; you must select a field from the screen, that is type string, and contains the descriptive information on the screen type/material ParentID: use this option to define what casing each screen belongs to. You must select a field from the screen table, that is field type double, and contains values for casing ID (in most cases, select the Casing ID) Lithology © 2 0 1 4 Schlum berg er W a ter Services 223 Hydro GeoAnalyst 2014 Help The Appearance frame allows you to change the position of the lithology images layers within the cell construction column. Choose from Right, Left, Both (on each side of the well drilling). The Border frame allows you to define the lithology border settings. You can set the visibility using the Show checkbox, change the width of the border using the Width vertical scroll boxes (0-10), and change the color of the border using the color box. Water Level The Symbols tab allows you to define the symbol to represent one or more water level measurements on the plot. Under the Appearance frame, you can specify the water level position for multicasing wells © 2 0 1 4 Schlum berg er W a ter Services Borehole Log Plotter 224 from the dropdown list box. You can also select the type of symbol to represent the water level positions. Select the Use Marker option, and you can select from a list of symbol markers, where the size, style, and line and fill colors can be defined. Select the Use Font option, and you can select from available fonts, size, color, etc. After the Font is selected, load the Character Map to see the available characters for the selected font. Simply click on the desired character, then click [OK] to return. © 2 0 1 4 Schlum berg er W a ter Services 225 Hydro GeoAnalyst 2014 Help Under the Data/Labels tab, the Data to Display frame allows you to select which water level (s) to represent on the BHLP. Choose from the following options: All First Last Min Max Average The color of each option can be changed by clicking on the corresponding color box. Finally, the Labels frame allows you to specify the Visibility, Font and Alignment settings for the data labels. NOTE: In order to see the water level dates displayed beside the symbol, you must map the appropriate Well Construction \ Drilling \ Water Level Entity fields as shown below; the data source may be a table or query. © 2 0 1 4 Schlum berg er W a ter Services Borehole Log Plotter 226 Reducer Under the Reducer tab, the appearance frame allows you to modify the display settings for pipe fittings that connect casings of different diameters (shown below). Select Use Casing Color to use the predefined casing color or select Use Default Color, and specify a different color. Use the Angle vertical scroll bars to change the reducer angle. NOTE: The reducer angle must be within the range of 5º - 89º. The reducer is not drawn to © 2 0 1 4 Schlum berg er W a ter Services 227 Hydro GeoAnalyst 2014 Help scale and is intended for visualization purposes only. Scale The Scale tab allows you to modify the scale within the Well Construction column. The settings for this scale are identical to those described in the Scale Column previously. 12.3.5 Interval Column The Interval based column is designed to display data that has been collected at various intervals. As in the case of the Depth-Point based column, the data can be displayed using graphics, text, or both. Examples of data that could be displayed using a Depth-Interval based column include screen locations, interval based samples and their descriptions, etc. © 2 0 1 4 Schlum berg er W a ter Services Borehole Log Plotter To create an Interval based column, click on the select Interval from the combo-box that appears. 228 (Add) button to add a new column and A new Interval column will be added to the designer window. Expand the Interval node and select IntervalEntities. Select the data table or query and the fields for the top and bottom entity. In this column, the data table or query is any data source that contains "from-to" interval data, and the top and bottom entities are mapped to these "from" and "to" fields. As in the Depth column, once the intervals have been established, the value field has to be defined. To do so, right-click anywhere in the Settings frame and select Add Entity. Select Text Entity or Image Entity from the combo-box, depending on the type of data you wish to display. A new entity will be added to the Settings frame. Using the combo-box provided, select the field that contains the value (or image) you wish to display. © 2 0 1 4 Schlum berg er W a ter Services 229 12.3.5.1 Hydro GeoAnalyst 2014 Help Settings The Interval based column settings are shown in the following screenshot. As mentioned previously, the settings can be adjusted by right-clicking anywhere in the designer window and selecting Properties, or right-clicking on the Design node and selecting Show Settings, then selecting the Interval node from the BHLP Settings window. The Interval frame allows you to show/hide the column using the Visible checkbox. You can also set the general column settings by clicking the Options.. button. The Border Line Visibility frame allows you to show/hide the column Outline and the Grid by clicking on the appropriate check box. The Pattern (Symbol) frame allows you to show/hide the pattern, modify the Width, and © 2 0 1 4 Schlum berg er W a ter Services Borehole Log Plotter 230 change the Image Draw Mode. The Description frame allows you to show/hide the description, and modify the Text Font. If you choose to display numeric data, select the Use numeric format check box. 12.3.6 Depth Column The Depth-Point based column is designed to display data that has been collected at various depths. The data can be displayed using graphics, text, or both. Water Level is an example of data that could be displayed using a Depth-Point based column. Water level information can be displayed through a combination of a symbol showing the level, accompanied by a text label (e.g. showing the date at which the displayed water level was recorded). To create a Depth-Point based column, click the (Add) icon. Select Depth from the combo box that appears. A new Depth column will be added to the designer window. Expand the Depth node in the Designer tree and select DepthEntities. Select the data table or query, and the depth entity for the column using the combo boxes provided. Selecting the field for the depth entity will create markers at the depths for which data is entered in the specified table or query. At this point you can select what is displayed beside (or in) these markers. Right-click in the settings field and select Add Entity. Select from Text Entity or Image Entity from the following combo box that appears: © 2 0 1 4 Schlum berg er W a ter Services 231 Hydro GeoAnalyst 2014 Help Adding a Text Entity will allow you to display text in the column, such as descriptions or numeric values. An Image Entity will allow you to display a graphical representation, such as an image, photo, or formation pattern, in addition to text. In the Settings frame, select the field that contains the appropriate information for the entity you have chosen. 12.3.6.1 Settings The Depth-Point based column settings are shown in the following screenshot. As mentioned previously, the settings can be adjusted by right-clicking anywhere in the BHLP window and selecting Properties, or right-clicking on the Design node and selecting Show Settings, then selecting the Depth node from the BHLP Settings window. © 2 0 1 4 Schlum berg er W a ter Services Borehole Log Plotter 232 The Depth frame allows you to show/hide the column using the Visible checkbox. You can also set the general column settings by clicking on the Options... button. Use the Outline checkbox to show/hide the column border line. The Appearance tab allows you to show/hide the contents of the column using the Visible checkbox. You can also select from the available Draw Modes, change the Width and Height of the images or modify the appearance of symbols. The Description tab consists of two subtabs: Appearance and Using. The Appearance subtab allows you to show/hide the text label, change its Font, and change the position of the label © 2 0 1 4 Schlum berg er W a ter Services 233 Hydro GeoAnalyst 2014 Help by using the horizontal and vertical Alignment dropdown boxes. The Using subtab allows you to specify the display settings for numeric description data. If you choose to include numeric data in your water level description, select the Using as Numeric Data checkbox and specify the display format of the data using the Format dropdown list box. You may choose from the following formats: General: use this format to display numeric data as whole numbers (e.g 1). Fixed: use this format to display numeric data with a specified number of decimal places (e. g 1.000). Scientific: use this format to display numeric data in standard scientific notation (e.g 1.000E+0). For both the fixed and scientific formats, you can specify the number of decimal places by using the Decimal places vertical scroll box. 12.3.7 Picture Column © 2 0 1 4 Schlum berg er W a ter Services Borehole Log Plotter 12.3.7.1 234 Settings The Picture column settings are shown in the above screenshot. As mentioned previously, the settings can be adjusted by right-clicking anywhere in the BHLP window and selecting Properties, or right-clicking on the Design node and selecting Show Settings, then selecting the Picture node from the BHLP Settings window. The Picture frame allows you to show/hide the column using the Visible checkbox. You can also set the general column settings by clicking the Options.. button. The Pattern (Symbol) frame allows you to show/hide the image pattern, modify the Width, and change the Image Draw Mode. The Description frame allows you to show/hide the description, and modify the Text Font. If you choose to display numeric data, select the Use numeric format check box. 12.4 Create a New Borehole Log Plot - Example In Hydro GeoAnalyst, only the borehole log plot templates are stored. This is done so that the data for the plots will not be duplicated. HGA reads the necessary data for a borehole log plot from the database when displaying the plot. To design a borehole log plot template, select at least one borehole in the Station List grid. Alternately, activating a Station Group suffices for this purpose, as all boreholes are assumed selected if there is no specific selection made in the grid. Once a station group containing the desired boreholes is opened, and at least one borehole is selected, right-click on the Borehole Logs node on the Project Tree. Select the New popup menu option, as shown in the following screenshot, to design a new template. © 2 0 1 4 Schlum berg er W a ter Services 235 Hydro GeoAnalyst 2014 Help In the New BHLP Design window that appears, enter a name for the new borehole log design. Note that the background color of the text box turns red if you type the name of an existing borehole log design, indicating that you cannot have two BHLP's with the same name. Modify your new template name slightly, and the [OK] button will be re-enabled. In the Borehole Log Designer window that opens, the borehole(s) you have selected previously will be made available in the Select Station combo box at the top-left of the borehole log designer. You can now add the desired elements to the empty BHLP template, as shown in the following screenshot. © 2 0 1 4 Schlum berg er W a ter Services Borehole Log Plotter 12.4.1 236 Adding Lithology Column To add a column to the BHLP, right-click on the Design node in the tree view, and select the Add column menu option, or click the © 2 0 1 4 Schlum berg er W a ter Services (Add) button in the toolbar. 237 Hydro GeoAnalyst 2014 Help Select Column Type Select the desired column type from the pop-up menu, and press [OK] button. A node identifying the column will be added to the tree view under the Design node. For some columns, such as Lithology and Well Construction, the BHLP attempts to obtain data for the © 2 0 1 4 Schlum berg er W a ter Services Borehole Log Plotter 238 borehole that is currently selected in the combo box, and displays a preview in the viewer. An example is shown below for a new Lithology column: 12.4.1.1 Edit Column Properties Column properties (Entities) can be set by expanding the Design node and clicking on the sub-node to be updated. For example, to modify a Lithology column, expand the Design node, and the Lithology node and select LithologyEntities from the tree, as shown in the following screenshot: © 2 0 1 4 Schlum berg er W a ter Services 239 Hydro GeoAnalyst 2014 Help In some cases, the BHLP may not be able to identify the default data source for the selected column type, and as a result there may not be a preview. In this event, you can manually select the data source or query results for the column using the Data Table/Queries property. In the case of Lithology, select the Lithology Entities node, as shown in the previous screenshot. 12.4.1.2 Specify Data Source First select if you want to use a Data table or a Query as the Data Source. Then, choose the respective table or data query from the list provided in the combo box next to this property, as indicated in the following screenshot. All fields from the selected table or query will be available for mapping to the required data fields in the column. Update each Data Field as necessary. The Data Fields required for a Lithology column are circled in the following figure. © 2 0 1 4 Schlum berg er W a ter Services Borehole Log Plotter 240 Note: The depth-point and depth-interval information (from, to fields) are depths, not elevations. Therefore, the BHLP requires that data be entered as "depth to" and not an elevation above sea level or a benchmark. Note: When Queries are selected for the data source, all Queries in your HGA project will be listed in the corresponding pull-down menu. Using a Query instead of a Data Table provides more flexibility in the type of information that can be added to a BHLP. For more information on developing a Query to use in a BHLP, please see Chapter 6: Queries. Please be aware that not all queries will be appropriate for use in a BHLP, and that in some cases (e.g. Lithology) a query cannot replace a data table. As well, queries cannot be used if images are to be added. © 2 0 1 4 Schlum berg er W a ter Services 241 Hydro GeoAnalyst 2014 Help NOTE: When a Query returns more than 1 record for a selected station (e.g. time-varying concentrations, at a single borehole, over various depths), the BHLP will automatically use the first result value in the query. If using another value is desired, then the Data Query should be modified with the appropriate conditions. 12.4.2 Add Well Construction Column Next, add another column type to the BHLP by right-clicking on the Design node and selecting Add Column. In this example, Well Construction has been added, to produce the design shown in the following screenshot: 12.4.3 Add Plot Columns To add a plot column to your BHLP, right-click on the Design node, and add a Plot column. Once the Plot column has been added, the Plot Series options must be defined. To add a plot-series, right-click on the Plot column in the Design tree. Alternately, you can © 2 0 1 4 Schlum berg er W a ter Services Borehole Log Plotter 242 click on the (Add) button on toolbar after having highlighted Plot in the Design tree. Select the Add Plot Series option, as shown in the following screenshot. The Add a Plot Series window will open, as shown in the following screenshot. © 2 0 1 4 Schlum berg er W a ter Services 243 Hydro GeoAnalyst 2014 Help Choose the Plot Series Type, enter Plot Properties as required, then click [OK] to create the plot column. Next, the Plot Entities must be defined. Click on the Plot Entities sub-node to expand the Entities options, as shown in the following figure. © 2 0 1 4 Schlum berg er W a ter Services Borehole Log Plotter 244 For a Depth Plot, you must define the following: A Data Source; this may originate from a Data Table or a Data Query. Select the format you wish to use, then select the respective table or query from the combo-box A Data Field for the DepthEntity (select the field containing depth values from the pull-down menu) A Data Field for the ValueEntity (select the field containing the values you want to plot from the pull-down menu) For an Interval Plot column, you must define the following: A Data Source; this may originate from a Data Table or a Data Query. Select the format you wish to use, then select the respective table or query from the combo-box A Data Field for the TopEntity (select the "from" field of the data table from the pull-down menu) A Data Field for the BottomEntity (select the "to" field of the data table from the pull-down menu) A Data Field for the ValueEntity (select the field containing the values you want to plot from the pull-down menu) © 2 0 1 4 Schlum berg er W a ter Services 245 Hydro GeoAnalyst 2014 Help Once you have entered all required information, click the (Refresh) button to see the data on the plot column. An example is shown in the following screenshot. 12.5 Saving the Borehole Log Plot Saving the Borehole Log Plot Once the desired BHLP design is obtained, there are several saving and exporting options available. The BHLP template can be saved, to be recalled later on The BHLP image itself may be exported to a Report or an external file The BHLP image may be printed Saving a borehole log plot design template © 2 0 1 4 Schlum berg er W a ter Services Borehole Log Plotter 246 To save a BHLP template: Click on the (Save) button on the BHLP designer toolbar. To save a copy of a BHLP template with a new name, Click on the (Save As) button on the BHLP designer toolbar. Exporting a borehole log plot design template It is possible to export the design and data composing a borehole log plot. This is helpful if the user wants to create an XML file from the database. To do so, click on the Export button at the bottom of the designer window, and select from one of the export options, as shown below. You can either Export the Current Borehole, or Export all boreholes in your project, using the current BHLP template. The exported file will be saved in .XML format. 12.6 Borehole Log Reports: Printing and Exporting A BHLP report may be generated from within the BHLP designer, and either printed or saved to an external file. With the Borehole Log Designer window open, click on the Print button at the bottom of thee window, and select from one of the print options, as shown in the following screenshot. NOTE: If you select Print all boreholes, a report will be generated for each station in the current selection; please be aware that this may take some time. If you want to print a BHLP for just the selected station, use the Print current borehole option. You will be prompted to Select a Template for generating your report, as shown in the following screenshot. You can either select from the existing templates, or leave the selection blank and create a new report template yourself. © 2 0 1 4 Schlum berg er W a ter Services 247 Hydro GeoAnalyst 2014 Help An example report (loaded with the bhlp-portrait template) is shown in the following figure: If you have set a Print Scale factor (please see "BHLP Default Settings" for more information), by default the scale will appear in the lower-left corner of the BHLP report. Alternately, you can use the Report Designer (please see Chapter 14: The Report Editor) to add a label named "Scale" in your header/footer information. The default label will automatically be removed if a label named "Scale" is added. The BHLP Report may be printed directly by clicking on the report archive file by clicking on the (Print) button, saved to a (Save) button, or exported to one of several file formats, including .RTF, .PDF, .HTML, .XLS, and .TIF, by clicking the (Export) button. If you would like to modify an existing report template, or if you did not select an existing template and are creating your own report, you can modify the report design to suit your needs.For more details on designing and modifying a report, please see Chapter 14: The Report Editor. © 2 0 1 4 Schlum berg er W a ter Services Map Manager 13 248 Map Manager The Map Manager is built on ESRITM Map Objects technology and is packed with an abundance of mapping features that seamlessly connect your project maps with the Hydro GeoAnalyst database. However, the Map Manager goes far beyond simple mapping, it also acts as a fundamental source for producing cross sections, accessing borehole logs and well construction details, and developing contour maps (elevations, concentrations, water table, etc.). The Map Manager is an integral part of Hydro GeoAnalyst and is ideally suited for analyzing and presenting the spatial orientation of your groundwater or borehole project data. Some of the key features of the Map Manager include: Import vector maps into a map project Import BaseMap Layers to the Map Project (DXF, Raster and Shapefile formats), including high resolution MrSid image files. Georeference and import raster image maps Display Station Groups or Data Queries from the Hydro GeoAnalyst project as a Map Layer in the Map Project Edit map layers (labels, order, style, visibility) Draw and edit a point, line, polygon, or text on a map with Annotation tools Create contour, color shade and zebra maps of a desired data set Create Thematic Maps: Bar and Pie Charts of selected fields Select stations using a rectangle, polygon, circle, line, or a single point Create new station groups with stations selected in the map project Send a Map view to the Report Editor Export Map view as Raster images Create a legend for the Map Project Turn layers on/off and set their properties using Layer Manager Define locations for cross section lines View statistics for selected data or station group layers (Min, Max, Sum, Standard Deviation, Mean) Label and symbol renderer allows for creating color ramps, gradients, shading, etc., based on specified station data Line measurement tool allows for measuring the distance between two points on the map project 13.1 About the Interface Map projects are created and modified within the Map Manager application linked to Hydro GeoAnalyst. The Map Manager can view and modify one map project at a time. In addition, the map projects should be modified by only one user at a time. A map project may have an unlimited number of map layers. The Map Manager may be loaded from Hydro GeoAnalyst in several ways: Select Tools / Map Manager from the Main Menu of Hydro GeoAnalyst; Select Record / Display on Map, and the selected Hydro GeoAnalyst records will be loaded onto a Map project; In the Hydro GeoAnalyst toolbar, click on the (Map) button; From the Hydro GeoAnalyst Project Tree, select a map project branch from the Map node. Once the Map Manager window is loaded, the display should be similar to the one shown below. © 2 0 1 4 Schlum berg er W a ter Services 249 Hydro GeoAnalyst 2014 Help The Map Manager window contains the following elements: Menu Bar: Contains program menu commands Toolbar: Contains short cut buttons to some of the most commonly used features in the Map Manager Layer Manager: Manages activating a layer, visualizing, and/or editing layers. Map Window: Contains the visible layers for the map project. Layer Information: Displays the system for the selected layer. Coordinates: Displays the X,Y coordinates for the current mouse cursor location, and the Map Projection system. Scale: Displays the scale for the map window. Active Window: Select between the Map Manager window and the Cross Section Editor window. The Layer Manager allows you to manage the layers in the map project. The icons at the top of the Layer Manager provide some insight into the functionality. © 2 0 1 4 Schlum berg er W a ter Services Map Manager 250 These features include: Group Control: Expand and collapse group layers. Visible: Set the visibility status of the selected layer. Editable: Make the selected layer editable (or not) by checking (or unchecking) the check box. Currently, only those shapefiles created in the Map Manager are editable. Label: Displays the Layer name. Symbol: Edit the symbol identifying the layer on the map. The Layer Manager will contain numerous types of layers, each represented by a different symbol type. In the example shown here, the layer types, from top to bottom, are as follows: PointLayer: Point shapefile, represented by a point symbol. These include station groups and data query layers imported into the map project. LineLayer: A line symbol indicates a cross section line, contour line layer, or annotation line PolygonLayer: Polygon shapefile, represented by a polygon symbol TextLayer: Text annotation layer, represented by a T symbol Contour Layer: Contour line layer Station Layers: A group layer containing several component layers Boreholes and Monitoring Wells: Station group layers vc_exceeds_1 mg per: A data query CrossSectionLine2: Cross section line layer Color Shade: A color shade layer Airport_color.bmp: Georeferenced raster image © 2 0 1 4 Schlum berg er W a ter Services 251 Hydro GeoAnalyst 2014 Help WQ Stations: A station group layer with graduated rendering DEM_UTM17: A surface (DEM) layer 13.1.1 Grouping Layers Group Layers help organize map layers that share similar characteristics, in a map project. For example, if your map contains a railroad layer and a highway layer, you may choose to group these layers into a single group layer called Transportation Network. Group Layers behave similarly to other layers within the Layer Manager panel. If you turn off the visibility for a group layer, the component layers will also turn off. You can also move a group layer up or down the layer list, change its draw order and ungroup layers as needed. Creating a Group Layer To create a Layer Group, follow the steps below: Right-click anywhere within the Layer Manager panel. From the pop-up menu, select Create Layer Group. Enter a name for the layer group. Click [Ok] The new layer group will now appear in the Layer Manager panel. Adding Layers to a Group To add a layer to a layer group, simply drag and drop the desired layer onto the layer group. Removing Layers from a Group To remove a layer from a layer group, simply drag and drop the desired layer out of the layer group. Removing Layer Groups To remove a layer group, follow the steps below: Right-click on the desired layer group. From the pop-up menu, select Delete. The component layers will ungroup and return to the root of the layer list. All layer types, including layer groups, can be moved up and down within the Layer Manager panel, by simply dragging and dropping the layer into a new position. 13.1.2 Description of Toolbar Items The toolbar in the Map Manager provides access to most of the same features available in the Main Menu. Most toolbar buttons are context sensitive, and react according to the active layer, window, or dialog. If there are no options for the selected layer, the respective toolbar button(s) will become inactive, indicated by a "greyed-out" appearance. © 2 0 1 4 Schlum berg er W a ter Services Map Manager 252 New button creates a new map project. Open button opens an existing map project. Save button saves the current map project. Print button sends the current map view to the report editor. Selection Pointer button allows objects in the active layer to be selected. Draw Polygon button allows a polygon to be drawn in the active layer. This feature is active only when a polygon shapefile layer is selected and set to be editable. Draw Rectangle button allows a rectangle to be drawn in the selected layer. This feature is active only when a polygon shapefile layer is visible and set to be editable. Draw Circle button allows a circle to be drawn in the selected layer. This feature is active only when a polygon shapefile layer is selected and set to be editable. Draw Line button allows a line to be drawn in the selected layer. This feature is active only when a line shapefile layer is selected and set to be editable. Draw a Point button allows a point to be inserted in the selected layer. This feature is active only when a point shapefile layer is selected and set to be editable. Insert Text button allows for text to be inserted on the selected layer. This feature is active only when a text file layer is selected and set to be editable. Information button allows the information for the selected station, or any other object such as contour lines, to be viewed. Measure button allows the distance between two points on the map to be measured. Delete Selected Object button allows the selected object (polygon, rectangle, circle, line, point, or text) to be deleted from the active layer. This feature is active only when an object is selected. Add Vertex button allows a vertex to be added to the selected object (polygon, rectangle, circle, or line). This feature is active only when an applicable object type is selected. Delete Vertex button allows a vertex to be deleted from the selected object (polygon, rectangle, circle, or line). This feature is active only when an applicable object type is selected. Zoom In button allows zooming in on the map window. Draw a rectangle in any direction around the area you wish to zoom in to. Zoom Out button allows zooming out from the map window. Pan button allows panning the current map view left, right, up, or down. Full Extent button restores the map view to the full extent of the map's coordinates. Previous Extent button allows restoring the map view to the previous zoom extent. © 2 0 1 4 Schlum berg er W a ter Services 253 Hydro GeoAnalyst 2014 Help Next Extent button advances the map view to the next zoom extent. Select Single button allows individual objects such as stations to be selected. This feature is active only when a layer containing Hydro GeoAnalyst stations is visible, and selected from the Layer Manager. Select In Rectangle button allows selecting all stations within a rectangle that is drawn by the user. This feature is active only when a layer containing Hydro GeoAnalyst stations is visible, and selected from the Layer Manager. Select In Polygon button allows selecting all stations within a polygon that is drawn by the user. This feature is active only when a layer containing Hydro GeoAnalyst stations is visible, and selected from the Layer Manager. Select In Ellipse button allows for selecting all stations within an ellipse that is drawn by the user. This feature is active only when a layer containing Hydro GeoAnalyst stations is visible, and selected from the Layer Manager. Select Along Line button allows for selecting all stations within a buffer distance of a line that is drawn by the user. This feature is active only when a layer containing Hydro GeoAnalyst stations is visible, and selected from the Layer Manager. Select All button selects all stations in the current map layer. This feature is active only when a layer containing Hydro GeoAnalyst stations is visible, and selected from the Layer Manager. Select None button de-selects all stations in the current map layer. This feature is active only when a layer containing Hydro GeoAnalyst stations is visible, and selected from the Layer Manager, and at least one station has been selected. Cross Section Line button allows the location and buffer distance for cross section lines to be defined. This feature is active only when a layer containing Hydro GeoAnalyst stations is visible, and selected from the Layer Manager. Show/Create Cross Section button allows a cross section corresponding to a selected cross section line on the map to be created or viewed. This feature is active only after a cross section line has been selected or drawn in the map window. BHLP button loads a Borehole Log Plot (BHLP) for the selected station. 13.2 Description of Menu Items New The New item provides options for creating a new map project file. Map projects are saved with the extension *.VMP in the project sub-directory "Map". The new map project will use the same projection system and extents as defined in the current Hydro GeoAnalyst project. NOTE: Each Map Project has required fields which must be present in your database structure, as defined in the Profile Settings. For more details, see Chapter 4:Template Manager - Profile Settings. Open Provides options for opening an existing Map Project; only files with the (*.VMP) extension © 2 0 1 4 Schlum berg er W a ter Services Map Manager 254 can be opened using the Map Manager. Save Provides an option to save the current map project file. All current Map Layers that are displayed will be saved to the current Map Project file. Save As Provides the option to save a copy of the current Map Project with a different name. Close This will close the current Map Project. If there are unsaved edits, there will be a prompt to save changes before closing. Reopen A list of recently accessed map projects will be displayed beside the Reopen item. This is an alternate method of opening map project files, instead of using the Open command. Export Project Creates a copy of all layers in the current map project, for use in other applications. © 2 0 1 4 Schlum berg er W a ter Services 255 Hydro GeoAnalyst 2014 Help In this dialog, select the layers you with to export, and define names for the layers; the same can be done for Surfaces (if any are available). Finally, specify the Destination Folder for the copy of the map files. On exporting a map project, selected shapefiles will be exported in the current projection system if selected by the user. Raster images will use the projection system at the time the image was georeferenced. Export Map Provides options for exporting the current map view to a Raster Image file. Supported file types include: Bitmaps (*.BMP), JPEGs (*.jpg), and Enhanced Meta Files (*.EMF). Enter a filename, and choose the file format, and click Save. An Export dialog will appear with settings for the image file, as shown in the following figure: There are several options for modifying the image: Scale Factor: Choose a scale factor from the combo box. This factor will determine the resolution of the exported image. The greater the factor the better the resolution will be. Quality: Using the scroll bar, define the image quality. This option is available only if the JPEG export format is selected. The greater the percentage the higher the quality will be. The image size is also directly proportional to this value. Scale Symbology: Determines if the scale factor will be applied to symbols and lines. Export Depth: Choose the color quality for the exported image. Palette: Determines the color palette to be applied to the exported image. The Palette and Color Depth options are available only for bitmaps (*.BMP) and enhanced Meta File (*.EMF). Properties The Map Project Properties dialog contains general settings for the map project. This dialog is shown below: © 2 0 1 4 Schlum berg er W a ter Services Map Manager 256 In this dialog, there are options for editing the Projection System, units, and description. In the Name field, a new name may be defined for the map project. In the Projection Type frame, there will be a list of Projection Systems supported by Map Manager and stored in the Database. For each Projection Type, a Projection must be defined, along with a corresponding Unit. The default unit for each projection will be displayed. If your HGA project uses a local coordinate system, all map projects must also use the local coordinate system. In this case, this setting cannot be modified and will be disabled. IMPORTANT: Currently, cross sections cannot be displayed in the 3D Explorer if they have been created in a map project that uses a geographic coordinate system (latitude, longitude). If you wish to display your cross section(s) in the 3D Explorer, please be sure to create your map project using a projected coordinate system, e.g., UTM. In the Description text box, you may define a brief description of the project. NOTE: Projects in the Map Manager can use co-ordinate systems that differ from those used for displaying stations in the main HGA window. NOTE: Changing the projection of a map will affect any existing georeferenced raster image layers in the map project. If the projection of a map is changed, all georeferenced raster images must be georeferenced again in the new coordinate system. Print Loads the map view into the Report Editor, where the report may be printed and/or saved for later retrieval. For more information please see Chapter 14: The Report Editor. Exit Exit the Map Manager and return to Hydro GeoAnalyst. 13.2.2 Layer A Map Layer is a set of points, lines, polygons or a raster image that have geographic coordinates attached to it. A Map Layer may be imported into any Map Project. © 2 0 1 4 Schlum berg er W a ter Services 257 13.2.2.1 Hydro GeoAnalyst 2014 Help New Provides options for creating a new map layer. A new layer may be created as one of the following file types: ESRI Polygon shapefile (*.shp) ESRI Line shapefile (*.shp) ESRI Point shapefile (*.shp) ESRI Text shapefile (*.shp) These are Annotation Layers, meaning that they can be used to draw various shapes or labels (text) on your map project. The new map layer will use the projection system of the current map project. After entering a filename for the layer, the new map layer will be created, then placed in the Layer Manager and added to the current Map Window. HINT: For easy maintenance, it is suggested that the shapefiles be kept in the same folder as the current map project. By default, Map projects are created in the Map sub-folder of the current Project folder. 13.2.2.2 Open Shapefile Provides options for opening a map layer. The Map Manager is able to open any shapefile that has a projection system already assigned to it. These shapefiles include all types of ESRI shapefiles (polygons, lines, points, and text). Once a map layer is opened, it will appear in the Layer Manager, and is added to the current Map Window. If the selected shapefile contains numeric attribute data, the Set Field Precision data will appear on your screen. For more information on this dialog, please refer to "Setting Field Precision" in the next section. Surface Provides options for importing 3D surface layers. The following surface files are supported: Surfer grid (.grd) version 6 and 7 DEM (.DEM) ESRI ASCII (.asc) Text (.txt) Upon selecting this option, an Open dialog will display (shown below). © 2 0 1 4 Schlum berg er W a ter Services Map Manager 258 Locate and select a surface file, and select [Open]. The following dialog will display where you can specify a Name, Projection Type, Projection system and Description. The surface projection system must be the same as the projection system defined for the Map Project. For example, if your Map Project is set to the NAD83 projection system, you must select NAD83 for the surface layer. Once the surface layer settings have been defined, click [Ok]. The Color Settings dialog (shown below) will appear. © 2 0 1 4 Schlum berg er W a ter Services 259 Hydro GeoAnalyst 2014 Help The Color Settings dialog allows you to define different colored zones/ranges according to their specific interval of elevation values. The [Classify] button allows you to decide how many intervals you wish to have, and HGA automatically divides the available range of values into that number of equal intervals. The [Ramp] option loads the following dialog. You can choose a monochromatic ramp that provides a range of the same color, but with varying degrees of darkness, a dichromatic ramp that provides a spectrum between two different colors, or a custom ramp by choosing colors for the Start Color and End Color boxes (to load the color dialogue, click on the colored box). Click [OK] to return to the renderer screen. Alternatively, you may set the color for each value; simply click on the Color box under the Color column, and the Windows Color palette will display. Select the desired color, and click [OK] to continue. Repeat this for other values, as desired. Adjust the Transparency option to make it possible to see layers under the color shading/ zones. The higher the value, the more transparent the layer will be. The value must be within the range 0-100. To display the value intervals in discrete color zones, rather than continuous shading, select © 2 0 1 4 Schlum berg er W a ter Services Map Manager 260 the Zebra checkbox. Once the color settings have been defined, click the [Ok] button. A surface file with a large grid size may take several minutes to load depending on the performance capabilities of your computer. For example, a DEM surface file that is approximately 9mb, may take up to 10 minutes to load. If the grid size for the selected surface file exceeds 300,000 nodes, the message shown above will display, and you can choose to accept the original grid size or modify its dimensions to lower the resolution and decrease the loading time. To accept the original grid size, click [Ok]. Otherwise, click the [Modify] button to specify a new grid size. The following dialog will be shown: The NCols and NRows fields represent the number of columns and number of rows for the surface file, respectively. These fields will contain recommended values for the new grid size. However, you can manually define a new grid size by entering the desired values for these fields. Click [Ok] once the new grid size has been defined. The surface layer will then be generated and added to the Layer Manager panel. 13.2.2.3 Load HGA Data This menu item provides options for loading Hydro GeoAnalyst data as a new map layer. The data source may be a list of stations from a Hydro GeoAnalyst Station Group or those resulting from a Data Query. Upon clicking on this menu item, the following dialog will appear: © 2 0 1 4 Schlum berg er W a ter Services 261 Hydro GeoAnalyst 2014 Help In this dialog, select the data source type and choose (from the appropriate combo box), the desired Station Group or Data Query. The data will be used to create a new Map Layer, and the layer will be displayed in the Layer Manager as well as in the map window. This option is available only if a map project is open. The resulting shapefiles will be saved as follows: for Station groups, the shapefiles (and supporting files), will be saved to the sub-directory Map\Selection for Data Queries, the shapefiles (and supporting files), will be saved to the sub-directory Map\Data Setting Field Precision If the selected station group or query contains numeric data fields, you will be prompted with the following dialog: The Set Field Precision dialog box lists all the numeric fields in the selected station group or query. For each numeric field, you can specify the number of decimal places to include when generating the layer's shapefile. Enter the desired number of decimal places under the Decimals column for each numeric field, and then click the [OK] button. Please note that all contouring of numeric values is performed using the precision specified in © 2 0 1 4 Schlum berg er W a ter Services Map Manager 262 this dialog. Moreover, the label renderer will display all numeric values on the map using the specified precision. If you wish to change the precision after the layer has been created, you must reload the HGA data into the map project. 13.2.2.4 Import This menu item provides options for importing basemap layers to the current Map Project. Basemap images may be Raster Images (*.bmp, *.jpg, *.tif, *.sid, and others) or AutoCAD files (*.dxf). Each format is explained below. Raster Image A critical element of any Map Project is registering the image map with the correct real world coordinates. This procedure is called Georeferencing. Since raster images do not contain information on the site's projection system or length units, these details must be manually added using Georeferencing. Georeferencing assigns points with known coordinates to the image; the image is then scaled and the map extents are calculated. NOTE: The Map Manager does not provide an error trap for invalid georeferencing points. Georeferencing Raster Images If a Raster image is selected from the Layer / Import menu, a message will appear stating that the image must be georeferenced. Click [Yes] to continue, and you will be prompted to save the georeferenced image as a new file: Enter a name for the new image. The file will be converted and saved as a bitmap (*.BMP). This new name will be used as the map layer name in the Map Manager. Click [Save] to continue, and the Georeference window will appear as shown in the following figure. © 2 0 1 4 Schlum berg er W a ter Services 263 Hydro GeoAnalyst 2014 Help In order to map the pixels of the image to a coordinate system, the image must have at least two georeference points with known coordinates. These georeference points can be defined using the procedure described below. Note: The real world georeference points must have coordinates that are in the same projection system as the Map Project. Map Manager will not make adjustments or conversions for georeference coordinates that are in a different projection system. To set a georeference point, Click on the first map location where the X and Y world coordinates are known. A Georeference point dialog will appear prompting for the X1 and Y1 world coordinates of the selected location: © 2 0 1 4 Schlum berg er W a ter Services Map Manager 264 Enter the X1 and Y1 coordinates for this point. Click [OK] Click on the second map location where the world coordinates are known. Enter the X2 and Y2 coordinates for this point. Click [OK] A box will appear around the map region, similar to the window shown below. The Georeference utility will convert the Raster Image to project coordinates; in the top right corner of the window, the two Georeference Points will be displayed. These values cannot be modified unless one of the georeference points is deleted and a new georeference point is assigned. A box will appear in the map window, defining the image corners. The image region can be modified as explained below. To delete a georeference point, Click the (Delete Point) button in the toolbar Select one of the georeference points to delete it. NOTE: When a georeference point is deleted, a new georeference point must be added, since two georeference points are required to create a coordinate system. © 2 0 1 4 Schlum berg er W a ter Services 265 Hydro GeoAnalyst 2014 Help Once the Georeference points have been defined, the map region may be modified. In the Select Map Region window, the map region is represented by an outline of a box with circular nodes at each corner and with arrows pointing along the X and Y axes. The map region box can be shifted or expanded to any alignment on the site map using the toolbar options described below. These options may also be accessed from the Options menu on the Main Menu bar. Resize Region Click-and-drag a corner of the map region box to stretch or shrink the size of the map region. The new map coordinates will be updated to display the new map region. Rotate Region Rotate the map region Align Rectangle Align the map region with the x-axis. Maximize Enlarge the map region to the full extents of the basemap. HINT: If it is desirable to use the entire image for the map, use the Maximize option to expand the map region to the full extents. Adding Control Points You can validate the accuracy of the georeferenced raster using Control Points. Control points are simply locations on the raster image of which real-world coordinates are known. Real-world coordinates can be derived from geographic sources such as topographical maps or GPS units. By comparing the georeferenced raster coordinates with their corresponding real-world coordinates, you can determine if the raster has been georeferenced accurately. To add a control point, Click the button from the toolbar. Click a location on the raster image where the real-world coordinates are known. A dialog similar to the one shown below will display. Coordinates shown in the above dialog (X2, Y2) represent the interpolated coordinates derived from the two or three specified georeference points, for that particular location on the image. You can validate the accuracy of these coordinates by comparing them to the real-world coordinates of that location. Note: To improve precision, you may want to Zoom In directly on the location, before adding the control point. Click [Ok] to accept the Control point. You can add additional control points by simply clicking on a different location on the raster image. All control points are stored in a table (shown below) which can be accessed by clicking Edit / Control Points from the menu bar. © 2 0 1 4 Schlum berg er W a ter Services Map Manager 266 Here you can review all of the control points. To delete a control point, simply click the appropriate row in the table and click the [Delete Row] button. Click [Ok] to close the table. If there is a significant difference between the georeferenced coordinates and real-world coordinates, check the precision of the georeference points, and reassign if necessary. Once the georeferencing is completed, click [OK] in the Georeference window. A confirmation dialog will appear as shown below: Click [OK] to continue. The Raster Image will then appear as a new Map Layer in the Map Project. CAD The Map Manager also allows you to import AutoCAD files (*.dxf) into a map project. CAD layers may be built in a Projection that is different from that used for the current map project; therefore, when a CAD file is selected, the projection system and units may need to be converted to the current projection system and units. In addition, CAD files may contain graphic features on different layers; as such, there are options to select the layer to import. These options are explained below. HINT: If you are having difficulties importing your CAD drawing please try exploding all blocks © 2 0 1 4 Schlum berg er W a ter Services 267 Hydro GeoAnalyst 2014 Help and re-saving as a dxf file before attempting to import into HGA. Selecting Layers When a CAD format is selected using the Layer / Import menu, navigate to the appropriate file and open it. The following dialogue will load: The top portion of the dialogue lists the projection system properties of the current map project. Below this frame is a [Transform] button. This option is required only if you are not sure that the CAD file has the same projection system as the current map project. In this case, click [Transform] to georeference the CAD image. Once you are done, click [OK] to return to the Import DXF dialogue. In this dialogue, select which layers you wish to import into the map and click [OK]. Transforming Coordinates The CAD file must contain the same units and projection system as the current map project in order for it to be displayed properly. If there are differences, then the CAD file can be Transformed to the map project's projection and coordinate system. From the Import DXF dialog, click on the [Transform] button. This will launch the Map Georeference window as shown below. © 2 0 1 4 Schlum berg er W a ter Services Map Manager 268 Transformation is performed using two points on the DXF file, with known coordinates. The Map Manager does not provide an error trap for invalid transformations. Follow the procedure below to import a DXF file, and use the coordinate Transformation option: To set the georeference point, click the Georeference button Click on the first map location where the world coordinates are known. A Georeference point dialog will appear prompting for the X1 and Y1 world coordinates of the selected location: Enter the X1 and Y1 coordinates for this point. Click [OK] Click the Georeference button again Click on the second map location where the world coordinates are known. Enter the X2 and Y2 coordinates for this point. Click [OK] The coordinates will be entered into the corresponding Georeference fields on the right-hand side of the window. Once this is complete, click [OK] to continue, and the CAD file will be loaded as a new layer © 2 0 1 4 Schlum berg er W a ter Services 269 Hydro GeoAnalyst 2014 Help into the map project. 13.2.2.5 Save Saves the selected layer. 13.2.2.6 Delete Deletes the selected layer. A layer cannot be deleted while it is in Edit mode. 13.2.2.7 Create Intersection With this option, you can create a new map layer from the intersection of any station (points), polyline, polygon layer, surface layer or color shade/zebra layer, with another polygon layer. First, select the map layer that will be intersected, from the Layer Manager Toolbar. Next, select the Create Intersection option from the Layer menu. The following dialog will appear: Select the desired layer from the combo box, and enter a name for the new layer. Click [OK] when you are finished, and the new layer will be added to the Layer Manager panel. Note: When clipping color shade and surface layers, the Name of the new layer field will be greyed-out as it is not required 13.2.2.8 Properties Provides options for modifying the symbol for the shapes (point, line, polygon) on the current (active) layer in the Layer Manager. The options dialog is shown below: © 2 0 1 4 Schlum berg er W a ter Services Map Manager 270 The dialog shown here is for point shapes. There are similar dialogs for line and polygon shapes. The available symbol Patterns include circle, square, triangle, cross or any symbol from all true type fonts that may be available on your system. If the latter is selected, you will have to select the desired font from the Font combo box and the desired symbol from the Symbol combo box. Choose a symbol size from the combo box in the upper right corner. Finally, the symbol Fill color may be chosen from a color palette. If a border around the symbol is desired, select the check box beside Border and provide a border color. 13.2.2.9 Statistics Displays statistics for the selected data field of a selected layer. These include: Count, Maximum, Minimum, Sum, Mean, and Standard Deviation, as shown in the figure below. © 2 0 1 4 Schlum berg er W a ter Services 271 Hydro GeoAnalyst 2014 Help 13.2.2.10 Renderer Provides options for a Map Renderer. The Map Renderer allows assigning labels to objects on the map layers. There are two types of renderers: System Renderers and Custom Renderers. The System Renderers are renderers provided by MapObjects and include label, value and graduated renderering. Custom Renderers are renderers developed by SWS. These renderers may provide the same © 2 0 1 4 Schlum berg er W a ter Services Map Manager 272 functionality as the MapObjects renderer, i.e., label renderer, but with additional options. System Renderers A new System Renderer may be added by clicking on the (Add) button. The following dialog will appear with the available Renderers from which you can select. The Graduated Renderer provides a way of classifying features into categories or classes, by drawing different symbols for features based on numeric attribute values and their ranges. The Value Renderer provides a means of representing features of a map layer by drawing a symbol for each unique data value. The Label Renderer: can be used to display labels on contour maps, or to place labels on stations or any other object. Select the desired type, and click [OK]. For each Renderer type, there is a corresponding settings dialog, which is launched automatically when you create a new renderer; this can also be loaded by selecting the (Edit) button after selecting the renderer you wish to change. Graduated Renderer Graduated Renderer allows you to graphically display station data according to their specific interval of values. You have the option of specifying the color scheme and/or the symbol that represents the station. To use the Graduated Renderer, select Renderer from the Layer menu, click the (Add) button, and choose Graduated renderer from the available list. The following dialogue will allow you to compose a set of symbols for different value intervals: © 2 0 1 4 Schlum berg er W a ter Services 273 Hydro GeoAnalyst 2014 Help Enter the Name for the renderer and choose the Field based on the values from which you want to classify your data. [Classify] button allows you to decide how many intervals you wish to have, and HGA automatically divides the available range of values into that number of equal intervals. Clicking on the symbol beside each interval will load the standard "Point Style" dialog allowing you to choose a specific symbol and/or color for each interval. Color may also be specified as a spectrum using the Ramp function. You can choose a monochromatic ramp that provides a range of the same color, but with varying degrees of darkness, a dichromatic ramp that provides a spectrum between two different colors, or a custom ramp by choosing colors for the Start Color and End Color boxes (to load the color dialogue, click on the colored box). © 2 0 1 4 Schlum berg er W a ter Services Map Manager 274 This dialogue also allows you to specify the size of the symbols or, if you wish, the start and end size for a range. Click [OK] to return to the renderer screen. At the bottom of the Renderer dialog, there is a toolbar with additional options. These are described below: From left to right, the function of these buttons are: Add a new row to the renderer table, with a new value and symbol/color Delete the selected row from the renderer table Order the values by Ascending order Order the values by Descending order Reverse the order of the colors/symbol; lowest will be flipped to highest, and highest will be flipped to the lowest. When you are finished, click [OK] again to confirm the renderer settings. Make sure the renderer you've created has a check mark in the "Visible" column and click [OK] to apply the renderer. Value Renderer The Value renderer function is very similar to the Graduated renderer. The Value Renderer dialog is shown below. © 2 0 1 4 Schlum berg er W a ter Services 275 Hydro GeoAnalyst 2014 Help At the top of the dialog, specify a Name for the renderer and select a Field Name for the renderer. The Value Renderer dialog allows for detailed symbol and label rendering. Use the Frequency for display value vertical scroll box to set the label display frequency. You can manually specify value symbols and their corresponding labels by clicking in the desired symbol and label field. Alternatively, specify a default symbol and select the Default Symbol checkbox to apply the same symbol characteristics to each value. Use the Ramp function to specify the color scheme and size for the symbols and click [OK] first to return to the Value renderer dialog, click [OK] again to accept the settings. Then also make sure the "Visible" box is checked, and click [OK] to apply the renderer. Label Renderer This renderer allows you to display various labels for the selected layer (stations or contour map, for example). Enter the Name for the renderer and choose the Field Name which will be displayed as a label. Customize the settings as desired. Please note that for numeric fields, labels will be displayed using the precision defined in the Set Field Precision dialog box, when the HGA data is being loaded into the map project. For more information, please see "Load HGA Data" . Note: Flip option applies only to the labels that may appear up-side down, such as line labels. Checking Flip will ensure that all labels will appear right-side up. Click [OK] to accept the settings. Make sure the "Visible" box is checked and click [OK] to apply the renderer. You can add, delete, and edit different renderers using the toolbar located under the renderer list. © 2 0 1 4 Schlum berg er W a ter Services Map Manager 276 The renderer may also apply a background to the data symbols; this background can be modified using the standard "Point Style" dialog. Custom Renderers Custom renderers are renderers that have been developed by SWS. Currently, the only custom renderer available is the custom label renderer. The custom label renderer is similar to the system label renderer (described above), however it provides additional options, allowing for greater control and flexibility when displaying labels on the map. Note: Please note that system renderers and custom renderers are mutually exclusive, i.e., you cannot apply both a system renderer and a custom renderer to the same map layer. To add a new custom renderer, make sure "Custom Renderers" is selected from the comb box at the top of the Renderers dialog. A new Custom Renderer may then be added by clicking on the renderer will be added to the list of renderers. To configure the custom label renderer, click the Renderer dialog box will appear on your screen. © 2 0 1 4 Schlum berg er W a ter Services (Add) button. The Label (Edit) button. The Custom Label 277 Hydro GeoAnalyst 2014 Help The label renderer settings are described below: Name: Specify the name of the renderer configuration Show Secondary Label: This control allows you to show/hide a secondary label. Field: Allows you to specify which layer attribute to show as the object label. Prepend: Allows you to prepend text to the chosen layer attribute. Append: Allows you to append text to the chosen layer attribute. Font...: Loads the generic font settings, e.g., font style, size, color, etc. Rotation: Allows you to rotate the label. Alignment: Allows you to set the default label alignment. Offset: Allows you to offset the label from the default alignment by specifying X and Y values. Once you have defined the renderer settings, click the [OK] button. 13.2.2.11 Create Thematic Map This menu item allows the user to create a thematic map for any of the active Map Layers containing numeric data. A thematic map shows the spatial distribution of one or more specific data values in the form of a Pie or Bar chart. Thematic Maps can only be drawn on layers that contain data (such as stations, contour maps, etc.). They are not applicable to annotation layers. A common example of the applications for a thematic map would be displaying the distributions of multiple chemicals. To create a Thematic Pie Chart for Hydro GeoAnalyst station data, A Hydro GeoAnalyst Data layer from the Layer Manager, to ensure that this layer is active. © 2 0 1 4 Schlum berg er W a ter Services Map Manager 278 (e.g. a Station Group or Data Query layer, such as Boreholes, Monitoring Wells, etc.) Select the menu option Map / Create Thematic Map / Pie Chart from the Map Manager main menu. A Thematic map window will appear as shown below: Enter a name for the map in the Name field. This name will appear in the thematic map list, should you choose to edit it later. From the left panel, select the fields for map. Move fields to the right panel using the [>] button. To move all fields, press the [>>] button. [Next] to proceed to the next window. © 2 0 1 4 Schlum berg er W a ter Services 279 Hydro GeoAnalyst 2014 Help In this dialog, specify the field color by clicking on the colored rectangles to the right of each field, and specify the chart size in the Max size and Min size fields. A preview window in the lower right corner displays a preview of the true size and color of the thematic map, as it will appear in the Map Manager. [OK] to create the map. The thematic map is an entity of the selected layer; when this layer is hidden, the corresponding thematic map will also be hidden. The Bar Chart is created in much the similar way. Choose Bar Chart from the Layer /Create Thematic Map menu and choose which fields you wish to map. The following dialogue will allow you to choose colors for the bars representing different fields, as well as the max height and width of the bars. © 2 0 1 4 Schlum berg er W a ter Services Map Manager 280 13.2.2.12 Modify Thematic Map Provides options for modifying the properties of an existing Pie or Bar chart. Select the map you wish to edit by clicking on the check box beside the name you entered for that map, and click [Modify]. The same Bar Chart dialogue will appear allowing you to go through the procedure again and change various aspects of the chart 13.2.2.13 Create Contours With HGA Provides options for creating contours with data from a selected field, from the selected points layer. Upon selecting this menu item, the following dialog will appear: © 2 0 1 4 Schlum berg er W a ter Services 281 Hydro GeoAnalyst 2014 Help The gridded data can be represented as the following Contour Types: Contour lines Color shaded map Zebra Select the desired Contour type, and enter a name for the layer. For each type, there are additional settings that can be accessed by clicking on the [Settings] button. See the sections below for more details on these settings. Data to be contoured Select a Field that contains the data you want to contour. Define the Min and Max values, or accept the defaults Interpolation Settings Under Interpolator Settings, select the interpolation method (choose from Natural Neighbor, Inverse Distance, or Kriging). To use the advanced interpolation settings, click the [Advanced Settings] button, and advanced options will be displayed as shown below (for Natural Neighbor): © 2 0 1 4 Schlum berg er W a ter Services Map Manager 282 You may modify the interpolation settings, then click [OK] to return to the main window. For more details, see "Appendix C: Advanced Interpolation Settings" . Use Only Selected Stations When selected, the contour component will use only those stations that are selected on the layer, as the data source for the contouring. The option is only enabled when one or more stations are selected. If not selected, all stations on the layer will be used. Restrict Within Domain This option allows you to clip contours lines to a selected polygon layer. You may select any polygon shapefile from the combo box. Then click [OK] to continue. The calculated contours will then be clipped at the edges of the polygon. © 2 0 1 4 Schlum berg er W a ter Services 283 Hydro GeoAnalyst 2014 Help NOTE: If the polygon is greater in extents than the selected station layer, the contouring will end at the furthest point. Currently, extrapolation to the edge of the polygon is not possible. When you are satisfied with the settings, click the [Create] button to create the contour map. Contour Line Settings Click on the [Settings] button beside Contour Lines, and the following dialog will appear: Specify Intervals; you may select to define the Contour Interval (e.g. 0.5, 1.0, 5, etc.) or the Number of Intervals (5, 10, 20, 50, etc.). You may also define Custom Contour Lines in the grid in the lower corner. Use the + and X buttons to add/remove custom contours respectively. Note: Custom Contour Lines will be added to the map in addition to the ones defined by selecting Contour Interval or Number of Intervals. Under Contour Line Settings, specify the line color, thickness, style, and label settings. Label Renderer will add a label to the lines. Color Shading / Zebra Map Settings Click on the [Settings] button beside Color Shading or Zebra, and the following dialog will appear © 2 0 1 4 Schlum berg er W a ter Services Map Manager 284 The Color Settings Renderer allows you to define different colored zones/ranges according to their specific interval of values. The [Classify] button allows you to decide how many intervals you wish to have, and HGA automatically divides the available range of values into that number of equal intervals. The [Ramp] option loads the following dialog. You can choose a monochromatic ramp that provides a range of the same color, but with varying degrees of darkness, a dichromatic ramp that provides a spectrum between two different colors, or a custom ramp by choosing colors for the Start Color and End Color boxes (to load the color dialogue, click on the colored box). Click [OK] to return to the renderer screen. Alternatively, you may set the color for each value; simply click on the Color box under the Color column, and the Windows Color palette will display. Select the desired color, and click [OK] to continue. Repeat this for other values, as desired. Adjust the Transparency option to make it possible to see layers under the color shading/ zones. The higher the value, the more transparent the layer will be. The value must be within the range 0-100. The remaining options are similar to those for Graduated Renderers (Add Value, Delete © 2 0 1 4 Schlum berg er W a ter Services 285 Hydro GeoAnalyst 2014 Help Value, Ascend, Descent, Change Color); see "Graduated Renderer" for more details. When you are finished, click [OK] to return to the Contours screen. With Isatis Allows you to send point data from the selected point layer to the Isatis software package for performing in-depth geostatistical analysis and advanced data interpolation. Interpolated point data can be brought back into HGA where it can be used to create contour, color shading and zebra layers for your map project. Note: Isatis is a geostatistical software package developed and sold separately by Geovariances. To acquire a license of Isatis, please visit http://www.geovariances.com. If Hydro GeoAnalyst detects an installation of Isatis on your computer, the Contours dialog will appear on your screen. To send point data to Isatis, follow the steps below: In the Name field, type the desired name for the Istatis study. From Choose Field combo box, select the layer attribute that will be interpolated. In the Grid Info section, specify the resolution of the interpolation grid. Click the Send to Isatis button to create the Isatis study. HGA will then create the appropriate files and folder structure of the Isatis study on your C:\ drive, e.g., C:\ISATIS_MyStudy\. You can open the point data and perform the desired geostatistical analysis and data interpolation in Isatis. For information on how to use the features available in Isatis, please refer to the Isatis user's manual. Once you have interpolated your data, you can bring it back into HGA to create contours, color shading and zebra layers. To bring an interpolated data set back into HGA, In the Contours dialog, click the Refresh button. The Status will change to Interpolated. Under the Variable column, select the desired variable from the combo box. © 2 0 1 4 Schlum berg er W a ter Services Map Manager 286 You can now select which contour layers to generate from the selected variable, e.g., Contour Line, Color Shade, Zebra. The Settings for each type is described in the following section. Once you have specified the contour type(s) and name(s), click the Create button to generate the contour layers. Note: Be sure that you have selected the appropriate study from the study table, located in the middle of the Contours window. Otherwise the Create button will appear greyed-out. 13.2.2.14 Create Gridded Data This feature allows you to interpolate data for the current layer, and create a grid file (.GRD) for use in HGA 3D Explorer or other applications. For example, if you have a station layer selected, you can create a grid file based on station elevations or TOC (top of casing) elevations. Select this menu item and the following dialog will appear: © 2 0 1 4 Schlum berg er W a ter Services 287 Hydro GeoAnalyst 2014 Help Enter a name for the grid file, and select a field containing the source data. Click the [Create] button to create the file. The grid file will be created in the HGA project's folder, in the "Surface" sub-folder: (for example, "D:\Program Files\HGAnalyst\Projects\Demo_Project\Surface\test.grd") NOTE: As with contours, you can select an interpolation method, and customize interpolation settings by clicking on the [Advanced Settings] button. 13.2.2.15 Display Data This feature allows you to display data in a plot or tabular format on the map, for the current points map layer. Fields are based on points data loaded from Station Groups or Data Queries (created using the Query Builder). You may define conditions for fields, and highlight rows in the tables that violate the conditions. For plots, the templates are selected from available Chart templates. To activate this feature, first select a layer that contains points data (i.e. a data query or a station group) from the Layer Control. When you select the Display Data option from the Layer menu, the following dialog will appear: © 2 0 1 4 Schlum berg er W a ter Services Map Manager 288 This dialog allows you to manage the various layouts for the map layer. In the first column, show/hide the layout by setting the Visible status. Define the Name in the second column. In the third, you may optionally enter a Description. Click on the (Add) button to add a new layout. In the combo box that appears, select either Tabular or Plot (shown below). Click on the Use the (Delete) button to delete the selected layout. button to move the selected layout up. Use the button to move the selected layout down. Next you must define the settings for the layout. Plots For a Plot display, click on the [Data Settings] button and the following dialog will appear: © 2 0 1 4 Schlum berg er W a ter Services 289 Hydro GeoAnalyst 2014 Help In the list, choose from available plot templates that were created using the chart component. For details on how to create plot templates, please see Chapter 9: Saving Plot as Template. In order to display the plot in the map, the following requirements in the template must be met: Plot Grouping and Series Grouping must be done by station ID The plot template must contain data for the selected stations The remaining settings for the plot are similar to those described in the sections "Choose Data" tab below. Tabular For a tabular display, click on the [Data Settings] button and the following dialog will appear: © 2 0 1 4 Schlum berg er W a ter Services Map Manager 290 In the Data Settings dialog, you select which Layer Fields from the layer should appear as Display Fields in the layout table, as well as define the Display settings. Select the desired fields from the left panel under Layer Fields, then move fields to the Display Fields under the right panel using the [>] button. To move all fields, press the [>>] button. To remove fields from the Display Fields, click on the [<] or [<<] buttons respectively. Use the button to move the selected field up. Use the button to move the selected field down. Click on the Condition tab, and you will see options for defining validation rules for one of the selected fields, along with display settings for the table. © 2 0 1 4 Schlum berg er W a ter Services 291 Hydro GeoAnalyst 2014 Help The Header Row Color controls the color of the first row in the layout table. The Violation Row Color allows you to assign a color to values in the table that exceed the violation conditions (explained below). This is useful for quickly identifying exceedences on the map. The Grid Line Color controls the color of the gridlines in the table. Under the Violation Field frame, you may specify a condition for one of the display fields. Select a Field from the combo box, then a Condition (<, >, =, etc.), and define the Compare To settings. There are two options available: Compare to a Value: simply type the value in the provided text box, OR Compare to a Field: select another field from the data query, to compare against. The possibilities are limitless, but here are some examples: concentration > 5000 ug/l (a government guideline, or MCL) as shown in the screenshot above depth to bedrock > 40 feet overburden thickness < 50 feet concentration of a chemical exceeds the criteria limit, where the criteria limit is available in another field in the selected data query In the Choose Data tab, you can specify which stations should display the data table. This is useful if you have a station group with numerous stations, and are interested in displaying the data summary table only for a few stations. © 2 0 1 4 Schlum berg er W a ter Services Map Manager 292 Simply place a check-box beside the stations that should display the data summary table. If you click on the Get Selection Map button, then the Map Manager will "get" only those stations that are selected on the map layer on the map project, and use only those for the Display Data. This button is enabled only if you have at least one station selected in the map layer. Once you are finished, click [OK] to return to the layout window. From the Layout Setting dialog, click on the [Display Settings] button in the Callout Box column, and the following dialog will appear: © 2 0 1 4 Schlum berg er W a ter Services 293 Hydro GeoAnalyst 2014 Help In the Callout Box Settings dialog, you can modify several display properties for the callout box. The callout box is the box, oval, or bubble, that contains the data for the selected station. A preview is shown on the right side of the window, in the image above. The following display settings are available: Fill Color: set the fill color for the callout box Outline Color: set the color for the outline of the callout box Transparent: set the transparency; select from True or False Box shape: select the box shape; choose from Rectangle, Round Rectangle, or Oval Tip style: set the tip style; choose from Triangle or Line Padding: set the padding thickness, the higher the value, the larger the box shape will be around the tabular values in the layout Shadow: display a shadow around the callout box; select from True or False Shadow Color: select the shadow color; only used if Shadow has been set to True Offset X: set the X Offset; this parameter controls how far the callout box will be placed horizontally from selected station. A positive offset will result in the callout box displayed to the right of the station A value of 0 will center the call out box over the station A negative offset will result in the callout box displayed to the left of the station Offset Y: set the Y Offset; this parameter controls how far the callout box will be placed vertically from selected station. A positive offset will result in the callout box displayed below the station A value of 0 will center the call out box over the station A negative offset will result in the callout box displayed above the station When you are finished with the Display Settings, click [OK] to return to the layout window. Click [OK] once more to create the layout on the map, as seen in the examples below. © 2 0 1 4 Schlum berg er W a ter Services Map Manager 294 Example of Display Data: Chart You can see that sample values that exceed the specified conditions (TVOC concentration result value greater than 5000 ug/l), are shaded red for easy detection. © 2 0 1 4 Schlum berg er W a ter Services 295 Hydro GeoAnalyst 2014 Help Example of Display Data: Plot When stations are clustered, it may be necessary to modify the display location of the callout boxes. You have the option to manually move individual callout boxes to a new location to improve presentation. This is explained below. Edit Layout Setting To edit the position of the callout box: Right-mouse click on the map window, and select Edit Layout from the pop-up menu Click once on any callout box to select it; the box will become highlighted in a color outline, indicating it has been selected Left click on the callout box, and using your mouse, drag the box to the new location When you have done this, the result could be similar to the example shown below. © 2 0 1 4 Schlum berg er W a ter Services Map Manager 296 When you are finished with the position edits, you must right-mouse click on the map window and turn off the Edit Layout option, to disable this feature. To edit the remaining layout settings, including fields, violation conditions, and display properties, simply select Layer / Display Data from the main menu, then modify the settings as explained above. 13.2.3 Edit The Edit menu contains standard windows functions such as Cut, Copy, and Paste objects, as well as other options for editing shapefiles. NOTE: Before editing a layer make sure that the Editable check box is selected. After editing, deselect the Editable check box on the Layer Manager. Cut Cuts the selected object to clipboard; only available if an object (polygon, rectangle, circle, line, or text) is selected. Copy Copies the selected object; only available if an object (polygon, rectangle, circle, line, or text) is selected. Paste Pastes the clipboard item onto the current layer. © 2 0 1 4 Schlum berg er W a ter Services 297 Hydro GeoAnalyst 2014 Help Delete Deletes the selected object. Delete All Deletes all objects from the current map layer. Add Vertex Provides an option to add a vertex to the selected object. To add a vertex: Activate the desired map layer containing an annotation object and make it editable Select an object on this layer Click on the (Add Vertex) button or select the Add Vertex option from the Edit menu/ Place the mouse cursor at the desired location; the mouse cursor will change to a pen Click once with the left mouse button at this location to add a vertex This menu item is only available when an object (polygon, circle, line or rectangle) is selected. Delete Vertex Provides an option to delete a vertex from the selected object. To delete a vertex: Activate the desired map layer containing an annotation object, and make it editable Select an object on this layer; all its vertices will be highlighted Click on the (Delete vertex) button or select the Delete Vertex option from the Edit menu Place the mouse cursor on the vertex to be removed; the mouse cursor will change to an "X" Click once with the left mouse button on this vertex to remove it from the object This menu item is only available when an object (polygon, circle, line or rectangle) is selected. Copy Map to Clipboard Copies the entire Map Window to the clipboard. The map window can then be pasted as an image in other applications. 13.2.4 Tools The Map Manager provides annotation tools which allow for drawing shapes and inserting text labels on the map. The drawing tools are available in both the Tools menu and in the Map Manager toolbar. The options for the annotation tools allow modifying the color and style of the annotation objects. The annotation items are only available on map layers with the corresponding object type (i.e. text, line, point, polygon). These are called annotation layers. For example, to draw polygons on the map, a new map layer with the type "Polygon" must first be created (using the Layer / New menu option), or if a polygon layer already exists it has to be set to "edit" mode. To add text to a map layer, a new layer with the type "Text" must first be created (using the Layer / © 2 0 1 4 Schlum berg er W a ter Services Map Manager 298 New menu option). The following annotation options are available: Polygon Provides the option to draw a polygon. This option is available only when a polygon shapefile layer is selected and set for editing. Shifting and Scaling Digitized Polylines/Polygons Map Manager allows you to shift and scale digitized polygons and polylines. These options are NOT accessible through the main menu. However, they can be accessed by doubleclicking on a digitized polyline or polygon, while you are in edit mode. When double-clicked, a blue box will appear around the vertical and horizontal extents of the digitized shape indicating that the whole shape is selected (as shown in the image below). You can scale the polyline/polygon by clicking on one of the vertices located on the blue box, and moving it to a new position (holding the left mouse button). You can shift a polyline/polygon (up, down, left or right) by placing your mouse cursor inside the blue box (mouse cursor symbol will change) and then clicking and dragging the entire shape to a new position. Note: These features are only available for polyline and polygon layers, which have been digitized (created) in Map Manager. Rectangle © 2 0 1 4 Schlum berg er W a ter Services 299 Hydro GeoAnalyst 2014 Help Provides the option to draw a rectangle. This option is only available if a polygon shapefile layer is selected and set for editing. Circle Provides the option to draw a circle. This option is only available if a polygon shapefile layer is selected and set for editing. Line Provides the option to draw a line. This option is only available if a line shapefile layer is selected and set for editing. Point Provides the option to add points to the map layer. This option is only available if a point shapefile layer is selected and set for editing. Text Provides the option to add text labels to a map layer. This option is only available if a text layer is selected and set for editing. Information Provides a dialog containing information about the selected station, or other objects such as contour lines; an example is shown below. To load the Information dialog, Select a layer containing HG Analyst station data. Select Information from the Tools menu, or click on the toolbar Click once on any station within the selected layer. (Information) button in the © 2 0 1 4 Schlum berg er W a ter Services Map Manager 300 This window will display Station ID, Name, Elevation, TOC, and any other fields depending on the layer type. If there are stations that share the same ID, and are hidden behind the selected station, then the scroll arrow buttons (in the lower-left corner) can be used to view the information for other stations. NOTE: The information tool can only be used on shape layers that are visible and active. Measure Provides an option to measure distances on the map window. To use this utility: Select Measure from the Tools menu, or click on the (Measure) button in toolbar. Place the mouse cursor at the start point for the line. The mouse cursor will change to a cross-hair. Click once with the left mouse button to start the line Drag the mouse cursor to the end point of the line To add a vertex to the line, click once with the left mouse button, then continue drawing to the new location. As the line is drawn, the distance from the start point to the end point (i.e. the current mouse cursor location) is displayed in a status bar at the bottom of the Map Manager window. This is indicated in the sample image below: There will be two values displayed here; The Seg value is the distance from the current cross hair to the previous vertex location (i.e. the distance of the line segment). The Line value is the total line distance from the start point, including all segments. To finish the line and end the line measurement, double-click the left mouse button. Define Cross Section Line Allows you to create a cross section line. Make sure you are in one of the HGA data layers before drawing a cross section line. Please see the section "Defining a Cross Section Line" for more details. Create Cross Section Loads the cross section editor, for the selected cross section line. This menu item is activated only when a cross section line is selected/highlighted. There are two ways to highlight a cross section line: Choose the cross section line on the cross section line layer Draw a new cross section line on a station layer. For more details on creating cross sections, please see Chapter 12: Cross Section Editor. © 2 0 1 4 Schlum berg er W a ter Services 301 13.2.5 Hydro GeoAnalyst 2014 Help View This menu provides options to modify the appearance and size of the Map Window, and the layers within the map project. Full Extent This menu item will zoom the map window to its original full extents. Zoom In Provides options for zooming into a section of the map that is defined by drawing a rectangle. Place the cursor on the map and click once to define one corner of the rectangle, drag to a second position to define the opposite corner of the rectangle, and release the mouse button. The selected section will be adjusted to fill the screen. Zoom Out Provides options for zooming out on the map. Click this menu item and the map window will zoom out. The current screen will be zoomed out by a factor of two unless it is already in fullextent mode. Zoom to Active Layer Zooms the map window dimensions to the extent of the selected map layer. Previous Extent Zooms the map window to the previous window dimensions. Next Extent Zooms the map window to the next window dimensions. Activated only after Previous Extent has been used. Custom Extent Allows you to manually set the zoom extents and the center of the Map Window. When this menu item is selected, the following dialog will appear. © 2 0 1 4 Schlum berg er W a ter Services Map Manager 302 Provide, the desired viewable width, map scale, and X, Y coordinates of the map that will be repositioned at the center of the map window. As the Zoom (window width) changes, the Map Scale changes and vice versa. The Zoom window width has equal proportions left and right of center. TIP: When you save the map project, the view extent is saved together with the map project. The next time the map project is opened, the view extent will be restored. Turn on All Layers Makes all layers visible. Turn off All Layers Hides all layers. View BHLP Allows the you to view the borehole log plot (BHLP) for any station. To view a BHLP make sure that you are in the HGA data layer, select this option, and click on any station. An example taken from the Demo project, is provided below: From the top of the BHLP viewer, select the template from the combo box. These templates are defined in the main HG Analyst window, under the Borehole Logs node. For more information, see Borehole Log Plotter section. © 2 0 1 4 Schlum berg er W a ter Services 303 13.2.6 Hydro GeoAnalyst 2014 Help Select This menu provides options for selecting or de-selecting stations on the selected layer in the Map project. Typically, this involves stations from the Hydro GeoAnalyst project. Once the station's data points are selected, a red circle will appear on top of the station's symbol. Stations may be selected on the map by: Clicking individually Drawing a polygon, box, or circle (all stations inside the object become selected) Drawing a line and defining a buffer distance (all stations within the buffer distance become selected) Multiple station selections may be accomplished with the use of the <Ctrl> key. Simply press and hold down the Ctrl key after making the initial selection, then use one of the tools to select or de-select additional stations. Each selection option is described below. Pointer Allows to select stations one by one. When a station is selected, a red circle will appear on top of the station's symbol. When another station is selected, the previously selected station is un-selected and the new station's symbol becomes selected, indicated by a red circle on top of the station's symbol. Rectangle Allows to select stations within a drawn box. To draw a rectangle, place the cursor in the map window, click once with the left mouse button in the area of interest and drag a window around the area, then release the mouse button. All stations within the box will become selected, indicated by a red circle on top of the station's symbol. Polygon Allows to select stations within a drawn polygon. Place the cursor in the map window at one point of interest, click once with the left mouse button and digitize a polygon around the area of interest. To add a vertex to the polygon, continue to click with the left mouse button. To close the polygon, double click the left mouse button at the final vertex. All stations within the polygon will become selected, indicated by a red circle on top of the station's symbol. Circle Allows to select stations within a drawn circle. To draw a circle, place the cursor in the center of the area of interest, click with the left mouse button and drag an expanding circle around the area, then release the mouse button. All stations within the circle will become selected, indicated by a red circle on top of the station's symbol. Line Allows to select stations near a drawn line. To draw a line, place the cursor at one end of the area of interest, click with the left mouse button, and digitize a line through the area of interest. To add a vertex to the line, click with the left mouse at the vertex location. To finish the line, double click the left mouse button at the final vertex location. This will open the buffer distance window. © 2 0 1 4 Schlum berg er W a ter Services Map Manager 304 Enter a buffer distance from the drawn line, and click [OK]. All stations within the buffer distance of the line will become selected, as indicated by a red circle on top of the station's symbol. The Buffer distance extends out, perpendicular to the line location. All All stations on the current Map Layer will be selected. None All stations that are selected on the current Map Layer will be deselected. NOTE: Once selected, you cannot deselect individual stations. Add to Station Group Provides an option to add the selected stations to a Hydro GeoAnalyst station group. Using one of the Selection tools mentioned above, select one or more stations, then choose this menu item from the Select menu, and the following dialog will appear. Stations can only be added to an existing station group. Delete from Station Group Remove the selected stations from a Hydro GeoAnalyst station group. The stations will be removed from the station group map layer currently selected and active in the layer manager. 13.2.7 Settings Cross Section This dialog allows modifying the display properties of features that intersect with cross © 2 0 1 4 Schlum berg er W a ter Services 305 Hydro GeoAnalyst 2014 Help section lines, when viewing a cross section in the Cross Section Editor. Selecting this option launches a dialog similar to that shown in the following figure. The dialog makes a list of all line type layers available for selection. A cross section line may intersect with one or more cross sections, or any line type features such as rivers and highways; in this dialog it is possible to specify the features to be displayed on the cross section plots. The dialog also allows you to set display properties of these features. The following options are available: Name: Name of the intersecting layer (read-only) Field: Select a field to represent the layer (typically Name, ID, Text) Font: Select a font for the label Symbol: Define symbol properties for the selected layer Angle: Define label angle The Field column contains a list of available fields for the selected layer. This field will be used as the label in the cross section view. The Symbol column contains the symbol options for the selected layer. Double click on the field in this column to load the options shown below. © 2 0 1 4 Schlum berg er W a ter Services Map Manager To show the intersections on the Cross Section, Click on the Cross Section tab. From the top Menu Bar click Tools, and then Update Cross Section. The following image shows the intersections between the cross sections: NOTE: In order to see intersecting cross sections in the cross section editor, the corresponding Map Manager project must be open. © 2 0 1 4 Schlum berg er W a ter Services 306 307 Hydro GeoAnalyst 2014 Help For more details on managing intersecting layers in the cross section editor, please see "Intersecting Layers". Graticule Provides settings for the graticule (also referred to as gridlines) on the map. The following dialog will appear: Appearance In the appearance frame, you can edit the line color, style, font. Tic Allows defining the number of minor and major tics. Paddings Controls the amount of buffer space between the edge of Map Manager window display, and the labels on the axis. It may be necessary to increase this value when the X and Y coordinates contain many digits Intervals Controls the space between the major graticule lines. You can accept the system calculated Auto values, or enter Manual values. Mark Text Controls the axis labels. For each axis, you can set the visible status, rotate the label, and © 2 0 1 4 Schlum berg er W a ter Services Map Manager 308 control the gap between the label and the axis itself. Code Page Use these settings to convert accented characters into a shapefile format that can be recognized by the Map Manager. The following options are available: From the combo-box, select the Code Page that should be used for the shapefiles in your map project. The Map Manager provides several ISO standards. For a complete list of which standard you should select (based on your language and regional settings) please see "Appendix D: Map Manager: ISO Codes". Click [OK] when you are finished. NOTE: This option is available for new shapes files only; existing shapefiles cannot be converted. 13.2.8 Help Contains the contents of the Map Manager help. 13.3 Defining a Cross Section Line Use the Map Manager to define the locations of cross section lines, which can then be interpreted in the Cross Section editor. There are two methods for defining cross section lines: Digitizing and Use Existing Polyline. Additionally, you can modify the buffer area for your cross sections. Each method is described below. Digitizing a Cross Section Line In the Map Manager, open an existing map project or create a new map project. Select a Hydro GeoAnalyst data layer (i.e. station data), and ensure this is visible and active (selected). If you do not have such a layer, you may create one based on station groups that are available in your Hydro GeoAnalyst project. To do this use the Layer > Load HGA Data option to select a station group. The Map Manager creates a layer with stations that are available in the group. © 2 0 1 4 Schlum berg er W a ter Services 309 Hydro GeoAnalyst 2014 Help Zoom-in to the area of interest (optional). Click the (Cross Section Line) button at the right end of the toolbar, or select Tools/ Define Cross-Section Line from the Main Menu. Place the mouse cursor at the starting point of the line, and click once with the left mouse button. Click again at another location to add a vertex to the line. You may add one or more vertices that define the cross-section line. Note: If you wish to place a vertex beyond the extent of the current map view, click and hold the right mouse button to pan across the map. Also, you can use the mouse wheel to zoom in and zoom out, while defining the cross section line. At the end point of the line, double-click the left mouse button to finish. This will launch the dialog shown below: For each cross section line, specify a Name, Buffer Distance and Description. The Buffer Distance determines which stations will be included in the cross section; stations which lie within the buffer distance will all be selected (as indicated by a red circle on top of the station's symbol) and included in the cross section. The Buffer Distance is projected out perpendicular to the cross section line. Click [OK] to accept the Line attributes. If necessary, selected stations can be deselected by clicking on each of them while holding down the <Ctrl> key. If necessary, extra stations may be added to the selection by clicking on one or more stations while holding down <Ctrl> key. NOTE: Once a cross-section line has been created, stations can still be added to or removed from the line by selecting the line, then right-clicking and choosing the Add/Remove Stations option. Stations can then be added/removed by clicking on the desired stations. In order to use this feature, the station layers on which the cross section are based (e.g. Boreholes), must be set to Visible in the Layer Control. The cross section can then be created as follows. Select Tools > Create Cross Section from the Main Menu, or click on the Cross Section © 2 0 1 4 Schlum berg er W a ter Services Map Manager 310 button on the toolbar. Click [Yes] to create the cross section; the name assigned to the cross section line will be used for the cross section name. Use Existing Polyline You can create a cross section line from an existing polyline layer. To do so, follow the steps below: Right-click the desired line segment and select Convert to Cross Section Line from the popup menu. Specify a Name, Buffer Distance and Description. The Buffer Distance determines which stations will be included in the cross section; stations which lie within the buffer distance will all be selected (as indicated by a red circle on top of the station's symbol) and included in the cross section. The Buffer Distance is projected out perpendicular to the cross section line. Click [Ok] to accept the line settings. The Select Station Layer dialog will display. Select the appropriate station layer from the dropdown list box and click [Ok]. The following message will display: © 2 0 1 4 Schlum berg er W a ter Services 311 Hydro GeoAnalyst 2014 Help Click [Yes] to open the cross section in the Cross Section editor. This will load the cross section editor. For more details on creating cross sections, you may refer to Chapter 12: Cross Section Editor. Modify Buffer Distance To modify the buffer distance of a cross section line: Select the cross section layer from the Layer Manager panel. Select a cross section line. Right-click, and select Update Buffer from the pop-up menu. From the CrossSection Line dialog, specify a new buffer distance. Click [Ok]. Map Manager will now regenerate the cross section line using the new buffer distance. Note: Buffer distances for cross sections generated in past versions of HGA cannot be modified. © 2 0 1 4 Schlum berg er W a ter Services Cross Section Editor 14 312 Cross Section Editor The Cross Section Editor is designed with easy-to-use tools for interpreting geological and hydrogeological data, as well as interpreting data for groundwater flow models. Generating model layers for use as modeling layer elevations in groundwater modeling packages such as Visual MODFLOW Pro has never been easier! In addition, the Cross Section Editor is seamlessly integrated with the Hydro GeoAnalyst 3DExplorer, a tool that combines and displays one or more cross sections in a 3D fence diagram view! The Cross Section Editor allows for three types of data interpretations: Geologic (containing lithology structure data) Hydrogeologic (containing locations of aquifers, aquitards, etc.) Model (containing locations of model layer lines, which may be used in numerical groundwater modeling) The Cross Section Editor provides users with the following key features: Digitize geologic and hydrogeologic layers using the polygon draw tool Select standard cross section fill patterns from the Geology Copy zones from geology layers in order to define hydrogeology zones Display the locations of intersecting layers and other cross sections (using symbols and labels) Display water table location in cross section view Dynamically view the spatial orientation of the boreholes in the Map Preview Window simply move the mouse over the 2D borehole to highlight its location on the map View the orientation of cross sections as they relate to the Map Preview Window Define properties of intersecting features (other layers or cross sections) Display screened interval in cross section view Modify labels for lines and polygons Zoom in/out and pan features Launch cross section for viewing in the Hydro GeoAnalyst 3D Explorer Export cross section view to image format Export model layer points for use in groundwater models, including Visual MODFLOW Send cross sections to the Report Editor to be included in a report template Copy window to clipboard 14.1 About the Interface The Cross Section Editor may be launched from Hydro GeoAnalyst: In the Project Tree, double click on an existing cross section from the Cross Sections node; Select the Cross Sections icon on the main toolbar and then select the cross section you wish to launch from the drop down list Select Modules / Cross Section Editor and then select the cross section you wish to launch from the drop down list The Cross Section Editor may also be launched from the Map Manager in one of the following ways: Activate the cross section lines layer from the layer manager, and select a Cross section line by clicking on the desired cross section. © 2 0 1 4 Schlum berg er W a ter Services 313 Hydro GeoAnalyst 2014 Help To create a new cross section, select the Create Cross Section menu option from the Tools menu, or click on the Show/Create Cross-Section button on the toolbar. This option will create a new cross section based on the selected cross section line. To open an existing cross section based on an existing cross section line, click on the Show/Create Cross-Section button with the corresponding cross section. on the toolbar. This opens the cross section editor Click on the Cross-Section tab, in the upper right corner of the window (see figure below) to activate an existing cross section from a list of cross sections that are available for your project. The Cross Section Editor window is shown in the figure below (with a cross section loaded for demonstration purposes). The Cross Section Editor window contains the following items: Menu Bar: Contains program menu commands Toolbar: Contains short cut buttons to some of the most commonly used features in the Cross Section Editor. Layer Control: Manages cross sections, visibility, and editability of interpretation layers. Right-click a layer to access additional options such as Move up/Move down, View 3D and Properties. Cross-Section Window: Contains the cross section view for the selected cross section line. Site Map: Displays the selected cross section line, as it appears in the map project. The selected stations for the cross section are highlighted in this Map preview window. Coordinates: Displays the X, Z coordinate for the current mouse cursor location. Active Window: Select between the Map Manager window and the Cross Section window. Description of Toolbar Items © 2 0 1 4 Schlum berg er W a ter Services Cross Section Editor 314 The Cross section editor contains a toolbar with short cut buttons to some of the commonly used features. Most toolbar buttons are context sensitive, and react according to the active layer, window, or dialog. If there are no options for the selected layer, the respective toolbar button(s) will become inactive, indicated by a greyed out appearance. For example, the option to add a vertex is active only when a polygon or a line is selected. Save button saves the current cross section project. Print button sends the current cross section view to the report editor. Selection Pointer feature is used for selecting objects in the active interpretation. Draw Polygon feature is used for drawing a polygon or a rectangle in the active layer. Draw Line feature is used for drawing a model layer line in the selected layer. Add Text features is used for adding annotation to the selected layer. Delete Selected Object feature deletes the selected object (shape) from the currently activate layer. Add Vertex feature is used for adding a vertex to the selected object (polygon or line). This button is activated only if an object is selected. Delete Vertex feature is used for deleting a vertex from the selected object (polygon or line). This button is activated only if an interpretation having at least one object is activated, and at least one of the objects is selected. Link Vertex feature is used for linking two vertices from two polygons or lines. This feature is only available if an interpretation having at least two polygons or lines is activated, and at least one of them is selected. Remove Links feature is used for breaking the vertex link between two or more polygons or lines. This button is activated only if an interpretation having at least one object is activated, and at least one of the objects is selected. For more information, see "Link Vertex" Zoom In option is used to zoom in on an area of the cross section, defined by a rectangle. Zoom Out option is used to zoom out from the current cross section view. Pan button allows the user to pan the current view left, right, up, or down. Full Extent button restores the cross section view to the full extents of the Cross Section's coordinates. Previous Extent button restores the cross section view to the previous zoom extent. Next Extent button switches the cross section view to the next zoom extent. Information button displays information for the selected station. Moving the mouse cursor overtop of a station will display the information. View 3D button loads selected cross section(s) into 3D Explorer. © 2 0 1 4 Schlum berg er W a ter Services 315 Hydro GeoAnalyst 2014 Help View BHLP button loads a BHLP for the selected station. 14.2 Description of Menu Items Save This menu item will save all current edits for the cross section to the current cross section project file (.VCP). Close Closes the currently open cross section. Export Model Layers This option allows you to export the model layer lines for all cross sections, to XYZ text file format. These files can in turn be used to define layer elevations in groundwater flow models, such as Visual MODFLOW. When this option is selected, the following dialog will appear: © 2 0 1 4 Schlum berg er W a ter Services Cross Section Editor 316 In this dialog, select the model layers you wish to import. Each model layer will be exported as a separate file; for each file, you may define the name under the Export As column. Next select which cross sections should be considered in the export. Click the [Create] button to generate the files. The files will be generated in the Model sub-folder, of the Project folder (for example: D:\Program Files \ HGAnalyst\ Projects\ Demo_Project\ Model\ Topography.txt) The Cross Section editor will generate the text files based on the vertex location of each model layer line, in each cross section. For example, for model layer 1 (Topography), if cross section AA' contains this model line with 5 vertices, and cross section BB' has the same model line with 10 vertices, then the text file should contain 15 rows (if both cross sections AA' and BB' are selected). The X,Y location for each vertex corresponds to the X,Y location on the cross section line; the Cross Section editor also provides the option to save the well contacts using the station's X,Y co-ordinates, and retrieve this info from the database. For more details on this feature, please see "Interpretation" and see "Querying Cross Section Interpretations" . © 2 0 1 4 Schlum berg er W a ter Services 317 Hydro GeoAnalyst 2014 Help Export Image Provides options for exporting the current cross section to a Raster Image file. Supported file types include: bitmaps (*.BMP), Joint Photographic Experts Group (*.jpg), and enhanced Meta Files (*.EMF). Enter a filename, and choose the desired export format, and click [OK]. An Export dialog will appear with settings for the image file: There are several options for the modifying the image provided in this dialog: Scale Factor: Choose a scale factor from the combo box. This factor will determine the resolution of the exported image. The greater the factor the better the resolution will be. A scale factor of 1 will keep the original size while a scale factor of 2 will be twice the size both in height and width. Resolution: Instead of a scale factor you can choose a specific resolution (in units of dpi). The vertical scale is the ratio of the height of the Cross Section in actual world units / height of the Cross Section in screen units. These are used to calculate the output image size. So a higher a resolution will mean a bigger image, while a smaller vertical scale will mean a larger image. Quality: Using the scroll bar, define the image quality. This option is available only if the JPEGs export format is selected. The greater the percentage the higher the quality will be. The image size is also directly proportional to this value. Scale Symbology: Determines if the scale factor will be applied to symbols and lines. Export Depth: Choose the color quality for the exported image. Palette: Determines the color palette to be applied to the exported image. The Palette and Color Depth options are available only for bitmaps (.BMP) and enhanced Metafiles (.EMF). Print Loads the current cross section into the report editor's runtime designer. Please refer to Chapter 14: The Report Editor for more details on managing reports. Exit Exit the Cross Section Editor, and return to the main window of Hydro GeoAnalyst. Note that this menu option also closes the map manager. © 2 0 1 4 Schlum berg er W a ter Services Cross Section Editor 14.2.2 318 Edit Delete Deletes the selected object. Delete All Deletes all shapes from the currently active cross section interpretation. Add Vertex Provides an option to add a vertex to the selected object. To add a vertex: Activate the desired cross section interpretation (make it editable); Select an object that is a polygon or a line (depending on the active interpretation type); Click on the button or select the Add Vertex option from the Edit menu. Place the mouse cursor at the desired location; the mouse cursor will change to a pen; Click once with the left mouse button at this location to add a vertex; Repeat the last two steps to add more vertices at other locations on the selected object. Delete Vertex Provides an option to delete a vertex from the selected object. To delete a vertex: Activate the desired cross section interpretation; Select an object that is a polygon or line; Click on the button or select the Delete Vertex option from the Edit menu. Place the mouse cursor on the vertex to be deleted; the mouse cursor will change to an "X"; Click once with the left mouse button on this vertex to remove it from the object; Repeat the last two steps to delete more vertices from the selected object. Link Vertex The Link Vertex option allows for linking two vertices from two polygons or lines. It is intended to assist in filling in gaps between adjacent polygons (or lines), thus creating continuous interpretations. The end result is that polygons (or lines) will be able to share a common "linked" vertex (or vertices). To Link Vertices on polygons (or lines), Select the desired interpretation layer and make it editable; Select the polygon or line whose vertex will be linked with another vertex; Click the Link Vertex option from the Edit menu or click the button from the toolbar. Click on the desired vertex (source vertex) that will be linked with another one; the color of the vertex changes to green to indicate it has been selected; Move the mouse cursor to the desired destination vertex, to which the previously selected vertex will be linked. The mouse cursor will change to a red square outline, when a vertex is identified; Click on this red square, and the vertices will be linked. © 2 0 1 4 Schlum berg er W a ter Services 319 Hydro GeoAnalyst 2014 Help The Linked Vertex will turn orange to indicate that the vertex is linked, and shared by two or more polygons (or lines). NOTE: "Link Vertices" option is activated only if there are at least two objects on the layer. Once two vertices are linked, they behave as a single vertex. Remove Links The Remove Links option allows for separating previously linked vertices. To use this option, Select the interpretation layer containing at least two polygons or lines whose one or more vertices are linked; Make this layer editable; Click the Remove Links option from the Edit menu or click the button from the toolbar; Click on one of the linked vertices in the selected polygon; linked vertices are colored orange; Upon clicking on a linked vertex, the vertex will change back to blue color to indicate that the link has been successfully removed; Click on the pointer button in the toolbar; Place the mouse cursor on this vertex which has been separated; Click once on this vertex, and drag the mouse away from its position, and place the polygon vertex in the new position (if desired); Set Features The Set Features option allows for modifying the display properties of most layers in your map project and other cross sections that intersect with the current cross section. If this option is selected from the Edit menu, a dialog similar to that shown below will be displayed. A cross section line may intersect with one or more features that are displayed in one or more layers in your map project. For instance, one or more rivers from the "Rivers" layer may © 2 0 1 4 Schlum berg er W a ter Services Cross Section Editor 320 intersect with a given cross section at one or more points. Other features of importance may include roads, railway lines, lakes, etc. Features from selected map layers that intersect with a cross section may be displayed as a symbol and/or label on the cross-section line. NOTE: The intersecting items display options can be defined only at the time when the cross section is created; currently, it is not possible to set these features later on, once the cross section has been created. Also, intersecting items must be selected in Map Manager before the cross section is created. In the Set Features dialog, there are several options: Name: Name of the intersecting layer (read-only) Visible: Defines if the element is visible or not. Field: Allows you to select a field to use as a label for the intersecting feature Symbol: Allows you to select a symbol to represent the intersecting feature Label: Allows you to set properties of the label representing the intersecting feature The Field column contains a list of available fields for the selected layer. This field will be used as the label in the cross section view. Double-click on the desired cell in the Symbol column to load the dialog where a symbol can be selected and its properties set. NOTE: You will only be able to change the Font and Symbol of the point if the Pattern is set to "True type". The Label Properties dialog may be loaded by selecting the [...] button; the properties that are available are shown below. © 2 0 1 4 Schlum berg er W a ter Services 321 Hydro GeoAnalyst 2014 Help The Placement options allow you to set the default label placement relative to the feature. Use the Offset controls to fine tune the placement by adjusting the X and Y values. The labels can also be rotated by specifying a desired Angle . Change Well Width Provides options for increasing the display width of stations (wells and boreholes) plotted on the cross section. You can change well width as it appears on the screen by a factor displayed in the "Current width" drop-down menu. Using this factor, you can make the wells thinner or thicker on the cross-sectional display. Change Vertical Axis This option allows you to extend the vertical range of the elevation axis. When this option is selected, the following dialog will display: © 2 0 1 4 Schlum berg er W a ter Services Cross Section Editor 322 Specify a Top value and a Bottom value. Click [Ok] to accept the new values. Change Vertical Exaggeration This option allows you to change the vertical exaggeration of the current cross section. The vertical exaggeration is simply the ratio of the vertical scale to the horizontal scale. Specify a new vertical exaggeration and click the [Ok] button. The cross section will then be regenerated to reflect the new vertical exaggeration. Copy Window Provides an option for copying the current cross section window to the Windows clipboard. The window may then be pasted into a supporting application (such as a document, or image editor, or slide presentation). 14.2.3 View This menu provides options to modify the appearance and size of the Cross Section Window. Full Extent This menu item will result in zooming out the cross section window to its original full extents. Zoom In © 2 0 1 4 Schlum berg er W a ter Services 323 Hydro GeoAnalyst 2014 Help Provides options for zooming into a section of the cross section that is defined by a rectangle drawn around the desired area. Place the cursor on the cross section and click once to define one corner of the rectangle, drag to a second position to define the opposite corner of the rectangle, and release the mouse button. The selected section will be adjusted to fill the screen. Zoom Out Provides options for zooming out on the cross section. Click this menu item and the cross section window will zoom out. The current screen will be zoomed out by a factor of two unless it is not already in a full-extent mode. Previous Extent Zooms the cross section window to the previous window dimensions. Next Extent Zooms the cross section window to the next window dimensions. View 3D Allows you to view one or more cross sections in 3D, with the 3D Explorer. Upon selecting this menu item, the following dialog will appear: © 2 0 1 4 Schlum berg er W a ter Services Cross Section Editor 324 Select the Cross sections to display from the dialog, by placing a check mark beside each cross section name. Or, to select all cross sections, place a check mark beside the Select All check box at the top of the dialog. Select any Surfaces you wish to be displayed with the cross sections in the same manner. Gridded surfaces can be created in the Map Manager; see Chapter 11: Create Gridded Data for more details. Select any Plumes you wish to be displayed with the cross sections in the same manner. Plumes can be created in the HGA main window; see Chapter 2: 3D Interpolation for more details. When you are finished, select [OK] This will load the 3D Explorer window. For more details on how to use 3D Explorer, please refer to Chapter 13: Hydro GeoAnalyst 3D-Explorer. Information Provides a window containing information on the selected station. After selecting this option, you may place the mouse cursor on a particular lithologic column within a selected station. A small text box appears displaying specific information about the layer (layer type, top and bottom elevations, and thickness). If the station in question has screens, the Information feature can also highlight their pertinent features. Preview BHLP Allows you to view the borehole log plot (BHLP) of any station in the cross section. To view the BHLP, select this option and click on any station in the cross section. Create Surface Line Allows you to take surface layers from the map manager and display them as a line layer on cross section interpretations. Surface data can be used to show the relationship between interpretation layers and numerical model layers, or for showing interpolated subsurface features, e.g., water table. In order to show surface data on a cross section, you must first import or create the surface in the map manager. Once the surface exists in the map manager, select Tools > Create Surface Lines from the cross section editor toolbar. The following dialog will appear on your screen © 2 0 1 4 Schlum berg er W a ter Services 325 Hydro GeoAnalyst 2014 Help The Display Surface on Cross-Section dialog displays all surfaces currently loaded in the Map Manager. These surfaces may have been imported, or interpolated from point data (Layer > Create Contours). Select the desired surface to show on the cross section. You may also change the name of the surface, and specify the color, size and pattern of the surface line by clicking on the Line Style preview. Click the [OK] button to add the surface line to the cross section. The surface line will appear in the cross section legend under the "Surface" category where it can be shown/hidden, 14.2.4 Tools Options Allows setting line snapping options for lines drawn on the cross section. If this feature is selected, the dialog shown below will appear. © 2 0 1 4 Schlum berg er W a ter Services Cross Section Editor 326 Editor Tab In this tab, there are options for specifying the snapping buffers for the selected cross section and its elements. The Snapping Buffers are specified in pixels. The buffer values determine the distance to which lines and vertices will snap (i.e. join) to the nearest line or vertex. If a low value for the Snapping Buffer is specified, the mouse cursor must be very close to a vertex or line in order for snapping to occur. If a high value for the Snapping Buffer is specified, then snapping will occur at a distance further away from the destination vertex (or line). Snapping allows for exact placement of vertices, and eliminates the need for repetitive use of zooming in to specific locations. If the snapping is used, the vertices will be connected (but not linked) at the desired locations. Well Snapping Buffer The default Well Snapping Buffer is 10 pixels. When a line is drawn, and the mouse cursor comes within 10 pixels of another well (borehole), then the borehole will be highlighted; upon clicking the left mouse button on this station's lithologic interval, the line will be automatically snapped to the closest vertex. Boundary Snapping Buffer The default Boundary Snapping Buffer is 5 pixels. When a line is drawn, and the mouse cursor comes within 5 pixels of a cross section boundary line (either the left or right), then the boundary line will become highlighted; upon clicking the left mouse button on this boundary line, the drawn line will be automatically snapped to this boundary line. Vertex Snapping Buffer The default Vertex Snapping Buffer is 5 pixels. When a vertex on a polygon is selected, and the Link Vertex option is used, and the mouse cursor comes within 5 pixels of a vertex on an adjacent polygon, then the vertex will become highlighted with a red box outline; upon clicking the left mouse button on this vertex, the vertex on the selected polygon will be © 2 0 1 4 Schlum berg er W a ter Services 327 Hydro GeoAnalyst 2014 Help automatically snapped to this newly selected vertex. Polygon Vertex Snapping makes it easy to place polygons adjacent to one another, for continuous cross section views. Labels Tab Provides options for modifying the label fonts for the interpretation layers (Geology, Hydrogeology, and Model). Simply click on the sample box beside the appropriate label, and a Font options dialog will appear as shown below. Define the desired font settings, then click [OK] to return to the Options dialog. Rulers Tab Controls the appearance settings for the axis of the cross section plot. For each ruler (vertical and horizontal) you may define: Foreground Color Background Color Marker Width Min Tic Pixels Tic Numbers Font Vertical Exaggeration Define the vertical exaggeration scaling factor for new cross sections. There are two options: Default value, or User-defined (Specific). If the default option is selected, the map manager will automatically calculate and assign the most appropriate vertical exaggeration factor. NOTE: Please see "Change Vertical Exaggeration" in the Edit menu item discussed previously for information on how to change the vertical exaggeration once a cross section has been created. Screen / Water Levels © 2 0 1 4 Schlum berg er W a ter Services Cross Section Editor 328 Controls the appearance settings for how screens and water levels are displayed on the cross section. These options are shown below In this dialog, there are options for the view settings (color, style, etc) for both the screen and the water levels. The "Gap between Well and Screen" controls the distance between the station and where the screen is placed. The larger this Gap value, the further away the screen will be from its respective station. Intersecting Tab During a cross section interpretation, knowledge of other interpretations is essential. In this dialog, you can define display options for intersecting cross sections. © 2 0 1 4 Schlum berg er W a ter Services 329 Hydro GeoAnalyst 2014 Help Specify the color and line style under the Intersecting Layer Symbol frame. In the View Intersecting While Editing frame, specify the view options for different interpretation types. By default, all modules will be active. The intersecting cross sections will be visible when you set one of the interpretation types to visible, and editable. In the example screen shot below, you can see that cross sections EE and BB along with their interval locations, are visible while interpreting cross section ZZ: © 2 0 1 4 Schlum berg er W a ter Services Cross Section Editor 330 Grid Tab Set the display properties for grid lines in the 2D cross section view. In the Grid Lines frame, set the line style, color and width, and also set visibility settings for the horizontal and vertical grid lines. The Show on Load option will result in the grid being © 2 0 1 4 Schlum berg er W a ter Services 331 Hydro GeoAnalyst 2014 Help displayed each time the cross section is loaded. Interpretation Tab Define the data storage options for cross section interpretations. The cross section editor now saves the cross section interpretations to the project database. The interpretations are also linked to the stations that were selected for the cross section, and these stations, along with their interval data, are also saved to the database. The interpretations, and the wells and corresponding interval data, can be retrieved later, using the Query Builder. For more details, please see "Querying Cross Section Interpretations" . Store Soft Data Points Whenever a layer intersects with a station at only one point, it could be because of one of the following reasons: The layer truly touches the well at only one location (e.g. pinch-out), or There is no contact with the well In either case, the following options are available: Consider the actually intersecting point as the top elevation and insert NULL for both the thickness and bottom elevation Extend the depth of the station fictitiously (within the bounds of the cross section) to determine the location of the other point. These extensions are known as Soft Data Points. If this point can not be found within the bound, the layer will be considered to be a zero thickness layer (with thickness of NULL). Save All Contacts Some stations may be crossed by a layer but may not be involved in the interpretation (e.g. bad wells or data in those wells did not make sense, etc.) and as such, the following options are available: Consider all intersection points as valid contacts; this is the option Save All Contacts Only store contacts where there are vertices within the well (e.g. user snapped to intervals or © 2 0 1 4 Schlum berg er W a ter Services Cross Section Editor 332 clicked within a well and created a vertex). To do this, disable the option Save All Contacts Model Layers Before drawing model layers, the model layer attributes must first be defined in the dialog shown below. Model layers can be added, deleted, or edited in this dialog. In the Model Layers dialog, there are four columns: Order: Layer order, from top to bottom (read-only) Name: Defines the layer name Description: Defines layer description Pattern: Defines line properties for the model layer In this dialog, specify the total number of model layers, and the properties for each layer. Layers will be ordered from top to bottom; the first layer will always be Top of Layer 1 (i.e. Ground surface), followed by Bottom of Layer 1, Bottom of Layer 2, and so forth. The top most layer represents the top surface for the first layer while the bottom most layer represents the bottom surface of the last layer. (i.e. each model line defines the bottom of the model layer (excluding the top layer)). Additional model layers may be inserted at any location, at any time. Press the (Add) button to add a new model layer. The new layer will be added ABOVE the currently selected layer. Press the (Delete) button to remove the selected model layer. To edit an existing layer, press the © 2 0 1 4 Schlum berg er W a ter Services (Edit) button or double-click on the row containing 333 Hydro GeoAnalyst 2014 Help this layer. Each model layer does not need to appear in all cross sections. NOTE: The Model Layers options are not available when the Model Layer interpretation is set to edit mode in the layer manager. Update Cross Section Use this option to update the screen, water level, and intersecting layer information displayed on the current cross section. The corresponding map project should be open in order to update information from intersecting cross sections. Cross Section Info Displays summary info for the selected cross section. Display BHLP Use this feature to display a borehole log plot directly on the selected cross section; when displaying elements such as geophysical plots and well screen intervals, the borehole log plot can be a valuable asset when creating a cross section interpretation. The BHLP layout settings is shown below: © 2 0 1 4 Schlum berg er W a ter Services Cross Section Editor 334 In the BHLP Layout Settings dialog, there are several display options available: BHLP Template: select the desired BHLP template from the list. Visible: show/hide the BHLP on the cross section In the grid in the middle of the dialog, select which stations should display the BHLP on the cross section; selecting too many stations may result in a crowded display. 14.2.5 Help Launches HGA Help, placing the focus on the Cross Section Editor section. 14.3 Cross Section Interpretations Creating the Cross Section As mentioned earlier, cross section locations must be drawn using the Define Cross-Section Line option, or the CrossSection Line button ( ) in the Map Manager. See Chapter 11: Defining a Cross Section Line for details on this procedure. Once the cross section line is defined, the corresponding cross section can be created from the Map Manager, as follows. In the Map Manager, select Tools > Create Cross Section from the main menu, or click on the Show/Create Cross-Section button on the toolbar. Click [Yes] to create the cross section; the name assigned to the cross section line will be used as the cross section name. If surface layers are present in your Map Project, you will be prompted to select a surface layer. © 2 0 1 4 Schlum berg er W a ter Services 335 Hydro GeoAnalyst 2014 Help Please see "Loading Surface Layers" for further information. The cross section editor opens the selected cross section and displays the stations and related information. The cross section shows projections of the borehole lithology columns on the cross section plane. By default, the topography (top of model layer 1), will be drawn in for you. The starting point of the cross section line will appear on the left side of the cross section window; the end point of the line will appear on the right side of the window. Locations for layers must be interpreted, and drawn manually using lines or polygons; layer types may be Geologic, Hydrogeologic, or Model The process of drawing layers is described in the next section. NOTE: Each cross section has required fields which must be present in your database structure, as defined in the Profile Settings. For more details, see Chapter 4: Template Manager - Profile Settings. Drawing Cross Section Interpretations Interpretation of the cross section is a considerably creative process, however the cross section editor makes it easy for you. Once the selected stations have been loaded into the cross section editor, the appropriate layers must be manually drawn, and interpreted. Start the interpretation by selecting the layer type from the layer manager. Choose from Geologic, Hydrogeologic, or Model. Each of these is explained below. Hydrogeologic interpretations can be copied from geologic interpretations. As such, it is a better practice to first perform geologic interpretations of the cross section. 14.3.1 Loading Surface Layers Surface layers (e.g DEM, Surfer GRD) in a Map Project can be used to generate a detailed topography model line for a cross section. Note: A surface layer can only be defined for a cross section line when the cross section is being created, in the Map component of Map Manager. Please refer to the "Surface" section of the Map Manager chapter for information on how to import a surface layer into a Map Project. Also, please see the "Create Cross Section" section of this chapter for information on how to create a cross section. When a surface layer is present in a map project, you will be prompted to select a surface layer when creating your cross section line. The following dialog will display: This dialog contains all of the surface layers currently present in your map project. Select a © 2 0 1 4 Schlum berg er W a ter Services Cross Section Editor 336 surface from the dropdown list box and click [Ok] to create the cross section. Be sure to select a surface layer that covers the full extent of the cross section line. Leave this dialog blank if you do not wish to use a surface layer. 14.3.2 Geology Layer Interpretations This option allows for drawing interpretation layers that assist in defining the geology (sand, clay, till, bedrock, etc) at the site. To draw Geologic interpretation layers, the polygon draw tool must be used, and the polygon must be digitized manually using the mouse. Follow the directions below: Activate (make it editable) the Geology interpretation from the layer manager; Select the (Polygon) button from the toolbar Place the mouse cursor at the desired location of the first vertex of the intended geology layer; Click once on the left mouse button to add a vertex and start digitizing the polygon in the desired direction; Add more vertices by clicking on the left mouse button at desired locations. Move the mouse cursor to an interval on a desired station; the mouse cursor will snap the vertex of the polygon to the nearest station interval. A vertex can also be added anywhere on the cross section by clicking on the left mouse button. Double click anywhere on the cross section using the left mouse button to close the polygon; the following dialog will appear: In the dialog that appears, enter a Name for the layer, a brief Description, and select a soil Pattern. If the geologic layer you have just digitized in the current cross section has already been created, you may select it from the list, instead of typing a new name. Click on the blank area beside Pattern to load the pattern options, as shown below: © 2 0 1 4 Schlum berg er W a ter Services 337 Hydro GeoAnalyst 2014 Help Select a pattern, then click [OK] Repeat the same sequence of operations for other layers within the active cross section. The result will be a layered structure of the geological domain. The cross section may contain some gaps where polygons do not completely touch adjacent polygons; this can be easily fixed by selecting a vertex on a polygon, and using the pointer tool to re-position the vertex. Alternately, gaps between polygons can be filled by using the Link Vertex option. These options are explained below. Once a layer is created in one cross section, it will be available for selection in all other cross sections that you might have for your project. Altering the properties of a given layer will be reflected in all cross sections. Editing Layers Once the interpretation layers are drawn, it may be necessary to modify the positions of one or more vertices, or fill in the gaps between any two adjacent layers, to create a continuous layered structure. To move a vertex, Select the (pointer) tool from the toolbar Click on one of the vertices of the polygon Drag the vertex to a new location. To add a vertex, Select the (pointer) tool from the toolbar Click once anywhere on the polygon to activate the object © 2 0 1 4 Schlum berg er W a ter Services Cross Section Editor 338 Select the (Add Vertex) tool from the toolbar Place the mouse cursor at the desired location; the mouse cursor will change to a pen Click once with the left mouse button at this location to add a vertex Geologic interpretation layers can have a free form, and do not have to conform to a conceptual model (e.g. a sand layer may appear more than once in an individual cross section). Layers may not have to continue from first to last borehole. However, to have a meaningful view of your cross sections in the 3D Explorer, you must avoid creating overlapping interpretation layers. When defining Geologic interpretation layers, there is an option to snap the vertices of one polygon to adjacent polygons. For instance, if after drawing polygons and the cross section still contains gaps, the gaps may be filled in by linking the vertices of the polygons, using the Link Vertex option. To use this option, please refer to the "Link Vertex" in the Edit menu. NOTE: Moving a vertex of a selected polygon will also move the linked vertex of any polygons (or lines) that might have been linked through the "Link Vertices" operation. 14.3.3 Hydrogeologic Layer Interpretations This option allows for drawing layers that define the hydrogeologic layers (Aquifer1, Aquitard1, Upper Unconfined Aquifer, etc.) based on relevant data in the stations that are displayed in a cross section. The hydrogelogic layers must be drawn using the polygon tool. The procedure for drawing and editing these layers is identical to drawing geologic layers, as explained above. The position of the hydrogeologic interpretation layers may be defined based on the position of any Geological interpretations that may already be available. Translating Geology Interpretations into Hydrogeology Interpretations A hydrostratigraphic unit will generally include one or several geologic layers and the boundaries of a hydrostratigraphic unit will usually conform with the boundaries of the geologic layers. As such, you can copy one or more of your geologic interpretation layers and use them as a startup for hydrogeologic interpretation layers. To do so: Select the Hydrogeology option from the Layer Manager, to make this layer visible Right mouse click on this interpretation layer, and select Copy from Geologic Layers, and the following dialog will appear: © 2 0 1 4 Schlum berg er W a ter Services 339 Hydro GeoAnalyst 2014 Help In this dialog, select one or more geologic interpretation layers to copy For each layer to be copied, provide the name, pattern and description of the corresponding hydrogeologic interpretation layer (Aquifer or Aquitard) Once this is complete, the cross section editor draws the selected hydrogeologic interpretation layers. 14.3.4 Model Layer Interpretations This option allows for defining the unique model layers (Model Layer 1, Model Layer 2, etc.) for the displayed stations. Model layers can be used for numerical groundwater flow models, or for general purposes. The layer positions for model layers must be drawn in manually with the mouse, using the Line tool. 14.3.4.1 Defining Model Layers Before drawing model layers, the layer attributes must first be defined. To do so, Select Tools > Model Layers from the main menu This will load the Model Layers dialog as shown below. © 2 0 1 4 Schlum berg er W a ter Services Cross Section Editor 340 In this dialog, you can specify the total number of model layers, and set properties for each layer. In addition, the layers can be numbered in a particular order. Layers will be numbered starting with 1 for the top most layer and increase with depth. The top most layer represents the top surface for the first layer while the bottom most layer represents the bottom surface of the last layer. (i.e. each model line defines the bottom of the model layer). Once the layers have been defined, additional layers may be inserted at any location, at any time. 14.3.4.2 Drawing Model Interpretation Layers Before starting to draw model interpretation layers, please ensure that you have defined the model layer settings explained in the previous section. You will see that the top of layer 1 (ground surface) is drawn in automatically for each new cross section.This layer can be modified by moving it through its existing vertices, adding new vertices at desired locations or deleting existing vertices. To draw model layers, follow the directions below: Activate the Model Interpretation Layer in the Layer Manager; Select the Line draw button from the toolbar. As soon as this option is selected, the following Model Layers dialog will appear © 2 0 1 4 Schlum berg er W a ter Services 341 Hydro GeoAnalyst 2014 Help In this dialog, choose the desired model layer by selecting the radio button from the first column in this grid. Each model layer may be selected and assigned only once. Interpretation layers that are already drawn in the cross section are colored in orange and are not selectable. Click [OK] to continue Place the mouse cursor at the left boundary at the desired depth of the intended model layer; when the mouse cursor becomes close enough to the boundary line, the cursor will snap to the boundary. Click once on the left boundary to add a vertex at this location, and start the line. Slowly move the mouse cursor (to the right) across the cross section to the interval in the first station which represents the model layer. When the cursor is within the specified buffer distance from the station's lithology interval, snapping will be activated. With a left mouse click, add a vertex at desired and appropriate locations both within and outside station intervals. Continue to move the mouse cursor across the cross section, using the left mouse button at each station to add a vertex at the desired location for the model layer. At the right cross section boundary, click once more with the left mouse button to add a vertex and complete the line; when the mouse cursor becomes close enough to the boundary line, the line will snap to the boundary. The selected model line will be drawn at the specified location. NOTE: The model line is drawn using the attributes that were defined for it at the time it was created. Most attributes of a model interpretation layer can be modified by right-clicking on © 2 0 1 4 Schlum berg er W a ter Services Cross Section Editor 342 the desired model interpretation layer and choosing Properties from the pop-up menu. A dialog similar to that shown below will appear. Provide a Description, Line Style, Line Color, Fill Pattern for the model interpretation layer; the Name for the layer cannot be modified, as the name is defined in the Model Layer Options dialog. Click [OK] to close the dialog. Once this is finished, repeat the same sequence of operations for other model layers within the cross section domain. Restrictions on Model Layers The following restrictions apply when drawing model interpretation layers: The model layer line must start at the left boundary and end at the right boundary. The line must be drawn from left to right, and may not go backwards (i.e. no vertices can be drawn left of a previously drawn vertex.) Model layer lines cannot intersect each other. Model layers need to be drawn in the order they are created. For instance the bottom of model layer 3 can not be drawn between model layers one and two. 14.3.4.3 Snapping Vertices to Other Model Layer Lines While drawing a model layer interpretation line, it is possible to snap to part of, or all of, the vertices of an already drawn model layer line. This can be helpful for defining geologic layers that pinch out (i.e. have zero thickness in some parts of the site). Snapping between two selected vertices Whenever a model layer line is drawn, and the vertex of the line is within the buffer for a vertex of an adjacent model layer line, a blue box will appear outlining the vertex on the adjacent line. If the mouse is clicked on this vertex, the vertex will snap to the existing vertex. © 2 0 1 4 Schlum berg er W a ter Services 343 Hydro GeoAnalyst 2014 Help The line vertex will change to an orange color to indicate the vertex is linked (shared) between the two model layer lines. You can link to as many vertices as desired by repeating the above step. However, if snapping to a series of consecutive vertices is desired, you may click on the first and the last desired vertices. The cross section editor will create the necessary number of vertices on the model layer line being drawn and link them to their respective vertices. For instance, if there are five vertices on the existing model line layer between the selected first and last vertices, six vertices will be created on the current model layer line. Linked vertices will move together, and can be separated if needed. The following figure depicts an example of a model layer pinching out around the middle of the cross section. Snapping to the end of the cross-section line If the model layer pinches out from any given point on the cross section to the end of the cross-section line, the cross-section editor can draw the model line from that given point on for you. To do this, double-click on the first vertex. The model line will automatically be created for you. See the bottom most layer in the figure above. In this example, the model layer pinches out at the right side of the cross section. 14.3.4.4 Editing Model Layers Editing Model Layers Once the model interpretation layer lines are drawn, it may be necessary to modify the positions of one or more vertices or add more vertices. To move a vertex, © 2 0 1 4 Schlum berg er W a ter Services Cross Section Editor 344 Select the (Pointer) tool from the toolbar Click once on the desired model layer line to activate Click on the vertices to be moved Drag the vertex to a new location. To add a vertex, Select the (Pointer) tool from the toolbar Click once anywhere on the line to activate the line Select the (Add Vertex) tool from the toolbar Place the mouse cursor at the desired location on the line; the mouse cursor will change to a pen; Click once with the left mouse button at this location to add a vertex Adding Multiple Vertices To insert multiple vertices along a model line, follow the steps below: From the layer manager panel, enable edit mode for the Model interpretation layers. Select a model interpretation line from the cross section. Right-click the line and select Insert Vertices along Line. The following dialog will display: You can insert multiple vertices in one of the following two ways: By number: inserts a specified number of vertices along the model line, at regularly spaced intervals. By distance: inserts a vertex at a specified distance interval (e.g every 50 metres), along the entire model line. Select the desired method, specify a value and click [Ok] to insert the vertices. Other properties of model layers (such as name, pattern and description) can be edited by using the Tools > Model Layers menu option described in the "Model Layers". 14.3.5 Remove Stations from Cross Sections When working with a cross section in the Cross Section tab, one or more stations can be removed from the cross section line by right-clicking on the cross section and selecting the © 2 0 1 4 Schlum berg er W a ter Services 345 Hydro GeoAnalyst 2014 Help Remove Stations option. Then simply click on a station to remove it from the cross section. Stations can also be added to/removed from a cross section line in the Map tab, as described in "Defining a Cross Section Line". 14.4 Querying Cross Section Interpretations In earlier versions of HGA, the cross section interpretations were saved in shapefiles and along the cross-section line. The cross section editor now saves the interpretation results to the database, for various uses including: displaying the results of each interpretation in HGA querying the interpretation table for any desired surface(s) or thickness data, that can be used for groundwater modeling applications The final interpretation results may be queried for information such as layer thickness at selected station(s), top elevation(s), bottom elevation(s), layer type, name and description. When you create a Data Query in the Query Builder, and expand the Description data category, you will see the Interpretation Results table, as shown below: The Interpretation Results table is read-only (also known as a View), and stores data from the cross section interpretations. By default, the following fields are included: Station ID Station Name X (using project coordinates) Y (using project coordinates) Slice Name © 2 0 1 4 Schlum berg er W a ter Services Cross Section Editor 346 Layer Description Top Elevation Thickness Below Slice Interpretation type Simply select the desired fields from the tree view, and move these into the Display Fields, or Conditions as required. When you are finished, Generate and Execute the query. An example of the results is shown in the screenshot below. For more details on using the Query Builder, please see Queries. 14.5 Adding Annotations to the Cross Section Text labels, lines, and shapes can be added to any layer in the cross section. To add annotations, you must select the layer, but NOT make it active (i.e. do not check the active (edit) check box). Once the layer has been selected, right-click and select Annotations from the list of options. The Edit options shown in the following screenshot can be used to add, edit, and delete text, lines, and polygons. © 2 0 1 4 Schlum berg er W a ter Services 347 Hydro GeoAnalyst 2014 Help To add an annotation, select the appropriate option from the list to enter Edit mode, then click the corresponding button from the toolbar. You can then user your mouse to select the location to add your annotation. After adding an annotation, you will need to click on the corresponding button again to add another annotation of the same type. NOTE: If you are adding/editing/deleting one annotation type, you must right-click on the selected layer and either switch between annotation types, or de-select the current annotation type, otherwise you will remain in Edit mode for the selected annotation type. Upon deselecting/switching annotation types, you will be prompted to save your changes. Add Text To add text: Select the Edit Text option from the pop-up menu. Click on the Text button on the toolbar Click on the desired text location in the cross section window Enter the text in the Input text window that appears. Once a text box has been created, it can be moved by clicking-and-dragging, or edited by double-clicking on the existing text. Text can be deleted by right-clicking on a text box and selecting the Delete option. All text added to a layer can be deleted by right-clicking and selecting the Delete-All option. Add Lines To add Lines: Select the Edit Lines option from the pop-up menu Click on the Draw Line button on the toolbar Click once on the desired line location in the cross section window, and simply drag and click to create a line with several vertices. A vertex can be added to an existing line by right-clicking on a line and selecting the Add vertex option. A line can be deleted by right-clicking on a line and selecting the Delete option. All lines added to a layer can be deleted by right-clicking and selecting the Delete-All option. Add Polygons To add polygons or rectangles, Select the Edit Polygons option from the pop-up menu © 2 0 1 4 Schlum berg er W a ter Services Cross Section Editor 348 Click on the Draw Polygon or Rectangle buttons on the toolbar Insert the mouse cursor at the desired location Click-and-drag the mouse to create the desired shape (double-click in the case of a polygon to finalize the shape). Settings The Settings dialog for Annotations is displayed below: For each Annotation type, you may show/hide using the Visible check box, or edit the display properties by clicking on the preview in the Symbol column. You can modify the standard properties for Text, Line and Polygons. To save the annotation changes you have made, you can either deselect/switch annotation types, or click the Save button from the button bar. 14.6 Limitations Although the cross section component currently allows creating complex, overlapping, zigzagging interpretations, these types of interpretations are not suitable for the purpose of saving (and later querying) in the database. As such, the following rules/limitations are enforced to avoid saving such results in the database: A given layer may not be allowed to intersect a given station more than twice. When this rule is violated, HGA will consider the two top-most intersection points as defining the layer All layers in a cross section must be uniquely identified by the layer name. HGA may pick the top most layer and ignore all other layers with the same name. If a station is removed from a cross section, related saved interpretations (contacts) are removed as long as this station is not involved in any other cross sections; If a layer is deleted from a cross section, all related interpretations (contacts) are removed from all stations that are involved in the cross section as long as this layer does not appear in another cross section for any of the stations involved in the current cross section; If a given well appears in more than one cross section, interpretation results are updated with interpretations from the cross section that is last updated. © 2 0 1 4 Schlum berg er W a ter Services 349 15 Hydro GeoAnalyst 2014 Help 3D-Explorer The Hydro GeoAnalyst 3D-Explorer is an advanced three-dimensional visualization and animation component for displaying and presenting cross sections created with the mapping component included with Hydro GeoAnalyst. Specifically, this can be used to display multiple cross sections in the form of fence diagrams using a variety of three-dimensional graphical formats. In addition, basemaps may be displayed for relating the fence diagrams to surface features. The graphical tools and presentation formats available are specifically designed for viewing geology and hydrogeology data. The Hydro GeoAnalyst 3D-Explorer uses state-of-the-art 3D graphics technology to display your data and sampling results using a complete selection of graphical formats, and features. These include: 2D and 3D views of the grid Station representation showing lithology Imported Surfer Grid surfaces Display contaminant plumes in the form of isosurfaces or color maps DXF and Bitmap overlays on surfaces Light source position control Semi-transparent objects Auto-rotate tools continuously rotate the image around the X, Y, Z axis Record grid rotation to an AVI file This chapter provides a detailed description of the features and functionality of the various options for preparing and customizing a three-dimensional presentation of your HG Analyst data. 15.1 About the Interface 3D Explorer may be loaded from Hydro GeoAnalyst in several ways: In the Project Tree, select a project from the 3D View node Through the Cross Section Editor, select a cross section and choose the View 3D option from the View menu. When the 3D Explorer window is loaded, it should appear similar to the figure shown below. © 2 0 1 4 Schlum berg er W a ter Services 3D-Explorer 350 The 3D Explorer interface consists of the following components: Display Window: Displays the 3D image of the selected elements. Menu bar: Provides menu commands for most of the functions. Toolbar: Provides shortcut buttons for some functions. Display Tree: A tree-structured list of the available project elements. Display Settings: Displays settings associated with each element. Navigation Panel: Contains a set of navigation tools to control the position and orientation of the 3D image, and adjust the light source location. Loading Projects To load a 3D project, select File / Open from the main menu, and navigate to a directory where the desired Cross Section is located, or click the (Open) button from the toolbar. Supported files are HG Analyst Cross Section converted files, with the extension *.3XS. OpenGL Settings © 2 0 1 4 Schlum berg er W a ter Services 351 Hydro GeoAnalyst 2014 Help By default, the 3D-Explorer will attempt to use the vendor provided driver included with graphics acceleration hardware. If problems are encountered with the vendor provided drivers (display/performance inadequate), then 3D-Explorer provides the option to use the Microsoft Driver for Open GL. The OpenGL settings can be modified by selecting Settings / Options from the main menu bar, then select the OpenGL tab. The 3D-Explorer must be closed and re-opened before the new Open GL driver will be used. Vertical Exaggeration In Hydro GeoAnalyst 3D-Explorer, the vertical exaggeration factor can be changed at any time to obtain a more desirable vertical exaggeration of the project domain. The vertical exaggeration factor is available to provide an improved 3-dimensional view when the scale of the X and Y axis far exceeds that of the Z axis. When opening 3D-Explorer, the default value of exaggeration factor is set to 1. The Exaggeration factor can be changed in two locations: In the Display tree, under the Project Name folder; OR In the toolbar, top toolbar of the HGAnalyst 3D-Explorer window as shown below. Simply enter a new value in the field, and press the <Enter> key on the keyboard. 15.2 Positioning the Panels Positioning the Panels The Display Tree Panel and the Navigation Panel are both "dockable" panels, which means they can be moved and/or "docked" to another location on the interface, or they can be left as "floating" panels on your Windows desktop (i.e. not docked to any location on the interface). These panels can either be docked on the left side of the interface or on the bottom of the interface. Moving a Panel To move a panel to another location, position the cursor over the title bar. Press and hold the left mouse button, and drag the panel by moving the cursor to another location; then release the mouse button to "drop" the panel at the new location. Floating Panels Once a panel has been moved from the docked position to a floating position, a Title Bar will appear at the top of the panel and it will behave like a separate Window. The Display Tree © 2 0 1 4 Schlum berg er W a ter Services 3D-Explorer 352 Panel has an option "Stay on top". When this is active, the panel window will float on top of the HG Analyst 3D-Explorer interface as long as it is the active window. When this is active, this panel will always float on top of the HG Analyst 3D-Explorer window. Docking Panels Floating panels can be docked again by clicking the mouse pointer on the panel Title Bar and dragging it to the left or bottom edge of the 3D-Explorer window. A grey outline will appear when the mouse pointer is in the proper location and the panel is dockable. Release the mouse button to dock the panel at the desired docking area. Closing Panels The panels may be removed from the 3D-Explorer interface by clicking the Close icon [X]. The panels can be re-opened using the View options from the top menu bar. The panels can be toggled on/off by clicking the (Hide Navigation tools) button on the toolbar. 15.3 (Hide Project Tree) button and Navigation Tools The Navigation Panel should appear on your screen as shown in the figure below. If the Navigation Panel does not appear on the screen, click View / Navigation tools from the top menu bar. Alternately, the Navigation Panel can be loaded by clicking the Navigation Tools) button located on the top toolbar. (Hide The Navigation tools panel contains several tabs: Rotate tab controls the rotation of the 3D image around the X, Y and Z axes of the Display Window. Shift tab controls the location of the 3D image along the X, Y and Z axes of the Display Window. Light Position tab controls the location of the light source for the 3D image. Time tab allows you to adjust the animation time when viewing Plumes. Plume Browser tab is used when displaying Plumes, and provides a summary view of plume data, using slices or isosurfaces. 15.3.1 Rotating the Image The Slider Buttons are used to rotate the display window along the selected axis or shift the view within Display Window. The X-axis is oriented horizontally left and right across the Display Window, Y-axis is oriented vertically up and down the Display Window, and the Zaxis is oriented into and out of the Display Window. © 2 0 1 4 Schlum berg er W a ter Services 353 Hydro GeoAnalyst 2014 Help The image orientation and location can also be changed by right-clicking anywhere in the 3D Display window and selecting one of the following options: The Shift option allows translation of the map region in the plane of the screen by clicking and dragging the mouse pointer in the desired direction. The Rotate - Screen X and Y rotates the display around the fixed axes of the Display Window by clicking and dragging the mouse pointer along the X or Y direction. The Rotate - Model X and Y rotates the display around the 3D image axes by clicking and dragging the mouse pointer in the desired rotation direction. 15.3.2 Animation Controls The tools located on the right-hand side of the Navigation frame may be used to continuously rotate the image around the X, Y, and Z axes, and animate plume objects. Simply select the desired axis and click the Play button to start rotation. You can record the rotation as an .AVI file by pressing the Record button. For more details, see "Recording Animation to AVI file" below. The rotation can be stopped by clicking the Stop button. The Browser check box, when selected, will activate the player controls for static animation of the selected color map or Isosurface. For color maps, the map position will span in a loop, along the specified plane, through the project extents. Isosurface values will be animated similarly in a loop, however as the scroll bar moves, the isosurface value will change. The Time check box, when selected, will activate the player controls for time animation. Both color maps and isosurfaces may be animated in time. Clicking on the [Options] button displays the Animation Properties window, as shown in the following figure: © 2 0 1 4 Schlum berg er W a ter Services 3D-Explorer 354 Automatic rotation can be performed around the Screen Axes or the Model Axes. The AutoRotate speed may be adjusted by pressing and holding the left mouse button on the Slider Button and setting it to the desired level. 15.3.3 Time Animation The Time tab is available when displaying a transient plume. When the Time tab is selected, the following window appears. Time Animation Options Clicking the [Options] button will load the Animation Properties, Time window, as shown below: The Number of time steps for animation value may be increased to smooth the transition from one time to the next, or it may be decreased to make the animation proceed faster. HGA 3D© 2 0 1 4 Schlum berg er W a ter Services 355 Hydro GeoAnalyst 2014 Help Explorer uses interpolation in time, for the case where the time step falls on a date where there is no data. The Start time value indicates the simulation time when the animation will begin. The Finish time value indicates the simulation time when the animation will end. The Animate in selected interval option is used to animate the display element only during the specified start and finish time. 15.3.4 Plume Browser The Plume Browser tab is the location where you can select from pre-defined color maps or isosurfaces, for a preliminary assessment of the plume. As such, there are basic options for color maps and isosurfaces. Once you have a better understanding of where the contaminants lie, and at what time steps, you can use the more advanced options in the Plumes node in the tree, including: advanced isoline maps with color fill and line settings color maps with clip at cut-off options display color maps on cross-section lines isosurface options, including color from palette, show borders, and display volume estimation When Plume Browser tab is selected, the following options will appear. When the 3D project was created, 3D-Explorer will display the plume in the form of an isosurface by default. The default isosurface value will be 5% of the maximum concentration value, calculated as a result of the 3D Interpolation. In the Plume combo box, you may select the plume data field used for visualization; you will recall that 3D projects supports multiple plumes (for one or more contaminants). In the Style combo box, select the desired display element. Select from Colormap on XY, XZ, or YZ planes, or Isosurface. The Visible checkbox shows/hides the current plume browser display element. To the right of these controls, you will find a scroll-bar that is used to animate the selected display element. When a color map is selected, the scroll bar Position is used to "slide" the color map along the selected plane, through the project's site domain (from one side to the other, or in the case of an XY color map, from the top to the bottom). When an Isosurface is selected, the scroll bar is used to span through different isosurface Values, or shells. The 0 percent value represents the lowest possible value for the isosurface, based on the interpolated data set, and will result in the largest isosurface. The 100 percent value represents the highest possible value for the isosurface, and will result in the smallest isosurface. When you are satisfied with a view, click on the [Save Colormap] button (or [Save Isosurface] in the case of Isosurfaces) to save this display element to the 3D Project, under the Plumes node in the tree. By doing so, you will have access to more advanced options for the colormap or isosurface, and this will enable displaying multiple colormaps and/or isosurfaces. Plume Browser Options © 2 0 1 4 Schlum berg er W a ter Services 3D-Explorer 356 Clicking the [Options] button will load the Plume Browser Options window, as shown below: The Number of steps value may be increased to smooth the transition from one time to the next, or it may be decreased to make the browsing proceed faster. The Start value indicates the value at which the browser will begin (must be a value >= 0). The Finish value indicates the value at which the browser will end (must be <= 100). The Animate in selected interval option is used to animate the display element only during the specified start and finish values. 15.3.5 Recording Animation to AVI file Hydro GeoAnalyst 3D-Explorer supports recording any animation (rotation, plume animation over time, isosurface or color map spanning) to an .AVI file, for playback during presentations and demonstration, using any compatible .AVI file player. To record the AVI, locate the Record button in the lower right corner of the window. Click on this button, and a Video settings window will appear, as shown in the following figure: The default AVI File name is the address of the V3D folder for the current project, plus the name of the 3D project and a sequential number of the video made for this project, followed by the .AVI extension. The AVI File name can be modified to any path and filename required by clicking the [...] button beside the AVI File name field. The Frame size setting has a selection of four options: Full window size © 2 0 1 4 Schlum berg er W a ter Services 357 Hydro GeoAnalyst 2014 Help 640x480 320x240 Custom If the Custom option is chosen, the Custom frame size fields (Width and Height) will be activated, and a frame size can be defined. The Compression setting lists the various video compression techniques available. A higher compression setting will reduce the .AVI file size, but it will also reduce the quality of the image. The Frames per second setting defines the number of frames (time steps) that will be displayed each second in the AVI file. This setting has no effect on the recording speed. After specifying the settings, click [OK] and the recording will begin. To stop the recording, click the Stop button. NOTE: Recording .AVI files will require significant system resources (both RAM and Hard disk space). It is recommended to close all non-essential programs while recording the AVI file, and ensure the destination folder has adequate free space. 15.4 Display Settings The Display Tree Panel should appear as shown in the figure here. If the panel is not visible, click View / Model tree from the main menu bar, or click the button from the toolbar. © 2 0 1 4 Schlum berg er W a ter Services 3D-Explorer 358 The upper section of the Display Tree Panel contains a tree structured list of the elements which can be visualized, while the lower section of this panel contains a table of the Display Settings for the selected display element. The Display Tree Panel can be used to selectively view stations, cross sections, interpretation layers, and legends, or alter the display settings of the selected elements. The Display Tree Panel is structured in a hierarchical fashion where the elements within the tree can be expanded by clicking on the "+" symbol. Each display element listed in the Display tree has an associated "Setting" list that can be accessed by selecting (clicking) the display element from the tree. A brief description of each display property is available by clicking the mouse pointer on the display property. This © 2 0 1 4 Schlum berg er W a ter Services 359 Hydro GeoAnalyst 2014 Help produces a tool tip (Description of the Property) in the bottom of the Display Tree Panel (below the Setting table). Although each display element has a different set of display settings, there are several display settings which are common to most display elements: Name - Sets the name of the display element as it appears in the Model tree Visible - Shows/hides the selected display element [On/Off] 15.4.1 Default Settings The Default Settings are used to define how selected objects are initially displayed when a project is first opened. If Default Settings of the selected objects are modified, the new settings may be saved and applied to all HG Analyst 3D-Explorer projects. The Default Settings include: Background Color Title: Color and Size Axis: Text Color and Size, and Line Color Legends: Text Color The modified Default Settings can be saved by selecting either File/Save scene configuration from the main menu bar or clicking the (Save Scene Configuration) button in the toolbar. The following Save scene configuration dialog will appear. Using this window, the most recently viewed scene configuration can be saved by entering a name for it. When you close 3D-Explorer, the scene configuration you have at that moment will be automatically saved as Default. When HGA 3D-Explorer re-opens this project, it is opened with the Default scene configuration. Any other user defined configuration can be loaded by pressing the (Load Scene Configuration) button and selecting it from the presented list. © 2 0 1 4 Schlum berg er W a ter Services 3D-Explorer 360 Background color sets the image background color. By default, the Background color of the display window is black. Title Text color sets the color of the Project title text. Text size sets the size of the Project title text as a fraction of the total screen size. Axis Text color sets the color of the Title text. Text size sets the size of the Axes labels as a fraction of the total screen size. Line color sets the color of the axes lines. NOTE: For printing, it may be helpful to change the background color to white, and the axis color to black. Legends Text color sets the color of the Legend text. 15.4.2 Resetting Options The currently viewed scene position can be reset to the Default Setting by selecting Edit/ Reset scene position from the top menu bar, or by clicking on the (Reset Scene Configuration) button in the toolbar. NOTE: The Reset options remove all display objects except the axes, the axes labels, and the project title. 15.4.3 Project Display Settings The HGAnalyst Project element consists of general project settings, as shown in the figure below. © 2 0 1 4 Schlum berg er W a ter Services 361 Hydro GeoAnalyst 2014 Help By default, the project Title is the same as the project name, and it appears at the top of the Display Window. This can be moved to any location within the Display Window by clicking on the Title and dragging it to a new location. Background color sets the image background color. By default, the Background color of the display window is black. Vertical Exaggeration sets vertical exaggeration factor for the project. Extend model to plume region: When you load plume files into existing 3D projects, they may lie outside the 3D domain created based on the cross section extents. Use this option to re-size the 3D domain to include the plume. Interpretation Type sets the cross section interpretation type currently in view. Only one interpretation type may be viewed at one time. Choose from Geology, Hydrogeology, or Model. The default is Geology. Station Label Properties Visible shows / hides station labels Color sets color of station labels Size sets size of the station labels Title Title field allows for entering a project title Visible shows / hides the title Text color sets the color of the Project title text. The default is white. Text size sets the size of the Project title text as a fraction of the total screen size. By default this is 0.02. Text Frame Visible shows / hides the text frame Line Color sets the color of the text frame © 2 0 1 4 Schlum berg er W a ter Services 3D-Explorer 362 Fill Color sets the fill color of the text frame Time Label: these settings are applicable when displaying time-varying plumes Title field allows for modifying the time label Visible shows / hides the time label Text color sets the color of the time label. The default is white. Text size sets the size of the time label text as a fraction of the total screen size. By default this is 0.02. Text Frame Visible shows / hides the text frame Line Color sets the color of the text frame Fill Color sets the fill color of the text frame Legend Visible shows / hides the legend Title changes the legend title Text size changes the legend text size Text color changes the legend text color Frame allows to decide whether there is a frame around the legend Frame line color sets the legend frame line color Frame fill color sets the legend frame fill color 15.4.4 Axis Display Settings The Axis display element controls the appearance of the lines and labels for the X, Y, and Z axes. The axes are primarily used to indicate the total dimensions (size) of the 3D image and to orient the image when it has been rotated. © 2 0 1 4 Schlum berg er W a ter Services 363 Hydro GeoAnalyst 2014 Help The default axes labels indicate the axes direction and the units, but this can be customized to display alphanumeric text. A new name may be defined for each of the axes, along with label size and color settings. 15.4.5 Sitemap Display Settings The 3D-Explorer supports AutoCAD *.DXF files, and *.BMP files for site maps. The Sitemaps category contains a list of the sitemaps used in 3D-Explorer, and control the display settings for each individual Sitemap. © 2 0 1 4 Schlum berg er W a ter Services 3D-Explorer 364 To load a site map into the project, select File / Import Basemap, from the main menu. In cases where the sitemap is not appearing clearly because of the colors used in the DXF file, you can specify a fixed color to apply to all lines and attributes of the DXF file. The following settings are available for Site map elements. Name sets the image name. Visible shows / hides the site map image. Semitransparent sets the site map image as semi-transparent. Z Level for bitmap defines an elevation for the site map. Bind to surface drapes the map over a surface. If there are no surfaces available, the only option will be None. First, load a surface (as explained in the following section), then select a © 2 0 1 4 Schlum berg er W a ter Services 365 Hydro GeoAnalyst 2014 Help surface for the draped map. 15.4.6 Surfaces Display Settings The 3D-Explorer supports Surfer Grid (.GRD) files to be used as surfaces in the 3D project. Common surfaces may be a contour map of ground surface elevations, or a water table contour map. Once a surface is loaded, there is an option to drape a site map to the surface, for a truly 3D perspective. The Surfaces category contains a list of the surfaces used in 3D-Explorer, and control the display settings for each individual surface. To load a surface into the project, select File / Import Surface from the main menu. The following settings are available for surfaces: Name sets the surface name. Visible shows / hides the surface. Color selects a color for the surface. View selects a style for the surface: choose from wire or solid Semitransparent sets the surface image as semi-transparent. Color from palette assigns colors from a palette based on the surface value (e.g. elevation, gw elevation, etc.) Isolines For surfaces, you may also display isolines. These settings are displayed below. © 2 0 1 4 Schlum berg er W a ter Services 3D-Explorer 366 You may modify the isoline properties, intervals, and label settings. Line properties Color from palette indicates each contour line will be colored according to the contour line value, using the color palette for the selected data type. Color indicates the solid color used for all contour lines (used only if Color from palette is not selected). The browse button can be used to change the current Color setting to any RGB color. Width is the contour line width Style indicates the line style used to plot each contour line (choose from Solid, Dashed, and Dotted). Auto Intervals View shows/hides the automatic lines Upper Limit is the maximum data value, above which no contour lines will be plotted Lower limit is the minimum contour line, below which no contour line will be plotted Interval is the increment value at which contour lines will be plotted, starting from the Lower limit value Labels The Labels setting is used customize the appearance of the contour labels. Visible shows or hides the labels Text color controls the color of the label Text size controls the size of the labels Decimals is the number of decimals used for each label value Box Labels allows drawing a box around each label © 2 0 1 4 Schlum berg er W a ter Services 367 15.5 Hydro GeoAnalyst 2014 Help Plumes Display Settings HGA 3D Explorer is capable of displaying and animating 3D Isosurfaces (volumetric plumes) of soil or groundwater chemistry data. The 3D Plume must be generated from a data query in the main HGA window before displaying it in 3D Explorer. For details on how to generate the plume, please see 3D Interpolation. The plume can be added to the 3D Project when working in the cross section editor; for more details, see View 3D of the Cross Section Editor. You may also import a plume into an existing 3D project; to do so, select File / Import Plume from the main menu. The plume may be visualized with one of the display formats shown below, when you rightmouse click on any data plume in the model tree. Add isosurface (see "Isosurfaces" for more details) Add color map (see "Color Maps" for more details) Add isolines (see "Isoline Maps" for more details) Refer to the respective sections for instructions on how to create these display elements, and for details on the display settings associated with each one. The display settings shown below controls the global settings for all Plume display elements. The Name option controls the display name for the plume in the tree view. The Palette option controls the color scale used on all Plume display elements. A description of the Palette options is available ; see "The Color Palette". The Color legend settings are used to modify the appearance of the color legend as it applies to all color map display elements. A description of the Color legend options is available; see "The Color Legend". 15.5.1 Isosurfaces An isosurface is a 3D planar surface defined by a constant parameter value in 3D space. Isosurfaces are typically used for demonstrating the spatial distribution of a selected parameter. For groundwater modeling purposes, isosurfaces are generally used for © 2 0 1 4 Schlum berg er W a ter Services 3D-Explorer 368 representing the spatial distribution of concentrations. HGA 3D-Explorer allows you to create and simultaneously display multiple isosurfaces for the one or more plumes in your project. Creating Isosurfaces To create an isosurface, click on the desired plume data set in the Model tree to highlight it, then right-click on the element and select Add Isosurface from the pop-up menu; Alternately, isosurfaces may be created by highlighting the desired element and clicking the [Create isosurface] icon located above the Model tree. This will open the Isosurface properties window, as shown in the following figure: This window is used to set the display settings of the isosurface as described below: Isosurface name defines the name of the isosurface as it will appear in the Model Tree under the selected element Minimum value is the calculated minimum value from the interpolated data set Maximum value is the calculated maximum value from the interpolated data set Isosurface value is the element value for which the isosurface will be created Isosurface color is the user-specified color of the isosurface (double-click the color box to customize the color) Show borders will display a color map of the element values on the borders (sides) of the model domain when the isosurface intersects the edge of the model domain Color from palette will use the element color palette to automatically color the isosurface according to the specified isosurface value Once the isosurface is created, the display settings can be accessed from the tree view. These are shown below: © 2 0 1 4 Schlum berg er W a ter Services 369 Hydro GeoAnalyst 2014 Help Visible check box shows/hides the isosurface. Semitransparent check box sets the isosurface image as semi-transparent The Volume Estimation value represents the calculated volume that the isosurface encompasses; for lower isosurface values will result in higher Volume Estimations; higher isosurface values will result in lower Volumes. The volume estimation works in the following manner: When you ran the 3D Interpolation to create the plume data set, you specify the grid size (# grid cells in the X, Y and Z direction). The volume estimation uses the number of grid cells, and the X,Y, and Z extents to calculate the size of each grid cell. The interpolated concentration value is calculated for each node of the grid cell. A grid cell in the plume grid has eight nodes with associated values (v1, v2, v3...). There are three possibilities: 1. all values at the nodes are less than the isosurface value (a). In this case, the cell volume is not added to plume volume estimation; 2. all values at the nodes are greater than the isosurface value (a). In this case, the entire cell volume is added to plume volume estimation; 3. some values are greater than the isosurface value (a), and some are less. In this case the isosurface crosses the cell (green polygon on picture), and the linearly-interpolated portion of cell volume is added to plume volume estimation (only a part of the cell volume is added to the plume estimation). The volume estimation value will be in the length units for the X, Y co-ordinates specified in the database. For example, if you use UTM, and X and Y are entered in meters, then the volume estimation value will be in cubic meters. © 2 0 1 4 Schlum berg er W a ter Services 3D-Explorer 15.5.2 370 Color Maps The Color maps elements allows you to create a color-shaded map for the concentration data, that will plot distributed colors, A color legend for the Color map will also appear in the top left-hand corner of the Display Screen. Creating a Color Map To create a color map, click-on the desired element in the Model tree to highlight it, then right-click on the element and select the Add color map option from the pop-up menu. Alternately, color maps may be created by highlighting the desired element and clicking the [Create color map] icon located above the Model tree. This will open the Select/create slices window (shown below) with a list of the available surfaces (slices). The color map can be plotted on any of the surfaces listed, or on cross section lines. If there are no slices in the list, then this window can be used to create the desired vertical or horizontal slices to use for plotting Color maps and Contour maps. For more details, see "Creating Slices and Cross Sections" . © 2 0 1 4 Schlum berg er W a ter Services 371 Hydro GeoAnalyst 2014 Help To select a surface from the list, click on the desired surface and then click the [Select] button. A color map of the plume will then appear on the selected surface, and a Color map element will be added to the Model tree under the Plumes node. Color Map Display Settings Once the Color map element has been added to the Model Tree, the display settings can be customized as described below: Name is the name for the color map Visible shows or hides the color map Max. value is the calculated maximum value for the plume Min. value is the calculated minimum value for the plume Upper limit is the data value above which the color map may be clipped out (not displayed). Lower limit is the data value below which the color map may be clipped out (not displayed). Clip at limits indicates whether the color map will clipped above the Upper limit and below the Lower limit. Semitransparent sets the color map as semi-transparent Slice field contains a link to the Slice options; see "Creating Slices and Cross Sections" for more details. © 2 0 1 4 Schlum berg er W a ter Services 3D-Explorer 15.5.3 372 Isoline Maps Isoline (Contour) maps are a set of lines plotted on a surface, whereby each line is connected by a set of points having equal values of a given data type. Creating Isoline Maps To create a Isoline map, click-on the desired element in the Model tree, and then right-click on the element and select the Add Isolines map option from the pop-up menu. Alternately, contour lines may be created by highlighting the desired element and clicking the [Create contour map] icon located above the Model tree. This will open the Select/create slices window with a list of the available surfaces (slices). The contour map for the selected model element can be plotted on any of the surfaces listed, or on cross-section lines. If there are no slices in the list, then this window can be used to create the desired vertical or horizontal slices to use for plotting Color maps and Contour maps. To select a surface from the list, click on the desired surface and then click the [Select] button. A contour map of the plume will then appear on the selected surface, and a Contour map element will be added to the Model tree under the Plumes node. Isoline Map Display Settings Once the Isoline map element has been added to the Model Tree, the display settings can be customized as described below. Color fill will fill the space between contour lines with a solid color, where the color between lines is scaled according to the lower contour line value Line properties © 2 0 1 4 Schlum berg er W a ter Services 373 Hydro GeoAnalyst 2014 Help Color from palette indicates each contour line will be colored according to the contour line value, using the color palette for the selected data type. Color indicates the solid color used for all contour lines (used only if Color from palette is not selected). The browse button can be used to change the current Color setting to any RGB color. Width is the contour line width Style indicates the line style used to plot each contour line (choose from Solid, Dashed, and Dotted). Auto Intervals Upper Limit is the maximum data value, above which no contour lines will be plotted Lower limit is the minimum contour line, below which no contour line will be plotted Interval is the increment value at which contour lines will be plotted, starting from the Lower limit value Custom values The Custom Values setting is used to assign custom contour values in addition to, or in replacement of, the regular interval contour values. Press the browse button [...] to load the Custom contour values window, as shown in the figure below © 2 0 1 4 Schlum berg er W a ter Services 3D-Explorer Click to add a value Click to insert a value 374 Click to delete a value This setting is commonly used to set logarithmic contour interval values for concentration data. Labels The Labels setting is used customize the appearance of the contour labels. Visible shows or hides the labels Text color controls the color of the label Text size controls the size of the labels Decimals is the number of decimals used for each label value Multiple Labels enables showing multiple labels on the line Distance sets the distance value between each label; smaller distance values will result in more labels Box Labels allows drawing a box around each label © 2 0 1 4 Schlum berg er W a ter Services 375 Hydro GeoAnalyst 2014 Help The labels are plotted on the top and bottom surface of a flat 3D rectangular box. The size of the box will be automatically adjusted to fit the text size, but the Box color and Box depth can be customized. 15.5.4 Color Palette The color Palette is used to customize the range of colors used to represent the values of selected model elements for each display object; this includes the color maps, isolines, and isosurfaces. The color Palette settings will govern the color scaling used on each display object. The color Palette settings can be modified by selecting one of the display elements, and clicking the [...] button in the Palette field of the Display Settings table. The Palette window will appear as shown in the figure below. The default color setting contains a gradation of seven colors, ranging from a dark blue at the minimum value, to a dark red at the maximum value. This range of colors, and the values associated with each, will be reflected in the Color Legend for the selected display element. Changing Color Values The parameter values associated with each color can be changed by typing in a new value, or by clicking on one of the color boxes beneath the color bar, and dragging the arrow to a new location on the color bar. Changing Colors The color for each color box can be modified by selecting the color box and then clicking the [Change color] button, or by clicking the [...] button for the color you would like to change. Each color can be selected from an RGB 16 million color palette. Adding Color Intervals In order to display more than seven color increments, additional colors can be added to the color scale by clicking on one of the colors in the color value table, and then clicking the [Add] button. A new color entry will be added with a value midway between the previous and next value. Deleting a color To remove a color increment, simply select the color from the Color Value table, and click on the [Delete] button. Resetting the Color Palette © 2 0 1 4 Schlum berg er W a ter Services 3D-Explorer 376 The color settings can be reset to the initial default values by clicking the [Reset] button. 15.5.5 Color Legend The Color Legend is a scale of the element values associated with each color. The values and colors shown in the Color Legend are defined by the Color Palette settings for the selected data type element (see previous section). Other display settings, including Title, Text size, Text color, and Frame color, can be customized using the display settings options, shown in the figure below. The color legend will automatically appear in the top left-hand corner of the Display Screen whenever a display object using the color palette is plotted (e.g. color map). It can be moved to any other location in the Display Screen by dragging-and-dropping it at the desired location 15.6 Cross-Section Data Display Settings The Cross Section Data tree contains the properties of the cross sections loaded in the project: Cross Sections Stations Interpretations IMPORTANT: Currently, cross sections cannot be displayed in the 3D Explorer if they have been created based on a map project that uses a geographic coordinate system (latitude, longitude in decimal degrees). In order to display cross sections in 3D Explorer, they must be created in a map project that uses a projected coordinate system, e.g., UTM where the units are either meters or feet. © 2 0 1 4 Schlum berg er W a ter Services 377 15.6.1 Hydro GeoAnalyst 2014 Help Cross Section Settings The Cross Section contains the name as defined in the Cross Section Editor. The entire cross section may be set to Visible, or hidden from view. The Label Properties allow you to modify the following settings: Visible turns cross section labels on / off Text Color changes text color Text Size changes text size Box Visible turns the outline box on / off Box Depth changes the "thickness" of the label Box Color changes the label background color © 2 0 1 4 Schlum berg er W a ter Services 3D-Explorer 15.6.2 378 Stations Display Settings Under the Stations node there will be a list of the Hydro GeoAnalyst stations which are involved in the selected cross section. Individual stations may be selected, and set to Visible, or hidden. Station label properties can be modified in the Station Label Properties options under the Project node. 15.6.3 Layer Interpretation Settings Under the Interpretations folder, there will be three separate sub-folders, one for each of the interpretation types: Model Geology Hydrogeology Under each individual Interpretation Layer, there is a list of the soil types belonging to © 2 0 1 4 Schlum berg er W a ter Services 379 Hydro GeoAnalyst 2014 Help this layer. Each soil type has its own settings as shown here. The soil Name may not be modified; this name will appear in the Legend contents. Each individual soil type may be set to Visible or hidden from view. 15.7 Creating Slices and Cross Sections A slice is defined as a 3D planar surface extending horizontally or vertically through the project. There are three types of slice objects available: Vertical slices along the XZ or YZ plane, extending through the entire depth of the domain Horizontal slices along the XY plane of the project domain Cross-section slices along a straight line, or an irregular polyline, through the entire depth of the domain; these are based on cross sections available in the 3D project These slice objects define the locations where color maps and contour maps can be plotted for concentration visualization. To define the slice locations, select Objects/Surfaces from the top menu bar. A Select/create slices window will appear, as shown in the following figure. The Select/create slices window displays a list of the available slices which have been previously defined. The Select/create slices window also has options to create additional slices, or to modify/delete existing slices. © 2 0 1 4 Schlum berg er W a ter Services 3D-Explorer 15.7.1 380 Creating a Vertical Slice To create a vertical slice through the project domain, click the [Vertical] button to open the Slice Properties window as shown in the following figure. A yellow outline of the vertical slice will appear in the Display Screen. The Slice type options define the planar orientation of the slice: Vertical XZ refers to the plane along the X-axis extending through the entire depth of the site Vertical YZ refers to the plane along the Y-axis extending through the entire depth of the site For a Vertical XZ slice, the Slider Bar moves the vertical slice along the Y-axis, and the Yaxis values are displayed in the fields labelled Y1 and Y2. Alternately, a Y-axis value can be typed directly into this field. © 2 0 1 4 Schlum berg er W a ter Services 381 Hydro GeoAnalyst 2014 Help For a Vertical YZ slice, the Slider Bar moves the vertical slice along the X-axis, and the Xaxis value is displayed in the field labelled X1 and X2. Alternately, an X-axis value can be typed directly into this field. When the desired location for the vertical slice has been defined, click the [Close] button to save the vertical slice type and location. The new vertical slice will appear in the Surfaces window. 15.7.2 Creating a Horizontal Slice To create a horizontal slice through the domain, click the [Horizontal] button to open a Horizontal slice properties window as shown below. A yellow outline of the horizontal slice will appear in the Display Screen. The Slider Bar moves the horizontal slice along the vertical Z-axis, and the corresponding slice elevation is displayed in the field labelled "Z value". When the desired location for the horizontal slice has been selected, click the [Close] button to save the slice type and location. The new horizontal slice will appear in the Surfaces window. 15.7.3 Selecting a Cross Sectional Slice When adding a color map or isoline map, you may also utilize cross-section lines that were defined in the Map Manager, provided they have been added to the current 3D project. To select a vertical cross section through the site domain, click the [Cross-section] tab to open the Cross-section window as shown in the following figure. This window displays a list of the available cross sections for the current 3D project. © 2 0 1 4 Schlum berg er W a ter Services 3D-Explorer 382 Simply select the cross section from the list, then click the [Select] button. 15.7.4 Deleting a Slice If many different slices have been defined during the current session, and the list is becoming too long and cumbersome to work with, any entry in the Surface list can be deleted by highlighting the slice in the list and clicking the [Delete] button. 15.7.5 Modifying a Slice The location or orientation of any slice can be modified by highlighting the target slice in the list and clicking the [Modify] button. This will open the Slice Properties window, where the desired changes can be made 15.8 Scene Configurations When using 3D-Explorer to display and animate data, it is important to be able to save the various display settings for fast and easy recall during a presentation, or for comparing different views. 3D-Explorer is able to save the display settings by selecting File / Save Scene configuration from the top menu bar or by clicking the (Save Scene configuration) button in the toolbar. This will load the Save Scene Configuration dialog. © 2 0 1 4 Schlum berg er W a ter Services 383 Hydro GeoAnalyst 2014 Help Type the desired name of the scene in the Configuration Name field and click [OK]. This scene configuration (including attributes, rotations and shifts) can be loaded during a later session by selecting File / Load scene configuration from the main menu bar, or by clicking the 15.9 (Load scene configuration) button in the toolbar. Saving and Exporting Options Saving Project The 3D project can be saved to file by selecting Project/Save As... from the Main Menu, or click the (Save As) icon from the toolbar. The following Save to file dialog will appear. The 3D image is saved with the extension, *.3XS, and will be saved in the \HGAnalyst\Projects\Project_Name\V3D\ folder, by default. Save an existing project by selecting File/Save from the Main Menu, or by clicking (Save) icon from the toolbar. Exporting Options The displayed image can be saved by selecting Project / Export Diagram from the top menu © 2 0 1 4 Schlum berg er W a ter Services 3D-Explorer 384 bar, or by clicking the (Export Image) button in the toolbar. The following Save picture as graphics file window will appear. In the Image Size field, opening the combo box shows a list of several different sizes for the image size to be saved. The desired size of the image may be selected or customized by entering new Width and Height values. The image can be saved to three graphics formats: GIF Bitmaps (.bmp) JPEG Image File (.jpg) Any of these graphics formats can be imported into most word processing software packages. Alternately, the image may be copied to the Windows clipboard by selecting Edit /Copy from the menu. This image can be pasted into most word processing and graphics editing programs. NOTE: The resolution of the graphics file image will depend on your screen resolution and on the size of the Display Window. In order to maximize the image quality you should maximize the Display Window to full screen. 15.10 Printing the 3D Image The Hydro GeoAnalyst 3D-Explorer is an advanced three-dimensional visualization and animation component for displaying and presenting cross sections created with the mapping component included with Hydro GeoAnalyst. Specifically, this can be used to display multiple cross sections in the form of fence diagrams using a variety of three-dimensional graphical formats. In addition, basemaps may be displayed for relating the fence diagrams to surface features. The graphical tools and presentation formats available are specifically designed for viewing geology and hydrogeology data. The Hydro GeoAnalyst 3D-Explorer uses state-of-the-art 3D graphics technology to display your data and sampling results using a complete selection of graphical formats, and features. These include: 2D and 3D views of the grid Station representation showing lithology Imported Surfer Grid surfaces Display contaminant plumes in the form of isosurfaces or color maps DXF and Bitmap overlays on surfaces Light source position control Semi-transparent objects © 2 0 1 4 Schlum berg er W a ter Services 385 Hydro GeoAnalyst 2014 Help Auto-rotate tools continuously rotate the image around the X, Y, Z axis Record grid rotation to an AVI file This chapter provides a detailed description of the features and functionality of the various options for preparing and customizing a three-dimensional presentation of your HG Analyst data. © 2 0 1 4 Schlum berg er W a ter Services The Report Editor 16 386 The Report Editor The SWS Report Editor included with the Hydro GeoAnalyst package is used to create professional reports containing data, and 2D and 3D-views you have generated for your projects. This chapter presents information on how to transfer stations, grids, query results, maps, cross sections, borehole log plots, and 3D views into a printable report format, which can be printed or exported for convenient transfer to your colleagues and/or clients. The Report Editor provides the following features: Create and save Report Layout Templates Create and Manage Reports Import Reports Design and Preview Reports Save, Export, and Print Reports In addition the report editor: Provides an easy-to-use Office-like designer environment Supports VBScript and JScript events and expressions Provides Barcode control Allows report bookmarks and internet hyperlinks NOTE: This chapter provides a brief overview of the features that the Report Editor offers. For more details, refer to the Active Reports on-line help file. This file is named AR2Std.CHM, and is found in the report folder of the HGA installation folder; (The default is \Program Files\Common Files\Data Dynamics\Active Reports\AR2Std.chm). Simply double-click on the .CHM file to load the help file. 16.1 About the Interface The Report Editor may be launched from HGA in several ways: Select Project / Report or click on the (Report) button in most HGA modular windows (Map Editor, Cross Section editor, 3D Explorer, or the main window). When this option is selected, if there are report templates available for this module, there will be a prompt to Select a Report Template, before proceeding. The Report Editor may be loaded from the Project Tree in the main window; simply doubleclick on an existing Report or Report template under the Reports node The report editor consists of two main windows: The Designer Window The Viewer Window Each component of the Report Editor comes with its own set of toolbars and icons that perform specific tasks related to the window. The following few sections present a detailed description of the toolbar icons for each component. 16.2 Report Designer Window The Report Designer allows you to design the contents, as well as looks, of your reports. All report designs can be saved and opened for editing and/or generating the final report. A sample of the designer view is shown below (with a report template loaded for demonstration purposes). © 2 0 1 4 Schlum berg er W a ter Services 387 Hydro GeoAnalyst 2014 Help The designer window contains the following items: Property Toolbox: provides the tools that can be used to edit properties of the report and all its sections including any controls that the report may contain. Toolbar: provides multiple buttons for functions in the designer Explorer: allows you to browse through the controls that are placed on the currently opened report. It facilitates selecting a control for further editing. Layout window: provides the interface for designing the report Fields: allows you to select one or more data fields, for displaying data. Simply drag and drop the selected field into the desired section of the report. 16.2.1 Report Designer Toolbars The figure below shows a closer view of the toolbars used in the Report Designer window: . The following sections describe the toolbar buttons of the designer window. Main Toolbar © 2 0 1 4 Schlum berg er W a ter Services The Report Editor 388 New Report: Allows you to create a new report; Report Wizard: Allows you to create a new report using the report wizard Import MS Access Reports: Allows you to import reports that are created in MS Access Open Report: Allows you to open an existing report Save Report: Allows you to save the active report Save Report As: Allows you to save the active report with another name and/or format (i. e. as a report template, if desired) Page Setup: Allows you to edit the page setup properties Printer Setup: Allows you to configure printer settings Print Report: Allows you to generate the report and send it to a printer Preview Report: Previews the report before printing Undo: Cancels the last operation Cut: Cut selected text or object from the report designer Copy: Copies selection to clipboard Paste: Pastes contents of the clipboard to the report designer Delete: Deletes current selection Reorder Groups: Displays the groups order dialog Display Settings Tools Report Explorer: Displays/hides the control that displays all report elements placed on each section of the report; Fields: Displays/hides the control that displays a list of fields available for the report Properties: Displays/hides the properties control for the report Toolbox: Displays/hides the toolbar hosting the toolbox icons Grid: Displays/hides grid lines on the Designer Script Editor: Launches the VBScript editor that may be used to enhance report automation Formatting Tools Text Style: Selects a format style Font: Selects a font for the selected object Font Size: Sets the font size for the selected object Bold: Sets the bold status of the selected text Italics: Sets the italics status of the selected text Underline: Sets the underline status for the selected text Detailed Font: Launches a dialog that allows setting font details Left Align: Aligns selected text on the left margin © 2 0 1 4 Schlum berg er W a ter Services 389 Hydro GeoAnalyst 2014 Help Center Align: Centers selected text Right Align: Aligns selected text on the right margin Bulleted List: Formats the selected paragraph in the RTF control as a bulleted list Outdent: Outdents the selected paragraph in the RTF control as a bulleted list Indent: Indents the selected paragraph in the RTF control as a bulleted list Background color: Sets the background color of the selected control Text Color: Sets the forecolor of the selected text Line Color: Sets the line color of the selected control Line style: Sets the line style of the selected control Border: Sets the border style of the selected control General Tools To insert any of the items listed below into your report, select the item from the toolbar, and in the designer window, draw a box in the position where you wish that object to appear. Select: Selects a control (object) on the Designer Label: Allows you to put headings and labels in your report Field: Insert it and link to a data field to display specific data from the project. Field also allows you to put text in your report Check box: Add a check boxes to a report; can be used to create check lists in your report Image: Add logos, maps, and other images to your report. You can link it to a data field in your project, or to an image file outside of the project Line: Add simple lines in your report Shape: Add shapes (rectangle, square, circle,...) to the report Rich Text Control: Add a text box with a RTF text to your report Frame: Add a frame in and/or around the report. Similar to the square Shape tool, however the emphasis is on the border, not fill. Subreports: Add any number of subreports to the report. The subreport will be limited by the width of the control, but the height will grow to accommodate the length of the subreport. Page Break: Add a page break in the report at a desired location OLE Object: Add an OLE (Object Linking and Embedding) object (such as a picture) to the report Bar Code: Insert a bar code into the report ADO Control: Click on it to add a ADO (ActiveX Data Object) datasource control on the report Chart Object: Drag it to the designer to add a chart to the report Well Profile: Add a borehole log plot to the report ActiveX Controls: Add any ActiveX control that is registered on the current computer to your report © 2 0 1 4 Schlum berg er W a ter Services The Report Editor 390 Alignment Tools Bring To Front: Move the selected item to the front of the overlay view Send to Back: Move the selected item to the back of the overlay Align Left: Aligns selected controls to the same left coordinate of the last selected control. Center Align: Aligns selected controls to the same center coordinate of the last selected control. Right Align: Aligns selected controls to the same right coordinate of the last selected control. Align Top: Aligns selected controls to the same top coordinate of the last selected control. Align Middle: Aligns selected controls to the same middle coordinate of the last selected control. Align Bottom: Aligns selected controls to the bottom coordinate of the last selected control. Align to Grid: Aligns the selected controls to the closest grid point Size to Same Width: makes all selected controls the same width as the last selected control Size to Same Height: makes all selected controls the same height as the last selected control Size to Same: makes all selected controls the same height and width as the last selected control Lock Controls: Locks all controls on the designer so that they will not be resized or moved from their original location 16.2.2 Toolbox options for General Tools This section is designed to help familiarize you with the different options available in the toolbox for various tools. The Toolbox is dynamic, and changes depending on the object currently active in the Report Designer. The vital options of select tools are described in this section, however if you require further information, please refer to the ActiveReport help file included with the installation in the Reports folder. 16.2.2.1 Label Angle Allows you to change the angle at which the text appears in the label. ClassName Sets the overall text style of the label caption (e.g. Heading1) Hyperlink Allows you to change the label into a hyperlink. To do so, enter an internet address inside the Hyperlink field. Left © 2 0 1 4 Schlum berg er W a ter Services 391 Hydro GeoAnalyst 2014 Help Determines how far (in pixels) from the left edge of the report the object is located. You can either enter the pixel value manually or elect the object and drag it to the desired location. Multiline Allows you to set whether you want the text to move to the next line when it reaches the right border of the object (Multiline = "True") or if you want to force the text into a single line (Multiline = "False"). Top Determines how far (in pixels) from the top edge of the report the object is located. You can either enter the pixel value manually or select the object and drag it to the desired location. Vertical Alignment Allows you to set how the text is aligned in the object vertically. "Top" will start the text at the top of the object and the cursor will move down with every new line, while the text is stationary. "Bottom" will start the text at the bottom of the object and the cursor will remain on the same line with every new line, while the text moves upwards. "Middle" will start at the vertical midpoint of the object and the cursor will move down with every new line, while the text will expand equally upwards and downwards. 16.2.2.2 Field Custom Allows you to change the object output format to General, Number, Currency, Date, Time, Percentage, and Custom. It also allows you to specify the line/border style. CanGrow Allows you to set whether you want the text field to become larger if the entered text does not fit within the allotted frame. CanShrink Allows you to set whether you want the text field to become smaller if the text does not fill up the allotted frame. DataField Allows you to attach the field to a datafield in a project through a DataControl (e.g. ADO). If the field is linked to a DataControl, select the desired data field from the drop-down menu. All fields linked to a DataControl in a current report are listed in the Fields window under the Report Navigator tree. SummaryDistinctField Specify the field name of the field used in a distinct summary function. SummaryFunction Set the function to be used for aggregating data. SummaryGroup Set the name of group section for summarization. SummaryRunning Determines whether the summary is a running value or not. SummaryType © 2 0 1 4 Schlum berg er W a ter Services The Report Editor 392 Determines the type of summary to be used. 16.2.2.3 Check Mark Value Allows you to determine whether the starting condition of the checkmark is "True" (checked) or "False" (unchecked). 16.2.2.4 Image LineColor/Style/Weight Set the properties of the lines/borders for the object. Picture Select the picture you wish to display in the frame. Supported graphics formats are *.bmp, *. ico, *.cur, *.jpg, *.gif, and *.wmf. SizeMode Specify how the picture will be displayed in the frame. "Clip" will display the picture at original size and if the frame is larger than the frame, it will be cut off. "Stretch" will adjust the image proportions to fit the frame (even if it means distorting the picture. "Zoom" will adjust the size of the picture until the entire image is visible in the frame and there is the least amount of unfilled space possible. 16.2.2.5 Line AnchorBottom Anchors bottom of vertical lines to section bottom. x1, y1, x2, y2 Specify the coordinates (in pixels) of the start and end of the line. 16.2.2.6 Shape Shape Specify which shape you wish to display - rectangle, ellipse, or rounded rectangle. 16.2.2.7 Rich Text MaxLength Specifies the maximum number of characters a user can enter in the control. The default for MaxLength is 0, indicating that the text is limited only by available system resources. Any number greater than 0 indicates the maximum number of characters. 16.2.2.8 Frame CloseBorder Specify whether or not the bottom border line will be displayed if the frame spans across multiple pages. © 2 0 1 4 Schlum berg er W a ter Services 393 16.2.2.9 Hydro GeoAnalyst 2014 Help Sub Report ReportName Sets/gets name for the sub-report. 16.2.2.10 Page Break Enabled Allows you to enable or disable the page-break. 16.2.2.11 OLE PictureAlignment Set the alignment of the contents within the frame. 16.2.2.12 Barcode BarWidth Set the width of the thinnest line in the code. Caption In barcode, the caption is the set of symbols (alphanumeric) you want to code. Direction Set the direction in which the code will be written. EnableCheckSum Set whether the checksum is used when the code is rendered. 16.2.2.13 ActiveReport DocumentName The document name appears in the print spooler and can be used to easily identify the report. MaxPages Sets or returns the maximum number of pages ActiveReports will process. Once the number of maximum pages is reached, ActiveReports will stop processing the report. This property can be used to limit the number of output pages when running large reports and distributing the results over a slow connection. WaterMark Adds a specified image to the report's background. The watermark image can be positioned, sized, aligned and placed on specified pages by using the other watermark properties. 16.2.3 Using the Report Designer Report Explorer The Report Explorer (as shown in the figure below) allows you to browse through the controls of the active report and facilitates selecting controls for further editing. The Report Explorer windows can be accessed by clicking on the Explorer icon on the toolbar. © 2 0 1 4 Schlum berg er W a ter Services The Report Editor 394 The explorer provides quick access for selection of controls on the report. Selecting a control in the Report Explorer activates the corresponding control on the report. This makes the control ready to be formatted or moved to another location. The explorer lists at least three nodes under the "MainReport" node, namely: PageHeader: refers to the page header for the current report Detail: refers to the section that hosts the details of the report PageFooter: refers to the page footer for the current report Any item placed on the page header and footer of your report will be displayed on all pages of the report. In addition to these sections, one or more sections named Group Headers and a corresponding Group Footer sections, can be added to the report. In the figure depicted above the data on the report is grouped by stations. That is, the data for each station is displayed together. Group Headers can have their own header and footer that will be displayed above and below each group's data respectively. Data Fields Explorer For most report types, the Report Editor takes data directly from the database, based on the design, and generates the desired report. Access to the data in the database is provided through the connection string and SQL Statement. These inputs result in a list of fields that are available for the current report. These fields are listed in the Fields Explorer (as shown below) that can be displayed by clicking on the Fields icon © 2 0 1 4 Schlum berg er W a ter Services on the toolbar. 395 Hydro GeoAnalyst 2014 Help One or more fields in the fields explorer can be selected and dragged and dropped into the desired section of the report if displaying data from these fields is desired. Report Properties Toolbox The Report Properties toolbox (as shown in the figure below) provides the tools that can be used to edit properties of the report and all its sections including any controls that the report may contain. This window can be accessed by clicking on the Properties icon toolbar. on the © 2 0 1 4 Schlum berg er W a ter Services The Report Editor 396 This window serves to access the properties of the controls that are present on the report, and it contains an orderly list with the names and values of the properties of the objects in the report, presented in the first and second column respectively. A combo box with the list of objects whose properties can be edited is provided in the upper part of the window. Additional information for the selected property is provided at the bottom of this window. Designer: Advanced Controls and Settings Types of Controls The runtime Report Designer allows you to add several types of controls to your reports. These controls range from those that are currently shown on the toolbar to all controls that are present on your computer. The types of controls that are provided on the toolbar can be grouped as follows: Data Access Controls: ADO data control: Provides access to the database using information provided to it. Only one ADO control can be added to a given report. This control © 2 0 1 4 Schlum berg er W a ter Services 397 Hydro GeoAnalyst 2014 Help can be added to the report by clicking on the "Insert ADO Data control icon ( toolbar ) on the Data Display Controls: Controls that can be used to display information that is either coming from the data source (database) or provided on the Report Designer. The controls that fall into this category include: Label Check box RTF Text Graphics (Image, Line, Forms, OLE objects, Barcodes, etc.) Page break Sub reports Adding Controls Except for ADO data control, all controls can be added to the report in the desired section. To add a control to a report: select the desired control by clicking on the icon on the toolbar position the cursor at the desired location and click-and-drag to define the size of the control Depending on the selected control, specific dialog boxes may be displayed requesting information. Once the control is placed on the report, its properties could be altered by activating the [Properties Explorer] window and modifying the desired property. The position of the controls can be changed by selecting and moving the selection to the desired location. Controls can be moved this way only within a given section. Cut and paste can be used to move controls to another section. Some controls have special properties that require the user's attention; these controls are described below. Altering Borders of Controls Border properties of one or more controls can be modified by selecting the controls first and either clicking on the up menu. (Borders) button on the toolbar or selecting the option from the pop- Modifying Data Source information of the ADO data control The ADO data control mainly uses the connection string and SQL statement as its input to provide access to the data stored in your project's database. Currently HGA provides basic inputs for this control. However, advanced users may want to modify these inputs in order to produce advanced reports that are supported by the Report Editor. One interesting feature provided by the Report Editor is that of generating a report based on specific values. For example, a report that displays chemical data for all stations can be modified to only generate reports for a given station and/or chemical. The SQL statement is usually composed of the following four parts: SELECT Field1 [, Field2, Field3,...] FROM Table Name WHERE Condition1 [AND/OR Condition2] ORDER BY Field1 [, Field2, Field3,...] where the highlighted words are internal to the SQL language, and the terms in the brackets ([]) are optional. To modify the data source information of the ADO control in your report: © 2 0 1 4 Schlum berg er W a ter Services The Report Editor 398 Select the ADO control by clicking on the appropriate icon on the toolbar Display the Properties explorer window if it is not already visible Select the Custom properties option by clicking on the button next to this item A dialog will appear. Provide or modify the desired options 16.3 Report Viewer Window The Viewer allows you to visualize the final report as it would be printed. It can be considered a print preview of your reports. Once your report arrives at the viewer it is ready to be printed, saved in the native binary format of the Report Editor, or exported to the various formats. A report preview can be generated by clicking on the (Preview) button from the Designer window's toolbar. A sample of the Report viewer window is shown below (with a report template loaded for demonstration purposes). The Report Viewer contains three main components: Report Navigation Toolbar: provides a number of toolbar icons that allow you to interact with the report (described in detail below) Table of Contents: can be displayed by clicking on the TOC icon ( ) on the toolbar. The table of contents allows you to jump to any desired section in the report. Main Body of the Report (Preview): The main body of the report displays the final report as per the report design and data. © 2 0 1 4 Schlum berg er W a ter Services 399 16.3.1 Hydro GeoAnalyst 2014 Help Report Viewer Toolbars The Report Editor Viewer offers an extensive list of navigation tools; the figure below shows the toolbars used in the Viewer window. The following describes the toolbar buttons of the viewer window. Open Static Report: Opens a previously saved static report Save Static Report: Saves the current report in the Report Editor's native format Export Report: Exports the current report to the desired format Report Designer: Displays the Report Designer window Print Report: Sends the current report to printer Show TOC: Displays the table of contents for the current report Show Ruler: Displays a ruler Search Text: Allows you to provide text to search for Find Text: Searches for text provided in the "Search Text" text box Copy Page: Copies the current page to windows clipboard Show Single Page: Displays report one page at a time Show Multiple Pages: Displays multiple pages of the report at once Zoom in: Zooms in to a selected area of the report Zoom in percent: Sets the zoom level to that selected in here Zoom out: Zooms out the report First Page: Moves to the first page of the report Previous Page: Moves to the previous page in the report Page: Moves to the page specified in this text box Next Page: Moves to the next page in the report Last Page: Moves to the last page in the document Back: Moves back to the previous page in a list of recently accessed pages Forward: Moves forward to the next page in a list of recently accessed pages 16.3.2 Using the Report Viewer Once a report is generated and displayed on the Viewer, it can either be saved in the Report Editor's native binary format, printed, or exported to various formats that are supported by the Report Editor. Using the button on the toolbar, reports can be exported to: Portable Document Format (PDF) Microsoft Excel TIFF Hyper Text Markup Language (HTML) Rich Text Format (RTF) © 2 0 1 4 Schlum berg er W a ter Services The Report Editor 400 Saving Reports Saving the report design as opposed to the final report is preferable as the design requires a smaller storage space (for most reports) and the reports that are generated from a saved report design are dynamic - they are up to date with the data stored in your database. However, reports that are saved from the Viewer are static, and they may not reflect the exact content of the current data. To save the report, press the (Save button) from the Viewer window's toolbar. The Report will be saved as a .RDF file (archive file). HGA stores and manages all report designs in your project database. All reports that are created for your project will be retrieved from the database and are listed in the Project Tree when your project is loaded into HGA. 16.4 Report Settings The Report Settings dialog can be accessed by clicking the Page Report button from the Main Toolbar. This dialog consists of four sections: Page Setup, Printer Settings, Grid Settings and Styles. Each section is described below. The Page Setup section allows you to set the page margins of your report page. Set the Top, Bottom, Left, Right and Gutter margins by using the appropriate vertical scroll bars. Margin values can be set in quarter increments (1440 = 1 inch). You may also choose to mirror the margins of facing pages by selecting the Mirror Margins check box. © 2 0 1 4 Schlum berg er W a ter Services 401 Hydro GeoAnalyst 2014 Help The Printer Settings section allows you modify the printing options. Here you can select the paper size from the Paper Size dropdown list box. You can manually specify the paper size by using the Width and Height vertical scroll bars. The Orientation frame allows you to specify the paper orientation. You may also choose to set the options for Collate, Duplex and PaperBin by using the appropriate dropdown list box. Selecting Printer Default for any of the printing options will assign the default setting of the selected printer, for that particular print option. © 2 0 1 4 Schlum berg er W a ter Services The Report Editor 402 The Grid Settings section allows you to modify the grid appearance of the designer window. You can set the visibility of the grid by enabling/disabling the Show Grid checkbox. Selecting the Align Controls to Grid checkbox will automatically snap controls to the nearest grid column. Set the number of Grid columns and Grid rows by using the appropriate vertical scroll boxes. You can change the units of the ruler that appears above the designer window by clicking on either the Inches or Centimeters radio button. © 2 0 1 4 Schlum berg er W a ter Services 403 Hydro GeoAnalyst 2014 Help The Styles section allows you to create, remove and modify text styles, which can then be selected from the Text Style dropdown box, and applied to your text controls. Text styles are useful for applying many text characteristics (font, size, bold, italic, underline etc) to your text, in just one simple task. Click the New and Delete button to create a new style and delete a current style, respectively. The Font, Color and Misc settings in the right frame allow you to set and modify the text characteristics of the selected style. Using non-default page dimensions If you wish to print to any non-default paper size (e.g plotter paper), you must first specify the page dimensions in three different areas within the Report Designer. To do so, follow the steps below: 1. In the Report Designer, select the Page Setup button from the main toolbar. Select the Printer Settings button. Specify the page size from the PaperSize dropdown box. Alternatively, define the page dimensions by selecting Custom Paper Size from the PaperSize dropdown box, and then entering the Width and Length values below. Click [Ok] 2. Select the Printer Settings button from the main toolbar. Select the desired plotter from the Name dropdown box. Again, specify the paper size. Click [Ok]. 3. Manually define the page size within the Report Designer, by increasing/decreasing the page extents with the mouse cursor. Now you are ready to print your report. Limitations Although the Report Designer provides a detailed interface for customizing reports and templates, it is limited in the following ways: You cannot print multiple copies within one print event You cannot select specific pages to print You cannot select a page range to print If you wish to print your reports using these settings, you can always export the report as a PDF and print the report(s) from a PDF Reader. 16.5 Creating Reports Reports for your project can be created from the various modules within HGA including: Data Grids Data Query Time Series Plots Borehole Log Plots Map Manager Cross Section Editor 3D Explorer HGA comes with several prepared report templates for most database schemas. The first two report types listed above can be created through HGA's main interface, while the remaining types are created only while using the respective modules of HGA. The following few sections present detailed descriptions on creating each report type. © 2 0 1 4 Schlum berg er W a ter Services The Report Editor 16.5.1 404 Creating Reports in HGA-Main Window The main interface of HGA allows you to create reports in one of the following two ways: From a Grid: create a report with the data in the selected grid From a Data Query: create a report using the results of a query Creating Reports from a Data Grid Follow the directions below to create a report containing a data grid. Select the desired grid in HGA (for example, select the Stations List grid, or select the desired table) Press the Print button from the toolbar. The report will be displayed in the Preview (Viewer) window, by default. To change to the Designer Window, press the (Designer) button from the toolbar. This will allow you to make any desired modifications. The fields in the selected grid will be added to the report designer; and the ADO data control is automatically created. An example is shown below for the Lithology table: The layout of the report can then be modified, and unwanted fields can be removed from the design. If the fields do not immediately show up in the Design window, press the Refresh button in the Fields frame, as circled above. To see the ADO Data control for the report, click on the button (ADO button) in the Detail section of the Report body design (also circled above). Then, right click, and select Properties. A dialog similar to the one shown below will appear. © 2 0 1 4 Schlum berg er W a ter Services 405 Hydro GeoAnalyst 2014 Help In the ADO properties, under Source SQL, you can see that the SQL string has been automatically created for you, based on the table selected in HGA. In this example, the SQL string basically states: Select all fields from the Lithology table, where the Station ID is 27, and order by Station. If you are familiar with the format, you may modify the SQL string here, and update the report design. After the report is saved, a node will be created in the Project Tree, under the Reports node with the appropriate report file name. Currently HGA requires that all reports be saved under the "Reports" folder, which in turn is created within the project folder. Although the Report Manager allows you to open reports from any folder, only those saved under the "Reports" folder of your project will be displayed in the Project Tree. Creating Reports based on a Data Query Follow the directions below to create a report containing a Data Query. Select the desired Data Query from the Queries node in the Project Tree (if no queries are available, create a Query using the Query Manager). Execute the Query in order to see the results. Press the Print button from the main toolbar, or select Project / Report. (This item is enabled only if a grid is visible and active and has at least one row of data.) The report will be displayed in the Preview (Viewer) window, by default. To change to the Designer Window, press the (Designer) button from the toolbar. This will allow you to make any desired modifications. As in the previous type of report, the report will appear in the Project Tree once it is saved. 16.5.2 Creating a Borehole Log Report A report for your borehole log plots can be created by following the directions below: Select one or more stations from the Station List Select then open a BHLP template from the Borehole Logs node of the Project Tree From the BHLP designer, press the [Print] button. © 2 0 1 4 Schlum berg er W a ter Services The Report Editor 406 Select the desired report template. The report will be displayed in the Preview (Viewer) window, by default. To change to the Designer Window, press the (Designer) button from the toolbar. This will allow you to make any desired modifications. Print the report as is, or save to one of the supported formats. 16.5.3 Creating a Report Containing a Map Project Follow the directions below to create a report containing one or more map layers from the Map Manager. Start the Map Manager, and open a Map Project Show/hide the desired layers in the map project (all visible layers will appear in the report) Press the Print button from the toolbar, or select Project / Print from the main menu of the Map Manager. The report will be displayed in the Preview (Viewer) window, by default. To change to the Designer Window, press the (Designer) button from the toolbar. This will allow you to make any desired modifications. The Report Editor allows you to either create a new report for the current map project or add it to an existing one. If you choose to add to an existing report, the report editor adds the new map to the report. As such, multiple views of your map project(s) can be sent to a report one by one. Each view of your map project is created with its associated scale bar. The map project can be resized and repositioned as desired on the runtime Report Designer. Note that resizing a map project on the runtime Report Designer adjusts the scale that is associated with that specific view of your map project. The report will appear in the project tree once it is saved. 16.5.4 Creating a Report Containing a Cross Section Follow the directions below to create a report containing one cross section created in the Cross Section Editor Start the Cross Section Editor, and open a Cross Section Show/hide the desired interpretation layers in the cross section (all visible layers will appear in the report) Press the Print button from the toolbar, or select File / Print from the main menu. The report will be displayed in the Preview (Viewer) window by default. To change to the Designer Window, press the (Designer) button from the toolbar. This will allow you to make any desired modifications. The report editor allows you to either create a new report for the current cross section or add it to an existing one. If you choose to add the current cross section to an existing report, the report editor adds the new cross section to the report. As such, multiple cross sections can be sent to a report one by one. In order to be able to add the current cross section to an existing report, you must first open the existing report. Each cross section is created with its associated legends and key map indicating the cross section location in plan view. The cross section can be resized and repositioned as desired on the runtime report designer. © 2 0 1 4 Schlum berg er W a ter Services 407 Hydro GeoAnalyst 2014 Help The report will appear in the project tree once it is saved. 16.5.5 Creating a Report Containing 3D Images A report for your fence diagrams and 3D views can be created by following the directions below: Start the 3D Explorer and open a 3D project file (.3XS), or load a 3D project from the Project Tree in HGA Create the desired 3D view (adjust the view to your liking Press the Print button from the toolbar, or select File / Print from the main menu. The report will be displayed in the Preview (Viewer) window, by default. To change to the Designer Window, press the (Designer) button from the toolbar. This will allow you to make any desired modifications. Each view of your Fence Diagram is created with its associated legends. The report will appear in the project tree once it is saved. 16.6 Managing Reports Opening an Existing Report All reports saved in your project are listed under the "Reports" node in the Project Tree. To open a report, you may either double-click on the desired report or select the "Open Report" pop-up menu item by right-clicking on the desired report. All reports are opened in the Report Designer by default. The designer displays the report layout and allows you to modify it before generating the report. The print preview of the report can be generated by clicking on the (Print Preview) button on the toolbar. Deleting a Report To delete a report that is registered with HGA, select it in the Project Tree, right click on it, and select Delete from the pop-up menu. The selected report will be deleted both from the tree view, as well as from the file. Saving a Report A report can be saved at any time by clicking on the "Save" icon on the runtime report designer. An existing report will be saved using the same file name. When saving new reports, your will be prompted for a file name. Saving a Report As... To save a report with a different name and/or as a report template, click on (Save As) icon on the Report Designer's toolbar. You will be prompted for a file name and type. The report or report template will be saved to the "Reports" sub folder of the folder storing your project related information. The report or report template will also be saved in the project's database, and will be made available in the appropriate node in the Project Tree. The report or template can be deleted from the Project Tree if you choose not to store it in the database. Exporting generated reports Once a report has been generated, it can be exported to various formats, as well as being saved in the Report Editor's native format. The native format stores reports with an RTF file © 2 0 1 4 Schlum berg er W a ter Services The Report Editor 408 extension. To export a report, click on the (Export Report) icon on the toolbar. A dialog similar to that shown in the figure below will be displayed. Select the desired export format, provide a file name and path, specify settings relevant to the format as desired and click on the [OK] button. Reports that are saved or exported from the report viewer are not directly managed by HGA and as such will not be listed in the Project Tree. 16.7 Creating and Managing Report Templates The Report Editor contains pre-defined templates which allow users to quickly and easily create professional reports. Report templates can be edited, saved, and managed in the Report Editor, and new templates may be created and saved for future use. This feature allows users to have different report layout options for headers and footers and to share them between two or more reports. This allows users to have as many report designs as desired. For example, one or more report templates can be prepared for each client with the specific header and footer. Another advantage of having a report template is that if the header information using a certain template changes, the change will automatically be applied to all reports that use the template without the need to reopen the report. For example, if the client company's telephone number changes, the user needs to change only the template instead of changing each report. Each time a new report is created, previewed, or printed it will use the active report's layout unless a template is specified. Creating A Report Template © 2 0 1 4 Schlum berg er W a ter Services 409 Hydro GeoAnalyst 2014 Help The Report Editor allows you to save the active report's design as a report template for future use. Once you are satisfied with the design of the currently opened report's layout, click (Save-As button) to save it as a report template. In the dialog that is displayed, provide the name for the template, check the box beside "Save as template" and click on "Save". The template saves the header, the footer as well as the background for the detail section of the current report. The detail section may have background watermarks such as "DRAFT", "CONFIDENTIAL", etc. at desired angles and locations. The header and footer may contain: relevant information for your company and/or client including logo, name, Address, Telephone, Fax, e-mail, and web site address. The user can also configure properties such as: font, alignment, etc. for the template. Once a report template is created, it will be listed under the "Reports" node in the Project Tree of HGA. Opening a Report Template Report templates can be opened by double clicking on them in the Project Tree of HGA. A template can also be opened using the report editor directly by selecting the Open button from the Designer window's toolbar and setting the file filter to "*.WTP". Once a report template is opened, it can be edited and saved. Deleting a Report Template In HGA, right-click on a report template in the Project Tree, and select the Delete option from the menu, to delete the template. The selected template will be deleted both from the Project Tree as well as from storage. Setting a Report Template as Default Template To set a selected template as the default template, right click on the template and select the "Set as default" option from the pop-up menu in HGA. The selected template will be set as the default template. Every time a new report is created, the default template will be used to furnish the header and footer sections. 16.8 Import Reports from MS Access The Report Editor allows you to import reports that are created in an MS Access 2000 database environment. This may be useful in cases where you migrate existing data from MS-Access into HGA, and want to import existing reports as well. The MS Access Importing wizard can be activated by clicking on the (Import Access Report) button on the Designer's toolbar. The wizard guides you through a number of steps to import the desired report. These steps are explained in the following sections. The following figure depicts the first screen of the wizard that presents some introductory text. © 2 0 1 4 Schlum berg er W a ter Services The Report Editor 410 Clicking on the [Next] button displays the second dialog, requesting the MS Access database name that will be used as a source for the reports to be imported. Provide the database name by clicking on the Open Database [...] button to the right of the text box, or alternately type in the name including the full path. Click on the [Next] button to display the next dialog, listing all reports that are available in the selected database. Select the desired report and click on the [Next] button to proceed. © 2 0 1 4 Schlum berg er W a ter Services 411 Hydro GeoAnalyst 2014 Help The dialog shown below will be displayed. It allows you to specify some settings that will alter the converted report. The default values are fine unless a change is desired. Click on the [Next] button to start converting the report to the Report Editor's native format. A dialog will appear displaying the progress of the report conversion. Once conversion is completed, the dialog displays the summary report as shown in the following figure. © 2 0 1 4 Schlum berg er W a ter Services The Report Editor 412 Click the [Finish] button and the converted report will be displayed in the runtime designer. Once all desired modifications are done to the report, it can be saved using the procedure discussed earlier. The final report can be visualized by clicking on the © 2 0 1 4 Schlum berg er W a ter Services (Report Preview) on the toolbar. 413 17 Hydro GeoAnalyst 2014 Help Appendices Appendices 17.1 Appendix A: Project Files and Directory Structure An HGA project consists of many different files and folders related to the different components within HGA. Please refer to the information below to determine what data is stored in which folder: Project Folder: Project.vbh is a text file and contains the information on the connection string to the HGA project, such as SQL server name, database catalog name, etc. Project.vbh.bak is a backup of the .vbh file. Project.vbx is a text file and contains the geotransformation settings of the project. Map Subfolder: The map folder contains all of the shapefiles associated with the map project. In the root, you will find MapProjectName.VMP. This is an XML file that contains details on the map project, such as the projection system, renderers, settings, cross-section lines, intersections, etc. Each map project has a unique .VMP file. Selection When you create a new map layer from an HGA station group (or selected stations), a new points shapefile is created and saved in this directory (i.e. boreholes.shp, boreholes.shx, boreholes.dbf). Data When you create a new map layer from an HGA data query, or a map project, a new points shapefile is created and saved in this directory. (e.g. Chem_Exceedences.shp, Chem_Exceedences.shx, Chem_Exceedences.dbf) Plumes Subfolder: The plumes folder contains all of the files associated with the plume data once the 3D interpolation has been conducted on a query. The created .nc files are used when viewing the plumes in the 3D Explorer. Surfaces Subfolder: The surfaces folder contains all of the gridded surfaces (.GRD files) created in the map project by interpolating the current layer. The gridded surfaces can also be used in the 3D Explorer. V3D Subfolder: The V3D folder contains all of the 3D Explorer project files. Any saved scene configurations will also be located in this folder. Name.3XS: This is the 3D Explorer project file. XML file format .BMP: any map image sent from the map project will be saved in bitmap format (.bmp). .BPW: any bitmaps tagged with georeference details. © 2 0 1 4 Schlum berg er W a ter Services Appendices 414 XSection Subfolder: The xsection folder contains all of the cross-section information from your project. In the xsection folder there is a subfolder for each cross section created in the project (i.e. AA, BB, etc.). The subfolders contain all the shapefiles associated with the cross section. XInter The XInter subfolder contains the shapefiles from the map project for the cross-section line. BHLP The BHLP subfolder contains image files for any borehole log plots drawn on the cross section. BHLP images are saved as .EMF format. 17.2 Appendix B: Using the Data Link Properties for Importing The Microsoft Data Link Properties dialog appears throughout Hydro GeoAnalyst, whenever an option to import data or entities, or "Build a connection string" exists. A few examples are: Importing lists in the List Editor Importing tables in the Template Manager The following section describes briefly an example of how to Build a connection string, and import an Excel file, using the Data Link Properties. For more details, please refer to the context sensitive Help buttons in this module. The example below applies to importing a list of fields in the template manager, from an excel file. To load the Data Link Properties window: Click on the Build Connection String button © 2 0 1 4 Schlum berg er W a ter Services . The following dialog will appear: 415 Hydro GeoAnalyst 2014 Help From the top of this dialog, click on the Provider tab, as shown below. © 2 0 1 4 Schlum berg er W a ter Services Appendices 416 Select the Provider option. For this example, select Microsoft OLE DB Provider for ODBC Drivers (this option allows you to choose from such sources as Text, Excel, or Access). Click on the Connection tab once more, to display the original dialog. © 2 0 1 4 Schlum berg er W a ter Services 417 Hydro GeoAnalyst 2014 Help Under the "Specify the source of data", select the option "Use Connection String". Click on the [Build] button, and the following dialog will appear: © 2 0 1 4 Schlum berg er W a ter Services Appendices 418 In this dialog, select from a list of data sources. Since none are available, click on the [New] button to create a new one. The following dialog will then appear. Select the ODBC driver format. In this example, select Microsoft Excel Driver, as shown below: © 2 0 1 4 Schlum berg er W a ter Services 419 Hydro GeoAnalyst 2014 Help Click [Next] to proceed, and the following dialog will appear. In this dialog, enter a name for the new Data Source in the Name field. Click [Next] to proceed. © 2 0 1 4 Schlum berg er W a ter Services Appendices This dialog displays a summary of the data source information. Click [Finish] to close the dialog, and the following ODBC Setup dialog will appear. In this dialog, select the Excel version from the combo box. Press the [Select Workbook] button, and the following dialog will appear: © 2 0 1 4 Schlum berg er W a ter Services 420 421 Hydro GeoAnalyst 2014 Help From this dialog, browse to the drive and directory that contains the source file. Click [OK] to select this file. A confirmation dialog will appear listing the Excel format and filename as shown below. Click [OK] to proceed. © 2 0 1 4 Schlum berg er W a ter Services Appendices 422 Select the DataSourceName that was created. Click [OK] to proceed. Click [OK] again to proceed. The main Data Link Properties dialog will appear once more. The connection string to the data source will now appear in the connection string field, as shown below. © 2 0 1 4 Schlum berg er W a ter Services 423 Hydro GeoAnalyst 2014 Help Next, you must select the "initial catalog to use", from the bottom of the Connection tab, as shown in the figure below. © 2 0 1 4 Schlum berg er W a ter Services Appendices 424 Select the Excel file once more. Click [OK] to complete the procedure. The file will then be loaded into the appropriate module in Hydro GeoAnalyst. 17.3 Appendix C: Advanced Interpolation Settings INVERSE DISTANCE The Inverse Distance Squared method is a very fast and efficient, weighted average interpolation method. The weighting factor applied to the data depends on the distance of the point from the grid cell, and is inversely proportional to the distance squared. Consequently, the greater the distance the data point is from the grid node, the smaller the influence it has on the calculated value. The Inverse Distance Squared method for interpolation may generate patterns similar to a "bull's-eye" surrounding points of observations. Selecting a larger number of nearest neighboring data points may smooth this effect, but if the bull's eye pattern is undesirable, then other methods of interpolation, like Natural Neighbor and Kriging, are recommended. The Interpolator Options for the Inverse Distance Squared method is described below. Start X Minimum X co-ordinate for the interpolation grid. End X Maximum X co-ordinate for the interpolation grid. X_Nodes Number of grid nodes in the X-direction. Start Y Minimum Y co-ordinate for the interpolation grid. © 2 0 1 4 Schlum berg er W a ter Services 425 Hydro GeoAnalyst 2014 Help End Y Maximum Y co-ordinate for the interpolation grid. Y-Nodes Number of grid nodes in the Y-direction. Use Log Interpolation Flag to interpolate the log values of the data. This setting is useful for where some measured values are many orders of magnitude higher than the majority of the other values. In such cases, the large values dominate the interpolation process and details in the low concentration zones are removed. If this setting is selected, the log of each data value is taken prior to performing interpolation. By interpolating the log of the data set, small values are given more weight than otherwise. Restrict Min Value Flag to restrict the minimum value of the interpolated data. Restrict Max Value Flag to restrict the maximum value of the interpolation data. Value Min Minimum value of the interpolated data. Any interpolated data less than Value Min will be assigned a value of Value Min. Value Max Maximum value of the interpolated data. Any interpolated data greater than Value Max will be assigned a value of Value Max. Real Min Real minimum value of interpolated data. Real Max Real maximum value of interpolated data. Num_Neighbors Number of nearest data points to use when calculating interpolated value for each grid node. Z_Only Allows the user to select between outputting the original X and Y values, plus the interpolated value (x,y,f(x,y)), or the interpolated value only (f(x,y)). Note: This has no effect on the actual contour output, and can be ignored. NATURAL NEIGHBOR The Natural Neighbor method (Watson, 1994) is based on the Thiessen polygon method used for interpolating rainfall data. The grid node for interpolation is considered a new point, or target, for the existing data set. With the addition of this point, the Thiessen polygons based on the existing points are modified to include the new point. The polygons reduce in area to include the new points, and the area that is taken out from the existing polygons is called the "borrowed area". The interpolation algorithm calculates the interpolated value as the weighted average of the neighboring observations where the weights are proportional to the borrowed areas. The Natural Neighbor method is valid only with the convex hull of the Thiessen polygon formed by the data points, and values outside the hull extrapolation should be used with caution. The Natural Neighbor interpolation scheme may be visualized as a taut rubber sheet stretched to satisfy all the data points. The interpolated value at any location is a linear combination of all Natural Neighbors of that location, and the resulting surface is continuous with a slope that is also continuous. Combining the gradients or slopes with the linear interpolation provides results that are more smooth, and may anticipate the peaks and valleys between data. Singularities and other undesirable effects may be lessened by incorporating the gradient factor. The gradient influence on the results can be manipulated by two tautness parameters that the user can enter. These parameters allow the interpolated surface to vary from purely linear interpolation to one which is well rounded and has the gradient factor. In all cases the slope discontinuities are removed and the resulting surface has slope continuity everywhere. The advanced settings parameters for the Natural Neighbor method are described below: Start X: Minimum X co-ordinate for the interpolation grid. End X: Maximum X co-ordinate for the interpolation grid. X_Nodes: Number of grid nodes in the X-direction. Start Y: Minimum Y co-ordinate for the interpolation grid. © 2 0 1 4 Schlum berg er W a ter Services Appendices 426 End Y: Maximum Y co-ordinate for the interpolation grid. Y-Nodes: Number of grid nodes in the Y-direction. Use Log Interpolation: Flag to interpolate the log values of the data. This setting is useful for where some measured values are many orders of magnitude higher than the majority of the other values. In such cases, the large values dominate the interpolation process and details in the low concentration zones are removed. If this setting is selected, the log of each data value is taken prior to performing interpolation. By interpolating the log of the data set, small values are given more weight than otherwise. Restrict Min Value: Flag to restrict the minimum value of the interpolated data. Restrict Max Value: Flag to restrict the maximum value of the interpolation data. Value Min: Minimum value of the interpolated data. Any interpolated data less than Value Min will be assigned a value of Value Min. Value Max: Maximum value of the interpolated data. Any interpolated data greater than Value Max will be assigned a value of Value Max. Real Min: Real minimum value of interpolated data. Real Max: Real maximum value of interpolated data. Mag_X: X co-ordinate magnification factor Mag_Y: Y co-ordinate magnification factor Mag_Z: Z co-ordinate magnification factor No_Value: Value assigned to nodes located outside the convex hull of the data points (where interpolation is not performed) Allow_Extrapolation: Is a flag to use extrapolation for nodes outside the convex hull of the polygon formed by the data points. In this case linear regression is used to fit a plane through the data set and calculate the interpolated value. This should be used with caution since extrapolation is less reliable than interpolation. Sdip: Calculate the aspect and slope at each grid node. This can be used to augment the elevation information. The aspect is measured in degrees or radians clockwise from north, and the slope is measured positively below the horizontal plane in degrees or radians. Tautness_1: Controls the influence of the gradient on the results and may be used to smooth the interpolated surface. Tautness_2: Controls the influence of the gradient on the results and may be used to smooth the interpolated surface. Use_Gradient: Blends the gradient calculation and the linear interpolation calculation to produce a smoother surface. KRIGING Kriging is a geostatistical method that produces visually appealing maps from irregularly spaced data. Anisotropy and underlying trends suggested in raw data can be incorporated in an efficient manner through Kriging. The program used, called kt3d, is available in the public domain from the Geostatistical Software Library (GSLIB), distributed by Stanford University, and is well-documented by Deustch and Journel (1998). The program kt3d from GSLIB performs simple Kriging, ordinary Kriging, or Kriging with a polynomial trend, and uses the standard parameter file used by GSLIB. If the semi-variogram components have already been modeled by the user, they can be incorporated into the program by choosing the appropriate set of parameters in the parameter file. The semi-variograms available include Spherical, Exponential, Gaussian, Power, and the Hole effect models. If the variogram information is not available, the default linear variogram with no nugget effect should be used. This option is a special case of the Power model with the exponent equal to 1. The Interpolator Options window for the Kriging method is shown in the following figure, while each of the settings parameters is described below © 2 0 1 4 Schlum berg er W a ter Services 427 Hydro GeoAnalyst 2014 Help Start X Minimum X co-ordinate for the interpolation grid. End X Maximum X co-ordinate for the interpolation grid. X_Nodes Number of grid nodes in the X-direction. Start Y Minimum Y co-ordinate for the interpolation grid. End Y Maximum Y co-ordinate for the interpolation grid. Y-Nodes Number of grid nodes in the Y-direction. Use Log Interpolation Flag to interpolate the log values of the data. This setting is useful for where some measured values are many orders of magnitude higher than the majority of the other values. In such cases, the large values dominate the interpolation process and details in the low concentration zones are removed. If this setting is selected, the log of each data value is taken prior to performing interpolation. By interpolating the log of the data set, small values are given more weight than otherwise. Restrict Min. Value Flag to restrict the minimum value of the interpolated data. Restrict Max. Value Flag to restrict the maximum value of the interpolation data. Value Min. Minimum value of the interpolated data. Any interpolated data less than Value Min. will be assigned a value of Value Min. Value Max. Maximum value of the interpolated data. Any interpolated data greater than Value Max. will be assigned a value of Value Max. Real Min. Real minimum value of interpolated data. Real Max. Real maximum value of interpolated data. Min. Trimming Limit Minimum bound for the interpolated data if the Restrict Min. Value option is not selected by the user. Max. Trimming Limit Maximum bound for the interpolated data if the Restrict Max. Value © 2 0 1 4 Schlum berg er W a ter Services Appendices 428 option is not selected by the user. The Points per block along X, Points per block along Y, and Points per block along Z values allow the user to choose Block Kriging used for interpolation, as compared to Point Kriging. Block Kriging is based on the premise that since Kriging is a linear algorithm, direct estimation of the block average is possible for user-defined blocks. The default values for these parameters are 1, and in this case the default method is Point Kriging. If Block Kriging is being used, the user needs to enter the Min. points for block Kriging and Max. points for block Kriging. The Octant Search option is an exhaustive search option available to make sure that data are taken on all sides of the point being estimated, and is especially recommended for 3D data. If the user specifies Max. points per octant to be greater than 0, an Octant Search is employed to find the neighborhood of points for interpolation. The Max. radius and Min. radius defines the search distances, in user specified units, in the maximum horizontal direction and the minimum horizontal direction for determining the neighborhood of points for interpolation. For isotropic data, the two radii are the same. Enter the Vertical Radius value if 3D Kriging is to be performed. If the total number of points in the data is large (>200), computation time for Kriging may be reduced by specifying a smaller radius for the search. The Angle1, Angle2, and Angle3 parameters define the search ellipsoid for situations in which anisotropy is present in the data. The Kriging type options are: Stationary simple Kriging with SK mean Ordinary Kriging Nonstationary simple Kriging with means from an external file Kriging with external drift The following guidelines are recommended for selecting the type of Kriging. Choose Stationary simple Kriging with SK mean, if the mean value is known and is constant throughout the area. Select Ordinary Kriging if the mean is not constant everywhere, and needs to be recalculated dependent on the location of the neighborhood. Choose Nonstationary simple Kriging with means from an external file if the mean is not constant and has to be read from an external file. Select Kriging with an external drift when only the trend component needs to be estimated, and not the residual component, where the variable is assumed to be the sum of the trend and the residual component. This option is also referred to as Universal Kriging. For most situations, Ordinary Kriging is recommended and is the default option. The SK Mean defines the global mean of the data if Stationary simple Kriging is performed. The Drift term defines the drift components if Kriging with external drift is performed. Nine drift components are possible: X = linear drift in x © 2 0 1 4 Schlum berg er W a ter Services 429 Hydro GeoAnalyst 2014 Help Y = linear drift in y Z = linear drift in z Xq = quadratic drift in x Yq = quadratic drift in y Zq = quadratic drift in z XY = cross quadratic drift in xy XZ = cross quadratic drift in xz YZ = cross quadratic drift in yz The Variable/Trend Estimate allows the user to choose between estimating the variable or the trend. The default is Estimate variable. The Nugget constant quantifies the sampling and assaying errors in the data. In a Variogram plot the nugget constant is the y-intercept value. The Use variograms option allows the user to select the type of variogram to be used. The Variogram models available include: Spherical Exponential Gaussian Power Hole Effect If the variogram information is not available, the default linear variogram with no nugget effect should be used. This option is a special case of the Power model with the exponent equal to 1. 17.4 Appendix D: Map Manager: ISO Codes None 1250: ANSI Central Europe, Latin 2 1251: ANSI Cyrillic, Slavic 1252: ANSI Latin 1 1253: ANSI Greek 1254: ANSI Latin 5, Turkish 1255: ANSI Hebrew 1256: ANSI Arabic 1257: ANSI Baltic Rim 1258: ANSI Vietnamese 437: OEM US, Latin 708: OEM Arabic, ASMO 708 720: OEM Arabic, Transparent ASMO 737: OEM Greek, formerly 437 G 775: OEM Baltic 850: OEM Western Europe, Latin 1 852: OEM Central Europe, Latin 2 855: OEM Russian, IBM; Cyrillic 857: OEM Turkish, IBM 860: OEM Portuguese, MS-DOS 861: OEM Icelandic, MS-DOS 862: OEM Hebrew 863: OEM Canadian Frech, MS-DOS © 2 0 1 4 Schlum berg er W a ter Services Appendices 430 864: OEM Arabic 865: OEM Nordic, MS-DOS 866: OEM Russian, MS-DOS; Cyrillic II 869: OEM Greek 2, IBM Modern Greek 8859-1: ISO Latin 1; West European-Danish, Dutch, English, Faeroes, Finnish, French, German, Icelandic, Irish, Italian, Norwegian, Portuguese, Spanish, Swedish 8859-2: ISO Latin 2; East European-Albanian, Czech, English, German, Hungarian, Polish, Rumanian, Serbo-Croatian, Slovak, Slovene 8859-3: ISO Latin 3; Southeastern European-Afrikaans, Catalan, Dutch, English, Esperanto, German, Italian, Maltese, Spanish, Turkish 8859-4: ISO Latin 4; North European 8859-5: ISO English & Cyrillic-Based; Bulgarian, Byelorussian, English, Macedonian, Russian, Serbo-Croatian, Ukrainian 8859-6: ISO Arabic 8859-7: ISO English & Greek 8859-8: ISO Hebrew 8859-9: ISO Latin 5; Western European & Turkish 8859-13: ISO Latin 6; Lativan and Lithuanian ANSI: Uses the system code page OEM: Uses the OEM equivalent of the system code page ISO: Uses the ISO equivalent of the system code page BIG5: Uses the ANSI 950 code page, also known as Big5; Chinese Taiwan, HongKong SAR, PRC SJIS: Uses the ANSI 932 code page, also known as Shift-JIS; Japanese EUC: Uses the EUC(ISO) equivalent of the system code page 17.5 Appendix E: Online GIS Data Resources U.S Bureau of the Census http://www.esri.com/data/download/census2000_tigerline/ Data: Census 2000 TIGER/Line Data Format: Shapefile Geographic Coverage: United States, Puerto Rico, U.S Virgin Islands, American Samoa, Guam, The Commonweath of Northern Mariana Islands, and the Midway Islands Datum: NAD 83 Layer: Roads, Railroads, Rivers, Lakes, Legal boundaries, Census Statistical Boundaries etc. NASA ftp://e0srp01u.ecs.nasa.gov/srtm/ Data: Shuffle Radar Topography Mission (SRTM) Format: Raster (SRTM) Geographic Coverage: Global, SRTM1 (30m) for USA, SRTM3 (90m) World Datum: WGS84/NAVD88 Layer: DEM Natural Resources Canada http://geogratis.cgdi.gc.ca/download/ Data: CGDI Warehouse Format: Vector and Raster Geographic Coverage: Canada Datum: Various © 2 0 1 4 Schlum berg er W a ter Services 431 Hydro GeoAnalyst 2014 Help Layer: Landsat, RADARSAT, Canada Atlas, Canadian Geographic Information Systems (Land Use), National Scale Frameworks, Census Data; Ontario Land use Cover, Canadian Conversation Areas Database, State of Canada's Ecosystem. CGIAR Consortium for Spatial Information (CGIAR-CSI) http://srtm.csi.cgiar.org/ Data: Shuttle radar Topography Mission (SRTM) Format: Geotiff or Arcinfo Geographic Coverage: Global (90M) Datum: WGS84/EGM96 Layer: DEM Global Land Cover Facility http://glcfapp.umiacs.umd.edu:8080/esdi/index.jsp Data: Land Sat. TM Images Format: GeoTiff Geographic Coverage: Global, Up to 30m Datum: WGS84 Layer: Landover Images Land Information Ontario http://lioapp.lrc.gov.on.ca/lids/welcome.asp Data: NRVIS Data Format: Coverage Geographic Coverage: Ontario, Canada Datum: NAD83 CNT Layer: Airport, Annotation, Building, To Scale, Building As Symbol, Concession, Contour, Crown Game Preserve; Drainage Line; Drainage Point; MNR District; MNR Region; Municipal Park, National Wildlife Area; OBM DTM; Park Zone Reg; Pit or Quarry; Provincial Park Zone Regulated; Railway Segment; Spot Height; Tank; Tower; Transport Line; Transport Point; Utility Line, Utility Site; Water Edge; Water Structure; Waterboy Segment; Wooded Area. GeoCommunity http://data.geocomm.com/catalog/ Data: GIS Data Depot Format: e00 format (coverage) Geographic Coverage: Each Country; USA, each State and County. Layer: DEM, NWI, DLG, LU/LC, and TIGER are available for free. United States Geological Survey http://seamless.usgs.gov/ Data: GIS Data Warehouse Format: Geographic Coverage: World, each country; USA, any scale and seamless: Datum: NAD83 Layer: US National Elevation Dataset (up to 10 M), National Land Cover Dataset, High Resolution Orthoimagery, Layer extent, Transportation, Boundaries, Hydrography. Florida Department of Environment Protection ftp://ftp.dep.state.fl.us/pub/gis/data Data: GIS Data Format: Shapefile Geographic Coverage: Florida © 2 0 1 4 Schlum berg er W a ter Services Appendices Datum: FDEP custom Albers projection in the HPGN datum Layer: Environmental Data, Basemap Data Global Forest Watch Canada Warehouse http://www.globalforestwatch.ca/datawarehouse/datawarehouse.htm Data: GIS Format: Shapefile, GRID, XLS Geographic Coverage: Canada Datum: North American Datum of 1927 Layer: Forest related data; basemap data GeoPlan Center, University of Florida http://www.fgdl.org/ Data: Florida Geographic Data Library (FGDL) Format: Shapefile Geographic Coverage: Floridawide and County Datum: FDEP custom Albers projection in the HPGN datum Layer: Various St. Johns River Water Management District http://sjr.state.fl.us/programs/data.html Data: GIS data Format: Shapefile and Raster Geographic Coverage: St. Johns River Water Management District, Florida Datum: NAD83 Layer: Basemap, Natural Resources and Images United States Geological Survey and USA Environmental Protection Agency http://nhd.usgs.gov/index.html Data: National Hydrography Dataset Format: Geodatabase Geographic Coverage: USA Layer: Surface water features such as lakes, ponds, streams, rivers, springs and wells United States Environmental Protection Agency http://www.epa.gov/OWOW/watershed/landcover/lulcmap.html Data: Land Cover Digital Data Format: Coverage Geographic Coverage: USA Statewide Layer: Satellite, Land Cover National Atlas (USA) http://www.atlas.usgs.gove/atlasftp.html Data: National Atlas Map (Warehouse) Format: Shapefile, Geotiff, DBF Geographic Coverage: USA Datum: NAD83 Layer: Agriculture, Biology, Boundaries, Climate, Environment, Geology; History, Map Reference, People, Transportation, Water. United States Department of Agriculture http://datagateway.nrcs.usda.gov/ Data: Natural Resources Data (Warehouse) © 2 0 1 4 Schlum berg er W a ter Services 432 433 Hydro GeoAnalyst 2014 Help Format: Shapefile and Raster Geographic Coverage: USA Datum: NAD83 Layer: Orthoimagery, Soils, Common Land Units, Cultural and Demographics, Governmental Units and Place names, Elevation, Hydrography, Cadastral, Transportation (Roads), Digital Raster Graphic (DRG) Scanned USGS quads, Land Cover/Vegetation/Plants, Watershed boundaries (10-12 digit hydrologic units), Wetlands and Floodplain Easements, Climate Precipitation and Temperature, Flood hazards, USDA Office Information Profile (OIP), Applied Conservation Practices, Water Control Infrastructure/National Inventory of Dams. Grand River Conservation Authority http://www.grandriver.ca/index/document.cfm?Sec=63&Sub1=16&sub2=0 Data: GRCA data Format: Shapefile and Raster Geographic Coverage: Grand River Watershed Datum: NAD83 Layer: Airphoto, Topographic and Thematic Data Ministry of Energy, Mines and Petroleum Resources, BC http://www.em.gov.bc.ca/Mining/Geolsurv/MapPlace/geoData.htm Data: Geology, Geochemistry Format: Shapefile Geographic Coverage: British Columbia Datum: NAD83 and either BC Albers or Geographic (Decimal Degrees) Layer: Geology, Geochemistry Canadian Council on Geomatics http://www.geobase.ca/geobase/en/index.html Data: Geobase Format: Shapefile and raster Geographic Coverage: Canada Datum: NAD83 Layer: Administrative Boundaries, DEM, Geodetic Network, Landsat, National Road Network Ministry of Sustainable Resource Management, BC http://srmwww.gov.bc.ca/gis/arcftp.html Data: Warehouse Format: Coverage, Raster Geographic Coverage: British Columbia Layer: Administrative Boundaries, Hydrology, Forest and more. Alberta Geological Survey http://www.ags.gov.ab.ca/mapserver/map236/download/download_gis.htm Data: Geology, Geochemistry Format: Shapefile Geographic Coverage: Alberta Datum: Geographic, NAD83 Layer: Geology Alberta Community Development http://www.cd.gov.ab.ca/preserving/parks/lrm/index.asp Data: Parks and Protected Areas Format: Shapefile © 2 0 1 4 Schlum berg er W a ter Services Appendices 434 Geographic Coverage: Alberta Datum: NAD83 Layer: Parks and Protected Areas Department of Provincial Treasury http://www.gov.pe.ca/gis/index.php3?number=77868 Data: Warehouses Format: Shapefile and MIF (Mapinfo) Geographic Coverage: Price Edward Island Datum: NAD83 Layer: Administrative Boundaries, Road, Forest, Hydrology Department of Natural Resources, Nova Scotia http://www.gov.ns.ca/natr/meb/DOWNLOAD/UTMNAD83.htm Data: Natural Resources Data Format: Shapefile Geographic Coverage: Nova Scotia Datum: NAD83 Layer: Natural Resources New York State GIS Clearinghouse http://www.nysgis.state.ny.us/ Data: New York State GIS Format: Shapefile and Raster Geographic Coverage: New York State Datum: NAD83 Layer: Provinces and territories, census divisions, economic regions, census metropolitan areas and census agglomerations, census consolidated subdivisions, census subdivisions. Ontario Geological Survey http://www.mndm.gov.on.ca/mndm/mines/ogs/draftbedrock_e.asp Data: Digital version of the Paleozoic bedrock of Southern Ontario compilation map Format: Geodatabase Geographic Coverage: Ontario Layer: Geology Statistics Canada http://www12.statcan.ca/english/census06/geo/index.cfm Data: Road Network file; Boundary files for provinces and territories, census divisions, economic regions, census metropolitan areas and census. Format: Shapefile Geographic Coverage: Canada Datum: NAD83 Layer: Road and Administrative Boundary 17.6 Appendix F: Frequently Asked Questions (FAQ's) Schlumberger Water Services maintains an online Hydro GeoAnalyst FAQ: https://www.swstechnology.com/software-and-instrumentation-faqs/software-faq-s/hydrogeoanalyst-faq © 2 0 1 4 Schlum berg er W a ter Services 435 Hydro GeoAnalyst 2014 Help If you cannot find the answer, please contact our technical support and they will be happy to assist you. You may contact SWS at: Schlumberger Water Services 72 Victoria Street South - Suite 202 Kitchener, Ontario, CANADA, N2G 4Y9 Phone: +1 (519) 342-1142 Fax: +1 (519) 885-5262 E-mail: [email protected] Web: www.swstechnology.com 17.7 Appendix G: Configuring Geotransformation Settings Introduction A Geotransformation is a mathematical operation that takes the coordinates of a point in one geographic coordinate system and returns the same point in coordinates of another geographic coordinate system. Hydro GeoAnalyst supports one stage horizontal geotransformations between different geographic coordinate systems. This is required for the following two reasons: Hydro GeoAnalyst stores all spatial data, i.e., station x-y coordinates, in the GCS WGS 1984 projection system (lat and long coordinates). When data is imported, Hydro GeoAnalyst converts the spatial data into GCS WGS 1984 coordinates. Likewise, when data is displayed in HGA, it converts the data from GCS WGS 1984 to the original projection system defined in the project settings. In order for HGA to store and display your data correctly, an appropriate geotransformation has to be defined. In some cases, it may not be possible to obtain certain geographic data in a coordinate system that is consistent with the rest of your project data. In this case, a geotransformation can be applied to express the data according to your project's coordinate system. Note: Currently, Hydro GeoAnalyst does not support vertical (elevation) datum shifting. Please ensure that your elevation data is consistent before importing into HGA. Geotransformations can potentially occur in Hydro GeoAnalyst in any of the following scenarios: When station data is displayed in the main Hydro GeoAnalyst window When data is imported into Hydro GeoAnalyst When data is displayed in Map Manager When data is imported in Map Manager When a projection system is defined in the new project wizard As such, you may be prompted to specify geotransformation settings in any of the aforementioned scenarios. Configuring a geotransformation is very simple and is described in the following section. Configuring Geotransformations When Hydro GeoAnalyst detects that a geotransformation is required, it will check the internal geotransformation settings to determine if the geotransformation has already been defined. If not, it will prompt you with the following dialog: © 2 0 1 4 Schlum berg er W a ter Services Appendices 436 From the Please Select Area dialog, choose the geographic area which best describes the data extent. Click [Ok] to save the settings. In subsequent scenarios when this geotransformation is required, Hydro GeoAnalyst will automatically perform the geotransformation on-the-fly. In other words, geotransformations only need to be specified once for the Hydro GeoAnalyst project. In some cases, such as importing data into HGA or loading a shapefile in Map Manager, if the geotranformation has already been defined, you may be prompted to confirm the default geotranformation (shown below). When presented with this dialog, select [Yes] to accept the default geotranformation. Otherwise, select [No] to return to the Please Select Area dialog (shown at top of page) to select a new geographic area. © 2 0 1 4 Schlum berg er W a ter Services 437 18 Hydro GeoAnalyst 2014 Help Troubleshooting When encountering difficulties with Hydro GeoAnalyst you may try reviewing the following pages to try and resolve the issue. We will be updating these page with additional information on a regular basis. 18.1 Connection Problems There can be several different reasons for having difficulties connecting to a database. 1. Server not Running - you need to ensure that the SQL server is in face running or you will not be able to connect to it. You can do this by typing services in the start menu. If you see the prompt to Start the service that means it is not yet running. 2. Permissions - you need to ensure that you have permission to the SQL Server and the database you are trying to connect to. You may require your IT professional or Database Admin to give you permission to a database if you are trying to connect to a Network SQL server. 3. Local Database - did you want to try and connect to your local database that is installed when you install HGA? You can do this in Management Studio just like you connect to other SQL Servers. The naming convention is : (localdb)\instance name You need to ensure that the localdb is within brackets. Additionally, the default instance name is V11.0 (take note that the V is a capital). However, you can make another instance within HGA within the New Project Wizard. Simply enter a new instance name in step 2 and that instance will be created on your local database. © 2 0 1 4 Schlum berg er W a ter Services