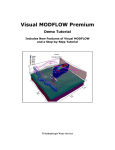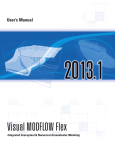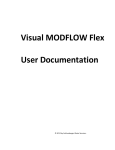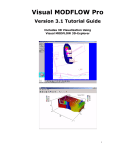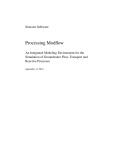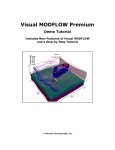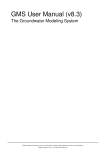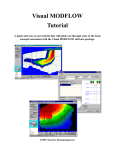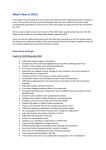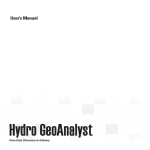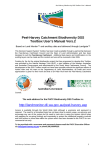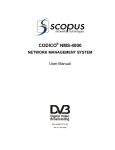Download User Manual%>
Transcript
52 VMOD Flex Help In addition, this new model run will appear in the model tree. The model run has a grid and corresponding inputs; this can also be seen in the figure above. When the conversion is complete, click (Next Step) to proceed to the Properties step. Now, as explained previously, you can review the properties and boundary conditions, and translate and run this model. Once the heads are generated, you can compare this to the results from previous grids. 3.2 Importing VMOD/MODFLOW Models The following example is a quick walk through of the basics of importing an existing Visual MODFLOW or MODFLOW data set. Objectives Learn how to create a project and import an existing numerical model Become familiar with navigating the GUI and steps for numerical modeling Learn how to view and edit properties and boundary conditions, in a variety of views Translate the model inputs into MODFLOW packages and run the MODFLOW engines Understand the results by interpreting heads and drawdown in several views Check the quality of the model by comparing observed heads to calculated heads Required Files This tutorial is designed to allow you to select your own Visual MODFLOW or MODFLOW project, and follow through the steps. If you wish to use the model that is shown in the following example, it can be downloaded from our website below: http://trials.swstechnology.com/software/VMODFlex/2012/Tutorials/vmod-model-import.zip © 2 0 1 2 by Schlum berg er W a ter Services. Quick Start Tutorials 53 Before You Start! VMOD Flex currently supports flow simulations only. If you need to modify or maintain a model that utilizes any of the following features, you must continue to use Visual MODFLOW Classic interface for this: Transport (MT3DMS, MT3D99, RT3D, PHT3D, SEAWAT) MODFLOW-SURFACT, MODFLOW-96, MODFLOW-NWT MNW Package ETS1 Package Creating the Project Launch VMOD Flex. Select File? New? Project. The Create Project dialog will appear. Type in project Name “Exercise”. Click Browse button, and navigate to a folder where you wish your projects to be saved, and click OK. Define your coordinate system and datum (or just leave the non-cartesian as defaults). Define the Units frame. For this project, the default units will be fine. The Create Project dialog should now look as follows © 2 0 1 2 by Schlum berg er W a ter Services. 54 VMOD Flex Help Click [OK]. The workflow selection screen will appear. Select Numerical Modeling and the Numerical Modeling workflow will load. In this step, you define the objectives of your model and the default parameters. © 2 0 1 2 by Schlum berg er W a ter Services. Quick Start Tutorials For this scenario, the default objectives will be fine. Click (Next Step) to proceed. Loading the Model Files At this step, you can choose to create a new empty numerical grid, or import an existing project. Click the “Import from Model” button. In the next screen, click the “Browse” button and then navigate to the folder that contains your Visual MODFLOW or MODFLOW project. Select the file and click Open to continue. The import will start and you will see the status in the progress window. During the import, there are a few things to observe: © 2 0 1 2 by Schlum berg er W a ter Services. 55 56 VMOD Flex Help Progress: The status of each model element is shown in the progress; any detected errors will be shown here. Model Tree: After the import, you will see the model tree is populated in the bottom left corner of the screen; from here, you can show/hide different model inputs/outputs. You can add other data objects to the view, such as an image (Airphoto) or other raw data (polyline/polygon shapefiles). Just select the check box beside these objects in the Data Explorer. Click (Next Step) to proceed, where you will arrive at the Grid view/edit step. View/Edit Grid At this step, you can view the numerical grid in layer (plan) view, cross-sectional (along row or column), and 3D view. There are numerous tools available to control and manipulate the grid views: © 2 0 1 2 by Schlum berg er W a ter Services. Quick Start Tutorials 57 Under Views, select the various views you want to see in the Flex viewer; VMOD Flex allows you to simultaneously show a layer, row, column and 3D Views. Place a check box beside the desired view and it will appear on the screen. Adjust a specific layer, row, or column using the up/down arrows. Alternatively, click on the button then click on any specific row, column, or layer in any of the 2D views, and the selected row, column, or layer will be set automatically. The standard navigation tools allow you to zoom, pan, and in the case of 3D view, rotate. Click (Next Step) to proceed to the Properties step. View/Edit Properties At this step, you can view/edit the flow properties for the model. © 2 0 1 2 by Schlum berg er W a ter Services. 58 VMOD Flex Help Under the Toolbox, use the combo box to select from the various Property Groups: Conductivity, Initial Heads, and Storativity. For each parameter group, you can choose to render by Zones or by a selected attribute. Based on your selection, the color rendering in the views will change. Click [Database] button to see the conductivity zones that exist in your model. Use the same tools as described in the previous step to manipulate the views. The display tools will allow you to switch from discrete cells rendering to color shading/ contours. Render as cells Show color shading Show/hide contour lines Show/hide grid lines At the bottom of the display, you will see in the status bar the position of your mouse cursor in the current view (XY) grid position (Layer, Row, Column), and the Zone ID or attribute value for the selected cell. © 2 0 1 2 by Schlum berg er W a ter Services. Quick Start Tutorials Click 59 (Next Step) to proceed to the Boundary Conditions step. View/Edit Boundary Conditions At this step, you can view/edit the flow boundaries for the model. From the toolbox, select the Desired Boundary condition group (Constant Head, Rivers, etc..) Then select Edit (Single) (or Edit (Group). Click on a cell that belongs to this group; a dialog will appear where you can see the parameters for a single cell or group of cells. Click (Next Step) to proceed. You will arrive at the Flow Boundaries step Proceed to Run or Define Optional Model Elements You will arrive at a choice screen; here you can proceed to some of the “non-essential” inputs for the model, such as Zone Budget Zones, Particle Tracking, or Observation Wells. Or, you can proceed to Running the simulation. © 2 0 1 2 by Schlum berg er W a ter Services. 60 VMOD Flex Help Click the “Select Run Type” button to proceed (Mouse over this and you will see the blue "Next" arrow. appear on top; just left click once to select this option. (Alternatively, the step. (Next step) button will take you to this step, as it is pre-define as the default Click the “Compose Engines” button to proceed (Alternatively, the (Next step) button will take you to this step, as it is pre-define as the default step. © 2 0 1 2 by Schlum berg er W a ter Services. Quick Start Tutorials 61 You will arrive at the “Select Engines” step. Here you can choose what engines you want (what version of MODFLOW: 2000, 2005, etc..), and if you want to include MODPATH and ZoneBudget in the run MODFLOW-2005 should be selected by default; if you wish to run MODPATH and ZoneBudget, be sure to select these engines as well. Click (Next Step) to proceed. Translate Packages You will arrive at the “Translation Step”. At this step, you choose if the model is steady-state or transient, choose the solver you want to use, and define any other MODFLOW package/run settings, such as cell-rewetting, © 2 0 1 2 by Schlum berg er W a ter Services. 62 VMOD Flex Help etc. For more details, see MODFLOW Translation Settings 311 . Note in the General Settings, there is a default location where the MODFLOW and other files will be generated; you can modify the location if you wish. Click the button (circled above) to proceed; this will read the input from the numerical model and “translate” this into the various input files needed by MODFLOW and the other engines. The files will be created in the directory defined in the previous step. Click the (Next step) button to proceed. You will arrive at the “Run Engines Step”. Run Engines © 2 0 1 2 by Schlum berg er W a ter Services. Quick Start Tutorials 63 Click the button on the main workflow toolbar to start running the engines. You will see the Engine progress in the scrolling window. Note that after a successful run, the Heads and Pathlines items will be added the tree in the model explorer. Once finished, Click the (Next step) button to proceed. View Results You can then choose to view results in the form of Maps (Contours and Color shading) or Charts. © 2 0 1 2 by Schlum berg er W a ter Services. 64 VMOD Flex Help View Maps Click the “View Maps” button. © 2 0 1 2 by Schlum berg er W a ter Services. Quick Start Tutorials 65 You will then see color shading of the calculated heads, in layer view. You can display heads along a row, and along a column, and in 3D, using the same tools as you used earlier. (refer to View/Edit Grid 56 section) If your model is transient, use the time controls above the Flex Viewer to change the output time; as you do this, all active viewers (layer, row, column, 3D), will refresh to show the heads for the new output time. If you ran MODPATH, you will see Pathlines appear as a new node in the tree under Output (circled below); add a check box beside the Pathlines to display these in the active 2D/3D Viewers. © 2 0 1 2 by Schlum berg er W a ter Services. 66 VMOD Flex Help View Charts Click on View Charts from the workflow tree, and the following window will appear: © 2 0 1 2 by Schlum berg er W a ter Services. Quick Start Tutorials 67 To the left of the chart window, you can choose what observation data to view; select individual wells, or see wells that belong to a specific group. After making a change to the well(s) selection, click on the [Apply] button to update the chart. In the Charts toolbox, under Chart Type, select Time Series, and the following window will appear: © 2 0 1 2 by Schlum berg er W a ter Services. 68 3.3 VMOD Flex Help Working with HydroGeoBuilder projects If you have a conceptual model project built in Hydro GeoBuilder, these projects can be opened in VMOD Flex. Please follow the instructions below: Make a backup copy of your Hydro GeoBuilder project and corresponding data repository folder. Download the Hydro GeoBuilder to VMOD Flex project conversion utility: http://trials.swstechnology.com/software/VMODFlex/2012/HGB_fix/HGB-to-VMODFlex.zip Unzip this to a temporary location on your computer. Run the HGB2Flex.exe program and follow the on-screen instructions Start VMOD Flex and open this project. Ensure that you have your conceptual model created and at least one numerical grid Right-click on the numerical grid node in the tree, and select "Convert to Numerical Model" This will launch a new numerical model workflow window, that contains the steps for navigating the inputs, run, and outputs for the numerical grid; the conversion may take a few minutes, depending on the size and complexity of the grid and your model. Use the workflow to navigate and see the resulting properties and boundary conditions. For © 2 0 1 2 by Schlum berg er W a ter Services.