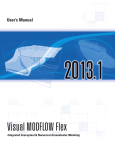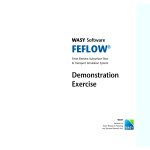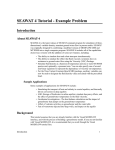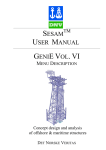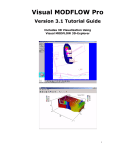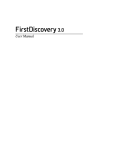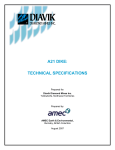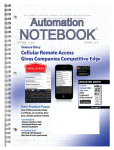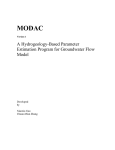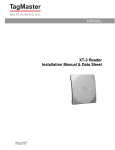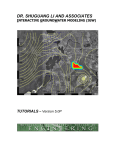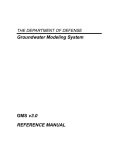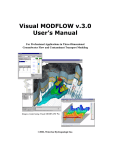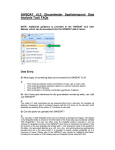Download User Manual%>
Transcript
Visual MODFLOW Flex User Documentation © 2012 by Schlumberger Water Services. Contents 3 Table of Contents Foreword 0 1 Part 1 Introduction 1 Installation and Licensing ................................................................................................................................... 2 2 How to buy ................................................................................................................................... 4 3 Features ................................................................................................................................... 4 8 Part 2 Program Overview 1 Main Menu ................................................................................................................................... 12 17 Part 3 Quick Start Tutorials 1 Conceptual Modeling ................................................................................................................................... 18 2 Importing VMOD/MODFLOW Models ................................................................................................................................... 52 3 Working with HydroGeoBuilder................................................................................................................................... projects 68 Part 4 Working with Your Data 1 Importing Data 70 ................................................................................................................................... 71 Points .......................................................................................................................................................... 71 Polylines .......................................................................................................................................................... 80 Polygons .......................................................................................................................................................... 82 Surfaces .......................................................................................................................................................... 83 Wells .......................................................................................................................................................... 85 3D Gridded Data.......................................................................................................................................................... 93 Cross-Sections .......................................................................................................................................................... 97 Maps .......................................................................................................................................................... 99 Time Schedules.......................................................................................................................................................... 108 2 Importing VMOD/MODFLOW................................................................................................................................... Models 110 3 Creating Surfaces 4 Creating New Data Objects ................................................................................................................................... 118 5 Deleting Data Objects ................................................................................................................................... 112 ................................................................................................................................... 121 Part 5 Visualizing Data in 2D/3D 122 Part 6 Data Settings 131 1 General Settings ................................................................................................................................... 132 2 Data Table ................................................................................................................................... 133 3 Data Operations ................................................................................................................................... 141 4 Style Settings ................................................................................................................................... 148 Points, Polylines, .......................................................................................................................................................... and Polygons 149 Cross Sections .......................................................................................................................................................... 157 Wells .......................................................................................................................................................... 160 Surfaces .......................................................................................................................................................... 163 © 2 0 1 2 by Schlum berg er W a ter Services. 3 4 VMOD Flex Help 3D Gridded Data .......................................................................................................................................................... 166 Part 7 Conceptual Modeling Workflow 177 1 Define Modeling Objectives ................................................................................................................................... 178 2 Collect Data Objects 3 Create New Conceptual Model ................................................................................................................................... 182 4 Defining the Structure ................................................................................................................................... 184 5 Defining Property Zones ................................................................................................................................... 192 6 Defining Boundary Conditions................................................................................................................................... 200 ................................................................................................................................... 179 Define Boundary .......................................................................................................................................................... Conditions (Lines/Polygons) 203 Define Pumping .......................................................................................................................................................... Wells 212 Theory .......................................................................................................................................................... 214 Part 8 Defining Grids/Meshes 1 228 Create Finite Difference Grid ................................................................................................................................... 229 Edit Grid .......................................................................................................................................................... 235 Define Child Grid .......................................................................................................................................................... (for LGR) 237 2 Create Finite Element Mesh ................................................................................................................................... 239 Part 9 Converting Conceptual Models to Numerical Models 248 1 Converting to MODFLOW ................................................................................................................................... 248 2 Converting to FEFLOW ................................................................................................................................... 252 Part 10 Numerical Modeling Workflow 258 1 Define Objectives ................................................................................................................................... 259 2 Define Numerical Model ................................................................................................................................... 259 3 View/Edit Grid ................................................................................................................................... 261 4 Define Properties ................................................................................................................................... 263 5 Define Boundary Conditions ................................................................................................................................... 270 Theory .......................................................................................................................................................... 267 DefineBC_Theory .......................................................................................................................................................... 273 6 Define Observations ................................................................................................................................... 274 7 Define Zone Budget Zones ................................................................................................................................... 275 8 Define Particles ................................................................................................................................... 276 9 Select Engines ................................................................................................................................... 276 Translation Settings ................................................................................................................................... 277 10 MODFLOW .......................................................................................................................................................... 278 General ......................................................................................................................................................... 278 MODFLOW......................................................................................................................................................... Settings 279 Time Steps......................................................................................................................................................... 280 Solvers ......................................................................................................................................................... 281 PCG ......................................................................................................................................... 282 GMG ......................................................................................................................................... 284 WHS ......................................................................................................................................... 286 © 2 0 1 2 by Schlum berg er W a ter Services. Contents 5 SIP ......................................................................................................................................... 288 SOR ......................................................................................................................................... 289 SAMG ......................................................................................................................................... 290 Recharge ......................................................................................................................................................... and Evapotranspiration 293 Lakes ......................................................................................................................................................... 294 Layer Types ......................................................................................................................................................... 296 Cell Rewetting ......................................................................................................................................................... 298 Initial Heads ......................................................................................................................................................... 301 Anisotropy ......................................................................................................................................................... 302 Output Control ......................................................................................................................................................... 304 MODPATH .......................................................................................................................................................... 306 Discharge......................................................................................................................................................... Options 306 Reference......................................................................................................................................................... Time 308 11 Run Numerical Engines ................................................................................................................................... 309 12 View Results ................................................................................................................................... 310 Contours and Color .......................................................................................................................................................... Floods 311 Charts .......................................................................................................................................................... 314 Compare Heads.......................................................................................................................................................... and Drawdown 316 13 Duplicating Models ................................................................................................................................... 318 14 Export ................................................................................................................................... 320 Part 11 Working with Multiple Model Scenarios 324 Part 12 References 328 Index 330 © 2 0 1 2 by Schlum berg er W a ter Services. 5 1 1 VMOD Flex Help Introduction VMOD Flex is a powerful software package that provides the tools for building threedimensional groundwater conceptual and numerical models using raw GIS data objects. The conceptual model approach to groundwater modeling allows you to: Build a conceptual model of the groundwater system, prior to the simulation - The geological formations, property model, and boundary conditions are all designed outside the model grid or mesh; this allows the flexibility to adjust your interpretation of the groundwater system before applying a discretization method and converting to a numerical model. Build the model with minimal data pre-processing required - Working with grid-independent data allows you to maximize the use of your existing GIS data and incorporate physical geology and geographic conditions before designing a grid or mesh. Generate and simulate regional and local-scaled models - With support for MODFLOWLGR package, you can design local grids around areas of interest, directly within the conceptual model environment. Calculated heads from a regional model can also be used as boundary conditions for local-scaled models. Design the correct model faster - The grid-independent raw data is left intact and is not constricted by grid cells or mesh elements when modifying the data and project objective. This allows you to generate multiple numerical models from the same conceptual model. Make changes to the model data and immediately see results - The conceptual model environment provides simultaneous 2D and 3D views which are updated whenever changes to the data are made. This document provides detailed descriptions of all features and functionality available in VMOD Flex. How to get started Study this Introduction chapter and Program Overview 8 sections to familiarize yourself with the program. Then work through the Quick Start Tutorials 17 to familiarize yourself with using VMOD Flex. These sections cover importing MODFLOW and Visual MODFLOW projects as well as building new models using the Conceptual Modeling approach. Learning more See Conceptual Modeling Workflow 177 for instructions on building a grid-independent © 2 0 1 2 by Schlum berg er W a ter Services. Introduction 2 conceptual model using your raw data See Numerical Modeling Workflow 258 for more instructions on working with numerical inputs, translating to MODFLOW packages, and running and analyzing the results. See Working with Multiple Model Scenarios 324 for a better understanding of the various workflows in VMOD Flex. See the Program Overview 8 section for detailed instructions on using VMOD Flex. 1.1 Installation and Licensing Hardware Requirements VMOD Flex requires the following minimum system configuration: Pentium 4+ 1GHz recommended 1GB RAM (4 GB or more recommended) DVD ROM drive 250 MB of free hard drive space Graphics card with 3D Graphics Accelerator Windows XP Pro (SP3) 32-Bit; Windows Vista Business , Ultimate or Enterprise, 32-Bit (SP1) and 64-Bit. Note: Windows XP Home, Windows Vista Home Premium, Home Basic or Starter Versions, are not supported. Microsoft .NET Framework v.4.0 installed (provided with installation) Microsoft Office (or Microsoft Access Database Engine) NOTE: Microsoft Office 64-bit version is currently not supported for XLS and MDB import. Note: If you intend to build complex projects, it is recommended that you upgrade to the specifications in the above list. VMOD Flex 64-bit version is supported on Vista 64-bit and Windows 7 64-bit. If you have any problems with your particular system configuration, please contact your system administrator, or SWS technical support ([email protected]). © 2 0 1 2 by Schlum berg er W a ter Services. 3 VMOD Flex Help Installation VMOD Flex is distributed on one DVD-ROM. To install, please follow these directions: Note: For detailed installation instructions, please refer to the VMOD Flex Getting Started Guide. Place the DVD into your DVD-ROM drive and the initial installation screen should load automatically. Once loaded, an installation interface will be presented. On the installation screen, you may choose from the following two buttons: VMOD Flex Installation and VMOD Flex User’s Manual The User’s Manual button will display a PDF document of the manual, which requires Adobe Reader to view. If you do not have Adobe Reader, a link has been created in the interface to download the appropriate software. The Installation button will initiate the installation of VMOD Flex on your computer. VMOD Flex must be installed on your local hard disk in order to run. Follow the installation instructions, and read the on-screen directions carefully. You will be prompted to enter your name, company name and serial number. Please ensure that you enter your serial number exactly as it appears on your CD case or invoice. Be sure to use capital letters and hyphens in the correct locations. Once the installation is complete, you should see the VMOD Flex icon on your Desktop labeled VMOD Flex. To start working with VMOD Flex, double-click on this icon. Uninstalling To uninstall VMOD Flex, follow the steps below: Make sure that VMOD Flex program is closed For Windows XP users, go to Start / Settings / Control Panel. For Windows Vista users, go to Start / Control Panel. Click Add or Remove Programs (for Windows XP) or Programs (for Vista) Select VMOD Flex from the list of installed programs. Click Uninstall. Licensing VMOD Flex supports both dongle-based hardware licensing and software-based licensing. For more information on software licensing, please consult the VMOD Flex Getting Started Guide, available on the installation DVD in PDF format. For general license inquires, please contact Schlumberger Water Services Sales: [email protected] Starting VMOD Flex Once VMOD Flex has been installed on your computer, simply double-click on the VMOD Flex shortcut icon located on your computer’s desktop. Alternatively, you can access the software via the start menu by clicking on Start/Programs/ © 2 0 1 2 by Schlum berg er W a ter Services. Introduction 4 SWS Software/Visual MODFLOW Flex. Note: If you are using dongle-based hardware licensing, please ensure that your dongle is connected to your computer (AFTER you have installed the software), and that you have properly configured your installation. 1.2 How to buy You can buy VMOD Flex directly through your local sales representative, via e-mail/phone, or online through the shopping cart on our website using VISA or Mastercard. Direct order link and VMOD Flex Software homepage: Order link: www.swstechnology.com Locate your local distributor: http://www.swstechnology.com/groundwater-services-contact E-mail a SWS Sales Representative: [email protected] 1.3 Features VMOD Flex supports the following coordinate systems: Geographic coordinate systems (data import only) Projected coordinate systems: UTM, StatePlane Local Cartesian Work With Grid-Independent Data Import spatial and attribute data from a wide variety of data types including: Points (.XLS, .TXT, .CSV, .MDB, .SHP, .DXF, .TRP) Polygons (.SHP, .DXF) Polylines (.SHP, .DXF) 3D Gridded Data (.HDS, .DAT) Raster Images (.BMP, .TIF, .JPG) Time Schedules (.XLS) Surfaces (.DEM, .GRD, .TXT. ,.ASC) Hydro GeoAnalyst (HGA) Cross Sections (.3XS) Vertical and Horizontal Wells (.XLS ) View and modify settings for imported data View data object meta data including the source file name, field mappings and the native coordinate system © 2 0 1 2 by Schlum berg er W a ter Services. 5 VMOD Flex Help View raw attribute data in a spreadsheet view Apply mathematical operations to data, e.g., set an attribute as a constant value, convert well tops to a points data object, and convert HGA cross section model layers to a points data object Drape a raster image over a surface data object, e.g., digital elevation models Set symbol properties for points, polygons, polylines and display labels using a variety of style options Color render shape features by attribute value using a classified or stretched color scheme Show contour lines and set color rendering options for surface layers Add, remove and modify wells and associated well data including screens intervals, diver observation points, well tops, well paths (for horizontal only), and pumping schedules Create surfaces from points data objects Using one or more points data objects, generate surface layers using Inverse Distance, Kriging or Natural Neighbor interpolation methods Configure the interpolation method by modifying various interpolation settings Clip the generated surface to the horizontal extents of a specified polygon data object Digitize new data objects using 2D Viewer Using the 2D Viewer editing tools, digitize a new polyline, polygon or points data object 2D & 3D Visualization Visualize data objects and conceptual model features using interactive 2D and 3D Viewers Use various screen configurations to display multiple 3D or 2D Viewers simultaneously, e. g., cascade, tile horizontally/vertically Zoom, rotate and move data within the viewer using your mouse Modify viewer settings including the background color and vertical exaggeration (3D Viewer only) In 3D Viewers, remove parts of the displayed data by creating cutaways along the X, Y and Z axis In 2D Viewers, select individual data object features (points, line, shapes), and then view the corresponding attribute data in spreadsheet view, and vice versa Edit data object geometry in 2D Viewer Modify existing data objects by manually digitizing points, polylines and polygons Rotate, scale and delete shapes "Undo" all edits and revert back to original shape Define Multiple Conceptual Models Create multiple conceptual models with different interpretations, or copy existing conceptual models Define conceptual model geometry using imported data objects Define the horizontal model boundary using an imported or digitized polygon data object Create vertical horizons from surfaces that are either imported or created by interpolating raw XYZ points Select from different horizon types to accommodate various geological conditions © 2 0 1 2 by Schlum berg er W a ter Services. Introduction 6 (pinchouts, discontinuous layers, etc.) Automatically create 3D structural zones from defined horizons Property Modeling Create property zones from imported or digitized polygon data objects, or from generated structural zones Assign property values for conductivity, storage and initial heads using various methods: -Use a constant value -Map to imported polygon shapefile attributes -Map to imported 3D Gridded data attributes -Use surface data object Boundary Modeling Automatically generate the simulation domain using the boundaries defined for the conceptual model Apply boundary conditions to the top, bottom, sides or an intermediate layer of the simulation model domain Support for the following boundary conditions: Pumping Wells Specified Head River General Head Drain Recharge Evapotranspiration Lake Specified Flux Streams For linear boundary conditions, define local zones from line segments using an interactive 2D Viewer window For linear boundary conditions, define parameters at start, end or intermediate vertices along a line, and interpolate values between each vertex Set each boundary condition parameter as static or transient Define boundary condition parameters using one or more of the following methods: Use a constant value Map to imported shapefile attributes Use a surface data object Use a time schedule data object (for transient boundary conditions) Use attributes from 3D Gridded data objects Model Discretization Discretize your model using the finite difference method or the finite element method. © 2 0 1 2 by Schlum berg er W a ter Services. 7 VMOD Flex Help When working with finite difference grids: -Specify the number of rows and columns, grid origin, and the angle of rotation -Choose from the following finite difference grid types: Deformed, Uniform, SemiUniform -Perform horizontal grid refinement/coarsening within a user-defined row/column interval -Define a child grid within a numerical grid for running Local Grid Refinement (LGR) simulations using the MODFLOW-LGR package When working with finite elements meshes: -Use imported shape data objects to define the superelement mesh -Choose from various Delaunay triangulation methods including constrained and conforming -Refine areas of the mesh using digitized or imported polygon shapes -Fit the mesh to your model domain using deformed or semi-uniform vertical slices © 2 0 1 2 by Schlum berg er W a ter Services. Program Overview 2 8 Program Overview In order to become the most efficient and effective in the VMOD Flex environment, it is recommended that you familiarize yourself with a few simple concepts, terminology, and where you can find and access things. Data Objects All of the data that you interact with in VMOD Flex are referred to as data objects. These can consist of: Raw Data that you have Imported: From polyline or polygon shapefiles, wells from a spreadsheet, surfaces from Surfer .GRD, etc. Created: Through digitizing points, polygon, or polylines © 2 0 1 2 by Schlum berg er W a ter Services. 9 VMOD Flex Help Conceptual Data Objects: These are generated as you progress through the conceptual modeling workflow, and include: Horizons, Structural Zones, Property Zones, and Boundary Conditions. Numerical Model Data Objects. These are generated as you progress through a numerical modeling workflow, and include: Input: Numerical Grid, Properties (Conductivity, Initial Heads, etc..), Boundary Conditions (a group of river cells, drain cells, pumping well cells, etc..), Observation Wells, Zone Budget zones, and Particles. Output: Calculated Heads, Drawdown, Pathlines, etc. Each data object will have a check box beside it, allowing it to be displayed in different 2D/3D viewers. Each data object also has Settings which can be accessed by right clicking on the data object in the tree, and selecting Settings. The settings provide access to general properties (statistics, file origin, etc.) and Style settings (symbol colors, shape, labeling, etc.). For more details, see Data Settings 131 Many wizards and dialog boxes in VMOD Flex require you to select data objects from the Data Explorer or Conceptual Model Explorer, e.g., when defining horizons, creating property zones, and assigning attributes to boundary conditions. When you see a Blue Arrow located next to an input field in a dialog box or a wizard, this means that a data object selection is required. Simply click the appropriate data object from the Data Explorer or Conceptual Model Explorer and then click the Blue Arrow button to insert the data object into the input field. Model Explorers The Model explorers contain all of the conceptual models and numerical models, and corresponding data objects for your project. Conceptual Model Tree Numerical Model Tree © 2 0 1 2 by Schlum berg er W a ter Services. Program Overview 10 2D/3D Viewers Data objects can be displayed in one or more of the following viewers: 2D View: Plan view; ideal for GIS data, surfaces, well locations, images, etc. 3D View: Ideal for data that have X,Y and Elevation (Z) values defined: Structural Zones, Wells, Pathlines, Heads along a cross-section, etc. The "Flex" Viewer: which is available in the numerical modeling workflow, and consists of a combination of a Layer, Row and Column view and 3D View; the individual views can be shown/hidden. Workflows Groundwater modeling consists of a series of steps that must be completed in a particular sequence in order to achieve a specific goal. In VMOD Flex, these steps are presented in a workflow. In the Workflow window, you see the steps that make up a workflow and at each step there is a corresponding GUI with which you interact. The benefits to you as a modeler © 2 0 1 2 by Schlum berg er W a ter Services. 11 VMOD Flex Help are unlimited: Simplicity: You know where you are and where you have to go. This dramatically reduces the learning curve Accessibility: all the actions you need are available at your fingertips; no more hunting for an option deep inside a menu. Convenience: modeling is iterative and requires a frequent amount of flipping between input, run, and results. The workflow GUI simplifies these back-and-forths. In VMOD Flex, there is a workflow for Numerical Modeling and a workflow for Conceptual Modeling. The workflow panel contains a toolbar and a list of steps required for your current workflow. Navigating a Workflow Go to the Previous Step in the workflow Go to the Next Step in the workflow Hide the workflow panel; ideal when you want to maximize the viewing space for visualization and editing. © 2 0 1 2 by Schlum berg er W a ter Services. Program Overview 12 Expand the workflow panel; this button is only available when the workflow panel has been collapsed. Workflow States Beside each state in the workflow there is a corresponding icon. The icon helps you to identify which is your current step, which steps have been completed, and which steps you may proceed to next. The image below provides an explanation of this. 2.1 Main Menu The following sections describe the various menu and toolbar options in VMOD Flex. File Menu The File menu provides access to standard operations such as open, save, close project. The Project Preferences can also be modified. © 2 0 1 2 by Schlum berg er W a ter Services. 13 VMOD Flex Help Tools Menu The Tools menu provides the following options: Free Memory: allows you to free up the memory usage if you have been running a number of high-demand, 3D visualization operations Preferences: Allows you to adjust the 3D Viewer performance preferences. © 2 0 1 2 by Schlum berg er W a ter Services. Program Overview 14 OpenGL Driver By default, VMOD Flex will attempt to use the vendor provided driver included with your graphics acceleration hardware. If problems are encountered with the vendor provided drivers, e.g., poor on-screen display/performance, then VMOD Flex provides the option to use the Microsoft Driver for OpenGL. Virtual Grid Depending on the size of your model, VMOD Flex may run very slowly during rotations or when data is moved in the 3D Viewer. In this situation, the virtual grid option may be used to increase the speed of the data processing and image rendering. It can be used to set up a uniformly spaced grid with a specified number of rows and columns. The virtual grid option will interpolate the data from the model to the uniformly spaced virtual grid. This allows a smaller amount of information to be processed much faster. However, this also results in a loss of resolution of the data, and some local scale minimum and maximum values may be missed. If you are experiencing performance issues, try lowering the number of cells on the X,Y axis. Point Style © 2 0 1 2 by Schlum berg er W a ter Services. 15 VMOD Flex Help This setting provides two options for displaying points in 3D Viewer: Basic and Advanced. If the Basic option is selected, 3D Viewer will render the point shapes in the 3D Viewer. On some computers this option may hinder the performance of the 3D Viewer. If the Advanced option is selected, 3D Viewer will use bitmap images to display the points. If you are experiencing performance issues display points in 3D Viewer, the Advanced option should be selected. Note: The Basic option only supports cube and sphere symbols for displaying points. Restore System Settings Use this option to reset the factory style settings. If you open a project from Hydro GeoBuilder, some of the new display features may not immediately show up. Please select Tools / Restore System Settings. Then save the project, close, and reload and this should correct the problem. Project Color Palette © 2 0 1 2 by Schlum berg er W a ter Services. Program Overview 16 VMOD Flex provides an option to use Project-wide Color Palettes. This is useful when you have multiple data objects that are rendering the same attribute (eg. heads from different model runs, conductivity distributions), and you want to make qualitative comparisons between these. This is challenging when each data object has its own min and max values and are colored based on this. However it becomes much easier when these data objects all read from a common color palette. The Project Color Palette settings allow you to set the min/max values for various attributes; these can then be used for various data objects and viewers throughout the project. To enable the Project Color Palette option for a specific data object, this must be enabled in the Color by Attribute page; see Color by Attribute 150 for more details. Workflow Menu Allows to create a new Numerical Model workflow or Conceptual Model workflow. When you select the appropriate item, a new workflow window will load. Help Menu Provides links to help topics, webhelp, and online resources. The Just In Time Help will display a small help panel below most steps in the workflow window. Customer Feedback will allow you to submit bugs and suggestions using an online form on www.swstechnology.com The About screen will show the version and build you are using along with your registration details (name, company, serial number) License / Request will load a form where you can request a license. Complete the form and submit this using the e-mail address provided. License / Install will allow you to install a .LIC file that you have received from SWS Technical support. For more details on licensing, please refer to the Getting Started Guide. © 2 0 1 2 by Schlum berg er W a ter Services. 17 3 VMOD Flex Help Quick Start Tutorials The following tutorials provide a brief introduction on how to use VMOD Flex. The objective is not to teach you every detail, but to familiarize you with basic principles and the way the program works. The steps are intentionally kept brief so that you can actually start using the program as quickly as possible. You are encouraged to explore the more detailed sections of the Help to further familiarize yourself. In VMOD Flex, there are two workflows you can follow: Conceptual or Numerical Modeling. Please take a moment to review the summary below to help you decide where you should start. Conceptual Modeling (Recommended for Creating New Models) Use this option if you: Are starting a new modeling project and have various data types/formats (GIS etc.) for defining the geological layering, flow materials and boundary conditions Are dealing with complex geological layering (pinchouts and discontinuities) Wish to evaluate multiple numerical grids for your project Wish to build a conceptual model for FEFLOW The Conceptual Modeling tutorial will walk you through the following steps: Loading your raw data Defining the Geological Structure Defining the Properties and Boundaries Defining a Grid or Mesh Converting this to a Numerical Model Start the Tutorial! 18 Numerical Modeling (For Existing Models) Use this option if you want to: Create a MODFLOW-based numerical model (define the numerical grid and populate the grid the properties and boundary conditions; similar to conventional Visual MODFLOW); Import a Visual MODFLOW project set (*.VMF) © 2 0 1 2 by Schlum berg er W a ter Services. Quick Start Tutorials 18 Import a standard USGS MODFLOW data set (MODFLOW-2000, -2005) Start the Tutorial! 52 See Also: Several sample projects are available for download from our website, that illustrate both the conceptual and numerical modeling workflows 3.1 Conceptual Modeling The following example is a quick walk through of the basics of building a conceptual model and converting this to a numerical model. Objectives Learn how to create a project and import your raw data Become familiar with navigating the GUI and steps for conceptual modeling Learn how to define a 3D geological model and flow properties Define boundary conditions using your GIS data Define a MODFLOW grid, then populate this grid with data from the conceptual model View the resulting properties and boundary conditions Translate the model inputs into MODFLOW packages and run the MODFLOW engines Understand the results by interpreting heads and drawdown in several views Check the quality of the model by comparing observed heads to calculated heads Required Files Several files are required for this exercise, which should be included with the VMOD Flex installation. These files are available in your "My Documents" folder, VMODFlex\Tutorials\ConceptualModel. If you cannot find these files, please download them from our website: http://trials.swstechnology.com/software/VMODFlex/2012/Tutorials/conceptual-modelsupp-files.zip Creating the Project Launch VMOD Flex Select File? New? Project. The Create Project dialog will appear. Type in project Name “Exercise”. © 2 0 1 2 by Schlum berg er W a ter Services. 19 VMOD Flex Help Click Browse button, and navigate to a folder where you wish your projects to be saved, and click OK Define your coordinate system and datum (or leave the non-cartesian as defaults) Define the Units frame. For this project, the default units will be fine. The Create Project dialog should now look like this: Click [OK]. The workflow selection screen will appear. Select Conceptual Modeling and the Conceptual Modeling workflow will load. © 2 0 1 2 by Schlum berg er W a ter Services. Quick Start Tutorials In this step, you define the objectives of your model and the default parameters. For this scenario, the default objectives will be fine © 2 0 1 2 by Schlum berg er W a ter Services. 20 21 VMOD Flex Help Click (Next Step) to proceed. Collect Data Objects The next step is to import or create the data objects you wish to use for building the conceptual model. At this step, you can import data, create new data objects (by digitizing) or create surfaces (from points data objects) Click the “Import Data” button and the following screen will load: © 2 0 1 2 by Schlum berg er W a ter Services. Quick Start Tutorials 22 Select Polygon in Data Type combo box. In the Source File field click the […] button and navigate to your "My Documents" folder, then VMODFlex\Tutorials\ConceptualModel, select folder Polygons and select boundary.shp Click [Next>>] Click [Next>>] then Click [Finish] The next step is to import a surface that represents ground surface. Click the “Import Data” button Select "Surface" for the Data type. In the Source File field click the […] button and navigate to the "My Documents" folder, then VMODFlex\Tutorials\ConceptualModel folder, and select ground.grd Click [Next>>] through all the screens to accept the defaults, then click Finish Repeat these steps to import the remaining Surfaces: layer2-top.grd, layer2-bottom.grd Next, import polyline data objects, and from the same source directory ,select chdeast.shp; use all the defaults and finish the import. Repeat these steps, for polylines, importing first chd-west.shp, then river.shp. Once the data objects are imported, they will appear in the tree on the left side of the program window. © 2 0 1 2 by Schlum berg er W a ter Services. 23 VMOD Flex Help You can view these data objects in 2D or 3D; simply create a new viewer Click on Window/New 3D Window from the main menu; an empty 3D Viewer will appear; Click on the check box beside each of the data objects you imported, and they will appear in the 3D Viewer Click step (Next Step) to proceed, where you will arrive at the Define Conceptual Model Define Conceptual Model Provide a name for the conceptual model, start date, and model area. From the Data Explorer, select the polygon data object that represents the conceptual model horizontal boundary, and then click the button. Note: The model area cannot be defined using a complex polygon, or one that contains multiple polygons. A complex polygon is a polygon that intersects with itself. © 2 0 1 2 by Schlum berg er W a ter Services. Quick Start Tutorials Click 24 (Next Step) to proceed to the Define Model Structure step. Define Structure Defining the geological model consists of providing geological surfaces as inputs for horizons; then, three-dimensional solids are created between these horizons. To create new horizons, follow the steps below. From the Horizons Settings dialog (shown below), click the add a new horizon row to the Horizon Information table. Add Horizon button to Repeat this two more times so there are 3 new rows on the Horizons table. From the Data Explorer, select the ground surface data object that will be used to generate the horizon Click the button in Row1 of the Horizons grid, to insert it into the Horizon Information table. See the example below. © 2 0 1 2 by Schlum berg er W a ter Services. 25 VMOD Flex Help For this example, the default horizon type will be adequate. For information on each horizon type, please refer to "Horizon Types 188 ". Repeat the steps above to add additional horizons: From the Data Explorer, select the layer2-top surface data object, click the button in Row2 of the Horizons grid, to insert it into the grid. From the Data Explorer, select the layer2-bottom surface data object, click the button in the Row3 of Horizons grid, to insert it into the grid. NOTE: Horizons must be added from the topmost geological layers and working downwards. You can preview the horizons in the adjacent 3D Viewer, by clicking the [Preview] button. Once finished, you should see a display similar to the one shown below. © 2 0 1 2 by Schlum berg er W a ter Services. Quick Start Tutorials Finally, click the [ 26 ] button to create the horizons and proceed to the next step. Define Property Zones Once you have imported sufficient raw data into your project, you can begin to construct one or more conceptual models using imported or digitized data objects as building blocks. At this step, you can view/edit the flow properties for the model. There are two ways to define property zones: Using Structural Zones, or Using Polygon Data Objects © 2 0 1 2 by Schlum berg er W a ter Services. 27 VMOD Flex Help Using Structural Zone(s) This method allows you to create a property zone from existing structural zones in your conceptual model, i.e., zones generated from horizons. Click on the [Use Structural Zone] button as shown below © 2 0 1 2 by Schlum berg er W a ter Services. Quick Start Tutorials 28 Select Zone1 structural zone from the conceptual model tree (under the Structure/Zones node as shown below) Click the button to insert the zone in the Structural Zones field, as shown below. Select the Group of parameters that will be defined, e.g., Conductivity, Storage or Initial heads. The data input grid below will display the appropriate parameters based on which © 2 0 1 2 by Schlum berg er W a ter Services. 29 VMOD Flex Help parameter group is selected. For example, if conductivity is selected, the data input grid will show the parameters Kx, Ky, and Kz. The data input grid will already be populated with the default values specified in the Project Settings (File > Project Settings... ). Type the desired values for the property zone. (Kx = 4E-6, Ky = 4E-6, Kz = 4E-7) Click on the [Save] button located on the right side of the window. Repeat these steps for the other property zone: Click on the [Use Structural Zone] button Select Zone2 from the model tree Click on button to insert the zone in the Structural Zones field, as shown below. Type the desired values for property zone2: (Kx = 7E-5, Ky = 7E-5, Kz = 7E-6) Click on the [Save] button located on the right side of the window. Property zones can also be defined using polygon shapes; the values can also be defined from shapefile attributes or 2D Surface (distributed values). For more details, please see Defining Property Zones 192 © 2 0 1 2 by Schlum berg er W a ter Services. Quick Start Tutorials Click 30 (Next Step) to proceed to the Selection screen. In this screen, you can choose to proceed to Defining Boundary Conditions or proceed to Defining a grid or mesh. Click the [Define Boundary Conditions] button to proceed. In this window, you can choose the type of Boundary Conditions: Standard MODFLOW Boundary Conditions (CHD, DRN, RCH, etc.), Pumping Wells, or Surface Water Network (currently under construction). Click on the "Define Boundary Conditions" button: © 2 0 1 2 by Schlum berg er W a ter Services. 31 VMOD Flex Help The Define Boundary Condition dialog box will appear on your screen as explained in the following section. Define Boundary Conditions At this step, you can define flow boundaries for the model. From the Select Boundary Condition Type combo box, select the desired boundary condition type. Constant Head Type name: Constant Head East © 2 0 1 2 by Schlum berg er W a ter Services. Quick Start Tutorials 32 From the Data Explorer, select the chd-east polyline that represents this constant head. Click the input. button in the Define Boundary Condition dialog, to add this polyline to the Click the [Next] button. © 2 0 1 2 by Schlum berg er W a ter Services. 33 VMOD Flex Help The next dialog allows us to define the constant head value. VMOD Flex provides various options for defining boundary condition attributes. Attributes can be assigned from those stored in Surface, Time Schedule, Shapefile and 3D Gridded data objects. You can also set attributes as Static (no change over time) or Transient (changes over time). For this tutorial, you will assign a static constant head value. In the empty field located below the Starting Head field type: 347 for the Starting Head and Ending Head [Finish] button Repeat these steps to define the other constant head boundary condition: Click on "Define Boundary Conditions" in the tree Select the "Define Boundary Condition button". Choose Constant Head, select the chd-west polyline, and define a value of 325 for both the Starting Head and Ending Head Click Finish The following display will appear. Before you proceed, you will define one more boundary condition, a River. © 2 0 1 2 by Schlum berg er W a ter Services. Quick Start Tutorials 34 Click on "Define Boundary Conditions" in the tree, and select the "Define Boundary Condition button". Choose River for the boundary condition type From the Data Explorer, select the "river" polyline Click the button in the Define Boundary Condition dialog, to add this polyline to the input. A warning may appear about clipping the polyline; click OK to continue Click the [Next] button. Define the following attributes for the river: Stage: 335, Bottom: 333, Riverbed Thickness: 1, Width: 10, Riverbed conductivity: 0.01 (m/s) Click Finish. The River conceptual boundary condition will be added to the model tree. The following display will appear. © 2 0 1 2 by Schlum berg er W a ter Services. 35 VMOD Flex Help Next you can define a Finite Difference Grid or a Finite Element Mesh Click the [Define Finite Difference Grid] button and define the inputs as explained in the following section. Define Grid © 2 0 1 2 by Schlum berg er W a ter Services. Quick Start Tutorials 36 Enter a unique Name for the numerical grid. This name will appear in the Conceptual Model tree once the grid is created. Enter the grid size, and optionally, the grid rotation. The grid can be rotated counterclockwise about the grid origin by entering a value between 0 and 360 in the Rotation text field. The Xmin and Ymin values refer to the X-Y coordinates of the bottom-left corner of the numerical grid. The Xmax and Ymax values refer to the X-Y coordinates of the top-right corner of the numerical grid. The Columns and Rows fields allow you to define the Grid Size. Type: 100 for both the # rows and columns Click the [Next] button to proceed to define the vertical discretization. © 2 0 1 2 by Schlum berg er W a ter Services. 37 VMOD Flex Help In the "Define Vertical Grid" screen, specify the type of vertical discretization; for this exercise, the default Deformed grill be used. More details on the grid types can be found in the Defining Grids/Meshes 228 section. Leave the defaults as is; click the [Finish] button. The Grid will then appear as shown in the following screen. © 2 0 1 2 by Schlum berg er W a ter Services. Quick Start Tutorials Click (Next Step) to proceed. Convert to Numerical Model Now you are ready to populate the numerical grid/mesh with the conceptual elements. Click on the "Convert to Numerical Model" button to proceed © 2 0 1 2 by Schlum berg er W a ter Services. 38 39 VMOD Flex Help After clicking on the conversion button, a new window will appear which includes the steps for the numerical model. In the first window, you will see the progress of the conceptual to numerical conversion. This conversion could take several minutes, depending on the size and type of grid you used, and the complexity of the conceptual model inputs. © 2 0 1 2 by Schlum berg er W a ter Services. Quick Start Tutorials When the conversion is complete, click 40 (Next Step) to proceed to the Properties step. View/Edit Properties At this step, you can view/edit the flow properties for the model. Under Views, select the various views you want to see in the Flex viewer; VMOD Flex allows you to simultaneously show a layer, row, column and 3D Views. Place a checkbox beside the desired view and it will appear on screen. Adjust a specific layer, row, or column using the up/down arrows. Alternatively, click on the button then click on any specific row, column, or layer in any of the 2D views, and the selected row, column, or layer will be set automatically. Now you will define a default initial heads value. Choose "Initial Heads" from the combo box under the Toolbox as shown below © 2 0 1 2 by Schlum berg er W a ter Services. 41 VMOD Flex Help Click [Database] button located below the Initial Heads combo box. Type: 350 for each of the zone values; this will apply an initial head value of 350 for the entire model domain. Click OK when you are finished. Use the same tools as described in the previous step to manipulate the views. The display tools will allow you to switch from discrete cells rendering to color shading/ contours. Render as cells Show color shading Show/hide contour lines Show/hide grid lines In the Toolbox, you can select a different parameter group (for example Initial Heads), and see the corresponding zonation in the Flex Viewers. Click (Next Step) to proceed to the Boundary Conditions step. View/Edit Boundary Conditions At this step, you can view/edit the flow boundaries for the model. © 2 0 1 2 by Schlum berg er W a ter Services. Quick Start Tutorials 42 From the toolbox, select the Desired Boundary condition group (Constant Head, Rivers, etc..) Then select Edit (Single) or Edit (Group). Click on a cell that belongs to this group; a dialog will appear where you can see the parameters for a single cell or group of cells. Click (Next Step) to proceed. You will arrive at the Flow Boundaries step Proceed to Run or Define Optional Model Elements You will arrive at a choice screen; here you can proceed to some of the “non-essential” inputs for the model, such as Zone Budget Zones, Particle Tracking, or Observation Wells. Or, you can proceed to Running the simulation © 2 0 1 2 by Schlum berg er W a ter Services. 43 VMOD Flex Help Click the “Select Run Type” button to proceed (Mouse over this and you will see the blue "Next" arrow appear on top; just left click once to select this option. (Alternatively, the step. (Next step) button will take you to this step, as it is pre-define as the default Click the “Compose Engines” button to proceed (Alternatively, the button will take you to this step). (Next step) © 2 0 1 2 by Schlum berg er W a ter Services. Quick Start Tutorials 44 You will arrive at the “Select Engines” step. Here you can choose what engines you want (what version of MODFLOW: 2000, 2005, etc..), and if you want to include MODPATH and ZoneBudget in the run MODFLOW-2005 should be selected by default. Click (Next Step) to proceed. Translate Packages You will arrive at the “Translation Step”. At this step, you choose if the model is steady-state or transient, choose the solver you want to use, and define any other MODFLOW package/run settings, such as cell-rewetting, © 2 0 1 2 by Schlum berg er W a ter Services. 45 VMOD Flex Help etc. Note in the General Settings, there is a default location where the MODFLOW and other files will be generated; this can be modified if you wish. Click the button (circled above) to proceed; this will read the input from the numerical model and “translate” this into the various input files needed by MODFLOW and the other engines. The files will be created in the directory defined in the previous step. Click the (Next step) button to proceed. You will arrive at the “Run Engines Step”. Run Engines © 2 0 1 2 by Schlum berg er W a ter Services. Quick Start Tutorials 46 Click the [Play] button (circled above) to start running the engines. You will see the Engine progress in the scrolling window (output) and also in chart format. Note that after a successful run, the Heads and Pathlines items will be added the tree in the model explorer. Once finished, Click the (Next step) button to proceed. View Results You can then choose to view results in the form of Maps (Contours and Color shading) or Charts © 2 0 1 2 by Schlum berg er W a ter Services. 47 VMOD Flex Help Click the “View Maps” button. © 2 0 1 2 by Schlum berg er W a ter Services. Quick Start Tutorials 48 You will then see color shading of the calculated heads, in layer view. You can display heads along a row, and along a column, and in 3D, using the same tools as you used earlier. (refer to View/Edit Properties 40 section) If your model is transient, use the time controls above the Flex Viewer to change the output time; as you do this, all active viewers (layer, row, column, 3D), will refresh to show the heads for the new output time. The next section will discuss how you can generate a new grid with a different size and resolution, and generate a numerical model using this grid. Evaluating Different Grids Often the initial grid size you defined is not adequate to provide the solution and stability you © 2 0 1 2 by Schlum berg er W a ter Services. 49 VMOD Flex Help require from your model. In this section, we will explain how you can generate multiple grids from the conceptual model and run the corresponding numerical models. Below the windows, near the bottom of your display, you will see a list of active windows. Click on the Conceptual Model button to make this the active window, and it should now appear on your display. Click on "Select Grid Type" from the workflow tree. Click [Define Finite Difference Grid] button and the Define Grid window will appear. Define a new grid with the desired grid size and rotation. Click [Next] Specify the desired vertical discretization; you may wish to use a different vertical grid type, or refine any of the vertical layers. Click [Finish] when you are done. The new grid should now appear, and you will also see the grid appear as a new node in the model tree. Click the (Next step) button to proceed. Now you are ready to populate the numerical grid/mesh with the conceptual elements. The "Convert to Numerical Model" display should appear similar as below. Now, in the "Select Grid" combo box, you will see there are 2 grids; by default, the grid you created should be selected. Click on the "Convert to Numerical Model" button to proceed. © 2 0 1 2 by Schlum berg er W a ter Services. Quick Start Tutorials 50 After clicking on the conversion button, a new workflow window will appear which includes the steps for the numerical model for this new grid. In the first window, you will see the progress of the conceptual to numerical conversion. This conversion could take several minutes, depending on the size and type of grid you used, and the complexity of the conceptual model inputs. © 2 0 1 2 by Schlum berg er W a ter Services. 51 VMOD Flex Help Note that the new window is titled with the name of the new grid you provided. This new window will appear in the active list at the bottom of the main parent window. © 2 0 1 2 by Schlum berg er W a ter Services. Quick Start Tutorials 52 In addition, this new model run will appear in the model tree. The model run has a grid and corresponding inputs; this can also be seen in the figure above. When the conversion is complete, click (Next Step) to proceed to the Properties step. Now, as explained previously, you can review the properties and boundary conditions, and translate and run this model. Once the heads are generated, you can compare this to the results from previous grids. 3.2 Importing VMOD/MODFLOW Models The following example is a quick walk through of the basics of importing an existing Visual MODFLOW or MODFLOW data set. Objectives Learn how to create a project and import an existing numerical model Become familiar with navigating the GUI and steps for numerical modeling Learn how to view and edit properties and boundary conditions, in a variety of views Translate the model inputs into MODFLOW packages and run the MODFLOW engines Understand the results by interpreting heads and drawdown in several views Check the quality of the model by comparing observed heads to calculated heads Required Files This tutorial is designed to allow you to select your own Visual MODFLOW or MODFLOW project, and follow through the steps. If you wish to use the model that is shown in the following example, it can be downloaded from our website below: http://trials.swstechnology.com/software/VMODFlex/2012/Tutorials/vmod-model-import.zip © 2 0 1 2 by Schlum berg er W a ter Services. 53 VMOD Flex Help Before You Start! VMOD Flex currently supports flow simulations only. If you need to modify or maintain a model that utilizes any of the following features, you must continue to use Visual MODFLOW Classic interface for this: PEST Transport (MT3DMS, MT3D99, RT3D, PHT3D, SEAWAT) MODFLOW-SURFACT, MODFLOW-96, MODFLOW-NWT MNW Package ETS1 Package Creating the Project Launch VMOD Flex. Select File? New? Project. The Create Project dialog will appear. Type in project Name “Exercise”. Click Browse button, and navigate to a folder where you wish your projects to be saved, and click OK. Define your coordinate system and datum (or just leave the non-cartesian as defaults). Define the Units frame. For this project, the default units will be fine. The Create Project dialog should now look as follows © 2 0 1 2 by Schlum berg er W a ter Services. Quick Start Tutorials Click [OK]. The workflow selection screen will appear. Select Numerical Modeling and the Numerical Modeling workflow will load. In this step, you define the objectives of your model and the default parameters. © 2 0 1 2 by Schlum berg er W a ter Services. 54 55 VMOD Flex Help For this scenario, the default objectives will be fine. Click (Next Step) to proceed. Loading the Model Files At this step, you can choose to create a new empty numerical grid, or import an existing project. Click the “Import from Model” button. In the next screen, click the “Browse” button and then navigate to the folder that contains your Visual MODFLOW or MODFLOW project. Select the file and click Open to continue. The import will start and you will see the status in the progress window. During the import, there are a few things to observe: © 2 0 1 2 by Schlum berg er W a ter Services. Quick Start Tutorials 56 Progress: The status of each model element is shown in the progress; any detected errors will be shown here. Model Tree: After the import, you will see the model tree is populated in the bottom left corner of the screen; from here, you can show/hide different model inputs/outputs. You can add other data objects to the view, such as an image (Airphoto) or other raw data (polyline/polygon shapefiles). Just select the check box beside these objects in the Data Explorer. Click (Next Step) to proceed, where you will arrive at the Grid view/edit step. View/Edit Grid At this step, you can view the numerical grid in layer (plan) view, cross-sectional (along row or column), and 3D view. There are numerous tools available to control and manipulate the grid views: © 2 0 1 2 by Schlum berg er W a ter Services. 57 VMOD Flex Help Under Views, select the various views you want to see in the Flex viewer; VMOD Flex allows you to simultaneously show a layer, row, column and 3D Views. Place a check box beside the desired view and it will appear on the screen. Adjust a specific layer, row, or column using the up/down arrows. Alternatively, click on the button then click on any specific row, column, or layer in any of the 2D views, and the selected row, column, or layer will be set automatically. The standard navigation tools allow you to zoom, pan, and in the case of 3D view, rotate. Click (Next Step) to proceed to the Properties step. View/Edit Properties At this step, you can view/edit the flow properties for the model. © 2 0 1 2 by Schlum berg er W a ter Services. Quick Start Tutorials 58 Under the Toolbox, use the combo box to select from the various Property Groups: Conductivity, Initial Heads, and Storativity. For each parameter group, you can choose to render by Zones or by a selected attribute. Based on your selection, the color rendering in the views will change. Click [Database] button to see the conductivity zones that exist in your model. Use the same tools as described in the previous step to manipulate the views. The display tools will allow you to switch from discrete cells rendering to color shading/ contours. Render as cells Show color shading Show/hide contour lines Show/hide grid lines At the bottom of the display, you will see in the status bar the position of your mouse cursor in the current view (XY) grid position (Layer, Row, Column), and the Zone ID or attribute value for the selected cell. © 2 0 1 2 by Schlum berg er W a ter Services. 59 VMOD Flex Help Click (Next Step) to proceed to the Boundary Conditions step. View/Edit Boundary Conditions At this step, you can view/edit the flow boundaries for the model. From the toolbox, select the Desired Boundary condition group (Constant Head, Rivers, etc..) Then select Edit (Single) (or Edit (Group). Click on a cell that belongs to this group; a dialog will appear where you can see the parameters for a single cell or group of cells. Click (Next Step) to proceed. You will arrive at the Flow Boundaries step Proceed to Run or Define Optional Model Elements You will arrive at a choice screen; here you can proceed to some of the “non-essential” inputs for the model, such as Zone Budget Zones, Particle Tracking, or Observation Wells. Or, you can proceed to Running the simulation. © 2 0 1 2 by Schlum berg er W a ter Services. Quick Start Tutorials 60 Click the “Select Run Type” button to proceed (Mouse over this and you will see the blue "Next" arrow. appear on top; just left click once to select this option. (Alternatively, the step. (Next step) button will take you to this step, as it is pre-define as the default Click the “Compose Engines” button to proceed (Alternatively, the (Next step) button will take you to this step, as it is pre-define as the default step. © 2 0 1 2 by Schlum berg er W a ter Services. 61 VMOD Flex Help You will arrive at the “Select Engines” step. Here you can choose what engines you want (what version of MODFLOW: 2000, 2005, etc..), and if you want to include MODPATH and ZoneBudget in the run MODFLOW-2005 should be selected by default; if you wish to run MODPATH and ZoneBudget, be sure to select these engines as well. Click (Next Step) to proceed. Translate Packages You will arrive at the “Translation Step”. At this step, you choose if the model is steady-state or transient, choose the solver you want to use, and define any other MODFLOW package/run settings, such as cell-rewetting, etc. For more details, see MODFLOW Translation Settings 278 . Note in the General © 2 0 1 2 by Schlum berg er W a ter Services. Quick Start Tutorials 62 Settings, there is a default location where the MODFLOW and other files will be generated; you can modify the location if you wish. Click the button (circled above) to proceed; this will read the input from the numerical model and “translate” this into the various input files needed by MODFLOW and the other engines. The files will be created in the directory defined in the previous step. Click the (Next step) button to proceed. You will arrive at the “Run Engines Step”. Run Engines © 2 0 1 2 by Schlum berg er W a ter Services. 63 VMOD Flex Help Click the [Play] button (circled above) to start running the engines. You will see the Engine progress in the scrolling window (output) and also in chart format. Note that after a successful run, the Heads and Pathlines items will be added the tree in the model explorer. Once finished, Click the (Next step) button to proceed. View Results You can then choose to view results in the form of Maps (Contours and Color shading) or Charts. © 2 0 1 2 by Schlum berg er W a ter Services. Quick Start Tutorials View Maps Click the “View Maps” button. © 2 0 1 2 by Schlum berg er W a ter Services. 64 65 VMOD Flex Help You will then see color shading of the calculated heads, in layer view. You can display heads along a row, and along a column, and in 3D, using the same tools as you used earlier. (refer to View/Edit Grid 56 section) If your model is transient, use the time controls above the Flex Viewer to change the output time; as you do this, all active viewers (layer, row, column, 3D), will refresh to show the heads for the new output time. If you ran MODPATH, you will see Pathlines appear as a new node in the tree under Output (circled below); add a check box beside the Pathlines to display these in the active 2D/3D Viewers. © 2 0 1 2 by Schlum berg er W a ter Services. Quick Start Tutorials View Charts Click on View Charts from the workflow tree, and the following window will appear: © 2 0 1 2 by Schlum berg er W a ter Services. 66 67 VMOD Flex Help To the left of the chart window, you can choose what observation data to view; select individual wells, or see wells that belong to a specific group. After making a change to the well(s) selection, click on the [Apply] button to update the chart. In the Charts toolbox, under Chart Type, select Time Series, and the following window will appear: © 2 0 1 2 by Schlum berg er W a ter Services. Quick Start Tutorials 3.3 68 Working with HydroGeoBuilder projects If you have a conceptual model project built in Hydro GeoBuilder, these projects can be opened in VMOD Flex. Please follow the instructions below: Ensure that you have your conceptual model created and at least one numerical grid Right-click on the numerical grid node in the tree, and select "Convert to Numerical Model" This will launch a new numerical model workflow window, that contains the steps for navigating the inputs, run, and outputs for the numerical grid; the conversion may take a few minutes, depending on the size and complexity of the grid and your model. Use the workflow to navigate and see the resulting properties and boundary conditions. For more details on the numerical modeling workflow, see the Numerical Modeling 258 Workflow section. © 2 0 1 2 by Schlum berg er W a ter Services. 69 VMOD Flex Help Backwards Compatibility! If you open a project from Hydro GeoBuilder, some of the new display features may not immediately show up. Please select Tools / Restore System Settings. Then save the project, close, and reload and this should correct the problem. Also, please note that Hydro GeoBuilder cannot open projects that have been modified and saved in VMOD Flex. For more details, please contact SWS Technical Support ([email protected]) For more details, refer to the "Convert to Numerical Model 248 " section. © 2 0 1 2 by Schlum berg er W a ter Services. Working with Your Data 4 70 Working with Your Data The modeling workflows in VMOD Flex are data driven. This means that you first need to load or create the appropriate data objects in order to use these at a particular step in the workflow. See the following table for some common examples: If you have... First you should.. Then you can.. River locations in a shapefile Import these as Polyline 80 data objects Select this data object when creating a river boundary condition Geological layers in a Import these as Surfer .GRD or ASCII Surface 83 data GRD objects Select these data objects when defining horizons Air photo with river location Import this as a Map image 99 Then Create a new Polyline 118 data object Digitize the polyline in a 2D Viewer Select this new polyline data object when creating a river boundary condition XYZ points for geological contacts Import these as Points 71 data objects Then "Create Surfaces" from these data objects Select these surfaces when defining horizons or numerical model layers Raster Grid of Kx or Recharge data (from Surfer, ESRI .GRD) Import these as surface data objects Select these data objects when defining properties or Recharge boundary conditions Visual MODFLOW project or USGS MODFLOW files Select the Numerical model workflow after creating a project Select these files when prompted to Import Model. Learn more... 52 Learning more See Importing Data 71 for details on importing GIS data, images, excel spreadsheets, or XYZ text. See Creating Data Objects 118 for more details on digitizing new point, polygon, or polyline data © 2 0 1 2 by Schlum berg er W a ter Services. 71 VMOD Flex Help objects See Creating Surfaces 112 for more details on interpolating XYZ data to be used as geological layers or 2D parameter distributions. 4.1 Importing Data VMOD Flex supports importing data from various standard data types to allow you flexibility in constructing your conceptual model. Data can be imported and used in several ways; spatial data can be used to delineate and visualize geometry of structural zones, horizons and features of your conceptual model, while attribute data can be used in assigning properties to structural zones and attributes to boundary conditions. About the Import Process The data import process in VMOD Flex varies slightly depending on the data type being imported. However, in general, the importing process consists of the following steps: 1. Select the data type and source file 2. Specify the coordinate system and datum of the source data 3. Map the source data fields with required target fields, and optionally create attribute fields 4. Data preview and validation The following sections provide additional information on the import process for each data type Points 71 Polylines 80 Polygons 82 Surfaces 83 Wells 85 3D Gridded Data 93 Cross-Sections 97 Maps 99 Time Schedules 108 4.1.1 Points Points represent discrete locations in space (XYZ) where attribute information is known. Examples of points data include: ground surface or subsurface elevations, well tops, locations with known aquifer hydraulic properties, etc. Typically, this information may come from drilling wells or monitoring events where information is gathered from a specific © 2 0 1 2 by Schlum berg er W a ter Services. Working with Your Data 72 location. Once imported, points data can then be interpolated to generate surfaces. These surfaces can be used to create conceptual model horizons, or for defining property values for structural zones. For more information on creating surfaces from points data see Creating Surfaces 112 . VMOD Flex supports the following file types for points data: Shapefile, *.SHP AutoCAD, *.DXF Text, *.TXT Comma-Separated Values, *.CSV Access, *.MDB Excel, *.XLS For Points data, the following data must exist in separate columns, in your source data: X Y Elevation Attribute 1 (optional) (e.g., conductivity) Attribute 2 (optional) (e.g., layer 2 elevation) etc.. To import points data, follow the steps below: Right-click in the Data Explorer, and select Import Data... from the pop-up menu. The import dialog will open: Select Points from the Data Type drop-down list. Click the [...] button and locate the source file. © 2 0 1 2 by Schlum berg er W a ter Services. 73 VMOD Flex Help Enter a Name and a Description (optional) for the imported data, and click [Next] to continue. The next step allows you to preview the source data before importing, and will vary depending on which file type is selected. For .CSV and .TXT files (shown below), select the appropriate delimiter from the Delimiters frame, e.g., if it is a *.CSV file, you would select “comma”. Specify which row to start importing from using the From row selector. For .XLS files (shown below), select which Excel worksheet to import from the Select Worksheet drop down list. Also, you can choose which row to import from using the From row selector. © 2 0 1 2 by Schlum berg er W a ter Services. Working with Your Data 74 For .MDB files (shown below), you can choose to import data from a table or a query, by selecting either the View Tables or View Queries radio button. Select the desired query/table from the Select Table or Query drop down list box. © 2 0 1 2 by Schlum berg er W a ter Services. 75 VMOD Flex Help Next, select the Coordinate System of the data being imported. If the coordinate system is different than the one defined in the project settings, VMOD Flex will perform a geotransformation, converting all coordinates to the project’s coordinate system. Click the [Next>>] button to continue to the next step. © 2 0 1 2 by Schlum berg er W a ter Services. Working with Your Data 76 Next, set your Data Mapping by mapping columns in the source data to the target fields in VMOD Flex. A read-only preview of the source data is presented. The process of data mapping is described in the following section in greater detail. © 2 0 1 2 by Schlum berg er W a ter Services. 77 VMOD Flex Help Data Mapping The first column in the Data Mapping table, named Target_Fields, contains the required target fields for the data object. The second column, named Map_to, allows you to match the fields in the source data to each required target field. If the column labels in the source data are identical to the labels of the target fields, VMOD Flex will automatically map the columns for you. However, if the labels differ, you must map the columns manually. To map a source field to a target field, select the corresponding source field from the drop list box in the Map_to column. The drop down list displays the column headers in the data source file. © 2 0 1 2 by Schlum berg er W a ter Services. Working with Your Data 78 For example, in the figure above, the elevation field in the source data is labeled “Z”. To map this field to the target field “Elevation”, select “Z” from the adjacent drop down list. Source fields that are not required, can be mapped by creating a new attribute. To create a new attribute, click the Add a new attribute button. A new row will be added to the Data Mapping table. In the Map_to column, select the desired attribute field in the source data, from the combo box. Repeat for additional attributes. You can delete a mapped attribute by selecting the row from the Data Mapping table, and then clicking the Delete button. Use the Unit Category and Unit columns to define the units of a mapped field. If the specified units are different than those defined in the Project Settings, VMOD Flex will automatically convert the data in the source file to the default project units. The Multiplier column allows you to multiply all values in the mapped field by a specified multiplier value. The Data Type column allows you to define the data type. Select from the following options: Numeric, Text, Boolean, Date and Time. For example, if the mapped column contains text data, select Text from the drop down list. Once the data mapping is complete, click the [Next] button to continue to the validation dialog. Data Validation The final step involves validation of the data being imported. This step will ensure that the data set contains valid data for each of the mapped fields. © 2 0 1 2 by Schlum berg er W a ter Services. 79 VMOD Flex Help In the top half of the dialog, VMOD Flex will list any mapped fields that contain invalid data, along with a reason for why they are deemed invalid. The data validation rules for each mapped column are as follows: X and Y values must be a numeric value, and present in each row of the mapped data. Data columns will be deemed invalid if VMOD Flex detects a null (blank) field. Data in each column must satisfy the specified data type. If invalid data exists, you can choose to import this data anyway. Otherwise, you can select the Do Not Import Rows with Warnings check box, and VMOD Flex will not import any rows deemed invalid. In the bottom half of the dialog, there are two options: Show only errors and warnings: When selected, only the records deemed invalid will be shown in the preview table. Records that are deemed invalid will be colored either red (error) or yellow (warning). Show this amount: When selected, you can view a specified number of records in the preview table below. Enter a value, and then click the [Apply] button to show the records (both valid & invalid) in the preview table. Click the [Finish] button to import the data. Once imported, a data object will be added in the Data Explorer. © 2 0 1 2 by Schlum berg er W a ter Services. Working with Your Data 4.1.2 80 Polylines Polyline data consists of a series of points (vertices) connected by lines. Polyline data objects can be used in VMOD Flex for defining geometry and assigning attributes to linear boundary conditions, such as River and Drain boundary conditions. Polylines may also be useful to visualizing geographic features such as river and road networks. VMOD Flex supports the following file types for polyline data. Shapefile, *.SHP AutoCAD, *.DXF To import polyline data, follow the steps below: Right-click in the Data Explorer, and select Import Data... from the pop-up menu. Select Polyline from the Data Type drop down list. Click the [...] button and locate the source file. Enter a Name and a Description and then click [Next] to continue. The next step involves selecting the coordinate system of the source file, and will vary depending on which file-type is selected for the source file. For .SHP files, if the associated .PRJ file is located in the same location as the source file, VMOD Flex can automatically detect the coordinate system of the source data and will perform a geotransformation if the coordinate system is different than that defined in the project settings. If a .PRJ file is missing, than you will be prompted to select the Coordinate System for the data being imported. For .DXF files. you will always be prompted to select the Coordinate System of the selected source file. Click the [Next] button to continue. If the file type is .SHP, the next step involves creating attributes. If you are importing from . DXF file, you can skip this step. © 2 0 1 2 by Schlum berg er W a ter Services. 81 VMOD Flex Help This dialog allows you to import shapefile attributes. To create a new attribute, click the Add a new attribute button. When selected, a new row will be added to the Data Mapping table. In the Map_to column, select the desired attribute field in the source data, from the combo box. Repeat for additional attributes. You can delete a mapped attribute by selecting the row from the Data Mapping table, and then clicking the Delete button. For a description of the Unit Category, Unit, Multiplier and Data Type columns, please refer to section "Data Mapping 77 " section. Click the [Next] button to continue. The final step involves validation of the data being imported. This step will ensure that the data set contains valid data for each of the mapped columns. For .SHP files, please refer to "Data Validation 78 " section for more information on the data validation step. For .DXF files, the following dialog will show, indicating the number of polylines that will be created from the source file. © 2 0 1 2 by Schlum berg er W a ter Services. Working with Your Data 82 Click the [Finish] button to complete the polygon importing process. Once imported, a polyline data object will be added to the Data Explorer. 4.1.3 Polygons Polygons are closed shapes consisting of vertices, line segments and have at least 3 sides. Polygons can be used in VMOD Flex in the following ways: To define the horizontal boundary of a conceptual model To define the geometry and attributes of horizontal boundary conditions, e.g., recharge, specified-head. To define the geometry and attributes of property zones. To visualize spatial variation of geographic features using various style settings. VMOD Flex supports the following file types for polygon data. Shapefile, *.SHP AutoCAD, *.DXF To import polygon data, follow the steps below: Right-click in the Data Explorer and select Import Data... from the pop-up menu. Select Polygon from the Data Type drop down list box. Click the [...] button and locate the source file. Enter a Name and a Description for the imported data, and click [Next] to continue. © 2 0 1 2 by Schlum berg er W a ter Services. 83 VMOD Flex Help The remaining workflow for importing polygon data is very similar to that of importing Polylines. For more information on how to import polygons, please see Importing Polylines 4.1.4 80 Surfaces Surface data consists of an ordered array of interpolated values at regularly spaced intervals that represent the spatial distribution of an attribute, e.g., digital elevation models. Surface data can be used in VMOD Flex in the following ways: To define the horizons (structural zone vertical boundaries) of a conceptual model. To define the spatial distribution of a boundary condition attribute. To define the spatial distribution of a property zone attribute, e.g., conductivity, initial heads. To visualize the spatial variation of model features, e.g., surface topography, water table elevation, etc. VMOD Flex supports the following surface file types: ESRI ASCII Grid, *.ASC, *.TXT Surfer Grid , *.GRD USGS Digital Elevation Model, *.DEM To import surface data, follow the steps below: Right-click in the Data Explorer and select Import Data... from the pop-up menu. Select Surface from the Data Type drop down list box. Click the [...] button and locate the source file. Enter a Name and a Description for the imported data, and click [Next] to continue. Note: Surface files that contain a large quantity of data points may require substantial time to import into VMOD Flex. Next, select the Coordinate System of the data being imported. If the coordinate system is different than the one defined in the project settings, VMOD Flex will perform a geotransformation, converting all coordinates to the project’s coordinate system. Click the [Next] button to continue to the next step © 2 0 1 2 by Schlum berg er W a ter Services. Working with Your Data 84 Surface data will usually only consist of three columns: X, Y and Attribute Data (elevation, conductivity, etc). VMOD Flex will automatically map the source columns to the target fields. You can preview the mapped data before importing into VMOD Flex. © 2 0 1 2 by Schlum berg er W a ter Services. 85 VMOD Flex Help Click the [Next] button to finish the import process. Upon importing, a new data object will be added to the Data Explorer. 4.1.5 Wells VMOD Flex supports the following file types for well data. Excel,*.XLS To import wells, follow the steps below: Right-click in the Data Explorer and select Import Data... from the pop-up menu. Select Wells from the Data Type drop down list. Click the [...] button and locate the source file. Enter a Name and a Description for the imported data, and click [Next] to continue. The next step allows you to preview the source data before importing, and choose a subset of the source data, e.g., a worksheet of an excel file. Select which Excel worksheet to import from the Select Worksheet drop-down list. Also, you can choose © 2 0 1 2 by Schlum berg er W a ter Services. Working with Your Data 86 which row to import from using the From Row text field. VMOD Flex provides you with various options for importing wells, and associated well data. For example, you can choose to import well heads (Well ID, X, Y, Elevation, Bottom), or you can choose to import wells heads along with related screen locations, pumping schedules, or observation points In the Select the type of wells to import frame, choose between Vertical and Deviated (Horizontal). Note: For Deviated (Horizontal) Wells, only well heads and well paths can be imported via the import process. Wells screens, observation points and well tops for horizontal wells can be defined later in the Wells table. For more information on the well table, please see "Well Table 134 " Next, specify how the vertical data is expressed in the source file. If the data is expressed with respect to a vertical reference datum, e.g., above mean sea level, then select Elevation. If the vertical data is expressed as a depth, e.g., distance from ground to the bottom of the well, then select Measured Depth. Select the type of vertical well data to import (horizontal wells not supported). Select the Well Heads Only option to import just the well heads, i.e., X-Y coordinates, elevation, and well depth for each well. Select the Well Heads with the Following Data option to import additional data for each well. Options include: © 2 0 1 2 by Schlum berg er W a ter Services. 87 VMOD Flex Help Screen ID Location: Import the screen locations for each well. Select the Pumping Schedule check box to also import related pumping schedules for each screen. This data could be used later to define pumping well boundary conditions. Observation Points: Import observation points for each well. Select either Observed heads, Observed Concentrations, or both. Well tops: Import the elevation (or measured depth) of points along the well path, where formation tops (horizons) intersect with the well. This data could be used later to generate surface and horizon layers. Well Paths: Please see "Well Heads with Well Path 91 " section Note: For data requirements for each option please see the next step “Data Mapping” Once you have selected which well data to import, click the [Next] button to proceed to the data mapping . This step requires you to map the columns in the source data to the required target fields. The required fields will vary depending on the type of well data you selected in the previous step. The following sections describe the data mapping for each data type option: Well Heads Only For importing Well Heads only, you must map the following columns from the source data to the required target fields: Well ID, X, Y, Elevation, Bottom Well ID must be a unique value in the source data. If not, any rows containing duplicate Well IDs will not be imported. © 2 0 1 2 by Schlum berg er W a ter Services. Working with Your Data Wells Heads with Screens © 2 0 1 2 by Schlum berg er W a ter Services. 88 89 VMOD Flex Help If this option is selected, you must first map the well heads under the Well Heads tab. Next, click on the Screens tab, and map the appropriate columns from the source data to the following target fields: Screen ID Screen Bottom Z (elevation of bottom of screen) Screen Top Z (elevation of top of screen) For each well in the source data, the Screen ID must be unique. Also, screens should not overlap within a single well. These requirements will be validated in the final step of the well import process. If you selected the pumping schedule check box in the previous step, click the Pumping Schedule tab and then map the appropriate columns from the source field to the following target fields: Pumping Start Date, in MM/DD/YYYY HH:MM:SS format, time is optional. Pumping End Date, in MM/DD/YYYY HH:MM:SS format, time is optional. Pumping Rate Note: Please consider the following when importing a pumping schedule: In your source data, the final time in the pumping schedule should have a pumping rate of 0 to indicate the stop time. If time is not included in the source data (just the date), VMOD Flex will automatically set the time to 12:00:00 pm. Currently, Pumping Schedules can only be imported using absolute time. Please ensure that the date and time values in your source data are expressed in absolute time (MM/DD/YYYY HH:MM:SS) and not relative time (0-10 days, 10-20 days, etc..). Well Heads with Observation Points © 2 0 1 2 by Schlum berg er W a ter Services. Working with Your Data 90 When this option is selected, you must first map the well heads under the Well Heads tab (described above). Next, click the Observation Points tab, and map the appropriate columns from the source data to the following target fields: For Observed Heads: Logger ID Elevation Observed Head Head Observation Date For Observed Concentrations: Logger ID Elevation Chemical Observed Concentration Concentration Observation Date © 2 0 1 2 by Schlum berg er W a ter Services. 91 VMOD Flex Help Well Heads with Well Tops When this option is selected, you must first map the well heads under the Well Heads tab (described above). Next, click on the Tops tab and map the appropriate columns from the source data to the following target fields: Top Z, elevation (or measured depth) of formation Top ID, formation name, e.g., Sand1, Sand2, Clay etc. Please note, the well top data in the source file must be formatted as follows: well ID Well1 Well1 Well1 Well2 Well2 Well2 Top ID Fill Sand1 Clay Fill Sand1 Clay Top X 6.5 26 52 4 17 94 Well Heads with Well Path © 2 0 1 2 by Schlum berg er W a ter Services. Working with Your Data 92 This option is only available for deviated (horizontal) wells. When this option is selected, you must first map the well heads under the Well Heads tab (see "Well Heads Only 87 " section). Next, click on the Path tab and map the appropriate column from the source data to the following target field: Elevation X Y Well ID Please note, well path data in your source file must be formatted as follows. Well ID X Y Elevation Well1 574506.3 4863299.36 100 Well1 574506.11 4863299.36 80 Well1 574506.60 4863298.36 68 etc... etc.. etc.. etc.. © 2 0 1 2 by Schlum berg er W a ter Services. 93 VMOD Flex Help Each row in the data represents a vertex in the well path. When viewed in 3D Viewer, VMOD Flex connects each vertex with a line, allowing you to visualize the horizontal well path(s). Once the well path is imported you can manually define screen intervals, pumping schedules, observation points and well tops in the Wells Table. See "Well Table 134 " for more information. The final step in the Well import process is data validation. VMOD Flex will validate the mapped data, and highlights any rows that contain invalid data, e.g., null values, wrong assigned data type, duplicate rows etc. Please see "Data Validation 78 " section for more information on data validation. Click the [Next] button to import the data. Once imported, a Wells data object will be added in the Data Explorer. 4.1.6 3D Gridded Data 3D Gridded Data refers to 3D grids with attributes assigned to each grid cell. 3D Gridded data can be used in VMOD Flex to visualize heads generated from a MODFLOW run in Visual MODFLOW, or for assigning spatially-variable attributes to boundary conditions and property zones. VMOD Flex supports the following file types for 3D Gridded data: MODFLOW Heads file,*.HDS © 2 0 1 2 by Schlum berg er W a ter Services. Working with Your Data 94 TecPlot, *.DAT Note: In order to import data from MODFLOW .HDS files, the source file must exist in the folder that contains all associated MODFLOW data files, e.g., .DIS, .NAM etc. To import 3D Gridded data, follow the steps below: Right-click in the Data Explorer and select Import Data... from the pop-up menu. Select 3D Gridded Data from the Data Type drop down list. Click the [...] button and locate the source file. Enter a Name and a Description for the imported data, and click [Next] to continue. Next, select the Coordinate System of the 3D Gridded data. If the coordinate system is different than the one defined in the project settings, VMOD Flex will perform a geotransformation, converting all coordinates to the project’s coordinate system. Click the [Next] button to continue to the next step. The next step allows you to specify how the gridded data is to be imported. When importing a .HDS file, the Gridded data for existing grid option will be automatically © 2 0 1 2 by Schlum berg er W a ter Services. 95 VMOD Flex Help selected. The grid dimensions in the source file must be identical to the dimensions of a grid in your project. Select the existing numerical grid from Conceptual Model tree, and then click the button. When importing a .DAT file, the Gridded data for existing grid option will be unchecked. When this option is selected, the Grid Origin frame will display. If the gridded data is in model coordinates, specify the Grid Origin and the degree of Rotation. If the grid is in world coordinates, you may leave the grid origin as is. For both file types, you can specify the grid resolution. To import the full grid dimensions, select Import the true grid dimensions option. Please note that depending on the performance capabilities of your computer, 3D Gridded data containing large volumes of data may take a significant time to import. To improve importing and viewing performance, select the Import a reduced grid size option, and specify a value in the Import every nth node box. For example, if a value of 2 is defined, then VMOD Flex will only display every other node in the 3D grid. Next, select the appropriate Data Category, Unit and Data Type for each of the mapped attributes. © 2 0 1 2 by Schlum berg er W a ter Services. Working with Your Data The final dialog in the import process for 3D Gridded shows the grid dimensions of the source data. © 2 0 1 2 by Schlum berg er W a ter Services. 96 97 VMOD Flex Help The Source Dimensions frame displays the Number of Rows, Number of Layers, Number of Columns and Number of Time Steps in the source data. Finally, click the [Finish] button to import the 3D Gridded data. 4.1.7 Cross-Sections VMOD Flex is capable of importing 3D cross sections generated by Hydro GeoAnalyst (HGA) data management software. For information on how to create 3D cross section in HGA, please refer to the HGA User’s Manual. For HGA product information, please visit our website: www.swstechnology.com or contact your Schlumberger Water Services sales representative. © 2 0 1 2 by Schlum berg er W a ter Services. Working with Your Data 98 When a cross section is created in HGA’s 3D Explorer, a file (*.3XS) is saved in the v3D folder, located in the HGA project folder. By default, the location of this folder is C:\Program Files\HGAnalyst\Projects\[Project Name]\v3D A *.3XS file contains information on the wells and layers of each cross section. The cross section can contain geology, hydrogeology, and model layer interpretation layers. When imported into VMOD Flex, this data can be used for generating surfaces and horizons from interpretation layers, or simply for visualization purposes. To import a cross section file in VMOD Flex, follow the steps below: Right-click in the Data Explorer and select Import Data... from the pop-up menu. Select Cross Section from the Data Type drop down list. Click the [...] button and locate the source file. Enter a Name and a Description for the data, and click [Next] to continue Next, select the Coordinate System of the cross section. If the coordinate system is different than the one defined in the project settings, VMOD Flex will perform a geotransformation, converting all coordinates to the project’s coordinate system. Click the [Next] button to continue to the next step. The final step involves selecting the elevation units and previewing the cross section data. © 2 0 1 2 by Schlum berg er W a ter Services. 99 VMOD Flex Help At the top of the dialog, specify the cross section elevation units from the drop-down list box. You can choose from metres or feet. The Source File Data frame contains information about the selected source file. Here you can preview the Number of Cross sections in the source file, along with the cross section names. The Number of wells in the source data is shown, along with the well names. Finally, the number and type of interpretations in the source data are shown, e.g., Model, Geology and HydroGeology. Click the [Finish] button to import the cross section data. Upon importing, a new cross section data object will be added to the Data Explorer. 4.1.8 Maps Site maps of the model region, such as aerial photographs, topographic maps and satellite imagery, are often useful for gaining a perspective of the dimensions of the model, and for locating important characteristics of the model. Although maps do not contain any specific data used in the calculations, and the presence of a map does not influence the results of the simulation, they are useful for enhancing visualization of the model. VMOD Flex supports the following raster graphics file types: *.BMP, Bitmap © 2 0 1 2 by Schlum berg er W a ter Services. Working with Your Data 100 *.TIF, Tagged Image Format *.JPG, JPEG Interchange Format Note: When a raster image is imported into VMOD Flex, the source file is copied and saved in the project’s data repository folder. As such, the original file may be modified, moved or deleted without affecting the imported raster image. To import a map into VMOD Flex, follow the steps below: Right-click in the Data Explorer and select Import Data... from the pop-up menu. Select Map from the Data Type drop down list. Click the [...] button and locate the source file. Enter a Name and a Description for the data, and click [Next] to continue Next, select the Coordinate System of the image file. If the coordinate system is different than the one defined in the project settings, VMOD Flex will perform a geotransformation, converting all coordinates to the project’s coordinate system. Click the [Next] button to continue to the next step. All raster images must be georeferenced before importing into VMOD Flex. If the selected raster image has already been georeferenced it should have an associated georeferencing tag file and does not need to be georeferenced in VMOD Flex. Please note that the georeferencing tag file must be located in the same folder as the selected source file, in order for VMOD Flex to recognize it. The following table summarizes the supported graphics file types, and the corresponding georeferencing tag files: Raster Source Georef. Tag File *.BMP *.BPW *.TIF *.TFW *.JPG *.JPW If your source file has a georeferencing tag file, you can skip to the final step. If the source file does not have a georeferencing tag file, you will be prompted to manually georeference the raster image. This procedure is described in the following section. Georeferencing Images Georeferencing a graphics file involves mapping a coordinate system to the individual pixels of the image. When this is required, the following window will display, when importing a raster image: © 2 0 1 2 by Schlum berg er W a ter Services. 101 VMOD Flex Help Toolbar Buttons The buttons in the top toolbar are described below: Save: Saves the transformed image, along with a corresponding georeferencing tag file. Zoom In: Click-and-drag the mouse to select the zoom area. Zoom Out: Zoom out of the image. Full Extent: Zoom completely out so that the entire image is shown. Pan: When zoomed in, move the image left, right, up or down. Add (Control Point): Add a georeference point. See "Adding Georeference Points". Delete (Control Point): Delete a selected georeference point. Transform Image: Assigns coordinates to image pixels using the specified control points. Output Region: This button allows you to save a specified area of the image to the © 2 0 1 2 by Schlum berg er W a ter Services. Working with Your Data 102 georeferenced file, after the image has been transformed. By default, the output region is the whole image. Click-and-drag a rectangular box on the image to define a new output region, and then click the Save button to save the output region to the georeference file. Configure Georeferencing Options: Opens the configure georeferencing options dialog box. For more information on these options, please see "Configure Georeferencing Options" section. Magnification Selector: Select a magnification level from the combo box. Control Points Table The control points table contains the specified control points. You can edit an existing control point by selecting the point from the table, and then clicking the Edit button. A dialog box will display prompting you to modify the control point coordinates. You can also delete a control point from the control points table. To do so, select an existing control point from the grid, and then click the Delete button. Georeference Information Table The georeference information table displays information about the georeferenced image including the original image file name and path, the original image size, and coordinate type (projected, local or geographic). It also displays information on the transformation such as the degree of rotation, scale X-Y shift, and the output file name path and image size. © 2 0 1 2 by Schlum berg er W a ter Services. 103 VMOD Flex Help Adding Georeference Points In order to map pixels of the image to a coordinate system, the image must have at least two georeference points with known world coordinates. To set a georeference point, From the top toolbar, click on the Add button. Click on a map location where the world coordinates are known. A georeference point window will appear prompting for the X and Y world coordinates of the selected location. Enter the X and Y coordinates for this point. Repeat this procedure for additional georeference points. When you set a georeference point, it is added to the Control Points Table. You can improve the accuracy of the georeferencing by adding more than two control points to the image. When the image is transformed, the Preview tab will display the original control points and the corresponding georeferenced points, thus allowing you to visualize the accuracy of the georeferencing. Once you have set at least two georeference points, click the Transform button to georeference the image. The georeferenced image will then be displayed in the Preview tab. Editing Georeference Points To edit a georeference point, Select the georeference point from the Control Points Table Once selected, click the Edit button (located just beneath the control points table) A Georeference point window will appear prompting for the X and Y world coordinates of the selected location. Enter the new X and/or Y coordinates for this point. Click the [Ok] button. Note: You must click the Transform button again in order for the georeferencing to update to reflect the modified X-Y values. Deleting Georeference Points To delete a georeference point, © 2 0 1 2 by Schlum berg er W a ter Services. Working with Your Data 104 Select the georeference point from the Control Points Table. Once selected, click the Delete button (located just beneath the control points table) Configure Georeferencing Options When the Configure Georeferencing Options button is selected, the following dialog will open: Symbols Tab This tab allows you to change the style settings of the original control points and the georeference points. Choose a Style, symbol Size and Color. A preview of the symbol settings is shown in the boxes below. Georeference Image Tab This tab allows you to define settings for the georeferenced image. Each setting is described below. © 2 0 1 2 by Schlum berg er W a ter Services. 105 VMOD Flex Help When a georeferenced image is rotated, you can fill the areas of empty space with a specified color. Otherwise, leave the check box unchecked and the empty space will show transparent. Click the color box beside Fill color for empty area to select the color to fill the empty spaces (only if Show Fill Color option is selected). Use the slider to set the JPEG Image Quality. When set closer to L (low), more compression is used in the saved georeference image file, resulting in a smaller file and poorer quality. When set close to H (high), less compression is used in the saved georeferenced image file, resulting in a larger file with better quality. From the Interpolation Mode combo box, specify the interpolation method (algorithm) to use when the image is scaled or rotated The various interpolation methods are briefly described below. Keep in mind, lower-quality interpolation mode will result in a smaller output file, whereas high-quality interpolation modes will result in a larger output file. Default: default interpolation mode. LowQuality: a low-quality mode. HighQuality: a high-quality mode. © 2 0 1 2 by Schlum berg er W a ter Services. Working with Your Data 106 Bilinear: Bilinear interpolation. No prefiltering is done. This mode is not suitable for shrinking an image below 50 percent of its original size. Bicubic: Bicubic interpolation. No prefiltering is done. This mode is not suitable for shrinking an image below 25 percent of its original size. NearestNeighbor: Nearest-neighbor interpolation. HighQualityBilinear: Specifies high-quality, bilinear interpolation. Prefiltering is performed to ensure high-quality shrinking. HighQualityBicubic: High-quality, bicubic interpolation. Prefiltering is performed to ensure high-quality shrinking. This mode produces the highest quality transformed images. Graticule Tab The graticule tab provides display options for the preview graticule. These settings are described below. Padding Space Controls the amount of buffer space between the edge of the preview window display, and the labels on the axis. It may be necessary to increase this value when the X and Y coordinates contain many digits. Line Style Select from various line styles, e.g., solid, dashed, etc. © 2 0 1 2 by Schlum berg er W a ter Services. 107 VMOD Flex Help Line Color Set the color of the graticule lines. Back color Set the background color of the graticule. Major mark width Set the width of the major mark ticks. Minor tick distance Set the distance between minor ticks. Auto Interval Automatically calculates the distance between graticule lines. Interval If Auto Interval is not selected, set the distance between graticule lines. Mark Settings Controls the axis labels. For each axis, you can set the visible status, rotate the label, and control the gap between the label and the axis itself. The final step involves previewing the raster image and viewing coordinate information, before importing into VMOD Flex. The Map Coordinates frame provides the georeferenced coordinates of the Top Right and Bottom Left corners of the image. The path of the georeferenced image, and the associated georeference tag file is also shown. Click the [Finish] button to import the map into VMOD Flex. © 2 0 1 2 by Schlum berg er W a ter Services. Working with Your Data 4.1.9 108 Time Schedules Time schedule data generally contains time data for one or more attributes. It can be used in VMOD Flex to define the stress periods for transient boundary condition attributes, e.g., recharge, river stage etc. The following file types are supported for time schedule data: Excel, *.XLS Time schedule data can be imported using either an absolute or relative time format. An example of an absolute time schedule is shown below: Time River Stage 11/01/2008 16.18 11/15/2008 16.01 12/01/2008 16.12 12/15/2008 16.29 etc.. An example of a relative time schedule is shown below: Starting Date: 11/01/2008 Time (days) River Stage 0 16.18 15 16.01 30 16.12 45 16.29 etc.. To import time schedule data, follow the steps below: Right-click in the Data Explorer and select Import Data... from the pop-up menu. Select Time Schedule from the Data Type drop down list. Click the [...] button and locate the source file. Enter a Name and a Description for the imported data, and click [Next] to continue. The next step allows you to preview the source data before importing, and choose a subset of the source data, e.g., a worksheet of an excel file. Select which Excel worksheet to import from the Select Worksheet drop down list. Also, you can choose which row to import from using the From Row text field. The next step involves selecting the type of time data used in the source file. © 2 0 1 2 by Schlum berg er W a ter Services. 109 VMOD Flex Help If the time values are expressed in relative time select the Relative option, and specify the starting date and time from the combo boxes. If the time values are expressed in absolute time, select the Absolute option. Click the [Next] button to continue. The next step involves data mapping and creating attributes. The required target fields will vary depending on which option was selected in the previous step, e.g., Absolute or Relative. © 2 0 1 2 by Schlum berg er W a ter Services. Working with Your Data 110 If you selected Absolute, the required target field will be Start Date and Time, and if you selected Relative, the required target field will be Relative Time. Map the time field in your source data to the required target field. Next, create a new attribute, and map any associated parameter, e.g., recharge, in the source data to the new attribute. If necessary, repeat for additional parameters in the time schedule. Data mapping and creating new attributes are described in the "Data Mapping 77 " section. The final step in the time schedule import process is data validation. VMOD Flex will validate the mapped data, and highlights any rows that contain invalid data, e.g., null values, wrong assigned data type, duplicate rows etc. Please see "Data Validation 78 " for more information on data validation. Click the [Next] button to import the data. Once imported, a time schedule data object will be added in the Data Explorer. 4.2 Importing VMOD/MODFLOW Models Importing Visual MODFLOW Projects © 2 0 1 2 by Schlum berg er W a ter Services. 111 VMOD Flex Help Before You Start! VMOD Flex currently supports flow simulations only. If you need to modify or maintain a model that utilizes any of the following features, you must continue to use Visual MODFLOW Classic interface for this: PEST Transport (MT3DMS, MT3D99, RT3D, PHT3D, SEAWAT) MODFLOW-SURFACT, MODFLOW-96, MODFLOW-NWT MNW Package ETS1 Package To import your Visual MODFLOW project, select the .VMF file and click OK to continue. While the model is created, you will see the corresponding inputs added to the model tree. Importing MODFLOW-2000,2005 Data Sets Often you may need to import an existing MODFLOW data set into VMOD Flex in order to review the model, or evaluate different scenarios. VMOD Flex can import existing MODFLOW data sets provided they are in MODFLOW-2000 or MODFLOW-2005 format. Note: VMOD Flex currently imports MODFLOW-2000 and MODFLOW-2005 Groundwater Flow process files only. As a result, it will ignore files associated with the Sensitivity Process, the Parameter Estimation Process, and the Transport Process. Support for these additional processes may be added to future versions of VMOD Flex. To import a MODFLOW-2000 model data set, select the .NAM file (or .MODFLOW.IN) at the Import Grid screen. Note: The .NAM file (or .MODFLOW.IN file) is an ASCII file containing a list of the input and output data files for the model, and their location (folder and pathname) on the computer. If the model files have been moved to a new location, the file must be manually updated to reflect the new file location(s). Once you have selected the desired model data file, click on the [Open] button to continue. © 2 0 1 2 by Schlum berg er W a ter Services. Working with Your Data 112 For more details on the Import MODFLOW process and limitations, please refer to s.2.2 of the Visual MODFLOW User Documentation. 4.3 Creating Surfaces In VMOD Flex, a surface refer to an attribute, e.g., elevation, conductivity, heads, represented as a set of continuous data over an area. Surfaces can either be imported directly (see "Importing Surfaces 83 ") from various file types using the import utility, or created by interpolating one or more points data objects. This chapter describes the process of creating surfaces from points data objects. Surfaces are required in VMOD Flex for defining the vertical boundaries of structural zones, i. e., horizons, in a conceptual model. However, surfaces can also be used to assign spatiallyvariable attributes to property zones and boundary conditions, or for simply visualizing spatial variation using the 2D or 3D Viewers. The create surface process allows you to generate surfaces using any numeric attribute in a point data object. The point data object can be one that has been imported using the import utility, or one that has been generated from other data objects, e.g., cross sections and wells. For more information on creating points data objects from well data and cross sections, please see Creating Points from Model Layer cross-sections 145 and Converting well tops to points data 146 . This chapter presents information on the following topics: Creating a New Surface General Settings Interpolation Settings Creating a Surface To create a new surface, follow the steps below: From the Data Explorer, right-click anywhere and select Create Surface... from the pop-up menu. © 2 0 1 2 by Schlum berg er W a ter Services. 113 VMOD Flex Help The Create Surface dialog will display. Specify the general settings, described in the following section. © 2 0 1 2 by Schlum berg er W a ter Services. Working with Your Data 114 Enter a unique name for the surface in the Surface Name field, and a description of the surface (optional) in the Description text box. The Data Source frame allows you to select the point data object(s) from which the surface will be created. Adding a Data Source From the Data Explorer, select the desired Point data object from which the surface will be interpolated. Click the Add button, to add the point data object to the Data Source frame. VMOD Flex allows you to create a single surface from multiple point data objects. Repeat the steps above to add additional points data objects to the Data Source frame. For each data source, select the Z Value from the combo box (shown below). The Z © 2 0 1 2 by Schlum berg er W a ter Services. 115 VMOD Flex Help value can be any numeric attribute stored in the points data source, e.g., Elevation, Conductivity, etc. Next, click the Interpolation Settings tab to define the interpolation settings for the surface. These settings are described in the following section. Interpolation Settings © 2 0 1 2 by Schlum berg er W a ter Services. Working with Your Data 116 Select the interpolation method to use for generating the surface. Choose from the following interpolation methods: Inverse Distance Kriging Natural Neighbor Below are brief descriptions of each interpolation method, taken from the GSLIB Geostatistical Software Library and User’s Guide (Deutsch and Journel, 1998). For a description of each interpolation parameter setting, click on the setting, and a brief description will be displayed beneath the interpolation settings grid. Once the settings have been defined, click the [OK] button to generate the surface. Inverse Distance The Inverse Distance Squared method is very fast and efficient, weighted average interpolation method. The weighting factor applied to the data depends on the distance of the © 2 0 1 2 by Schlum berg er W a ter Services. 117 VMOD Flex Help point from the grid cell, and is inversely proportional to the distance squared. Consequently, the greater the distance the data point is from the grid node, the smaller the influence it has on the calculated value. The Inverse Distance Squared method for interpolation may generate patterns similar to the “bull’s-eye” surrounding points of observations. Selecting a larger number of nearest neighboring data points may smooth this effect, but if the bull’s eye pattern is undesirable, then other methods for interpolation, like Natural Neighbor and Kriging, are recommended. Kriging Kriging is a geostatistical method that produces visually appealing maps from irregularly spaced data. Anistropy and underlying trends suggested in raw data can be incorporated in an efficient manner through Kriging. The program used, called kt3d, is available in the public domain from the Geostatistical Software Library (GSLIB), distributed by Stanford University, and is well documented by Deutsch and Journel (1998). The project kt3d performs simple Kriging, ordinary Kriging, or Kriging with a polynomial trend, and uses the standard parameter file used by GSLIP. If the semi-variogram components have already been modeled by the user, they can be incorporated into the program by choosing the appropriate set of parameters in the parameter file. The semi-variograms available include Spherical, Exponential, Gaussian, Power, and the Hoe effect models. If the variogram information is not available, the default linear variogram with no nugget effect should be used. This option is a special case of the Power model with the exponent equal to 1. Natural Neighbors The Natural Neighbor method (Watson, 1994) is based on the Thiessen polygon method used for interpolating rainfall data. The grid node for interpolation is considered a new point, or target, to the existing data set. With the addition of this point, the Thiessen polygons based on the existing points are modified to include the new point. The polygons reduce in area to include the new points, and the area that is taken out from the existing polygons is called the “borrowed area”. The interpolation algorithm calculates the interpolated value as the weighted average of the neighboring observations where the weights are proportional to the borrowed areas. The Natural Neighbor method is valid only with the convex hull of the Thiessen polygon formed by the data points, and values outside the hull extrapolation should be used with caution. The Natural Neighbor interpolation scheme may be visualized as a taut rubber sheet stretched to satisfy all the data points. The interpolated value at any location is a linear combination of all Natural Neighbors of that location, and the resulting surface is continuous with a slope that is also continuous. Combining the gradients or slopes with the linear interpolation provides results that are more smooth, and may anticipate the peak and valleys between data. Singularities and other undesirable effects may be lessened by incorporating the gradient factor. The gradient influence on the results can be manipulated by two tautness parameters that you can enter. These parameters allow the interpolated surface to vary from purely linear interpolation to one which is well rounded and has a gradient factor. In all cases the slope discontinuities are removed and the resulting surface has slope continuity everywhere. © 2 0 1 2 by Schlum berg er W a ter Services. Working with Your Data 118 Defining an Interpolation Domain using a Polygon When creating a surface, the interpolation domain is automatically calculated from the X and Y extents of the specified point(s) data set. There may be times when you do not want to use the entire points data set to generate a surface. In this case, you can manually define the interpolation domain (Xmax, Ymax, Xmin, Ymin) by specifying new values in the interpolation settings grid, or you can use an imported or digitized polygon data object. To define the interpolation domain using a polygon data object, follow the steps below: In the Create Surface dialog box, select the Use a polygon extent check box. Select a polygon data object from the Data Explorer, and then click the button. When the polygon data object is selected, the interpolation domain values in the settings grid will update with the X-Y extents of the selected polygon data object. 4.4 Creating New Data Objects The 2D Viewer provides interactive drawing tools which allow you to create your own polygon, polyline and point data objects. This feature can be useful for digitizing boundary condition areas, property zones or your conceptual model boundary. To create a new polygon, polyline or points data object, follow the steps below. In the Data Explorer, right-click and select Create New Data Object from the pop-up menu. The following dialog will display: © 2 0 1 2 by Schlum berg er W a ter Services. 119 VMOD Flex Help Select the data object type from the Layer Type combo box. Enter a name for the data object in the Layer Name field. Click the [Ok] button to create the new data object. Once created, the new data object will appear in the Data Explorer. From here, you can define the geometry of the data object using the 2D Viewer editing tools. Digitizing & Editing Geometry in 2D Viewers The 2D Viewer allows you to create and modify the geometry of points, polylines and polygon data objects. The process of drawing in a 2D Viewer is described below: Open a 2D Viewer by selecting Window from the VMOD Flex main menu, and then clicking New 2D Window. Next, display the data object that will be edited in the 2D Viewer. Note: You can have multiple data objects displayed in the viewer while you’re editing/drawing the data object. However, make sure that the data object being edited is the “active” one by selecting the data object name from the Layer combo box, located at the bottom of the 2D Viewer window. From the 2D Viewer sidebar, select the Pick button to set the 2D Viewer to pick mode. Pick mode allows you to click and select individual shape elements, e.g., vertices, line segments, features, that comprise the active data object. From the 2D Viewer sidebar, select the Edit button to set the 2D Viewer to edit mode. Once this button is selected, a set of editing buttons will display in the 2D Viewer sidebar. The edit buttons that show in the sidebar will vary depending on which type of data object is being edited. For example, the Add Points button will not be shown when you are editing/creating a polygon or polyline data object. The edit buttons are described below. © 2 0 1 2 by Schlum berg er W a ter Services. Working with Your Data 120 Add Points: Digitize points in the 2D Viewer by moving the mouse cursor to the desired location and clicking the left mouse button. This button only shows when creating/edit a Points data object. Add Polyline: Digitize a polyline in the 2D Viewer. Click the leftmouse to start the line, and then left-click to insert a vertex along the line path. Double-click to end the polyline. This button only shows when creating/editing a Polyline data object. Add Polygon: Digitize a polygon in the 2D Viewer. Click the leftmouse button to start the polygon. Each successive left mouseclick will insert a vertex. Double-click to close the polygon.. Move Points: Move a point by selecting and dragging the points to a new location in the 2D Viewer. Rescale: Select a shape element and stretch or shrink the geometry by selecting and dragging a side or corner of the blue box. Rotate: Select a shape element and rotate the geometry clockwise or anti-clockwise by selecting and holding the blue box, while moving the mouse. Delete Shape: Delete the selected shape. Undo All: Undo all edits. This button will revert the data object back to its original geometry. If you are editing an existing polyline or polygon data object, the Selector combo box located at the bottom of the 2D Viewer allows you to select and modify the points (vertices) that comprise the features in the data object. For example, if you are editing a polyline data object, you can select Points from the Selector combo box, and each vertex that comprises each polyline will become active, allowing you to add, move or delete the vertices. When the Selector combo box is set to Points, the following icons are added to the 2D Viewer sidebar. Add Vertex: Add a vertex to a polyline or polygon feature by placing your mouse in the desired location on the line or polygon boundary, and clicking the left mouse button. Move Vertex: Select and hold the left mouse button and move the vertex to a new location the line or polygon boundary. Delete Vertex: When selected, select a vertex to remove from a line and or polygon boundary. Once you have created/modified the data object geometry using the edit tools described above, click the End Edit button to save the changes. Finally, click the View button to return to the normal 2D Viewing mode. © 2 0 1 2 by Schlum berg er W a ter Services. 121 4.5 VMOD Flex Help Deleting Data Objects To delete a data object, right-click on the data object from the Data Explorer, and select Delete from the pop-up menu. © 2 0 1 2 by Schlum berg er W a ter Services. Visualizing Data in 2D/3D 5 122 Visualizing Data in 2D/3D Visualizing Data Objects VMOD Flex supports two types of interactive data viewers: 3D Viewer and 2D Viewer. The 3D Viewer is based on OpenGL graphics technology, allowing you to visualize graphically-rich three-dimensional representations of your data. The 2D Viewer allows you to view your data from a planar perspective, and provides various tools for editing and drawing data objects. VMOD Flex allows you to have multiple viewers opened and displayed simultaneously. Both viewers can be launched by clicking on Window from the main menu, and then selecting New 2D Window or New 3D Window. Expand the following sections to learn more about each topic. See Also: Export 320 for details on exporting data from a viewer Exporting 2D/3D Views to image 130 Opening a New 2D or 3D Viewer There are two ways in which you can launch a 2D or 3D Viewer in VMOD Flex: From the Main Menu or from the Data Explorer. From the main menu, select Window, then either 2D or 3D Viewer From the Data or Model Explorer, right-click on a data object and select 2D Viewer or 3D Viewer from the pop-up menu. A new viewer will then launch, displaying the selected data object. Please note that the viewers listed in the pop-up menu depend on which data object is selected (see table under "Displaying Data in Viewers 122 "). Adding Data Objects to Viewers © 2 0 1 2 by Schlum berg er W a ter Services. 123 VMOD Flex Help To display data in a viewer, select the check box beside the data object in the Data Explorer or Conceptual Model Explorer. If multiple viewers are opened, the data will be shown in the active viewer. To remove data from a viewer, select the check box beside the data object so that it appears empty or “unchecked”. Please note that some data objects may not be viewable in the 3D or 2D Viewers. When a data object is displayed in a viewer, it will appear as defined in the data object settings. For more information on viewing and modifying data object settings, please see Data Settings 131 . Layering Order in 2D Viewer Layer ordering in 2D Viewer is determined by the sequence in which data objects are added to the viewer. For example, if two data objects completely overlap each other, the data object added last will appear on top of the other. You can bring layers to the top, by using the Layer combo box, located at the bottom of the 2D Viewer window. The Layer combo box contains all of the layers currently displayed in the 2D Viewer. Select a layer from the combo box to bring it to “the top” of the layer order. Working with Viewers 3D and 2D Viewers behave just like any other window. For example, you can Minimum, © 2 0 1 2 by Schlum berg er W a ter Services. Visualizing Data in 2D/3D 124 Maximize or Close the viewer by clicking the appropriate button in the top-right corner of the viewer. You can Resize the viewer by clicking and dragging the sides and corners of the viewer to a desired size, or Move the viewer within the VMOD Flex main window by clicking the title bar and dragging it to a new location. Using Multiple Viewers VMOD Flex allows you to have multiple 2D and 3D Viewer windows opened and displayed at one time. When a new viewer is opened, it is added to the Viewer Bar, located at the bottom of the main VMOD Flex Window. You can change the current active viewer by clicking on a different viewer from the viewer bar. © 2 0 1 2 by Schlum berg er W a ter Services. 125 VMOD Flex Help Viewer Controls The viewer controls allow you to interact with displayed data objects. The controls are accessible from the toolbar located along the right side of the viewer window. View Mode: The default mode. Allows you to zoom, rotate and pan the displayed data objects. Pick Mode (2D Viewer Only): Allows you to select individual data object elements currently displayed in the viewer. When in Pick Mode, the Edit button will be shown in the sidebar, allowing you to edit the selected data object element. Rotate: Allows you to rotate the displayed data objects using your mouse. Click-and-hold on the displayed data, and move the mouse in a direction to rotate the data. (Available in 3D Viewer only). Move/Pan: Allows you to move/pan the displayed data objects in the viewer. Zoom In: Allows you to zoom in on the displayed data objects. Zoom Out: Allows you to zoom out of the displayed data objects. Zoom Into box:: Use the mouse cursor to draw a box around an area of interest, and automatically zoom into this area. Modifying Viewer Settings The following settings are available in both 3D and 2D Viewers. Changing the Background Color: To change the background color of a 2D or 3D Viewer, right-click anywhere within the viewer, and select Background Color from the pop-up menu. The Color combo box will display on your screen. Select a new color and then click the [OK] button. Showing the Viewer Axis: To show or hide the viewer axis, right-click anywhere within the viewer, and select Axis from the pop-up menu. The following settings only apply to 3D Viewers. Setting the Vertical Exaggeration: The Vertical Exaggeration is the ratio of the scale of the Y-axis to the scale of the X-axis. Vertical exaggeration can be used for discerning subtle topographic features or when the data covers a large horizontal distance (miles) relative to the relief (feet). By default, the vertical exaggeration is set to 0. You can change the vertical exaggeration using the Exaggeration text box, located at the bottom of the 3D Viewer (shown below). Resetting the Viewer: To zoom out to the full extents of your data click the Reset © 2 0 1 2 by Schlum berg er W a ter Services. Visualizing Data in 2D/3D 126 Scene Position button located at the bottom of the viewer. Please note that clicking this button will reset the rotation and zoom level back to the original view configuration. 3D Viewer - Creating Cutaways VMOD Flex allows you to remove portions of the model from the 3D Viewer by creating cutaways. To create a cutaway in a 3D-Viewer, follow the steps below: Right-click anywhere inside the 3D Viewer, and select CutAway Properties from the pop-up menu. The following dialog box will display on your screen. Click the CutOffs Active check box to enable CutAways. Under the Activity tab, specify which slices to make active by clicking the appropriate Active check boxes. The YZ slice refers to a vertical plane along the Y and Z axis, the XZ slice refer to a vertical plane along the X and Z axis, and the YZ slice refers to a horizontal plane along the Y and Z axis. For each active slice, select which portion to remove from the viewer (for example, the portion of the model that is left or right side of the slice, before or after the slice, or above or under the slice). © 2 0 1 2 by Schlum berg er W a ter Services. 127 VMOD Flex Help By default, the position of each slice is automatically positioned in the middle of the data along its respective axis. However, you can manually change the position of the slice by entering a new value in the Position field. Note: The Xmin, Xmax, Ymin, Ymax, Zmin and Zmax fields are read-only, and cannot be changed. Alternatively, you can set the position of a slice by entering a value in the Fraction field. For example a fraction value of 0.5 will set the slice position in the middle of the 3D data. Click the [OK] button to apply the changes to the current 3D Viewer. 3D Viewer Performance Preferences For details on adjusting the 3D View performance settings, see 3D Viewer Preferences 13 Linking 2D Viewer with Attributes Table The 2D Viewer can be linked with the spreadsheet table such that when a polyline, polygon or point feature is selected in the 2D viewer, its corresponding attribute data is automatically highlighted in the spreadsheet table. Likewise, when an attribute row is selected in the spreadsheet table, its corresponding feature is highlighted in the active 2D Viewer. In order to have this bidirectional linking between viewer and spreadsheet table, the 2D Viewer must be in Pick mode, and the spreadsheet table must be opened. Tip! Data object spreadsheet tables can be viewed by right-clicking on the data object in the Data Explorer, and selecting Spreadsheet... from the pop-up menu. 2D Viewers can be set to pick mode by selecting the Pick Mode button from the viewer sidebar. 3D Animations The 3D Viewer can animate items and also record static or transient models to .AVI file. Right-click on the 3D viewer and select the Animation Parameters. The following options are available: © 2 0 1 2 by Schlum berg er W a ter Services. Visualizing Data in 2D/3D 128 Rotate will allow you to rotate the model domain around the specified axis. If you wish to save to a video file, select the check box beside Write Video File and specify a name and directory. The combo box below this allows you to specify the video resolution. If you click on the Time tab, you will have options to specify the start and end time and the number of time frames. These options are only appropriate if you are animating Heads or Drawdown that has multiple output times. © 2 0 1 2 by Schlum berg er W a ter Services. 129 VMOD Flex Help Click OK after defining the desired Animation settings. Then right-click on the 3D viewer and select Animate and the rotation will start. If you have selected to record a video file, then the video recording will begin. Once you are done recording, right click on the 3D viewer again and select Animate to stop the animation. Caution! The AVI recording can be memory and CPU intensive. The performance will depend on the size of the model you are visualizing and the hardware on your computer (memory, CPU, video driver). Please be patient while this is recording. © 2 0 1 2 by Schlum berg er W a ter Services. Visualizing Data in 2D/3D 130 Exporting Views To export a 2D Viewer to a graphics file, e.g., *.BMP, .*TIF, *.GIF, *.JPEG, follow the steps below: Right-click anywhere within the viewer Select Export Current View to Image from the pop-up menu. A Save As window will display, allowing to you specify the location on your computer where the graphics file will be saved. To export a 3D Viewer to a graphics files, follow the steps below: Right-click anywhere within the viewer Select Save as image from the pop-up menu. The following dialog box will display on your screen: Select the desired image size from the Image Size combo box. If you select Custom, then specify the desired image dimensions in the Height and Width combo boxes. Click the [...] button and specify a folder location on your computer to save the image file. Click the [Ok] button to save the image. © 2 0 1 2 by Schlum berg er W a ter Services. 131 6 VMOD Flex Help Data Settings VMOD Flex allows you to view and modify various settings and properties for each imported or digitized data object. In general, data object settings consist of the following categories: General: View data object metadata including source data information, statistics, native coordinate system, field mappings; view the attribute and geometry table. Operations: Apply arithmetic and geometric operations to data object geometry and attributes. Style Settings: Modify various style settings for different data object elements, e.g., point/line symbology, show labels, color rendering by attribute, create isosurfaces, set transparency etc. Data object settings can be accessed from the main VMOD Flex window. To view the settings for a data object, in the Data Explorer, right-click on the desired data object and select Settings... from the pop-up menu. This chapter presents information on the following topics: © 2 0 1 2 by Schlum berg er W a ter Services. Data Settings 132 Viewing General Data Settings Viewing the Data Table Performing Operations on Data Modifying Data Style Settings 6.1 General Settings General settings consist of data object meta data including the coordinate system, field mappings, and source data information. General settings can be accessed by expanding the General node in the Settings tree. The settings in each sub-node are described below. Info The Info node contains the following information: Name: The name of the data object (read only) defined during import. Type: The type of the data object, e.g., points, polygon, polyline. Data Source: The folder path of the data source when the data was imported. Color: The color of the data object when displayed in 2D and 3D Viewers. Click the color box to select a new color for the data object. Description: The description of the data object as defined during import. This field is editable allowing you to update the description at any time. Table (Button):The table button allows you to view the geometry and attributes of the data object in a table view. For more information on the table view, please see "Viewing the Data Table 133 " section. © 2 0 1 2 by Schlum berg er W a ter Services. 133 VMOD Flex Help Details The Details node contains information on the coordinate system of the data object, and the field mappings specified during import. Statistics The Statistics node displays a count summary of the various data elements that comprise the data object. For example, for polygon data objects, the statistics node will show the number of polygons, polygon parts and vertices in the data object. For cross section data objects, the number of wells and cross sections is displayed. For Property and Structural Zone conceptual model objects, various statistics are automatically calculated and displayed under the statistics nodes, including: Min and Max X, Y and Z values, Area and Volume. 6.2 Data Table General The data table allows you to view the geometry and attribute values of a data object. The data table can be accessed from the General settings in the Settings dialog, or it can be launched by right-clicking on the data object in the Data Explorer, and selecting Spreadsheet... . Note: Map and Cross Section data objects do not have a data table. The Attribute tab contains the attribute data of the selected data object. Each column in the attribute tab represents an attribute. The Geometry tab contains the geometry (X,Y, Z) values of the data object. In both tabs, the FID column uniquely identifies each feature in the data © 2 0 1 2 by Schlum berg er W a ter Services. Data Settings 134 object. To copy data to the Windows clipboard, highlight the data to be copied, and then click the Copy button , or press CTRL+C on your keyboard. Tip! When a data object is shown in 2D Viewer and the viewer is set to Pick Mode, you can select a row from the attribute or geometry table, and the corresponding feature will be highlighted in the 2D Viewer. Modifying Attribute and Geometry Data Imported geometry and attribute data can be modified in the Data Table. To make changes to data, click the Begin Edit button to enter edit mode. Make the necessary changes to the data table and once finished, click the End Edit button to save the changes. Please note that the data table only allows you to modify existing attribute and geometry data. Currently, VMOD Flex does not allow you to create new columns, i.e., new data object attributes. This can only be done during the data import process. Well Table For Wells data objects, the data table is different than that of other data objects. The Well data table is designed to allow you to add and/or modify wells and associated well data, e.g., pumping schedule, screen intervals, observation points, etc. To access the well table, right-click on a Wells data object in the Data Explorer, and select Settings... . In the Settings dialog, click on the Table button. In the Well Table, there are two tabs: Vertical and Horizontal. Each tab is described in the following sections. Vertical Wells The Vertical tab allows you to view and modify data for vertical wells. © 2 0 1 2 by Schlum berg er W a ter Services. 135 VMOD Flex Help The Well Heads table contains a list of all the wells in the data object. The data stored in this table includes the Name, X-Y coordinates, Elevation and Depth for each well. When a well is selected, its corresponding attribute data is displayed in the adjacent data tables, e.g., Screens, Pumping Schedule. You can search for a well in the Well Heads table by entering the well name in the text box, located at the top of the window, and then clicking the [Find] button. The Data to Display list box allows you to select which tables to display. For example, if Screens is selected (default), the Screens and Pumping Schedule tables will be shown. If Observations is selected, the Observation Points and Observation Data tables are shown. If Well Tops is selected, the Well Tops table will be shown. The Display Format frame allows you express the Z values in the data tables as either an Elevation or a Measured Depth (with respect to the well head Zmax). At the top of each table, there is a set of buttons that allow you to add, remove and modify the contents. These buttons are described below: © 2 0 1 2 by Schlum berg er W a ter Services. Data Settings 136 Add a row to the table Insert a row above the active row Insert a row below the active row Remove the active row from the table Adding Well Head Data To add an item to the Well Head table, follow the steps below: Click the Add Row button from the Well Head toolbar to add a new item to the table. Enter an alphanumeric name in the Well Name column. Note: The well name must be unique and it may contain hyphens and spaces, but not the forward or backward slash characters. Enter the X-Y coordinates of the well head in the X and Y fields, respectively. Enter the elevation of the well head in the Zmax field. Enter the depth of the well in the Zmin field. Adding Well Screens To add an item to the Well Screen table, follow the steps below: Make sure the Screens option is selected from the Data to Display box. Select a Well from the Well Head table Click the Add Row button from the Screens toolbar to add a new item to the table. Enter a screen identification number in the Screen ID field. Enter a screen top elevation (or measured depth) in the Screen Top field. Enter a screen bottom elevation (or measured depth) in the Screen Bottom field. Note: For Horizontal Wells, the screen values for Screen Top and Screen Bottom should be entered as a measured depth (MD) along the wellbore, with respect to the well head (see image below). © 2 0 1 2 by Schlum berg er W a ter Services. 137 VMOD Flex Help Adding/Editing Pumping Well Schedule The Pumping Schedule table is used to enter the well pumping rates for specified time periods. Negative pumping rate values are used for extraction wells, and positive pumping rates are used for injection wells. Pumping well schedules are defined for well screens, and therefore a screen must exist before a pumping schedule can be defined. To add pumping schedule items to the pumping schedule table: Make sure the Screens option is selected from the Data to Display box. Select a Well from the Well Head table, and a Screen from the Screen Table (if multiple screens exist) Click the Add Row button from the Pumping Schedule toolbar to add a new item to the table. Enter a Start time value and press the <Tab> key to advance to the End time field. Enter an End time value and press the <Tab> key to advance to the Rate field. Enter a pumping Rate value (remember to use a negative value for extraction wells) Press the <Tab> key again to create a new schedule item. The final time in the pumping schedule should have a pumping rate of 0 to indicate the stop time. Note: If the pumping schedule is not specified for the entire length of the transient simulation, then it will assume the well is shut off for the time where no information is available. For © 2 0 1 2 by Schlum berg er W a ter Services. Data Settings 138 steady-state simulation, the pumping rate for the first time period will be used as the steadystate pumping rate. Adding Observation Points Observation Points are the elevations at which head or concentration observations are recorded. Although most monitoring or observation wells are installed with a well screen spanning a known interval of the aquifer, VMOD Flex requires a single observation point elevation to be defined instead of a well screen interval. To add an observation point for a well: Select the Observations option from the Data to Display box. This will show the Observation Points table. Select a well from the Well Heads table Click the Add Row button from the Observation Points toolbar to add a new item to the table. Enter an observation point ID in the ID field. Enter an elevation value in the Elevation field. The MODFLOW simulator supports head and concentration observation wells with multiple observation points throughout the length of the well-bore. Repeat the steps above to add additional points. Adding Head Observation Data The Observation Data table is used to enter the observed values at specified times, for the selected observation point. To add observations to the Observation Data table, follow the steps below: Select Observations from the Data to Display box. Select the well from the Well Heads table for which observation data will be added. Select the desired observation point from the Observation Points table. Click the Add Row button from the Observation Data toolbar to add a new item to the table. Enter the time at which the head was observed in the Time field. Enter the observed head values in the Head field. © 2 0 1 2 by Schlum berg er W a ter Services. 139 VMOD Flex Help Adding Well Tops The Well tops table is used to enter the elevation points along the well path, where the well intersects with a horizon. Well top information can be used in VMOD Flex to create surfaces which can then be used to define conceptual model horizons. For more information on creating surfaces from well tops, please see "Converting Well Tops to Points Data Object 146 " section. To add well top information to the Well Top table, follow the steps below: Select Well Tops from the Data to Display box. Select the well from the Well Heads table for which well top data will be added. Click the Add Row button from the Well Tops toolbar to add a new item to the table. Enter the location of the well top as a measured depth in the Depth field. Enter the name of the formation, e.g., Clay, Sand etc., in the Formation field. Horizontal Wells The Horizontal Well tab is used to store information on deviated (horizontal wells) and contains many of the features available in the Vertical Well tab, e g., add/modify screens, pumping schedule observation points etc. Please refer to the previous section for a description of these common features. The primary difference of the horizontal well tab is the ability to view and modify the deviated Well Paths. © 2 0 1 2 by Schlum berg er W a ter Services. Data Settings 140 Well Path Table The Well Path table is used to view, add and modify the well paths for horizontal wells. When a well is selected from the Well Heads table, its corresponding well path geometry data is displayed in the Well Path table. Horizontal well paths consist of a series of points with known coordinates and elevation that represent nodes along the well path trajectory. VMOD Flex then creates the well path by connecting each node in the series. The Elevation frame allows you specify the Z value of the well path nodes as either an Elevation or as a Total Vertical Depth (measured from ground surface). Adding Well Path To add a new well path node to the Well Path table: © 2 0 1 2 by Schlum berg er W a ter Services. 141 VMOD Flex Help Select the Well from the Well Heads table for which the well path will be created. Click the Add Row button from the Well Path toolbar to add a new item to the table. Enter the X, Y and Z value of the well path node in the table. If this is the first row in the table, you would enter the X, Y and Z values of the well head, i.e., the top-most node in the well path. Repeat above for additional nodes. 6.3 Data Operations For most data object types, VMOD Flex allows you apply various arithmetic operations to your source data. Operation settings can be accessed by clicking on the Operations tree node in the Settings window. (To access the Settings window, in the Data Explorer, right-click on the data object and select Settings... from the pop-up menu). VMOD Flex supports the following data operations: Arithmetic Operations Polygons, Polylines, Points and Maps only Attribute Operations Surface, Points, Time Schedules only © 2 0 1 2 by Schlum berg er W a ter Services. Data Settings 142 Converting Model Layers to Points Data Object Cross Sections only Converting Well Tops to Points Data Object Wells only Calculating Well Head Elevation (Z) from a Surface Wells only Each type of operation is described in detail in the following sections. Arithmetic Operations Arithmetic operations allow you to shift the elevation values in the data object source data according to a user specified arithmetic expression. For example, you can use this option to drape a map over a specified surface data object. You can also shift polylines/polygons/ points up or down by a specified constant value. Arithmetic operations can be applied to Polygons, Polylines, Points and Maps only. When the Arithmetic node is selected from the Settings tree, the following dialog will display: To apply an arithmetic operation follow the steps below: Select the desired arithmetic expression from the Select Operation combo box. If you are unsure of what the expression does, refer to the provided description in the Description and Instructions text box. The contents of the Input Parameters frame will vary depending on the selected expression. If the selected expression contains a constant value, e.g., Z = Constant, enter a value in Value field. If the selected expression requires a surface, e.g., Z = Surface(x,y), then select the desired surface from the Data Explorer, and then click the surface into the Value field. button to insert the Optional: Select the Save As New Data Object check box to save the transformed data as a new data object. Click the [Execute] button to apply the operation. Note: If the data object is being viewed in a 3D Viewer while the operation is applied, you may have to turn off the data object, and then turn it back on to see the changes. Attribute Operations Modify an Attribute using a Constant Value For time-schedule data objects, VMOD Flex allows you to modify attribute values using a specified constant value. For example, the constant value can be set equal to, added to, subtracted from, and multiplied by the existing attribute values. © 2 0 1 2 by Schlum berg er W a ter Services. 143 VMOD Flex Help To apply an attribute operation: Select the desired expression from the Select Operation combo box. If you are unsure of what the expression does, refer to the provided description in the Description and Instructions text box. In the Input Parameters frame, select an attribute from the combo box under the Value column. Enter a value in the Constant field, under the Value column. Optional: Select the Save As New Data Object check box to save the transformed data as a new data object. Click the [Execute] button to apply the operation Creating an Attribute from 3D Gridded Data Object For Points and Surface data objects only This operation allows you to create a new attribute using 3D Gridded data for surface and points data objects. This feature can be useful after you have run the numerical model simulation using VMOD Flex, and you have imported the .HDS file back into VMOD Flex as a © 2 0 1 2 by Schlum berg er W a ter Services. Data Settings 144 3D Gridded data object for visualizing the heads in 3D Viewer. The head information in the 3D Gridded data object can be extracted, and interpolated for a surface or points data object. You can then use the Color by Attribute feature to display the heads information on the surface or points data object. Likewise, this can be used for visualizing any attribute contained in a 3D Gridded data object on a surface or points data object. This procedure is described below. This operation can be accessed from the Settings dialog. Select the surface or points data object in the Data Explorer, right-click and then select Settings... . Once the Settings dialog launches, expand the Operations node, and select Attribute from the settings tree. Select Create new Attribute from the Select Operation combo box. Select the 3D Gridded data object from the Data Explorer, and select the to insert the data object into the dataObject field. button Once the 3D Gridded data object is selected, its available attributes are populated in the Attribute combo box. Select the desired attribute from the Combo box. Optional: Select the Save As New Data Object check box to save the transformed data as a new data object. Click the [Execute] button to apply the operation. Once the operation is applied, you can confirm that the new attribute was created by viewing © 2 0 1 2 by Schlum berg er W a ter Services. 145 VMOD Flex Help the table view for the selected surface or points data object. Converting Model Layers to Points Data Object For Cross Section data objects only This operation allows you to create a new points data object, for each model layer interpretation, from all cross sections in the data object that include this interpretation. Once the points data objects are created, you can then create surface data objects, which can then be used to define the horizons of your conceptual model. Note: This feature is available for model layer interpretations only. To create points data objects from cross section interpretation model layers: From the Select Operation combo box, select Convert Model Interpretations to Points Data Object (default). Click the [Execute] button to apply the operation. Once the points data objects are created, they will be added to the Data Explorer, where they can be used to create surface layers. © 2 0 1 2 by Schlum berg er W a ter Services. Data Settings 146 Converting Well Tops to Points Data Object For Wells data objects only This operation allows you to create a new points data object, for each well top formation in a wells data object. The resulting points data objects can then be used to create surfaces, which can be used to define the horizons of a conceptual model. Well top data can either be included during data import, or they can be manually defined in the well table view. For information on defining well tops, please see "Adding Well Tops" section. To access this operation, right-click on the desired wells data object in the Data Explorer, and select Settings... from the pop-up menu. In the Settings dialog, select the Operations node, and a window, similar to the one shown below, will display. To create new points data objects from well top formation, follow the steps below: Select the Convert well tops to points data objects option from the Select Option combo box (selected by default). Click the [Execute] button to apply the operation. © 2 0 1 2 by Schlum berg er W a ter Services. 147 VMOD Flex Help Once the points data objects are created, they are added to the Data Explorer using the naming convention [wells data object name]_[formation label] (shown above). Calculating Well Head Elevation (Z) from a Surface For well data objects only This operation is only available for well data objects. It allows you to calculate elevation values for each well head in the data object, using a specified surface data object. Please note, any well head elevations that have been added manually or imported will be overwritten with the elevation values calculated from the specified surface. © 2 0 1 2 by Schlum berg er W a ter Services. Data Settings 148 To calculate well head elevation from a surface, Select Calculate well head elevation (Z) from a surface from the Select Operation combo box. Select the desired Surface data object from the Data Explorer, and select the button to insert the data object into the surface field. Click the [Execute] button to apply the operation. Once the operation is applied, you can confirm that the new Z values were created by viewing the table view for the selected well data object. Please note that VMOD Flex will ignore wells where the elevation of the bottom of the well (Zmin) is greater than the calculated well head elevation. 6.4 Style Settings VMOD Flex provides you with a wide variety of style settings, allowing you to modify the appearance of data objects in both 3D and 2D Viewer. The style settings can be accessed by © 2 0 1 2 by Schlum berg er W a ter Services. 149 VMOD Flex Help expanding the Style node in the Settings tree (shown below). Please note that the Style node will only be available when the particular data object is being shown in 2D or 3D Viewer. In general, each data object has its own set of style settings, although some settings are common between data objects. The following sections describe the style settings for the various data objects. Select the links below to jump to the appropriate sections Points, Polylines, Polygons 149 Cross-Sections 157 Wells 160 Surfaces 163 3D Gridded Data 166 6.4.1 Points, Polylines, and Polygons Points/Vertices The style settings for points data objects are described below: © 2 0 1 2 by Schlum berg er W a ter Services. Data Settings 150 Select the color method, symbol, and size from the appropriate combo boxes. The Show in Cutaway check box allows you to show points or vertices in cutaway regions in the 3D Viewer window. When this option is disabled, points or vertices will not show in any areas that have been “hidden” in the 3D Viewer window by creating “Cutaways”. For information on creating cutaways, please see "Creating Cutaways 126 " section. Choose from the following color methods: Specified : Points are colored using the color specified in the General settings. By Attribute: Points are colored based on a specified data object attribute as explained below. Color By Attribute Data objects can be colored based on a specified attribute. Color rendering can be applied to any shape element that contains attributes. To color a data object by attribute, follow the © 2 0 1 2 by Schlum berg er W a ter Services. 151 VMOD Flex Help steps below. In the Settings for the selected data object, Expand the Style node and select the shape element to be colored, e.g., Points From the Color combo box, select the By Attribute option. From the Settings tree, select the Colors node and the following dialog will appear. Select the desired attribute from the Attribute combo box. You will notice that the min and max values are displayed to the right of the combo box. Some data objects will have attributes while others will not. The following table lists which data object types © 2 0 1 2 by Schlum berg er W a ter Services. Data Settings 152 can have attributes available for color rendering: Data Object Available Attributes Points, Polygons, Polylines Only if attributes were created during import Surfaces Z 3D Gridded Data Z and other attributes that were added during import Conductivity ZoneID, Kx, Ky, Kz Storativity ZoneID, Ss, Sy, Tp (total porosity), Ep (effective porosity) Initial Heads ZoneID, Initial Heads Recharge ZoneID, Recharge Rate Evapotranspiration ZoneID, Evapotranspiration Rate, Extinction Depth. Heads Head Drawdown Drawdown Select the Color Classification: by default, the colors will be calculated from the min and max values for the current data object. VMOD provides an option to use Projectwide Color Palettes. This is useful when you have multiple data objects that are rendering the same attribute (e.g. heads from different model runs, conductivity distributions), and you want to make qualitative comparisons between these. This is challenging when each data object has its own min and max values and are colored based on this. However this becomes much easier when these data objects all read from a common color palette. If this option is checked on, you can access the color palette and adjust min and max values. See Project Color Palettes 15 for more details. For the selected attribute, you can define various settings. These settings are described below. Type: Select between Stretched or Classified. The stretched option allows for color shading, i.e, continuous color gradient. The classified option allows for discrete intervals, i.e., zebra, in the color gradient. Classes: There are two options for defining the number of classes to be used: Number of Classes and Equal Intervals. Number of Classes : Specify the number of color classes in the text box. Equal Intervals : Specify an interval spacing, and the number of classes will be determined from the range of the attribute data. For example if your data rage is 100, and you specify a © 2 0 1 2 by Schlum berg er W a ter Services. 153 VMOD Flex Help 10 interval spacing, 10 classes will be created. As the number of intervals/classes is modified, rows are automatically removed or added to the color table. For the Elevation color scheme, the maximum value will always be Red and the minimum value will always be Blue, but the gradient between will change automatically depending on the specified number of classes. VMOD Flex automatically calculates the intervals based on the defined specified number of classes or equal intervals. Once the settings have been defined, click the [Apply] button to show the changes in an active 2D or 3D Viewer. Area Select the Show Area Fill check box to show/hide the area file. If unchecked, only the shape boundary will be visible in 2D and 3D Viewers. © 2 0 1 2 by Schlum berg er W a ter Services. Data Settings 154 Select the color method and fill pattern symbology, from the appropriate combo boxes. Choose from the following color methods: Specified : Shape is colored using the color specified in the General node. By Attribute : Shape is colored based on an attribute. See "Color By Attribute" section for more information on color rendering. Custom: Specify a color for the area fill. This color will overwrite the default color defined in the general settings for this particular shape element. Select the Transparent checkbox to make the polygon fill pattern transparent. Use the adjacent Transparency text box to set the level of transparency, e.g., a higher value will make the fill more transparent. The Show in Cutaway check box allows you to show areas the polygon in cutaway regions in the 3D Viewer window. When this option is disabled, the polygon will not show in any areas that have been “hidden” in the 3D Viewer window by creating “Cutaways”. For information on creating cutaways, please see "Creating Cutaways 126 ". Lines © 2 0 1 2 by Schlum berg er W a ter Services. 155 VMOD Flex Help Select the Color method, line Pattern (solid or dash), line Width from the appropriate combo boxes. Choose from the following color methods: Specified : Line is colored using the color specified in the General settings. Custom: Specify a color for the line element. This color will overwrite the default color defined in the general settings for this particular shape element. The Show in Cutaway check box allows you to show areas the line in cutaway regions in the 3D Viewer window. When this option is disabled, lines will not show in any areas that have been “hidden” in the 3D Viewer window by creating “Cutaways”. For information, please see the "Creating Cutaways" 126 section. Labels © 2 0 1 2 by Schlum berg er W a ter Services. Data Settings 156 General The following label settings are available under the General node (shown above): Show Labels: Show/Hide the labels in 2D/3D viewer. Label Field: This combo box contains all attributes for the selected data object. Select the desired attribute field to use for the labels. Font: Select the label font from the combo box. Size: Set the text size of the labels. Style: Set the font style for the labels, e.g., Regular, Bold, Font, Italicized, etc. Color: Set the color of the label text. Format © 2 0 1 2 by Schlum berg er W a ter Services. 157 VMOD Flex Help The following label settings are available under the Format node: Format: Choose between Numeric or Scientific notation. Decimals: Set the number of decimals to plot for each label. Placement (Polylines Only) Position: Display the label above, below, or on the line. Offset: This parameter controls how far the label will be placed from the line. Location along the line: Display the label at the start, in the middle or at the end of the line. Orientation to the line: Display the label parallel, perpendicular or horizontal to the line. 6.4.2 Cross Sections The following section describes the available style settings for cross section data objects. To access the style settings, right-click on the cross section data object in the Data Explorer, and select Settings... from the pop-up menu. Then, in the Settings dialog, expand the Style node to view the style settings. © 2 0 1 2 by Schlum berg er W a ter Services. Data Settings 158 Cross section data objects consist of two main elements; the interpretation layers and the cross section wells. The settings for each element can be accessed by clicking on the Interpretation or Wells node, respectively. Interpretation A screen capture of the interpretation settings is shown above. From the Interpretation Type combo box, select which interpretation layer to show in 3D Viewer. Select from Model, Geology or Hydrogeology. When a interpretation layer is selected from the combo box, its associated cross sections are listed in the grid below. Under the Visible column, select which cross section to show/ hide in 3D Viewer. Select the Show All check box to show all the cross sections for the selected interpretation layer. Select the Show Labels check box to show the label for each cross-section. Wells The wells node contains settings for changing the appearance of the cross section wells. © 2 0 1 2 by Schlum berg er W a ter Services. 159 VMOD Flex Help These settings are described below. Show Wells: Check this option to show the well geometry. Show Labels: Check this option to show the well label above each well. Line Style: Select the type of line to display. Choose between solid or dashed. Line Width: Specify the width of the wells. Color: Change the color of the wells. Click the [Apply] button to display the changes in an active 3D Viewer window. © 2 0 1 2 by Schlum berg er W a ter Services. Data Settings 6.4.3 160 Wells The following section describes the available style settings for Wells data objects. To access the style settings, right-click on the well data object in the Data Explorer, and select Settings... from the pop-up menu. Then, in the Settings dialog, expand the Style node to view the style settings. The Wells settings are divided into three sections: Well Head, Well Path and Well Tops. Well Head The Well Head node provides options for changing the appearance of the well heads (top of the wells). When the General subnode is selected, the following options are available: Symbol: Select the well head symbology from the combo box. Choose from various symbols including circle, square, cross, diamond etc. © 2 0 1 2 by Schlum berg er W a ter Services. 161 VMOD Flex Help Size: Specify the size of the well heads. Color: Select a color the well heads. Click the [Apply] button to view the change in an active 2D or 3D Viewer. For information on the Labels node, please see "Labels 155 " section. Well Path The Well Head node provides options for changing the appearance of the well path. These options are described below. When the General subnode is selected, the following options are available: Show Lines: Select this option to show/hide the well path. Type: Specify the line type for the well path. Choose between a solid line or a dashed line. © 2 0 1 2 by Schlum berg er W a ter Services. Data Settings 162 Width: Specify the width of the well paths. Color : Select a color the well paths. Click the [Apply] button to view the change in an active 2D or 3D Window. For information on the Labels node, please see the "Labels 155 " section. Well Tops The Well Tops node provides options for changing the appearance of the well tops. These options are described below. When the General subnode is selected, the following options are available: Symbol: Select the well top symbology from the combo box. Choose from various symbols including circle, square, cross, diamond etc. © 2 0 1 2 by Schlum berg er W a ter Services. 163 VMOD Flex Help Size: Specify the size of the well top symbols. Color: Select a color for the well tops. Click the [Apply] button to view the change in an active 2D- or 3D-Window. For information on the Labels node, please see the "Labels 155 " section 6.4.4 Surfaces The following section describes the available style settings for Surface data objects. To access the style settings, right-click on the surface data object in the Data Explorer, and select Settings... from the pop-up menu. Then, in the Settings dialog, expand the Style node to view the style settings. Colors © 2 0 1 2 by Schlum berg er W a ter Services. Data Settings 164 The Colors node provides options for coloring the surface layer by elevation value. The following options are available. Show Color Fill : This option allows you to show or hide the color fill. If disabled, the surface will appear in the color defined in the General settings. Transparency: This option allows you to make the surface appear transparent. When the Transparent checkbox is selected, use the adjacent slider bar to set the level of transparency. Type: Select the type of gradient to use for coloring the surface. Select Stretched to use a continuous color gradient, or select Classified to use discrete color zones. Classes: There are two options for defining the number of classes to be used: Number of Classes and Equal Intervals. Number of Classes : Specify the number of color classes in the text box. Equal Intervals : Specify an interval spacing, and the number of classes will be determined from the range of the attribute data. For example if your data rage is 100, and you specify a 10 interval spacing, 10 classes will be created. As the number of intervals/classes is modified, rows are removed or added to the color table. The maximum value will always be Red and the minimum value will always be Blue, but the gradient between will change automatically depending on the specified number of classes. Click the [Apply] button to view the changes in an active 2D- or 3D-Window. Contour Lines © 2 0 1 2 by Schlum berg er W a ter Services. 165 VMOD Flex Help The Contour Lines node provides options for showing contour lines on the surface layer. The following options are available: Show Contour Lines: Show/Hide the contour lines. Show Contour Labels: Show/Hide the contour labels. Number of Contours: Specify the number of contours to display on the surface. Contour Interval: Set the contour increment value. When this option is used, VMOD Flex automatically calculates the number of contours used. Line Style: Select the contour line style from the combo box. Choose between solid line or dashed line. Line Width: Set the width (thickness) of the contour lines. Label Spacing: Set the spacing between the contour line and the label. Number of Decimals: Set the number of decimals to show in the contour labels. © 2 0 1 2 by Schlum berg er W a ter Services. Data Settings 166 Label Font: Select this button to specify the font settings for the contour labels. Click the [Apply] button to view the changes in an active 2D or 3D Viewer. 6.4.5 3D Gridded Data The following section describes the available style settings for 3D-Gridded data objects. To access the style settings, right-click on the surface data object in the Data Explorer, and select Settings... from the pop-up menu. Then, in the Settings dialog, expand the Style node to view the style settings. Cells © 2 0 1 2 by Schlum berg er W a ter Services. 167 VMOD Flex Help The Cells node allows you to specify style settings for the grid cells. The following options are available: The Show Cell check box allows you to show/hide the grid cells in the 3D gridded data object. When the check box is selected, you can choose how to show the cells in the Color combo box in the Fill Settings frame. With the Specified option, select the adjacent color swatch and select the desired color to fill the cells. If you select Color by Attribute, you can color each cell according to a specified attribute, e.g., heads. Color by attribute settings can be defined by selecting the Color node, located under the Cells node. For more information on the color by attribute feature, please refer to "Color By Attribute 150 " section. The Show only Active Zone check box allows you to show/hide inactive grid cells. © 2 0 1 2 by Schlum berg er W a ter Services. Data Settings 168 Vertices, Lines For information on the settings available in the Vertices and Lines nodes, please refer the Points \ Vertices 149 and Lines 149 respectively. Slice Show Slice will control the display status in the 3D Viewer. Use Virtual Grid option allows you to use a coarsened version of the true 3d grid dimensions. This option is recommended when you have moderate to large size grids (exceeding a few hundred thousand cells). If you have a small grid then this option can be turned off. For more details, see Virtual Grid Settings 14 © 2 0 1 2 by Schlum berg er W a ter Services. 169 VMOD Flex Help Under Slice Settings, specify the desired Layer, Row, or Column Number. Under Fill Settings, the ByAttribute option is default and recommended for most cases. Show Legend check box at the bottom of the window will add a color legend to the current 3d view Show Wireframe will render with wireframe instead of filled in cells. The example below illustrates this: Filled Slice Wireframe In the Settings tree, under Slice -- Colors, you can access the color page where you can choose which attribute you want to render; in the case of Properties (or Recharge and Evapotranspiration) you can render by Zone or by the specified Attribute (eg. Kx, Recharge rate, etc..)For more information on the color by attribute feature, please refer to "Color By Attribute 150 " section. Colormap © 2 0 1 2 by Schlum berg er W a ter Services. Data Settings 170 Settings for the Colormap are identical to those explained above for Slice. Plot Color Map on Cross-Sections Color map has an additional Slice Type, which is "Cross Section" which is shown below: © 2 0 1 2 by Schlum berg er W a ter Services. 171 VMOD Flex Help After selecting this Slice Type, you need to provide a polyline data object that contains one or more polylines representing the cross-sections you want to render. Polylines can be imported from a shapefile or DXF file, or created manually. See Creating New Data Objects 118 for more details. Select this polyline data object from the tree, then click on the as shown above. to insert this into the field Click Apply and the display will update with the appropriate cross-section lines. An example for two cross-sections is shown below. © 2 0 1 2 by Schlum berg er W a ter Services. Data Settings 172 In the Settings tree, under Colormap -- Colors, you can access the color page where you can choose which attribute you want to render; in the case of Properties (or Recharge and Evapotranspiration) you can render by Zone or by the specified Attribute (eg. Kx, Recharge rate, etc..). For more information on the color by attribute feature, please refer to "Color By Attribute 150 " section. Isolines © 2 0 1 2 by Schlum berg er W a ter Services. 173 VMOD Flex Help Settings for the Isolines are identical to those explained above for Slice. Isolines also has an option to plot on a Cross-Section; see Colormap on Cross Section 170 as described above. Under Select Data, choose the attribute you want to use for calculating Isolines: For Properties, you can choose from Zones or Attributes (eg. Kx). Additional Settings for Line Properties allow you to adjust the Line color, style, width. And, the number of contour lines, or the contour interval, and the starting value (minimum) by which contour intervals will be calculated. Settings in the Labels tab allow you to adjust the font size and color and the decimal format. In the Settings tree, under Isolines -- Colors, you can access the color page where you can © 2 0 1 2 by Schlum berg er W a ter Services. Data Settings 174 choose which attribute you want to render; in the case of Properties (or Recharge and Evapotranspiration) you can render by Zone or by the specified Attribute (eg. Kx, Recharge rate, etc..). For more information on the color by attribute feature, please refer to "Color By Attribute 150 " section. Isosurfaces The IsoSurface node allow you to create and modify one or more isosurfaces from 3D gridded attribute data. An isosurface is a 3D planar surface defined by a constant parameter value in 3D space. Isosurfaces are typically used for demonstrating the spatial distribution of a selected parameter. For groundwater modeling purposes, isosurfaces are generally used for representing the spatial distribution of heads, drawdowns and concentrations. © 2 0 1 2 by Schlum berg er W a ter Services. 175 VMOD Flex Help Creating an Isosurface To create an isosurface, follow the steps below: From the Attribute Name combo box, select the attribute from which the isosurface is to be created. Specify the attribute value in the Attribute Value field. Select the color method from the Color box. The isosurface can be displayed as a solid color (Custom) or rendered by a specified attribute (ByAttribute). Use the Visible check box to show/hide the isosurface. Use the Show Border check box to display/hide a color map of the element value on the borders (sides) of the model domain when the isosurface intersects the edge of the model domain. Use the Show in Cutaway check box to make the isosurface visible/invisible in cutaways. Use the transparent check box to enable/disable transparency. If enabled, use the Transparency slider to set the level of transparency/opaqueness. Click the [Add] button to create the isosurface. The isosurface will be added to the isosurface table. Modifying an Isosurface To modify an existing isosurface, follow the steps below: Select the isosurface from the isosurface table. Make the modifications to the desired settings, e.g., attribute name, attribute value, color, etc. Click the [Change] button to apply the changes. Time © 2 0 1 2 by Schlum berg er W a ter Services. Data Settings 176 The Time node provides a list of all the time steps in the 3D gridded data object, and allows you to select the desired time step data to display in the 3D Viewer window. For 3D gridded data objects generated by steady state flow models, only one time step will be available. For 3D gridded data objects generated by transient flow models, multiple time steps will be available (as defined in the Translation settings in VMOD Flex, i.e, Translation / Time Steps). © 2 0 1 2 by Schlum berg er W a ter Services. 177 7 VMOD Flex Help Conceptual Modeling Workflow A Conceptual Model refers to a basic, high-level representation of the hydrogeological system being modeled. It will form the foundation for one or more numerical models. In VMOD Flex, the conceptual model is completely grid and simulator independent. This means you define the inputs using your raw data objects (surfaces, polylines, polygons, etc.). The grid or mesh is only introduced at the time of launching a numerical model. This allows you to: Convert the conceptual model to multiple numerical models for uncertainty analysis Convert the conceptual model to a MODFLOW or FEFLOW model Easily update corresponding numerical models as your conceptualization changes The sequential step in building the conceptual model are presented in the workflow navigator and are summarized below: 1. Define Modeling Objectives 178 2. Collect Data Objects 179 (through importing or creating) 3. Define the Conceptual Model Area 182 4. Define Model Structure 184 (vertical layering and resulting volume models) 5. Define Property Zones 192 (parameter values for Conductivity, Initial Heads, Storativity) 6. Define Boundary Conditions 200 (constant heads, drains, pumping wells, surface water network, etc) 7. Define Numerical Grid or Finite Element Mesh 228 (Finite Difference Grid used for MODFLOW; Finite Element Mesh used for FEFLOW) 8. Convert to Numerical Model 248 (generate numerical inputs for a MODFLOW model) 9. Translate to Finite Element Model 252 © 2 0 1 2 by Schlum berg er W a ter Services. Conceptual Modeling Workflow 178 (generate FEFLOW ASCII .FEM file for running in FEFLOW) When a new conceptual model is created, a new conceptual model tree is added to the Conceptual Model Explorer in the main VMOD Flex window. The conceptual model tree consists of a fixed folder structure that is designed to guide you through the workflow of building your conceptual model. 7.1 Define Modeling Objectives The first step in defining your numerical model is to Define the Modeling Objectives; VMOD Flex currently supports saturated flow simulations only. Future releases will support variably-saturated flow, density-dependent flow, and transport simulations. The available engines provides a preview of what engines are available based on your selected objectives. VMOD Flex supports: MODFLOW-2000 MODFLOW-2005 MODFLOW-LGR Zone Budget; and MODPATH © 2 0 1 2 by Schlum berg er W a ter Services. 179 VMOD Flex Help Click 7.2 (Next Step) to proceed. Collect Data Objects At this step in the workflow, you collect the data you want to use to build and interpret your conceptual model. The conceptual modeling workflow is data driven. This means that you first need to "collect" the appropriate data objects in order to use these at a particular step in the workflow. Data objects can be "collected" through several means: © 2 0 1 2 by Schlum berg er W a ter Services. Conceptual Modeling Workflow 180 Importing Data 71 : Import GIS data (shapefiles, CAD files), Gridded data, images, points/wells in excel spreadsheets, or XYZ points in text format. Creating Data Objects 118 : digitizing new point, polygon, or polyline data objects. Creating Surfaces 112 : Interpolate XYZ points using Krigging, Natural Neighbor, or Inverse Distance. The resulting surfaces can be used to define geological layers or 2D parameter distributions (Kx, Recharge, etc.) © 2 0 1 2 by Schlum berg er W a ter Services. 181 VMOD Flex Help Minimum Data Requirements In order to build your conceptual model, you require at least the following data objects: Two Surfaces: One for the top and one for the bottom of a geological unit A polygon that represents the model area Once you have the data loaded, Click (Next Step) to proceed. You may return to this step in the workflow at any time during the model process to import or create new data objects. See the following table for some typical data object types and how they are used in the conceptual model workflow. If you have... First you should.. Then you can.. River locations in a shapefile Import these as Polyline 80 data objects Select this data object when creating a river boundary condition Geological layers in a Import these as Surfer .GRD or ASCII Surface 83 data GRD objects Select these data objects when defining horizons Air photo with river location Import this as a Map image 99 Then Create a new Polyline 118 data object Digitize the polyline in a 2D Viewer Select this new polyline data object when creating a river boundary condition XYZ points for geological contacts Import these as Points 71 data objects Then "Create Surfaces" from these data objects Select these surfaces when defining horizons or numerical model layers Raster Grid of Kx or Recharge data (from Surfer, ESRI .GRD) Import these as surface data objects Select these data objects when defining properties or Recharge boundary conditions © 2 0 1 2 by Schlum berg er W a ter Services. Conceptual Modeling Workflow 7.3 182 Create New Conceptual Model At this step, provide the conceptual model area and the start date. Quick Overview Instructions: Pre-requisites: Result: Next Steps: Provide a polygon for the conceptual model area A polygon data object has been imported or created 118 Conceptual Model tree is defined Define Model Structure 184 Once you have imported sufficient raw data into your project, you can begin to construct one or more conceptual models using imported or digitized data objects as building blocks. In the Define Conceptual Model window (as shown above), define the settings for the conceptual model. © 2 0 1 2 by Schlum berg er W a ter Services. 183 VMOD Flex Help Enter a unique name for the conceptual model in the Name field. Enter a description of the conceptual model in the Description field (optional). Specify a start date from the Start Date combo box. This will be used for calculating the start date for transient model runs. NOTE: If you are using pumping wells, the start date must match the first start time for your pumping schedule. From the Data Explorer, select the polygon data object that represents the conceptual model horizontal boundary, and then click the button. Note: The model area cannot be defined using a complex polygon, or one that contains multiple polygons. A complex polygon is a polygon that intersects with itself. Click the [Save] button. Once you are finished, click (Next Step) to proceed. Conceptual Model Tree Once a conceptual model is created, a new conceptual model tree is added to the Conceptual Model Explorer. The conceptual model tree sets up the workflow for structural and property modeling, assigning boundary conditions, numerical grid creation, and numerical model translation. A typical conceptual model tree is shown below: © 2 0 1 2 by Schlum berg er W a ter Services. Conceptual Modeling Workflow 184 The Model Boundary node allows you to show/hide the conceptual model boundary in a 2D or 3D Viewer. The Structure folder allows you to define the horizons and structural zones of the conceptual model. For more information on structural modeling, please see "Defining the Structure 184 ". The Properties node allows you to define property zones for the conceptual model. For more information on property modeling, please see "Defining Property Zones 192 ". 7.4 Defining the Structure At this step, provide the geological surfaces that will represents the tops and bottoms of the geological model. © 2 0 1 2 by Schlum berg er W a ter Services. 185 VMOD Flex Help Quick Overview Instructions: Define geological surfaces for your conceptual model and provide Horizon hierarchy rules Pre-requisites: Two or more surface data objects have been created or imported. 118 Result: Horizons and Structural Zones are created Next Steps: Define Property Zones 192 At this step, you define the geological structure for the conceptual model, by converting surfaces to Horizons. Horizons are stratigraphic layers (2D surfaces with topography) that define the upper and lower boundaries of the structural zones in a conceptual model. In VMOD Flex, horizons are created by clipping or extending interpolated surface data objects to the boundary of the conceptual model. When horizons are created, VMOD Flex will automatically generate the Structural Zones (geologic formations) between the horizons, which can be used later to define property © 2 0 1 2 by Schlum berg er W a ter Services. Conceptual Modeling Workflow 186 zones. This segment is separated into the following sections: Defining Horizons 186 Explanation of Horizon Types 188 View Structural Zones 191 Defining Horizons Before You Start! Make sure you have all the surface data objects that you want to use to construct the geological model. Surfaces can be created or imported as explained at the Collect Data Objects 179 step. To create a new horizon: From the Data Explorer, select the surface data object that will be used to generate the horizon. Click the Blue Arrow button to insert it into the Horizon Information table. If the selected surface is greater than the conceptual model area, it will be clipped by the conceptual model boundary polygon. If the surface is less than the conceptual model area, it will be extended to the conceptual model boundary. Note: Surfaces should be added from top to bottom, starting with the top surface (ground surface) and ending with the bottommost surface. Click the table. Add Horizon button to add a new horizon row to the Horizon Information In the Name column, type in a unique name for the horizon. In the Type column, select the appropriate horizon type from the combo box. For information on each horizon type, please refer to "Horizon Types 188 ". Repeat the steps above to add additional horizons. Remember you must have at least two horizons before VMOD Flex can create the structural zones. You can preview the horizons in 3D Viewer, by clicking the [Apply] button. © 2 0 1 2 by Schlum berg er W a ter Services. 187 VMOD Flex Help Finally, click the [ ] button to create the horizons and proceed to the next step. Once created, the horizons will be added to the Conceptual Model Tree under the Horizons node (shown below). © 2 0 1 2 by Schlum berg er W a ter Services. Conceptual Modeling Workflow 188 Horizon Types Each horizon can be assigned a particular type, which defines the relationship to other horizons in the conceptual model. This prevents intersecting layers and establishes layers that satisfy both FEFLOW and MODFLOW requirements. Each horizon type is described below. Erosional horizons can be used as the highest or as an intermediate horizon, but not as the bottom of the conceptual model. This type of horizon will truncate all horizons below it, including the base horizon. Base horizons can be used as the lowest horizon in the conceptual model. Any conformable horizon types will lap onto it, while all erosional or discontinuity horizons will truncate it. © 2 0 1 2 by Schlum berg er W a ter Services. 189 VMOD Flex Help Discontinuity horizons represent an erosional surface in the middle of a stack of horizons. It can never be the highest or lowest horizon. Horizons above it up to the next discontinuity or erosional horizon will lap onto it, while all horizons below it will be truncated by it. These horizons can be thought of as the top or base of a sequence. Conformable (default) horizons will be truncated by erosional, base and discontinuous horizons. Lower conformable horizons will be truncated by upper conformable horizons. If a conformable horizon is above an erosional horizon, the conformable horizon will “conform” to the erosional horizon (it will be pushed up by the erosional horizon). The horizon rules described above are applied after all the horizons are calculated. If one of the horizons will be truncated by an erosional, base, or discontinuity horizon, it is a good idea to extend the input data beyond these unconformable horizons in order to truncate them properly. Demonstration of Horizon Types The image below shows three surfaces in a 3D Viewer. The surfaces are colored Red, Green, Blue, from top to bottom, respectively. © 2 0 1 2 by Schlum berg er W a ter Services. Conceptual Modeling Workflow 190 You will see that there are spots where the green surface intersects with the red surfaces, and likewise, where the blue surface intersects with the green surface. For numerical models (FEFLOW and MODFLOW), this geometry is not permitted which is why surfaces are converted to horizons. Assigning a horizon type will eliminate the intersections. When horizons are generated from these surfaces, and each surface is set to Conformable, the horizons are truncated such that each one conforms to the horizon above it, as shown in the following image. If the middle horizon is set to Erosional, with the top and bottom set to Conformable, the topmost surface (red) is pushed up, as shown in the following image. © 2 0 1 2 by Schlum berg er W a ter Services. 191 VMOD Flex Help View Structural Zones During the horizon creation process, VMOD Flex automatically generates the structural zones between the defined horizons within the horizontal extent of the conceptual model boundary. To view the generated structural zones, in the Conceptual Model Tree, expand the Structure Node and then expand the Zones node. © 2 0 1 2 by Schlum berg er W a ter Services. Conceptual Modeling Workflow 192 Zones are given a default name, e.g., Zone1, Zone2, Zone3 etc., which cannot be modified. You can view the zones in an active 3D Viewer window by checking the empty check box beside the zone name. For more information on data viewers, please refer to "Data Viewers 122 " section. 7.5 Defining Property Zones At this step, define the flow property values for the geological formations. © 2 0 1 2 by Schlum berg er W a ter Services. 193 VMOD Flex Help Quick Overview Instructions: Define flow properties for the conceptual model Pre-requisites: Structural Zones are created 184 . If you wish to use a property distribution, you have imported or created surfaces. If you wish to use shapefiles, you have imported or digitized polygons. Result: One or more property zones are created Next Steps: Define Boundary Conditions 200 At this step, you define Property Zones for the conceptual model. Each property zone is assigned appropriate property attributes, e.g., conductivity, storage, and initial heads. A groundwater flow model requires many different types of data to simulate the hydrogeological processes influencing the flow of groundwater. In VMOD Flex, the hydrogeological characteristics of the model are classified into the following parameter groups: © 2 0 1 2 by Schlum berg er W a ter Services. Conceptual Modeling Workflow 194 Conductivity (Kx, Ky, Kz) Storage (Ss, Sy, Peff, Ptot) Initial Heads By default, VMOD Flex automatically assigns the entire model domain the default property parameter values, specified in the Project Settings (see "Project Settings" for more details) . However, in most situations, the flow properties will not be uniform throughout the entire model domain, and it will be necessary to assign different property values to different areas of the conceptual model. This can be accomplished by creating Property Zones. In VMOD Flex, a property zone is a specified 3D volume, generated from structural zones, with user-defined hydrogeologic attributes. Property zone geometry can be defined using one or more existing structural zones. As such, property zones can only be generated after horizons have been defined in the conceptual model. Please see Defining the Structure 184 for more details. VMOD Flex supports various methods for assigning values to hydrogeologic parameters. The method used for defining attributes can be defined on the parameter level, allowing you to use different methods for different parameters. The supported methods include: Use Constant Value Use Surface Data Object Use 3D Gridded Data Object Use Shapefile The following sections provide information on the following topics: Defining a New Property Zone Assigning Property Parameters Editing Property Zones Deleting a Property Zone © 2 0 1 2 by Schlum berg er W a ter Services. 195 VMOD Flex Help Creating New Property Zone Before You Start! Make sure you have imported or created all the data objects that you plan on using for properties. If you wish to use a property distribution, Import Surfaces 83 or Create Surfaces 112 . If you wish to use shapefiles, Import Polygons 82 or Digitize Polygons 118 Before you can create a property zone, you must have already defined horizons for the conceptual model. For more information, see Defining the Structure 184 . To define a new property zone, follow the steps below: Enter a Name and Description (optional) for the property zone in the Name and Description fields, respectively. Select the method by which the property zone geometry will be defined. There are two options: Use Structural Zone(s) and Use Polygon Data Object. Using Structural Zone(s) This method allows you to create a property zone from existing structural zones in your conceptual model, i.e., zones generated from horizons. © 2 0 1 2 by Schlum berg er W a ter Services. Conceptual Modeling Workflow 196 Click on the [Use Structural Zone] button as shown above. Select a zone from the conceptual model tree (under the Zones node), and then click the Click the button to insert the zone in the Structural Zones field. Add button to add and combine structural zones. Proceed to Defining Property Zones 197 Using Polygon Data Object This method allows you to define a property zone using both a structural zone and a polygon data object. The polygon data object is used to define the horizontal extent of the property zone and therefore must be fully contained within the conceptual model boundary. The structural zone is used to define the volume, i.e., the vertical extent of the property zone. © 2 0 1 2 by Schlum berg er W a ter Services. 197 VMOD Flex Help Select a polygon data object from the Data Explorer, and click the insert the data object in the Select Polygon Data field. button to Note: The selected polygon cannot contain multiple parts, overlapping shapes or holes. These features are currently not supported for property zone creation. If your polygon does not meet this criteria, it can be edited using the 2D Viewer editing tools. For more information on this topic, please see "Creating New Data Objects 118 " Next, select a structural zone from the Conceptual Model tree, and click the button to insert the data object in the Define Volume frame. Assigning Property Parameters Once the geometry has been defined, you can assign parameter values to the property zone. Select the group of parameters that will be defined, e.g., conductivity, storage or initial heads. The data input grid below will display the appropriate parameters based on © 2 0 1 2 by Schlum berg er W a ter Services. Conceptual Modeling Workflow 198 which parameter group is selected. For example, if conductivity is selected, the data input grid will show the parameters Kx, Ky, and Kz. The data input grid will already be populated with the default values specified in the Project Settings (File > Project Settings... ). VMOD Flex provides various methods for assigning parameter attributes. The available methods include: Constant Value, Use Surface, Use 3D Gridded Data and Use Shapefile (available only when property zone is defined using polygon data object). The type of method used can be specified per parameter. For each parameter in the data input grid there is a combo box in the Method row (shown below). Each method is described in the following sections. Constant Value The Constant Value method is selected by default for each parameter in the data input grid and allows you to specify a spatially constant value for the parameter. If you do not wish to use the default value, enter a new value. Use Surface The Use Surface method allows you use an existing surface data object to define spatiallyvariable attribute values. This is ideal if you have a Surfer .GRD or ESRI ASCII GRD file containing parameter values. Follow the steps below: Select "Surface" as the method from the combo box. You should then see the button become activated under the "Value" column From the Data Explorer, select the desired surface data object Click the button to insert this data object into the Object field. Note: The selected surface data object must cover the entire area of the property zone, or else the data object cannot be used. Use 3D Gridded Data © 2 0 1 2 by Schlum berg er W a ter Services. 199 VMOD Flex Help The Use 3D Gridded Data method allows you to use an existing 3D gridded data object to define spatially-variable attribute values. Follow the steps below: Select "3D Grid" as the method from the combo box. You should then see the button become activated. From the Data Explorer, select the 3D Gridded data object Click the button to insert it into the parameter field. Select the desired attribute value from the "Mapping" combo box. Note: The specified 3D Gridded data object must horizontally and vertically overlap the defined property zone geometry, or else the data object cannot be used. Use Shapefile Attribute The Use Shapefile method is only available when you define the property zone geometry using a polygon data object. This method allows you to assign an attribute value using an attribute from the specified polygon data object. Follow the steps below: If you have not already done so, create the Property Zone Using Polygon Data Object 196 , as described above. Select the Use Shapefile Attribute from the method combo box. Under Attribute column, the combo box contains all the attributes of the specified polygon. Select the desired attribute from the combo box. Once the property zone attributes have been defined, click the [Save] button to create the property zone. Once created, the property zone is added to the Conceptual Model tree under the Properties node and under the appropriate parameter category node. © 2 0 1 2 by Schlum berg er W a ter Services. Conceptual Modeling Workflow 7.6 Defining Boundary Conditions At this step, define the boundary conditions for the conceptual model. © 2 0 1 2 by Schlum berg er W a ter Services. 200 201 VMOD Flex Help Quick Overview Instructions Define hydrological boundaries (sources/sinks) for the model Pre-requisites: Structural Zones 184 have been created. Property Zones 192 have been created. You have imported or created the data objects 118 you want to use for defining boundary conditions. For example, polylines for the geometry or Surfaces or time schedule for defining the attributes. Result: A "conceptual" boundary condition object is created Next Steps: Create Finite Difference Grid 229 ; or Create Finite Element Mesh 239 Background © 2 0 1 2 by Schlum berg er W a ter Services. Conceptual Modeling Workflow 202 Every conceptual model requires an appropriate set of boundary conditions to represent the system’s relationship with the surrounding systems. In the case of groundwater flow model, boundary conditions will describe the exchange of flow between the model and the external system. Specified Head River General Head Drain Recharge Evapotranspiration Lake Specified Flux Pumping Well The workflow for defining a pumping well boundary conditions is different than that of defining other boundary conditions such as recharge, specified head, river, etc. Please see the following section for information on defining pumping well boundary conditions. For information on how to define all other types of boundary conditions, please skip to "Defining Other Boundary Conditions 200 " section. Defining Boundary Conditions In VMOD Flex, the boundary condition types are separated into three categories: Boundary Conditions 203 (standard) (Constant Head, Rivers, Drains, General Head, Recharge, EVT, etc.) Pumping Wells 212 Modifying Boundary Conditions From the Conceptual Model tree, right-click on the desired boundary condition, and select Edit Boundary Condition... from the pop-up menu. The Edit Boundary Condition dialog box will display on your screen, allowing you modify the input parameters for the boundary condition. For more information on defining parameter attributes, please refer to "Boundary Conditions Overview 214 " section Once modifications have been made to the input parameters, click the [Finish] button to save the changes. © 2 0 1 2 by Schlum berg er W a ter Services. 203 VMOD Flex Help Deleting Boundary Conditions To delete a boundary condition, follow the steps below: From the Conceptual Model tree, right-click on the desired boundary condition and select Delete from the pop-up menu. You will prompted with a confirmation message. Click the [Yes] button to delete the boundary condition. Note: Please be aware that there is no undo function to recover a deleted boundary condition. Please exercise caution when deleting boundary condition 7.6.1 Define Boundary Conditions (Lines/Polygons) Before You Start! Make sure you have imported or created all the data objects that you want to use for Defining Boundary Conditions. Refer to the Collect Data Objects 179 step. Define Geometry The first step involves selecting the boundary condition type and specifying the location of the boundary condition on the simulation domain. From the Select Boundary Condition Type combo box, select the desired boundary condition type. For more information on each boundary condition type including the data requirements for MODFLOW, please see "Boundary Conditions Overview" Enter a Name and a Description (optional) for the boundary condition. The specified name will appear in the Conceptual Model tree, once the boundary condition is created. Next, select where to apply the boundary condition on the simulation domain by selecting an option from the Where to apply on the Simulation Model Domain combo box. The type of options available in this combo box depend on which boundary condition type is selected. The table below summarizes the available options for each boundary condition type: © 2 0 1 2 by Schlum berg er W a ter Services. Conceptual Modeling Workflow Constant Head River General Head Drain Recharge Evapotranspirati on Lake Specified Flux Top Bottom v v v v v v v v v v v v v 204 Side Intermed iate v v v v v v v v v Boundary conditions can be applied to the top, bottom, intermediate layers or sides of the simulation model domain, using imported or digitized Polygon or Polyline data objects, or by manually selecting the sides of the simulation domain using an interactive 3D Viewer. Each option is described below: Top: Selecting this option will apply the boundary condition to the top layer of the simulation domain. Bottom: Selecting this option will apply the boundary condition to the bottom layer of the © 2 0 1 2 by Schlum berg er W a ter Services. 205 VMOD Flex Help simulation domain. Side: Selecting this option will allow you to apply the boundary condition to a single side or combination of sides of the simulation domain. When this option is selected, you will be required to define the geometry of the boundary condition by selecting the desired sides of the simulation domain using an interactive 3D Viewer. For more information on how to do this, please see "Defining Boundary Condition Geometry (Sides)" section Intermediate: Selecting this option will allow you to assign the boundary condition to an intermediate model layer within the simulation domain, by specifying a Connection Elevation value. Upon translation, VMOD Flex will assign the boundary condition to the appropriate model layer based on the defined connection elevation value. The next step is to define the geometry of the boundary condition. Boundary conditions that are applied to the top, bottom or intermediate layers can be defined by using a Polygon (areal) or Polyline (linear) data object from the Data Explorer. From the Data Explorer, simply the polygon or polyline data object that represents the geometry of the boundary condition Click the button to insert the data object into the Select a polyline or polygon from the Data Explorer field. Note: Some boundary conditions only support one type of geometry, either polygon or polyline. Polygons and polyline data objects that extend beyond the model domain must be “clipped” before they can be used to define boundary conditions. Polygons and polylines can be clipped using the “clip to polygon” data operations, which can be accessed in the data object settings (right-click on the polygon or polyline in the Data Explorer, and select Settings... from the popup menu). For more information on data object operations, please see "Performing Operations on Data 141 " section. Click the [Next] button to proceed to the next step. For boundary conditions that are to be applied to the Side(s) of the simulation domain, VMOD Flex allows you to define the geometry by selecting the appropriate side(s) using an interactive 3D Viewer window. This process is described in "Defining Boundary Condition Geometry (Sides)" section If you select a polygon data object to define the geometry of the boundary condition, the next step is defining boundary condition parameters. Please skip to "Defining Boundary Condition Parameters" section for information on this topic. If you select a polyline data object to define the geometry of the boundary condition, the next step is defining zones for the selected polyline. This procedure is described in the following section. © 2 0 1 2 by Schlum berg er W a ter Services. Conceptual Modeling Workflow 206 Define Attributes VMOD Flex provides various methods for assigning parameter values to boundary conditions. Each parameter in the boundary condition can be set to Constant or Transient, and values can be assigned using attributes from various imported data objects. The available methods for assigning attributes include: Parameter values must be entered in the units defined in the project settings. To read more about the project settings, please see "Units" section in the project settings. Once the geometry has been defined (see previous sections), the next step is to define the boundary condition parameters. Although each boundary condition type requires a different set of parameters, the data input windows each have similar features and functionality. For information on required parameters for each boundary condition, please see the appropriate heading under "Boundary Conditions Overview" section. A typical boundary condition data input window is shown below: Select the Method for Defining Attributes (Polylines Only) For polylines, there are two ways in which you can assign attributes to the boundary condition geometry: Define for the entire zone (default): This option allows you to assign boundary condition data to the entire zone. Define values at vertices : This option allows you to assign boundary condition data to the vertices along the zone (line), and then during translation, linear interpolation is used to determine the parameters for the cells that fall between the specified vertices. With this method, there are two options: Define Start and End Points: This option allows you to define the attribute value only at the first and last vertex of a zone. All Vertices: This option allows you to define attribute values for each vertex in a zone (first, last and all intermediate vertices). © 2 0 1 2 by Schlum berg er W a ter Services. 207 VMOD Flex Help Specifying Boundary Condition Data Boundary condition data can be specified by using the Data Input Grid. Each column in the data input grid represents a required attribute for the selected boundary condition. For more information on the required parameters for each boundary condition, please see the appropriate section under "Boundary Conditions Overview 214 " Attribute data can be defined for each zone in the boundary condition geometry (polygon or polyline). Simply select the feature for which attributes are to be defined from the Feature List, select a zone from the Zone list, and then define the attribute data in the Data Entry Grid. Repeat this process for other features/zones in the selected data object. Note: The selected zone will be highlighted yellow in the adjacent 2D Viewer preview. If attribute data is not defined for certain zones, these parts of the boundary condition will not be included during translation. For polylines only, it is possible to define attributes at line vertices. In this case, the Points List will become available, where you can select the vertices that comprise the selected zone. For more information on assigning attributes to points, see "Select the Method for Defining Attributes (Polylines Only)" section. For each attribute in the Data Input Grid, there are two combo boxes. © 2 0 1 2 by Schlum berg er W a ter Services. Conceptual Modeling Workflow 208 The first combo box allows you to set an attribute as Static (Steady-State) or Transient (conditions change over time). When one or more parameters are set to Transient, the Transient Data button will become active. When selected, the Transient Data window will launch (shown below). The Transient Data dialog allows you to define the stress periods and values for all the attributes in the boundary condition that have been set as “Transient”. Click the Add Row button to add a new row to the table. Enter a Start and End time, and a Value for each transient attribute. Press the [Enter] button on your keyboard. Repeat for additional stress periods. Click [OK] to save the transient data. The second combo box provides different methods for assigning attribute values to the boundary condition. The contents shown in this combo box depend on the attribute type, i.e., not all methods are available for every attribute. The available methods may include: Constant Value, From 3D Gridded Data, From Shapefile, From Time Schedule and From Surface. Each method is described below: Constant Value Constant Value The constant value method allows you to define a single value for the entire zone. Upon © 2 0 1 2 by Schlum berg er W a ter Services. 209 VMOD Flex Help translation, each grid cell comprising the boundary condition zone will be assigned the specified constant value. When this method is selected (default), simply enter the desired attribute value in the Data Entry Grid. Note: The values for each constant value attribute should be entered in the same units as defined in the Project Settings. Use Surface From Surface This method allows you to define boundary condition attributes using an existing Surface data object. Upon translation, attribute values are calculated from the specified surface data object. A surface data object can be useful for defining an elevation attribute, i.e., River Stage, Head, Lakebed Bottom etc. Note: The surface data object must cover the entire conceptual model domain area. When this method is selected, click the [From Surface] button to launch the Static Data Control dialog (shown below). To specify a surface data object, Select the desired surface from the Data Explorer. Click the button to insert the surface data object into the attribute field. Repeat for other attributes that have been assigned this method. Click the [OK] button. Use Shapefile Attribute From Shapefile The method allows you to use Shapefile attributes for defining boundary condition attributes. Select the "Use Shapefile" method from the combo box Click the Use Shapefile button to launch the Shapefile dialog © 2 0 1 2 by Schlum berg er W a ter Services. Conceptual Modeling Workflow 210 The combo box contains all the attributes of the specified polygon used to define the horizontal geometry of the boundary condition. Select the desired attribute from the combo box, and then click the [OK] button to close the dialog box. From 3D Gridded Data From 3D Gridded Data This method allows you to use spatially-variable attributes from a 3D Gridded data object for defining a boundary condition attribute. When this method is selected, the Use 3D Gridded Data button will become active. When selected, the 3D Gridded Data dialog will launch. From the Data Explorer, select the desired 3D Gridded data object Click the button to insert it into the Select 3D Gridded Data Object field. Once selected, the data object’s attributes are listed in the combo box below. Select the desired attribute from the combo box, and then click the [OK] button to close the dialog box. Note: The specified 3D Gridded data object must horizontally and vertically overlap the defined property zone geometry, or else the data object cannot be used. Use Time Schedule (Transient Only) This method allows you to use a time-schedule data object for defining the stress periods and values of a transient attribute. When this method is selected, click the Use Time Schedule button to launch the Time Schedule dialog. From the Data Explorer, select the desired time schedule data object Click the button to insert it into the Select Time Schedule Object field. Once selected, the data objects attributes are listed in the combo box below. Select the desired attribute value from the combo box, and then click the [OK] button to close the dialog box. Use Default Leakance © 2 0 1 2 by Schlum berg er W a ter Services. 211 VMOD Flex Help The Use Default Leakance option is used to calculated the leakance value for River, Drain, Lake and General Head boundary conditions using a mathematical expression containing array variables (see the section “Using Mathematical Formulas and Array Variables in the VMOD Flex User’s Manual for more information). If the Use Default Leakance option is selected, the leakance value will be calculated using a default formula associated with each boundary condition type. If this option is not selected, a leakance value will need to be entered manually. The advantage of using the default leakance formula to calculate the leakance value for the group of grid cells is that each grid cell will be assigned a leakance value proportional to the size of the grid cell. Linear Interpolation Explained When the Define values at vertices option is selected, two sets of boundary condition data are required; one set for the grid cell at the Start Point of the line (or line segment), and one set for the grid cell at the End Point of the line (or line segment). The boundary condition data for the grid cells between the Start Point grid cell and the End Point grid cell will be linearly interpolated between these two points using the formula below: where $Xi is the boundary condition parameter value at the ith grid cell along the line $XSP is the boundary condition parameter value at the Start Point of the line $XEP is the boundary condition parameter value at the End Point of the line $TVAR1, i is the cumulative length of the line at the ith grid cell along the line, as measured from the center of the Start Point grid cell through the center of each successive grid cell along the line (see following figure). $LENGTH is the total length of the line, as measured from the center of the Start Point grid cell through to the center of the End Point grid cell (see following figure). When the line is digitized from the Start Point to the End Point, each grid cell is numbered in sequence according to the order in which the line passes through each cell. If the line passes through the same grid cell twice, the grid cell will be numbered twice as seen for grid cell “4” and “6” in the following figure. As a result, the parameter value calculated for “grid cell #6” will over-write the parameter value calculated for “grid cell #4”. © 2 0 1 2 by Schlum berg er W a ter Services. Conceptual Modeling Workflow 7.6.2 Define Pumping Wells At this step, define well boundary condition. © 2 0 1 2 by Schlum berg er W a ter Services. 212 213 VMOD Flex Help Quick Overview Instructi ons: Select a wells data object to be used as wells in the conceptual model Prerequisit es: Boundary Conditions are created 200 Result: A Conceptual Wells Boundary Condition object is created Next Steps: Create Finite Difference Grid 229 ; or Create Finite Element Mesh 239 You have imported a wells data object 88 , with screens and pumping schedule information. © 2 0 1 2 by Schlum berg er W a ter Services. Conceptual Modeling Workflow 214 Before You Start! Make sure you have imported a Wells Data object that contains well location, screens, and pumping schedule. Refer to Import Wells 88 for more details To add a new pumping well boundary condition, follow the steps below: Type in a unique name for the pumping well boundary condition in the Name field. This name will appear in the Conceptual Model tree, under Boundary Condition node, when the boundary condition is created. Type in a description of the boundary condition in the Description field (optional). Select a pumping wells data object from the Data Explorer Click the button to insert the data object into the Select Wells Data Object field. The wells should then show in the 3D Preview. Click the [Next] (blue arrow) to create the data object and proceed to the next step. Each pumping well must satisfy the following requirements in order to be deemed valid: The pumping well must located within the simulation domain. A screen must be defined for the pumping well A pumping schedule must be defined for the pumping. Wells that do not meet these requirements will not be included. For information on defining well data, i.e., screens, pumping schedules, please see "Well Table 134 " section VMOD Flex will then add the boundary condition under the Boundary Condition node in the Conceptual Model tree. 7.6.3 Theory Every model requires an appropriate set of boundary conditions to represent the system’s relationship with the surrounding systems. In the case of a groundwater flow model, boundary conditions will describe the exchange of flow between the model and the external system. In the case of a mass transport model, the boundary conditions will also describe the exchange of solute mass between the model and the external system. The following sections present an overview of the boundary condition packages supported in VMOD Flex. Each section includes a brief description of the boundary condition, including the © 2 0 1 2 by Schlum berg er W a ter Services. 215 VMOD Flex Help input data required by MODFLOW and the supported data objects for defining the boundary condition geometry. The following boundary conditions are discussed in this section: Well The pumping well boundary condition is used to simulate wells (or other features) that withdraw water from or add water to the model at a constant rate during a stress period, where the rate is independent of both the cell area and head in the cell. For finite difference translations, VMOD Flex uses the Well (WEL) package, provided with MODFLOW. The MODFLOW input data for Well cells is stored in the projectname.WEL file. You can define the location for horizontal or deviated wells, which include the well path and the screen location. When you translate your conceptual model to MODFLOW format, the horizontal well screen location is converted to set of pumping well cells side-by-side. Another option is to define a specified flux or drain boundary condition in VMOD Flex. These are the workarounds, since there is no MODFLOW package for horizontal wells. For finite element model translations, VMOD Flex translates the pumping well boundary conditions as a Type 4 (Well) boundary condition. Please note that the defined screen interval must extend beyond half of the element height for it to be assigned the boundary condition. Currently, deviated/horizontal well translation is not supported for finite element models. If you intend to translate to FEFLOW, please make sure all pumping well boundary conditions are defined using vertical wells. Required Data In VMOD Flex, pumping well boundary conditions are defined using the well data contained in a wells data object. During the boundary condition creation process, you will be required to select a wells data object from the Data Explorer. A well can only be used if it meets the following requirements: The pumping well must be located within the simulation domain A screen must be defined for the pumping well A pumping schedule must be defined for the pumping well For information on importing well data, please see "Importing Wells 85 " section. For information on defining well data for existing wells data objects, please see the "Well Table 134 " section Constant Head Currently, this boundary condition is only supported for Finite Difference Model translation. The Specified Head boundary condition, also known as Constant Head in VMOD Flex, is used to fix the head value in selected grid cells regardless of the system conditions in the © 2 0 1 2 by Schlum berg er W a ter Services. Conceptual Modeling Workflow 216 surrounding grid cells, thus acting as an infinite source of water entering the system, or as an infinite sink for water leaving the system. Therefore, specified head boundary conditions can have a significant influence on the results of a simulation, and may lead to unrealistic predictions, particularly when used in locations close to the area of interest. During translation, VMOD Flex uses the Time-Variant Specified-Head Package provided with MODFLOW. The MODFLOW input data for Specified Head cells is stored in projectname. CHD file. Unlike most other transient MODFLOW boundary condition packages, the Specified-Head package allows the specified heads to be linearly interpolated in time between the beginning and end of each stress period, such that the specified head for a grid cell may change at each time step of a given stress period. Required Data The Specified-Head package requires the following information for each specified head grid cell for each stress period: Start Head: Specified head value at the beginning of the stress period Stop Head: Specified head value at the end of the stress period Supported Geometry The geometry for Specified Head boundary conditions can be specified using Polylines or Polygons River The River boundary condition is used to simulate the influence of a surface water body on the groundwater flow. Surface water bodies such as rivers, streams, lakes and swamps may either contribute water to the groundwater system, or act as groundwater discharge zones, depending on the hydraulic gradient between the surface water body and the groundwater system. For finite difference models, VMOD Flex uses the River Package included with MODFLOW. The MODFLOW input data for River grid cells is stored in projectname.RIV file. Currently, translation of river boundary conditions is not supported for finite element (FEFLOW) translations. The MODFLOW River Package simulates the surface water/groundwater interaction via a seepage layer separating the surface water body from the groundwater system (see following figure). © 2 0 1 2 by Schlum berg er W a ter Services. 217 VMOD Flex Help Required Data The MODFLOW River Package input file requires the following information for each grid cell containing a River boundary; River Stage: The free water surface elevation of the surface water body. This elevation may change with time. Riverbed Bottom: The elevation of the bottom of the seepage layer (bedding material) of the surface water body. Leakance: A numerical parameter representing the resistance to flow between the surface water body and the groundwater caused by the seepage layer (riverbed). The Leakance value (C) may be calculated from the length of a reach (L) through a cell, the width of the river (W) in the cell, the thickness of the riverbed (M), and the vertical hydraulic conductivity of the riverbed material (K) using the following formula: For situations where the River package is used to simulate lakes or wetlands, the L and W variables would correspond to the X-Y dimension of the River boundary grid cells. When a River boundary condition is assigned, the Use default Leakance option is © 2 0 1 2 by Schlum berg er W a ter Services. Conceptual Modeling Workflow 218 automatically selected. If the Use default Leakance option is selected, the River boundary condition requires the following data: River Stage: The free water surface elevation of the surface water body. Riverbed Bottom: The elevation of the bottom of the seepage layer (bedding material) of the surface water body. Riverbed Thickness: Thickness of the riverbed (seepage layer). Leakance: A numerical parameter representing the resistance to flow between the surface water body and the aquifer (this field is read-only and is calculated using the formula described below). Riverbed Kz: Vertical hydraulic conductivity of the riverbed material. River Width: Width of the river. When a polyline is used to define the river geometry, the default leakance formula is as follows: When a polygon is used to define the river geometry, the default leakance formula is as follows:: where $COND: is the Leakance $RCHLNG: is the reach length of the river line in each grid cell $WIDTH: is the River Width in each grid cell $K: is the Riverbed Kz $UCTOCOND: is the conversion factor for converting the $K value to the same L and T units used by $COND $RBTHICK: is the Riverbed Thickness $DX: is the length of each grid cell in the X-direction © 2 0 1 2 by Schlum berg er W a ter Services. 219 VMOD Flex Help $DY: is the length of each grid cell in the Y-direction If the Use default Leakance option is turned off, the fields used for calculating the River Leakance value (Riverbed Thickness, Riverbed Kz, and River Width) are removed from the table, and the Leakance field becomes a writable field where a value may be entered. Supported Geometry The geometry for River boundary conditions can be specified using polylines or polygons General Head For finite difference models, VMOD Flex supports translation of the General-Head Boundary Package included with MODFLOW. The MODFLOW input data for General-Head grid cells is stored in the projectname.GHB file. Currently, for finite element models, translation of this boundary condition is not supported. The function of the General-Head Boundary (GHB) Package is mathematically similar to that of the River, Drain, and Evapotranspiration Packages. Flow into or out of a cell from an external source is provided in proportion to the difference between the head in the cell and the reference head assigned to the external source. The application of this boundary condition is intended to be general, as indicated by its name, but the typical application of this boundary condition is to represent heads in a model that are influenced by a large surface water body outside the model domain with a known water elevation. The purpose of using this boundary condition is to avoid unnecessarily extending the model domain outward to meet the element influencing the head in the model. As a result, the General Head boundary condition is usually assigned along the outside edges (sides) of the simulation model domain. This scenario is illustrated in the following figure. © 2 0 1 2 by Schlum berg er W a ter Services. Conceptual Modeling Workflow 220 The primary differences between the General-Head boundary and the Specified Head boundary are: the model solves for the head values in the General-Head grid cells whereas the head values are specified in Constant Head cells. the General-Head grid cells do not act as infinite sources of water whereas Specified Head cells can provide an infinite amount of water as required to maintain the specified head. Therefore, under some circumstances, the General-Head grid cells may become dry cells. Required Data The General-Head Boundary Package requires the following information for each GeneralHead grid cell: Stage: This is the head of the external source/sink. This head may be physically based, such as a large lake, or may be obtained through model calibration. Leakance: The leakance is a numerical parameter that represents the resistance to flow between the boundary head and the model domain. In contrast to the River, Drain, and Evapotranspiration packages, the General Head package provides no limiting value of head to bind the linear function in either direction. Therefore, as the head difference between a model cell and the boundary head increases/decreases, flow © 2 0 1 2 by Schlum berg er W a ter Services. 221 VMOD Flex Help into or out of the cell continues to increase without limit. Accordingly, care must be used to ensure that unrealistic flows into or out of the system do not develop during the simulation. The leakance value may be physically based, representing the conductance associated with an aquifer between the model area and a large lake, or may be obtained through model calibration. The leakance value (C) for the scenarios illustrated in the preceding figure may be calculated using the following formula: where (LxW) is the surface area of the grid cell face exchanging flow with the external source/ sink K is the average hydraulic conductivity of the aquifer material separating the external source/sink from the model grid D is the distance from the external source/sink to the model grid When a General-Head boundary condition is assigned, the Use default leakance option is automatically selected. If the "Use default leakance" option is selected, the General-Head boundary condition requires the following data: Stage: The head value for the external source/sink Leakance: A numerical parameter representing the resistance to flow between the boundary head and the model domain (this field is read-only and is calculated using formula described below) Distance to Reservoir: The distance from the external source/sink to the General-Head grid cell General Head Average Conductivity: The average hydraulic conductivity of the aquifer material separating the external source/sink from the model grid The default formula used to calculate the Leakance value for the General-Head boundary is: © 2 0 1 2 by Schlum berg er W a ter Services. Conceptual Modeling Workflow 222 where $COND: is the Leakance for each General-Head grid cell $KAVG: is the Average Conductivity $FACEAREA: is the surface area of the selected grid cell Face for each General-Head grid cell (automatically calculated during translation) $UCTOCOND: is the conversion factor for converting the $K value to the same Length (L) and Time (T) units used by $COND $DIST: is the Boundary Distance, the distance from the external source to the assigned general head boundary If the "Use default conductance" formula option is not selected, the fields used for calculating the General-Head Conductance value (Distance to Reservoir, Average Conductivity) are removed from the table, and the Leakance field becomes a writable field where a value may be entered. Supported Geometry The geometry for General-Head boundary conditions can be specified using a polygon data objects. Drain For finite difference models, VMOD Flex supports the standard Drain Boundary Package included with MODFLOW. The MODFLOW input data for Drain grid cells is stored in the projectname.DRN file. Currently, for finite element model translation, this boundary condition is not supported. MODFLOW's Drain Package is designed to simulate the effects of features such as agricultural drains, which remove water from the aquifer at a rate proportional to the difference between the head in the aquifer and some fixed head or elevation. The Drain package assumes the drain has no effect if the head in the aquifer falls below the fixed head of the drain. Required Data The Drain Package requires the following information as input for each cell containing this boundary condition: Elevation: The drain elevation, or drain head of the free surface of water within the drain. The drain is assumed to run only partially full, so that the head within the drain is approximately equal to the median elevation of the drain. Leakance: The drain leakance is a lumped coefficient describing the head loss between the drain and the groundwater system. This loss is caused by converging flow patterns near the drain, the presence of foreign material around the drain, channel bed © 2 0 1 2 by Schlum berg er W a ter Services. 223 VMOD Flex Help materials, the drain wall, and the degree to which the drain pipe openings may be blocked by chemical precipitates, plant roots, etc. There is no general formulation for calculating drain leakance. In most situations, the detailed information required to calculate drain leakance is not available to the groundwater modeler. These details include the detailed head distribution around the drain, aquifer hydraulic conductivity near the drain, distribution of fill material, number and size of the drain pipe openings, the amount of clogging materials, and the hydraulic conductivity of clogging materials. It is common to calculate drain leakance from measured values of flow rate and head difference. Drain leakance value is usually adjusted during model calibration. When a polyline is used to define the boundary condition geometry, the default formula for the leakance is as follows: When a polygon is used to define the boundary condition geometry, the default leakance formula is as follows: where $COND: is the Leakance $RCHLNG: is the reach length of the drain in each grid cell $LCOND: is the Leakance per unit length of the drain in each grid cell $SCOND: is the Leakance per unit area of the drain in each grid cell $DX: is the length of each grid cell in the X-direction $DY: is the length of each grid cell in the Y-direction If the Use default leakance option is turned off, the fields used for calculating the Drain Leakance value (Leakance per unit length or area) are removed from the table and the Leakance field becomes a read/write field where any value may be entered. Supported Geometry The geometry for General-Head boundary conditions can be specified using polygon or polylines Recharge For finite difference models, VMOD Flex supports the Recharge Package (RCH) included © 2 0 1 2 by Schlum berg er W a ter Services. Conceptual Modeling Workflow 224 with MODFLOW. The Recharge input data for MODFLOW is stored in the projectname.RCH file. For finite element models, recharge boundary conditions are translated as the In(+)/Out (-)flow material parameter. The recharge boundary condition is typically used to simulate surficially distributed recharge to the groundwater system. Most commonly, recharge occurs as a result of precipitation percolating into the groundwater system. However, the recharge boundary can potentially be used to simulate recharge from sources other than precipitation, such as irrigation, artificial recharge, or seepage from a pond. Note: The recharge rate is a parameter that is not often measured at a site, but rather, it is assumed to be a percentage of the precipitation. This percentage typically ranges from 5% to 20% depending on many different factors including: the predominant land use and vegetation type, the surface topography (slope), and the soil cover material Supported Geometry The geometry for Recharge boundary conditions can be specified using polygon data objects Evapotranspiration For finite difference models, VMOD Flex supports the Evapotranspiration Package (ET) included with MODFLOW. After translation, the Evapotranspiration input data for MODFLOW is stored in the projectname.EVT file. Currently, this boundary condition is not supported for finite element translation. The evapotranspiration boundary condition simulates the effects of plant transpiration, direct evaporation, and seepage at the ground surface by removing water from the saturated groundwater regime. The evapotranspiration boundary approach is based on the following assumptions: When the water table is at or above the ground surface (top of layer 1), evapotranspiration loss from the water table occurs at the maximum rate specified by the user. When the elevation of the water table is below the ‘extinction depth’, or is beneath layer 1, evapotranspiration from the water table is negligible. Between these limits, evapotranspiration from the water table varies linearly with water table elevation. Required Data The Evapotranspiration Package requires the following information: © 2 0 1 2 by Schlum berg er W a ter Services. 225 VMOD Flex Help Evapotranspiration rate: The rate of evapotranspiration as it occurs when the water table elevation is equal to the top of the grid cell elevation. This value should be entered in the units set for recharge as defined in the Project Settings. Extinction Depth: The depth below the top of grid cell elevation where the evapotranspiration rate is negligible. The Evapotranspiration Package approach is based on the following assumptions: When the water table is at or above the ground surface (top of layer 1), evapotranspiration loss from the water table occurs at the maximum rate specified by the user. When the elevation of the water table is below the ‘extinction depth’, or is beneath layer 1, evapotranspiration from the water table is negligible. Between these limits, evapotranspiration from the water table varies linearly with water table elevation. Supported Geometry The geometry for Evapotranspiration boundary conditions can be specified using polygon data objects Lake For finite difference models, VMOD Flex supports the Lake (LAK3) package for MODFLOW. After translation, the Lake input data for MODFLOW is stored in the projectname.LAK file. Currently, translation of this boundary condition is not supported for finite element models. The lake boundary condition can be used to simulate the effects of stationary surface-water bodies such as lakes and reservoirs on an aquifer. The lake boundary is an alternative to the traditional approach of using the general head boundary condition. The main difference in the lake boundary is that the lake stage is calculated automatically based on the water budget, which is a function of inflow, outflow, recharge, etc. For more information on the Lake package, please refer to USGS publication, Documentation of a Computer Program to Simulate Lake-Aquifer Interaction Using the MODFLOW GroundWater Flow Model and the MOC3D Solute-Transport Model. Required Data The lake package requires the following input parameters: Stage: The initial stage of the lake at the beginning of the run. Bottom: The elevation of the bottom of the seepage layer (bedding material) of the surface water body. Leakance: A numerical parameter representing the resistance to flow between the boundary head and the model domain (this field is read-only and is calculated using © 2 0 1 2 by Schlum berg er W a ter Services. Conceptual Modeling Workflow 226 formula described below) Lakebed Thickness: Thickness of the lakebed (seepage layer). Lakebed Conductivity: Vertical hydraulic conductivity of the lakebed material. Precipitation Rate per Unit Area: The rate of precipitation per unit area at the surface of the lake (L/T). Evaporation Rate per Unit Area: The rate of evaporation per unit area from the surface of the lake (L/T). Overland Runoff: Overland runoff (L3/T) from an adjacent watershed entering the lake. Artificial Withdrawal: The volumetric rate, or flux (L3/T) of water removal from a lake by means other than rainfall, evaporation, surface outflow, or ground-water seepage. Normally, this would be used to specify the rate of artificial withdrawal from a lake for human water use, or if negative, artificial augmentation of a lake volume for esthetic or recreational purposes. The default leakance formula is as follows: where $COND: is the Leakance $K: is the Lakebed Kz $UCTOCOND: is the conversion factor for converting the $K value to the same L and T units used by $COND $RBTHICK: is the Lakebed Thickness $DX: is the length of each grid cell in the X-direction $DY: is the length of each grid cell in the Y-direction If the Use default Leakance option is turned off, the fields used for calculating the River Conductance value (Lakebed Thickness, Lakebed Kz) are removed from the table, and the Leakance field becomes a writable field where a value may be entered. Supported Geometry The geometry for Lake boundary conditions can be specified using polygon data objects Specified Flux © 2 0 1 2 by Schlum berg er W a ter Services. 227 VMOD Flex Help For finite difference models, VMOD Flex supports the Specified Flux (FHB1) package for MODFLOW. After translation, the specified flux input data for MODFLOW is stored in the projectname.FHB file. Currently, translation of this boundary condition is not supported for finite element models. The Specified Flux boundary condition allows you to specify flow, as a function of time, at selected model cells. FHB1 is an alternative and (or) supplement to the recharge (RCH) package for simulating specified-flow boundary conditions. The main differences between the FHB1 package and the recharge package are as follows: FHB1 package can simulate specified-flux on the top, side, bottom or intermediate layers in the simulation domain, whereas the recharge package can only be applied to the top and intermediate layers. FHB1 package allows you to specify a starting flux and an ending flux (for each stress period, if transient). The package then uses linear interpolation to compute values of flow at each model time step. For more information on the Specified-Flow (FHB1) package, please refer to Documentation of a Computer Program (FHB1) for Assignment of Transient Specified-Flow and SpecifiedHead Boundaries in Applications of the Modular Finite-Difference Ground-Water Flow Model (MODFLOW, Open-File Report 97-571, U.S. Geological Survey. Required Data The specified flux package requires the following input parameters: Starting Flux (L3/T) Ending Flux (L3/T) Supported Geometry The geometry for Specified Flux boundary conditions can be specified using polygon or polyline data objects © 2 0 1 2 by Schlum berg er W a ter Services. Defining Grids/Meshes 8 228 Defining Grids/Meshes At this step, you can create finite difference grids for MODFLOW or finite element meshes (for a FEFLOW run). Quick Overview Instructions Create Finite Difference Grid 229 ; or Create Finite Element Mesh 239 Pre-requisites: The Conceptual Model has been defined. 177 Result: A numerical grid or mesh is created. Next Steps: Convert the conceptual model to a MODFLOW model 248 ; Convert Conceptual Model to FEFLOW finite element model 252 Once you have created your conceptual model you can discretize your model using either the finite difference method or the finite element method. The finite difference method involves fitting your conceptual model to one or more finite difference grids. Once converted, the resulting numerical model can be viewed/edited and then simulated in the VMOD Flex © 2 0 1 2 by Schlum berg er W a ter Services. 229 VMOD Flex Help environment. The finite element method involves fitting your conceptual model to a finite element mesh. Once translated, a FEFLOW ASCII .FEM file is created, which can then be opened and simulated using FEFLOW. (Note: a license of FEFLOW v.5.4 or above is required to open FEFLOW .FEM files generated from VMOD Flex). Sections covered in this chapter: Create Finite Difference Grid 229 Create Finite Element Mesh 239 8.1 Create Finite Difference Grid Quick Overview Instructions Specify the horizontal grid resolution and the vertical layering type and resolution Pre-requisites: The Conceptual Model has been defined. 177 Result: A numerical grid is created Next Steps: Convert the conceptual model to a MODFLOW model 248 From the "Select Grid Type" step in the Conceptual Model workflow, click on the "Define Finite Difference Grid button": © 2 0 1 2 by Schlum berg er W a ter Services. Defining Grids/Meshes 230 Defining the Horizontal Grid By default, VMOD Flex discretizes the horizontal grid using 20 rows and 20 columns, with no rotation. However, you can customize the grid to your liking, by modifying the settings in the horizontal grid dialog (shown below). © 2 0 1 2 by Schlum berg er W a ter Services. 231 VMOD Flex Help Enter a unique Name for the numerical grid. This name will appear in the Conceptual Model tree once the grid is created. The grid can be rotated counter-clockwise about the grid origin by entering a value between 0 and 360 in the Rotation text field. The Xmin and Ymin values refer to the X-Y coordinates of the bottom-left corner of the numerical grid. The Xmax and Ymax values refer to the X-Y coordinates of the top-right corner of the numerical grid. The Columns and Rows fields allow you to define the Grid Size. The maximum grid size supported by VMOD Flex is 5000 rows by 5000 columns. Click the [Next] button to proceed to define the vertical discretization. Defining the Vertical Grid © 2 0 1 2 by Schlum berg er W a ter Services. Defining Grids/Meshes 232 The first step in defining the vertical grid is selecting the Grid Type. There are three different grid types: Deformed, Uniform and Deformed-Uniform. Each grid type is described in the following sections. Grid Types Deformed In a deformed grid, the tops and bottoms of the model layers conform to the horizons elevation. You can refine the model layers, by diving the structural zones into proportionately thick layers. © 2 0 1 2 by Schlum berg er W a ter Services. 233 VMOD Flex Help Cross sectional view of deformed grid from Visual MODFLOW Flex A Minimum Cell Thickness must be specified as MODFLOW does not permit lateral discontinuity of layers, i.e., a layer cannot have a thickness of 0 at any point in the layer. When horizons are on-lapping one another, resulting in a zero cell thickness, the minimum cell thickness is applied and the horizons are shifted based on the horizon types defined in the Horizon settings (See "Horizon Types 188 " section). For deformed grids, you have the option of refining (subdividing) each layer into a specified number of equally thick layers. In the table located below the grid description, enter a refinement factor for the desired layer(s). For example, a layer refinement factor of 2 would subdivide the layer into two equally spaced layers. After entering a refinement factor, click the [Apply] button to view the changes in the adjacent 2D Viewer. Uniform In a uniform grid, a number of layers with uniform thickness will be created. At the time of translating the conceptual model to the numerical model, the properties will be assigned to the appropriate grid cells to represent the geological structure. This grid is useful for transport or density-dependent simulations, where it is desirable to have fine vertical discretization. © 2 0 1 2 by Schlum berg er W a ter Services. Defining Grids/Meshes 234 Cross sectional view of uniform grid from Visual MODFLOW When this grid type is selected, specify the number of layers to create in the Number of Layers field (default is 10). Note: Maximum number of vertical layers is 1000. Deformed-Uniform In a deformed-uniform grid, the top and bottom of the grid are deformed, following the topmost and bottom-most horizons respectively; in between, a set of uniformly thick layers will be generated. At the time of translating the conceptual model to the numerical model, the properties will be assigned to the appropriate grid cells to represent the geological structure. This grid is useful where you have discontinuous layers. Cross sectional view of deformed-uniform grid from Visual MODFLOW For Deformed-Uniform grids, you must specify a Minimum Cell Thickness (see above) and the Number of Layers. © 2 0 1 2 by Schlum berg er W a ter Services. 235 VMOD Flex Help Once the grid is created, it will appear as a new node in the tree as shown below: 8.1.1 Edit Grid When a numerical grid is initially created ( see "Creating a Finite Difference Grid 229 " section), the horizontal grid spacing is uniform. However, in many situations it is advantageous to have non-uniform grid spacing to allow for finer grid discretization in the areas of interest, and larger grid spacing in areas which are less important, or where less data is available. VMOD Flex allows you to refine or coarsen areas of a numerical grid by adding or removing grid lines within a specified row/column interval. This process is described in the following section. Note: You cannot refine/coarsen areas of a grid that overlap a child grid. It is recommended that you refine/coarsen the parent grid before creating a child grid. To edit the grid lines in a numerical grid, follow the steps below: From the Conceptual Model Tree, right-click on the Numerical Grid, and select Edit from the pop-up menu Horizontal Grid Refinement © 2 0 1 2 by Schlum berg er W a ter Services. Defining Grids/Meshes 236 The Grid Refinement dialog provides options for refining/coarsening a numerical grid. These options are described below. Tip! You can add data objects (e.g., boundaries, wells, site maps) from the data explorer to the 2D Viewer preview to assist you in determining the areas in which horizontal refinement/ coarsening should be applied. Select the desired data objects from the Data Explorer, and the data will be displayed in the 2D Viewer preview. Select the Edit Rows radio button to add/remove grid lines (rows) along the Y-direction of the numerical grid, or select the Edit column radio button to add/remove grid lines (columns) along the X-direction of the numerical grid. From the Select Editing Options combo box, select either Refine in an interval or Coarsen in an interval. Refining in an interval will add rows/columns within a specified interval, where coarsening in an interval will remove rows/columns in a specified interval. In the Settings frame, define the row/column interval for which the refinement/coarsening should be applied, by specifying the Start row/column and the End row/column. For example, if you would like to refine the grid area between row 20 and 30, you would enter 20 as the start row and 30 as the end row. Finally, specify the refinement/coarsening factor in the Refine by box. For example, if refine in an interval is selected, a factor of 2 would subdivide each row/column within the specified © 2 0 1 2 by Schlum berg er W a ter Services. 237 VMOD Flex Help interval into two equally spaced rows/columns. If coarsen in an interval is selected, a factor of 2 would reduce the number of rows/columns within the specified interval by a factor of 2. Click the [Apply] button to show the defined refinement/coarsening in the adjacent 2D Viewer. 8.1.2 Define Child Grid (for LGR) A higher-resolution block-shaped child grid can be created within any numerical grid (parent grid) and used for running Local Grid Refinement (LGR) simulations with the MODFLOW2005 LGR package. Refined child grids are often used to improve simulation accuracy around areas of interest within your simulation domain. For example, refined grids may be needed in: regions where hydraulic gradients change substantially over short distances, as would be common near pumping or injecting wells, rivers, drains, and focused recharge. regions of site-scale contamination within a regional aquifer where simulations of plume movement are of interest. regions requiring detailed representation of heterogeneity, as may be required to simulate faults, lithologic displacements caused by faulting, fractures, thin lenses, pinch outs of geologic units, and so on. VMOD Flex allows you to create up to nine child grids within a single parent grid. However, you cannot create a child grid within a child grid, and child grids cannot not overlap within a single parent grid. Adding Child Grids Child Grids can only be added in the conceptual modeling workflow. VMOD Flex currently does not support adding Child Grids onto models that have been imported. If you wish to run LGR on an existing project, you can re-build this using the Conceptual Modeling workflow. For more information on the local grid refinement package, please refer to MODFLOW-2005, The U.S Geological Survey Modular Ground-Water Model- Documentation of Shared Node Local Grid Refinement (LGR) and the Boundary Flow and Head (BFH) Package, by Steffen W. Mehl and Mary C. Hill, U.S. Geological Survey. There are two ways in which you can define a child grid within a numerical model grid. When defining the parent grid; check the Create Child Grid box in the Vertical Grid dialog, © 2 0 1 2 by Schlum berg er W a ter Services. Defining Grids/Meshes 238 and click the [Next] button. After the parent grid has been defined; right-click on the numerical grid from the Conceptual Model tree, and select Create Child Grid. Horizontal Grid Refinement Horizontal child grid refinement involves specifying the location of the child grid within the parent grid, and defining the row and column refinement ratio. Tip! You can add data objects (e.g., boundaries, wells, site maps) from the data explorer to the 2D Viewer preview to assist you in determining the placement of the child grid within the parent grid. Select the desired data objects from the data explorer, and the data will be displayed in the 2D Viewer preview. Enter a unique name for the child grid in the Name field. Next, select the refinement ratio from the Ratio combo box. A ratio of 3:1, for example, will refine the parent cell by a factor of three, resulting in nine horizontal child cells within one parent cell. Finally, specify the Row Refinement interval and the Column Refinement interval, by selecting the starting row/column and ending row/column, for where the grid refinement should be applied within the parent grid. The child grid can be placed anywhere within the parent grid as long as it does not overlap another child grid. Note: The child grid cannot be rotated; it must be in the same orientation as the parent grid. © 2 0 1 2 by Schlum berg er W a ter Services. 239 VMOD Flex Help Click the [Preview] button to preview the child grid in the adjacent 2D Viewer. Click the [Next] button to proceed to the next step. Vertical Grid Refinement Vertical grid refinement involves selecting which model layers to refine and specifying the refinement ratio for the selected layers. The top of the child grid must always coincide with the parent grid and therefore the Start layer will always be 1. However, the End layer can be any model layer below the top model layer in the simulation domain. There are two options for defining the refinement ratio. Select Globally for all layers to assign a single refinement ratio to all layers. Alternatively, select Specify each layer to assign a refinement ratio layer by layer. Note: Although the top layer must be the start layer, vertical refinement does not have to start at the top. Assign a refinement ratio of 1:1 to the top layer and it will not be refined. Click the [Finish] button to create the child grid. 8.2 Create Finite Element Mesh Quick Overview © 2 0 1 2 by Schlum berg er W a ter Services. Defining Grids/Meshes 240 Instructions Create the superelement mesh, define the mesh size, and define vertical layering type and resolution Pre-requisites: The Conceptual Model has been defined. 177 Result: A finite element mesh is created Next Steps: Convert Conceptual Model to FEFLOW finite element model 252 From the "Select Grid Type" step in the Conceptual Model workflow, click on the "Define Finite Element Mesh button": The Define Finite Element Mesh wizard will appear on your screen, where you can configure the properties of the finite element mesh. © 2 0 1 2 by Schlum berg er W a ter Services. 241 VMOD Flex Help Specify a unique name for the finite element mesh in the Name text field. Defining the Superelement Mesh The Superelement Mesh represents the main geometry (points and segments) of the model region from which finite elements are generated. A superelement mesh is defined using the model boundary polygon geometry and, optionally, one or more “add-ins”. Add-ins are lines, points or polygons within the model boundary which VMOD Flex uses as focal points to create nodes during finite element mesh creation. By default, the Add-ins List contains the model boundary and any linear or point boundary condition currently defined for the conceptual model. Additional add-ins may be added to the list using data objects from the Data Explorer. Note: To avoid unstable mesh designs, it is recommended that all add-in objects are preprocessed such that there is equal spacing between vertices on polygons and polylines. Data object geometry can be edited using the 2D Viewer editing tools. For more information, please see "Digitizing & Editing Geometry in 2D Viewers 118 ". To add an add-in using a data object from the Data Explorer, Leaving the Define Finite Element Mesh window open, select the desired data object © 2 0 1 2 by Schlum berg er W a ter Services. Defining Grids/Meshes 242 from the Data Explorer. In the Define Finite Element Mesh window, select the Add-in Lines/Points/Polygons button, located below the Add-ins List . An Add-in may be included or excluded in the mesh creation, by checking or unchecking the corresponding check box, respectively. When an add-in is “checked” it will also be displayed in the adjacent 2D Viewer preview window. Defining the Horizontal Mesh Settings In the second dialog in the Define Finite Element Mesh wizard, you can define various discretization settings for the horizontal mesh. Finite element meshes are created using the Triangle mesh generator, developed by J.R. Shewchuk. Triangle provides various options for generating finite element meshes. These options are described briefly below. Please note that the switch letters in parenthesis beside the name of each option refers to the command line switches used by the Triangle mesh generator. Delaunay Triangulation Method (L-switch) Delaunay triangulation methods are typically used in finite element mesh generation as they © 2 0 1 2 by Schlum berg er W a ter Services. 243 VMOD Flex Help tend to maximize the minimum angle of all the angles of the triangles in the triangulation, providing a nice set of triangles, and avoiding narrow “skinny” triangles. There are three triangulation methods from which to choose from: Constrained, Constrained Conforming and Conforming. Constrained: Triangulation in which each segment appears as a single edge in the triangulation. As such, segments are not subdivided, and new vertices are not added to the vertex set. A constrained Delaunay triangulation is not truly a Delaunay triangulation, because some of its triangles might not be delaunay. Constrained Conforming: Triangulation in which triangles are constrained delaunay, however, additional vertices may be added to the vertex set and segments may be subdivided to ensure a user-defined Minimum Angle constraint is satisfied. If a minimum angle is not specified, vertices are added to ensure all angles are between 20 and 140 degrees. Conforming: Triangulation in which each triangle is truly delaunay, and not just constrained delaunay. Additional vertices may be added to the vertex set to enforce the delaunay property. Meshing Algorithm (I-switch) Two Delaunay algorithms are provided for generating the finite element mesh: Divide and Conquer, and Incremental. Typically, the divide and conquer algorithm is preferred. However, if this algorithm fails, use the incremental algorithm. Total Number of Elements (Approx) For the Conforming and Constrained Conforming triangulation methods, you can specify the desired number of elements that comprise the finite element mesh. Please note that the specified number of elements cannot be less than the default number generated by Triangle, i.e., the number generated if this option is disabled. Minimum Angle For the Constrained Conforming triangulation method, a minimum angle can be specified. The specified angle will replace the default bound on the minimum angle (20 degrees). The specified angle may include a decimal point, but cannot be expressed in exponential notation. Refinement Options Edges of triangles along model boundary should have approx length: Use this option to set the approximate length of edges (segments) that comprise the model boundary domain. Vertices will be added along the boundary, creating subsegments with the specified length. This option will refine the areas along the model domain boundary. Edges of triangles along line should have approx length: Use this option to set the approximate length of edges of triangles along line add-ins. Vertices will be added along the lines, creating subsegments with a specified length. The option will refine areas around line add-ins. Refinement around point add-ins: Use this option to refine areas around point add-ins. Refinement for point add-ins is defined by specifying the number of triangles directly around the points, and the desired distance from the point to the new vertices. Use the Gradation slider bar to specify the smoothness of the transition from the fine elements around the © 2 0 1 2 by Schlum berg er W a ter Services. Defining Grids/Meshes 244 points to the coarser elements. A smoother transition will result in more elements, but will lead to more regular elements therefore improved model stability. Polygon Refinement You can use one or more polygon data objects that have been included in the superelement mesh (see "Create Finite Element Mesh 241 ) to define localized areas of mesh refinement. To do so, click the Polygons Refinement... button. The Polygon Refinement screen will appear. In the left side of the Polygon Refinement window, all features in the polygon add-ins are listed in a table under the Polygon ID column. When a feature is selected, it is highlighted yellow in the adjacent 2D Viewer. Select the polygon feature that represents that area of the mesh for which refinement is to be performed. In the adjacent field under the Number of Elements column, enter the desired number of element that should exist in polygon area. VMOD Flex will automatically refine the underlying triangles to equal the prescribed number of elements for the polygon area. Once you have defined the refinement for the polygon features, click the [OK] button to apply the settings. Generating the Horizontal Mesh © 2 0 1 2 by Schlum berg er W a ter Services. 245 VMOD Flex Help Once the above settings have been defined, click the [Generate] button to generate the horizontal mesh. Once generated, the Triangle output results, e.g., number of mesh vertices, triangles, edges, etc, are displayed in the text box (above the Generate button). These results may be copied to the clipboard by right-clicking anywhere inside the box, and selecting Copy to Clipboard from the pop-up menu. The generated mesh will also display in the adjacent 2D Viewer window. If you are not satisfied with the mesh, you can modify the settings and regenerate the mesh by selecting the Generate button again. If you have selected polygon refinement, the mesh may look something similar to below. © 2 0 1 2 by Schlum berg er W a ter Services. Defining Grids/Meshes 246 Defining Slice Elevations The third step in the finite element mesh creation involves defining slice elevations. Various settings are available for defining the slice elevations in the third dialog of the finite element mesh creation wizard (shown below). The options available for defining slice elevations are similar to those for defining slice elevations for finite difference grids. For information on these settings, e.g., grid types, min layer thickness and layer refinement, please refer to "Defining the Vertical Grid 231 ". Once the vertical mesh settings have been defined, click the [Finish] button to generate the finite element mesh. The finite element mesh will now appear in the Conceptual Model tree under the Model Domain node as shown below, where it can be displayed in a 2D or 3D Viewer window, and used in Translation to Finite Element Model 252 . © 2 0 1 2 by Schlum berg er W a ter Services. 247 VMOD Flex Help © 2 0 1 2 by Schlum berg er W a ter Services. Converting Conceptual Models to Numerical Models 9 248 Converting Conceptual Models to Numerical Models VMOD Flex allows you to translate your conceptual model to multiple finite difference models for running and analyzing in VMOD Flex, or to one or more finite element models for running in FEFLOW. During translation, VMOD Flex automatically populates the specified grid or mesh with the defined geological formations, boundary conditions and property zone attributes, and creates the necessary input files for loading into your desired simulator. For MODFLOW finite difference models, a numerical modeling workflow 258 will appear where you can view/edit the properties and boundaries on the numerical grid, then translate and run MODFLOW and view the results. For finite element models, VMOD Flex will generate the .FEM problem file for loading into FEFLOW. (Note: FEFLOW v.5.4 or later is required for opening and running FEFLOW models) This chapter walks you through the steps involved in translating a conceptual model to a numerical model, and includes information on the following topics: Converting to Numerical Model 248 Converting to FEFLOW 252 9.1 Converting to MODFLOW Quick Overview Instructions Create a MODFLOW numerical model by populating the selected grid with data from the conceptual model Pre-requisites: Finite Difference Grid 229 has been created. Result: A numerical model is generated and added to the model tree. The numerical model workflow will appear. Next Steps: Numerical Modeling Workflow 263 Once you have the conceptual model designed and at least one numerical grid, you are ready to populate this grid with the conceptual data. Proceed to the "Convert to Numerical Model" step in the Conceptual Model workflow; this is shown in the display below. The Select Grid combo box will list all the finite difference grids you have created for your project, including grids for use in Local Grid Refinement (LGR) © 2 0 1 2 by Schlum berg er W a ter Services. 249 VMOD Flex Help Select the grid you wish to use ,and click on the "Convert to Numerical Model" button. (Alternatively, you can select the desired numerical grid from the Model Explorer tree, right mouse click, and select "Convert to Numerical Model from the pop-up menu..) After clicking on the conversion button, a new numerical model workflow window will appear which includes the steps for the numerical model. In the first window, you will see the progress of the conceptual to numerical conversion. This conversion could take several minutes, depending on the size and type of grid you used, and the complexity of the conceptual model inputs. © 2 0 1 2 by Schlum berg er W a ter Services. Converting Conceptual Models to Numerical Models 250 During the conversion, the run node will be added to the model explorer under the numerical grid that you selected. This tree will be populated with all the inputs from your conceptual model: Properties, Boundary Conditions, Wells, etc. When the conversion is complete, you can click on the Next button on the workflow 263 toolbar, which will take you to the Define Properties . You can then proceed through the numerical model workflow 258 . © 2 0 1 2 by Schlum berg er W a ter Services. 251 VMOD Flex Help Converting MODFLOW Grids with Child Grids When you convert a Grid that contains one or more child grids (for an LGR run), the inputs on the model tree will contain objects for the parent model and each child model. In the example below, Conductivity1, Storage1, InitialHeads1 are the property values for the Parent Grid. Conductivity-Child grid1, Storage - Child grid1, and InitialHeads - Child grid 1 are the property values for ChildGrid1. The same convention applies for boundary condition cells: there is one entry for the parent grid boundary cells and one entry for each of the child grid cells. © 2 0 1 2 by Schlum berg er W a ter Services. Converting Conceptual Models to Numerical Models 252 After a successful MODFLOW-LGR run, you will see multiple entries in the Output directory: Heads for the parent grid and Heads for each of the child grids, and likewise for Drawdown. 9.2 Converting to FEFLOW Quick Overview Instructions Create a FEFLOW .FEM file by © 2 0 1 2 by Schlum berg er W a ter Services. 253 VMOD Flex Help populating the selected mesh with data from the conceptual model Pre-requisites: Finite Element Mesh 239 has been created Result: A FEFLOW .FEM file (.ASCII) is generated. Next Steps: Open this project file in FEFLOW v.5.4 or later Once you have the conceptual model designed and at least one finite element mesh, you are ready to populate this mesh with the conceptual data. Proceed to the "Translate to Finite Element Model" step in the Conceptual Model workflow; this is shown in the display below. Click on the Translate to Finite Element model button, and the following dialog will appear. (Alternatively, you can select the Conceptual model folder in the tree, and select Translate to Finite Element Model... from the pop-up menu..) © 2 0 1 2 by Schlum berg er W a ter Services. Converting Conceptual Models to Numerical Models 254 Project Description A brief description of the project. By default, this is the name of the current VMOD Flex project. Finite Element Mesh Select the desired finite element mesh from the combo box to use for model translation. Output Name Click the button and specify the output name and directory for the *.FEM file that is created during translation. The .FEM file is an ASCII file containing information on the problem class and model © 2 0 1 2 by Schlum berg er W a ter Services. 255 VMOD Flex Help properties. This file is required for importing your model into FEFLOW. The default file name is “Project_name.FEM” and the default directory on your computer is [Project Folder]\Numerical Models. Translation Log File When a numerical model is translated in VMOD Flex, a log file is automatically generated and saved on your computer. By default the log file name is [Project_Name].LOG and the directory is [Project Name]\Numerical Models. Click the button to specify a new file name and directory. Problem Class Currently, VMOD Flex only supports the separate flow problem class. Simulation Type Select Steady State or Transient from the combo box. If the Steady State option is selected, VMOD Flex will prepare the data set for a steady-state flow simulation, and will automatically use the data from the first stress period of each boundary condition and pumping well defined in your conceptual model. If the Transient Flow option is selected, VMOD Flex will automatically merge all the different time period data defined for each pumping well and boundary condition into the stress period format required by FEFLOW. Flow Type Select the flow type of the problem class. Choose from the following options: Saturated media (groundwater), unsaturated media, Unsaturated steady-state linearized Richards equation. Translation Format The output .FEM file generated by VMOD Flex during translation is currently compatible with FEFLOW v.5.3.11 or later. Start Date The default start date is the date specified in the conceptual model settings. The Start Date of the model is the date corresponding to the beginning of the simulation. This date is relevant only for transient flow simulations where recorded field data may be used for defining time schedules for selected boundary conditions. Start Time Specify the simulation start time. The Start Time of the model is the time corresponding to the beginning of the simulation. This time is relevant only for transient flow simulations where recorded data may be imported for defining time schedules for selected boundary conditions. Steady-State Simulation Time A steady state simulation time is required for Steady State Flow simulation. This parameter is not used if you have selected Transient Flow. Although the simulation will always be run to © 2 0 1 2 by Schlum berg er W a ter Services. Converting Conceptual Models to Numerical Models 256 the same equilibrium solution in Steady State, the total amount of water passing through boundary conditions (i.e. the cumulative value of the solution) depends on the amount of time simulated. The Packages frame contains a list of existing boundary conditions for the conceptual model being translated. Here you can include/exclude boundary conditions by selecting the appropriate check box in the Translate column. The corresponding FEFLOW condition type is listed for each boundary condition under the FEFLOW Conditions column. You can also select how Recharge and Evapotranspiration should be represented: As Flow Properties or as Type2 Boundary Condition. © 2 0 1 2 by Schlum berg er W a ter Services. 257 VMOD Flex Help Click the [Next] button to initiate the model translation. During translation, output details are displayed in the translation log. Once finished, click the [Finish] button to exit the translation wizard. © 2 0 1 2 by Schlum berg er W a ter Services. Numerical Modeling Workflow 10 258 Numerical Modeling Workflow This chapter presents information on editing data in a numerical model workflow; the numerical model can originate from: Importing a Visual MODFLOW or MODFLOW project, or Executing a Conceptual to Numerical Model conversion The numerical modeling workflow provides the tools for building the numerical model (properties and boundaries assigned to grid cells), running the MODFLOW engines, and analyzing the results. The following sections are covered; 1. Define Modeling Objectives 259 2. Define/Edit Grid 259 (through importing or creating) 3. View/Edit Properties 263 (vertical layering and resulting volume models) 4. View/Edit Boundary Conditions 270 (constant heads, drains, pumping wells, recharge, etc.) 5. Define Observation Wells 274 6. Define Zone Budget Zones 275 7. Define Particles 276 8. Translation 309 9. Run Numerical Engines 309 10.View Results 310 Contours and Color Floods 311 Charts 314 © 2 0 1 2 by Schlum berg er W a ter Services. 259 10.1 VMOD Flex Help Define Objectives The first step in defining your numerical model is to Define the Modeling Objectives; VMOD Flex currently supports saturated flow simulations only. Future releases will support variably-saturated flow, density-dependent flow, and transport simulations. The available engines provides a preview of what engines are available based on your selected objectives. VMOD Flex supports: MODFLOW-2000 MODFLOW-2005 MODFLOW-LGR Zone Budget; and MODPATH Click 10.2 (Next Step) to proceed. Define Numerical Model The next step is to choose to Import an Existing Model, or Create an Empty Grid. © 2 0 1 2 by Schlum berg er W a ter Services. Numerical Modeling Workflow 260 Import Model You can import a Visual MODFLOW project or a USGS MODFLOW 2000/2005 data set. © 2 0 1 2 by Schlum berg er W a ter Services. 261 VMOD Flex Help Before You Start! VMOD Flex currently supports flow simulations only. If you need to modify or maintain a model that utilizes any of the following features, you must continue to use Visual MODFLOW Classic interface for this: PEST Transport (MT3DMS, MT3D99, RT3D, PHT3D, SEAWAT) MODFLOW-SURFACT, MODFLOW-96, MODFLOW-NWT MNW Package ETS1 Package When you click on the Import Model button, the following dialog will appear: To import your Visual MODFLOW project, select the .VMF file and click OK to continue. Once the model is finished importing, click (Next Step) to proceed. Create Grid This option is currently under construction and will be available in a future release. If you are starting out a new model, then follow the Conceptual Model workflow 177 ; this will allow you to build grid layers with varying elevations, including pinchouts. 10.3 View/Edit Grid After you have created a grid or imported a grid (and associated model), you will be taken to the View/Edit Grid step. There are several options available. Under Views, select the various views you want to see in the Flex viewer; VMOD Flex allows you to simultaneously show a layer, row, column and 3D Views. Adjust a specific layer, row, or column using the up/down arrows or enter a specific row, column, or layer integer. Alternatively, click on the button then click on any specific row, column, or layer in any of the 2D views, and the selected row, column, or layer will be set automatically. © 2 0 1 2 by Schlum berg er W a ter Services. Numerical Modeling Workflow 262 The standard navigation tools allow you to zoom, pan, and in the case of 3D view, rotate. The numerical grid will appear as a node in the model tree, as highlighted in red. You can right-click on this item in the tree, and select Settings. In addition, the Numerical Grid can be added to a stand-alone 3D view; to do this, right click and select 3D-Viewer. © 2 0 1 2 by Schlum berg er W a ter Services. 263 VMOD Flex Help The numerical grid can be exported to shapefile; see Export 320 for more details. When you are finished with viewing the grid, click Properties step. 10.4 (Next Step) to proceed to the Define Define Properties At this step, you can view/edit the flow properties for the model. © 2 0 1 2 by Schlum berg er W a ter Services. Numerical Modeling Workflow 264 Under the Toolbox, use the combo box to select from the various Property Groups: Conductivity, Initial Heads, and Storativity. For each parameter group, you can choose to render by Zones or by a selected attribute. Based on your selection, the color rendering in the views will change. Click [Database] button to see the conductivity zones that exist in your model. Use the same tools as described in the previous step to manipulate the views. The display tools will allow you to switch from discrete cells rendering to color shading/ contours. Render as cells Show color shading Show/hide contour lines Show/hide grid lines At the bottom of the display, you will see in the status bar the position of your mouse cursor in the current view (XY) grid position (Layer, Row, Column), and the Zone ID or attribute value for the selected cell. © 2 0 1 2 by Schlum berg er W a ter Services. 265 VMOD Flex Help The different property zones are assigned and modified in VMOD Flex using an assortment of graphical tools appearing on the side menu bar of each Properties screen. [Database] : View and edit the property zone values. Each of these tools are described in the following sections Database The [Database] button loads the property database window as shown in the following figure. The database window is used for viewing and editing the parameter values and settings for all property zones in the model. The functionality and settings for the property zones are described below Each row of the property database table contains information about each of the model property zones including: Zone number and associated color Zone parameter values The zone parameter values can be modified by simply entering a new value in the desired field. © 2 0 1 2 by Schlum berg er W a ter Services. Numerical Modeling Workflow 266 Each group of flow properties exists as a separate item in the model tree, as shown below. Right click on each node, and select Settings. This will allow you to modify some of the appearance of each parameter group. In addition, each property group can be added to a stand-alone 3D view; to do this, right click and select 3D-Viewer Adjusting Style Settings The style settings of either the 2D or 3D views can be adjusted. First make the desired property group selected and visible in the Flex Viewer. Make the desired 2D viewer active Then right-click on the desired property group in the tree as shown below and select `Settings`. © 2 0 1 2 by Schlum berg er W a ter Services. 267 VMOD Flex Help The 2D Colors and Contour line settings can be adjusted. For more details, see Color and Contour settings 163 Export Properties Any of the model properties can be exported to shapefile; see Export 320 for more details. 10.4.1 Theory The following sections present an overview of the property zone parameters required for flow models in VMOD Flex. A flow model requires Conductivity, Storage, and Initial Heads property values for each active grid cell in order to run a flow simulation. Similarly, a transport model requires transport parameter values for each active grid cell in order to run a transport simulation. Upon creating a Visual MODFLOW project, the default flow and transport parameter values are assigned to every grid cell in the model domain. This will ensure the model has the minimum data required to run a simulation. However, in most situations, the flow and transport properties will not be uniform throughout the entire model domain, and it will be necessary to assign different property values to different areas of the model. Heterogeneous model property values are supported by Visual MODFLOW using either Constant Value Property Zones, or Distributed Value Property Zones. These two different approaches are described below. Constant Value Property Zones The Constant Value Property Zones approach is the most simple and straight forward, and can be used for all model properties supported by Visual MODFLOW. Different model © 2 0 1 2 by Schlum berg er W a ter Services. Numerical Modeling Workflow 268 properties are accommodated by grouping grid cells sharing the same property values into “property zones”. Each property zone will (normally) contain a unique set of property values, and is represented by a different grid cell color. The Constant Value Property Zones approach requires the development of a conceptual model, whereby each hydrostratigraphic unit of the model is assigned a uniform set of property values. For example, consider an aquifer where there is pumping test data and slug test data indicating a range of horizontal conductivity values from 1x10-4 cm/s to 5x10-4 cm/s at different locations within the aquifer. The conceptual approach would assign a uniform Kx and Ky value of 2.5x10-4 cm/s to the entire aquifer. This value would be adjusted up or down for calibration purposes within the range of values reported. If a reasonable calibration cannot be achieved using this conceptual model, it may be necessary to sub-divide this region into several zones to accommodate local irregularities in the flow pattern. However, almost all modeling textbooks strongly recommend to start out simple first and get as close a solution as possible, and then make the model more complex if necessary. Distributed Value Property Zones The Distributed Value Property Zones approach is currently only available for Conductivity, Storage, Initial Heads, Initial Concentrations, and Dispersivity properties. This approach is a little more complicated because it involves linking a property zone to one or more parameter distribution arrays containing data interpolated from scattered observation points. When a property zone is linked to distribution array, the property values assigned to each grid cell within that zone are calculated by multiplying the zone parameter value with the corresponding value from the parameter distribution array. If the grid spacing from the model does not match the grid spacing from the distribution array, a bivariate interpolation scheme is used to calculate the appropriate parameter value at the center of the model grid cell using the four nearest data nodes in the parameter distribution array. Conductivity Kx - Hydraulic conductivity in the direction of the model X-axis Ky - Hydraulic conductivity in the direction of the model Y-axis Kz - Hydraulic conductivity in the direction of the model Z-axis These Conductivity parameters may be defined on a cell-by-cell basis using constant property values and/or distributed property values. When importing or assigning the Conductivity property zones, VMOD Flex will require valid data for each of the above parameters. Anisotropy The reason Visual MODFLOW prompts for both Kx and Ky is because there are two options for defining the horizontal anisotropy of the Conductivity property zones: Anisotropy by layer © 2 0 1 2 by Schlum berg er W a ter Services. 269 VMOD Flex Help Anisotropy as specified Note: The anisotropy option is set in Translation settings. (see Anisotropy 302 for more details). If the Anisotropy by layer option is used, the Kx value will determine the conductivity in the Xdirection, and the specified anisotropy ratio (Ky/Kx) for each layer will be used to calculate the Ky value for each grid cell. If the Anisotropy as specified option is used, the model will use the Kx and Ky values defined for each property zone. Storage Ss - specific storage Sy - specific yield Eff. Por - effective porosity Tot. Por - total porosity Specific Storage (Ss) is defined as the volume of water that a unit volume of aquifer releases from storage under a unit decline in hydraulic head due to aquifer compaction and water expansion. Using Specific Storage, Visual MODFLOW determines the primary storage coefficient (sf1) for MODFLOW. The primary storage coefficient is calculated by Visual MODFLOW to be equal to the specific storage multiplied by the layer thickness (Specific Storage x thickness = Storage coefficient). Please NOTE that Specific Storage is not used in Steady State simulations. Specific Yield (Sy) is known as the storage term for an unconfined aquifer. It is defined as the volume of water that an unconfined aquifer releases from storage per unit surface area per unit decline in the water table. For sand and gravel aquifers, specific yield is generally equal to the porosity. MODFLOW uses Ss or Sy depending on the layer type assigned by the user (please refer to "Layer Type Settings 296 "). For an unconfined layer, MODFLOW uses Sy to determine storage volumes. For a confined layer, Ss is used. For a variable layer, MODFLOW will check the head value of the cell to determine if it is confined or not. SWS recommends that if you do not have measured parameter values for Ss and Sy, that you refer to literature values as a default. Effective Porosity (Eff. Por) is the pore space through which flow actually occurs, and is used by MODPATH to determine the average linear groundwater velocities for use in timedependent capture zones and time markers along pathlines. This term is not used for MODFLOW simulations. Total Porosity (Tot. Por) is the percentage of the rock or soil that is void of material, and is used by MT3D to determine the chemical reaction coefficients, and for calculating the average linear groundwater flow velocity in the particle tracking solution schemes. A different porosity is used for MT3D than for MODPATH because MT3D accounts for additional transport and reactive processes, such as dispersion. The total porosity term is not used for © 2 0 1 2 by Schlum berg er W a ter Services. Numerical Modeling Workflow 270 MODFLOW simulations. These Storage parameters may be defined on a cell-by-cell basis using constant property values and/or distributed property values. When importing or assigning the Storage property zones, Visual MODFLOW will require valid data for each of the above parameters. Initial Heads In order to start solving the flow simulation, MODFLOW requires an initial “guess” for the head values in the model. A good initial guess for the starting heads of the simulation can reduce the required run time significantly. The Initial Head values are also used to calculate the drawdown values, as measured by the difference between the starting head and the calculated head. 10.5 Define Boundary Conditions At the Define Boundary Conditions step, you can view the various boundary condition cells, and edit the numerical attributes. © 2 0 1 2 by Schlum berg er W a ter Services. 271 VMOD Flex Help Under the Toolbox, use the combo box to select from the various Boundary condition types. Use the same tools as described in the previous step to manipulate the views. Each boundary condition group of cells will appear as its own node in the model tree. You can right click on this to adjust style settings. In addition you can load any group of boundary condition cells into a stand-alone 3D Viewer. © 2 0 1 2 by Schlum berg er W a ter Services. Numerical Modeling Workflow 272 In general, each boundary conditions has the same set of graphical tools on the left-hand toolbar for editing the model boundary conditions. The following is a description of how to use these options. For specific descriptions of the data requirements and data entry options, refer to the sections describing each boundary condition type. [Edit >] [Edit >] Single is used to edit one or more grid cells belonging to the same group of boundary condition cells. [Edit >] Group is used to edit all of the grid cells belonging to the selected group of boundary condition cells. To delete a specific boundary condition cell group, right click on this node in the tree, and select Delete. If you need to adjust the cell assignments for specific boundary conditions, you have a few options: If your numerical model originated from a conceptual model, then create a new conceptual boundary condition using the modified polygon/polyline geometry; then re-run the Conceptual to Numerical Conversion. If your numerical model originated from a MODFLOW/VMOD Import, then make the cell © 2 0 1 2 by Schlum berg er W a ter Services. 273 VMOD Flex Help adjustments using VMOD Classic interface, and import the adjusted model. By default, VMOD Flex uses the following color scheme for Boundary Condition Cells Constant Head River General Head Drain Lake Recharge Evapotranspiration Specified Flux Streams Wells Red Blue Green Grey Light blue Varies (zone based) Varies (zone based) Light blue Light red Editing Well Attributes To delete well attributes, right click on the original wells data object, and select the Spreadsheet option. The options for editing are explained in the Edit Well Attributes 137 section. Exporting Boundary Conditions The boundary condition cell locations (and attributes) be exported to shapefile; see Export 320 for more details. Adjusting Style Settings The style settings of some of the Boundary condition cells Right click on the desired Boundary condition cell group from the model tree and select `Settings` The Settings dialog will appear; the settings are similar to described in Points 149 . 10.5.1 DefineBC_Theory Steady-State vs. Transient Flow Boundary Conditions For transient simulations, MODFLOW requires the time element of the boundary conditions to be defined using Stress Period “counters” as opposed to using “real” times. As a result, each time interval for a transient model must be determined in terms of Stress Periods before any boundary condition data is defined. Unfortunately, accommodating this format is quite tedious because the data collected for rainfall and groundwater recharge doesn’t always follow the same time schedules as data collected for other boundary conditions like well pumping rates and surface water levels. This approach also makes it difficult to utilize raw field data collected and recorded in terms of real times. In Visual MODFLOW, a Time Period is similar to a Stress Period, but with two important exceptions: © 2 0 1 2 by Schlum berg er W a ter Services. Numerical Modeling Workflow 274 A Time Period is defined using real times and real time units, and Each boundary condition grid cell may contain different Time Periods The advantage of this approach is the ability to clearly see the magnitude of time for each Time Period (as opposed to interpreting data such as “from Stress Period 1 to Stress Period 2”), and it facilitates more convenient methods for importing raw data from different boundary condition types. Each group of boundary condition grid cells requires a minimum of one Time Period of data containing a Start Time, a Stop Time, and a complete set of data for the selected boundary condition type (the required data for each boundary condition type are described later in this section). For steady-state simulations, Visual MODFLOW requires data for only a single Time Period, while for transient simulations, Visual MODFLOW can accommodate an unlimited number of Time Periods. For steady-state simulations the Stop Time value is irrelevant because the term “steadystate” indicates that the model results are not changing with time. Therefore, a Stop Time value of 1 time unit is commonly used. However, if the model is going to be used to evaluate a transient simulation in the future, it is probably a better idea to give it a more realistic value corresponding to the potential time frame of interest. If a steady-state simulation is run using a model containing transient boundary condition data, only the data from the first Time Period of each grid cell will be used for the steady-state conditions. If a transient model is run for 10 years, and a boundary condition is defined only for a period up to 7 years, Visual MODFLOW will assume this boundary condition does not exist for the remaining 3 years of the simulation. The exception to this rule are the Constant Head and Constant Concentration Boundaries, which must be defined for the entire simulation. Note: For a steady-state simulation, a minimum of one active grid cell in the model MUST contain a head-dependent boundary condition type. Otherwise, the model is indeterminate and the solution will not converge. This head-dependent boundary condition acts as a reference head for all calculations. The head-dependent boundary condition type can be one of the following: Constant Head (CHD) River (RIV) Stream (STR) General-Head (GHB) Lake (LAK) For a transient simulation, the specified initial heads are sufficient for a determinant solution. 10.6 Define Observations Observation wells can be added to the numerical model as follows. © 2 0 1 2 by Schlum berg er W a ter Services. 275 VMOD Flex Help First, import the observation well data as described in the Import Wells 89 section. The observation well data can be viewed/edited in the Data Table 138 section. Once you have the head observation data defined, navigate to the Define Observations step in the numerical model workflow. Below the toolbox, you will see the insert blue arrow; select your Observation Wells data object from the data explorer and click on the button. The observation wells should then appear in the 2D view and will also appear as a new node on the numerical model tree. 10.7 Define Zone Budget Zones At the Define Zone Budget Zones step, you can view the zone budget zones that been imported from a Visual MODFLOW model. In future releases, you will be able to define new zone budget zones. © 2 0 1 2 by Schlum berg er W a ter Services. Numerical Modeling Workflow 276 The Flex Viewer allows you to view these in 2D plan, cross-section, and 3D Views. 10.8 Define Particles At the Define Particles step, you can view forward and reverse particles that have been imported from a Visual MODFLOW model. In future releases, you will be able to define new particle locations.. 10.9 Select Engines Select the Engines you wish to include in the model run. Only one version of MODFLOW may be selected for a particular run. You can also include ZoneBudget and MODPATH. Currently these options are only appropriate if you have imported a Visual MODFLOW project with zone budget zones defined and particles. MODFLOW-LGR should only be run when you have defined a child grid and ran Conceptual to Numerical Conversion from the Conceptual Modeling workflow. © 2 0 1 2 by Schlum berg er W a ter Services. 277 VMOD Flex Help When you are finished, click (Next Step) button to proceed. 10.10 Translation Settings The [Translate] button will translate the model input data from VMOD Flex file formats to the data files required for the selected numeric engines (see Appendix A). This chapter will cover the following topics: MODFLOW Translation Settings 278 General 278 Time Steps 280 Solvers 281 Recharge and Evapotranspiration 293 Layer Types 296 Cell Rewetting 298 Initial Heads 301 Anisotropy 302 Output Control 304 © 2 0 1 2 by Schlum berg er W a ter Services. Numerical Modeling Workflow 278 MODPATH Translation Settings 306 10.10.1 MODFLOW This chapter describes the features, functionality, and options in the Translation section of the VMOD Flex interface. The Translation section is where the MODFLOW packages are generated. * Depending on the numeric engine selected for running the flow simulation, the MODFLOW tree item may appear as MODFLOW-2000, MODFLOW-2005, or MODFLOW-LGR. 10.10.1.1 General Here you can see the output directory where the translated files will be generated. You can also specify the start date. © 2 0 1 2 by Schlum berg er W a ter Services. 279 VMOD Flex Help 10.10.1.2 MODFLOW Settings Specify the property package (LPF or BCF) Run Type: Steady-State or Transient If the Steady-State Flow option is selected, VMOD Flex will prepare the data set for a steadystate flow simulation, and will automatically use the data from the first time period (only) of each boundary condition and pumping well defined in VMOD Flex to run the model to achieve flow equilibrium (i.e. a time-independent solution since all inputs are constant). If the Transient Flow option is selected, VMOD Flex will prepare the data set for a transient flow simulation. During this process, VMOD Flex will automatically merge all of the different time period data defined for each pumping well and boundary condition into the stress period format required by the different versions of MODFLOW. This creates a time-dependent flow solution, as the model is being run with different inputs at different times Specify the steady state simulation time. Select to save the .FLO file. © 2 0 1 2 by Schlum berg er W a ter Services. Numerical Modeling Workflow 280 10.10.1.3 Time Steps The Time Steps option is only available when you are running a transient model (i.e. when Transient Flow run type is selected). For transient flow simulations, VMOD Flex will automatically merge all of the different time periods defined for all of the different pumping wells and boundary conditions into the uniform stress period format required by MODFLOW. A stress period is defined as a time period in which all the stresses (boundary conditions, pumping rates, etc.) on the system are constant. Unfortunately, the data collected for each modeling site is rarely synchronized in terms of stress periods, so VMOD Flex merges the time schedules for all pumping wells and boundary conditions to determine the length of each stress period for a transient simulation. As a result, the user cannot directly modify the number of stress periods or the length of each stress period. The Time step options window (as shown in the following figure) is used to define the number of Time steps in each stress period and the time step Multiplier is used to increment each time step size. The Period # column indicates the stress period number while the Start and Stop columns indicate the start time and stop time, respectively, for each stress period. © 2 0 1 2 by Schlum berg er W a ter Services. 281 VMOD Flex Help Each stress period is divided into a user-defined number of Time steps whereby the model will calculate the head solution at each time step. The default value for Time steps is 10. The time step Multiplier is the factor used to increment the time step size within each stress period (i.e. it is the ratio of the value of each time step to that of the preceding time step). The default value is 1.2. A time step Multiplier value greater than 1 will produce smaller time steps at the beginning of a stress period resulting in a better representation of the changes of the transient flow field. Thus increasing the number of time steps in a simulation may result in smoother head or drawdown versus time curves. The Steady-state column indicates if the stress period is transient or steady-state. This option is available if MODFLOW-2000, MODFLOW-2005 and MODFLOW-SURFACT is selected as the numeric engine for the flow model. These engines allow individual stress periods in a single simulation to be either transient or steady state instead of requiring the entire simulation to be either steady state or transient. Steady-state and transient stress periods can occur in any order. Commonly the first stress period may be run as steady state, to produce a solution that is used as the initial condition for subsequent transient stress periods. 10.10.1.4 Solvers VMOD Flex comes with a choice of different solvers to use in solving the numerical equations for the flow simulation: © 2 0 1 2 by Schlum berg er W a ter Services. Numerical Modeling Workflow 282 Preconditioned Conjugate-Gradient Package (PCG2) 282 Strongly Implicit Procedure Package (SIP) 288 Slice-Successive Overrelaxation Package (SOR) 289 WHS Solver for VMOD Flex (WHS) 286 Geometric Multigrid Solver (GMG) 284 Algebraic Multigrid Methods for Systems (SAMG) 290 and Algebraic Multigrid Solver (AMG) (only available with MODFLOW-2000, 2005 and MODFLOW-LGR These solvers and their individual settings can be accessed by selecting MODFLOW/Solver from the Run section of VMOD Flex. A Solver Setting window will appear, similar to the image shown in the following figure, with a list for choosing the desired Solver and a listing of the settings for the selected Solver. Each new model using MODFLOW-96 or MODFLOW-2000 will be set to use the WHS Solver by default. 10.10.1.4.1 PCG PCG2 uses the preconditioned conjugate-gradient method to solve the simultaneous equations produced by the model. Linear and non-linear flow conditions may be simulated. PCG2 includes two preconditioning options: modified incomplete Cholesky preconditioning, which is efficient on scalar computers; and polynomial preconditioning, which requires less © 2 0 1 2 by Schlum berg er W a ter Services. 283 VMOD Flex Help computer storage and, with computer specific modifications, is most efficient on vector computers. Convergence of the solver is determined using both the head-change and residual criteria. Non-linear problems are solved using the Picard iterations. The PCG2 Package is described in Water-Resources Investigations Report 90-4048 of the USGS, (by Mary Hill, 1997), which is included in the MODFLOW reference manual on your VMOD Flex media, in the Manual folder. The PCG2 solver works on a two-tier approach to a solution at one time step, inner and the outer iterations. Outer iterations are used to vary the preconditioned parameter matrix in an approach toward the solution. An outer iteration is where the hydrogeologic parameters of the flow system are updated (i.e., transmissivity, saturated thickness, storativity) in the preconditioned set of matrices. The inner iterations continue until the user-defined maximum number of inner iterations are executed, or the final convergence criteria are met. The Outer iterations continue until the final convergence criteria are met on the first inner iteration after an update. The following is a description of the solver parameters for the PCG method: Maximum Number of Outer Iterations: [Default = 25] This parameter provides an upper limit on the number of outer iterations to be performed. The maximum number of iterations will only be used if a convergent solution is not reached beforehand. Twentyfive iterations should be adequate for most problems. However, if the maximum number of outer iterations is reached and an appropriate mass balance error is not achieved, this value should be increased. Maximum Number of Inner Iterations: [Default = 10] This parameter provides an upper limit on the number of inner iterations to be performed. This number of iterations will only be used if a convergent solution for the current set of matrices in the "outer" iteration is not reached beforehand. Ten inner iterations should be adequate for most problems. More than ten iterations will not usually improve the solution, as the solution is updated again when it returns to the outer iterations. Head Change Criterion for Convergence: [Default = 0.01] After each outer iteration has completed, the solver checks for the maximum change in the solution at every cell. If the maximum change in the solution is below a set convergence tolerance (set here in the working units feet or metres) then the solution has converged and the solver stops, otherwise a new outer iteration starts. A solution accurate to 0.01 [ft. or m] will normally be sufficient for most problems, unless the maximum head difference across the modeled domain is less than one foot or metre. If an appropriate mass balance is not achieved and the number of inner and outer iterations are within the maximums declared above, this value can be decreased by an order of magnitude, e.g. 0.001. Residual Criterion for Convergence: [Default = 0.01] While the head change criterion is used to judge the overall solver convergence, the residual criterion is used to judge the convergence of the inner iterations of the solver. If the maximum absolute value of the residual at all nodes is less than the tolerance specified here (units of length3/time) then the solver will proceed to the next outer iteration. If you notice that only a few inner iterations are being performed for all outer iterations, and an © 2 0 1 2 by Schlum berg er W a ter Services. Numerical Modeling Workflow 284 appropriate mass balance is not achieved, the Residual Criterion value can be decreased by one or more orders of magnitude. Note: The residual criterion is unit dependent. The default value of 0.01 is sufficient if your length units are feet or metres and your time units are seconds. If your time units are not second, you should multiply the default value by the number of seconds in your time unit (e.g. use a residual criterion of 0.01 * 86400, if your time unit is days). Damping Factor: [Default = 1] This factor allows the user to reduce (dampen) the head change calculated during each successive outer iteration. For most "well posed" and physically realistic groundwater flow problems, the damping factor of one will be appropriate. This parameter can be used to make a non-convergent (oscillating or divergent) solution process more stable such that a solution will be achieved. This is done by decreasing the damping factor to a value between 0 and 1 (only rarely < 0.6). This parameter is similar to the "acceleration parameters" used in other solvers. Printout Interval: [Default =10] The printout interval is the number of iterations after which the maximum head change (and residual) of the solution is written to the listing (. LST) file. If the Preconditioning Method is set to Cholesky, the Relaxation parameter can be set. Although the default is 1, in some cases a value of 0.97-0.99 may reduce the number of iterations required for convergence. 10.10.1.4.2 GMG The GMG solver, based on the preconditioned conjugate gradient algorithm, has been developed by the USGS for solving finite-difference based flow models. As opposed to AMG, the preconditioning in GMG is based on a solver method known as geometric multigrid. The GMG solver has been demonstrated to greatly reduce model run times relative to other solvers using a comparable amount of memory. Detailed information about the GMG solver, including comparisons with the AMG solver, can be found in the GMG Linear Equation Solver Package PDF documentation (located in the Manual folder of your VMOD Flex installation media). The solver parameters for the Geometric Multigrid Solver are described below using excerpts from the GMG Linear Equation Solver Package PDF documentation (located in the Manual folder of your VMOD Flex installation media): Max. outer iterations (MXITER): The maximum number of outer iterations. For linear problems, MXITER can be set to 1. For nonlinear problems, MXITER needs to be larger, but rarely more than 100. The maximum number of iterations will only be used if a convergent solution is not reached beforehand. Max. inner iterations (IITER): The maximum number of PCG iterations for each linear solution. A value of 100 is typically sufficient. It is frequently useful to specify a smaller © 2 0 1 2 by Schlum berg er W a ter Services. 285 VMOD Flex Help number for nonlinear problems so as to prevent an excessive number of inner iterations. This number of iterations will only be used if a convergent solution for the current set of matrices in the "outer" iteration is not reached beforehand. Adaptive Damping Control (IADAMP): IADAMP is a flag that controls adaptive damping. If IADAMP = 0, then the value assigned to DAMP is used as a constant damping parameter. If IADAMP = 0, then the value of DAMP is used for the first nonlinear iteration. The damping parameter is adaptively varied on the basis of the head change, using Cooley’s method for subsequent iterations. Head change criterion (HCLOSE): After every outer iteration is completed, the solver checks for the maximum change in the solution at every cell. If the maximum change in the solution is below a set convergence tolerance (set here in the working units of feet or metres) then the solution has converged and the solver stops, otherwise a new outer iteration is started. A solution accurate to 0.01 [ft. or m] will normally be sufficient for most problems unless the maximum head change throughout the modeled domain is less than 1 foot or metre. If an appropriate mass balance is not achieved and the number of inner and outer iterations is within the maximums, this value can be decreased by an order of magnitude. Residual criterion (RCLOSE): RCLOSE is the residual convergence criterion for the inner iteration. The PCG algorithm computes the l2-norm of the residual and compares it against RCLOSE Typically, RCLOSE is set to the same value as HCLOSE (see below). If RCLOSE is set too high, then additional outer iterations may be required due to the linear equation not being solved with sufficient accuracy. On the other hand, a too restrictive setting for RCLOSE for nonlinear problems may force an unnecessarily accurate linear solution. This may be alleviated with the IITER parameter or with damping. Relaxation parameter (RELAX): The RELAX parameter can be used to improve the spectral condition number of the ILU preconditioned system. The value of RELAX should be approximately one. However, the relaxation parameter can cause the factorization to break down. If this happens, then the GMG solver will report an assembly error and a value smaller than one for RELAX should be tried. This item is read only if ISC = 4. Upper bound of estimate (NPBOL): IOUTGMG is a flag that controls the output of the GMG solver. The possible values of IOUTGMG and their meanings are as follows: If IOUTGMG = 0, then only the solver inputs are printed. If IOUTGMG = 1, then for each linear solve, the number of PCG iterations, the value of the damping parameter, the l2norm of the residual, and the max-norm of the head change and its location (column, row, layer) are printed. At the end of a time/stress period, the total number of GMG calls, PCG iterations, and a running total of PCG iterations for all time/stress periods are printed. If IOUTGMG = 2, then the convergence history of the PCG iteration is printed, showing the l2-norm of the residual and the convergence factor for each iteration. IOUTGMG = 3 is the same as IOUTGMG = 1 except output is sent to the terminal instead of the MF2K LIST output file. IOUTGMG = 4 is the same as IOUTGMG = 2 except output is sent to the terminal instead of the MF2K LIST output file. Multigrid Preconditioner (ISM): ISM is a flag that controls the type of smoother used in the multigrid preconditioner. The possible values for ISM and their meanings are as © 2 0 1 2 by Schlum berg er W a ter Services. Numerical Modeling Workflow 286 follows: If ISM = 0, then ILU(0) smoothing is implemented in the multigrid preconditioner. This smoothing requires an additional vector on each multigrid level to store the pivots in the ILU factorization. If ISM = 1, then Symmetric Gauss Seidel (SGS) smoothing is implemented in the multigrid preconditioner. No additional storage is required for this smoother; users may want to use this option if available memory is exceeded or nearly exceeded when using ISM = 0. Using SGS smoothing is not as robust as ILU smoothing; additional iterations are likely to be required in reducing the residuals. In extreme cases, the solver may fail to converge as the residuals cannot be reduced sufficiently. Semicoarsening Control in the Multigrid Preconditioner (ISC): A flag that controls semicoarsening in the multigrid preconditioner. The possible values of ISC and their meanings are given as follows: If ISC = 0, then the rows, columns and layers are all coarsened. If ISC = 1, then the rows and columns are coarsened, but the layers are not. If ISC = 2, then the columns and layers are coarsened, but the rows are not. If ISC = 3, then the rows and layers are coarsened, but the columns are not. If ISC = 4, then there is no coarsening. Typically, the value of ISC should be 0 or 1. In the case that there are large vertical variations in the hydraulic conductivities, then a value of 1 should be used. If no coarsening is implemented (ISC = 4), then the GMG solver is comparable to the PCG2 ILU(0) solver described in Hill (1990) and uses the least amount of memory. Damping factor (DAMP): This factor allows the user to reduce (dampen) the head change calculated during each successive outer iteration. For most "well posed" and physically realistic groundwater flow problems, the dampening factor of one will be appropriate. This parameter can be used to make a non-convergent (oscillating or divergent) solution process more stable such that a solution will be achieved. This is done by decreasing the damping factor to a value between 0 and 1 (only rarely < 0.6). This parameter is similar to "acceleration parameters" used in other solvers 10.10.1.4.3 WHS The WHS Solver uses a Bi-Conjugate Gradient Stabilized (Bi-CGSTAB) acceleration routine implemented with Stone incomplete decomposition for preconditioning of the groundwater flow partial differential equations. This solver, as all iterative solvers, approaches the solution of a large set of partial differential equations iteratively through an approximate solution. Because the matrix equation for groundwater flow is initially "ill-conditioned", effective preconditioning of these matrices is necessary for an efficient solution. The WHS solver works on a two-tier approach to a solution at one time step. Outer iterations are used to vary the factorized parameter matrix in an approach toward the solution. An outer iteration is where the hydrogeologic parameters of the flow system are updated (i.e., transmissivity, saturated thickness, storativity) in the factorized set of matrices. Different levels of factorization allow these matrices to be initialized differently to increase the efficiency of solution and model stability. Inner iterations are used to iteratively solve the matrices created in the outer iterations. The solver parameters for the WHS method are described below: © 2 0 1 2 by Schlum berg er W a ter Services. 287 VMOD Flex Help Maximum Number of Outer (non-linear) Iterations: [Default = 50] This parameter provides an upper limit on the number of outer iterations to be performed. The maximum number of iterations will only be used if a convergent solution is not reached beforehand. Fifty iterations should be adequate for most problems. However, if the maximum number of outer iterations is reached and an appropriate mass balance error is not achieved, this value should be increased. Maximum Number of Inner Iterations: [Default = 25] This parameter provides an upper limit on the number of inner iterations to be performed. This number of iterations will only be used if a convergent solution for the current set of matrices in the "outer" iteration is not reached beforehand. Twenty-five inner iterations should be adequate for most problems. However, if the maximum number of inner iterations was used for all outer iterations and an appropriate mass balance error was not achieved, this value can be increased. Head Change Criterion for Convergence: [Default = 0.01] After every outer iteration is completed, the solver checks for the maximum change in the solution at every cell. If the maximum change in the solution is below a set convergence tolerance (set here in the working units of feet or metres) then the solution has converged and the solver stops, otherwise a new outer iteration is started. A solution accurate to 0.01 [ft. or m] will normally be sufficient for most problems unless the maximum head change throughout the modeled domain is less than 1 foot or metre. If an appropriate mass balance is not achieved and the number of inner and outer iterations is within the maximums, this value can be decreased by an order of magnitude. Residual Criterion for Convergence: [Default = 0.01] While the head change criterion is used to judge the overall solver convergence, the residual criterion is used to judge the convergence of the inner iterations of the solver. If the change in successive inner iterations is less than the tolerance specified here (in working units of feet or metres), then the solver will proceed with the next outer iteration. The residual criterion for convergence of 0.001 should be appropriate for most problems. However, if you notice that only a few inner iterations are being performed for every outer iteration and an appropriate mass balance is not achieved, this parameter value can be decreased by one or more orders of magnitude. Damping Factor for the Outer Iterations: [Default = 1] This factor allows the user to reduce (dampen) the head change calculated during each successive outer iteration. For most "well posed" and physically realistic groundwater flow problems, the dampening factor of one will be appropriate. This parameter can be used to make a non-convergent (oscillating or divergent) solution process more stable such that a solution will be achieved. This is done by decreasing the damping factor to a value between 0 and 1 (only rarely < 0.6). This parameter is similar to "acceleration parameters" used in other solvers. Relative Residual Criterion: [Default = 0] This parameter provides another method of checking for convergence of the inner iteration. This method compares the residual from the most recent inner iteration to the residual from the initial inner iteration. Once the most recent inner iteration residual is below the initial inner iteration residual times the relative residual criterion, the current outer iteration is completed and a new outer iteration will be started. © 2 0 1 2 by Schlum berg er W a ter Services. Numerical Modeling Workflow 288 Factorization Level: [Default = 0] There are two “levels” of factorization available with the WHS solver, 0 and 1. Level 0 requires more outer iterations but less memory. Level 1 requires fewer outer iterations but more memory. While convergence of the solver requires fewer iterations with a factorization level of 1, the memory required to run the solver increases with this factorization level. Also, the work per iteration increases with the level 1 factorization such that the total solution time may not be less than the solution time using level 0 factorization. 10.10.1.4.4 SIP The Strongly Implicit Procedure, also known as SIP, is a method for solving a large system of simultaneous linear equations by iterations. The advantage of the SIP solver is that it is very stable and generally converges to a solution, but often very slowly. It is not as fast as the PCG method, but it requires less memory to compute the final solution. Because each equation involves up to seven unknown values of head, and because the set of unknown values changes from one equation to the next throughout the grid, the equations for the entire grid must be solved simultaneously at each time step. This package is described in Chapter 12 of the MODFLOW manual included with your VMOD Flex media, in the Manual folder. The solver parameters for the SIP method are described below: Maximum Number of Iterations: [Default = 200] This is the upper limit on the number of iterations to be performed. The maximum number of iterations will only be considered if a convergent solution is not reached beforehand. Two hundred iterations should be adequate for most problems. However, if the maximum number of iterations is reached and an appropriate mass balance error is not achieved, this value should be increased. Number of Iteration Parameters: [Default = 5] The finite difference equations describing the groundwater flow system can be put into matrix form as [A] {h}={q}. Where [A] is the coefficient matrix, {h} is the heads array and {q} is the flux array. The number of iteration parameters indicates the number of parameters that will be used to transform the initial coefficient matrix [A] to a similar matrix that can be decomposed into two lower and upper triangular matrices [L] and [U], respectively. The default value of 5 is generally sufficient. Acceleration Factor: [Default = 1] The acceleration factor controls the magnitude of head change between iterations. The acceleration factor must be positive. Values larger than one will result in larger head changes between iterations; the solution may be approached faster but it may also overshoot the solution more easily. Values less than one will result in smaller head changes, requiring more iterations to reach a solution. Head Change Criterion for Convergence: [Default = 0.01] After each iteration is completed, the solver checks for the maximum change in the solution at every cell. If the maximum change in the solution is below a set convergence tolerance (set here in the working units of feet or metres) then the solution has converged and the solver stops, otherwise a new iteration is started. A solution accurate to 0.01 [ft. or m] will normally be sufficient for most problems unless the maximum head change throughout © 2 0 1 2 by Schlum berg er W a ter Services. 289 VMOD Flex Help the modeled domain is smaller than one foot or metre. If an appropriate mass balance is not achieved and the maximum number of iterations is not reached, this value can be decreased by an order of magnitude. Printout Interval: [Default =10] The printout interval is the number of iterations after which the maximum head change (and residual) of the solution is written to the listing (. LST) file. User Seed Value: [Default = 0.01] There are two options: either the user can enter the seed, or the seed will be calculated at the start of the simulation from problem parameters. The iteration parameter ‘seed’ is used as a basis for determining the sequence of w values. The w multiplies each term on the right side of the equation; and must be cycled through a series of values in successive iterations to achieve satisfactory rates of convergence. The more strongly diagonal the coefficient matrix, the less important the choice of seed will be. 10.10.1.4.5 SOR Slice-Successive Over-Relaxation is a method for solving large systems of linear equations iteratively. It is implemented in the SOR Package by dividing the finite difference grid into vertical slices, and grouping the node equations into discrete sets, each set corresponding to a slice. In every iteration, these sets of equations are processed in turn, resulting in a new set of estimated head values for each slice. As the equations for each slice are processed, they are first expressed in terms of the changes in computed heads between successive iterations. The set of equations corresponding to the slice is then solved directly by Gaussian elimination, treating the terms for adjacent slices as known quantities. The values of head change computed for the slice are then each multiplied by an acceleration variable, T. The results are taken as the final values of head change in that iteration for the slice. This procedure is repeated for each slice in sequence until all of the slices in the threedimensional array have been processed, thus completing a domain iteration. The entire sequence is then repeated, until the differences between the head values computed in successive iterations are less than the chosen criterion at all nodes in the mesh. The SOR Package is described in detail in Chapter 13 of the MODFLOW reference manual included with your VMOD Flex media, in the Manual folder. The solver parameters for the SOR method are described below: Maximum Number of Iterations: [Default = 50] This parameter provides an upper limit on the number of iterations to be performed. The maximum number of iterations will only be used if a convergent solution is not reached beforehand. 50 iterations should be adequate for most problems. However, if the maximum number of outer iterations is reached and an appropriate mass balance error is not achieved, this value should be increased. Acceleration Factor: [Default = 1] The acceleration factor controls the magnitude of head changes between iterations. The acceleration factor must be positive. Values larger than one will result in larger head changes between iterations; the solution may be approached faster but it may also overshoot the solution more easily. Values less than one will result in smaller head changes, thus, requiring more iterations to reach a solution. © 2 0 1 2 by Schlum berg er W a ter Services. Numerical Modeling Workflow 290 Head Change Criterion for Convergence: [Default = 0.01] After each iteration is completed, the solver checks for the maximum change in the solution at every cell. If the maximum change in the solution is below a set convergence tolerance (set here in the working units of feet or metres), then the solution has converged and the solver stops, otherwise a new iteration is started. A solution accurate to 0.01 [ft. or m] will normally be sufficient for most problems unless the maximum head change throughout the model domain is less than 1 foot or metre. If an appropriate mass balance is not achieved and the number of iterations is less than the maximum, this value can be decreased by an order of magnitude. Printout Interval: [Default =10] The printout interval is the number of iterations after which the maximum head change (and residual) of the solution is written to the listing (. LST) file. 10.10.1.4.6 SAMG Visual MODFLOW supports the Algebraic Multigrid Methods for Systems Solver (SAMG) Package developed by the Fraunhofer Institute for Algorithms and Scientific Computing (FhGSCAI). Please note that the SAMG solver is only available with the MODFLOW-2000,2005 and LGR flow engine. The Algebraic Multigrid (AMG) Package solver may be obtained from the Fraunhofer Institute for Algorithms and Scientific Computing (FhG-SCAI) for research purposes only. Although most users will not have any difficulty running Visual MODFLOW with the AMG solver, Schlumberger Water Services unfortunately cannot provide technical support for users who choose to manually add the AMG solver to their Visual MODFLOW software. The SAMG solver package is a complete multi-level framework, designed to overcome the high memory requirements of previous AMG-based solvers, while maintaining the scalability and rapid execution times. Testing of the SAMG solver vs. the PCG2 solver using several models generated using Visual MODFLOW demonstrated solution times to be faster by a factor of between 2.4 and 11.3. The SAMG Package has some distinct advantages over other solvers available with MODFLOW for problems with large grids (more than about 40,000 cells) and/or a highly variable hydraulic-conductivity field. The advantages of multigrid methods over the other iterative solvers mentioned are (1) the effectiveness of the multigrid solver is not dependent on the initial head distribution, and (2) for many problems of interest, the rate of convergence scales approximately linearly with the size of the domain, unlike the other solvers where the rate of convergence increases nonlinearly (Demmel, 1997). The Solver settings window contains a number of user-defined solver settings which can influence the speed and effectiveness of the AMG solver. Max. Iterations (MXITER): [Default = 50] MXITER is the maximum number of times that the AMG routines will be called to obtain a solution. MXITER is never less than 2, and rarely more than 50. MXITER often equals 2 when the problem is linear (all layers are confined, and no boundary conditions are nonlinear; the Evapotranspiration, Drain, and River Packages, for example, produce nonlinear boundary conditions). For nonlinear © 2 0 1 2 by Schlum berg er W a ter Services. 291 VMOD Flex Help problems, MXITER generally is 50 or less; however values near 50 and sometimes even larger are needed for more severely nonlinear problems. Max. Cycles (MXCYC): [Default = 50] For each call to the solver, AMG cycles through one or more sequences of coarsening and refinement. The solver is limited to a maximum of MXCYC cycles per call to the solver. For most problems, convergence for each iteration is achieved in less than 50 cycles, so that generally MXCYC can be less than 50. For highly nonlinear problems, however, better performance may be achieved by limiting the solver to a small number of cycles, and increasing the maximum number of iterations (MXITER). This prevents the solver from needlessly finding very accurate solutions at early iterations of these highly nonlinear problems. Residual Convergence Criterion (RCLOSE) for the inner iteration. Typically RCLOSE is set to the same value as HCLOSE. If RCLOSE is set too high, then additional outer iterations may be required due to the linear equation not being solved with sufficient accuracy. Likewise, a too restrictive setting for RCLOSE for nonlinear problems may force an unnecessarily accurate linear solution. This may be alleviated with the MXCYC parameter or with damping. Note: In the new SAMG package, RCLOSE and HCLOSE replace BCLOSE Damping Factor (DAMP): [Default = 1] The damping factor can be used to restrict the head change from one iteration to the next, which commonly is useful in very nonlinear problems. DAMP makes the solution change slowly, thus avoiding spurious deviations prompted by nonlinear effects at intermediate solutions. Values of DAMP less than 1.0 restrict the head change (under-relaxation), while values greater than 1.0 accelerate the head change (over-relaxation). For linear problems, no damping is necessary, and DAMP should be set equal to 1.0. For non-linear problems, restricting the head change (DAMP < 1.0) may be necessary to achieve convergence, and values of DAMP between 0.5 and 1.0 are generally sufficient. For some nonlinear problems, imposing a fixed value of DAMP for every iteration can hinder convergence. One remedy for this condition is to adjust the amount of damping depending on how the head solution progresses. The AMG Package provides two adaptive damping strategies; (1) Cooley’s method with Huyakorn’s modification, and (2) the relative reduced residual method. These methods are described in detail in the U.S. Geological Open-File Report 01-177. A DAMP value of -1 will utilize the first method, and a DAMP value of -2 will utilize the second method. Max. Damping Factor (DUP): [Default = 1] The upper limit for DAMP when an adaptive damping strategy is used. Min. Damping Factor (DLOW): [Default = 0.2] The lower limit for DAMP when an adaptive damping strategy is used Head Change Convergence Criterion (HCLOSE), similar as described for previous solvers Perform Conjugate Gradient Iterations (ICG): [Default = checked] In some cases, AMG can perform poorly as a result of a small number of error components that are not reduced during the AMG cycling. A few iterations of a conjugate gradient solver can © 2 0 1 2 by Schlum berg er W a ter Services. Numerical Modeling Workflow 292 often reduce these error components and thus help convergence (Cleary and others, 2000). In these cases, the parameter ICG can be set to 1 to perform conjugate gradient iterations at the end of each multigrid cycle. Activating this option can decrease execution times for some problems, but it will also increase the amount of memory used by the solver. The Print Flag (IOUTAMG) frame allows you to select between various print options. CONTROL Parameter [Default = 2] 1 - reuse of the setup phase is not used 2 - reuse of the setup phase will be used (Recommended) 3 - reuse of the setup phase will be used, and SSC will be used © 2 0 1 2 by Schlum berg er W a ter Services. 293 VMOD Flex Help 10.10.1.5 Recharge and Evapotranspiration Recharge The Recharge zone distribution can be applied to any of the user-specified model Layers. If the recharge is assigned to the top grid layer, and some cells in the top layer become dry during the course of the simulation, or if some cells in the top layer are designated as no-flow cells, the MODFLOW program allows the recharge to be applied to the grid cells in the upper most active (wet) layer in the model. The Recharge settings are shown in the following Recharge options window and these are described below. Recharge is only applied to the top grid layer: If any grid cells in Layer 1 are dry, or if they are designated as no-flow cells, the recharge values assigned to these grid cells will NOT be carried down to the underlying active (wet) grid cells. In this case, the inactive or dry cells act like an impermeable barrier to the recharge. © 2 0 1 2 by Schlum berg er W a ter Services. Numerical Modeling Workflow 294 Recharge is applied to the specified layer: It allows the user to assign the recharge values to any of the specified model layer Recharge is applied to the uppermost active layer: If any grid cells in Layer 1 are dry, or if they are designated as no-flow cells, the recharge values assigned to these grid cells will be carried down to the upper most active (wet) grid cell in the same vertical column of grid cells. Note: A constant head boundary condition always intercepts recharge and prevents deeper infiltration. Evapotranspiration The Evapotranspiration distribution can be applied to any of the user-specified model Layers. If assigned to the top grid layer, and some cells in the top layer become dry during the course of the simulation, or if some cells in the top layer are designated as no-flow cells, the MODFLOW program allows the Evapotranspiration to be applied to the grid cells in the upper most active (wet) layer in the model. The Evapotranspiration settings are shown in the following Evapotranspiration Options window and these are described below. Evapotranspiration is only applied to the top grid layer: If any grid cells in Layer 1 are dry, or if they are designated as no-flow cells, the Evapotranspiration values assigned to these grid cells will NOT be carried down to the underlying active (wet) grid cells. In this case, the inactive or dry cells act like an impermeable barrier to the Evapotranspiration. Evapotranspiration is applied to the specified layer: It allows the user to assign the Evapotranspiration values to any of the specified model layers. Evapotranspiration is applied to the uppermost active layer: If any grid cells in Layer 1 are dry, or if they are designated as no-flow cells, the evapotranspiration values assigned to these grid cells will be carried down to the upper most active (wet) grid cell in the same vertical column of grid cells. 10.10.1.6 Lakes © 2 0 1 2 by Schlum berg er W a ter Services. 295 VMOD Flex Help Specify several values that assist in the LAK package convergence © 2 0 1 2 by Schlum berg er W a ter Services. Numerical Modeling Workflow 296 10.10.1.7 Layer Types The Layer Type Settings window is used to set the LAYCON value and the LAYAVG variables required by the MODFLOW numeric engine. The LAYCON value is the layer-type index array recognized by MODFLOW. MODFLOW has four different Layer Types to choose for LAYCON values as described below: Type 0 - Confined: Transmissivity and storage coefficients of the layer are constant for the entire simulation. Type 1 - Unconfined: Transmissivity of the layer varies and is calculated from the saturated thickness and hydraulic conductivity. The storage coefficient is constant; valid only for Layer 1. Type 2 - Confined/Unconfined: Transmissivity of the layer is constant. The storage coefficient may alternate between confined and unconfined values. Type 3 - Confined/Unconfined: [Default setting] Transmissivity of the layer varies. It is © 2 0 1 2 by Schlum berg er W a ter Services. 297 VMOD Flex Help calculated from the saturated thickness and hydraulic conductivity. The storage coefficient may alternate between confined and unconfined values. Vertical leakage from above is limited if the aquifer becomes desaturated. The LAYAVG value determines the method of computing interblock transmissivity. Following are the five methods used in assigning the LAYAVG value. 0 - Harmonic mean interblock transmissivity [Default setting for MODFLOW-96 and MODFLOW-2000]. 10 - Arithmetic mean interblock transmissivity. 20- Logarithmic mean interblock transmissivity. 30 - Arithmetic mean saturated thickness times logarithmic mean hydraulic conductivity. 40 - Harmonic mean interblock hydraulic conductivity introduced in BCF4 package [Default (Required) setting for MODFLOW-SURFACT]. Note that the LAYAVG values are two digits with a factor of ten. For example, a LAYCON value of 21 represents an unconfined layer where the interblock transmissivity is calculated using a logarithmic mean. The Layer column in the Layer Settings window (see following figure) is the layer number which is automatically numbered as one row for each layer of the model grid. The LAYCON column is the Input LAYCON value, which includes the first digit (tens) stored as the LAYAVG value (Interblock transmissivity), and the second digit (ones) stored as the LAYCON value (Layer type). Thus the one Input LAYCON value holds the identification for each layer of the model grid. The Interblock transmissivity column displays the LAYAVG value and descriptive name associated with each layer of the model. The available LAYAVG settings can be chosen from a picklist by clicking the down arrow key, or you can scroll through the options by clicking the spin buttons on the left (as shown in the following figure). The Layer type column displays the Layer Type associated with each layer of the model. The available layer types can be chosen from a picklist by clicking the down arrow on the right, or you can scroll through the options by clicking the spin buttons on the left. © 2 0 1 2 by Schlum berg er W a ter Services. Numerical Modeling Workflow 298 10.10.1.8 Cell Rewetting The original USGS MODFLOW did not allow cells in unconfined layers to become resaturated if the head dropped below the bottom elevation of the grid cell during the course of the simulation or during the solution iterations. Instead, these cells were simply made inactive for the remainder of the simulation. However, the USGS later extended the Block-CenteredFlow package (BCF2) to allow for the rewetting of these “dry” cells during a transient simulation. While this represented a major advancement for more accurate representations of water table aquifers, it also causes the solution to be much more unstable in some situations. More detailed information on the cell wetting and the BCF package can be found in the MODFLOW Packages Reference Manual included with your Visual MODFLOW media, in the Manual folder. The Re-wetting settings may be accessed by selecting MODFLOW/Re-wetting from the top menu bar of the Run section. A Dry Cell Wetting Options window will appear as shown in the following figure, and described below. © 2 0 1 2 by Schlum berg er W a ter Services. 299 VMOD Flex Help Activate cell wetting (IWDFLG) is used to indicate if the wetting capability is active (IWDFLG = 1) or inactive (IWDFLG = 0). Wetting threshold is used to determine if the dry cell needs to be wetted. For a dry cell to become wet, the head in the adjacent grid cell(s) must be greater than the elevation of the bottom of the dry cell plus the Wetting threshold value. Wetting interval (IWETIT) indicates how often MODFLOW attempts to wet the dry cells detected during the course of the solution iterations. For example, if IWETIT = 2, cell wetting would be attempted at every second iteration. If a model with dry cells is having problems converging to a solution, it may be a result of oscillations due to drying and re-wetting of grid cells in sensitive regions of the model. Setting a larger cell wetting interval value may help the solution to converge, by allowing the heads in neighboring cells to get closer to a better solution before wetting the dry cells. Wetting Methods The wetting of a dry cell is triggered by the head values in adjacent grid cells (see Wetting threshold above). The Wetting method frame has two options for determining the adjacent grid cells to use for determining whether the dry cell should be wetted. From below (WETDRY < 0) will use only the head in the grid cell directly below the dry cell to determine if the dry cell should be wetted. This option is generally more stable, and is particularly good when the adjacent horizontal cells are poor indicators of whether a cell should become wet (e.g. areas with steep vertical gradients and variable bottom elevations). Wet cells from side and below (WETDRY > 0) will used the head in all four adjacent grid cells and the grid cell directly below the dry cell to determine if the dry cell should be wetted. This option is useful in situations where a dry cell is located above a no-flow cell, such that it cannot be re-wet from below. It is also applicable for one-layer models where there are no cells below. However, this method can cause some problems in multi-layer models where inactive cells occur beneath wet cells. Wetting Head When a dry cell is wetted, the new head may be calculated using one of two methods: Calculated from neighbors Head = Zbot + Wetting factor * (Neighboring head – Zbot) Calculated from threshold Head = Zbot + Wetting factor * Wetting threshold Where Zbot is the elevation of the bottom of the current cell. Generally, the first equation is thought to be more reasonable, since the cell’s new head is varied according to the head in the neighboring cell, which caused it to become wet. However, in situations where MODFLOW is over-estimating head changes during iterations, © 2 0 1 2 by Schlum berg er W a ter Services. Numerical Modeling Workflow 300 this equation may cause non-convergence. The second equation can then be used to attempt a more stable solution. Setting Head Values in Dry Cells Each dry cell is assigned a default head value as a flag to indicate it is dry. This value is typically a very large negative number (e.g. -1.0e30). However, the presence of large negative head values in dry cells may cause problems for parameter estimation simulations because this large negative value may be used to calculate the calibration residual (calculated head observed head) at a grid cell that has become dry during one of the PEST iterations. In this case, it is more appropriate to assign the head value in dry cells equal to the cell bottom elevation to avoid this problem. Setting Minimum Saturated Thickness When PEST runs with varied model parameters, some of these runs may produce dry cells, and as a result MODFLOW assigns head values equal to -1.0e30 to all the dry cells. This can cause the objective function to be skewed, and the subsequent model runs to fail to converge. If the “Keep minimum saturated thickness for the bottom layer” option is activated by assigning an appropriate head value to the bottom cell, MODFLOW will keep the bottom cell saturated. It prevents the column from drying out, ensures that PEST will continue running even though the calculated head is actually below the bottom layer of the model, and helps with model convergence. It is recommended to not activate this option in the first run of a model because it is important to know if the dry cells exist or not, and by preventing the column from drying out, the model results could be misleading. Hints For Using Dry Cell Wetting Cell re-wetting often promotes a non-converging or unstable solution, which may be indicated by cells cycling between wet and dry. If this happens, we recommend you try the following: Make inactive any cells that you know should never become wet. Increase the Wetting threshold value. This makes it more difficult for a cell to be wetted, and therefore helps stop MODFLOW from repeatedly turning a cell on and then off again. However, the solution may become less accurate since cells that should become wet might stay dry. Modify the Wetting factor value. This will increase or decrease the new head in cells which are wetted. Change the Wetting method that controls cell wetting. Change the Wetting head option that calculates the new head in the wetted cell. Try using the SIP or PCG solver, and modifying the solver parameters. For steady-state solutions, start with good initial head estimates. This will provide good indications of which cells should be wet and dry, and therefore conversions of cells © 2 0 1 2 by Schlum berg er W a ter Services. 301 VMOD Flex Help between wet and dry will be minimized. 10.10.1.9 Initial Heads In VMOD Flex, the Initial Heads are defined at the stage of Defining the Properties. For more details, please see the section Define Property Zones - Initial Heads 267 Use Specified Heads will use the values that are defined for “Initial Heads” at the Define Properties step. Use Ground Elevation will use the elevation values for the of layer 1. Use Previous MODFLOW Run requires you to select a .HDS file from a previous MODFLOW Run. © 2 0 1 2 by Schlum berg er W a ter Services. Numerical Modeling Workflow 302 Caution - Heads from Previous MODFLOW Run Warning: The selected .HDS file cannot be the same as the .HDS file in the current translation directory. If you select Use .HDS from Previous MODFLOW Run, you must choose a .HDS file from another directory. Or make a copy of the .HDS file from the current translation directory, rename this (eg. Model_InitialHeads.HDS), and choose this file. 10.10.1.10Anisotropy Horizontal anisotropy is the ratio of transmissivity or hydraulic conductivity along a column to its component value along each row. The Anisotropy settings in Visual MODFLOW may be accessed in the Run section by selecting MODFLOW/Anisotropy from the top menu bar. The Anisotropy Factor window (as shown in the figure below) will provide two choices for determining how the anisotropy is calculated for the model. © 2 0 1 2 by Schlum berg er W a ter Services. 303 VMOD Flex Help Anisotropy by layer Anisotropy as specified The Anisotropy by layer option uses the anisotropy ratio (Ky/Kx Ratio) specified for each layer of the model (as shown in the figure), and the Kx values specified in each grid cell, to calculate the Kx or Ky values for each grid cell. Selecting Anisotropy by layer will not replace the original modeled values for Ky, but will instead calculate values during the translation of Visual MODFLOW file formats to MODFLOW input data file formats to be used for the run. By default each new simulation will be set to use the Anisotropy by layer option. The Anisotropy as specified option will use the Kx and Ky values defined for each property zone. This feature allows spatially variable anisotropy within a layer, as opposed to the Anisotropy by layer option which applies a single anisotropy ratio (Ky/Kx Factor) for the entire layer. A more in depth discussion of spatially variable anisotropy can be found in Kladias, 1997. Note: MODFLOW 2000 does not support running the BCF package with Anisotropy as Specified. © 2 0 1 2 by Schlum berg er W a ter Services. Numerical Modeling Workflow 304 10.10.1.11Output Control The Output Control run options set the information and frequency of information written and saved to the various MODFLOW output files (see following figure). Each MODFLOW simulation can produce three binary output files and one ASCII output file: Binary head file (modelname.HDS) Binary drawdown file (modelname.DDN) Binary flow file (modelname.BGT) ASCII listing file (modelname.LST) The binary files contain head, drawdown, and flow exchange values for each grid cell, while the ASCII listing file contains all relevant information on the operation of MODFLOW, and the simulation results. The listing (.LST) file is useful if errors occur during a simulation and you © 2 0 1 2 by Schlum berg er W a ter Services. 305 VMOD Flex Help want to know how far MODFLOW progressed, or if you want to examine head or drawdown values at given intervals. For a steady-state simulation, only one set of values for each grid cell are written to these files. However, for transient simulations, each grid cell may contain simulation results for each time step, resulting in file that can become unnecessarily large. By default, the information is saved in the binary files at the end of each stress period, and at the end of the simulation in the listing (.LST) file. The first two columns list the available stress periods and associated time steps for the entire simulation (only one stress period and time step will be listed for steady-state simulations). The remaining columns indicate the information which can be written and saved to the various MODFLOW output files. To select an output option, click in the appropriate checkbox and a checkmark (¸) will appear to indicate that the selected information will be written for the selected time step. The columns labeled Save to Binary will save the output information to the binary files as described below. Heads : Saves the heads in the binary heads file (.HDS). DDown : Saves the drawdown in the binary drawdown file (.DDN). F.Term : Saves the cell-by-cell flow terms in the binary budget (.BGT) file. Note: The Zone Budget program uses the.BGT file for calculating the flow between zones. Therefore, to change the frequency at which the Zone Budget information is saved, select the desired F.Term intervals. The columns labeled Print to .LST will save the output information to the listing file as described below. Heads: Saves the heads in the listing file. DDown: Saves the drawdown in the listing file. F.Term: Saves the flux terms (cell by cell flow terms) in the listing file. Budget: Saves the budget information in the listing file. Note: MODFLOW only allows the flow terms (F.Term) to be stored once, in either the binary budget file (.BGT) or the listing file (.LST). Be aware that this setting can be lost if MODFLOW is being run together with MODPATH, because MODPATH requires the flow terms to be written to the .BGT file, and not to the .LST file. The checkbox labeled Save.FLO file will save the cell-by-cell flow terms required by MT3D, when MT3D is not being run at the same time as MODFLOW. Saving Output Every Nth Time Step For simulations with many stress periods and time steps, it can be very tedious to manually select the desired output time step intervals. The row of fields underneath the Output Control © 2 0 1 2 by Schlum berg er W a ter Services. Numerical Modeling Workflow 306 table are used to specify regular time step intervals for saving files during Each N-th step in each stress period. The first text box is where the N value is entered. To apply this value to the column, click the underlying checkbox. If MODPATH is run with the MODFLOW simulation, Visual MODFLOW will save the flow terms for all time steps. 10.10.2 MODPATH The MODPATH program is used for calculating the advective flow pathlines for forward tracking and backward tracking particles. MODPATH has the following run-time settings: Discharge Options 306 : Select the option to control the discharge of the particles at sinks. Reference Time 308 : Set the reference time options for particle releases. 10.10.2.1 Discharge Options The Discharge Options are used to tell MODPATH what to do with particles when they enter a grid cell where water is leaving the system. Any grid cell where water is leaving the system is classified as a “sink”. For example, an extraction well is a sink, or all cells in layer 1 with evapotranspiration are sinks. Weak Sink Options In many cases the water leaving the system through a grid cell is less than the amount of water entering the grid cell. If this difference is small, the cell is classified as a “weak sink”. Since MODPATH cannot always determine if a particle should be removed from the system when it encounters a weak sink, there are three options to control how particles should be treated when sinks are encountered. Particles always pass through cells with weak sinks Particles are always stopped when they enter cells with internal sinks Particles are stopped in the cells where discharge to sinks is greater than a specified total inflow to the cell [default = 5%]. The desired Weak Sink Option may be selected from the Discharge Options window shown in the following figure. © 2 0 1 2 by Schlum berg er W a ter Services. 307 VMOD Flex Help Recharge/EVT Options The Recharge Options are used to define how MODPATH treats the Recharge flow entering the system. The Recharge Options are: Recharge flux is treated as internal sources and sinks for all cells Recharge flux is assigned to the top face of all cells The first option treats recharge as a distributed source entering the cell from all sides, while the second option treats recharge as though it is entering only through the top face of the cell. According to the MODPATH reference manual, the distributed source approximation for areal recharge is usually only appropriate for two-dimensional areal flow models. The Evapotranspiration Options are the same as described for Recharge above. © 2 0 1 2 by Schlum berg er W a ter Services. Numerical Modeling Workflow 308 10.10.2.2 Reference Time The Reference Time is used by MODPATH as the time datum for the simulation of both forward and backward tracking particles. This option is only applicable for transient flow simulations. The Release Time(s) specified for the particles, (see "Particle Release Time") will be added to the Reference Time to determine the actual time of release for each particle. There are two Time format options for setting the Reference time: Prd/Stp/Rel.Tm.: Specify the Reference Time by entering the Stress Period (Prd), Time Step (Stp), and Relative time inside step (Rel.Tm). Absolute value: Specify the reference time as an Absolute time from the beginning of the simulation. Note: For backward particle tracking in transient simulations, the Reference Time cannot not be the beginning of the simulation, because there are no simulation results before Time = 0 (i. © 2 0 1 2 by Schlum berg er W a ter Services. 309 VMOD Flex Help e., you cannot go backwards from zero). Therefore, when simulating backward particle tracking, the Reference Time should be a time somewhere between the start and the end times of the transient simulation. 10.11 Run Numerical Engines One of the benefits of Visual MODFLOW is the integration of all of the numeric engines including: MODFLOW 2000, MODFLOW 2005, MODFLOW-LGR MODPATH Zone Budget To run a simulation with any or all of the above numeric engines, be sure to select Run from the top menu bar of the Run section and the Engines to Run window will appear as shown in the following figure. The Engine column lists the available numeric engines, and the Run column indicates which numeric engines will be run during the simulation. Any or all of the available numeric engines can be run for the simulation provided the required data files are present in the model project folder. The MODFLOW engine can be run by itself without any requirements from any of the other engines. The MODPATH engine requires a valid .BGT file to be present in the project folder. This file will be automatically created if MODFLOW and MODPATH are mutually selected. © 2 0 1 2 by Schlum berg er W a ter Services. Numerical Modeling Workflow 310 The Zone Budget engine requires a valid .BGT file to be present in the project folder. This file will be automatically created if MODFLOW and Zone Budget are mutually selected. The [Run] button will run the selected numeric engines using the required (translated) data files already present in the project folder. If the required files are not present in the project folder, the numeric engines will not run. A warning message will appear indicating that the Visual MODFLOW files will not be translated prior to running the model. Press the [Play] button to start the simulation. When the run completes, the Heads and Drawdown nodes will be added to the Output folder on the model tree. 10.12 View Results At the View Results step, you have the option to View Maps 311 or View Charts 314 . © 2 0 1 2 by Schlum berg er W a ter Services. 311 VMOD Flex Help Maps contains contours and color shading of heads and drawdown, and also contains MODPATH results if MODPATH was included with the model run. Charts contains several chart types: Observed vs. Calculated Heads Time Series Zone Budget Mass Balance. 10.12.1 Contours and Color Floods Click the “View Maps” button. © 2 0 1 2 by Schlum berg er W a ter Services. Numerical Modeling Workflow 312 You will then see color shading of the calculated heads, in layer view You can display heads along a row, and along a column, and in 3D, using the same tools as you used earlier. If your model is transient, use the time controls above the Flex Viewer to change the output time; as you do this, all active viewers (layer, row, column, 3D), will refresh to show the heads for the new output time. If you ran MODPATH, you will see Pathlines appear as a new node in the tree under Output (circled below); add a check box beside the Pathlines to display these in the active 2D/3D Viewers © 2 0 1 2 by Schlum berg er W a ter Services. 313 VMOD Flex Help Adjusting Style Settings The style settings of either the 2D or 3D views can be adjusted. First make the desired property group selected and visible in the Flex Viewer. And make the desired 2D viewer active Then right-click on the desired property group in the tree as shown below and select `Settings` © 2 0 1 2 by Schlum berg er W a ter Services. Numerical Modeling Workflow 314 The 2D Colors and Contour line settings can be adjusted. For more details, see Color and Contour settings 163 Export Heads The calculated heads or drawdown can be exported to shapefile; see Export 320 for more details. 10.12.2 Charts In VMOD Flex, you can view time series and calibration (observed vs. calculated) charts. Click on View Charts from the workflow tree, and the following window will appear: © 2 0 1 2 by Schlum berg er W a ter Services. 315 VMOD Flex Help Calculated vs. Observed To the left of the chart window, you can choose what observation data to view; select individual wells, or see wells that belong to a specific group. After making a change to the well(s) selection, click on the [Apply] button to update the chart. Time Series In the Charts toolbox, under Chart Type, select Time Series, and the following window will appear: © 2 0 1 2 by Schlum berg er W a ter Services. Numerical Modeling Workflow 316 Mass Balance Click on the Mass Balance button to launch Mass Balance charts The features of the Mass Balance graphs are described in the VMOD Classic Interface documentation. Please see section 9.3.3 (Mass Balance Graphs) Zone Budget Click on the Zone Budget button to launch Zone Budget charts; this option is only available if you have run Zone Budget (see Select Engines 276 for more details) The features of the Zone Budget graphs are described in the VMOD Classic Interface documentation. Please see section 9.3.4 (Zone Budget Graphs) 10.12.3 Compare Heads and Drawdown VMOD Flex allows you to compare Heads or Drawdown between several model runs. This is useful to determining differences in pre and post pumping heads or comparing impacts to heads or drawdown when adjusting property or boundary condition parameters. Follow the steps below: © 2 0 1 2 by Schlum berg er W a ter Services. 317 VMOD Flex Help Right-click on the Heads node of any model run, and select the "Compare" option. The following dialog will appear There are two options available: Select a Heads from the Output tree from another model run; in this case, click on the Heads node from another model run, and click on the field button to add this to the Select a MODFLOW .HDS file from the hard drive, from another model. Click on the Open folder button and browse to a .HDS file on the hard drive. Click OK. A new view will appear. The plot shows the results of subtracting the heads selected specified above from the Heads where you launched the `Compare Heads` option. © 2 0 1 2 by Schlum berg er W a ter Services. Numerical Modeling Workflow 318 The same option is available for Drawdown. Just launch `Compare` from the Drawdown node on the Output model tree, and choose the Drawdown from another model run, or a . DDN file from the hard disk. Limitations: The comparison calculation has the following assumptions: Both models must have: The same start date (as defined in the Conceptual Model settings) The same stress periods Spatial coverage: (XY extents) Angle of rotation 10.13 Duplicating Models Traditionally, multiple scenarios of a model would be handled by saving the entire project as a new file. This makes it difficult to keep track of various versions of the model and which inputs lead to specific results, etc. In VMOD Flex, a numerical model run can be duplicated or `cloned` and managed and modified in a single project. This facilitates an iterative approach to modeling by allowing you to adjust a few input parameters, translate and run, and interpret the results. You can also © 2 0 1 2 by Schlum berg er W a ter Services. 319 VMOD Flex Help Compare Heads or Drawdown between model runs to other scenarios. To Clone a numerical model, follow the steps below. After this the model tree will be duplicated and added under the selected numerical grid; a new Numerical Model workflow will then load where you can work with this model run clone. © 2 0 1 2 by Schlum berg er W a ter Services. Numerical Modeling Workflow 320 The Workflow and Model Explorer are closely associated; as you progress through a specific numerical model workflow, the items you see in the Flex Viewer originate from the corresponding Run folder on the Model Explorer. For example, if you are working a clone of a model run, eg. Run2, and you are viewing boundary condition cells, you will see these originate from the After this the model tree will be duplicated and added under the selected numerical grid; a new Numerical Model workflow will then load where you can work with this model run clone. 10.14 Export VMOD Flex allows you to export some raw data and most of the numerical model inputs and outputs to shapefiles for external analysis. Points, Polygons and Polylines can be exported to *.SHP, *.CSV Surfaces, Horizons exported to *.CSV) © 2 0 1 2 by Schlum berg er W a ter Services. 321 VMOD Flex Help To export a data object: From the Data Explorer, right-click on the desired data object, and select Export from the pop-up menu. A Save As dialog box will display on your screen Specify a file Name and Folder location, and the File Type for the exported file, and then click the [Save] button. Click the [OK] button from the Export dialog box. Export to points or polygon shapefile is currently available for the following: Numerical Grid Properties: Conductivity, Storativity, Initial Heads Boundaries: All types including wells Heads Drawdown To export, right click on the desired item on the model explorer (eg. Conductivity), and select Export.... as shown below. The following dialog will appear; note at the bottom you have the option to choose Points Shapefile or Polygon Shapefile format. © 2 0 1 2 by Schlum berg er W a ter Services. Numerical Modeling Workflow 322 Click OK. Depending on the type of data, you may have additional settings. The following options are available for Properties: © 2 0 1 2 by Schlum berg er W a ter Services. 323 VMOD Flex Help Choose which attributes you want to be generated and what layers should be included. Click OK and the shapefile will be created. The following options are available for Heads: Choose which attributes you want to be generated and what layers should be included. If your model has transient heads, you have an option to include Heads from multiple times as separate attributes in the shapefile .DBF file. Choose specific times or `Select Heads at All Times` to include all heads. © 2 0 1 2 by Schlum berg er W a ter Services. Working with Multiple Model Scenarios 11 324 Working with Multiple Model Scenarios One of the unique features of VMOD Flex is the ability to work with multiple numerical models inside a single project. Unlike other modeling GUI's, VMOD Flex does not restrict you to a single model scenario or single grid for your model. With the workflow based approach, you can generate multiple grid realizations from your conceptual model, each one with one or more model runs. Likewise, you can import multiple MODFLOW models or Visual MODFLOW projects into a single project, and analyze and compare these projects. Loading a New Workflow There are a number of ways in which a new numerical model workflow window will be created: You have Imported a MODFLOW or Visual MODFLOW project 52 , immediately after creating a new project. You have imported an additional MODFLOW or Visual MODFLOW model into an existing project. To use this option, select the Workflow/Numerical Model menu option You have "Duplicated" or Cloned an existing numerical model, through the Clone option. To use this option, right click on the "Run" node on the model tree, and select "Clone". When this option is selected, the model run tree in the model explorer will be duplicated, and a new workflow window will appear When you are within the Conceptual Model workflow, upon running the Conceptual to Numerical Model 248 conversion. Each new workflow will load as a separate window inside the VMODFlex main application window. The windows can be accessed from the workflow toolbar at the bottom of the screen, as highlighted below. © 2 0 1 2 by Schlum berg er W a ter Services. 325 VMOD Flex Help The tree structure for multiple model runs is shown below. Each numerical grid (which is derived from a conceptual model) can have one or more model Runs; each model run contains the inputs and output for a single numerical model. Closing/Minimizing Workflow Windows You can close a workflow window at anytime by selecting the X button in the top right; however, this is only recommended if you do not need the workflow window until a later time © 2 0 1 2 by Schlum berg er W a ter Services. Working with Multiple Model Scenarios 326 (for example a specific model run). How To Reload a Closed Workflow You can reload a workflow window at any time, by right clicking on the appropriate node in the model explorer. To reload a Conceptual Model workflow, right click on the Conceptual Model node in the model tree, and select Open Related Workflows... To reload a Numerical Model workflow, right click on the desired Run node in the model explorer, and select Open Related Workflow © 2 0 1 2 by Schlum berg er W a ter Services. 327 VMOD Flex Help © 2 0 1 2 by Schlum berg er W a ter Services. References 12 328 References Online Guides to USGS MODFLOW and associated packages: MODFLOW-2005: http://water.usgs.gov/nrp/gwsoftware/modflow2005/Guide/index.html MODFLOW-LGR: http://water.usgs.gov/nrp/gwsoftware/modflow2005_lgr/Guide/index.html MODFLOW-2000: http://water.usgs.gov/nrp/gwsoftware/modflow2000/Guide/index.html © 2 0 1 2 by Schlum berg er W a ter Services. Index Index -N- -33D Record to AVI File 127 3D Viewer Performance Preferences -AAbout the Import Process 71 13 Numerical Grid Edit 56 View 56 Numerical Properties Edit 40 View 40 -OOpenGL Driver Settings -CConstant Head 215 Cross Sections Plot on Color Map -P170 -DDefine Observation Wells 274 -EExport views to image 130 -FFlow Properties Edit Colors 266 Edit Contours 266 -HHow to buy 14 4 -IImport Data 71 Maps 99 Points 71 Surfaces 83 Wells 85 © 2 0 1 2 by Schlum berg er W a ter Services. Project Color Palette 15 Pumping Wells 215 330