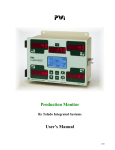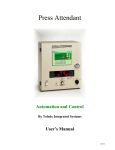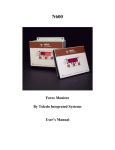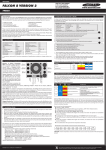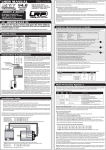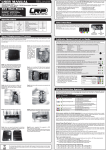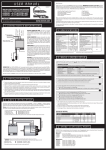Download 7 Mode ToolBar Function- continued
Transcript
SlimWare User's Manual - Page i
SlimWare 2.1
User's Manual
Revision: E
Doc #: 11463
Toledo Integrated Systems
SlimWare User's Manual - Page ii
Table of Contents
Introduction ................................................................................................................1
1
2
3
4
5
6
7
8
9
10
11
12
13
14
15
16
17
18
SlimWare Installation......................................................................................2
Interface Connections......................................................................................3
Starting SlimWare ...........................................................................................4
SlimWare's Main Toolbar ..............................................................................6
Configuration Toolbar Function (SLIM Tonnage Monitor Config) ..........7
Configuration Toolbar Function (SlimWare Software Config)..................8
Mode Toolbar Function ..................................................................................9
SetPoints Toolbar Function ............................................................................16
Calibration Toolbar Function ........................................................................22
Signature Toolbar Function............................................................................25
Details Toolbar Function ................................................................................32
Statistics Toolbar Function.............................................................................34
KeyPad Toolbar Function...............................................................................36
Lock Data Toolbar Function ..........................................................................37
Wonderware Hot Key Function .....................................................................39
Exit SlimWare Function..................................................................................40
SlimWare's Alarm Indications ......................................................................41
SlimWare's Resolver Box ...............................................................................42
Doc #: 11463
Toledo Integrated Systems
SlimWare User's Manual - Page iii
Table of Figures
2.1
2.2
3.1
3.2
3.3
3.4
3.5
4.1
5.1
6.1
7.1
7.2
7.3
7.4
7.5
7.6
7.7
8.1
8.2
8.3
8.4
8.5
8.6
9.1
10.1
10.2
10.3
10.4
10.5
10.6
10.7
10.8
10.9
10.10
10.11
RS485 Connections............................................................................................3
RS232 Connections............................................................................................3
Selecting the Correct PC Comm Port ................................................................4
Selected Comm Port is Unavailable ..................................................................4
SlimWare Monitor Search Dialog Box .............................................................4
Monitor Search Error Dialog Box .....................................................................5
SlimWare Tonnage Monitor and Detail Window..............................................5
SlimWare's Main ToolBar .................................................................................6
SLIM Tonnage Monitor Configuration Window ..............................................7
SlimWare's Configuration Window...................................................................8
SlimWare's Tonnage Monitor and System Mode Parameters Windows ..........9
Tonnage Monitor Window Details ....................................................................10
System Mode Parameters Window - Load Mode Details .................................11
System Mode Parameters Window - Alarm Enabling Details ..........................12
System Mode Parameters Window - Trigger Setting Details ...........................13
System Mode Parameters Window - Enable Autoset Details ...........................14
System Mode Parameters Window - Enhanced Autoset...................................15
SlimWare's Tonnage Monitor and System Setpoints Windows........................16
System Setpoints Window - Capacity ...............................................................17
System Setpoints Window - High Setpoints......................................................18
System Setpoints Window - Low Setpoints ......................................................19
System Setpoints Window - Benchmark ...........................................................20
System Setpoints Window - Counters ...............................................................21
SlimWare's System Calibration .........................................................................22
Tonnage Monitor and System Process Windows ..............................................25
The System Process Functionality.....................................................................26
Tonnage Monitor and System Process Windows (Monitor Signatures) ...........27
Recall Signature Prompt Box (Select From Monitor) ......................................27
Signature Download in Progress Prompt Box ..................................................28
Downloaded Signature From Online Load Monitor ........................................28
Tonnage Monitor and System Process Windows (File Signatures) ..................29
Recall Signature Prompt Box (Select From File)..............................................29
Recall Signature From File Prompt Box ..........................................................30
Signature Retrieved From File ..........................................................................30
Save Signature To File Prompt Box .................................................................31
Doc #: 11463
Toledo Integrated Systems
SlimWare User's Manual - Page iv
Table of Figures
11.1
11.2
12.1
12.2
13.1
13.2
14.1
14.2
14.3
14.4
14.5
14.6
15.1
17.1
18.1
Tonnage Monitor and System Details Windows...............................................32
System Details Functionality ............................................................................33
Tonnage Monitor and System Statistics Windows............................................34
System Statistics Details ...................................................................................35
Numeric Virtual Keypad ...................................................................................36
Alphanumeric Virtual Keypad ..........................................................................36
Data Locked Prompt .........................................................................................37
Password Entry Box ..........................................................................................37
Data Locked icon in Unlocked State .................................................................37
Password Entry Box - How to Change the Active Password ...........................38
Change User Password Entry Box ....................................................................38
New Password Prompt Box ..............................................................................38
Invalid Application Call Prompt Box ...............................................................39
SlimWare's Alarm Indications...........................................................................41
Resolver Error Box ............................................................................................42
Doc #: 11463
Toledo Integrated Systems
SlimWare User's Manual - Page 1
SlimWare
Introduction
T
hank you for purchasing SlimWare, the latest software development from Toledo Integrated
Systems that will enable you to easily interface to our line of Signature analysis load monitors.
SlimWare is a 32 bit Windows based software package exclusively developed for Toledo Integrated
Systems' SLIM (Signature Load Interface Module) load monitor. SlimWare can also be used with the
N260 series of load monitors, however this manual's main focus is toward the use of the Slim. When
these load monitors are used in conjunction with resolver-based systems, the units are able to sample the
process at each degree, thus allowing the process signature to be acquired and digitized. When these
load monitors are used in conjunction with SlimWare, control of the monitor, and analysis of your
process's signature are only a touch away.
SlimWare has been designed with touch screen computers in mind. Each screen of the user interface is
easily navigated through the use of toolbar buttons and large icons for high visibility. Ease of use was
an important factor in the development of this software package.
Before you begin the installation of SlimWare, the following recommendations and notices are given:
• You should be familiar with Microsoft's Windows operating system. (Windows 95, 98, 2000, XP or
NT 4.0)
• You should be familiar with using a mouse as a pointing device.
• Your PC should have Windows 95, 98, 2000, XP or NT 4.0 (or later). SlimWare will not function in
a DOS or Windows 3.1 environment.
• Your PC should have at least a 133Mhz Pentium or equivalent. Since SlimWare is graphic
intensive, performance degradation may be noticeable on systems that have 486-based processors.
• Your PC should have at least 32Mb of memory
• Your PC display should have at least 640 x 480 resolution with at least 256 colors. SlimWare was
exclusively developed for touch screen computers with 640 x 480 flat panel displays that have the
ability to display 256 colors. If your display device has a higher resolution than 640x480, it is highly
recommended to use SlimWare at a resolution of 800 x 600 with a color depth of 65536 (high color).
Unpredictable results can occur if the resolution is 1024 x 768 or higher.
• Your PC hard drive should have at least 15 Meg of available space.
• Your PC must have a mouse or Touch screen interface. SlimWare was developed for touch screen
and/or mouse driven systems. Some keyboard functions are not implemented.
• Your PC must have a RS232 port or a RS485 port. The available ports are Comm1 through Comm4.
If your PC fits the above recommendations, then you're ready to install SlimWare.
Doc #: 11463
Toledo Integrated Systems
SlimWare User's Manual - Page 2
1
SlimWare Installation
SlimWare is distributed on two, 3.5" floppy disk in a compressed file format. Before the software can
be used, the files must be uncompressed and installed to a directory on your PC hard drive. To begin the
SlimWare installation, follow these steps:
•
•
•
•
•
•
•
•
Close all programs that are currently running.
Locate disk 1 of the SlimWare installation disk pack.
Place this disk in drive A: (or whatever the letter designation of your floppy drive may be).
Select the Windows Start button.
Select Run from the Windows drop down menu. The Run dialog box should appear.
In the Open: box, type A:\Setup.exe, where A: represents the designation of your floppy disk drive
on your computer.
Select the OK button on the Run dialog box. The installation of SlimWare will begin.
Follow the directions given. It is highly recommended that the default directory of
C:\Program Files\SlimWare (where C: represents the hard drive designation on your
computer) be used as the installation destination for the software.
The installation of SlimWare may be stopped at any time and resumed later. To resume the installation
process, simply repeat the above steps.
Doc #: 11463
Toledo Integrated Systems
SlimWare User's Manual - Page 3
2
Interface Connections
After the SlimWare installation has been completed, your PC's serial data port must be connected to the
serial data port of the Slim load monitor that is designated as RS485-1. If your PC has a RS485 port,
refer to Figure 2.1 for the correct connections to the Slim. If your PC has a RS232 port, refer to Figure
2.2 for the correct connections to the Slim.
Figure 2.1 - RS485 Connections
Figure 2.2 - RS232 Connections
After the appropriate connections have been established between the PC serial data port and the Slim
load monitor, SlimWare is ready to be started. Follow the instructions in the next section to begin using
SlimWare.
Doc #: 11463
Toledo Integrated Systems
SlimWare User's Manual - Page 4
3
Starting SlimWare
To begin using SlimWare, click on Window's Start button (usually in the lower left corner of the task
bar) . From the fly out menu, select Programs, then select SlimWare. The Comm Port Selection dialog
box will appear as shown in Figure 3.1.
Figure 3.1 - Selecting the correct PC Comm Port or Viewer Mode
Click the Comm Port button that represents the physical connection between your PC Comm Port and
the SLIM load monitor or select Viewer Mode (no load monitor connected). Once you have selected the
correct Comm port, click Enter to continue. If you select a Comm port that is not supported in your PC,
or if the serial data port is already in use, SlimWare will inform you of the error as shown in Figure 3.2.
Choose “Continue” to select another COMM port, or “Exit” to quit SlimWare and return to the desktop.
Selecting Viewer Mode will permit the use of program without load monitor connected for viewing
signatures (other functions inoperative without load monitor connection).
Figure 3.2 – Selected Comm Port is Unavailable
If your PC supports the Comm port selected, the Monitor Search dialog box will appear as shown in
Figure 3.3. SlimWare is now actively searching for an online Slim load monitor. During this phase of
the software operation, SlimWare will search for an online Slim load monitor at addresses 0 through 31
using baud rates of 9600, 38400, and 115200. The progress bar indicates the status of the search. This
search can take several minutes to complete if the address of the monitor is 31, and the unit's baud rate is
115200.
Figure 3.3 - SlimWare Monitor Search Dialog Box
Doc #: 11463
Toledo Integrated Systems
SlimWare User's Manual - Page 5
3
Starting SlimWare – continued
If SlimWare finds that there is no Slim load monitor attached when a comm port is selected, a Monitor
Search Error will occur as shown in Figure 3.4. If this happens, determine if the Slim load monitor has
power applied. If power is applied, then check all connections between your PC and the Slim load
monitor. If the connections appear to be correct, then make sure the correct PC Comm port was
selected. Click OK to close the Monitor Search Error box, then restart SlimWare to resume a new
search.
Figure 3.4 - Monitor Search Error Dialog Box
If SlimWare is successful at finding an online Slim load monitor, the address and detected baud rate will
be verified and the main SlimWare module will be loaded as shown in Figure 3.5 (except in Viewer
Mode).
Figure 3.5 – SlimWare Tonnage Monitor and Detail Window
The screen displayed may differ than that shown, depending on whether the online Slim load monitor is
a four channel unit or an eight channel unit. At this point, SlimWare is fully loaded and functional.
SlimWare can now be used to monitor your application.
Doc #: 11463
Toledo Integrated Systems
SlimWare User's Manual - Page 6
4
SlimWare's Main ToolBar
Figure 4.1 depicts the main toolbar of SlimWare. Directly above the main toolbar, resides the main title
bar of SlimWare. This title bar contains the latest software revision number, the press number that
SlimWare has been configured to monitor, the current job number of the monitor, the current date, and
the current time. When a toolbar is selected, that button's associated window will appear. Menu buttons
are enabled/disabled according to password level. Supervisor/Master password level will display all
buttons. Setup password level will display all buttons except Configure, Mode and Calibrate. The
Operator password level will display all buttons except Configure, Mode, SetPoints, Calibrate and
Statistics. Details of each toolbar function are explained in the sections that follow.
Figure 4.1 - SlimWare's Main ToolBar
Doc #: 11463
Toledo Integrated Systems
SlimWare User's Manual - Page 7
5
Configuration ToolBar Function (Configure SLIM)
The Configuration toolbar function provides dual functionality with the use of a single toolbar
button. The initial selection enables the SLIM Tonnage Monitor Configuration window as
shown in Figure 5.1. Selecting the toolbar button again, will enable the SLIMWARE
Configuration window that will be discussed in Section 6. The SLIM Tonnage Monitor
Configuration is used to initially set up the online Slim load monitor. It is also used as a quick reference
guide as to how the online Slim load monitor is configured. The SLIM Configuration window is
explained in detail below. Parameters on the SLIM Configuration window are password protected. See
the Data Lock toolbar function for password entry instructions.
Figure 5.1 - SLIM Tonnage Monitor Configuration Window
Monitor Type: Defines/displays the type of load monitor SlimWare will be interfaced with. The default monitor type is
Standard SLIM. The button designations are as follows: N = N260 monitor SS = Standard SLIM SA = Slim with
ANALOG peak output option.
How Many Channels: Defines/displays the number of channels the online load monitor has been configured for.
What Monitor Address: Defines/displays the communication address of the online load monitor.
DP: Defines/displays the number of decimal places the online load monitor will use in displaying load values and
related data.
Monitor Capacity Rating: Defines/displays the maximum load values per channel that the online load monitor is
configured for. For eight channel units, the inner slide values become active. To change the capacity rating of the online load
monitor, select the channel of interest, then enter the value. If data is entered into the Total box, the capacity value will be
equally divided amongst the channels. As an example, if you enter 1000 into the Total box, the other channels will equal
250. If you have an eight channel load monitor, capacity values are entered separately for the outer and inner slides.
SLIM Port Baud Rate Configuration: Defines/displays the baud rate settings for the three communication ports of the
Slim load monitor. This parameter field is unavailable if the N260 type monitor is selected in the Monitor Type box. The
HMI port is associated with the Slim port designated as RS485-1.
Type of Press: Displays the type of press SlimWare is monitoring. The other functions of STI and TFP are currently not
supported.
Computer Communications: Displays the host computer's serial data port number and baud rate settings that SlimWare is
configured for. Port number is determined at SlimWare startup. Baud rate is determined by HMI port baud rate settings.
Help: Available online help for the SLIM Configuration page.
Test: Factory test unavailable to end users. Factory authorized password is needed to gain access.
Doc #: 11463
Toledo Integrated Systems
SlimWare User's Manual - Page 8
6
Configuration ToolBar Function (Configure SlimWare)
Selecting the Configuration toolbar after the Configure SLIM Tonnage Monitor window is
displayed, enables the Configure SlimWare window as shown in Figure 6.1. Selecting the
toolbar button again, will return the user to the Configure SLIM Tonnage Monitor window.
The SlimWare configuration window is used to initially set up SlimWare software. It also
serves as a quick reference guide as to how SlimWare is configured. The SlimWare configuration
window is explained in detail below. Parameters within this window are Supervisor/Master password
protected. The Supervisor/Master password must be entered before access is granted to this page. See
the Data Lock toolbar function for password entry instructions.
Figure 6.1- SlimWare's Configuration Window
PassWord Options
Reset Alarms: If this option is selected, the listed password level user (SETUP or OPERATOR) can reset alarms.
Data Entry: If this option is selected, the SETUP level password user can enter data.
Signature Analysis Options: Selecting "Automatic Retrieval" enables or disables the automatic retrieval of signature data
from the online tonnage monitor. If this option is selected, signatures will be automatically retrieved at selected SPM
intervals. Maximum SPM are listed for a given stroke interval. Selecting "Automatic Save" will also automatically save
signatures to a file if automatic signature retrieval is also turned on.
Application HotKey Options: Selecting this option enables the use of the application hotkey. Using the hotkey will bring
another application to the foreground. You must enter the application name in the 'Define Application Name' data field. The
application name is the name that appears in the title bar of the running application.
Virtual KeyPad Options: Selecting this option will allow the virtual keypad to be displayed each time a data entry box is
selected. This option is usually used with systems that have a touch screen as the user interface.
Visual Options: When selected, this option will allow SlimWare to be minimized on the Windows desktop. By default,
SlimWare is not allowed to be minimized.
Job Data Management Option: This option allows data to be inputted to SlimWare from an external file.
Press Slide Descriptions: Entering data into these data fields allows the user to change the descriptions of the slides.
Help: Available online help for the SlimWare Software Configuration page.
Doc #: 11463
Toledo Integrated Systems
SlimWare User's Manual - Page 9
7
Mode ToolBar Function
The Mode toolbar function will enable the Tonnage Monitor window and the
System Mode Parameters window as shown in Figure 7.1. The Tonnage Monitor window
displays the latest load data, while the System Mode Parameters window is used to display
and change operating modes, alarm enabling settings, and various other features incorporated
into the online load monitor. Changing parameters on the System Mode Parameters window requires
password entry. See the Lock Data toolbar function for password entry instructions.
Details for the Tonnage Monitor window and the System Mode Parameter window are explained in the
following sections.
Figure 7.1 - SlimWare's Tonnage Monitor and System Mode Parameters windows
Doc #: 11463
Toledo Integrated Systems
SlimWare User's Manual - Page 10
7
Mode ToolBar Function - continued
Tonnage Monitor Window
The Tonnage Monitor window shown in Figure 7.2, is always visible when the System Mode
Parameters window is active. This allows the user to continuously track load and alarm status while
viewing or changing the online Slim's operating mode characteristics. To the right of the tonnage
monitor display are six buttons that are used to control the operation of the online Slim load monitor.
The explanation of the Tonnage Monitor window follows.
Displays the current address of
the online load monitor.
Clicking this button will place the online
monitor into Setup mode. When Setup mode
is active, only Capacity alarms are active on
the online monitor.
(Password Protected)
Displays the load data of
channels 0 through 4 (Total, LR,
RR,LF,RF). If the online
monitor has more than four
channels, the load data of the
outer slide is also displayed.
Clicking this button will place the online
monitor into Learn mode. When Learn mode
is active, a benchmark is established after
eight cycles. If AutoSet is active, high and
low limits will automatically be established
based upon the benchmark value.
(Password Protected)
Displays the load data of
channels 5 through 9 (Total,
LR, RR,LF,RF).
If the online monitor has more
than 4 channels, the load data
of the inner slide is displayed.
Clicking this button will display the reverse
load value.
Clicking this button will reset any pending
alarms. (Password Protected)
Displays the current operating
mode of the online monitor.
Clicking this button will reset the display to
all zeros.
Displays the current trigger
mode of the online monitor.
Clicking this button displays the online help
information for the Tonnage Monitor
window.
Displays the current type of
press monitoring that is being
used within the online monitor.
STD = standard monitoring
TFP = transfer press mode
STI = slide tonnage interface
Figure 7-2 – Tonnage Monitor Window Details
Doc #: 11463
Toledo Integrated Systems
SlimWare User's Manual - Page 11
7
Mode ToolBar Function - continued
System Mode Parameters Window
The Systems Mode Parameters window is used to display or set various operating characteristics of the
online Slim load monitor. The window is divided into five separate sub-functions, each being displayed
at the lower portion of the window. When a sub-function is selected, the components of that
sub-function become available to the user. These sub-functions are Load Mode, Alarm Enabling,
Trigger Settings, Enable Autoset, and Enhanced Autoset.
System Mode Parameters Window - Load Mode
The Load Mode sub-function sets the operating mode of the online Slim load monitor. Selecting an
operating mode only allows that mode to be active. Figure 7.3 details the components of the Load
Mode sub-function.
Clicking this box places the online monitor into peak mode. This
mode of operation acquires the input signal and displays the
highest load value during the press cycle. A Green highlighted
box indicates Normal Peak mode is active.
Clicking this box places the online monitor into time mode B4.
B4 mode displays the distributed forces at the first level time in
channels 1 through 4 (LR-RF). When the punch completes the
stroke, the total load is displayed. B4 mode only applies to four
channel monitors. A Green highlighted box indicates B4 mode
is active.
Clicking this box places the online monitor into time mode 1.
The First Level loading is the peak load which occurs from the
initial threshold crossing, up to a specified time or specified
angle. The time or angle values are entered under the Delay
Settings heading. A Green highlighted box indicates First Level
mode is active.
Clicking this box places the online monitor into time mode 2.
The Second Level loading is the peak load which occurs
between a specified time or angle and the end of the stroke. The
time or angle values are entered under the Delay Settings
heading. A Green highlighted box indicates Second Level
mode is active.
Clicking this box places the online monitor into time mode 3.
Point in time mode informs the monitor to display the load at a
particular point in the stroke, based on a time or angle position
that is entered under the Delay Settings heading. An external
probe can also be used to trigger Point in Time mode. A Green
highlighted box indicates Point in Time mode is active.
Clicking this button displays the online help for the Load Mode
function of the System Mode Parameters Window.
Figure 7.3 - System Mode Parameters Window - Load Mode Details
Doc #: 11463
Toledo Integrated Systems
SlimWare User's Manual - Page 12
7
Mode ToolBar Function - continued
System Mode Parameters Window - Alarm Enabling
The Alarm Enabling sub-function allows specified alarm types of the online Slim load monitor to be
enabled or bypassed. When an alarm type is enabled, any setpoint violation for that alarm type will
cause the online Slim's shutdown relay to be activated. If an alarm type is bypassed, setpoint violations
for that alarm type are ignored. Figure 7.4 details the Alarm Enabling sub-function of the System Mode
Parameters window.
Clicking this box enables or bypasses the Capacity Alarms of the
online load monitor. If the box is Green, the alarms are active. If the
box is Red, the alarms are bypassed.
Clicking this box enables or bypasses the CCM Alarms of the online
load monitor. If the box is Green, CCM alarms are active and
anytime the press curve setpoint is violated, the shutdown relay will
activate. If the box is Red, CCM alarms are bypassed and press
curve setpoint violations will be ignored. If the text is dimmed, CCM
monitoring is disabled and the CCM Immediate ShutDown box is not
visible. Clicking the CCM Immediate ShutDown box when CCM
Alarms are active will either enable the shutdown relay to activate
immediately when the alarm occurs, or will enable the relay to
activate after 290 degrees of the press stroke takes place.
If the CCM Immediate ShutDown box is Green, CCM shutdown is
immediate. If the box is Red, CCM shutdown occurs after 290
degrees.
Clicking this box enables or disables Enveloping Alarms. If the box
is Green, anytime an envelope violation occurs, the shutdown relay
will activate. If the box is Red, Enveloping Alarms are bypassed and
Enveloping Alarms will be ignored. If the text is dimmed,
Enveloping is disabled.
This box indicates the status of alarm bypassing of the individual
channels. If the box is Green, all individual channel alarms are
active. If the box is Red, some type of channel alarm has been
bypassed. To view the status of channel alarms, view the channel
setpoints accessed by the SetPoints button on the main toolbar.
Clicking this box enables or bypasses the Batch Set Alarm. If the
box is Green, anytime the batch set count is reached, will cause the
shutdown relay to activate. If the box is Red, the Batch Set Alarm
will be ignored when the batch set count is reached. See the
SetPoints/Counters section for details on setting the Batch Set count
value.
Clicking this button displays the online help for the Alarm Enabling
function of the System Mode Parameters Window.
Figure 7.4 - System Mode Parameters Window - Alarm Enabling Details
Doc #: 11463
Toledo Integrated Systems
SlimWare User's Manual - Page 13
7
Mode ToolBar Function - continued
System Mode Parameters Window - Trigger Settings
The Trigger Settings function controls how the online Slim load monitor is triggered. There are
currently three modes for trigger and each is detailed in Figure 7.5.
Clicking this box will place the online load monitor into Threshold
Mode. Threshold is the minimum total load which must be generated
in channel 0 before the signal is recognized as a load signal. The
threshold value can be changed by entering a new value in the data
entry box under the Threshold Value heading. If Threshold Mode is
the active mode of triggering, the button will be highlighted Green.
If Threshold Mode is not active, the button is not highlighted and
threshold values cannot be entered.
Displays the current Threshold Value
Clicking this box will place the online load monitor into CCM Mode.
CCM Mode (Critical Curve Monitoring) requires the use of a
resolver for triggering. At each degree of the press stroke, signal data
is acquired and analyzed for press curve setpoint violations. Anytime
the load signal crosses the boundary of press curve data, a CCM
alarm is generated, as long as CCM alarms are not bypassed. When
CCM Mode is the active mode of triggering, the button is highlighted
and information for Resolver Data becomes available. The resolver
offset can be set by entering data in the Offset data entry box. CCM
Mode forces the Threshold Value to the capacity value of channel 0.
Clicking this box places the online load monitor into Threshold Probe
Mode. This mode of triggering requires the use of an external probe.
When the external probe is active, signal data is acquired. When
Threshold Probe Mode is active, the button will be highlighted.
Clicking this button displays the online help for the Trigger Setting
function of the System Mode Parameters Window.
Displays the current angle and offset data
for the resolver. Offset data can be changed
to align the resolver to the correct angle.
Figure 7.5 - System Mode Parameters Window - Trigger Setting Details
Doc #: 11463
Toledo Integrated Systems
SlimWare User's Manual - Page 14
7
Mode ToolBar Function - continued
System Mode Parameters Window - Enable Autoset
The Enable Autoset function controls how the online Slim load monitor will calculate automatic
setpoint values. Two modes of Autoset are available. These modes are standard Autoset, and Envelope
Autoset. When standard Autoset is enabled, the online load monitor will calculate a benchmark value
after eight strokes of the press cycle have occurred. Once the benchmark is established, high and low
alarm limits are then calculated, based on a specified percentage value. The calculation of the high and
low alarm limits can either be based upon a percentage of the capacity of the press, or as a percentage of
the benchmark value. If Autoset is disabled, high and low alarm limits can be entered manually. See the
"SetPoints ToolBar Button" for a detailed explanation on how to enter high and low alarm limits and the
specified percentage value for use in Autoset modes.
The Enable Envelope Autoset function operates in much the same manner as standard Autoset except
the high and low alarm limits are calculated at each degree of the input signal, beginning at 35 degrees
and ending at 290 degrees. In order for this function to operate correctly, a resolver must be used as the
triggering device to the online load monitor. This function must be enabled in order to view enveloping
with signature.
Refer to Figure 7.6 for a detailed explanation of Autoset funcions.
Clicking this box will enable or disable AutoSet mode for the online
load monitor. When Autoset is active, high and low alarm limits are
automatically established after eight press strokes have occurred.
If Autoset is disabled, high and low alarm limits can be entered
manually by selecting the SetPoints button on the main toolbar.
Clicking this button will base the high and low alarm limit
calculation upon a specified percentage of the press capacity.
Clicking this button will base the high and low alarm limit
calculation upon a specified percentage of the established benchmark
value.
Clicking this button will enable Envelope AutoSet mode.
Clicking this button displays the online help for the AutoSet Settings
function of the System Mode Parameters Window.
Figure 7.6 - System Mode Parameters Window - Enable Autoset Details
Doc #: 11463
Toledo Integrated Systems
SlimWare User's Manual - Page 15
7
Mode ToolBar Function - continued
System Mode Parameters Window - Enhanced Autoset
The Enhanced Autoset sub-function is used in conjunction with Toledo Integrated Systems' PressNet
program. In order for this sub-function to operate correctly, users must have the cookbook feature of
PressNet installed on their main PC server. Enhanced AutoSet has been implemented for future
compatibility with PressNet. If you do not have PressNet's cookbook feature, the Phase 1 and Phase 3
parameters should be set to zero. See the PressNet user's manual for details on the functionality of
Enhanced AutoSet. Select SlimWare's Enhanced AutoSet's online help button for a detailed explanation
of this feature.
Refer to Figure 7.7 for a view of the Enhanced AutoSet page.
Figure 7.7 - System Mode Parameters Window - Enhanced AutoSet
Doc #: 11463
Toledo Integrated Systems
SlimWare User's Manual - Page 16
8
SetPoints ToolBar Function
The SetPoints toolbar function will enable the Tonnage Monitor window and the
System SetPoints window as shown in Figure 8.1. The Tonnage Monitor window displays
the latest load data, while the System SetPoints window is used to display and change alarm
limits, benchmark percentage values, and counter parameters. The System SetPoints window
is divided into five sub-functions. These sub-functions are Capacity, High Setpoints, Low Setpoints,
Benchmark, and Counters. When a sub-function is selected, the parameters of that sub-function
become available to the user. You must enter a password before parameters on the System SetPoints
window can be changed. See the Lock Data toolbar function for password entry instructions. The
details of the System SetPoints sub-function follows.
Figure 8.1 - SlimWare's Tonnage Monitor and System SetPoints Windows.
Doc #: 11463
Toledo Integrated Systems
SlimWare User's Manual - Page 17
8
SetPoints ToolBar Function - continued
System SetPoints Window
The System SetPoints window is used to display or set the various alarm limit values and operating
parameters of the online Slim load monitor. Figure 8.2 details the Capacity sub-function. Capacity
values cannot be changed from this window. Capacity values can only be changed from the
Configuration window. See the Configuration ToolBar Function for instructions on how to enter
Capacity values.
System SetPoints Window - Capacity
Displays the Capacity setpoint values for the Total, LR,
RR, LF, and RF corners of the press being monitored. If
the online monitor has more than four channels, the Outer
Slide Capacity values are displayed.
Displays the Capacity setpoint values for the Inner Slide
of the press being monitored. If the online monitor has
four channels or less, the Inner Slide Capacity values are
not visible.
Clicking this button displays the online help for the
Capacity Settings function of the System Setpoints
Window.
Figure 8.2 - System SetPoints Window - Capacity
Doc #: 11463
Toledo Integrated Systems
SlimWare User's Manual - Page 18
8
SetPoints ToolBar Function - continued
System SetPoints Window - High SetPoints
The High SetPoints sub-function allows the high alarm limits of the online Slim load monitor to be
displayed or changed. Individual channel alarms can be disabled by simply clicking the alarm
enable/disable box directly above the channel of interest. The occurrence of high alarms are ignored in
those channels that have their high alarm monitoring disabled. To re-enable a high alarm for a particular
channel, simply re-click the alarm enable/disable box that is associated with the channel of interest.
Figure 8.3 details the High SetPoint sub-function of the System SetPoints Window.
Clicking any of the boxes above a channel data box will
enable or disable a high alarm setpoint on the associated
channel. A check mark in the box indicates the alarm has
been disabled. To enable an alarm that has been disabled,
click the box again. A "clear" box indicates the alarm is
Displays the High Alarm Setpoint values for the Total,
LR, RR, LF, and RF corners of the press being monitored.
Also displays if the alarm is enabled or disabled. If the
online monitor has more than four channels, the Outer
High Alarm Setpoint values are displayed. To change a
high alarm setpoint value, click the data box of the
channel of interest, type in the new value, then select the
"Enter Key" to complete the task. Values entered into the
Total data box will be equally divided amongst the other
channels.
Displays the High Alarm Setpoint values for the Inner
Slide of the press being monitored. If the online load
monitor has four channels or less, the alarm setpoints for
the Inner slide are not visible. To change a high alarm
setpoint value, click the data box of the channel of
interest, type in the new value, then select the "Enter Key"
to complete the task. Values entered into the Total data
box will be equally divided amongst the other channels.
Clicking this button displays the online help for the High
Alarm Setpoints function of the System Setpoints
Window.
Figure 8.3 - System SetPoints Window - High Setpoints
Doc #: 11463
Toledo Integrated Systems
SlimWare User's Manual - Page 19
8
SetPoints ToolBar Function - continued
System SetPoints Window - Low SetPoints
The Low SetPoints sub-function allows the low alarm limits of the online Slim load monitor to be
displayed or changed. Individual channel alarms can be disabled by simply clicking the alarm
enable/disable box directly above the channel of interest. The occurrence of low alarms are ignored in
those channels that have their low alarm monitoring disabled. To re-enable a low alarm for a particular
channel, simply re-click the alarm enable/disable box that is associated with the channel of interest.
Figure 8.4 details the Low SetPoint sub-function of the System SetPoints Window.
Clicking any of the boxes above a channel data box will
enable or disable a low alarm setpoint on the associated
channel. A check mark in the box indicates the alarm has
been disabled. To enable an alarm that has been disabled,
click the box again. A "clear" box indicates the alarm is
Displays the Low Alarm Setpoint values for the Total, LR,
RR, LF, and RF corners of the press being monitored.
Also displays if the alarm is enabled or disabled. If the
online monitor has more than four channels, the Outer low
alarm setpoint values are displayed. To change a low
alarm setpoint value, click the data box of the channel of
interest, type in the new value, then select the "Enter Key"
to complete the task. Values entered into the Total data
box will be equally divided amongst the other channels.
Displays the Low Alarm Setpoint values for the Inner
Slide of the press being monitored. If the online load
monitor has four channels or less, the alarm setpoints for
the Inner slide are not visible. To change a low alarm
setpoint value, click the data box of the channel of
interest, type in the new value, then select the "Enter Key"
to complete the task. Values entered into the Total data
box will be equally divided amongst the other channels.
Clicking this button displays the online help for the Low
Alarm Setpoints function of the System Setpoints
Window.
Figure 8.4 - System SetPoints Window - Low Setpoints
Doc #: 11463
Toledo Integrated Systems
SlimWare User's Manual - Page 20
8
SetPoints ToolBar Function - continued
System SetPoints Window - Benchmark
The Benchmark sub-function displays or changes the percentage values that are used in conjunction
with the AutoSet mode of the online Slim load monitor. Benchmark values established in AutoSet mode
are also shown. The percentage values are used to establish automatic high and low alarm limits if the
online Slim load monitor has been placed in AutoSet mode. The alarm limit result, is a value that is a
specified percentage above and below the benchmark mark value, or the capacity value of the press.
As an example, entering 20% in the High% and Low% data boxes will produce high and low alarm
limits that are 20% above and 20% below the established benchmark.
If the monitor is not in AutoSet mode, the tolerance values are meaningless. For details on how to place
the online load monitor into AutoSet mode, refer to the Mode ToolBar Function.
Figure 8.5 details the Benchmark sub-function of the System SetPoints Window.
Displays or changes the percentage values used in
AutoSet alarm limit calculations. If the online load
monitor has four channels or less, the Benchmark
values for the Inner Slide will not be visible.
To change a percentage value, select the channel of
interest. After the selection is made, the percentage
data box for the selected channel will be highlighted.
The Tolerance DataEntry keypad will appear
immediately after selecting a percentage value data
box. Click a key on the Tolerance DataEntry keypad
to change the percentage of the selected channel.
If the selected channel is the Total, percentage values
for all channels will update at the same time.
After the percentage value has been chosen, click
the "Send Tolerance Data to Monitor" key to
download the percentages to the monitor. You may
exit the Tolerance DataEntry keypad by clicking the
"Exit Tolerance Data Entry" key.
Clicking this button displays the online help for the
Benchmark function of the System Setpoints
Window.
Figure 8.5 - System SetPoints Window - Benchmark
Doc #: 11463
Toledo Integrated Systems
SlimWare User's Manual - Page 21
8
SetPoints ToolBar Function - continued
System SetPoints Window - Counters
The Counter sub-function displays or changes the values associated with the stroke and batch counters
of the online Slim load monitor. Figure 8.6 details the Counter sub-function of the System SetPoints
Window.
This value represents the lower load level that the
monitor will use to validate part counts. If the load
force falls below this limit, the part counting will
stop until it rises above this limit. To enter a new
value for the Lower Count Limit, click the
associated data entry box, type in a new value,
then depress the Enter key to accept the new value.
This value represents the upper load level that the
monitor will use to validate part counts. If the load
force exceeds this limit, the part counting will stop
until it falls below this limit. To enter a new value
for the Upper Count Limit, click the associated data
entry box, type in a new value, then select the Enter
key to accept the new value.
This value represents the batch counter and ranges
from 0 to 99,999,999. Entering data into this field
will activate the batch count function. When the
number of parts produced matches the value in this
field, the online monitor will produce a batch count
alarm. If this alarm is enabled, the shutdown relay
will open. Setting this value to zero will disable
the batch count function. To enter a new Batch Set
value, click the associated data entry box, type in a
new value, then select the Enter key to accept the
new value.
This value represents the stroke count of the press
and is a designation of how many parts have been
made. It can be reset to zero by selecting the
"Clear Parts Count" button. Data cannot be entered
into this field.
Clicking this button displays the online help for the
Counter function of the System Setpoints Window.
This value represents how many parts remain in the
batch set. It is the running difference between the
batch set and part count values. Setting the Batch
Set data to zero disables this count.
Figure 8.6 - System SetPoint Window - Counters
Doc #: 11463
Toledo Integrated Systems
SlimWare User's Manual - Page 22
9
Calibration ToolBar Function
The Calibration toolbar function will enable the System Calibrate window as shown in
Figure 9.1. The System Calibrate window is used to display or change the current sensor
balance and gain levels of the online Slim load monitor. The System Calibrate window is
explained in detail below. Accompanying the explanation, is an outline of the calibration
steps needed to successfully interface the online Slim load monitor to loadcells or strain link sensors.
Displays the current Calibration Data
for the Outer and Inner Slides (Ch0
through Ch9). Each channel's data is
displayed as a percentage of its
capacity value. If the online load
monitor has four channels or less, the
Inner Slide data is not visible. When
AutoBalance is active, the information
displayed represents the zero balance
level of the monitor's sensor inputs.
When the sensors are balanced, the
"Zero" prompt is highlighted in Green.
When the Shunt is engaged, the
information displayed represents the
current gain number of the associated
channel.
If AutoBalance and Shunt are not
active, the information displayed
represents the current load data.
Displays the current load level, zero
balance level, or gain number of the
associated channel. Gain numbers for
the Total of the Outer and Inner slides
cannot be entered. To change the gain
number of a specified channel, click
the Enable SHUNT button.
The Shunt button will highlight to
Yellow and the button prompt will
change to Disable SHUNT. Select the
channel of interest by clicking the
associated data entry box. Type in the
new gain number, then select the Enter
key to accept the new value.
Because of round off errors, the gain
number may have to be entered several
times until the desired value is
achieved.
See "Calibration of Slim Load
Monitors" in this section, for complete
details on the calibration procedure.
Clicking this button will automatically
establish the zero balance level of the
attached sensors. When AutoBalance
is active, this button will be highlighted
in Yellow, and the button prompt will
change to "Auto Balance On".
Figure 9.1 - SlimWare's System Calibration
Doc #: 11463
Toledo Integrated Systems
Clicking this button will engage a shunt
resistor across the sensor input. When
this mode is active, the button will be
highlighted in Yellow and the prompt
will change to "Disable Shunt". This
mode allows the current gain number
per channel, to be viewed or changed.
SlimWare User's Manual - Page 23
9
Calibration ToolBar Function - continued
Calibration of Slim Load Monitors
Load Cell Calibration
When a precalibrated load cell is used as the input sensor for a particular channel, the calibration number
has been previously determined at the factory. The value of this number is dependent upon the value of
the shunt resistor used during the load cell's calibration procedure. The number is normally included in
a specification sheet that is shipped with each load cell. If the calibration number was derived from a
shunt resistor other than one megohm, a mathematical conversion must be made. When the calibration
number has been determined, the Balance and Gain values of the online load monitor, must be adjusted
to match this number in order to obtain the correct results from the load cell.
To obtain the new calibration number, perform the following steps.
•
If the calibration number of the load cell is based upon a one-megohm resistor, the number will
correlate directly with the online monitor's internal one megohm shunt resistor. This number can be
used without modification as the gain number of the selected channel.
•
If the calibration number of the load cell is not based upon a one megohm resistor, a new number
must be calculated by using the following formula:
New Cal Number = Old Cal Number x Load cell's calibration shunt resistor value
1,000,000
This new number will be used as the gain number of the selected channel. Refer to Figure 9.1 for details
of the System Calibrate window.
Doc #: 11463
Toledo Integrated Systems
SlimWare User's Manual - Page 24
9
Calibration ToolBar Function - continued
Calibration of Slim Load Monitors
Strain Link Calibration
• Connect the sensors to the correct channel (Left Rear sensor to Left Rear channel, etc.). Refer to the
Slim user's manual for correct sensor installation.
• Set the press capacity of the press (rated maximum load) by proceeding to the System Configuration
window (select Configure on the main toolbar). Refer to the Configuration ToolBar Button
section of this manual for instructions to enter capacity values. After the capacity value(s) have been
entered, return to the System Calibration window (select Calibrate on the main toolbar).
• Torque each sensor while watching SlimWare's System Calibrate window. Verify that the sensor
and the online monitor's channel position correlate (Left Rear sensor equals Left Rear channel). If
the channels do not correlate, they must be moved to the correct channel before proceeding.
• Set the trigger mode of the monitor by proceeding to the System Mode/Trigger Settings window.
Refer to Figure 7.5 for details. When the trigger mode has been selected, return to the System
Calibration window by selecting the Calibrate button on the main toolbar.
• Adjust the zero balance of each sensor by clicking the "Set AutoBalance" button. SlimWare will
inform the Slim monitor to automatically adjust the zero balance of each channel. The AutoBalance
button will highlight to Yellow. When AutoBalance completes, the button will return to Grey.
• Determine the correct shut height of the press.
• Place Toledo Transducer's AutoCells on to the bed of the press. Make sure all AutoCells are
properly positioned and equally spaced from side to side, and from front to rear. AutoCells are
typically placed at each corner of the press's bed. Place cardboard on top of, and beneath the
AutoCell (Please refer to Toledo Transducers AutoCell User's Manual for details).
• Select Details from the main toolbar to display the Tonnage Monitor window. Place the online Slim
load monitor into Setup Mode by selecting the Push To Enter Setup button. Enter the current
password when requested. When the monitor enters Setup Mode, the button will highlight to Yellow.
Once the monitor enters Setup Mode, cycle the press and hit the AutoCells. Take notice of the
AutoCell's displayed value. This is the load value of the press corner. Take note of the values
displayed on SlimWare's tonnage monitor, then return to the Calibration window.
• Enable the online load monitor's shunt by selecting the Enable SHUNT button. The button should
highlight to Yellow. Select the data entry box of the channel of interest. Take note of the displayed
values in the data entry boxes. The values displayed are the current gain numbers.
• Use the following formula to determine the new gain number:
(AutoCell reading/Load Monitor reading) x Current Gain Number = New Gain Number
Type in the new gain number value into the selected channel's data entry box. Select the Enter
key on the PC's keyboard when complete. If SlimWare's virtual keyboard is enabled, use its
Enter key when gain number data entry is complete.
• Re-adjust the zero balance of the sensors by selecting the "Set AutoBalance" button.
• This completes a typical calibration of a strain link based system. Contact Toledo Integrated
Systems Service Department for assistance if needed. Our Service Department can be reached at
419-867-4170, Monday through Friday, 8:00 AM to 5:00 PM.
Doc #: 11463
Toledo Integrated Systems
SlimWare User's Manual - Page 25
10
Signature ToolBar Function
The Signature toolbar function will enable the Tonnage Monitor window and the System
Process window as shown in Figure 10.1. The Tonnage Monitor window displays the latest
load data, while the System Process window is used to display current or archived load
signatures and enveloping. If the online load monitor is not operating with resolver triggering,
the Signature Toolbar function is unavailable.
Figure 10.1 - Tonnage Monitor and System Process Windows
Doc #: 11463
Toledo Integrated Systems
SlimWare User's Manual - Page 26
10
Signature ToolBar Function - continued
System Process Window
The System Process window is used to view a current or archived load signature. Note: Enable
Envelope Autoset must be turned on (enabled) to view enveloping with signature. Figure 10.2 details the
functionality of the System Process Window. Refer to How to Retrieve a Signature and How to Save
a Signature immediately following Figure 10.2.
Enables signature viewing of the Outer or Inner Slides of the
press. A highlighted button indicates which slide has been
selected. If the online monitor has four channels or less, the
Select box is not visible. In this case, the default view for
signatures will be channels 0 through channels 4.
Selecting buttons within the Views Control Bar will enable
various views of the active signature to be displayed. An
explanation of each button follows.
The signature data bar allows information of the displayed
signature to be viewed in table format. Signature data begins at
35 degrees and ends at 284 degrees. Moving the data bar slide
button to the right increments the degree pointer value.
Moving the data bar slide button to the left, decrements the
degree pointer value. Selecting the left and right arrows of the
signature data box, accomplishes the same task as the slide
button. The signature data table may also be displayed by
clicking any point on the signature that is being viewed.
All - Displays all four corners of signature. Click the All
button again to bring up signatures from each channel stacked
on top of one another. Continue to select the All button to
bring the signature of the channel of interest to the
foreground.
Total - Enables the Total view of the active signature.
LR - Enables the Left Rear view of the active signature.
RR - Enables the Right Rear view of the active signature.
LF - Enables the Left Front view of the active signature.
RF - Enables the Right Front view of the active signature.
Save - Signatures which are currently displayed can be saved
to a file by selecting this button. The Save button only
becomes active if a signature has been recalled.
Recall - Recalls a signature from the online monitor, or from
an archived file.
Zoom In - Enlarges the displayed signature for easier
viewing. Zoom In only becomes active after a signature has
been recalled.
Once Zoom In is active, the signature can be scaled to the
Capacity of the press, or to the highest peak. To return to the
tonnage monitor window, select Restore.
(The Zoom In button turns into the Restore button when the
zoom window appears.)
Figure 10.2 - The System Process Functionality
Doc #: 11463
Toledo Integrated Systems
SlimWare User's Manual - Page 27
10
Signature ToolBar Function - continued
How to Retrieve a Signature
Signature Retrieval from an online Slim load monitor
• Select the Signature button from SlimWare's main toolbar. The Tonnage Monitor window and the
System Process window will be displayed as shown in Figure 10.3.
Figure 10.3 - Tonnage Monitor and System Process Windows (Monitor Signatures)
•
Select the Recall button on the System Process window. The Recall Signature prompt box will be
displayed as shown in Figure 10.4. Click the button From Monitor to begin downloading a
signature from the online Slim load monitor.
Figure 10.4 - Recall Signature Prompt Box (Select From Monitor)
Doc #: 11463
Toledo Integrated Systems
SlimWare User's Manual - Page 28
10
Signature ToolBar Function - continued
How to Retrieve a Signature - continued
Signature Retrieval from an online Slim load monitor
• The Signature DownLoad in Progress prompt box will appear, showing the active progress of the
signature data download (refer to Figure 10.5).
Figure 10.5 - Signature DownLoad in Progress Prompt Box
•
After the signature download completes, the progress prompt box will close and the retrieved
signature will be displayed (refer to Figure 10.6). You may now look at other views of the signature
by selecting a button within the Select and Views control bars. If the online Slim load monitor has
four channels or less, the Select control bar is not visible.
Figure 10.6 - DownLoaded Signature from Online Load Monitor
Doc #: 11463
Toledo Integrated Systems
SlimWare User's Manual - Page 29
10
Signature ToolBar Function - continued
How to Retrieve a Signature - continued
Signature Retrieval from an Archived File
• Select the Process button from SlimWare's main toolbar. The Tonnage Monitor window and the
System Process window will be displayed as shown in Figure 10.7.
Figure 10.7 - Tonnage Monitor and System Process Window (File Signatures)
•
Select the Recall button on the System Process window. The Recall Signature prompt box will be
displayed as shown in Figure 10.8. Click the button From File.
Figure 10.8 - Recall Signature Prompt Box (Select From File)
Doc #: 11463
Toledo Integrated Systems
SlimWare User's Manual - Page 30
10
Signature ToolBar Function - continued
How to Retrieve a Signature - continued
Signature Retrieval from an Archived File
• The Recall Signature From File prompt box will be displayed as shown in Figure 10.9. Signatures
that were produced and saved using SlimWare, will have the extension sws (SlimWare Signature).
Select the signature file you wish to open from the Select File list box.
Figure 10.9 - Recall Signature From File Prompt Box
•
After the signature has been retrieved from the file, the file box will close and the requested
signature will be displayed (refer to Figure 10.10). You may now look at other views of the
signature by selecting a button within the Select and Views control bars.
Figure 10.10 - Signature Retrieved From File
Doc #: 11463
Toledo Integrated Systems
SlimWare User's Manual - Page 31
10
Signature ToolBar Function - continued
How to Save a Signature - continued
•
Download a signature from the online Slim load monitor. When the download is complete, select
the Save button on the System Process window. The Save Signature to File prompt box will be
displayed as shown in Figure 10.11.
Figure 10.11 - Save Signature to File Prompt Box
•
•
Click the Signature File Name data entry box. Type in a file name that will describe the signature
you want to save. You may use up to thirty-two characters. If the signature already exist, simply
click the name of the file in the Select File list box.
Click the Save Signature button to save the signature to the file. If the signature file already exist,
you will be prompted and given a choice to overwrite the file.
Automatic Signature Retrieval File Name Format
SlimWare files are typically saved in the "Signature" folder. A maximum of 100 signatures can be saved
per part number using 'Automatic Signature Retrieval' and 'Automatic Save'. Signature files contain the
following format:
Part Number_Signature Count(Range = 001 to 100)_Strokes since last signature saved. Signature
Extension (".sws")
Ex.: File Name = 7654321_001_10.sws
Part Number = 7654321
Signature Count = 001
Strokes Since Last Signature Saved = 10
File Extension = .sws (On All Saved Signatures)
Note: "L" at the end of 'Signature Count' denotes the last signature saved.
Doc #: 11463
Toledo Integrated Systems
SlimWare User's Manual - Page 32
11
Details ToolBar Function
The Details toolbar function will enable the Tonnage Monitor window and the System Details
window as shown in Figure 11.1. The System Details window displays the current
parameters and setup values of the online Slim load monitor. If the online Slim load monitor
is in CCM mode, the active angle of the resolver is also shown. If the online Slim load
monitor has four channels or less, data for the Inner Slide is not shown. The System Details window is
password protected. See the Data Lock toolbar function for password entry intructions. Figure 11.2 on
the following page highlights the functionality of the System Details window.
Figure 11.1 - Tonnage Monitor and System Details Windows
Doc #: 11463
Toledo Integrated Systems
SlimWare User's Manual - Page 33
11
Details ToolBar Function - continued
Press# - Displays or sets the current number of the press that
SlimWare is monitoring. To enter a press number, click the
associated data entry box. Type in a number (or description) up
to ten characters in length. Select the Enter key when
complete.
Part# - Displays or sets the current number of the part that is
being produced. Type in a number (or description) up to
twenty characters in length. Select the Enter key when
complete.
Help - Clicking this button displays the online help for the
System Details window.
Die# - Displays or sets the current number of the die that is
installed in the press. Type in a number (or description) up to
ten characters in length. Select the Enter key when complete.
Description - Displays or sets the current description of the
part that is being produced. Type in a description up to twenty
characters in length. Select the Enter key when complete.
Monitor Job# - Displays or sets the current job number of the
online Slim load monitor. Changing this number will cause the
Slim load monitor to retrieve operating parameters that were
previously saved. To change the current Slim job number, click
the associated data entry box, type in a number from 0 to 99,
then select the Enter key when complete. You will then be
given a choice to retrieve previously saved parameters or cancel
job change.
The table data of the System Details window displays the
current operating parameters of the online Slim load
monitor. If the Slim load monitor is in CCM mode, the
press angle data will be displayed. This data will change
as the resolver angle changes. Inner slide data is not
available if the online Slim load monitor has four channels
or less.
Note: Items listed below are not displayed when the
"Application Hot Key" is selected or enabled (On
Configuration Page).
Down Time - Displays the time that has elapsed since a valid
load has occurred. The format is days, hours, minutes. This
value is reset to zero when a valid load is recognized.
SPM - Displays the operating speed of the press in strokes per
minute.
Part Count - Displays the active part count. This value can be
reset to zero by clicking the C button that is to the immediate
left of the part count prompt. (Password Protected)
Parts To Go - Displays the number of parts that remain in the
defined batch. If the Batch Set counter is zero, the Parts to Go
count will also be zero.
Figure 11.2 - System Details Functionality
Doc #: 11463
Toledo Integrated Systems
SlimWare User's Manual - Page 34
12
Statistics ToolBar Function
The Statistics toolbar function will enable the Tonnage Monitor window and the System
Statistics window as shown if Figure 12.1. The System Statistics window displays and
records load data and all high and low alarm limit violations that take place. If the online
Slim load monitor has four channels or less, alarm statistics for the inner slide are not
available. System Statistics information is password protected. See the Data Lock toolbar function for
password entry instructions. See Figure 12.2 on the following page for System Statistics details.
Figure 12.1 - Tonnage Monitor and System Statistics Windows
Doc #: 11463
Toledo Integrated Systems
SlimWare User's Manual - Page 35
12
Statistics ToolBar Function - continued
Displays the highest load that
has occurred on each channel.
Displays the number of high
alarms that have occurred on
each channel.
Displays the last high alarm
value that has occurred on
each channel.
Resets the associated
statistical data to zero.
Each clear button is
password protected.
Displays the last alarm value
that has occurred on each
channel.
Displays the last low alarm
that has occurred on each
channel.
Resets all statistical
data to zero. The
"Clear All" button is
visible for Master
Password level only.
Displays statistical data for the outer slide
(channel 0 through channel 4).
Displays the number of low
alarms that have occurred on
each channel.
Displays statistical data for the inner slide
(channel 5 through channel 9). If the
online load monitor has four channels or
less, this data is not available.
Figure 12.2 - System Statistics Details
Doc #: 11463
Toledo Integrated Systems
Displays the lowest load that
has occurred on each channel.
SlimWare User's Manual - Page 36
13
Virtual KeyPad
The virtual keypad has been developed specifically for touch screen applications that do not have an
attached keyboard. However, the virtual keypad can be used with a mouse. Any parameter within
SlimWare that can be changed, will automatically call the virtual keypad when the parameter's
associated data entry box is clicked or touched. To enable the virtual keypad, click the Virtual KeyPad
Option on the second page of the Configuration window. A check mark in the option selection box
indicates the Virtual KeyPad function is active. To disable the function, simply click the Virtual
KeyPad Option button again. Figure 13.1 shows the numeric keypad while figure 13.2 shows the
alphanumeric keypad. Both keypads will display automatically, dependent upon the type of parameter
being changed within SlimWare. To clear a data entry, click the clear key of the respective keypad. To
close the virtual keypad after use, click the close box (x) in the upper right corner of the title bar.
Close box
Figure 13.1 - Numeric Virtual Keypad
Close box
Figure 13.2 - Alphanumeric Virtual Keypad
Doc #: 11463
Toledo Integrated Systems
SlimWare User's Manual - Page 37
14
Lock Data ToolBar Function
The Lock Data toolbar function controls the locking and unlocking of SlimWare parameters
that can be changed. The Lock Data function requires a User ID and a valid password before
SlimWare operating parameters can be altered. SlimWare functions that have locked
parameters will have the Data Locked prompt displayed as shown in Figure 14.1. If this
prompt is visible, operating parameters cannot be altered. You must unlock the data to gain
access.
Figure 14.1 - Data Locked prompt
To gain access to locked operating parameters, select the Lock Data button from the main toolbar. The
password entry box will display as shown in Figure 14.2. If the KeyPad function has been enabled, the
virtual keypad will also display. To unlock operating parameters, three levels of password protection
are available. The first level is for Supervisory/Master access. The second level is for Setup access. The
third level is for Operator access. Select the Master User ID option then click the password data entry
box and type in the phrase MASTER to enable first level access. MASTER is the default
Supervisor/Master password. To gain second level access, select the Setup User ID option then click
the password data entry box and type in the phrase SETUP. SETUP is the default Setup password. To
gain third level access, select the Operator User ID option (default) then click the password data entry
box and type in the phrase OPERATOR. OPERATOR is the default Operator password. When
entering passwords that contain text, always use capital letters. When the PassWord Entry box
displays, the keyboard CAPS function will enable automatically. Select OK to accept the password
entry. If the password is validated correctly, the Data Lock icon will unlock as shown in Figure 14.3.
User ID Selection
Password data entry box.
Figure 14.2 - Password Entry Box
Setup/Operator/Master Access
Figure 14.3 - Lock Data icon in Unlocked State
Once the Lock Data function becomes unlocked, you will have eight minutes to change operating
parameters. When seven minutes have elapsed, the Lock Data button will begin to flash Red. This is
an indication that the operating parameters will lock automatically in one minute. You must complete
your operating parameter changes before this time expires. After the eight minutes have elapsed, the
Lock Data function will lock all operating parameters from being changed. To regain access to the
operating parameters, you must unlock and re-enter the password. The default password can be changed
if desired. To change the default password, see the following pages.
Doc #: 11463
Toledo Integrated Systems
SlimWare User's Manual - Page 38
14
Lock Data ToolBar Function - continued
How to change the active Password.
When SlimWare is started for the very first time, the user password will default to the phrase
MASTER, SETUP OR OPERATOR. These passwords can be changed if necessary by performing
the following steps.
•
Click the Lock Data button on the main toolbar in order to display the password entry box.
(Refer to Figure 14.4)
•
•
•
•
Figure 14.4 - Password Entry Box – How to Change the Active Password
Click the Change button. The Change User PassWord box will display as shown in Figure
14.5
Figure 14.5 - Change User Password Box
Select a User ID: Master, Setup or Operator
Click the current User Password data entry box. Type in the current password. If the default
password has not been previously changed, enter the phrase MASTER, SETUP or OPERATOR.
Remember to use capital letters when entering text for the password.
Click the Enter the New User Password data entry box. Type in the new password, using any
combination of numbers and letters. Letter must be entered in upper case only. Characters other
than A through Z and 0 through 9 are not valid. When complete, select the OK button. The New
PassWord prompt box will display as shown if Figure 14.6. Select the OK button on the prompt
box. The new password is now in effect.
Figure 14.6 - New PassWord Prompt Box
Doc #: 11463
Toledo Integrated Systems
SlimWare User's Manual - Page 39
15
Application Hot Key Function
Selecting the Application hot key, will bring the designated application to the foreground if
the application is loaded and active. The designated application must be running in order for
this hot key to work. If the designated application is not running and a request is made to
bring it to the foreground, the following error message will be displayed as shown in Figure
15.1. See section 6 on details regarding this function.
Figure 15.1 - Invalid Application Call Prompt Box
In a multiple application system, SlimWare can be brought to the foreground by using the
identification name of SlimWare in the calling application's hot key routine.
Doc #: 11463
Toledo Integrated Systems
SlimWare User's Manual - Page 40
16
Exit SlimWare Function
Selecting the Exit function from the main toolbar will cause SlimWare to quit. The Exit
function is password protected. See the Lock Data toolbar function for password entry
instructions.
Doc #: 11463
Toledo Integrated Systems
SlimWare User's Manual - Page 41
17
SlimWare's Alarm Indications
E
ach time that an alarm condition occurs within the online Slim load monitor, the alarm
information is retrieved and processed. The information that is processed determines the type of
alarm issued and the channel that caused the alarm. SlimWare produces an alarm indication in
response to any type of alarm that occurs within the online Slim load monitor. The alarm condition
will remain in effect until it is reset by the user. If the online Slim load monitor is in CCM Mode,
the signature that was associated with the alarm condition will automatically be displayed. Simply
drag the alarm indication box to one side to view the alarming signature. To reset the alarm
condition of the online Slim load monitor, select the Alarm Reset button in the Alarm Active prompt
box . Figure 17.1 details the alarm indications of SlimWare.
The Active Alarm box will display each
time an alarm condition occurs within the
online load monitor. The type of alarm is
referenced in the alarm type box. Valid
alarms for this box are Channel Alarm and
Part Count Alarm. To reset the active
alarm, select the Alarm Reset button.
Red dot indicates one or more alarms have
been bypassed.
When an alarm condition exist, the
channel(s) that caused the alarm, will be
highlighted in Red indicating the alarm
value and the type of alarm that occurred.
Valid alarms are High, Low, and CCM.
If the online load monitor is in CCM
Mode and an alarm occurs, the load
signature associated with the alarm will
automatically be displayed.
Figure 17.1 - SlimWare's Alarm Indications
Doc #: 11463
Toledo Integrated Systems
SlimWare User's Manual - Page 42
18
Resolver Error Box
If the resolver cable or connection becomes disconnected the following error message will be
displayed as shown in Figure 18.1.
Figure 18.1 - Resolver Error Prompt Box
You must restore the resolver connection and then select the "Ok" button to clear the resolver error
message box.
Doc #: 11463
Toledo Integrated Systems