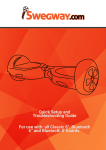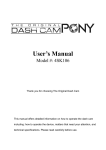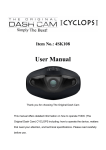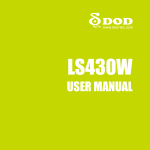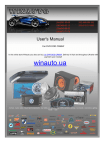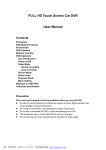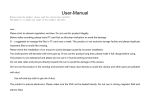Download Adventure Cam 7 User Manual Adventure Cam 7 User Manual
Transcript
FEATURES: Zoom: The camera has a 4X Digital zoom. The zoom function is accessed by pressing the “Up/Zoom In” Button and the “Down/Zoon Out” Button. You will notice best results using the zoom feature in HD 720P Video Quality: Full HD 1080P 30 FPS, HD 720P 60/30FPS WVGA 848X480, VGA 640X480 Photo Quality: 12, 10, 8, 5, 3 ,2 & 1.3 Megapixel & VGA File Format: AVI, Codec MJPG Adventure Cam 7 Lens: HD wide angle 170 degree FOV LCD: 1.5 Inch Built-in HDMI: Micro HDMI Waterproof: 30 M waterproof in the included housing Battery: Rechargeable & Removable 1.5 hr. avg . Microphone: Built-in Speaker: Built-in User Manual Image Stabilizer: Yes FEATURES: Zoom: The camera has a 4X Digital zoom. The zoom function is accessed by pressing the “Up/Zoom In” Button and the “Down/Zoon Out” Button. You will notice best results using the zoom feature in HD 720P Video Quality: Full HD 1080P 30 FPS, HD 720P 60/30FPS WVGA 848X480, VGA 640X480 Photo Quality: 12, 10, 8, 5, 3 ,2 & 1.3 Megapixel & VGA File Format: AVI, Codec MJPG Lens: HD wide angle 170 degree FOV Adventure Cam 7 LCD: 1.5 Inch Built-in HDMI: Micro HDMI Waterproof: 30 M waterproof in the included housing Battery: Rechargeable & Removable 1.5 hr. avg . Microphone: Built-in Speaker: Built-in Image Stabilizer: Yes User Manual The Camera The Camera GETTING STARTED: This manual will help you learn the basics of the Adventure Cam 7 To Power On: Press and Hold The Power/Select Button (1-2 Seconds) To Power Off: Press and Hold The Power/Select Button (2-3 Seconds) OVERVIEW: Turn the camera on and repeatedly press the Power/ Mode Button to cycle through the Camera Modes and Settings. The Modes will appear in the following order: Video Photo Playback Settings GETTING STARTED: This manual will help you learn the basics of the Adventure Cam 7 To Power On: Press and Hold The Power/Select Button (1-2 Seconds) To Power Off: Press and Hold The Power/Select Button (2-3 Seconds) OVERVIEW: Turn the camera on and repeatedly press the Power/ Mode Button to cycle through the Camera Modes and Settings. The Modes will appear in the following order: Video Photo Playback Settings Video Video Photo Photo Record Video Record Video Capture a Single Photo Capture a Single Photo Playback Playback Playback video or Playback video or photos if recorded photos if recorded Adjust Camera Settings Adjust Camera Settings Settings Settings Settings: Settings: Time Lapse Photography: To setup the camera for time-lapse use the following settings: Capture Mode: 5, 10 or 20 second exposures Image Size: Recommend 2MPHD 1920X1080 as this will produce a full size HD still image Quality: Either Fine or Super Fine works well Other settings as desired for effect Exit the settings mode and cycle through to camera mode. Press the Record/Select button to start taking pictures. After you have captured the desired number of pictures press the Record/Select button to stop taking pictures. You can now use the still images to create a time-lapse sequence. See your video editing instructions or our training video at www.TheAdventure.Camera/tips-tricks the process is the same as for the Cam 8 Video Video Photo Photo Record Video Record Video Capture a Single Photo Capture a Single Photo Playback Playback Playback video or Playback video or photos if recorded photos if recorded Adjust Camera Settings Adjust Camera Settings Settings Settings Settings: Settings: Time Lapse Photography: To setup the camera for time-lapse use the following settings: Capture Mode: 5, 10 or 20 second exposures Image Size: Recommend 2MPHD 1920X1080 as this will produce a full size HD still image Quality: Either Fine or Super Fine works well Other settings as desired for effect Exit the settings mode and cycle through to camera mode. Press the Record/Select button to start taking pictures. After you have captured the desired number of pictures press the Record/Select button to stop taking pictures. You can now use the still images to create a time-lapse sequence. See your video editing instructions or our training video at www.TheAdventure.Camera/tips-tricks the process is the same as for the Cam 8 WEB CAMERA: Your Adventure Cam 7 can also be used as a Webcam. Once plugged into your computer select Webcam option. You will need to have Webcam software installed in your computer in order to use your camera as a webcam . OTHER FEATURES: SETTINGS OPTIONS: Resolution: 1080FHD, 720P, WVGA & VGA Cyclic Record: Off, 3, 5 or 10 Minutes HDR: (High Dynamic Range) Off or On Motion Detection: Off or On Audio: Off or On (turns on Mic) Motion Detection: Your camera has a motion detection feature. This enables the camera to be used as a security camera or trail camera. The camera will start recording when motion is detected and will stop after approx. 1 minute of inactivity. Even with the screen saver active, it willstart recording again once motion is detected. NOTES: 1. Camera cannot be operated while plugged in other than as a Webcam or to download files 2. When powering on the camera, please wait for each screen to finish loading before pressing the Power/Mode button as this can cause the Camera to Freeze 3. Please note that the extra housing door is not waterproof. We have found that over half of the memory cards sold online end up being Fake or Counterfeit. Be sure you purchase your card from a reputable dealer, authorized reseller. We have them available and ours come with a lifetime factory warranty. Date Stamp: Off or On (Stamps Date and time on video) Capture Mode: Sets Self Timer for Photos (5, 10 or 20 Sec) Image Size: Sets Image Size for Photos (12 MP to VGA) Sequence: Off, 3, 5 or 10 pictures in sequence Quality: Photo Quality Fine, Normal or Economy Sharpness: Sets Photo Sharpness to Strong, Normal or Soft White Balance: Allows White Balance Adjustment Color: Color, Black & White or Sepia Tone ISO: Allows you to adjust the ISO (Light Sensitivity) Exposure: Allows you to adjust up or down by 2.0 Stops Face Detection: Off, Face Detection, Smile Detection Format: Format and erase the Micro SD card Default Setting: Restores camera to Factory Default Version: Displays the Firmware version VIDEO MODE: Video BATTERY: Charging the Battery: 1. Connect the Camera to a Computer or Supplied USB Charger. 2. If connected to a computer the Camera will power on, simply turn the camera Off to resume charging. 3. The Charging LED will light up indicating the camera is charging (a full charge from dead can take up to 3 hours) 4. The Status Light will go Off when the battery is fully charged. NOTE: Batteries may require a few charge/drain cycles to reach full capacity. To record Video, first verify that the camera is in Video Mode. If the Video Icon appears in the upper left hand corner of the LCD then the camera is in Video Mode. If you are on another screen briefly press the Power/Mode button until you enter Video Mode. This is the default mode when the camera is Powered on. To Start Recording: Press the Shutter/Select button. A red flashing status light will appear next to the Video Icon to indicate that the camera has started recording. To Stop Recording: Press the Shutter/Select Button. The Red Flashing Status Light stops flashing indicating that the camera has stopped recording. Face Detection: Off, Face or Smile Detection Anti Shaking: Image Stabilizer Off & On DOWNLOADING FILES: Quick Review: Off, 2 or 5 Seconds From The Camera: Date Stamp: Off, Date Only or Date & Time To transfer files from your camera to computer, do the following: Language: Allows you to choose different languages 1. Plug the camera into your computer using the supplied USB cable. Date/Time: Set the Camera Clock License No Set: Set a 2 digit Alpha numeric code Auto Power Off: Off, 1 or 3 Min (turns camera off if no use) Beep Sound: On or Off 2. The Camera will power on and the welcome screen will give you 2 options: Mass Storage or PC Camera. 3. With Mass Storage selected press the Shutter/Select Button Car Mode: On/Off for use as a car Cam 4. Depending on your computers settings, a window may launch prompting you to download files. If not then go to your File explorer and look for a “New Drive” Again depending on your computer it may show up as a “letter, F for example or maybe even a keyboard. You will know by the fact that it will be Highlighted (darker). Double click on that drive to open the cameras folders OCD Mode: On Screen Display Off or On 5. You can also download files directly to your video editing Screen Savers: 1, 3 or 5 Min to put LCD to sleep or OFF to leave the LCD screen on all the time. Frequency: Sets Flicker Rate (60 HZ for North America) Rotate: Record in upside-down mode TV Mode: Switches the video output from the LCD to TV software. (See their manual for instructions) Delete: Delete the current image or all images The camera automatically stops recording when the battery is out of power. Your Video will be saved before the camera shuts off. PHOTO MODE: Briefly press the Power/Mode Button until the Playback Menu appears. Note: This menu option is only available if you have Videos or Photos saved to your memory card. Photo To take a picture, first verify that the Camera is in Photo Mode. If the Photo Icon is not showing in the upper left corner of the LCD simply press the Power/Mode button briefly until it is displayed. To Take A Photo: Press the Shutter/Select button and you will hear a “shutter” sound indicating that a picture has been taken. If the self timer has been selected (from Capture Mode setting) the camera will emit beeps to count down until the picture is taken. PLAYBACK MODE: Playback To Enter Playback Menu: Once in the Playback Mode you will see the last file saved appear on the screen. To select a photo or video to view, press the Down button repeatedly until you have the item you want to view. Once selected, press the Shutter/Select Button to load the image and once again to view if it’s a video. Note: If Video playback is started the camera will play the entire clip then you can press the down arrow to select another. If you pause a video part way and want to exit before finished simply power off the camera STORAGE/MICRO SD CARDS: One of the most important accessories you will have is your memory card. Your camera requires a Micro SDHC Memory card. Class 10 and we recommend 16 0r 32 GB. It is critical that you invest in a good card. More than 90% of the troubleshooting and problems we address are card related.