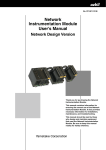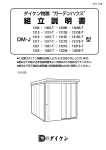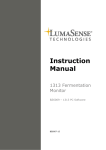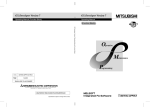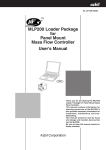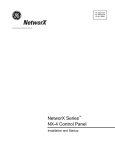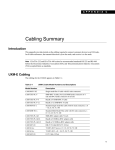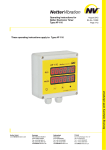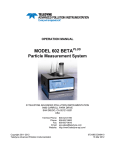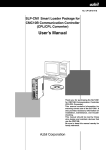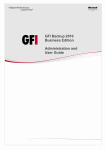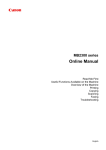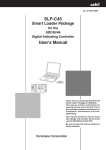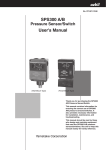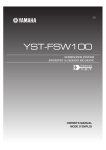Download Network Instrumentaion Module Loader Package SLP
Transcript
No. CP-UM-5636E Network Instrumentation Module Smart Loader Package SLP-NX User’s Manual PWR RUN MOD COM NST 1ーPVー4 1 ー O P ー 4 F0 F1 F5 FAIL F9 NX-D35N Thank you for purchasing the SLP-NX. This manual contains information for ensuring the correct use of the SLP-NX. It also provides necessary information for installation, maintenance, and troubleshooting. This manual should be read by those who design and maintain equipment that uses the SLP-NX. Be sure to keep this manual nearby for handy reference. NOTICE Be sure that the user receives this manual before the product is used. Copying or duplicating this user’s manual in part or in whole is forbidden. The information and specifications in this manual are subject to change without notice. Considerable effort has been made to ensure that this manual is free from inaccuracies and omissions. If you should find an error or omission, please contact Yamatake Corporation. In no event is Yamatake Corporation liable to anyone for any indirect, special or consequential damages as a result of using this product. ©2010 Yamatake Corporation ALL RIGHTS RESERVED Conventions Used in This Manual ■ In describing the product, this manual uses the icons and conventions listed below. Handling Precautions: Handling Precautions indicate items that the user should pay attention to when handling the SLP-NX. Notes indicate information that might benefit the user. Note: This indicates the item or page that the user is requested to refer to. [1], [2], [3]: Numbers within parentheses indicate steps in a sequence or parts of an explanation. [Online (O)], [XX]: Square brackets indicate a window name, menu, or button shown on the PC screen. [Ctrl] + [N]: Refers to the operation of pressing the [N] key while holding down the [Ctrl] key. Check the following items when removing the SLP-NX (SLP-NX-J70 or SLP-NX-J71) from its package: 1. Check the model number to make sure you received the correct product. 2. Check for any obvious damage. 3.Check the contents of the package against the packing list to make sure that all items are included. Handle the SLP-NX and its accessories with care to prevent damage or loss of parts. If there is some problem with your order, please contact your dealer immediately. Name Smart Loader Package SLP-NX installation CD USB loader cable Installation Guide Installation Guide Software license Agreement Customer Registration card Software license Agreement Model or Document No. Qty - 2 Japanese and English versions. Remarks - 1 For the SLP-NX-J70 only. CP-UM-5559JE 1 his manual. T Please read prior to installing. CP-UM-5603JE 1 Please read the software license agreement carefully before your installation. If you can agree,please mail the customer registration card to us. i The Role of This Manual A total of 6 different manuals are available for the NX-D15/25. Read them as necessary for your specific requirements. If a manual you require is not available, contact Yamatake Corporation or its dealer. Alternatively, you can download the necessary manuals from “http://www.yamatake.com”. Network Instrumentation Module User’s Manual Network Design Version Manual No. CP-SP-1313 Personnel who are in charge of design of a network using the Network Instrumentation Module should read this manual thoroughly. It describes how to design a network and gives examples. C P -U WARNI M -0 1 23 User’sM anual NG CAUTION N WARNI G I ON CAUT Network Instrumentation Module NX-D15/25/35 Controller Module User’s Manual for Installation Manual No. CP-UM-5561JE This manual is supplied with the NX-D15/25/35. Personnel in charge of design and/or manufacture of a system using the NX-D15/25/35 should thoroughly read this manual. It describes safety precautions, installation, wiring, and primary specifications. For further information about operation, refer to the user’s manual, Abridged Version. Network Instrumentation Module NX-D15/25 Controller Module User’s Manual Abridged Version Manual No. CP-UM-1308E Personnel who are using the NX-D15/25 for the first time or who are in charge of hardware design and/or maintenance of a control panel containing the NX-D15/25 should read this manual thoroughly. This manual describes the hardware, surveys the NX-D15/25 and other products used with it, explains installation, wiring, and troubleshooting, and gives hardware specifications. C P -U WARNI M -0 1 23 User’sM anual NG CAUTION N WARNI G I ON CAUT ii Network Instrumentation Module NX-CB1 Communication Box User’s Manual Manual No. CP-UM-5558JE This manual is supplied with the NX-CB1. Personnel in charge of design and/or manufacture of a system using the NX-CB1 should read this manual thoroughly. It describes safety precautions, installation, wiring, and primary specifications. C P -U WARNI M -0 1 23 an User’sM ual NG CAUTION N WARNI G I ON CAUT Network Instrumentation Module Smart Loader Package SLP-NX Installation Guide Manual No. CP-UM-5559JE This manual is supplied with the SLP-NX Smart Loader Package and describes installation of the software on a personal computer. Network Instrumentation Module Smart Loader Package SLP-NX User’s Manual Manual No. CP-UM-5636E This Manual. This manual is included in the SLP-NX Smart Loader Package as a PDF file. Personnel in charge of design or configuration of a system using the Network Instrumentation Module should read this manual thoroughly. The manual describes the software used to configure the Network Instrumentation Module using a personal computer. It also describes installation of the software on a personal computer, operation of the personal computer, various functions, and setup procedures. iii Organization of This User’s Manual This manual is organized as follows: Chapter 1. INTRODUCTION Be sure to read this chapter before you start using the loader. This chapter describes the required operating environment for personal computers, explains how to install the package, and briefly introduces the functions. Chapter 2. STARTING AND QUITTING THE LOADER This chapter describes how to start and quit the loader. Chapter 3. LOADER WINDOW LAYOUT This chapter explains the configuration of windows for this loader and the roles of each window. Chapter 4. WORK FLOW This chapter explains how to set up parameters in the modules and the work flow for operating modules. Chapter 5. ACTUAL MODULE COMMUNICATION SETTINGS This chapter explains the address settings and communication settings required for module communications. Chapter 6. PARAMETER SETTING This chapter explains how to set up parameters for operating modules. Chapter 7. UNIVERSAL MONITOR This chapter explains how to change settings and describes the screens for monitoring the operation status. Chapter 8. RESTRICTIONS AND IMPORTANT NOTES ON USE This chapter explains restrictions and important points for use. Appendix EXPLANATION OF TERMINOLOGY iv Contents Conventions Used in This Manual The Role of This Manual Organization of This User’s Manual Chapter 1. INTRODUCTION 1-1 1-2 1-3 1-4 Overview . . . . . . . . . . . . . . . . . . . . . . . . . . . . . . . . . . . . . . . . . . . . . . . . . . . . . 1–1 ■■ Loader Functions . . . . . . . . . . . . . . . . . . . . . . . . . . . . . . . . . . . . . . . . . . . 1–1 System Requirements . . . . . . . . . . . . . . . . . . . . . . . . . . . . . . . . . . . . . . . . . . 1–2 ■■ System Environment . . . . . . . . . . . . . . . . . . . . . . . . . . . . . . . . . . . . . . . . 1–2 ■■ Connection to Modules . . . . . . . . . . . . . . . . . . . . . . . . . . . . . . . . . . . . . . 1–3 Installing the Loader. . . . . . . . . . . . . . . . . . . . . . . . . . . . . . . . . . . . . . . . . . . . 1–4 ■■ Loader installation procedure. . . . . . . . . . . . . . . . . . . . . . . . . . . . . . . . . 1–4 Installing the USB Loader Cable Device Driver. . . . . . . . . . . . . . . . . . . . . 1–12 ■■ Installing the Device Driver . . . . . . . . . . . . . . . . . . . . . . . . . . . . . . . . . . 1–12 ■■ Uninstalling the Device Driver. . . . . . . . . . . . . . . . . . . . . . . . . . . . . . . . 1–16 Chapter 2. STARTING AND QUITTING THE LOADER 2-1 2-2 Starting the Loader. . . . . . . . . . . . . . . . . . . . . . . . . . . . . . . . . . . . . . . . . . . . . 2–1 Quitting the Loader. . . . . . . . . . . . . . . . . . . . . . . . . . . . . . . . . . . . . . . . . . . . . 2–3 Chapter 3. LOADER WINDOW LAYOUT 3-1 The Layout and Role of Windows . . . . . . . . . . . . . . . . . . . . . . . . . . . . . . . . . 3–1 ■■ The Layout and Role of Loader Windows. . . . . . . . . . . . . . . . . . . . . . . . 3–1 ■■ Project Window Layout. . . . . . . . . . . . . . . . . . . . . . . . . . . . . . . . . . . . . . . 3–2 ■■ Project Tree Levels . . . . . . . . . . . . . . . . . . . . . . . . . . . . . . . . . . . . . . . . . . 3–3 ■■ Project Window - Menu Configuration List. . . . . . . . . . . . . . . . . . . . . . . 3–9 ■■ Tool Bar. . . . . . . . . . . . . . . . . . . . . . . . . . . . . . . . . . . . . . . . . . . . . . . . . . 3–10 ■■ Version Information . . . . . . . . . . . . . . . . . . . . . . . . . . . . . . . . . . . . . . . . 3–11 Chapter 4. WORK FLOW 4-1 4-2 4-3 4-4 General Work Flow . . . . . . . . . . . . . . . . . . . . . . . . . . . . . . . . . . . . . . . . . . . . . 4–1 When There is Any Available Module . . . . . . . . . . . . . . . . . . . . . . . . . . . . . . 4–2 When There is No Available Module. . . . . . . . . . . . . . . . . . . . . . . . . . . . . . . 4–3 When You Change Module Configuration. . . . . . . . . . . . . . . . . . . . . . . . . . . 4–4 Chapter 5. ACTUAL MODULE COMMUNICATION SETTINGS 5-1 Displaying Actual Module Configuration Window. . . . . . . . . . . . . . . . . . . . 5–1 ■■ How to Open the Actual Module Configuration Window. . . . . . . . . . . . 5–1 ■■ Actual Module Configuration Window Layout. . . . . . . . . . . . . . . . . . . . 5–2 v 5-2 5-3 5-4 5-5 5-6 ■■ Actual Module Configuration Window - Menu Configuration List . . . . 5–3 ■■ Tool Bar. . . . . . . . . . . . . . . . . . . . . . . . . . . . . . . . . . . . . . . . . . . . . . . . . . . 5–4 ■■ Actual Module Configuration Tree Levels. . . . . . . . . . . . . . . . . . . . . . . . 5–4 Defining IP Address and Node Address. . . . . . . . . . . . . . . . . . . . . . . . . . . . 5–7 ■■ Steps . . . . . . . . . . . . . . . . . . . . . . . . . . . . . . . . . . . . . . . . . . . . . . . . . . . . . 5–7 Communication Settings. . . . . . . . . . . . . . . . . . . . . . . . . . . . . . . . . . . . . . . 5–12 ■■ Setting Procedure. . . . . . . . . . . . . . . . . . . . . . . . . . . . . . . . . . . . . . . . . . 5–13 Module LED Lights. . . . . . . . . . . . . . . . . . . . . . . . . . . . . . . . . . . . . . . . . . . . 5–15 Confirming Mapping with Workgroups. . . . . . . . . . . . . . . . . . . . . . . . . . . . 5–16 ■■ Overview . . . . . . . . . . . . . . . . . . . . . . . . . . . . . . . . . . . . . . . . . . . . . . . . . 5–16 ■■ Message List. . . . . . . . . . . . . . . . . . . . . . . . . . . . . . . . . . . . . . . . . . . . . . 5–16 ■■ Typical Methods of Confirmation . . . . . . . . . . . . . . . . . . . . . . . . . . . . . 5–22 Other . . . . . . . . . . . . . . . . . . . . . . . . . . . . . . . . . . . . . . . . . . . . . . . . . . . . . . . 5–29 ■■ Communication Path . . . . . . . . . . . . . . . . . . . . . . . . . . . . . . . . . . . . . . . 5–29 ■■ Network Profile. . . . . . . . . . . . . . . . . . . . . . . . . . . . . . . . . . . . . . . . . . . . 5–31 ■■ Communications Options . . . . . . . . . . . . . . . . . . . . . . . . . . . . . . . . . . . 5–37 Chapter 6. PARAMETER SETTING 6-1 6-2 6-3 6-4 6-5 vi Creating a Project. . . . . . . . . . . . . . . . . . . . . . . . . . . . . . . . . . . . . . . . . . . . . . 6–1 ■■ Overview . . . . . . . . . . . . . . . . . . . . . . . . . . . . . . . . . . . . . . . . . . . . . . . . . . 6–1 ■■ Selecting [Single module configuration] to Create a Project. . . . . . . . 6–2 ■■ Selecting [Multiple module configuration] to Create a Project . . . . . . 6–4 ■■ Selecting [Automatic configuration from actual module] to Create a Project. . . . . . . . . . . . . . . . . . . . . . . . . . . . . . . . . . . . . . . . . . . . . 6–6 Defining Module Configuration. . . . . . . . . . . . . . . . . . . . . . . . . . . . . . . . . . 6–11 ■■ Adding Modules . . . . . . . . . . . . . . . . . . . . . . . . . . . . . . . . . . . . . . . . . . . 6–12 ■■ Delete. . . . . . . . . . . . . . . . . . . . . . . . . . . . . . . . . . . . . . . . . . . . . . . . . . . . 6–14 ■■ Edit. . . . . . . . . . . . . . . . . . . . . . . . . . . . . . . . . . . . . . . . . . . . . . . . . . . . . . 6–14 ■■ Set Model Number (Confirm or Change a Module’s Model Number Details) . . . . . . . . . . . . . . . . . . . . . . . . . . . . . . . . . . . . . . . . . . . 6–14 ■■ Initialize. . . . . . . . . . . . . . . . . . . . . . . . . . . . . . . . . . . . . . . . . . . . . . . . . . 6–14 Editing Parameters. . . . . . . . . . . . . . . . . . . . . . . . . . . . . . . . . . . . . . . . . . . . 6–15 ■■ User Levels . . . . . . . . . . . . . . . . . . . . . . . . . . . . . . . . . . . . . . . . . . . . . . . 6–18 ■■ Copy. . . . . . . . . . . . . . . . . . . . . . . . . . . . . . . . . . . . . . . . . . . . . . . . . . . . . 6–19 ■■ Paste . . . . . . . . . . . . . . . . . . . . . . . . . . . . . . . . . . . . . . . . . . . . . . . . . . . . 6–19 ■■ Edit. . . . . . . . . . . . . . . . . . . . . . . . . . . . . . . . . . . . . . . . . . . . . . . . . . . . . . 6–19 ■■ Setting Up the Inter-Module Data Forwarding Function. . . . . . . . . . . 6–19 ■■ Data Check . . . . . . . . . . . . . . . . . . . . . . . . . . . . . . . . . . . . . . . . . . . . . . . 6–28 Mapping. . . . . . . . . . . . . . . . . . . . . . . . . . . . . . . . . . . . . . . . . . . . . . . . . . . . . 6–29 ■■ Overview . . . . . . . . . . . . . . . . . . . . . . . . . . . . . . . . . . . . . . . . . . . . . . . . . 6–29 ■■ Creating a Mapping . . . . . . . . . . . . . . . . . . . . . . . . . . . . . . . . . . . . . . . . 6–29 ■■ Editing Mapping Data. . . . . . . . . . . . . . . . . . . . . . . . . . . . . . . . . . . . . . . 6–30 ■■ Editing/Managing Communication Settings. . . . . . . . . . . . . . . . . . . . . 6–31 ■■ Mapping to Actual Module with Edited Mapping Data . . . . . . . . . . . . 6–34 Writing Parameters. . . . . . . . . . . . . . . . . . . . . . . . . . . . . . . . . . . . . . . . . . . . 6–37 ■■ Workgroup Batch Writing. . . . . . . . . . . . . . . . . . . . . . . . . . . . . . . . . . . . 6–37 ■■ Writing to a Single Module. . . . . . . . . . . . . . . . . . . . . . . . . . . . . . . . . . . 6–39 Monitoring Module Operations. . . . . . . . . . . . . . . . . . . . . . . . . . . . . . . . . . 6–40 ■■ Overview . . . . . . . . . . . . . . . . . . . . . . . . . . . . . . . . . . . . . . . . . . . . . . . . . 6–40 ■■ Method of Operation. . . . . . . . . . . . . . . . . . . . . . . . . . . . . . . . . . . . . . . . 6–40 6-7 Reading Parameters. . . . . . . . . . . . . . . . . . . . . . . . . . . . . . . . . . . . . . . . . . . 6–45 ■■ Workgroup Batch Reading. . . . . . . . . . . . . . . . . . . . . . . . . . . . . . . . . . . 6–45 ■■ Reading from a Single Module . . . . . . . . . . . . . . . . . . . . . . . . . . . . . . . 6–47 6-8 Saving a Project . . . . . . . . . . . . . . . . . . . . . . . . . . . . . . . . . . . . . . . . . . . . . . 6–48 ■■ Overview . . . . . . . . . . . . . . . . . . . . . . . . . . . . . . . . . . . . . . . . . . . . . . . . . 6–48 ■■ Method of Operation. . . . . . . . . . . . . . . . . . . . . . . . . . . . . . . . . . . . . . . . 6–48 6-9 Opening a Project. . . . . . . . . . . . . . . . . . . . . . . . . . . . . . . . . . . . . . . . . . . . . 6–49 ■■ Overview . . . . . . . . . . . . . . . . . . . . . . . . . . . . . . . . . . . . . . . . . . . . . . . . . 6–49 ■■ Method of Operation. . . . . . . . . . . . . . . . . . . . . . . . . . . . . . . . . . . . . . . . 6–49 6-10 Output to CSV File . . . . . . . . . . . . . . . . . . . . . . . . . . . . . . . . . . . . . . . . . . . . 6–51 ■■ Overview . . . . . . . . . . . . . . . . . . . . . . . . . . . . . . . . . . . . . . . . . . . . . . . . . 6–51 ■■ Method of Operation. . . . . . . . . . . . . . . . . . . . . . . . . . . . . . . . . . . . . . . . 6–51 6-6 Chapter 7. UNIVERSAL MONITOR 7-1 7-2 7-3 7-4 7-5 7-6 7-7 Monitoring Function Overview . . . . . . . . . . . . . . . . . . . . . . . . . . . . . . . . . . . 7–1 ■■ Universal monitoring flow of operation . . . . . . . . . . . . . . . . . . . . . . . . . 7–1 Starting Universal Monitor. . . . . . . . . . . . . . . . . . . . . . . . . . . . . . . . . . . . . . . 7–2 Universal Monitor Window. . . . . . . . . . . . . . . . . . . . . . . . . . . . . . . . . . . . . . . 7–3 ■■ Project Window - Menu Configuration List. . . . . . . . . . . . . . . . . . . . . . . 7–5 ■■ Window configuration operations. . . . . . . . . . . . . . . . . . . . . . . . . . . . . . 7–6 Starting or Stopping Monitoring. . . . . . . . . . . . . . . . . . . . . . . . . . . . . . . . . . 7–7 ■■ Starting monitoring . . . . . . . . . . . . . . . . . . . . . . . . . . . . . . . . . . . . . . . . . 7–7 ■■ Stopping monitoring . . . . . . . . . . . . . . . . . . . . . . . . . . . . . . . . . . . . . . . . 7–7 Explanations of Individual Windows. . . . . . . . . . . . . . . . . . . . . . . . . . . . . . . 7–9 ■■ Monitor tree window. . . . . . . . . . . . . . . . . . . . . . . . . . . . . . . . . . . . . . . . . 7–9 ■■ [Numeric monitor] window. . . . . . . . . . . . . . . . . . . . . . . . . . . . . . . . . . . 7–10 ■■ Numeric grid display . . . . . . . . . . . . . . . . . . . . . . . . . . . . . . . . . . . . . . . 7–11 ■■ Trend monitor window. . . . . . . . . . . . . . . . . . . . . . . . . . . . . . . . . . . . . . 7–14 ■■ Trend group window. . . . . . . . . . . . . . . . . . . . . . . . . . . . . . . . . . . . . . . . 7–18 ■■ Crossline data window. . . . . . . . . . . . . . . . . . . . . . . . . . . . . . . . . . . . . . 7–21 ■■ Bit display monitor window. . . . . . . . . . . . . . . . . . . . . . . . . . . . . . . . . . 7–22 ■■ [Alarm monitor] window. . . . . . . . . . . . . . . . . . . . . . . . . . . . . . . . . . . . . 7–23 ■■ Status bar . . . . . . . . . . . . . . . . . . . . . . . . . . . . . . . . . . . . . . . . . . . . . . . . 7–24 ■■ Version information . . . . . . . . . . . . . . . . . . . . . . . . . . . . . . . . . . . . . . . . 7–24 Settings. . . . . . . . . . . . . . . . . . . . . . . . . . . . . . . . . . . . . . . . . . . . . . . . . . . . . 7–25 ■■ Communication destination. . . . . . . . . . . . . . . . . . . . . . . . . . . . . . . . . . 7–25 ■■ Monitor settings . . . . . . . . . . . . . . . . . . . . . . . . . . . . . . . . . . . . . . . . . . . 7–25 ■■ Trend monitor color settings. . . . . . . . . . . . . . . . . . . . . . . . . . . . . . . . . 7–26 ■■ Options . . . . . . . . . . . . . . . . . . . . . . . . . . . . . . . . . . . . . . . . . . . . . . . . . . 7–27 ■■ Other settings. . . . . . . . . . . . . . . . . . . . . . . . . . . . . . . . . . . . . . . . . . . . . 7–28 Custom Monitoring. . . . . . . . . . . . . . . . . . . . . . . . . . . . . . . . . . . . . . . . . . . . 7–29 ■■ [Custom monitor editing] dialog box . . . . . . . . . . . . . . . . . . . . . . . . . . 7–29 7-8 7-9 ■■ [Select data] dialog box. . . . . . . . . . . . . . . . . . . . . . . . . . . . . . . . . . . . . 7–32 ■■ [Trend registration by column] dialog box. . . . . . . . . . . . . . . . . . . . . . 7–34 Trend Memo. . . . . . . . . . . . . . . . . . . . . . . . . . . . . . . . . . . . . . . . . . . . . . . . . . 7–35 ■■ Trend memo overview . . . . . . . . . . . . . . . . . . . . . . . . . . . . . . . . . . . . . . 7–35 ■■ Register a trend memo. . . . . . . . . . . . . . . . . . . . . . . . . . . . . . . . . . . . . . 7–35 ■■ Display a trend memo. . . . . . . . . . . . . . . . . . . . . . . . . . . . . . . . . . . . . . . 7–35 ■■ History of PID parameter change . . . . . . . . . . . . . . . . . . . . . . . . . . . . . 7–36 Offline. . . . . . . . . . . . . . . . . . . . . . . . . . . . . . . . . . . . . . . . . . . . . . . . . . . . . . . 7–37 ■■ Offline overview . . . . . . . . . . . . . . . . . . . . . . . . . . . . . . . . . . . . . . . . . . . 7–37 ■■ Viewing Universal monitor [Offline] window . . . . . . . . . . . . . . . . . . . . 7–38 ■■ Window docking functions . . . . . . . . . . . . . . . . . . . . . . . . . . . . . . . . . . 7–38 ■■ Status bar . . . . . . . . . . . . . . . . . . . . . . . . . . . . . . . . . . . . . . . . . . . . . . . . 7–38 ■■ Menu configuration list of the Universal monitor [Offline] window. . 7–39 ■■ Reading trend logs. . . . . . . . . . . . . . . . . . . . . . . . . . . . . . . . . . . . . . . . . 7–40 ■■ Displaying the numeric monitor . . . . . . . . . . . . . . . . . . . . . . . . . . . . . . 7–40 ■■ Trend group display . . . . . . . . . . . . . . . . . . . . . . . . . . . . . . . . . . . . . . . . 7–41 ■■ Displaying the Bit display monitor . . . . . . . . . . . . . . . . . . . . . . . . . . . . 7–42 ■■ Displaying the crossline data . . . . . . . . . . . . . . . . . . . . . . . . . . . . . . . . 7–42 Chapter 8. RESTRICTIONS AND IMPORTANT NOTES ON USE ■■ ■■ ■■ ■■ ■■ ■■ ■■ ■■ ■■ ■■ ■■ ■■ ■■ ■■ ■■ ■■ PC Power Management . . . . . . . . . . . . . . . . . . . . . . . . . . . . . . . . . . . . . . 8–1 Infrared Devices . . . . . . . . . . . . . . . . . . . . . . . . . . . . . . . . . . . . . . . . . . . . 8–1 Restrictions on Using Actual Module Configuration Scan. . . . . . . . . . 8–1 Restrictions (IP Addresses) on Using Actual Module Configuration Scan. . . . . . . . . . . . . . . . . . . . . . . . . . . . . . . . . . . . . . . . . . 8–1 Windows Firewall . . . . . . . . . . . . . . . . . . . . . . . . . . . . . . . . . . . . . . . . . . . 8–1 Prohibited Usage of Compressed Folders. . . . . . . . . . . . . . . . . . . . . . . 8–2 List of Value Limits. . . . . . . . . . . . . . . . . . . . . . . . . . . . . . . . . . . . . . . . . . 8–2 Do not Stop SQL Server Service. . . . . . . . . . . . . . . . . . . . . . . . . . . . . . . 8–3 Monitoring of Modules with Error Status through Universal Monitor. . . . . . . . . . . . . . . . . . . . . . . . . . . . . . . . . . . . . . . . . . . 8–3 Coexistence with Virus Security Software. . . . . . . . . . . . . . . . . . . . . . . 8–3 Communication Boxes for Ring Communications in Chain Connections. . . . . . . . . . . . . . . . . . . . . . . . . . . . . . . . . . . . . . . . . . 8–3 Write Errors in Actual Module Communication Settings Using Saved Projects . . . . . . . . . . . . . . . . . . . . . . . . . . . . . . . . . . . . . . . . . . . . . 8–3 When PC Has Multiple User IDs with Administrator Privileges. . . . . . 8–4 When PC Has Multiple Network Interface Cards of the Same Type. . . 8–4 If the network profile name needs to be renamed before creating a new network profile. . . . . . . . . . . . . . . . . . . . . . . . . . . . . . . . . . . . . . . . 8–4 Prohibition of network setting changes while SLP-NX is running. . . . 8–4 Appendix Explanation of Terminology viii Chapter 1. INTRODUCTION 1 - 1 Overview The Smart Loader Package: SLP-NX (called the “loader” from here on) is a software package for monitoring the settings and operational status of all Network Instrumentation Module (called “modules” from here on). ■■ Loader Functions This loader mainly performs the following operations for modules via Ethernet or when connected to a loader jack. • Confirms/sets communication settings such as IP addresses. (With separate or combined modules. Combined operation is only done via Ethernet.) • Reads/writes parameters (With separate or combined modules. Combined operation is only done via Ethernet.) • Monitors online data, changes parameters, and samples data (with separate or combined modules. Combined operation is only done via Ethernet.) 1–1 Chapter 1. INTRODUCTION 1 - 2 System Requirements The following system environment is required to use this loader. ■■ System Environment Item Description Hardware Other Description Computer C/AT compatibles with Pentium chip or higher P Recommended: 1.5 GHz or higher Core 2 Minimum: 1 GHz Operating system Windows XP SP3 32 bit (English) Note: Home Edition is not supported. Memory Windows XP Recommended: 1.5 GB or more, Minimum: 512 MB or more Hard disk drive Windows XP Recommended: 40 GB or more, Minimum: 20 GB or more Display 1024 × 768 pixels or more, 16 bit or higher color recommended CD-ROM drive One drive Ethernet port 1 port or more (If modules are connected via an Ethernet cable). Note: do not use USB Ethernet adapter. USB port 1 port or more (When connecting modules via the special-purpose cable) Note: The USB loader cable only can be used. Pointing device Windows-compatible mouse or equivalent device Install the following software if required. .NET Framework 3.5 SP1 Windows Installer 4.5 SQL Server 2008 Express SP1 * Handling Precautions • * The loader uses SQL Server 2008 Express. Please uninstall SQL Server 2005 or SQL Server 2008 R2. The operation is not guaranteed if SQL Server 2005 or SQL Server 2008 R2 is installed. If you have application software that uses SQL Server 2005 or SQL Server 2008 R2, please contact your application software supplier to confirm whether the software is able to run on SQL Server 2008 Express. Also, running old DB engines such as SQL Server 2000 alongside SQL Server 2008 Express may cause problems with SQL Server 2008 Express. It is recommended that you use a separate PC if you need to run old versions. 1–2 Chapter 1. INTRODUCTION ■■ Connection to Modules Handling Precautions • Multiple SLP-NXs cannot be connected to a single module at the same time. ●● Connection via dedicated cable This connection method is limited to projects consisting of a single module. Module PC NX-D25N USB loader cable LOCK ●● Ethernet Connection 1 Connection Via Communication Adapter PC Communication adapter Modules NX-D25N Ethernet cable NX-D25N NX-D25N C A LOCK LOCK LOCK Handling Precautions • This connection is allowed only with non-ring communication modules. ●● Ethernet Connection 2 Connection Via Communication Box PC Communication box Modules (All modules have the same connection system.) NX-D25N NX-CB1N NX-D25N NX-D25N 1 Ethernet cable 2 3 4 LOCK LOCK LOCK Handling Precautions Note • Connection is allowed with both ring and non-ring communications. However, make sure all modules are of the same type. • Connection is still allowed when a general-purpose switching hub is located between the PC and communication box. • Use a UTP cable (4P) Cat 5e or higher (straight), (ANSI/TIA/EIA568-B) for the Ethernet cable. • For details, refer to: Network Instrumentation Module User’s Manual for Network Design (CP-SP-1313E), 2-5 Configuration With External Devices ■ SLP-NX (page 2-18) 1–3 Chapter 1. INTRODUCTION 1 - 3 Installing the Loader Install the SLP-NX on the PC hard disk. Keep the installation CD-ROM as a backup. This section describes how to install the SLP-NX on a personal computer. Handling Precautions • The CD does not contain an operating system (OS), and cannot be used on a PC that lacks an OS. • If you start the installer while another application is running, the installer may malfunction. Shut down other applications and then start the installer. The SLP-NX sometimes cannot be started due to a particular combination of other applications and drivers. For details on Windows and PC settings, refer to the user’s manuals provided with Windows and with the PC. • The loader uses Microsoft SQL Server 2008 Express as its database engine. If other versions of Microsoft SQL Server such as Microsoft SQL Server 2005 or SQL Server 2008 R2 are installed, please uninstall these before installing the loader. ■■ Loader installation procedure ●● Starting the installation [1] 1–4 Insert the SLP-NX installation CD in the PC and open Windows Explorer. Chapter 1. INTRODUCTION [2]-1 Double-click [Setup.exe]. This starts the loader installation and displays the opening screen. [2]-2 Next, the installer prepares the installation. If the software required by the loader is already installed: ● Proceed to step [5]-1. If the software required by the loader is not already installed: ● Proceed to step [3]-1 to install the necessary software. ●● Installing the software required by the loader [3]-1 When installation preparation is complete, a list appears showing the software required to run the loader. Click the [Install] button. [3]-2 This starts installation of the required software. 1–5 Chapter 1. INTRODUCTION [4]-1 If the installation requires the PC to be rebooted, the following screen appears. [4]-2 In this case, select [Yes I want to restart my computer now], then click the [OK] button to reboot the PC. If further required software needs to be installed after rebooting, the installation continues. [4]-3 Click the [Install] button. ●● Installing the loader [5]-1 Once installation preparation and installation of other required software have completed, the loader installation screen appears. 1–6 Chapter 1. INTRODUCTION [5]-2 Click the [Next] button. >>The following screen appears. [5]-3 To agree to the terms and conditions of the software user license agreement and start the installation, click the [Yes] button. >>The following screen appears. [5]-4 Enter your user name and company name, then click the [Next] button. >>The following screen appears. 1–7 Chapter 1. INTRODUCTION [6]-1 Select [Complete] and then click the [Next] button. >>The following screen appears. [6]-2 Click the [Install] button. >>This starts the loader installation. Proceed to step [7]-1. Note • The following message appears if WinPcap is already installed on your PC. In this case, please click the [Cancel] button. Proceed to step [7]-6. 1–8 Chapter 1. INTRODUCTION [7]-1 After installation of the loader is complete, the installer for the WinPcap software required by the loader starts. [7]-2 Click the [Next] button. >>The following screen appears. [7]-3 Click the [Next] button. >>The following screen appears. 1–9 Chapter 1. INTRODUCTION [7]-4 Click the [I Agree] button. >>The following screen appears. [7]-5 Click the [Install] button. >>This starts the WinPcap installation. [7]-6 When the installation completes, the following window appears. 1–10 Chapter 1. INTRODUCTION [7]-7 Click the [Finish] button. >>The installation complete screen appears. [8] Click the [Finish] button >>This completes the installation. 1–11 Chapter 1. INTRODUCTION 1 - 4 Installing the USB Loader Cable Device Driver A device driver must be installed before using the USB loader cable. Follow the procedure below to install the device driver. ■■ Installing the Device Driver Handling Precautions • Be sure to follow the procedure below when installing the device driver. The USB cable may not be recognized if the procedure is not followed. If the cable is not recognized, uninstall the driver and then install it again. • Administrator privileges on the computer are required for device driver installation. Installation should be done by the administrator or by a user who belongs to the administrator group. The USB loader cable is supported on Windows XP (32-bit version). • If there are multiple USB ports, connect the USB loader cable to the same port every time. If it is connected to a different port, driver installation may be required again. 1. Install the USB loader cable driver. >>Open “Drivers” folder in Explorer. If the install destination has not been changed, it can be found here: C:\Program Files\SLP\SLP-NX(enu)\Drivers [1] Double-click [drvsetup.exe]. >>The following screen appears: 1–12 Chapter 1. INTRODUCTION [2] Click [Next >]. >>The following screen appears: [3] If you agree to the software license agreement and wish to install the program, select [AGREE], then click [Next >]. >>The following screen appears : [4] Click the [Continue Anyway] button. >>The installation program then starts up, and after it is completed, the following screen appears: [5] Click [Finish] to complete installation. 1–13 Chapter 1. INTRODUCTION 2. Insert the USB loader cable into the USB port. >>When Windows recognizes the USB cable, the notification shown below appears on the task tray and the driver installation wizard appears. 3. Install the device driver. [1] Usually, when Windows recognizes the USB loader cable, the window shown below appears. (In some cases, depending on the Windows environment, it may not appear.) Select [No, not this time] and click the [Next >]. [2] For the retrieval location of the device driver to be installed, select [Install the software automatically (Recommended)] and click [Next >]. >>Retrieval of the device driver starts. 1–14 Chapter 1. INTRODUCTION >>When the device driver is found, the following window appears: [3] Click [Continue Anyway]. >>Installation of the device driver starts >>When the device driver installation is complete, the following window appears: [4] Click [Finish]. >>When the installation is completed, the notification shown below appears on the task tray, and Windows now correctly recognizes the USB loader cable. 1–15 Chapter 1. INTRODUCTION [5] Select [Control Panel] → [System] → [Hardware] → [Device Manager], and find the port number for the Yamatake USB Loader Comm.Port from [Ports (COM & LPT)]. [6] Start up the loader, then from the Project window’s menu bar, select [Online] → [Communications Path] to open the [Communications path] dialog box, and select [Loader jack]. Click [Advanced] to open the [Serial Communication] dialog box, confirm that the communication port checked in [5] is set, and click [OK]. ■■ Uninstalling the Device Driver Handling Precautions • Removing the driver requires restarting the computer. Close other applications first, and then uninstall the driver. • To uninstall the driver, administrator rights are required on the computer. Installation should be done by the administrator or by a user who belongs to the administrator group. 1. Execute the driver removal program. 1–16 [1] Select [Control Panel] and click on [Add or Remove Programs]. Then, select [Windows Driver Package - Yamatake (YCslp) USB (04/10/2008 2.0.2.8)] and click [Change/Remove]. [2] Click [Yes]. [3] Restart the computer. Chapter 2. STARTING AND QUITTING THE LOADER 2 - 1 Starting the Loader Select [SLP-NX] from the Start Menu. >>Once started up, a Project window is displayed as shown below. Note • A network profile function is provided that allows you to temporarily change the network settings of the PC to which the module will be connected, but only while the loader is starting up. ■ Network Profile (page 5-31), or ■ How to Select [Automatic configuration from actual module] to Create a Project - Step [4] (page 6-8), if a network profile to be used for the loader is already created, the following dialog box will appear at startup: In this case, use the Radio button to select [Original profile] (current network settings), or select the name of the network profile used when previously running the loader. When you select a network profile name, change the PC’s network settings with the values for that network profile and then continue starting up the loader. After the loader has started up, change the network profile with the same procedure used for ■ Network Profile (page 5-31). 2–1 Chapter 2. STARTING AND QUITTING THE LOADER • If the loader is exited abnormally during project editing, the following message box will be displayed the next time it is started up. [Yes], that project will open. Handling Precautions • If the loader is exited abnormally while running, the PC’s network settings will remain as they were while the loader was running. Start up the loader, open the Network Profile window, then take appropriate action as described in ■ Network Profile (page 5-31). You can return to the network settings used before the loader’s previous startup. 2–2 Chapter 2. STARTING AND QUITTING THE LOADER 2 - 2 Quitting the Loader To quit the loader, select [File] from the Project window’s menu bar, then select [Exit], Note • If the computer’s network settings were changed with the network profile function, they will return to normal when you quit the loader. 2–3 Chapter 3. LOADER WINDOW LAYOUT 3 - 1 The Layout and Role of Windows ■■ The Layout and Role of Loader Windows The loader has the following basic windows: • Project window • [Actual module configuration] window • [Universal monitor] window Explanations for each of these windows are provided below. Name Project window Role Window Image This window is used to set the parameters of the modules required for system operation. For details, refer to: This chapter and Chapter 6, PARAMETER SETTING [Actual module configuration] window This window is used to configure the settings for modules required for basic communication with the outside of them. For details on each menu, refer to: 5-1 How to Display Actual Module Configuration Window [Universal monitor] window This window is used to monitor module operations. It enables you to monitor multiple module operations at once. For details on each menu, refer to: 7-3 Universal Monitor Window 3–1 Chapter 3. LOADER WINDOW LAYOUT ■■ Project Window Layout Project Tree Contents Area Title Bar Menu Bar Tool Bar Status Bar ●● Title Bar The opened project name, loader name and version are displayed here. ●● Menu Bar Used to select or run various operations. Available operations vary depending on what is displayed in the project tree and contents area. ●● Tool Bar Frequently used operations from among menu items are available as buttons on the tool bar. ●● Project Tree Items to be managed in projects are displayed in a hierarchical structure. Click on an item to select it, and its corresponding setup screen will be displayed in the contents area. For details on the project tree, refer to: ■ Project Tree Levels (next page) ●● Contents Area A setup screen is displayed here for items selected from the project tree. ●● Status Bar High-level communication addresses, setting ranges, etc. are displayed here for selected parameters. 3–2 Chapter 3. LOADER WINDOW LAYOUT ■■ Project Tree Levels The project tree hierarchy is constructed as follows. Project View page 3-3 Workgroup View page 3-4 Module Configuration View page 3-5 Mapping View page 3-7 Parameter Bank View page 3-6 Individual Mapping Name View page 3-8 The following explains what is displayed in the contents area when you select each of these levels from the project tree. ●● Project View Project Name Comments [Edit] Button [Add] Button [Delete] Button [Project] is displayed at the top level of the project tree. When you select [Project] from the project tree, a project view is opened. Workgroups can be added or deleted in the contents area. • [Project name] Sets the project’s name. • [Comments] Defines comments. • [Edit] button The applicable workgroup in the project tree is selected. • [Add] button Adds a workgroup. • [Delete] button Deletes a workgroup. 3–3 Chapter 3. LOADER WINDOW LAYOUT ●● Workgroup View Workgroup Name Comments Operation List The [Workgroup] view is one level below the [Project] view. In the [Workgroup] view, you define a cluster of methods, consisting of more than one module. [Operation list] in the contents area contains the following items for the entire workgroup: • [1: Module definition] When you click this, the Module Configuration view is displayed. • [2: Module mapping] When you click this, the Mapping view is displayed. • [3: Parameter writing] This allows you to write all parameters onto the module. • [4: Monitor] This allows you to initiate the Universal Monitor. • [5: Parameter reading] This allows you to read all parameters from the module. For each workgroup, [Workgroup name] and [Comments] can be defined. 3–4 Chapter 3. LOADER WINDOW LAYOUT ●● Module Configuration View [Add] Button [Add a copy] Button [Delete] Button [Up] Button [Down] Button [Edit] Button [Set model number] Button [Initialize] Button Type Name Model No. [Module configuration] and [Mapping] views are one level below the [Workgroup] view. When [Module configuration] is selected in the project tree, you can define the configuration of modules belonging to the workgroup in the contents area. When an actual module is used, selecting [Automatic configuration from actual module] in the [Create new project] dialog box allows you to automatically define the module configuration, so you don’t have to do it manually. The following the following settings can be made in the [Module configuration] view: • [Add] button Adds a module. • [Add a copy] button Adds a module with the parameter settings of any defined module. • [Delete] button Deletes a module. • [Up] button Moves the definitions of the selected module up one level in the list. • [Down] button Moves the definitions of the selected module down one level in the list. • [Edit] button Moves to the Parameter Bank view for the module selected in the project tree. • [Set model number] button Displays the [Module model number setting] dialog box for the selected module. • [Initialize] button Restores the initial parameters of the selected module. • [Type] Defines the module’s type (typical model number). • [Name] Defines the module’s name. • [Model number] In this box, you enter the module’s model number manually. 3–5 Chapter 3. LOADER WINDOW LAYOUT ●● Parameter Bank View Editor Grid The Parameter Bank view is one level below the [Module configuration] view. The Parameter Bank view has categories for each module on the tree, which are divided into levels. Refer to each module’s manual for the meaning and operation of each parameter. • Editor Grid In this area, you can set the values of parameters belonging to the Parameter Bank. 3–6 Chapter 3. LOADER WINDOW LAYOUT ●● Mapping View [Add] Button [Delete] Button [Edit] Button [Set communication] Button [Module configuration] and [Mapping] views are one level below the [Workgroup] view. When [Mapping] is selected in the project tree, the following settings can be made in the contents area. • [Add] button Adds mapping to each module and actual module belonging to a workgroup. • [Delete] button Deletes mapping from each module belonging to a workgroup, to an actual module. • [Edit] button Moves to the Individual Mapping Name view for the selected mapping. • [Set communication] button This allows you to configure communication settings that are common to all modules within a workgroup, and RS-485 communication settings for each module. • [Up] [Down] buttons are unsupported. 3–7 Chapter 3. LOADER WINDOW LAYOUT ●● Individual Mapping Name View [Acquisition of actual module configuration] Button [Set communication] Button [All unmap] Button [Automatic numbering] Button Mapping Name Node ID IP Address Workgroup ID The Individual Mapping Name view is one level below the [Mapping] view. When an Individual Mapping Name is selected in the project tree, you can move the mapping from each module to an actual module in the contents area. • [IP address], [Node ID], [Workgroup ID] In each of these boxes you can set a value manually. • [Mapping name] You can change the name of a mapping. • [Acquisition of actual module configuration] button Used to map a scanned module. The [Actual module configuration] window is displayed. • [Set communication] button The [Communication settings (module)] dialog box is displayed. • [All unmap] button Unmaps the modules. Module illustrations are grayed out in the Actual Module Configuration contents area. • [Automatic numbering] button Numbers all IP address and node IDs. 3–8 Chapter 3. LOADER WINDOW LAYOUT ■■ Project Window - Menu Configuration List Menu File Edit Online Submenu 1 Submenu 2 Description Shortcut Keys Remarks New — Creates a new project. (Offline, from Actual Module Configuration) [Ctrl + [N] Open — Opens the project. [Ctrl] + [O] Save — Overwrite saves the project. [Ctrl] + [S] Save as — Saves the project with a different name. — CSV output — Outputs parameter settings as a CSV file. — Exit — Exits the loader. — Cut — Cuts data. [Ctrl] + [X] Enabled when data that can be cut is selected. Copy — Copies data. [Ctrl] + [C] Enabled when data that can be copied is selected. Paste — Pastes data. [Ctrl] + [V] Enabled when pastable data has been cut or copied. Workgroup independent mode — Switches to Workgroup independent mode. — Data check — Checks parameter settings. — Display [Logical operation definition] window — Displays the [Logical Operation Definition] window. — Actual module configuration — [Displays the [Actual Module Configuration] window. — Write Parameters — Writes parameters to a module. — Writes the target selected on the tree. For details, refer to: 6-5 Writing Parameters (page 6-37). Monitor — Initiates the Universal Monitor. — For details, refer to: 6-6 Monitoring Module Operations (page 6-40) and Chapter 7. Read Parameters — Reads parameters from a module. — Reads to the target selected on the tree. For details, refer to: 6-7 Reading Parameters (page 6-45). Communications path — Changes communication path from PC to module. — For details, refer to: ■ Communication Path (page 5-29). Network Profile — Switches network settings such as computer’s IP address. — For details, refer to: ■ Network Profile (page 5-31). Communications options — Loader communication time out settings. — For details, refer to: ■ Communications Options (page 5-37). When the project is open. If the Universal Monitor is running, it will also exit. Unsupported Unsupported 3–9 Chapter 3. LOADER WINDOW LAYOUT Menu View Submenu 1 Go Submenu 2 Back Moves one position back on the project tree. Forward Moves one position forward on the project tree. Up Moves one level up on the project tree. Home Help Description Moves to the workgroup level belonging to the current project tree position. Shortcut Keys Remarks [Alt] + Left When the project is open. [Alt] + Right [Alt] + [home] Display line graph — Displays line table as a graph. — Unsupported Set user level — Changes the parameter user level. — For details, refer to: ■ User Levels (page 6-18). Unsupported Help — Displays the online help. — About SLP-NX — Displays version and license information. — ■■ Tool Bar Icon Name Icon Function Remarks Back Moves one position back on the project tree. Next Moves one position forward of the project tree. Up Moves one level up the project tree. Home Moves to the workgroup level belonging to the current project tree position. Create Creates a new project. (Offline, from Actual Module Configuration) Open Opens the project. Save Overwrite saves the project. When the project is open. Expand Expands the project tree. When the project is open. [Actual module configuration] window Displays the [Actual Module Configuration] window. When the project is open the project tree. Read * Reads parameters from a module. Reads from a device selected on the tree. For details, refer to: 6-7 Reading Parameters (page 6-45). Write * Writes parameters to a module. Writes to a device selected on the tree. For details, refer to: 6-5 Writing Parameters (page 6-37). Initiates the Universal Monitor. For details, refer to: 6-6 Monitoring Module Operations (page 6-40). Monitor * If working via the USB loader cable, 3–10 (Read) (Write) icons are displayed. Chapter 3. LOADER WINDOW LAYOUT ■■ Version Information Select [Help] → [About SLP-NX] from the Project window’s menu bar. >>The following version and license information is displayed for this loader. 3–11 Chapter 4. WORK FLOW 4 - 1 General Work Flow This section explains the basic procedures to set up parameters and actual module communication settings for modules to operate. Operating window 1. Enable the actual module for communication. 2. Determine the configuration of the processing module. 3. Set the parameters and let the module go into operation. 4. Confirm the operation of the module. 5. Confirm and save the settings to the module. Mainly the [Actual module configuration] window Operation Prepare the actual module and configure the actual module communication settings. Reference page 5-2 Defining IP Address and Node Address (page 5-7) 5-3 Communication Settings (page 5-12) [Project] window [Project] window Create the module configuration offline. OR Create the module configuration online. 6-1 Creating a Project (page 6-1) Edit the parameters. 6-3 Editing Parameters (page 6-15) Specify the target module. 6-4 Mapping (page 6-29) 6-2 Defining Module Configuration (page 6-11) Write the parameters. 6-5 Writing Parameters (page 6-37) [Universal monitor] window Confirm the operation on the Universal monitor. 6-6 Monitoring Module Operations (page 6-40) [Project] window Read the parameters from the module. 6-7 Reading Parameters (page 6-45) Output the settings in CSV format. 6-10 Output to CSV File (page 6-51) Save the project. 6-8 Saving a Project (page 6-48) Open the saved project. 6-9 Opening a Project (page 6-49) 4–1 Chapter 4. WORK FLOW 4 - 2 When There is Any Available Module If any modules can be used, follow the steps explained below to set parameters and mapping for them to operate. Operating window 1. Enable the actual module for communication. 2. Determine the configuration of the processing module. 3. Set the parameters and let the module go into operation. 4. Confirm the operation of the module. 5. Confirm and save the settings to the module. Mainly the [Actual module configuration] window Operation Prepare the actual module and configure the actual module communication settings. Reference page 5-2 Defining IP Address and Node Address (page 5-7) 5-3 Communication Settings (page 5-12) [Project] window Create the module configuration online. 6-1 Creating a Project (page 6-1) [Project] window Edit the parameters. 6-3 Editing Parameters (page 6-15) Write the parameters. 6-5 Writing Parameters (page 6-37) [Universal monitor] window Confirm the operation on the Universal monitor. 6.6 Monitoring Module Operations (page 6-40) [Project] window Read the parameters from the module. 6-7 Reading Parameters (page 6-45) Output the settings in CSV format. 6-10 Output to CSV File (page 6-51) 4–2 Save the project. 6-8 Saving a Project (page 6-48) Open the saved project. 6-9 Opening a Project (page 6-49) Chapter 4. WORK FLOW 4 - 3 When There is No Available Module If any modules cannot be used initially, follow the steps explained below to set parameters and mapping for them to operate. Operating window [Project] window 1. Determine the configuration of the processing module. 2. Set the parameters. 3. Confirm and save the settings for the module. 4. Open the saved project after acquiring the module. 5. Enable the actual module for communication. 6. Set the parameters and let the module go into operation. 7. Confirm the operation of the module. 8. Confirm and save the settings for the module. Operation Create the module configuration offline. Reference page 6-1 Creating a Project (page 6-1) 6-2 Defining Module Configuration (page 6-11) [Project] window Edit the parameters. 6-3 Editing Parameters (page 6-15) Define the mapping information. 6-4 Mapping (page 6-29) [Project] window Output the settings in CSV format. 6-10 Output to CSV File (page 6-51) Save the project. 6-8 Saving a Project (page 6-48) [Project] window Open the saved project. [Project] window [Actual module configuration] window Prepare the actual module and 6-4 Mapping (page 6-29) configure the actual module communication settings to the module using mapping information. 5-3 Communication Settings (page 5-12) [Project] window Write the parameters. 6-5 Writing Parameters (page 6-37) [Universal monitor] window Confirm the operation on the Universal monitor. 6.6 Monitoring Module Operations (page 6-40) [Project] window Read the parameters from the module. 6-7 Reading Parameters (page 6-45) 6-9 Opening a Project (page 6-49) Output the settings in CSV format. 6-10 Output to CSV File (page 6-51) Save the project. 6-8 Saving a Project (page 6-48) Open the saved project. 6-9 Opening a Project (page 6-49) 4–3 Chapter 4. WORK FLOW 4 - 4 When You Change Module Configuration Follow the steps explained below when you change the configuration of the processing module later, and set parameters and actual module communication settings again for them to operate. Operating window [Project] window 1. Determine the configuration of the processing module. 2. Set the parameters. 3. Confirm and save the settings for the module. 4. Open the saved project after acquiring the module. 5. Enable the actual module for communication. 6. Set the parameters and let the module go into operation. 7. Confirm the operation of the module. 8. Confirm and save the settings for the module. [Project] window [Project] window Operation Reference page Open the saved project. 6-9 Opening a Project (page 6-49) Modify the module configuration offline. 6-2 Defining Module Configuration (page 6-11) Edit the parameters. 6-3 Editing Parameters (page 6-15) Define the mapping information. 6-4 Mapping (page 6-29) Output the settings in CSV format. 6-10 Output to CSV File (page 6-51) Save the project. 6-8 Saving a Project (page 6-48) [Project] window Open the saved project. 6-9 Opening a Project (page 6-49) [Project] window [Actual module configuration] window Prepare the actual module and 6-4 Mapping (page 6-29) configure the actual module communication settings to the module using mapping information. 5-3 Communication Settings (page 5-12) [Project] window Write the parameters. 6-5 Writing Parameters (page 6-37) [Universal monitor] window Confirm the operation on the Universal monitor. 6.6 Monitoring Module Operations (page 6-40) [Project] window Read the parameters from the module. 6-7 Reading Parameters (page 6-45) Output the settings in CSV format. 6-10 Output to CSV File (page 6-51) Save the project. 6-8 Saving a Project (page 6-48) Open the saved project. 4–4 6-9 Opening a Project (page 6-49) Chapter 5. ACTUAL MODULE COMMUNICATION SETTINGS 5 - 1 Displaying Actual Module Configuration Window Before using this module, number it with an IP address and node address (workgroup ID and node ID). Also, configure other communication settings as needed. Configuring communication settings for a module, such as numbering an IP address and node address, is done in the [Actual module configuration] window. ■■ How to Open the Actual Module Configuration Window Click the ([Actual module configuration] window) icon in the Project window, or go to the Project window’s menu bar and select [Online] → [Actual module configuration]. >>The [Actual module configuration] window is displayed. 5–1 Chapter 5. ACTUAL MODULE COMMUNICATION SETTINGS ■■ Actual Module Configuration Window Layout The [Actual module configuration] window is as follows: Actual module configuration tree Contents Area Title Bar Menu Bar Tool Bar The names and functions for each window part are described below. ●● Title Bar Displays the [Actual module configuration] window. ●● Menu Bar This is used to select or run various operations. Operable content differs depending on what is displayed in the Actual Module Configuration tree and contents area. ●● Tool Bar Frequently used operations from among menu items are available as buttons on the tool bar. ●● Actual Module Configuration Tree The actual module configuration is displayed here as a chain. Selecting any chain will display the applicable setup screen in the contents area. For details on the Actual Module Configuration Tree, refer to: ■ Actual Module Configuration Tree Levels (page 5-4) ●● Contents Area A screen is displayed here for items selected in the Actual Module Configuration Tree. 5–2 Chapter 5. ACTUAL MODULE COMMUNICATION SETTINGS ■■ Actual Module Configuration Window - Menu Configuration List Menu Icon Submenu 1 Submenu 2 Description Shortcut Keys File — Close — Closes the [Actual module configuration] window. Edit — Cut — Cuts data. [Ctrl] + [X] — Copy — Copies data. [Ctrl] + [C] — Paste — Pastes data. [Ctrl] + [V] — Workgroup independent mode — Unsupported — — Communications path — Changes communication path from PC to module. For details, refer to: ■ Communication Path (page 5-29). — — Network profile — Allows you to change the PC’s IP address settings. For details, refer to: ■ Network Profile (page 5-31). — — Communications options — Loader communication time out settings. For details, refer to: ■ Communication Options (page 5-37). — Online Go View — [Alt] + [Left] Back Moves one position back on the Actual Module Configuration Tree. Enabled when the project is open. Forward Moves one position forward on the Actual Module Configuration Tree. Enabled when the project is open. [Alt] + [Right] Up Moves one level up on the Actual Module Configuration Tree. Enabled when the project is open. — Home Moves to the top level (All) of the Actual Module Configuration Tree. [Alt] + [home] — [Workgroup] screen — Moves to the workgroup view in the Project window for the selected module. Enabled when a module is selected in the [Actual module configuration] window. — — Return to Project window — Returns focus to the Project window. — — Error display — Displays module errors. Displayed when an error occurs for a module selected in the [Actual module configuration] window. — — Set user level — Changes the user level. — 5–3 Chapter 5. ACTUAL MODULE COMMUNICATION SETTINGS ■■ Tool Bar Icon Name Icon Function Moves one position back on the Actual Module Configuration Tree. Moves one position forward on the Actual Module Configuration Tree. Moves one level up on the Actual Module Configuration Tree. Moves to the top level (All) of the Actual Module Configuration Tree. Expands the Actual Module Configuration Tree. Back Next Up Home Expand ■■ Actual Module Configuration Tree Levels The Actual Module Configuration Tree is made up of the following levels. All page 5-4 Chain Name page 5-5 Module Name page 5-6 ●● All The Actual Module Configuration Tree’s top level is called [All]. This enables you to scan the actual module configuration, configure the communication settings common to all modules, etc. [Execute] Button [Edit] Button [Set communication] Button [Return] Button • [Execute] button Scans the actual module configuration. • [Edit] button Displays a list of modules connected to the selected chain. • [Set communication] button The [Communication settings (all)] dialog box is displayed. • [Return] button Returns focus to the Project window. 5–4 Chapter 5. ACTUAL MODULE COMMUNICATION SETTINGS ●● Chain Name A Chain Name is located one level below [All]. You can configure the settings for each module (such as an IP address and node ID) here. By clicking the [Write] button, you can write actual module communication settings to the module. [Actual module configuration tree] [List] [Chain name] [Chain ID] [Details] Button [Set communication] Button [Target] [Lit LED] Button [Automatic numbering] Button [Write] Button [Workgroup ID] [IP address] [Node ID] Each component of a Chain Name tab is explained below. • [Chain ID] Can be set the chain ID. • [Chain name] Can be set the chain name. • [Target] Check Box These boxes are to be checked for LED lights, writing, and automatic numbering. • [Workgroup ID] Displays the workgroup ID (the same value for Chain ID is displayed). • [IP address] Can be set the IP address. • [Node ID] Can be set the node ID. • [Details] button Displays module information for the selected module. • [Set communication] button Can be configured. Individual communication settings for the selected module. • [Lit LED] button Turns on an LED light for the module with the [Target] check box checked. • [Automatic numbering] button This allows you to automatically set the IP address and node ID. • [Write] button When clicked, the altered actual module communication settings will be written onto the modules with the [Target] check box checked. 5–5 Chapter 5. ACTUAL MODULE COMMUNICATION SETTINGS ●● Module Name Module Name is one level below a Chain Name. Here is displayed module information acquired when executing a scan of the actual module configuration. [Item name] [Setting value] [Read value] • [Item name] Name of acquired information. • [Setting value] Setting value while editing in the [Actual module configuration] window. • [Read value] Module value acquired when executing a scan of the actual module configuration. 5–6 Chapter 5. ACTUAL MODULE COMMUNICATION SETTINGS 5 - 2 Defining IP Address and Node Address Address numbering is done in the [Actual module configuration] window. If there is no available module, you can configure module settings via 6-4 Mapping (page 6-29). ■■ Steps [1] In the [All] tab of the [Actual module configuration] window, click [Execute] button. >>The [Confirmation of module startup] message box appears. [2] Turn on the module to be numbered with an address, then connect the cable selected via communication path to a running PC. Note • If multiple modules are concatenated, and the Ethernet is used as a communication path, these modules can be numbered at once. [3] Confirm connection, and click [OK]. >>The [Progress] dialog box is displayed. Note • Make sure whether the loader and the module are properly connected in an appropriate environment. Refer to ■ Communication Path (page 5-29) and ■ Network Profile (page 5-31). 5–7 Chapter 5. ACTUAL MODULE COMMUNICATION SETTINGS After this, one of many message boxes will be displayed depending on the module status. [4]-1 If an error occurs during actual module configuration scan: A message box containing the error description will be displayed. Check the error description and take appropriate action. Note • For details on the errors, and counter measures, refer to: ■ Message List (page 5-16). [4]-2 If no error occurs during actual module configuration scan, but the project is not open in the Project window: The following message box is displayed. When you want to configure the communication settings for modules (such as address numbering), click the [No] button. Note • When you click the [Yes] button in the message box shown above, 6-1 Creating a Project ● Selecting [Automatic configuration from actual module] to create (page 6-1). [4]-3 If no error occurs during actual module configuration scan, but you are editing a workgroup in the Project window: The following message box is displayed. When you want to configure the communication settings for modules (such as address numbering), click the [No] button. 5–8 Chapter 5. ACTUAL MODULE COMMUNICATION SETTINGS [5] Scan results are displayed on the screen for each chain. Note • If an error occurs: An error icon will flash for the module with a scan error. By right clicking on the module with the flashing error icon, and selecting [Error display], you can see the error description. [6] For each chain, number the modules with addresses (IP addresses, node IDs, and workgroup IDs). Handling Precautions • Node IDs are required for data transmission between modules. If the function of data transmission between modules is not used, you do not have to change any node IDs. • The workgroup ID displayed on the screen is the identifier of a work group which represents a group made up of modules in the Project window. Since the workgroup ID is linked with the chain ID, it cannot be edited. 5–9 Chapter 5. ACTUAL MODULE COMMUNICATION SETTINGS [6]-1 To configure the settings manually, click the line of the target module, and set the desired value directly in the edit box. [6]-2 To configure the settings automatically (sequential numbering), click [Automatic numbering]. >>The [Automatic module numbering] dialog box will then be displayed. Note • When there is any module which is not applicable for auto numbering, uncheck the appropriate [Target] box in the module list. After confirming the range of available IP addresses, specify the first IP address and node ID for the modules to be numbered, and click [OK]. [7] 5–10 After completing numbering the IP addresses, node IDs, and workgroup IDs, click [Write] on the[Module list] screen to write actual module communication settings. Chapter 5. ACTUAL MODULE COMMUNICATION SETTINGS >>The [Writing of chain information, address information, and communication settings.] message box will then be displayed. Handling Precautions • Once writing is completed, the module will be reset (restarted). Confirm operational status and start working. Note • Writing of actual module communication settings to the module is done for each chain. • If there are multiple chains, a different chain ID will be assigned to each chain, but if an appropriate chain name has already been set, comparative management for the actual chain is easy. • The settings are written only to modules with the [Target] check box checked. • If you want to confirm mapping with the target module before writing, perform the steps described in 5-4 Module LED Lights (page 5-15) to turn on the module’s LED light for confirmation. [8] Click [Yes] on the [Writing of chain information, address information, and communication settings.] message box. >>The [Progress] dialog box is displayed. [9] Actual module configuration information is then automatically acquired from the module. 5–11 Chapter 5. ACTUAL MODULE COMMUNICATION SETTINGS 5 - 3 Communication Settings Communication settings other than the module’s IP address and node address are to be configured in the [Actual module configuration] window [Set communication] button. The following settings can be configured. If there is no available module, you can configure module settings via 6-4 Mapping (page 6-29). Settings Type Module basic setting Name Checks this box when performing the automatic address numbering prohibition function for all modules Automatic address Excludes modules from auto address numbering is prohibited. numbering. (Check mark will be removed from the list of target modules.) IP setting Netmask IP net mask Default gateway IP default gateway Port settings Set next value to all Checks this box when you want port modules settings to apply to all modules. Dedicated communication Cannot be changed. port number MODBUS communication MODBUS/TCP function’s port number port number CPL communication port CPL/TCP communication port number number (Unsupported) RS-485 Set the following value to Checks this box when you want the detailed settings all modules changes to RS-485 setting to apply to all modules. RS-485 device address Device address used for host communication (RS-485). RS-485 protocol Host communication (RS-485) protocol selection RS-485 transmission rate Transmission speed used for host communication (RS-485) RS-485 bit length Bit length used for host communication (RS-485) With/without RS-485 parity With/without parity used for host status communication (RS-485) RS-485 stop bits Stop bit used for host communication (RS-485) RS-485 minimum Minimum response time used for host response time communication (RS-485) 5–12 Set the following value to all modules Description Screen All Chain Name (page 5-13) (page 5-14) — — — — — — Chapter 5. ACTUAL MODULE COMMUNICATION SETTINGS ■■ Setting Procedure The following explains the setting procedure. • To configure the settings common to all modules: Select [All] from the Actual Module Configuration Tree, then select a chain from the [All] tab’s contents area and click [Set communication]. >>The [Communication settings (all)] dialog box will then be displayed. Set the necessary items, then click [OK]. 5–13 Chapter 5. ACTUAL MODULE COMMUNICATION SETTINGS • To configure the settings for each module individually: Select a desired Chain Name from the Actual Module Configuration Tree, then select a line in the [List] tab for the module you want to set (when clicking the line for the target module, the background will turn gray), then click the [Set communication] button. >>The following dialog box will then be displayed. Set the necessary items, then click [OK]. Note • You can simultaneously change the actual module communication settings (IP address, node address, and communication settings) and write to the module. 5–14 Chapter 5. ACTUAL MODULE COMMUNICATION SETTINGS 5 - 4 Module LED Lights The module LED light function is used to confirm which module is an actual module when numbering a module’s IP address, etc. [1] Select a desired Chain Name from the Actual Module Configuration Tree in the [Actual module configuration] window, then check a check box under [Target] for the module you want to light up from the [List] tab in the contents area, and click [Lit LED]. >>The [Lit module LED] dialog box will then be displayed. [2] Set the values in the [Lighting indication] area, and click [OK]. In this area, you can select as the lighting type as [Timer], [ON], or [OFF]. When you select [Timer], you can also set the lighting time(s) as a value between 1 and 255 seconds. >>All top LED lights will flash at a low speed for target modules. 5–15 Chapter 5. ACTUAL MODULE COMMUNICATION SETTINGS 5 - 5 Confirming Mapping with Workgroups ■■ Overview When you create a project offline and manually edit module configuration, or when you create a project with auto configuration from the actual module, but add module configuration or change the model number, you must maintain consistency between workgroup information and actual module configuration information. Check the consistency with the actual module configuration scan function, etc. ■■ Message List The following messages are displayed when you confirm mapping with workgroups. No. Message 1 Cause and Action <Module Error> The IP address is already used. Set a different IP address in the [Actual module configuration] window, and click [Write] to write to the module. An error was found during scanning of actual module configuration. xxx: Duplicate IP addresses exist. IP address setting is required. Please set/confirm the valid values and then write. 2 <Module Error> The chain ID is already used. Set a different separate chain ID for each chain in the [Actual module configuration] window, then click [Write] to write to the module. An error was found during scanning of actual module configuration. xxx: Duplicate chain IDs exist. Please set/confirm the valid values and then write. 3 <Module Error> The module device and base combination has been changed. Return the module device and base combination to normal, or click [Write] in the [Actual module configuration] window to write to the module. An error was found during scanning of actual module configuration. xxx: IP address of base does not match that of main device. Please set/confirm the valid values and then write. 4 <Module Error> No module was found during scan. No module was found on the selected communication path. 5–16 This operation will write the IP address information etc. that was written to the module to the base as well, eliminating any difference between the module device and base. Confirm the following: • The module is turned on • The module and PC are connected properly • [Communications path settings] are set correctly Chapter 5. ACTUAL MODULE COMMUNICATION SETTINGS No. Message Cause and Action <Module Error> A module was found with different chain ID within the same chain. 5 An error was found during scanning of actual module configuration. xxx: Chain ID does not match that of initial module. • • • Writing from actual module configuration window is required. Please set/confirm the valid values and then write. 6 Confirm chain ID in the [Actual module configuration] window, then to make sure all chain IDs are the same within the chain, click [Write] to write to the module. <Project and Module Error> Model number of module defined in the project differs from that of the scanned module. An error has occurred. Some module model numbers are not matched in modules defined for project and scanned modules. • • • 7 Clicking [OK] will display the [No. 8] message box, and this message box will be displayed again. In this case, confirm [Module configuration] in the Project window, and match it to the module’s model number. <Project and Module Error> An error occurred during map processing. Because the type, position, IP address, node ID, and workgroup ID of the module defined in the project do not match those of the scanned module. An error has occurred. Significant differences in configuration exist between a module defined for the project and a scanned module. (28) Clicking [OK] will display the [No. 8] message box. If mapping cannot be performed after the [No. 8] message box is displayed, this message box will be displayed again. Please confirm project module settings when this occurs. An error has occurred. Type, position, IP address, node ID, and workgroup ID are not matched in module defined for project and scanned module.(26) Significant differences in configuration exist between a module defined for the project and a scanned module. (28) 5–17 Chapter 5. ACTUAL MODULE COMMUNICATION SETTINGS No. Message Cause and Action <Confirmation of Mapping Retry> Displayed after an error message when there is significant difference between project settings and modules. 8 Do you wish to perform mapping by overwriting scanned information with module IP address and node ID as defined in the project? (In single-chain and workgroup linked mode, workgroup IDs will also be overwritten.) Selecting [Yes] will transfer the scanned module’s IP address and node ID to the project, and start mapping. When in workgroup linked mode with only one chain, the scanned workgroup ID will be used in the project, and mapping will be performed. When selecting [No], project settings will not be changed, and mapping will not be performed. Moreover, if you want to write project settings to the actual module, select [No] to cancel mapping, and after mapping with drag & drop in the Project window’s [Mapping] screen, write to the module by clicking [Write] in the [Actual module configuration] window. 9 <Confirmation of Mapping Continuation> An IP address has not been set to the project module defined in the project. No IP address has been set for module defined for the project. Click [YES] to update project with scanned IP address and node ID and to perform mapping. OK to continue? 10 Clicking [Yes] will transfer the scanned project, and mapping will occur. When selecting [No], project settings will not be changed, and mapping will not occur. <Confirmation of Mapping Continuation> Some modules defined in the project were not found when scanning. Clicking [Yes] will only perform mapping for modules that were found during scanning that are consistent with modules defined for the project. Some modules defined for the project cannot be found. When selecting [No], mapping will not occur. Click [YES] to perform mapping with found modules only. OK to continue? 11 <Confirmation of Mapping Continuation> Module(s) not defined in the project were found when scanning. A module not defined for the project has been found. • • • Click [YES] to perform mapping with a module other than that above. OK to continue? 5–18 Clicking [Yes] will only perform mapping for modules that were found during scanning that are consistent with modules defined in the project. When selecting [No], mapping will not performed. Chapter 5. ACTUAL MODULE COMMUNICATION SETTINGS No. Message Cause and Action <Build Project> Displayed when creating a new project with [Automatic configuration from actual module], and a module scan occurs normally. 12 Configuration data has been acquired for the number of chains (x) and the number of modules (y). The project will be configured based on this information. Do you also wish to read module setting parameters? 13 Clicking [Yes] will read the module parameters and include them in the project. When selecting [No], the project will be created, but parameters will not be read. When selecting [Cancel], the project will not be created. <Project Construction> Displayed when there is no project, but a scan of actual module configuration is performed normally. Clicking [Yes] will create a project. When selecting [No], a project will not be created. Do you wish to build project with scanned information? <Confirmation of Transition to the Actual Module Configuration Window> Displayed if there is any error during module scan when a new project is created using [Automatic configuration from actual module], and an error occurs. 14 Do you wish to move to the actual module configuration window? Clicking [Yes] will display the [Actual module configuration] window, and module status can be confirmed. When selecting [No], the [Actual module configuration] window will return to its original empty state. 15 <Confirmation of communication setting overwriting> Displayed when module scanning and mapping occur normally. Do you wish to overwrite project mapping information with actual module communication settings? 16 There is a difference between scanned module communication settings and project communication settings. Please confirm the data on the actual module configuration window. Selecting [Yes] will apply actual module communication settings of the scanned module to the project mapping data. When selecting [No], project mapping data set during mapping will not be changed. <Communication Setting Differences> Displayed when selecting [No] in the [No.15] message box, and there are differences between the project’s communication settings and the communication settings of the scanned modules. Please confirm communication settings in the [Actual module configuration] window. 5–19 Chapter 5. ACTUAL MODULE COMMUNICATION SETTINGS No. Message 17 Cause and Action <Parameter Reading> Displayed when selecting [Yes] in the [No.15] message box. Clicking [Yes] will read the module parameters and apply them to the project. Do you wish to read module setting parameters and use When selecting [No], the parameters will not be them to update the project? read. 18 <Scanning Complete> Displayed when an actual module configuration scan is executed normally. Scanning of actual module configuration has been completed. 19 <Setting Parameter Reading Complete> Displayed when reading of module parameters is complete. Receiving parameters has been completed. 20 <Write Confirmation> Displayed when clicking [Write] in the [Actual module configuration] window. Chain information, address information, and communication settings will be written. Module will be restarted after writing. OK to proceed? 21 <Error After Writing> All information was successfully written to the module, but after that a scan detected duplicate IP address. An error was found in a post-writing scan. xxx: Duplicate IP addresses exist. IP address setting is required. Please set/confirm the valid values and repeat the writing process. (729) 5–20 When selecting [Yes], actual module communication settings are written to the module. The module is restarted when writing takes place. When selecting [No], nothing will be written to the module. Confirm module IP address via [Actual module configuration] and then click [Write] again to execute writing once more. Chapter 5. ACTUAL MODULE COMMUNICATION SETTINGS No. Message Cause and Action <Error After Writing> There is an unwritten module in the [Actual module configuration] window. 22 Failed to write to module or some data has not been written. xxx: Certain chain information, address information, and communication settings. Please write any such chain information, address information, or communication settings in an available chain. 23 Check that the module is marked with “*” in the [Actual module configuration] window’s [Modification] column, and then click [Write] to write the actual module communication settings to the module as needed. <Error After Writing> A difference was detected between project module configuration and scanned module configuration when writing to module. Failed to write to module or some data has not been written. xxx: Actual module configuration has been changed. Please clear the previous configuration and re-execute the process. 24 Click the [Execute] button from [Actual module configuration] to re-acquire actual module configuration, and then click [Write] again to write to the module. <Error After Writing> When writing to modules, a module with a chain ID differing from other modules in the same chain was found. Failed to write to module or some data has not been written. xxx: Chain ID does not match that of initial module. • • • Please write chain information, address information, or communication settings in a chain without data. 25 Check for chain IDs in the [Actual module configuration] window, and click [Write] so that all modules in the chain have the same chain ID. <Writing Modules Completed> Displayed when all information has been written to the module. Writing of module has been completed successfully. 5–21 Chapter 5. ACTUAL MODULE COMMUNICATION SETTINGS ■■ Typical Methods of Confirmation The following are three typical methods to confirm mapping between workgroups and actual module configuration. 1. Apply actual module communication settings to new modules 2. Apply parameters prepared in advance to actual modules 3. Read the parameters of an operating module and change the settings The steps for each method are explained below. ●● Apply actual module communication settings to new modules Start up the loader, and acquire actual module configuration from the new project. [1] icon in the Project window, or select [File] → [New] from Click the the Project window’s menu bar. >>The [Create new project] dialog box will then be displayed. [2] Select [Automatic configuration from actual module] and click [OK]. >>The Collection of the module’s information begins, and the [Progress] dialog box is displayed. 5–22 [3] A message box appears, explaining there are duplicate IP addresses. Click [OK]. [4] The [Confirmation of transition to the actual module configuration window] message box is displayed. Click [Yes]. Chapter 5. ACTUAL MODULE COMMUNICATION SETTINGS [5]-1 There are currently duplicated IP addresses and node IDs in the [Actual module configuration] window. [5]-2 Click [Automatic numbering] to number the IP address and node ID of all modules at the [Automatic module numbering] dialog box, or enter each module’s IP address and node ID individually in text boxes in the [Actual module configuration] window’s contents area. (The example below shows the [Automatic module numbering] dialog box is shown below as an example.) [5]-3 If the IP address and node ID have been changed, they are marked with a “*” in the [Modification] column. Click [Write] to write actual module communication settings to the module. 5–23 Chapter 5. ACTUAL MODULE COMMUNICATION SETTINGS [6] The [Writing of chain information, address information, and communication settings] message box is displayed. Click [Yes]. >>The [Progress] dialog box is displayed for writing progress. [7] The [Project construction] message box is displayed. Click [Yes]. [8] The message box for reading parameters is displayed. Click [Yes]. Parameters are then applied to the project. >>The [Progress] dialog box is displayed for reading progress. 5–24 [9] The [Parameters received] message box is displayed. Click [OK]. Select [File] → [Save as] from the Project window’s menu bar, and save the project with an appropriate name. Chapter 5. ACTUAL MODULE COMMUNICATION SETTINGS ●● Apply parameters prepared in advance to actual modules [1] Start up the loader, and open the project prepared in advance. Open the [Actual module configuration] window, then click the [Execute] button for [Scanning of actual module configuration]. [2] The [Confirmation of module startup] message box is displayed. Click [OK]. >>The [Progress] dialog box is displayed. [3] Confirm that no error has occurred during the [Scanning of actual module configuration]. • If an error has occurred, refer to the “Message” and “Cause and Action” sections of ■ Message List (page 5-16), and after taking appropriate action, start again from step [1]. • If no error has occurred, resume process from step [4]. [4] The [Confirmation of communication setting overwriting] message box is displayed. Click [No]. [5] The [Build project] message box is displayed. Click [No]. 5–25 Chapter 5. ACTUAL MODULE COMMUNICATION SETTINGS [6] The [Scanning of actual module configuration complete] message box is displayed. Click [OK]. [7] Select a workgroup from the Project window, and use one of the following methods to write parameters to the modules. • Select [3: Parameter writing] under [Operation list] in the [Workgroup] view’s contents area. • Select [Online] → [Write Parameters] from the Project window’s menu bar. • Select the [8] icon from the Project window’s tool bar. The [Confirmation of parameter write] message box is displayed. Click [Yes]. >>Writing begins, and the [Progress] dialog box is displayed. [9] 5–26 The [Parameter sending complete] message box is displayed. Click [OK]. Chapter 5. ACTUAL MODULE COMMUNICATION SETTINGS ●● Read the parameters of an operating module and change the settings Start up the loader, and acquire actual module configuration from the new project. [1] icon in the Project window, or select [File] -> [New] from Click the the Project window’s menu bar. >>The [Create new project] dialog box will then be displayed. [2] Select [Automatic configuration from actual module] and click [OK]. >>The Collection of the module’s information begins, and the [Progress] dialog box is displayed. [3] The [Build project] message box is displayed. Changes will occur as the module setting parameters are being read, so click [Yes]. [4] The [Progress] dialog box is displayed for reading progress. [5] The [Parameters received] message box is displayed. Click [OK]. 5–27 Chapter 5. ACTUAL MODULE COMMUNICATION SETTINGS 5–28 [6] When changing the actual module communication settings, change them at the [Actual module configuration] window, and perform writing. When changing parameters, first change settings in the [Project] window, then perform parameter writing. [7] Save the project under different names as necessary. Chapter 5. ACTUAL MODULE COMMUNICATION SETTINGS 5 - 6 Other ■■ Communication Path A method of module-to-loader connection (Ethernet or USB loader cable) must be selected in the communication path. When connecting via Ethernet, network interface assignment must be done for the PC to be used with the loader. Select [Online] → [Communications path] from the [Actual module configuration] window or Project window’s menu bar. >>The [Communications path] dialog box is then displayed. Note • To select a USB loader cable, the following requirements must be met: • The USB loader cable must be recognized by the PC when connected. • Only 1 module must be registered to the project’s module configuration. ●● Connecting via USB loader cable Connection can only be done via USB loader cable when the project consists of a single module. [1] Select [Loader jack] in the combo box of the [Communications path] dialogue box. Click the [Advanced] button, and select the serial port to which the USB loader cable is connected. Normally the serial port to which the USB loader cable is connected will be automatically selected, so this doesn’t have to be changed. Note • When selecting the loader jack, you can use the radio button in the [Communications path] dialogue box to select either [Normal comm. path] or [Custom comm. path]. 5–29 Chapter 5. ACTUAL MODULE COMMUNICATION SETTINGS ●● Connecting via Ethernet Ethernet connection can be done with a project made up of a single or multiple modules. 5–30 [1] Select [Ethernet] in the combo box of the [Communications path] dialog box. [2] Select the [Custom comm. path] radio button, then click [Advanced]. [3] Assign a network interface to the PC to be connected to module(s). Chapter 5. ACTUAL MODULE COMMUNICATION SETTINGS ■■ Network Profile You can set or change network settings for the loader (IP address, default gateway, net mask) in the [Network Profile Explorer] dialog box. The network setting selected as [Activate] here will be used as a network setting for the PC while the loader is starting up. Each time the loader starts up after this, you can select which network profile to use in the [Network profile initialization process] dialog box. Also, when the loader is terminated, the network settings will automatically return to the same status as before the loader startup (displayed as [Original] in the [Network profile] window). Handling Precautions • If the loader is terminated abnormally, the network profile will recognize that the loader is still being used. To return the PC’s network settings to the same status as before the loader startup, restart the loader, then terminate it. The [Select profile] window will be displayed. Select [Original] in this window to return the network settings to the same status as before the loader startup. • When using the network profile function to change the PC’s network settings, do not remove the Ethernet cable during processing. Otherwise, network settings may not be changed correctly. Select [Online] → [Network profile] from the [Actual module configuration] window or Project window’s menu bar. >>The [Network Profile Explorer] dialog box is then displayed. 5–31 Chapter 5. ACTUAL MODULE COMMUNICATION SETTINGS ●● New Select [New] from the [Network Profile Explorer] dialog box’s tool bar. >>A new network profile will be created. Currently used network settings will be copied as they are, so make changes as necessary. For details on how to make changes, refer to: ● Edit (page 5-36). Handling Precautions • Before creating a new network profile, confirm that the name “New Profile” is not being used by any existing profile. If a profile with the name “New Profile” already exists, change it to a different name. Refer to ● Edit Profile Name (page 5-35) for details on renaming a profile name. 5–32 Chapter 5. ACTUAL MODULE COMMUNICATION SETTINGS ●● Activate Select a profile name (with a folder icon attached) from the [Network Profile Explorer] dialog box’s tree view, then click on the tool bar’s icon, or select [Activate] from the right click menu. >>This will apply the selected network profile as settings for the PC starting up the loader, and will also cause the selected network profile to be selected as a default value each time the loader starts up from now on. When selecting [Activate]: >>A check mark will be added to the tree view’s profile name with “In use” as a profile, when that network profile has actually been enabled as a network setting for the PC. 5–33 Chapter 5. ACTUAL MODULE COMMUNICATION SETTINGS ●● Delete Profiles other than the “In use” profile and “Original” profile can be deleted. Select a profile name (with a folder icon attached) from the [Network Profile Explorer] dialog box’s tree view, then click on the tool bar’s icon, or select [Delete] from the right click menu. 5–34 Chapter 5. ACTUAL MODULE COMMUNICATION SETTINGS ●● Edit Profile Name Profiles other than the “In use” profile and “Original” profile can be renamed. Select a profile name (with a folder icon attached) from the [Network Profile Explorer] dialog box’s tree view, then directly alter the name from the tree view, or change it via the profile name edit pane text box. ●● Network Device Information When you want to view the network interface IP address, sub net mask, or default gateway information of a certain profile, select a network interface name under the tree view’s profile name. >>The information will be displayed in the Network Device Information pane on the right. 5–35 Chapter 5. ACTUAL MODULE COMMUNICATION SETTINGS ●● Edit The network interface IP address, sub net mask, and default gateway for profiles other than “Original” can be edited. Select a network interface name from under the tree view’s profile, then click [Edit] from the tool bar, or from the network device information pane. ●● Exit This button exits the [Network Profile Explorer] dialog box. Select [File] → [Exit] from the menu bar, or click the [Exit] button in the lower right corner of the dialog box. 5–36 Chapter 5. ACTUAL MODULE COMMUNICATION SETTINGS ■■ Communications Options Set message timeout, etc. for module communication when connected via loader cable. Normally this does not have to be changed. Select [Online] → [Communications options] from the [Actual module configuration] window or Project window’s menu bar. >>The [Communications options] dialog box is then displayed. ●● Minimum Communication Interval (ms) Determine the interval to send the next request message after the reception of the response to the previous one.Values cannot be changed. ●● Timeout (ms) Determine the time taken for the response to a request message. If there is no response within the timeout period, and the number of times of resending a request is specified, the request will be resent the specified number of times. ●● Resend (number of times) Determine the number of times of resending a request message when the response to the request message is timed out. 5–37 Chapter 6. PARAMETER SETTING 6 - 1 Creating a Project ■■ Overview Modules handled with the loader, such as module parameter settings, etc. are called projects. This chapter describes how to create a project. Select [File] → [New] from the Project window’s menu bar, or click the icon. >>The [Create new project] dialog box will then be displayed. The [Module configuration selection] radio buttons are described below. ●● Selecting [Single module configuration] to create When selecting the [Single module configuration] radio button to create a project, module configuration is registered as a single unit. The model number of the registered module is NX-D15NT4T00. After creating the project, the model number can be changed, and additional modules can be added. For details, refer to: ■ Selecting [Single module configuration] to Create a Project (page 6-2). ●● Selecting [Multiple module configuration] to create When selecting the [Multiple module configuration] radio button to create a project, the project will be created without any module being registered. After the project is created, module configuration will be defined. For details, refer to: ■ Selecting [Multiple module configuration] to Create a Project (page 6-4). ●● Selecting [Automatic configuration from actual module] to create When selecting the [Automatic configuration from actual module] radio button to create a project, a scan is performed of the actual module configuration to detect and register module configuration information from the actual module. For details, refer to: ■ Selecting [Automatic configuration from actual module] to Create a Project (page 6-6). 6–1 Chapter 6. PARAMETER SETTINGS ■■ Selecting [Single module configuration] to Create a Project The following steps explain how to automatically register the module configuration for a single module while creating a project. The model number of the registered module is NX-D15NT4T00. [1] Select [File] → [New] from the Project window’s menu bar, or click the icon. >>The [Create new project] dialog box will then be displayed. [2] Select [Single module configuration] and click [OK]. Note • If a new project is created while another project is already open, the [Confirmation of new creation] message box will be displayed. To close the opened project and start a new one, click [Yes]. If you don’t want to close the opened project, click [No]. 6–2 Chapter 6. PARAMETER SETTINGS [3] A [New project] message box is displayed when the new project has been created. Click [OK]. >>A workgroup display will then appear in the project tree. [4] Select [1: Module definition] from the workgroup display’s contents area. >>Here you can confirm the model number NX-D15NT4T00 is registered for a single module configuration. Note • You can change NX-D15NT4T00 to another model number by changing the module type or model number. You can also add modules. 6–3 Chapter 6. PARAMETER SETTINGS ■■ Selecting [Multiple module configuration] to Create a Project The following steps explain how to create a project without automatically registering module configuration. [1] Select [File] → [New] from the Project window’s menu bar, or click the icon. >>The [Create new project] dialog box will then be displayed. [2] Select [Multiple module configuration] and click [OK]. Note • If a new project is created while another project is already open, the [Confirmation of new creation] message box will be displayed. To close the opened project and start a new one, click [Yes]. If you don’t want to close the open project, click [No]. 6–4 Chapter 6. PARAMETER SETTINGS [3] A [New project] message box is displayed when the new project has been created. Click [OK]. >>A workgroup display is then shown at the project tree. [4] Select [1: Module definition] from the workgroup display’s contents area. >>Here you can confirm that no modules have been registered to the module configuration. Note • For details on module configuration settings, refer to: 6-2 Defining Module Configuration (page 6-11). 6–5 Chapter 6. PARAMETER SETTINGS ■■ Selecting [Automatic configuration from actual module] to Create a Project The following steps explain how to use the actual module configuration scan function to acquire module communication settings from the actual module when a project is created. Handling Precautions • The following steps describe how actual module communication settings are applied to a module. If you are not going to set actual module communication settings, first refer to 5-2 Defining IP Address and Node Address (page 5-7) , and then number an IP address, etc. to the module. [1] Select [File] → [New] from the Project window’s menu bar, or click the icon. >>The [Create new project] dialog box will then be displayed. [2] Select [Automatic configuration from actual module] and click [OK]. Note • If a new project is created while another project is already open, the [Confirmation of new creation] message box will be displayed. To close the opened project and start a new one, click [Yes]. If you don’t want to close the open project, click [No]. 6–6 Chapter 6. PARAMETER SETTINGS [3] The actual module configuration scan will begin. >>The [Progress] dialog box is displayed. Depending on actual module configuration scan results, the project will differ as follows. [3]-1 If there are no errors >>The [Build project] message box is displayed. If you want to coordinate a parameter reading click [Yes] in the [Build project] message box. Then move on to step [4]. If a parameter reading is not necessary click [No] in the [Build project] message box. Then move on to step [7]. To cancel an actual module configuration scan click [Cancel] in the [Build project] message box. [3]-2 If an error occurs >>The [Error in scanning of actual module configuration] message box will be displayed. Note • For details, refer to: ■ Message List (page 5-16). Click [OK] in the [Error in scanning of actual module configuration] message box. >>The [Confirmation of transition to the actual module configuration window] message box will be displayed. When clicking [Yes] in the [Confirmation of transition to the actual module configuration window] message box, the [Actual module configuration] window shown in step [5] in 5-2 Defining IP Address and Node Address (page 5-7) will be displayed. Clicking [No] will end the process. First work to avoid the displayed error. 6–7 Chapter 6. PARAMETER SETTINGS [4] If the settings are unable to directly communicate with modules connected via PC network settings, a [Network profile search] dialog box is displayed. If the settings are able to directly communicate with modules connected via PC network settings, the parameter receiving process begins. In this case, move on to step [5]. Handling Precautions • If no appropriate profile exists in the list of registered profiles and the [Profile search result] dialog is displayed, an error may be generated when an attempt to create a new profile is made by pressing the [OK] button. This means that a profile with the name “New Profile” already exists. Change it to a different name. Refer to ● Edit Profile Name (page 5-35) for details on renaming a profile name. [4]-1 If an applicable profile is available among those registered, a dialog box is displayed to confirm whether or not the found profile will be used. <When using a registered profile that is displayed> Click [OK] and move on to step [5]. <When not using any profile that is displayed > Click [Cancel]. Note)When network settings are incorrect, and parameters cannot be read, a [Confirmation of continuation] message box will be displayed. In this case click [Cancel], then confirm module and PC network settings. When clicking [OK] in the [Confirmation of continuation] message box, the process in step [5] will resume, but since the module and PC network cannot directly communicate with each other, the [Process failure] message box is displayed. 6–8 Chapter 6. PARAMETER SETTINGS [4]-2 If an applicable profile is not available among those registered, a dialog box is displayed to confirm whether or not you want to create a new profile. <When creating a new profile> Click [OK] to create a new applicable profile, and a dialog box will be displayed to confirm whether or not you will use it. When clicking [OK] again, the profile will switch to a new one. In this case, move on to step [5]. If you do not want to use the new profile, click [Cancel]. Note)When network settings are incorrect, and parameters cannot be read, a [Confirmation of continuation] message box will be displayed. In this case click [Cancel], then confirm module and PC network settings. When clicking [OK] in the [Confirmation of continuation] message box, the process in step [5] will resume, but since the module and PC network cannot directly communicate with each other, the [Process failure] message box is displayed. <When not creating a new profile> Click [Cancel]. Note)When network settings are incorrect, and parameters cannot be read, a [Confirmation of continuation] message box will be displayed. In this case click [Cancel], then confirm module and PC network settings. [5] When receiving parameter files, the [Progress] dialog box is displayed. [6] When the files have been received, the [Parameters received] message box is displayed. Click [OK]. Then move on to step [8]. 6–9 Chapter 6. PARAMETER SETTINGS 6–10 [7] A [New project] message box is displayed when the project has been created.Click [OK]. [8] A workgroup display will then appear in the project tree. [9] Select [1: Module definition] from the workgroup display’s contents area. When information acquired from network modules is shown on the module configuration display, registration of module configuration settings can be confirmed. Chapter 6. PARAMETER SETTINGS 6 - 2 Defining Module Configuration When selecting [1: Module definition] in the Project window → [Workgroup] view’s contents area, the module configuration belonging to the workgroup will be displayed. Note • The actual module configuration’s chain is a workgroup. Select [1: Module definition] from the [Workgroup] view’s contents area. >>The [Module configuration] screen is then displayed. 6–11 Chapter 6. PARAMETER SETTINGS In the [Workgroup] view’s [Module configuration] screen, module types (basic model number), module names (automatically named by loader if a module that acquired information has no name), and model numbers that belong to the workgroup are listed. Handling Precautions • If a module type on the list is changed, the [Confirmation of module type modification] message box is displayed. When a module’s type is changed, all of its parameters will be initialized. ■■ Adding Modules To add a module to the workgroup’s module configuration, select the [Add] button or [Add a copy] button. ●● Selecting the [Add] button to add a module A single, undefined module will be added. In [Type], select a basic model number, then register a name and model number. 6–12 Chapter 6. PARAMETER SETTINGS ●● Selecting the [Add a copy] button to add a module Select the module to be copied in the module list, and then click [Add a copy]. >>The [Add copy confirmation] dialog box will then be displayed. This function will also copy parameters of the copied module. Set the copy conditions (number of copies), and click [OK]. Clicking [Cancel] will cancel the process. When setting the number of copies and clicking [OK], the [Add copy completed] message box is displayed, and the designated number of copied modules are added. 6–13 Chapter 6. PARAMETER SETTINGS ■■ Delete Select the module to be deleted in the module list, and then click [Delete]. When the [Delete confirmation] message box is displayed, click [Yes]. >>The selected module will then be deleted. ■■ Edit Have a module to edit selected in the module list, then click [Edit]. >>The selected module will then be selected in the project tree. Select from the tool bar, or double click the selected position on the project tree to display parameters for the selected module on the project tree. For details on parameter editing, refer to: 6-3 Editing Parameters (page 6-15). Note • Parameters displayed in the project tree will differ according to user level. For details on user levels, refer to: ■ User Levels (page 6-18). ■■ Set Model Number (Confirm or Change a Module’s Model Number Details) [1] When information is acquired via the actual module configuration scan, it is usually unnecessary to change model number details. When you want to confirm or change a module’s model number details, select the module in the module list, and then select [Set model number]. >>The [Module model number setting] dialog box is displayed. [2] Select a radio button for the model number you want to change, then click [OK]. The selected model number will be changed. Note • When you already know the model number, it can be changed directly by entering it in the [Model number] text box. (Excluding basic model numbers) • When entering a model number manually, or changing it after creating a project with the actual module configuration scan function, a write error will occur during parameter writing if it is inconsistent with the actual module’s model number. ■■ Initialize Have a module selected for parameter initialization in the module list, then click [Initialize]. >>Parameters for the selected module will be initialized. 6–14 Chapter 6. PARAMETER SETTINGS 6 - 3 Editing Parameters Each parameter can be edited by performing the following steps. [1] Select the module to be edited in the module configuration display list, and then click [Edit]. >>The selected module will then be selected in the project tree. 6–15 Chapter 6. PARAMETER SETTINGS [2] Click the [+] mark displayed on the left of the module name’s node. >>Categories will then be displayed. [3] Click the [+] mark on the left of any category name. >>The parameter bank will then be displayed. 6–16 Chapter 6. PARAMETER SETTINGS [4] Click the parameter bank name. >>An editor grid will then be displayed for that parameter bank in the contents area. • For basic/setup • For basic/loop (extended) 6–17 Chapter 6. PARAMETER SETTINGS [5] Enter data values directly, or select an option from the combo box to change parameters. • For combo box ■■ User Levels Parameters displayed by the loader will differ depending on the user level. There are three user levels in total, as shown below. • Simple : Only basic settings are displayed. • Standard : Standard functions are displayed. • Multi-function : More advanced functions are displayed. For details, refer to: Each module’s user manual. [1] To change the user level, select [View] → [Set user level] from an open project, or from the [Actual module configuration] window’s menu bar. >>The [User level setting] dialog box is then displayed. [2] Select a level you want to change from the combo box, then click [OK]. Note • When the loader is started next time by the same user of the Windows, the user level will be the same as when the loader was terminated previously. 6–18 Chapter 6. PARAMETER SETTINGS ■■ Copy Select a single parameter cell, string numbers (select all strings), or line numbers (select all lines), then right click and select [Copy] (or press Ctrl+C), to copy the selected data area to the copy buffer. ■■ Paste Select a single parameter cell, string numbers (select all strings), or line numbers (select all lines), then right click and select [Paste] (or press Ctrl+V), to paste the data values copied to the copy buffer. Note that “select all strings” and “select all lines” will be pasted within the same parameter bank. When pasting, the data setting range of the paste destination will be applied. ■■ Edit Selecting and right clicking a single parameter cell, then selecting [Edit], enables you to directly change data. (Parameters normally entered in a combo box can also be used.) ■■ Setting Up the Inter-Module Data Forwarding Function This function enables you to use monitor data or parameters from other modules as actual module parameters via the actual module’s user-defined bits or user-defined numbers. Note • User-defined bits and user-defined numbers are used one at a time for parameters each time remote data is used. For details on which parameters can use the inter-module data forwarding function, refer to: Network Instrumentation Module User’s Manual for Network Design (CP-SP-1313). Handling Precautions • The model numbers of certain modules are not compatible with the intermodule data forwarding function. Example: NX-D15 is not compatible with the inter-module data forwarding function. • Modules using the inter-module data forwarding function must have different node IDs within the same workgroup. • After setting up the inter-module data forwarding function, parameters must be written tor the actual module and other module as shown in 6-5 Writing Parameters (page 6-37). Write parameters for both modules or all workgroups. Steps for this process are explained below. 6–19 Chapter 6. PARAMETER SETTINGS ●● Basic Steps As an example, the Logical Operation Function’s input assignment A data will be used in the DI input port status of another module. To use the Logical Operation Function, the user level must be set to [Standard] or [Multi-function]. [1] Click the down arrow on the combo box for the [Input assignment A] parameter setting in the [Logical operation] parameter bank. [2] There are two types of combo boxes: Level 1 and Level 2. Select a userdefined bit from Level 1, then select a number that is not being used for anything else from Level 2. Note • If the user-defined bit is already in use, the remote data name will be displayed in its place. [3] Click [Yes] on the [Remote data confirmation] message box. Note • When clicking [No], the user-defined bit number of the selected number will be assigned. 6–20 Chapter 6. PARAMETER SETTINGS [4] The [Remote data selection] dialog box is then displayed. Select the necessary data. Select [DI1 terminal status] from the targeted module’s [Standard bit] bank. Note • This data number is displayed when the far right pane is divided by channel or loop. If there is only one, it will be selected automatically. [5] Click [OK] to confirm, and when exiting the [Remote data selection] dialog box, you can confirm that data from another module is selected for parameter as seen below. Clicking [Cancel] in the [Remote data selection] dialog box will register the assigned user-defined bit number, but not the remote data. 6–21 Chapter 6. PARAMETER SETTINGS ●● Steps for using the same remote data for multiple parameters The following steps explain how to use remote data being used as parameters for different parameters within the same module. As with basic steps, the process of registering the DI input terminal status of another module to the Logical Operation Function’s 2 (Input) Input Assignment A will be used as an example. [1] Make sure the basic steps have already been completed. In order to use the same remote data for other parameters click the down arrow on the combo box - 2 (input) - for [Input assignment A] in the Logical Operation Function as done in the basic steps. [2] When selecting a user-defined bit from the Level 1 combo box, the remote data name is displayed in the user-defined number, which has already been in use on the Level 2 combo box since basic steps were performed. Select that. (The DI1 terminal status of D25_2 is used in the example below.) Note • If already in use, the remote data name will be displayed in place of the userdefined bit’s data name. 6–22 Chapter 6. PARAMETER SETTINGS [3] Click [Yes] on the [Remote data confirmation] message box. Note • When clicking [No], only the selected user-defined bit number will be assigned. Parameters set during the basic steps will also be user-defined bit numbers. [4] Data will already be selected in the [Remote data selection] dialog box. Click [OK] or [Cancel]. [5] You can confirm that the same remote data is being used for different parameters. 6–23 Chapter 6. PARAMETER SETTINGS ●● Steps for cancelling the use of a single parameter when the same remote data is being used for multiple parameters The following steps describe how to cancel single parameter use of remote data being used for multiple parameters. The steps performed when using the same remote data for multiple parameters will be used as an example. The same remote data will be used for the Logical Operation Function’s (Input 1 and Input 2) Input Assignment A. 6–24 [1] The same remote data is already selected from ● Steps for using the same remote data for multiple parameters. To only cancel some use of the remote data for parameters, click the down arrow in the combo boxes of those parameters. [2] You can confirm that remote data is selected in the combo boxes. [3] In the combo box, change to a user-defined bit number that hasn’t been assigned to remote data, or change to an option other than the user-defined bit. This allows you to change exclusive use of those parameters to local data. (In the example below, [Always 0 (Off)] has been selected in the [ON/ OFF] option. Chapter 6. PARAMETER SETTINGS [4] You can confirm that only a portion of the parameters have been set to local data. 6–25 Chapter 6. PARAMETER SETTINGS ●● Steps for clearing all remote data use when the same remote data is being used for multiple parameters The following steps explain how to clear all remote data use when remote data is being used for more than one parameter. The same remote data used for basic steps, with the Logical Operation Function’s Input Assignment A, will be used for this example. [1] The “● Steps for using the same remote data for multiple parameters” must already be completed. To clear the use of remote data for multiple parameters, click the down arrow in the combo box of any parameter. [2] You can confirm the remote data is selected in the combo box. [3] After performing step [2] above, click the 2nd level’s selection status name (in the example above, it is the DI1 terminal status of D25_2). [3]-1 Click [Yes] on the [Remote data confirmation] message box. 6–26 Chapter 6. PARAMETER SETTINGS [3]-2 Click [Clear] on the [Remote data selection] dialog box. [4] You can confirm that remote data is no longer assigned as any of the parameters. Note • If using the same remote data while using different user-defined bit numbers/user-defined numbers, perform the clear process for each instance. • After performing the clear process, parameters will be the same as userdefined bit numbers/user-defined numbers that were being used. When assigning different remote data to those user-defined bit numbers/userdefined numbers, all parameters using those numbers can use the remote data. 6–27 Chapter 6. PARAMETER SETTINGS ●● Steps for clearing remote data use from the [Remote data selection] combo box • Remote data use can also be cleared by right clicking numbers you want to clear from the Level 2 combo box, then selecting [Clear]. ■■ Data Check With a project open in the Project window, selecting [Edit] → [Data check] from the menu bar enables you to check the parameters of all modules registered to the project. If no problems are indicated by the data check results, the following will be displayed. If problem(s) are indicated by the results, the following [Data check] message box is displayed. Note • The setting range will be inspected during normal input, but changing upper/ lower limits, or altering the decimal point position, etc. will check the range of other settings if they are changed. Fields output to each line of the error display are as follows. No. 1 2 3 4 5 6 6–28 Description The mapping data module’s IP address Module name The parameter category name The parameter bank name The parameter item name Error message Chapter 6. PARAMETER SETTINGS 6 - 4 Mapping ■■ Overview Mapping is to associate a module configured via workgroup with an actual module. Mapping data are module communication settings. Mapping data can be set up in the view of [Mapping], on the Project window’s project tree. If there is an available module, you can use the actual module configuration scan function to acquire module configuration and actual module communication settings, and set up mapping data automatically. Module communication settings will be defined and written to the module in the [Actual module configuration] window. If there is not any available module, you can set module communication settings as mapping data in advance by following this mapping procedure. ■■ Creating a Mapping Since a mapping can be created when you create a project, or when you use the actual module configuration scan function, the tasks described in this section are usually not necessary. When you want to delete and re-create the mapping, follow the steps described below. [1] Go to the Project window’s project tree and select the [Mapping] workgroup for creating mapping data. Confirm that mapping data is empty in the [List] screen, then select [Add]. 6–29 Chapter 6. PARAMETER SETTINGS ■■ Editing Mapping Data When you use the actual module configuration scan function to acquire module configuration and actual module communication settings, mapping data can be set up automatically. Therefore, the tasks described in this section are not necessary. When you create a project offline, a mapping will be created, but mapping data will not be set up. To edit mapping data, perform the following steps. 6–30 [1] Select the [Mapping] workgroup from the Project window’s project tree. Confirm that the mapping data is displayed in the [List] screen, and click [Edit]. [2] The [Individual Mapping] screen is then displayed. Chapter 6. PARAMETER SETTINGS [3] Set the IP address and node ID. Clicking the text box enables you to enter them directly. Also, by clicking [Automatic numbering], setting the first IP address and node ID in the [Automatic module numbering] dialog box, and clicking [OK], you can perform setup via consecutive numbering. Note • If multiple workgroups are on the same network, workgroup ID will be used for identification. ■■ Editing/Managing Communication Settings Communication settings other than the module’s IP address and node address are set via the Mapping view’s [Set communication]. You can set the following. Settings Type Module basic setting Name Set the following value to all modules Description Checks this box when performing the automatic address numbering prohibition function for all modules. Automatic address Excludes modules from auto address numbering is prohibited. numbering. IP setting Netmask IP net mask Default gateway IP default gateway Port settings Set the following value to Checks this box when you want port all modules settings to apply to all modules. Dedicated communication Cannot be changed. port number MODBUS communication MODBUS/TCP function’s port number port number CPL communication port CPL/TCP communication port number number (Unsupported) RS-485 Set the following value to Checks this box when you want the detailed settings all modules changes to RS-485 setting to apply to all modules. RS-485 device address Device address used for host communication (RS-485). RS-485 protocol Host communication (RS-485) protocol selection RS-485 transmission rate Transmission speed used for host communication (RS-485) RS-485 bit length Bit length used for host communication (RS-485) With/without RS-485 parity With/without parity used for host status communication (RS-485) RS-485 stop bits Stop bit used for host communication (RS-485) RS-485 minimum Minimum response time used for host response time communication (RS-485) Screen All Chain Name (page 6-32) (page 6-33) — — — — — — 6–31 Chapter 6. PARAMETER SETTINGS ●● When configuring communication settings common to a workgroup The steps are explained below. 6–32 [1] Go to the Project window’s project tree and select the [Mapping] workgroup for editing mapping data. Confirm that workgroup configuration is not empty in the [List] screen, and click [Set communication]. [2] The [Communication settings (all)] dialog box will then be displayed. Set the necessary items, then click [OK]. Chapter 6. PARAMETER SETTINGS ●● When configuring communication settings for each module The steps are explained below. [1] Go to the Project window’s project tree and select the [Mapping] workgroup for editing mapping data. Confirm that workgroup configuration is not empty in the [List] screen, and click [Edit]. [2] Select a module line in the [Individual Mapping] screen, then click [Set communication]. 6–33 Chapter 6. PARAMETER SETTINGS [3] The [Communication settings (module)] dialog box will then be displayed. Set the necessary items, then click [OK]. ■■ Mapping to Actual Module with Edited Mapping Data When there is not any available module, and module communication settings (IP address/node address, communication settings, etc) have been set as mapping data, you need to write the mapping data to the actual module before you use the module actually. The steps are explained below. 6–34 [1] Display the mapping data to be written. Confirm that the mapping data is displayed in the [List] screen, then click [Edit] to display the [Individual Mapping] screen. Click [Acquisition of actual module configuration] at the [Individual Mapping] screen. [2] The [Actual module configuration] window opens. Execute an actual module configuration scan. Chapter 6. PARAMETER SETTINGS [3] If an error with the actual module is confirmed during the actual module configuration scan, close the [Actual module configuration] window, and return to the [Individual Mapping] screen. Note • For details on error messages, refer to: ■ Message List (page 5-16). [4] Actual module configuration data acquired through the actual module configuration scan is then displayed in [Actual module configuration] in the contents area. * Select the chain. [5] By dragging and dropping a module (illustration) under [Mapping] onto a module (illustration) under [Actual module configuration], the mapping data will be mapped to the actual module configuration information. Once mapping is completed, the module (illustration) under [Actual module configuration] will change in color from gray to black. Drag & drop 6–35 Chapter 6. PARAMETER SETTINGS Handling Precautions • If the module’s basic model number (module type) does not match up, drag and drop cannot be performed. In this case, you will have to change the module type in the module configuration display, or change the actual module. Note • If there are multiple workgroups, the same operation will have to be performed for each one as necessary. • By holding down [Shift] and clicking to select multiple modules, then dragging and dropping them, mapping can be performed for multiple modules at once. • In the tasks described in this section, you would only do mapping on the loader. (The mapping data is not written to the actual module.) To write the mapping data to the actual module, write actual module communication settings from the [Actual module configuration] window. 6–36 Chapter 6. PARAMETER SETTINGS 6 - 5 Writing Parameters Parameters can be written to all modules in a workgroup at once, or to an individual module. Handling Precautions • Once parameter writing is complete, the module will be reset (restarted). Confirm operational status and start working. ■■ Workgroup Batch Writing This is a method for writing parameters to all modules in a workgroup. This method is possible only via Ethernet. (USB loader cable is not supported.) Set up the communication path and network profile in advance. [1] Select a workgroup from the Project window’s project tree for batch parameter writing. By performing one of the following operations, all parameters can be written to modules belonging to the workgroup. • Select [3: Parameter writing] under [Operation list] in the [Workgroup] view’s contents area. • Select [Online] → [Write Parameters ] from the Project window’s menu bar. • Select the icon from the Project window’s tool bar. [2] When the [Confirmation of parameter write] message box is displayed, click [Yes] to write parameters. [3] When writing parameter files, a [Progress] dialog box is displayed. 6–37 Chapter 6. PARAMETER SETTINGS [4] When writing is completed normally, and the [Parameter sending complete] message box is displayed, click [OK] to end the process. If writing is completed abnormally, error information will be displayed. After dealing with the error situation, write parameters again. 6–38 Chapter 6. PARAMETER SETTINGS ■■ Writing to a Single Module This is a method for writing parameters to all modules in a workgroup. When writing parameters to a single module, it can be performed via Ethernet, or via USB loader cable. Set up the communication path and network profile in advance (when using Ethernet). Handling Precautions • When using a USB loader cable, the USB driver must be installed in advance. Refer to “1-4 Installing the USB Loader Cable Device Driver” (page 1-12). • The USB loader cable’s connection path can only be set when mapping data of a single module has been set to the project. When the mapping data of multiple modules is set to the project, a USB loader cable cannot be used. • When using the inter-module data forwarding function, make sure the project has mapping data from multiple modules. In order to be executed, the inter-module data forwarding function requires the setting information of each module that data will be exchanged between. Please note that when reading the parameters of a single module, then writing them after that, the inter-module data forwarding function may operate in an unintended way. [1] Select a module from the Project window’s project tree for parameter writing. Parameters can be written to the module via one of the following methods. • Select [3: Parameter writing] under [Operation list] in the [Workgroup] view’s contents area. • Select [Online] → [Write Parameters] from the Project window’s menu bar. • Select the icon (when using Ethernet) or the icon (when using USB loader cable) from the Project window’s tool bar. [2] Steps after this are the same as with ■ Workgroup Batch Writing. Refer to page 6-37. 6–39 Chapter 6. PARAMETER SETTINGS 6 - 6 Monitoring Module Operations ■■ Overview Monitoring of module operations is done in the [Universal monitor] window. For details, refer to: Chapter 7. UNIVERSAL MONITORING. Handling Precautions • When changing parameters in the universal monitor, the changes are applied to modules, so the loader’s project data remains unchanged. If the changes need to be applied to the project data as well, perform parameter reading. ■■ Method of Operation A simple sequence method is explained as follows. [1] Select a workgroup from the Project window’s project tree to display the [Workgroup] view. Perform one of the following operations to start up the universal monitor. • Select [4: Monitor] under [Operation list] in the [Workgroup] view’s contents area. • Select [Online] → [Monitor] from the Project window’s menu bar. • Select the icon from the Project window’s tool bar. >>The Universal Monitor Startup dialog box is then displayed. 6–40 Chapter 6. PARAMETER SETTINGS [2] When the startup process has ended, the [Universal monitor] window will be displayed. [3] When selecting [Monitor] → [Start] from the [Universal monitor] window’s menu bar, the status bar’s communication status will change from [Wait] to [OK], and the monitor will start up. • Monitor startup operation 6–41 Chapter 6. PARAMETER SETTINGS • After monitor startup (When a module is selected for monitoring from [Module configuration] at the [Universal monitor] window’s monitor tree.) [4] 6–42 To change a specific module’s parameters and operational status, select a target module from the [Universal monitor] window’s monitor tree, display the numeric monitor settings tab, double click the target for performing numeric grid changes, change values in the [Writing online] dialog box, and click [OK] to confirm the changes. Chapter 6. PARAMETER SETTINGS [5] To cancel a monitor operation, select [Monitor] → [Stop] from the [Universal monitor] window’s menu bar. [6] When cancelling a monitor operation, the [Universal monitor information] message box is displayed, asking whether or not a CSV-format trend log file should be output. If a trend log file is needed, click [Yes]. Note • Even when clicking [No], a CSV-format trend log file can still be created. [1]Select [File] → [Log file conversion] from the [Universal monitor] window’s menu bar. >> The [Open log file] dialog box will then be displayed. [2]Select a file that you want a CSV-format trend log file output from, and click [Open]. >> The [Save As] dialog box will then be displayed. [3]Click the [Save] button. >> A CSV-format trend log file is created, and the [Universal monitor information] message box is displayed. [4]Click [Yes], and Explorer will start up. 6–43 Chapter 6. PARAMETER SETTINGS [7] 6–44 To exit the universal monitor, select [File] → [Exit] from the [Universal monitor] window’s menu bar. Chapter 6. PARAMETER SETTINGS 6 - 7 Reading Parameters There are two methods to read parameters: parameter reading on a workgroup basis. and parameter reading on a module basis. ■■ Workgroup Batch Reading This is a method for reading parameters from all modules in a workgroup. This method is possible only via Ethernet. (USB loader cable is not supported.) Set up the communication path and network profile in advance. [1] Select a workgroup from the Project window’s project tree for batch parameter reading. By performing one of the following operations, parameters can be read from all modules belonging to the workgroup. • Select [5: Parameter reading] under [Operation list] in the [Workgroup] view’s contents area. • Select [Online] → [Read Parameters] from the Project window’s menu bar. • Select the [2] icon from the Project window’s tool bar. When the [Confirmation of parameter read] message box is displayed, click [Yes] to read parameters. 6–45 Chapter 6. PARAMETER SETTINGS [3] When reading parameter files, the following [Progress] dialog box is displayed. [4] When reading is completed normally, and the [Parameters received] message box is displayed, click [OK] to end the process. If reading is completed abnormally, error information will be displayed in a message box. After dealing with the error situation, read parameters again. 6–46 Chapter 6. PARAMETER SETTINGS ■■ Reading from a Single Module This is a method for reading parameters on a single module basis. The parameters of a single module can be read via Ethernet, or via USB loader cable. Set up the communication path and network profile in advance (when using Ethernet). Handling Precautions • When using a USB loader cable, the USB driver must be installed in advance. Refer to “1-4 Installing the USB loader cable device driver” (page 1-12). • The USB loader cable’s connection path can only be set when mapping data of a single module has been set to the project. When the mapping data of multiple modules is set to the project, a USB loader cable cannot be used. • When using the inter-module data forwarding function, make sure the project has mapping data from multiple modules. In order to be executed, the inter-module data forwarding function requires the setting information of each module that data will be exchanged between. Please note that when reading the parameters of a single module, then writing them after that, the inter-module data forwarding function may operate incorrectly. [1] Select a module from the Project window’s project tree for parameter reading. Parameters can be read from modules via one of the following methods. • Select [5: Parameter reading] under [Operation list] in the [Workgroup] view’s contents area. • Select [Online] → [Read Parameters] from the Project window’s menu bar. • Select the icon (when using Ethernet) or the icon (when using USB loader cable) from the Project window’s tool bar. [2] Steps after this are the same as with ■ Workgroup Batch Reading. Refer to page 6-45. 6–47 Chapter 6. PARAMETER SETTINGS 6 - 8 Saving a Project ■■ Overview This section describes how to save a project as a file. ■■ Method of Operation [1] A project file can be saved by using one of the following methods. • Select [File] → [Save] from the Project window’s menu bar. • Select [File] → [Save as] from the Project window’s menu bar. • Select the icon from the Project window’s tool bar. [2] When saving a new project, or saving a project under another name, the [Save project] dialog box will appear. Set the saving options (name, location) and click [OK]. [3] When the file has been successfully saved, and the [Save project] message box is displayed, click [OK]. Note • The project file is kept in a folder (of multiple files). When moving the project file to a different destination, move the entire folder. 6–48 Chapter 6. PARAMETER SETTINGS 6 - 9 Opening a Project ■■ Overview Saved projects can be opened again with the loader. ■■ Method of Operation [1] Select [File] → [Open] from the Project window’s menu bar, or click the icon on the Project window’s tool bar. [2] When the project is opened, a [Confirmation of opening] message box will be displayed. To exit a project that is already open, click [Yes]. If you don’t want to exit the open project, click [No]. Note • When clicking [Yes] and continuing on with work, the project will remain open when cancelling from step [3]. 6–49 Chapter 6. PARAMETER SETTINGS 6–50 [3] The [Open] dialog box will then be displayed. If a previously saved project exists, that project is designated as the initial value. If you want to go with the previously saved project, click [Open], and if you want to open a different project, designate it and click [Open]. If you want to cancel, click [Cancel]. [4] Once reading of the project file has completed, a [Reading projects] message box is displayed. Click [OK], and a Workgroup view is displayed. Chapter 6. PARAMETER SETTINGS 6 - 10 Output to CSV File ■■ Overview All module parameter settings registered to the project (including IP address, etc.) can be output to a CSV file. ■■ Method of Operation [1] Select [File] → [CSV output] from the Project window’s menu bar. [2] In the [Save as] dialog box, specify a [Location] and [File name], then select [Save]. The CSV file will be output. Fields output to each line are as follows. No. 1 2 3 4 5 6 7 8 9 10 11 12 13 14 15 Field Name IPAddress WorkgroupID WorkgroupName ModuleName ModuleType NodeID FolderName BankName Name DataType RAM Address EEPROM Address Value DefaultValue Diff Description The mapping data module’s IP address The mapping data module’s workgroup ID The workgroup’s name The module’s name The module’s model number The mapping data module’s node ID Parameter category name Parameter bank name Parameter item name Parameter type RAM address for access via host communication EEPROM address for access via host communication Setting value Initial value (default) Difference from initial value (default) output with “*” mark Note • Parameters output via CSV file output are organized by user level. For details on user levels, refer to: 6-3 Editing Parameters (page 6-15), and the user manual of each module. 6–51 Chapter 7. UNIVERSAL MONITOR 7 - 1 Monitoring Function Overview Universal monitor is used for monitoring the module status, or verifying the operation status during test running or actual running after a parameter is changed, etc. Handling Precautions • Universal monitor does not include general-purpose 24-hour data-logger functionality. It can be used for temporary monitoring such as in test-run adjustment. Please do not use the universal monitor function for long-term data sampling or continuous alert monitoring, etc. Because universal monitor is not an application software designed for long-term operation, such usage may result in the stoppage of data sampling, effects on the other application software due to a high load on the computer being used, or insufficient hard-disk space. Make sure that the computer’s power option settings will not allow it to go into sleep or standby mode when universal monitor is operating. Also, be sure to ensure that there is sufficient space on the hard disk by checking it and moving log files accordingly, etc., even when not using this function continuously. ■■ Universal monitoring flow of operation Starting Universal Monitor page 7-2 Universal Monitor Window page 7-3 - Simple monitor operations - Available windows - Performing the monitoring Settings page 7-25 - Setting dialog box Offline page 7-37 - Redisplaying and analyzing the collected trend log Trend Memo page 7-35 - Registering/listing a memo in the trend graph Custom Monitoring page 7-29 - Customizing the monitoring target 7–1 Chapter 7. UNIVERSAL MONITOR 7 - 2 Starting Universal Monitor Start the universal monitor using one of the procedures below: • In the workgroup display of the [Project] window, select [4. Monitor] from the [Operation list] • Select [Online] → [Monitor] from the menu bar of the [Project] window. • Click the icon on the tool bar of the [Project] window. The selection of [Online] → [Monitor] from the menu bar of the [Project] window is shown below. The following window is displayed after starting the Universal monitor. Note • Universal monitor will operate with a user level based on the status when it was started. To change the user level of parameters for the universal monitor, make the changes (“6-3 Editing Parameters”, 6-15), and then close and restart the universal monitor. • When the [Universal monitor] window is closed, the position of each window is stored and windows are displayed the same way when the program is started next. 7–2 Chapter 7. UNIVERSAL MONITOR 7 - 3 Universal Monitor Window The structure of the [Universal monitor] window is shown below. [Monitor tree] [Trend monitor] [Trend group] [Bit display monitor] Title Bar Menu Bar Tool Bar [Alarm monitor] Tab Categories Individual Numeric Monitor [Monitor] Tab Numeric Monitor [Settings] Tab Status Bar [Crossline data] Tab [Numeric monitor] Tab Numeric Monitor and Crossline Data The window names and functions displayed in the [Universal monitor] window are as follows. The window can switch between floating and docking modes. ●● [Monitor tree] window In conjunction with the [Numeric monitor] window, displays a list of monitored modules and loops that can be selected. ●● [Trend monitor] window Displays graph data for each monitor in real time. ●● [Trend group] window Shows graph view/hide, colors, and the latest data values for the [Trend monitor] window. ●● [Bit display monitor] window Displays the bit display target parameters for the module(s) selected in the [Monitor tree]. ●● [Alarm monitor] window Displays alarm status in a grid and in front automatically when an alarm occurs. Also, if the mouse cursor is placed over the [Alarm monitor] tab, the [Alarm monitor] window will be displayed in front. ●● [Numeric monitor] window Displays in a grid the parameters of modules and loops selected in the [Monitor tree], making them editable. When the [Numeric monitor] tab is clicked, the [Numeric monitor] window is displayed. 7–3 Chapter 7. UNIVERSAL MONITOR Handling Precautions • When the [Setting] tab of the [Numeric monitor] window is selected, an editable grid is displayed. Changes cannot be made with the [Monitor] tab. Also, depending on the parameters, changes cannot be made in some cases. For details, please refer to the user’s manual for each module. ●● [Crossline data] window Displayed when the [Crossline data] tab is clicked. Displays the crossline cursor value from the [Trend monitor] window. This can be used when monitoring is being stopped. 7–4 Chapter 7. UNIVERSAL MONITOR ■■ Project Window - Menu Configuration List Menu File Submenu 1 Log file Submenu 2 Open log file Description Reads the log file (CSV format) and displays the trend monitor. Open log file [Multi- Reads multiple log files (CSV format) and time mode] groups the data if the same data type exists. Monitor — Select the file and then select the output format. Copy graph to clipboard — Copies the graph drawing region of the trend monitor to the Clipboard. Start control profile — Not supported Exit — Closes the [Universal monitor] window. Enabled only when monitoring is being stopped. Start — Starts monitoring. Enabled only when monitoring is being stopped. Exit — Stops monitoring. (The graph is not cleared.) The graph is not cleared until [Start] is After monitoring is stopped, the [Universal monitor information] dialog box is displayed, selected again. prompting whether to output a CSV file of the trend log. — For details, refer to (7-29). Communication destination — For details, refer to destination” (7-25). Monitor settings — For details, refer to (7-25). “Monitor settings” Trend color settings — For details, refer to settings” (7-26). “Trend monitor color Options — For details, refer to “Options” (7-27). View trend memo — For details, refer to (7-35). “7-8 Trend Memo” — Trend memo registration — For details, refer to (7-35). “7-8 Trend Memo” — — Prohibits floating of windows. Turn ON/OFF by adding/removing a check mark. — Returns the position of each window to their standard positions. Enabled only when the [Fixed-position window] menu item is OFF. Monitor tree Displays the [Monitor tree] window. Trend monitor Displays the [Trend monitor] window. Crossline Data Displays the [Crossline data] window. If the window is already displayed, it becomes active. Trend Group Displays the [Trend group] window. Numeric monitor Displays the [Numeric monitor] window. Alarm monitor Displays the [Alarm monitor] window. Bit display Monitor Displays the [Bit display monitor] window. Add favorites Registers the current window configuration. — Organize favorites Changes or deletes the names of window configurations registered to favorites. — Window Fixed-position window Return to standard position View Favorite Help Enabled only when monitoring is being stopped. Log file conversion Settings Edit monitoring data Record Remarks Show help — About (version info) — — 7-7 Custom Monitoring Enabled only when monitoring is being stopped. “Communication — Displays the [Version] dialog box. Nothing is displayed. — 7–5 Chapter 7. UNIVERSAL MONITOR ■■ Window configuration operations The [Universal monitor] window consists of multiple windows placed together. Size adjustments, as well as switching between floating and docking modes, can be made by dragging these windows. ●● Positionally fix window By selecting [Window] → [Fixed-position window] from the menu bar of the [Universal monitor] window, the positions of all windows are fixed, and floating is prohibited. Checked: Fixed-position window ●● Return to standard window position Clicking on [Window] → [Return to standard position] from the menu bar of the [Universal monitor] window will return all windows to their standard positions. Handling Precautions • [Return to standard position] is only enabled when [Fixed-position window] is not checked. • ●● Window redisplay From the pop-up menu displayed by clicking [Window] → [View] from the menu bar of the [Universal monitor] window, the selected window is displayed in front. ●● Window position memory When the [Universal monitor] window is closed, the position of each window is stored and each window is displayed in the same position when the program is started next. ●● Closing windows To close a window, click the 7–6 icon on the window’s title bar. Chapter 7. UNIVERSAL MONITOR 7 - 4 Starting or Stopping Monitoring ■■ Starting monitoring [1] Select [Monitor] → [Start] from the menu bar of the [Universal monitor] window. >>Monitoring begins. [2] Select [Module] in the [Monitor tree]. >>[Numeric monitor] and [Bit display monitor] are displayed. Handling Precautions • Do not edit or delete module configurations when monitoring is being started. When changing module configuration, close the [Universal monitor] window, and restart it after writing to the module(s). • When using the Universal monitor with a USB loader cable in an environment with multiple modules, do not connect the USB loader cable to a different module after starting monitoring. Restart the SLP or reopen the project. ■■ Stopping monitoring [1] Select [Monitor] → [Exit] from the menu bar of the [Universal monitor] window. >>The [Universal monitor information] message box is displayed. Note • Even if the [No] button is selected, monitoring will stop. To reopen monitoring, follow the procedure in ■ Starting monitoring. • Even if the [No] button is selected, a CSV-format trend log file can be created afterward using the procedure below. 1. Select [File] → [Log file conversion] from the menu bar of the [Universal monitor] window. 2. Select a CSV-format trend log file as the file that you want to output in the [Open log file] dialog box that is displayed. 3. Click on the [Open] button. 4. Click on the [Save] button in the [Save As] dialog box. 7–7 Chapter 7. UNIVERSAL MONITOR [2] When outputting a trend log file, click on the [Yes ] button. >>A trend log file (CSV format) is created, and the [Universal monitor information] message box is displayed confirming whether or not to open the location where the file was stored with Explorer. [3] To confirm the CSV-format trend log file with Explorer, click the [Yes] button. >>The output trend log file (CSV output) is displayed in Explorer. 7–8 Chapter 7. UNIVERSAL MONITOR 7 - 5 Explanations of Individual Windows ■■ Monitor tree window The Monitor tree window is as follows. ➞ ●● Configuration The [Default] and [Custom] tabs make up this window. • [Default] tab Displayed based on each category and the individual units for categories for the workgroup configuration. • [Custom] tab Information is displayed in the [Custom] tab once the custom monitoring function (“7-7 Custom Monitoring”, 7-29) has been registered. ●● Coordination with the [Numeric monitor] window and the [Bit display monitor] window The [Numeric monitor] window and the [Bit display monitor] window are displayed in conjunction with the selection of modules and module categories. ●● Right-click menu Menu items Functions Copy data Copies the level of the monitor tree. Paste data Pastes the copied level to the applicable level. This menu is enabled when the [Custom] tab is selected in the [Monitor tree] window. Register to trend monitor Registers the selected tree to the trend monitor. Move to the previous module Moves to the tree of the module previously edited. Back to function Not supported Remarks — — Enabled only when the [Custom] tab is selected in the [Monitor tree] window. Enabled only when the previously edited module exists. — 7–9 Chapter 7. UNIVERSAL MONITOR ■■ [Numeric monitor] window The [Numeric monitor] window displays data related to a category selected in the [Monitor tree]. Example: When modules are selected on the Monitor tree of the controller module ●● Displayed data Displayed data comes from a model prepared as a loader from each category, the data from which is displayed in the [Default] tab of the [Monitor tree] window. When the necessary data is not in this model, 7-7 Custom Monitoring (page 7-29), build custom data, and display the [Custom] tab. ●● Right-click menu Menu items Functions Copy items Copies cell data. Add copied items Adds data copied with [Copy items] to the end of the columns on the Numeric monitor (in the case of Custom). History of PID parameter change* Checks the changed PID setting parameters. Remarks Disabled when a column or row header is selected. Enabled only when the [Custom] tab is selected in the [Monitor tree] window and the column header of the numeric monitor is selected. — * The History of PID parameter change function is enabled for controller modules. ●● Settings tab and Monitor tab The [Numeric monitor] window is divided into the [Setting] tab and the [Monitor] tab. In the [Setting] tab, with data writable to a module, data can only be written when monitoring is being started. In the [Monitor] tab, even with data writable to a module, data can only be viewed when monitoring is being started. 7–10 Chapter 7. UNIVERSAL MONITOR ■■ Numeric grid display The tabs of the [Numeric monitor] window are displayed in the following format based on a category or the individual units in a category selected in the [Monitor tree] window. • If a category has been selected The lists of the main data for the selected category and the data for the individual units in the category are displayed in the [Numeric monitor] window. If the cells of the numeric grid are clicked, item names are displayed as tool tips. • If the individual units in a category have been selected The list of data for the individual units in the selected category is displayed in the [Numeric monitor] window. Example: Select the controller module loop in the Monitor tree ●● Editing values In the [Numeric monitor] window [Setting] tab, if monitoring has been started, • When a grid cell is double-clicked or • When the [Enter] key is pressed Values can be set in the [Writing online] dialog box that is displayed. Clicking the [OK] button in the [Writing online] dialog box writes the input values to the module(s). If the [Cancel] button is clicked, the values entered in the [Writing online] dialog box are not applied. Based on the data type of the target value, one of the two [Writing online] dialog boxes below will be displayed. 7–11 Chapter 7. UNIVERSAL MONITOR • Change by numeric input Enter a numeric value in the edit box of the [Writing online] dialog box, click the [OK] button, and when the dialog box is closed, the value is written to the module. If the [Cancel] button is clicked, the value entered is not applied. When the [OK] button is clicked, a check of the upper and lower limit values of the edited value is performed, and if the data is out of range the entered value will remain the same as previously confirmed. • Change by selection (2 options) A list box with two options is displayed in the [Writing online] dialog box. Select one of these from the list box and click the [OK] button. The value is written to the module when the dialog box is closed. If the [Cancel] button is clicked, the value entered is not applied. ●● Editing the row unit value When a row header is clicked, the data in the same row is selected. Also, if a row header is double-clicked, the [Writing online] dialog box corresponding to the selected row data is displayed, and the edited value is applied to all selected data. For the initial value displayed in the [Writing online] dialog box, the value of the leftmost item is displayed, even in the case of an edit box or radio button. Example: If the “Setting value (LSP)” cell is double-clicked and settings made with multiple loops displayed, all “Setting value (LSP)” for the target loops can be changed. 7–12 Chapter 7. UNIVERSAL MONITOR ●● Data registration to unconfigured groups in the [Trend group] window [Monitor tree] window, if categories or individual units for each category are selected, the applicable data is displayed in the Numeric monitor. If a drag-anddrop operation from the [Numeric monitor] window to a [Trend group] window unconfigured group is performed with either a numeric monitoring cell, column header, or row header selected, a trend group with the selected data range registered is created. When a column header is selected the item name is set for the trend group category name, when a row header is selected the column name is set, and when a cell is selected the module name is set. Handling Precautions • This operation can only be used when monitoring is being stopped. ●● Data registration to existing groups in the Trend group window [Monitor tree] window, if categories or individual units for each category are selected, the applicable data is displayed in the Numeric monitor. If a drag-anddrop operation from the [Numeric monitor] window to a [Trend group] window existing group is performed with either a numeric monitoring cell, column header, or row header selected, the data dragged from the source is added to the group data of the drop target. In this case if a column header or row header is selected, all selected column or row data is added. Handling Precautions • This operation can only be used when monitoring is being stopped. ●● History of PID parameter change (with controller modules) If a right-click is performed with a column header in the [Numeric monitor] window selected, [History of PID parameter change] is displayed. If the [History of PID parameter change] menu is selected, the [History of PID parameter change] dialog box is displayed. 7–13 Chapter 7. UNIVERSAL MONITOR ■■ Trend monitor window The [Trend monitor] window is displayed in the following way. Trend monitoring can display the graphs of up to eight groups at the same time. If the mouse cursor is placed on the graph area, the name of the [Trend group] window will be highlighted. • Graph display area scrolling Dragging the vertical axes on the left or right, or the graph display area (left/ right mouse button for vertical axes, right button for graph area) will scroll the graph rendering area. Scroll vertically by trend group units, or scroll the entire group when including the horizontal axis. This function can be used when rendering a graph during monitoring or displaying a graph after stopping monitoring. * Can also be used in the Universal monitor [Offline]. To return to initial status (entire monitor is an updated graph), use the same method as for cancelling [Zoom], described below. Note • When scrolling only the vertical axis while monitoring is being started, graph rendering will be continued. When scrolling to the future area with the horizontal axis, graph rendering will continue until the graph reaches the right side of the display area, but will stop after it has been reached. Also, when scrolling to the past area, rendering will stop with the current graph. Data sampling will continue. Example: The vertical axis on the left of the graph is specified with the mouse pointer. 7–14 Chapter 7. UNIVERSAL MONITOR • Zoom By holding down the left button of the mouse and dragging from upper left to lower right to form a rectangle in the graph area, the graph display for the trend group where you performed the operation will be enlarged. To cancel zoom display, perform the reverse, dragging the mouse from lower right to upper left to draw a rectangle. This function can be used when rendering a graph during monitoring or displaying a graph after stopping monitoring. * Can also be used in the Universal monitor [Offline]. Graph rendering stops when zoom is used. * When zooming includes the future area, graph rendering will continue until the graph reaches the right side of the display area, but will stop after it has been reached. Data sampling will continue. • Crossline cursor When the mouse cursor is placed within the graph area, the lines displayed on the vertical axis are called crosslines. These can be used in conjunction with the [Crossline data] window. This function can be used for the entire group. * Group units are used in the [Crossline data] window. • Moving the cursor: The data for points where the crossline cursor and graph overlap is displayed in the [Crossline data] window. • Double-clicking : The starting point for the crossline cursor is established. (Changes to bold line display. ) If the crossline cursor is moved with the mouse, the start point data established in the [Crossline data] window and end point data for points overlapping with the crossline are displayed. * When establishing the start point, if the crossline is single-clicked again it is fixed as the end point. Clicking again cancels the fixed end point. Double-click the start point to cancel it. • Display time : Time displayed in trend monitoring is displayed in relative time and absolute time, and is updated on the monitoring cycle. Display time is switched between absolute time and relative time by selecting [Settings] → [Options] from the menu. Handling Precautions • This can be used when graph data is being displayed in the graph area. • This operation can only be used when monitoring is being stopped. Can also be used in the Universal monitor [Offline]. • ■ Crossline data window (page 7-21) regarding the [Crossline data] window display contents. 7–15 Chapter 7. UNIVERSAL MONITOR • Absolute time : Displays the current time. The horizontal axis display format is “MM/dd hh:mm:ss.fff”. • Relative time : Displays monitoring start time as 0. The horizontal axis display format is “hh:mm:ss.fff”. The trend graph is displayed in the range of 0:00:00-23:59:59, and when 24 hours has elapsed the time display is reset to 0:00:00. ●● Display time length (X axis on a graph) Select [Settings] → [Monitor settings] from the menu bar of the [Universal monitor] window. The [Monitor settings] dialog box is displayed. Select one of the seven display lengths (1 min, 2 min, 10 min, 1 h, 12 h, 24 h, and automatic) in [Display time length] in [Trend graph settings]. Settings can also be made using in the [Universal monitor] window tool bar. Note • Display time length settings can be changed from the tool bar even when monitoring is being started. • Display length settings will be stored and become the initial settings next time that universal monitor is started. Handling Precautions • Display time length cannot be changed by using [Settings] → [Monitor settings] from the menu bar of the [Universal monitor] window while monitoring operations are active. 7–16 Chapter 7. UNIVERSAL MONITOR ●● Set trend high and low limit values (graph Y axis) to desired values Select [Settings] → [Monitor settings] from the menu bar of the [Universal monitor] window. The [Monitor settings] dialog box is displayed. Either “Automatic” or “Fixed” (range entry setting) can be set in [Trend graph settings] → [High and low limits]. Note • The target will be all trend groups and the left and right axes. • The same settings can be made in [Y axis high and low limits settings] in the [Trend group] window. This operation can be used to make settings for trend group units and for each left and right axis. Handling Precautions • This operation can only be used when monitoring is being stopped. ●● Automatic clearing of displayed data Select [Settings] → [Monitor settings] from the menu bar of the [Universal monitor] window. If a fixed sample number (10,000 items) of data is displayed, the graph display will be automatically cleared. Settings range, etc. ■ List of Value Limits (page 8-2). Handling Precautions • This operation can only be used when monitoring is being stopped. ●● Zoom in, zoom out Select the icon from the [Universal monitor] window tool bar. Icon : Zoom in Icon : Zoom out One click enlarges or reduces by 25%. This can be used either when monitoring is being started or stopped. * The Universal monitor [Offline] can also be used. ●● Manual horizontal scrolling Select the icon from the [Universal monitor] window tool bar. / Icon : Return to start time Icon : Advance to most recent time Icon : Scrolls one-half of the screen / Icon : Scrolls one-fourth of the screen This can be used either when monitoring is being started or stopped. * The Universal monitor [Offline] can also be used. 7–17 Chapter 7. UNIVERSAL MONITOR ■■ Trend group window The [Trend group] window groups registered data, and can perform display in the [Trend monitor] window and sampling status operations. Items are displayed in list format. A maximum of 32 data items can be registered in a group. A maximum of eight registered trend groups can be displayed at the same time in the [Trend monitor] window. To display data registered to a trend group, click either the leftmost icon or the group name. ●● Display items Items are displayed from the left side in order as follows. • [Data sampling switchover] check box Switch the data sampling status of the trend monitor. There are two statuses, and their meanings are given below. Icon : Makes a trend group the target for sampling Icon : Does not make a trend group the target for sampling To switch the sampling status, click the icon portion. • [Graph update switchover] check box Switches the graph view/hide status. Checks can be selected for three levels. The meaning of each check is given as below. • Check status of groups Icon : Views all data registered to a group Icon : Hides all data registered to a group Icon : Views some of the data registered to a group, and hides the other Changing the check mark for an entire group switches only between the two states of view/hide. To switch the view state, click the icon portion. • Check status of individual data items Icon : Display target data in graph Icon : Do not display target data in graph To switch the display state, click the icon portion. 7–18 Chapter 7. UNIVERSAL MONITOR • Item names Displays group names and data names. If the name is longer than the display length, placing the mouse cursor over the name will display the entire name in a tool tip. For custom-registered trend groups, item names can be changed when monitoring is being stopped. <For a group name> Selecting [Data name change] from the right-click menu displays the [Data name change] dialog box in which a name can be changed. <For a data name> Double-clicking a cell or selecting [Data name change] from the right-click menu displays the [Data name change] dialog box in which a name can be changed. • Graph rendering color Displays the line color of the corresponding graph. If the graph color cell is double-clicked, the [Trend graph settings] dialog box is displayed, and the line color, the line type, and the display axis for the corresponding graph can be set. • The latest data values The latest values of the corresponding data are displayed in real time. Values cannot be changed. ●● Functions Select [Monitor] → [Start] from the menu bar of the [Universal monitor] window. The latest data values of the trend group and the trend graph are updated in real time. Selecting [Monitor] → [Exit] from the menu stops monitoring and updating of both of the trend graph and the latest data values. The trend graph and latest data values will not be cleared until the start of monitoring is selected again. The monitoring cycle can be changed to a desired value. The default is 400 msec via Ethernet, and 2,000 msec via a USB loader cable. The trend graph is automatically allocated depending on the number of graph display check boxes selected in each group name for trend groups. The number of allocations is up to eight items vertically. Allocated graphs are linked to trend group data in order from the top area. The order in which items are displayed in trend groups can be changed by dragging and dropping header items when monitoring is being stopped. By dragging and dropping definitions from the Numeric monitor or the Bit display monitor to the Trend group, data to monitor can be added. Handling Precautions • Because data sampling for the [Trend group] window and [Numeric Monitor] window are conducted individually, values for the same data may be displayed differently. 7–19 Chapter 7. UNIVERSAL MONITOR ●● Trend group right-click menu Menu items Functions Displays only the selected group in the [Trend monitor] window. The header of the group that is full-screen display in the window is displayed in yellow. Y axis high and low limits Displays the [Y axis high and low limits settings] settings dialog box. Set the [Y axis high and low limits settings] for the selected group. For details, refer to the [Y axis high and low limits settings] dialog box (below). Digital trend switchover Switch the selected group to the digital trend setting. The header of the selected group when set is displayed in blue. Trend graph settings Displays the dialog box for setting the line color, the line type, and the display axis. Set all information of data registered under a group. For details, refer to the [Trend graph settings] dialog box (below). Data name change Displays the dialog box for changing the data name. Set the name of the selected data. For details, refer to the [Data name change] dialog box (next page). Remove from trend monitor. Enabled only when a group is selected. Removes the selected group from the trend monitor. (Groups registered by default cannot be deleted.) Remove individual data Enabled only when data is selected, and then removes the selected data. Remarks — Full-screen display — Enabled only when monitoring is being stopped. — Enabled only when monitoring is being stopped. • [Y axis high and low limits settings] dialog box Set the Y axis high and low limits for the applicable group. • [Trend graph settings] dialog box Set the line color, the line type, and the display axis for the graph of the applicable data. 7–20 Chapter 7. UNIVERSAL MONITOR [Data name change] dialog box Set the name of the applicable data. Click the [OK] button. Note • The [Return to default.] button will be enabled when a different name is entered, and the name is returned to the name at the time that the dialog box was initiated. ■■ Crossline data window Crossline data is displayed as follows. ●● Display items • Data name Displays trend group data names when moving the cursor in the [Trend monitor] window, or those corresponding to double-click locations. • Start point value X, start point value Y Displays trend group start point times and values at start point when moving the cursor in the [Trend monitor] window, or those corresponding to double-click locations. • End point value X, end point value Y Displays trend group end point times and values at end point when moving the cursor or double-clicking when the start point has been established in the [Trend monitor] window. Note • If no data exists, [–] is displayed. • Y axis difference value Displays the difference between start point value Y and end point value Y. • Tilt Displays the tilt between start point values (X, Y) and end point values (X, Y). ●● Functions The crossline function is only enabled when monitoring is being stopped. When the cursor is moved in the trend graph, perpendicular lines are rendered in the trend graph area, displaying corresponding each value for Y from the X axis value. Displays the difference value/tilt between the point double-clicked on the trend graph and the point to which the mouse has been moved or which was clicked in coordinates. 7–21 Chapter 7. UNIVERSAL MONITOR ■■ Bit display monitor window The [Bit display monitor] window is described below. Example: Controller module If a category is selected in the [Monitor tree] window, the content for bit display is displayed in the [Bit display monitor] window. It is possible to register bit data to the [Trend monitor] window by selecting it in the [Bit display monitor] window and dragging and dropping it in the [Trend group] window. When registering data to the [Trend monitor] window, a message to confirm whether to set it as a digital trend will be displayed. If data rows are double-clicked when monitoring is being started, the [Bit display monitor -- online writing] dialog box is displayed and values can be changed. • [Bit display monitor -- online writing] dialog box If data rows are double-clicked when monitoring is being started, the [Bit display monitor -- online writing] dialog box is displayed. Select one of the choices and click the [OK] button, and when the dialog box closes the value is written to the module. If the [Cancel] button is clicked, the value entered is not applied. 7–22 Chapter 7. UNIVERSAL MONITOR ■■ [Alarm monitor] window The [Alarm monitor] window is displayed in the following way. When an alarm occurs, the [Alarm Monitor] window is displayed in front. Set the integral multiple of the monitor cycle as the alarm cycle. The default value is 5,200 msec. The cycle can be changed in the [Monitor settings] dialog box by selecting [Settings] → [Monitor settings] from the menu bar of the [Universal monitor] window. Note • When no alarm has occurred [Alarm monitor] tab will be displayed. [Alarm monitor] tab display 7-3 Universal Monitor Window (page 7-3) 7–23 Chapter 7. UNIVERSAL MONITOR ■■ Status bar The following information is displayed in the status bar of the [Universal monitor] window. ●● Monitor time display At the left end of the status bar, the most recent time of data sampling based on the monitoring cycle is displayed in the “YYYY/MM/DD hh:mm:ss.msec” format. The difference between the time of the previous data sampling and the current time is displayed following the hyphen in msec. Display example: ●● Monitor COM status display The communications status is displayed at the right end of the status bar. The following three types of status are displayed. [Wait] : Monitoring is being stopped [OK] : Monitoring is being started [Break] : Response stopped due to a communications error when monitoring is being started Display example: ●● Zoom status display The zoom status of Trend monitor is displayed at the right end of the status bar. Operations for which [ZoomIn] is displayed are as follows. • Zooming while dragging and dropping within the trend monitor • When trend group header is right-clicked and [End full-screen display] is selected • When the zoom in icon on the toolbar is selected Display example: Operations for which [ZoomOut] is displayed are as follows. • When the zoom out icon on the toolbar is selected Display example: ■■ Version information To display the version information of the Universal monitor, select [Help] → [About (version info)] from the menu bar of the [Universal monitor] window. >>The version information of universal monitor is displayed as follows. 7–24 Chapter 7. UNIVERSAL MONITOR 7 - 6 Settings ■■ Communication destination [1] Select [Settings] → [Communication destination] from the menu bar of the [Universal monitor] window. >>The [Communication destination] dialog box is displayed. [2] The displayed content is as follows. • [Server] The set IP address and port number are displayed. • [Module] Select the module to be edited from the combo box and confirm the IP address, port number and node address. [3] After confirming, click the [OK] button. [1] Select [Settings] → [Monitor settings] from the menu bar of the [Universal monitor] window. ■■ Monitor settings >>The [Monitor settings] dialog box is displayed. [2] The displayed content is as follows. • [Monitoring cycle] Set the monitor data sampling cycle in msec. The initial value is “400”. *If the communication path is Ethernet • [Graph update freq.] Select how frequently to update (once per # monitoring cycles). The initial value is every “2” cycles. 7–25 Chapter 7. UNIVERSAL MONITOR • [Alarm cycle] Set the alarm information data sampling cycle in msec. The initial value is “5,200” msec; set as an integral multiple of the monitor cycle. • [High and low limits] Set the high and low limit values for data displayed in the graph area. The Y axis of the trend graph will be fixed within the range of set values if fixed values are selected. The initial setting is “Automatic”. • [Display time length] Set the time range for data displayed in the graph area. The X axis displayed in the trend graph is determined according to the value selected in the combo box. The initial value is “1 min”. • [Fixed Sample] Specify the number of data to be held in one graph area. The initial value is “10,000”. [3] After making the settings, click the [OK] button. ■■ Trend monitor color settings [1] Select [Settings] → [Trend color settings] from the menu bar of the [Universal monitor] window. >>The [Trend monitor color settings] dialog box is displayed. [2] 7–26 The displayed content is as follows. • [Line color] Select the graph’s line color. Clicking the target displays the [Color settings] dialog box. • [Line type] Select the graph’s line type. The six types of line are continuous, dashed, dotted, continuous (thick), dashed (thick), and dotted (thick). • [Display axis] Select the display axis for the graph’s line. Two types of axis (right, left) may be selected. Chapter 7. UNIVERSAL MONITOR Note • To return all 32 colors to the default settings, click the [Return to default.] button. Initial line types are continuous for tabs [1-16] and dashed for tabs [17-32]. Initial display axes are the left axis for tabs [1-16] and the right axis for tabs [17-32]. [3] After making the settings, click the [OK] button. [1] Select [Settings] → [Options] from the menu bar of the [Universal monitor] window. ■■ Options >>The [Options] dialog box is displayed. [2] The displayed content is as follows. • [Trend time display settings] Set whether the trend monitor graph’s X axis will display absolute time or relative time from the start of monitoring. • [Trend log settings] Set the trend log file’s core name and output target folder. • Output target folder path specification 1. Direct input Set the entered folder as the output target. * If the entered folder does not exist, a folder will be created with the name entered. Note • If “Log” is entered, \Log in the loader installation folder will be set as the output target. 2. I f [Browse] button is clicked to select a folder The output target will be set to the location selected. • [Font settings] Set the font displayed in the [Universal monitor] window. Character size is fixed. • [Character code settings] Displays the character code for writing and reading. 7–27 Chapter 7. UNIVERSAL MONITOR [3] Once the settings have been made, click the [OK] button. >>The data sampled in the trend monitor is written to an external file as a log. The file name is [core name]_[time stamp].[file extension]. The time stamp format is “YYYYMMDDhhmmss”. The data written to the log file can be read [Offline] later and displayed in a graph. ■■ Other settings The docking state of each window in the [Universal monitor] window can be saved and called up. ●● Positionally fix window Select [Window] → [Fixed-position window] from the menu bar of the [Universal monitor] window. The docking status, position, and size of each window in Universal monitor is fixed. Floating windows are locked in the front position even if the [Universal monitor] window is moved. To release a fixed window, select [Window] → [Fixed-position window] again from the menu bar of the [Universal monitor] window. ●● Return windows to standard positions Select [Window] → [Return to standard position] from the menu bar of the [Universal monitor] window. The docking status, position, and size of each window in the Universal monitor are returned to standard. ●● Save current window status Select [Window] → [Favorite] → [Add to favorites] from the menu bar of the [Universal monitor] window. The [Add to favorites] dialog box will be displayed, and with the specified name, the window position, size, and docking status will be saved. The initial name setting is “Favorite”. Data is saved in the loader installation folder. ●● Organize items registered to favorites Select [Window] → [Favorite] → [Organize favorites] from the menu bar of the [Universal monitor] window. Registered items will be displayed in a list and can be organized (renamed or deleted). ●● Call up window docking status registered to favorites Select [Window] → [Favorite] from the menu bar of the [Universal monitor] window and select the name of the window settings to call up. The window will be displayed in the saved status. 7–28 Chapter 7. UNIVERSAL MONITOR 7 - 7 Custom Monitoring The custom monitoring function is used when customizing monitored items. This section explains the editing method for custom monitoring and the corresponding operations in universal monitor. Select the [Custom] tab in the [Monitor tree] window to monitor items registered to custom monitoring in the Numeric monitor, etc. Also, standard items (models) corresponding to the model numbers and the number of modules in use are automatically registered in the [Default] tab of the [Monitor tree] window. The items that can be registered to custom monitoring vary depending on user level settings. ■■ [Custom monitor editing] dialog box To edit custom monitoring, select [Settings] → [Edit monitoring data] from the menu bar of the [Universal monitor] window. >>The following [Custom monitor editing] dialog box is displayed. Level View Buttons for the Monitor Data Tree Monitor Data Tree Edited Data Handling Precautions • To use content registered to custom monitoring offline (“7-9 Offline”, 7-37), register it as a trend (trend group). Settings for numeric monitoring cannot be used, or this cannot be used offline even if registered to a monitor. ●● Monitor data tree Displays the tree configuration displayed in the [Monitor tree] window of the [Universal monitor] window. ●● Monitor data tree button The custom levels of the monitor data tree can be edited. Button Icon Functions Add category Creates a new category Enabled when a custom level is selected in the monitor data tree Add group Creates a new group Enabled when a category of a custom level in the monitor data tree is selected, adds the group to the selected category level Copies the level and all settings targeted for monitoring of the selected category of group. Enabled when a category or group is selected Copy Paste Pastes the copied category or group information Delete Deletes the category or group selected in the monitor data tree Digital trend Sets the items registered to a category or group as a digital trend 7–29 Chapter 7. UNIVERSAL MONITOR ●● Right-click menu for monitor data tree Menu New Submenu Functions Remarks Category Creates a new category. — Enabled when a custom level is selected in the monitor data tree. — Group Creates a new group. Enabled when a category is selected in the monitor data tree, and the group is added to the selected category. — Copy — Copies the level of the selected category or group and the setting items targeted for monitoring. Enabled when a category or group is selected in the monitor data tree. Paste — Pastes the copied category or group information — Enabled when a custom level item is selected in the monitor data tree. — Change — Renames the selected category or group. name Selecting a category or group enables editing of the name. Enter the new name and press the [Enter] key. The name of the category or group is renamed. Pressing the [ESC] key cancels editing without changing the name. Delete — Deletes the category or group selected in the — monitor data tree. — Trend — Switches whether or not to view in the trend monitor monitor. settings The icons of tree items that are set to be viewed in the trend monitor are changed, and the background color is highlighted in blue. Digital trend Sets or cancels the items registered to a category A check mark on the menu or group as a digital trend. indicates that the item is set. — View/Hide — Views or hides the category or group in the [Monitor tree] window of the [Universal monitor] window. When hide is selected (there is no check mark to the left of [View/hide] on the right-click menu), the applicable level is not displayed in the monitor data tree. See also the [Trend Register — Enabled when a category is right-clicked in the registration by column] trends by row monitor data tree. dialog box items. The [Trend registration by column] dialog box is displayed, and registration to the trend group is performed. ●● Edit data This is enabled by selection of category items (settings, monitors, trends). The upper limit for number of data that can be added is 64 for settings and monitors and 32 for trends. To edit setting content, click the [Data] button with a category item (setting, monitor, trend) selected, or copy items existing in another category and register them. Add, delete, or copy data as in ■ “[Select data] dialog box” (7-32), or select a row header from the edit data grid in the [Custom monitor editing] dialog box, and edit using the right-click menu or the shortcut button. 7–30 Chapter 7. UNIVERSAL MONITOR ●● Level display Currently, levels of the nodes selected in the monitor data tree are displayed. ●● Right-click menu for edit data Menu Copy row Cut row Insert copied row Delete row Copy column data Paste column data Functions Remarks Copies one or more selected rows Enabled when a row header is selected Cuts one or more selected rows Enabled when a row header is selected Inserts the copied row data above the selected row Enabled only when copied or cut row data exists Deletes one or more selected rows Enabled when a row header is selected Copies the data of the selected cell Enabled when column data or a single cell is selected Pastes the copied column data Enabled when column data or a single cell is selected ●● Shortcut buttons for edit data Shortcut buttons that can perform the same operation as the edit data right-click menu are displayed. From the left, • Copy button • Cut button • Paste button • Delete button the above buttons are displayed. These buttons are enabled when a row header is selected. ●● [Data] button This button is enabled when selecting category items (settings, monitors, trends) in the monitor data tree. Custom data monitor parameters are displayed in the New list of the custom editor. The range displayed in the [Custom monitor editing] dialog box differs depending on user level settings. Click the [Data] button. >>The [Select data] dialog box is displayed. ■ [Select data] dialog box (page 7-32). 7–31 Chapter 7. UNIVERSAL MONITOR ●● [OK] button Clicking this confirms edited items and data and closes the [Custom monitor editing] dialog box. ●● [Cancel] button Clicking this discards edited items and data and closes the [Custom monitor editing] dialog box. ■■ [Select data] dialog box Selecting category items (settings, monitors, trends) in the Monitor data tree of the [Custom monitor editing] dialog box and clicking the [Data] button call up the [Select Data] dialog box. Items set in the [Select Data] dialog box are set as monitor display item candidates for new registration in relation to the [Custom monitor editing] dialog box selection items. Handling Precautions • The items set in the [Select Data] dialog box are display candidates, and clicking the [OK] button in the [Custom monitor editing] dialog box confirms them as display items. Search Data List Exact Match Input Text Box Search Tree Monitor Delete Data Add Data Move Data Registered Data List • [Tree monitor] Displays data searched for in the database in a tree format. • [Data search list] Displays all data in the levels selected in the tree monitor. 7–32 Chapter 7. UNIVERSAL MONITOR • [Registered data list] Displays a list of data registered to items selected in the monitor data tree of the [Custom monitor editing] dialog box. • [Search] It is possible to narrow down the data search list with specified conditions ([Perfect match] check box, [Text box for input]). • [Perfect match] check box : Displays only data that perfectly match the data in the data search list and the text input in the text box. : Displays data in the data search list that include the text input in the text box. • [Text box for input] Enter subsystem, category, type, and property character strings. • [Add data] button Adds data selected in the data search list to the registered data list. • [Delete data] button Removes data selected from the registered data list from the registered data list. • [Move data] button Moves data specified in the registered data list up or down. Multiple items can be selected. • [OK] button Adds items in the registered data list to items selected in the monitor data tree of the [Custom monitor editing] dialog box and closes the dialog box. • [Cancel] button Interrupts the operation and closes the dialog box. 7–33 Chapter 7. UNIVERSAL MONITOR ■■ [Trend registration by column] dialog box Right-clicking a category in the monitor data tree of the [Custom monitor editing] dialog box enables the [Register trends by row] menu. Selecting the [Register trends by row] menu displays the [Trend registration by column] dialog box, and registers the items registered in the [Setting] tab of the [Numeric monitor] of the applicable tree level as a trend group. Select the row header of the item name and click the [OK] button. >>Registered to the monitor data tree as a trend group candidate. 7–34 Chapter 7. UNIVERSAL MONITOR 7 - 8 Trend Memo ■■ Trend memo overview Trend memo records comments from users and the history of PID parameter change. Trend memo data is linked with a trend log file and saved (The file name is written to a trend log in the same way as a PID log). Trend memos can be recorded by selecting [Record] from the menu bar of the [Universal monitor] window or using the right-click menu in the [Trend monitor] window. ■■ Register a trend memo Trend memos can be registered by selecting [Trend memo registration] from the right-click menu in the [Trend] window, or by selecting [Record] → [Trend memo registration] from the menu bar of the [Universal monitor] window. The [Register Trend Memo] dialog box is displayed. Handling Precautions • Trend memo registration is enabled during monitoring after receiving the first trend data. If a trend memo is registered from the menu of the [Universal monitor] window, the latest value on the trend graph’s X axis (absolute time) is the registration time. If registration is done from the right-click menu of the [Trend monitor] window, the time at the mouse position will be the registration time. ■■ Display a trend memo To display a trend memo select [Record (R)] → [Trend Memo List (V)] from the menu bar of the [Universal monitor] window, or select [Trend Memo List (V)] from the right-click menu of the [Trend monitor] window. >>The [Trend memo list] dialog box is displayed. [Delete selected items] Button [Push pin] Button [Close] Button • [Delete selected items] button Select one or more row information items and delete them from the trend memo. • [Pushpin] button While the pin is pushed in , the [Trend memo list] dialog box will be displayed in front on the [Universal monitor] window. • Close button Closes the [Trend memo list] dialog box. 7–35 Chapter 7. UNIVERSAL MONITOR ■■ History of PID parameter change Select groups in Numeric monitor column units and click [History of PID parameter change] on the right-click menu. >>The [History of PID parameter change] dialog box is displayed. The [History of PID parameter change] dialog box displays only data related to the selected data. 7–36 Chapter 7. UNIVERSAL MONITOR 7 - 9 Offline ■■ Offline overview The offline function can be used to redisplay registered past trend graphs and numeric data. Graphs from multiple points in the past can also be displayed at the same time. PID logs are log files storing data (settings and monitors) targeted to be displayed in the [Numeric monitor] window in a time sequence. Trend data and PID logs are linked by units of groups or categories. Read PID logs are displayed in the Numeric monitor window of Universal monitor [Offline] window. In the same manner as online mode, the applicable log of the category selected in the [Monitor tree] window is displayed. You can check the settings of log readouts and recorded PID parameters. Note • The offline function cannot be used to write data to modules. • In the offline function display, the values of the Numeric monitor are the values recorded when the monitor is stopped, and the Crossline data values are the values when perpendicular lines are drawn on the trend graph. The relationship of files and the writing and reading of log files is as follows. • Writing of log files Trend start Generates a log file and records the PID value of when the trend is started. Trend stop Trend log File The PID log file name is the same as the trend log file name. Records the PID value of when the trend is stopped. PID log File • Reading of log files Open the log file Trend log file PID log file 7–37 Chapter 7. UNIVERSAL MONITOR ■■ Viewing Universal monitor [Offline] window [Monitor tree] Window [Trend monitor] Window [Trend group] Window [Bit view monitor] Window Menu Tool Bar Categories Individual Status Bar [Crossline data] Tab [Numeric monitor] Window [Numeric monitor] Tab The name of each window are as follows. • [Monitor tree] window • [Trend monitor] window • [Trend group] window • [Numeric monitor] window • [Crossline data] window • [Bit display monitor] window Note • The names and functions are the same as “7-3 Universal Monitor Window” (7-3). For details, refer to 7-3. ■■ Window docking functions The window docking functions are the same as the [Universal monitor] window. For details, refer to 7-6. The docking functions can be set using [Window] from the menu and the mouse operations. ■■ Status bar The following information appears in the status bar. • Monitor time display Displays [Offline]. • Communication status display There is no communication in offline mode. [Wait] is displayed at the right end of the status bar. • Zoom status display The zoom status display is the same as that in online mode. 7–38 Chapter 7. UNIVERSAL MONITOR ■■ Menu configuration list of the Universal monitor [Offline] window The menu configuration in offline mode is as follows. Menu File Submenu 1 Remarks Select [Open log file] or [Open log file [multitime mode](M)]. — Log file conversion — Always disabled — Copy graph to clipboard — Copies the graph displayed in the trend monitor to the clipboard. — Start control profile — Not supported — Exit — — Closes the Universal monitor [Offline] window. — — — — — Always disabled Always disabled Communication destination — Always disabled Monitor settings — Always disabled — Trend color settings — — Options — Sets the line types and default colors to use in trend graphs. For details, refer to ■ “Trend monitor color settings” (7-26). Always disabled View trend memo — — Trend memo registration — Displays the [Trend memo list] dialog box. For details, refer to “7-8 Trend Memo” (7-35). Always disabled — Prohibits floating of windows. Turn ON/OFF by adding/removing a check mark. — Returns the position of each window to their standard positions. Enabled only when the [Fixed-position window] menu item is OFF. Monitor tree Displays the [Monitor tree] window. Trend monitor Displays the [Trend monitor] window. Crossline Data Displays the [Crossline data] window. If the window is already displayed, it becomes active. Trend Group Displays the [Trend group] window. Numeric monitor Displays the [Numeric monitor] window. Alarm monitor Always disabled Bit display Monitor Displays the [Bit display monitor] window. Settings Edit monitoring data Window Fixed-position window Return to standard position View Help Description — Monitor Record Submenu 2 Log file Favorite — Show help — About (version info) — — Always disabled — — — — Displays the [Version] dialog box. Nothing is displayed. — 7–39 Chapter 7. UNIVERSAL MONITOR ■■ Reading trend logs Data collected at different times can be viewed on the same trend group with the offline function. Select [File (F)] → [Log file (L)] → [Open log file (O)] or [File (F)] → [Log file (L)] → [Open log file [Multi-point mode] (M)] from the menu bar of the [Universal monitor] window. When a trend log is read, the Universal monitor [Offline] window is displayed, and the data of the applicable log is displayed in the [Trend] window along with the trend group. Other offline group data can be superimposed over a trend group in the Universal monitor [Offline] window. When data is copied, the data set on the graph’s line is continued as is. You cannot use data added from the Numeric monitor or the Bit display monitor to the Trend group in the Universal monitor [Offline] window. In addition, monitor execution cannot be used in the Universal monitor [Offline] window. ■■ Displaying the numeric monitor You can check the recorded parameter values. You cannot edit values displayed on the Numeric monitor, register data by drag and drop to a trend group, or write data to modules. 7–40 Chapter 7. UNIVERSAL MONITOR ■■ Trend group display • You can use drag and drop to move parameters by group units. The data to be moved is linked to the destination. Drop Destination Drag • Time axis superimposition The X-axis time can be freely changed and superimposed with the axis. Display the [Time axis superposition settings] dialog box from the right-click menu of the Trend group. The format differs depending on whether the value of the X axis is an absolute time or relative time according to the log read mode. You can operate and compare the values in real time. Absolute time:Displays the selected start time by the entered time. Relative time: Displays the selected start time by the entered time and shift direction. Both the trends collected at an absolute time and at a relative time are displayed with the recording start time of collection as the start point of the [Trend Monitor] window. After a trend log is opened, the graph is shifted at the time interval specified with the shift time and shift direction settings. 7–41 Chapter 7. UNIVERSAL MONITOR Examples of trend graph superimposition ➞ • Display PID value on Numeric monitor Right-click the group item provided as standard among the trend groups and select [Display PID value on numeric monitor] from the submenu. The applicable loop is selected in the Monitor tree and the applicable loop value is displayed in the Numeric monitor. ■■ Displaying the Bit display monitor The Bit display monitor information cannot be displayed in offline mode. ■■ Displaying the crossline data [Crossline data] tab displays the [Crossline data] window. The crossline cursor value on the Trend monitor is displayed. The window can switch between floating and docking modes. For details, refer to ■ Crossline data window (page 7-21). 7–42 Chapter 8. RESTRICTIONS AND IMPORTANT NOTES ON USE ■■ PC Power Management In [PC Power Management] (the power conservation function), if the [Turn Off Monitor] option has been selected, errors may occur while monitoring using the Universal Monitor. Do not select the [Turn Off Monitor] option while monitoring. In addition, make sure that the hard disk does not go into the hibernation or standby mode, ■■ Infrared Devices If any infrared device is installed on your PC and [Use Infrared Communication] is selected, errors may occur while monitoring using the Universal Monitor. Do not select the [Use Infrared Communication] option while monitoring. ■■ Restrictions on Using Actual Module Configuration Scan When executing an actual module configuration scan, if (non network instrumentation) external devices are connected to network instrumentation modules without via communication boxes, diagnostic frames (Ethernet multicast frames) are sent to the external network for about 6 seconds every 2 msec. If any devices, other than this module, are on the external network and are unable to handle frames at that frequency, place a communication box in between. ■■ Restrictions (IP Addresses) on Using Actual Module Configuration Scan If an incorrect address has been set in a module using a process other than the loader, it may not be possible to scan the actual module configuration correctly. Connect to each module individually using a serial port, and perform the actual module configuration scan and IP address numbering again. ■■ Windows Firewall If you are unable to scan the actual module configuration, even though you are connected to the network properly, the loader environment may not be registered correctly with Windows Firewall. If this happens, open the Windows Control Panel, click [Security Center], and select [Windows Firewall]. In the displayed [Windows Firewall] dialog box, click the [Exceptions] tab and, register the [ICServer.exe] directory path name in the loader directory by clicking the [Add Program] button. 8–1 Chapter 8. RESTRICTIONS AND IMPORTANT NOTES ON USE ■■ Prohibited Usage of Compressed Folders Do not use Windows folder compression. It is possible that loader operations will result in an error. ■■ List of Value Limits Data Project name and mapping name Unit Characters Limit Not exceeding 20 characters Subsystem name, node name, and Bytes chain name Not exceeding 16 bytes Comments Characters 255 characters Chain ID, subsystem ID, and node ID Range 1 - 65535 No. of project modules No. of modules 31 or less No. of workgroup modules No. of modules 31 or less No. of simultaneous trend monitor data packets Data packets 256 or less 1 logging file and No. of image samples (No. of fixed samples) Samples 100 to 60000 or less *1 Monitor cycle Milliseconds 400 msec or more *2 Minimum communication interval Milliseconds 0-1000 *3 Timeout Milliseconds 10-10000 *3 No. of resend times No. of times 0-10 *3 Graph update cycle n times the monitor cycle 1 or more Alarm cycle Milliseconds Not less than the monitor cycle No. of custom monitor registrations No. of data packets 64 per grid No. of custom trend registrations No. of data packets 32 per group No. of trend monitor simultaneous displays No. of trend groups 8 *1: Once a value has reached the upper limit, logging files are moved to a different file and the graph display is cleared. Samples may not be created to a maximum depending on environment factors such as the PC load and the number of modules. *2: Data sampling may not be performed in accordance with the monitor cycle setting, depending on environment factors such as the PC load and the number of modules. The recommended monitor cycle settings for specific module numbers are shown below. Recommended settings: (For Ethernet communication) 1 module : 400 msec 2-4 modules : 1 sec 5-16 modules : 2 sec 17 modules or more : 4 sec (For loader jack communication) 2000 msec *3: These are the settings for loader communication (Ethernet and serial). (The parameter read/write timeout values are fixed at Ethernet: 50 sec and Serial: 40 sec) 8–2 Chapter 8. RESTRICTIONS AND IMPORTANT NOTES ON USE ■■ Do not Stop SQL Server Service The SQL Server (SQL EXPRESS) service must be operating to run the loader. Do not stop the SQL Server (SQL EXPRESS) service. After installing SQL Server, the service is set up to start automatically when starting up the PC. Do not change this setting. ■■ Monitoring of Modules with Error Status through Universal Monitor If modules with a normal status are combined with modules with an error status (unable to communicate with the loader), in the [Trend group] window in the [Universal monitor] window, change the settings so that data is not sampled for modules with an error status. If the system is trying to sample data for modules that cannot be communicated with, many timeouts will occur. This will affect communication (monitoring) with normal modules. The communication status displayed in the status bar in the [Universal monitor] window will alternate between [In Progress] and [Interrupted]. ■■ Coexistence with Virus Security Software If your PC is installed with security software that has functions such as personal firewalls, loader Ethernet communication will be limited and it may not be possible to read/write module parameters or execute monitoring through the Universal Monitor. When using the loader, if you do not disable the Windows Firewall function or stop security software operations, unexpected errors might occur. However, if you do disable firewall functions or stop security software, you need to consider the risk of computer viruses penetrating the system. We ask you to carefully consider this risk and assume full responsibility for any actions that you take. Yamatake is not responsible for any damages or errors that occur as a result of changing these settings. ■■ Communication Boxes for Ring Communications in Chain Connections Communication boxes for ring communications in chain connections are displayed in the [Module configuration] window using the actual module configuration scan function in the loader. Communication boxes, terminal adapters, and communication adapters not used for ring communications in chain connections are not displayed in the [Module configuration] window. ■■ Write Errors in Actual Module Communication Settings Using Saved Projects Projects that have acquired module configuration information read the MAC address information in actual devices. If there are multiple sets of modules with the same configuration and you want to write actual module communication settings or replace a module that has failed, perform an actual module configuration scan in the [Actual module configuration] window. 8–3 Chapter 8. RESTRICTIONS AND IMPORTANT NOTES ON USE ■■ When PC Has Multiple User IDs with Administrator Privileges If a PC has multiple user IDs with administrator privileges (administrators groups), an error might be displayed when you switch user IDs with administrator privileges and log in to the PC, and then run the loader. Error message examples: Failed to create new (1) Failed to open system database (401) Failed to connect to database (411) When there are multiple user IDs with administrator privileges, specify a fixed user ID with administrator privileges to be used for logging in to the PC, and then use the loader. ■■ When PC Has Multiple Network Interface Cards of the Same Type If a PC is installed with multiple network interface cards of the same type, and the network interface cards have multiple ports, the loader cannot be used. ■■ If the network profile name needs to be renamed before creating a new network profile If no appropriate profile exists in the list of registered profiles and a new profile will be created to configure a different network setting, it would be necessary to change the network profile name in advance. Confirm that the name “New Profile” is not being used by any existing profile. If a profile with the name “New Profile” already exists, change it to a different name. Refer to ● Edit Profile Name (page 5-35) for details on renaming a profile name. ■■ Prohibition of network setting changes while SLP-NX is running While SLP-NX is running, please do not modify the computer’s network settings such as IP address, etc. ■■ Change of the module’s IP address while using the inter-module data transfer Be aware of the following notes when changing the communication settings for IP address, node ID, workgroup ID and chain ID after setting the inter-module data transfer in the module. The inter-module data transfer generates internal parameters which work in conjunction with IP address, node ID, workgroup ID and chain ID. Remember to write these parameters after writing the communication settings to the module. Without writing the parameters, inconsistencies may occur in the inter-module data transfer setting information, leading to unexpected operations. Read the module parameter settings before changing the communication settings as necessary. ■■ Notes on replacing the module Communication may fail if reading or writing operation is executed immediately after replacing the module due to module errors. This is because the relationship between MAC address and IP address for the computer will not be updated for a few minutes. Wait a few minutes before resuming the module execution if the module has been replaced. 8–4 Appendix Explanation of Terminology Project window SLP-NX Actual module configuration window Parameter Mapping information IP address Node ID, workgroup ID Communication settings Universal monitor window Actual module communication settings Mapping IP address Node ID, Chain ID Workgroup ID Communication settings Write Parameter Read/write parameter Scan Write parameter Read parameter Module Project An item handled by the loader, such as the parameter settings for modules, is called a Project. Workgroup A group of modules handled by the loader is called a Workgroup. Each workgroup is assigned a unique number that is known as the Workgroup ID. The workgroup is a logical grouping of modules. Chain A group of modules physically connected in a daisy chain is called a Chain. Each chain is assigned a unique number that is known as the Chain ID. Multiple chains are separated using devices such as communication boxes. Actual Module Communication Settings Ethernet communication settings and RS-485 settings such as IP addresses for actual modules are called Actual Module Communication Settings. Communication settings for modules are scanned and written to modules through the [Actual module configuration] window. Mapping Associating a module configured in a workgroup with an actual module is called Mapping. Node ID A Node ID is an identifier for each module when the inter-module data forwarding function is used. Parameter The settings required to operate modules are called Parameters. Node Address An ID that combines the Workgroup ID and Node ID is called a Node Address. Appendix–1 Revision History Printed date Manual Number Edition Aug. 2010 CP-UM-5636E 1st Edition Revised pages Description Terms and Conditions We would like to express our appreciation for your purchase and use of Yamatake products. You are required to acknowledge and agree upon the following terms and conditions for your purchase of Yamatake products (field instruments, control valves, and control products), unless otherwise stated in any separate document, including, without limitation, estimation sheets, written agreements, catalogs, specifications and instruction manuals. 1. Warranty period and warranty scope 1.1 Warranty period Yamatake products shall be warranted for one (1) year from the date of your purchase of the said products or the delivery of the said products to a place designated by you. 1.2 Warranty scope In the event that Yamatake product has any failure attributable to Yamatake during the aforementioned warranty period, Yamatake shall, without charge, deliver a replacement for the said product to the place where you purchased, or repair the said product and deliver it to the aforementioned place. Notwithstanding the foregoing, any failure falling under one of the following shall not be covered under this warranty: (1)Failure caused by your improper use of Yamatake product (noncompliance with conditions, environment of use, precautions, etc. set forth in catalogs, specifications, instruction manuals, etc.); (2)Failure caused for other reasons than Yamatake product; (3)Failure caused by any modification or repair made by any person other than Yamatake or Yamatake's subcontractors; (4)Failure caused by your use of Yamatake product in a manner not conforming to the intended usage of that product; (5)Failure that the state-of-the-art at the time of Yamatake's shipment did not allow Yamatake to predict; or (6)Failure that arose from any reason not attributable to Yamatake, including, without limitation, acts of God, disasters, and actions taken by a third party. Please note that the term "warranty" as used herein refers to equipment-only-warranty, and Yamatake shall not be liable for any damages, including direct, indirect, special, incidental or consequential damages in connection with or arising out of Yamatake products. 2. Ascertainment of suitability You are required to ascertain the suitability of Yamatake product in case of your use of the same with your machinery, equipment, etc. (hereinafter referred to as "Equipment") on your own responsibility, taking the following matters into consideration: (1)Regulations and standards or laws that your Equipment is to comply with. (2)Examples of application described in any documents provided by Yamatake are for your reference purpose only, and you are required to check the functions and safety of your Equipment prior to your use. (3)Measures to be taken to secure the required level of the reliability and safety of your Equipment in your use Although Yamatake is constantly making efforts to improve the quality and reliability of Yamatake products, there exists a possibility that parts and machinery may break down. You are required to provide your Equipment with fool-proof design, fail-safe design, anti-flame propagation design, safety design, or the like so that the said Equipment may satisfy the level of the reliability and safety required in your use, whereby preventing any occurrence of physical injuries, fires, significant damage, and so forth. 3. Precautions and restrictions on application Yamatake products other than those explicitly specified as applicable (e.g. Yamatake Limit Switch For Nuclear Energy) shall not be used in a nuclear energy controlled area (radiation controlled area). Any Yamatake products shall not be used for/with medical equipment. In addition, you are required to conduct a consultation with our sales representative and understand detail specifications, cautions for operation, and so forth by reference to catalogs, specifications, instruction manual, etc. in case that you intend to use Yamatake product for any purposes specified in (1) through (6) below. Moreover, you are required to provide your Equipment with fool-proof design, fail-safe design, anti-flame propagation design and other designs of protection/safety circuit on your own responsibility to ensure the reliability and safety, whereby preventing problems caused by failure or nonconformity. (1)For use under such conditions or in such environments as not stated in technical documents, including catalogs, specification, and instruction manuals (2)For use of specific purposes, such as: * Nuclear energy/radiation related facilities [For use outside nuclear energy controlled areas] [For use of Yamatake Limit Switch For Nuclear Energy] * Machinery or equipment for space/sea bottom * Transportation equipment [Railway, aircraft, vessels, vehicle equipment, etc.] * Antidisaster/crime-prevention equipment * Burning appliances * Electrothermal equipment * Amusement facilities (3)Supply systems such as electricity/gas/water supply systems, large-scale communication systems, and traffic/air traffic control systems requiring high reliability (4)Facilities that are to comply with regulations of governmental/public agencies or specific industries (5)Machinery or equipment that may affect human lives, human bodies or properties (6)Other machinery or equipment equivalent to those set forth in items (1) to (5) above which require high reliability and safety 4. Precautions against long-term use Use of Yamatake products, including switches, which contain electronic components, over a prolonged period may degrade insulation or increase contact-resistance and may result in heat generation or any other similar problem causing such product or switch to develop safety hazards such as smoking, ignition, and electrification. Although acceleration of the above situation varies depending on the conditions or environment of use of the products, you are required not to use any Yamatake products for a period exceeding ten (10) years unless otherwise stated in specifications or instruction manuals. 5. Recommendation for renewal Mechanical components, such as relays and switches, used for Yamatake products will reach the end of their life due to wear by repetitious open/close operations. In addition, electronic components such as electrolytic capacitors will reach the end of their life due to aged deterioration based on the conditions or environment in which such electronic components are used. Although acceleration of the above situation varies depending on the conditions or environment of use, the number of open/close operations of relays, etc. as prescribed in specifications or instruction manuals, or depending on the design margin of your machine or equipment, you are required to renew any Yamatake products every 5 to 10 years unless otherwise specified in specifications or instruction manuals. Field instruments (sensors such as pressure/flow/level sensors, regulating valves, etc.) will reach the end of their life due to aged deterioration of parts. For those parts that will reach the end of their life due to aged deterioration, recommended replacement cycles are prescribed. You are required to replace parts based on such recommended replacement cycles. 6. Other precautions Prior to your use of Yamatake products, you are required to understand and comply with specifications (e.g., conditions and environment of use), precautions, warnings/cautions/notices as set forth in the technical documents prepared for individual Yamatake products, such as catalogs, specifications, and instruction manuals to ensure the quality, reliability, and safety of those products. 7. Changes to specifications Please note that the descriptions contained in any documents provided by Yamatake are subject to change without notice for improvement or for any other reason. For inquires or information on specifications as you may need to check, please contact our branch offices or sales offices, or your local sales agents. 8. Discontinuance of the supply of products/parts Please note that the production of any Yamatake product may be discontinued without notice. For repairable products, we will, in principle, undertake repairs for five (5) years after the discontinuance of those products. In some cases, however, we cannot undertake such repairs for reasons, such as the absence of repair parts. For field instruments, we may not be able to undertake parts replacement for similar reasons. Specifications are subject to change without notice. (08) Advanced Automation Company 1-12-2 Kawana, Fujisawa Kanagawa 251-8522 Japan URL: http://www.azbil.com 1st Edition: Issued in August 2010 (T)