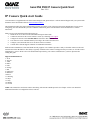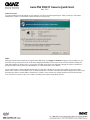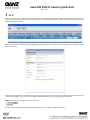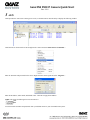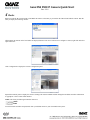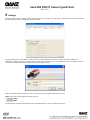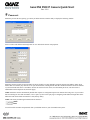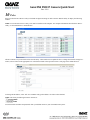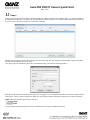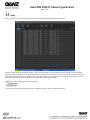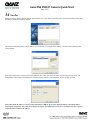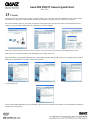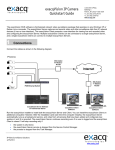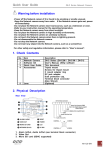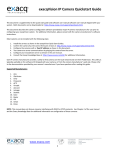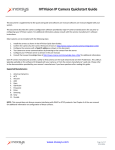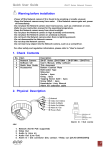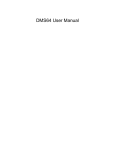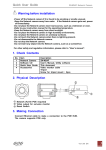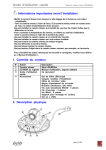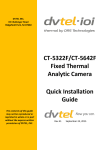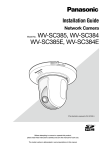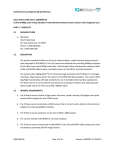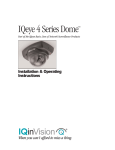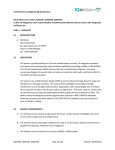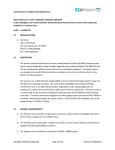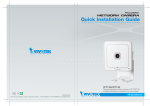Download IP Camera Quick start Guide
Transcript
Ganz ZNS NVR IP Camera Quick Start Rev. 1.0.1 IP Camera Quick start Guide This document is a supplemental to the Ganz ZNS NVR quick start guide and user’s software manual shipped with your system. Both documents can be downloaded from the Ganz Document Library This document describes the camera configuration software provided by some of the major IP camera manufacturers for use prior to configuring your Ganz ZNS NVR system. For additional information, please consult with the camera manufacturer’s software instructions. Most systems can be installed with the following steps: 1. Install the servers as shown in the Ganz ZNS NVR Quick Start Guide. 2. Confirm the camera has the correct firmware version by contacting Ganz support 3. Configure the cameras with a fixed IP address as shown in this document. 4. Test camera-to-server communications by browsing to the camera from the server. 5. Configure your Ganz ZNS NVR server as shown in the user manual. 6. Consult with a Ganz IP Support technician for additional information. Each IP camera manufacturer, Ganz ZNS NVR currently supports over a hundred, provides a utility to find their cameras on the local network and set their IP addresses. This utility is typically available on the software CD shipped with your camera, or from the camera manufacturer’s web site. Please refer to the documentation provided by your camera’s manufacturer if you have questions after reading this guide. Supported Manufacturers: 1. ACTi 2. Arecont 3. AXIS 4. Basler 5. Ganz 6. ioimage 7. IPX 8. IQinVision 9. Panasonic 10. Pelco 11. Samsung 12. Sanyo 13. Sony 14. StarDot 15. Vivotek NOTE: This manual does not discuss cameras interfacing with ONVIF or RTSP protocols. See Chapter 4 of the user manual for additional information on configuration of these cameras. Ganz ZNS NVR IP Camera Quick Start Rev. 1.0.1 Windows Firewall If you have Windows Firewall enabled on your computer, you will see the following dialog box when you run any of the camera manufacturer’s utilities. Click Unblock to allow the utility to work properly. DHCP Although some IP camera manufacturers support DHCP addressing, Ganz highly recommends assigning a static IP address to your IP cameras to keep unexpected network events from changing the IP address of the camera. If the camera’s IP address changes, the Ganz ZNS NVR Server cannot receive or record video from that camera until a user manually reassigns the camera’s IP address or changes the address setting on the Ganz ZNS NVR server to match the camera’s new address. If your camera ships by default with DHCP addressing, you must have a DHCP server on the camera subnet to provide an initial address to the camera. Go to the DHCP server or camera manufacturer’s software to determine the address assigned to the camera, and then assign the camera a fixed IP address. Alternatively, Chapter 4 of the software user manual explains how the Ganz ZNS NVR server can discover cameras on the server’s subnet (excluding some ONVIF and all RTSP cameras). Ganz ZNS NVR IP Camera Quick Start Rev. 1.0.1 1 ACTi ACTi provides the ACTi IP Utility to find IP cameras. This is located on the installation CD in the \Professional\Utility\IP Utility.exe directory. You might need to install the ACTi Streaming Activator Software from the CD to find the ACTi IP utility. Run the utility to display the following window: Enter the Account name and Password in the appropriate fields, and then click Configure Camera Settings (the wheel button at the far left side of the row). Change the WAN IP address to an IP address that is not used on your network. You cannot turn on DHCP here; that can be done only on the camera webpage. After you enter the IP address and subnet mask entered, click Apply and Save & Reboot. NOTE: The factory default login for ACTi IP cameras is: Admin 123456 You will need the username and password when you add this camera to your Ganz ZNS NVR system. Ganz ZNS NVR IP Camera Quick Start Rev. 1.0.1 2 Arecont Arecont includes a utility to find IP cameras on the CD sent with the camera. Run the utility to show the following window: Click Find Cameras to search for Arecont IP cameras on the local subnet. If the program does not detect the camera, verify that the cameras are actually in your local subnet. Enter the IP Address in the New Camera IP field. Click Set IP to set the IP address. To configure additional information for the camera, go to the camera’s web page. Ganz ZNS NVR IP Camera Quick Start Rev. 1.0.1 3 AXIS AXIS provides the AXIS Camera Management Utility to find IP cameras. Run the utility to display the following window: AXIS cameras on the network are listed. Right-click a camera and select Enter Device Credentials…. Enter the username and password for the device. Right-click the camera again and select Assign IP…. Enter the IP address, subnet mask, and default router. Click OK to apply the IP address. NOTE: The factory default login for Axis IP cameras is: root pass You will need the username and password when you add this camera to your Ganz ZNS NVR system. Ganz ZNS NVR IP Camera Quick Start Rev. 1.0.1 4 Basler Basler provides the IP Camera Finder to find Basler IP cameras. This utility is provided on the CD included with the camera. Run the utility to display the following window: All the Basler IP cameras on the local subnet are displayed under Local Area Connection. To configure a camera, right click and select Open in Browser. Click Configuration to display the Camera Configuration panel. Expand the Network panel to display the camera’s Settings tab. Deselect DHCP and then change the IP address and other information as appropriate. Click Commit when finished. NOTE: The factory default login for Basler cameras is: admin admin You will need the username and password when you add this camera to your Ganz ZNS NVR system. Ganz ZNS NVR IP Camera Quick Start Rev. 1.0.1 5 Ganz Ganz provides the Ganz Multi Upgrade Tool to find Ganz PixelPro IP cameras. This utility is provided on the CD included with the cameras. Run the utility to display the following window: Click Search to search for Ganz PixelPro IP cameras on the local subnet. If the program does not detect the camera, please verify that the cameras are in your local subnet. All Ganz PixelPro IP cameras on the local subnet are listed in the Camera List section. Select a camera to display information in the IP Information area. To change the IP address of the selected camera, select Static in the Network Type. Enter the IP address and default gateway, and then click Change IP Address. NOTE: The factory default login for Ganz devices is: ADMIN 1234 You will need the username and password when you add this camera to your Ganz ZNS NVR system. Ganz ZNS NVR IP Camera Quick Start Rev. 1.0.1 6 ioimage ioimage provides a utility to find IP cameras called the ioiWare Site-Configurator. This utility is provided on the CD included in with the camera. Run the utility to display the following window: You must change your own IP address so that you can reach the IP address 192.168.123.10. When you run the ioiWare SiteConfigurator, it detects the device. Select the device and then the Network tab. You can configure the device’s IP address to be static or obtain an IP address automatically. When finished, click Apply Network. Enter the username and password for the device. Click OK to set the IP address and reboot the device. NOTE: The factory default login for ioimage devices is: dmin admin You will need the username and password when you add this camera to your Ganz ZNS NVR system. Ganz ZNS NVR IP Camera Quick Start Rev. 1.0.1 7 IPX To change the camera’s IP address, make sure the DIP switch on the camera’s left flank panel is set to 4 (STATIC IP). To run the utility, connect the camera to a computer using a USB cable. The following window is displayed: Select OFF from the DHCP drop-down list in the utility. Enter the IP address, net mask, gateway, DNS server, and HTTP port information. Click Apply and then Exit when finished. Ganz ZNS NVR IP Camera Quick Start Rev. 1.0.1 8 IQinVision IQinVision provides the iqfinder utility to find IP cameras. Run the utility to display the following window: Select the camera and click Edit to change the camera’s IP properties. IQinVision cameras typically do not use DHCP by factory default; you must manually assign the camera an IP address. Enter an IP address that is not used by any other device on your local network, ensuring that the first three numbers match the first three numbers of your Ganz ZNS NVR Server’s IP address. Set the subnet to 255.255.255.0 and click Apply. NOTE: The factory default login for IQinVision IP cameras is: root system You will need the username and password when you add this camera to your Ganz ZNS NVR system. To get the IQinVision camera to factory defaults, hold the reset button in while powering on the camera. Ganz ZNS NVR IP Camera Quick Start Rev. 1.0.1 9 Panasonic Panasonic provides the EasyIpSetup_Ipro utility to find IP cameras. Run the utility to display the following window: Select a camera and click the IP Setting button to view and edit the camera’s IP properties. Panasonic cameras typically do not use DHCP by factory default; you must manually assign the camera an IP address. Enter an IP address that is not used by any other device on your local network, ensuring that the first three numbers match the first three numbers of your Ganz ZNS NVR Server’s IP address. Set the net mask to 255.255.255.0, leave the HTTP port at 80, enter the camera’s Administrator name and password, and click Apply. NOTE: Panasonic cameras automatically disable their response to configuration queries 20 minutes after being reset. If your camera has been running for more than 20 minutes, reset or power cycle it before querying or configuring its IP address through either Ganz ZNS NVR’s IP camera finder or Panasonic’s EasyIPSetup utility. NOTE: The factory default login for Panasonic IP cameras is: admin 12345 You will need the username and password when you add this camera to your Ganz ZNS NVR system. Ganz ZNS NVR IP Camera Quick Start Rev. 1.0.1 10 Pelco Pelco provides the Pelco Device Utility to find and configure IP settings on Pelco cameras. Run the utility to display the following window. NOTE: To run the Pelco Device Utility, Java must be installed on the computer. For complete information about the Pelco Device Utility, see the manufacturer’s documentation. All Pelco cameras on your network are listed in the utility. Click Search Now to update the list. To change the network settings for a camera, select Connect in the appropriate row in the Status column. This opens the camera’s web page in the default browser. To change the IP address, select “Off” next to DHCP and type the address. Click Save when finished. NOTE: The factory default login for Pelco cameras is: admin admin You will need the username and password when you add this camera to your Ganz ZNS NVR system. Ganz ZNS NVR IP Camera Quick Start Rev. 1.0.1 11 Samsung Samsung provides the Samsung IPInstaller Utility to find IP cameras. Run the utility to display the following window: Samsung cameras on the network are listed. Click Search to update the list. To change the network settings for a camera, highlight a camera and select Manual Set. This opens the following window: Enter the IP address, subnet mask, and default gateway. HTTP Port is used to access the camera in a web browser (the default is 80). VNP Port is used to control the video signal transfer (the default is 4520). Leave the Password box blank to keep the default password. Click OK to apply the new settings. NOTE: The factory default login for Samsung IP cameras is: admin 4321 You will need the username and password when you add this camera to your Ganz ZNS NVR system. Ganz ZNS NVR IP Camera Quick Start Rev. 1.0.1 12 Sanyo Sanyo provides the Auto IP Setup utility to find and configure IP settings on Sanyo cameras. Run the utility (you must be logged in as an Administrator in Windows 7) to display the AUTO IP SETUP UTILITY window. Click Search Cameras to locate Sanyo cameras on your network. This process can take several minutes to complete. When the camera appears in the Search results list, select the camera and click Auto Setting; this automatically assigns an IP address and other network information to your camera. Or, to assign a specific IP address to the camera, click Manual Setting. This opens the following window: Enter the default credentials and click Execute. When you are logged in, you can assign IP information to the camera. When finished, click Execute. After the camera completes the update, the newly assigned camera information is displayed in the Search results list. NOTE: The factory default login for Sanyo cameras is: admin admin You will need the username and password when you add this camera to your Ganz ZNS NVR system. Ganz ZNS NVR IP Camera Quick Start Rev. 1.0.1 13 Sony Sony provides the IP Setup utility to find IP cameras. Run the utility to display the following window: Select the camera to edit the camera IP properties. Sony cameras typically do not use DHCP by factory default; you must manually assign the camera an IP address. Enter an IP address that is not used by any other device on your local network, ensuring that the first three numbers match the first three numbers of your Ganz ZNS NVR Server’s IP address. Set the subnet to 255.255.255.0, leave the HTTP port at 80, enter the camera’s Administrator name and password, and click Apply. NOTE: The factory default login for Sony IP cameras is: admin admin You will need the username and password when you add this camera to your Ganz ZNS NVR system. Ganz ZNS NVR IP Camera Quick Start Rev. 1.0.1 14 StarDot StarDot provides a utility to find IP cameras called StarDot Tools. This utility is provided on the CD included with the camera. Run the utility to display the following window: The StarDot Tools utility detects cameras that are on your network. To configure the IP address, select the Camera and then click “Setup Wizard”. Select the method used to connect to the camera and then click “Next”. Select the IP camera from the list and click “Next”. The configuration of the camera is then displayed. Select the primary method of communication, which is usually Network. Select either Static IP Address, or Server-Assigned IP Address (DHCP). If you select Static IP Address, enter the IP address, subnet mask, and gateway. Select Only Serve Images on Request, No Upload, Then click “Next”, and then click “Next” again to reboot the camera to the new IP address. Ganz ZNS NVR IP Camera Quick Start Rev. 1.0.1 15 Vivotek Vivotek provides an Installation Wizard utility to find IP cameras. This is provided on the CD included in the box with the camera. Run the utility to display the required window. This detects and displays your type of network. Click Next to continue. All Vivotek network cameras in your subnet are displayed. If the program does not detect the camera, verify that the cameras are actually in your local subnet. Double-click the camera that you want to configure. Enter the root password for the Vivotek camera. If you have not set up the camera previously, the default password is blank. Enter in the new root password and keep the default Date/Time settings. Click Next. Enter the IP address, subnet mask, default gateway, primary DNS (optional), and secondary DNS server (optional). Select Get IP by DHCP Server Automatically if necessary. Click Next to continue. Use the default ports. Do not select Enable DDNS unless you are planning to put this camera on the Internet. This is not recommended. Click Next to complete the configuration.