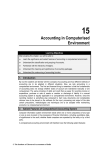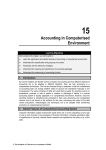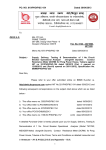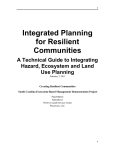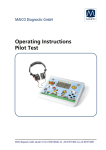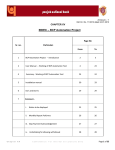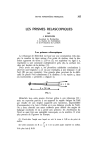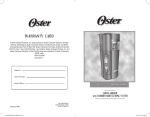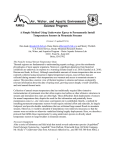Download User`s Manual
Transcript
DaTabaSe managemenT SySTem of CSWCRTI Version DBMS-CSWCRTI Version - 1 User’s Manual Prepared by Dr. Pankaj Panwar Ms. Chayna Jana Dr. N.M. Alam Dr. Rajesh Kaushal Dr. P.K. Mishra Central Soil and Water Conservation Research and Training Institute 218, Kaulagarh Road, Dehra Dun, 248 195- INDIA Introduction The DBMS of CSWCRTI has been prepared with the objective following the open access policy of ICAR. This DBMS is also in line with the emphasise of Government of India from time to time to reduce the utilization of paper. The DBMS is also a framework through which CSWCRTI intend to digitise its most of the scientific data and scientific communication between Scientists, PME Cell and Director which can be available as and when required by the genuine organisations. This will lead to efficient and quick research management in the institute. Software The software used is ASP.net and for data storage Sql server had been used. Sections of the DBMS The system has two different Data Bases A) Open Access B) Restricted Access A) Open Assess Information which can be assessed by any person either within the institute, ICAR or other organisations. This includes information related to staff, infrastructure, activities and technologies which had been developed and released by the Institute. B) Restricted Access This section has restricted access and can only be accessed through passwords. The access had been restricted as it contains unpublished data generated by the scientists of the institute and also contains correspondences within the institute related to research and meetings. Using the DBMS Visit the website www.cswcrtiweb.org Select the Research Centres and from drop down menu. Select the relevant centre for which one desires to seek the information (Fig. 1) Fig 1. Home page For example to choose Chandigarh centre,click on the Chandigarh centre, user will be redirected to the home page of Chandigarh. The home page provides a brief history of the centre (Fig. 2). Fig 2. Home page of Chandigarh Centre On left side of the page there are certain links and on the right side of the page there is news/events scrolling. On clicking any of the news items user will be prompted /taken to another page (Fig. 3), where the user can click the hyperlink to download the document which can be a word/pdf/excel file. Fig 3. Training programme of DWT Members Staff of the center On left side of the Home page click on Staff. It will take the user to the page where list of all the scientific and technical staff of the center along with their subject of specialisation is listed (Fig. 4). On the bottom of the list see 1 2 3 number, these are the pages containing the list of other staff members. Click 2 to move to second page and likewise to other pages. Fig 4. Staff of Chandigarh Centre Infrastructure available and the contact person Infrastructure button is located below Staff button. It will take you to the page where Name of the instruments/equipments, place where they had been kept and the contact person name are listed. Training The centres are conducting training of Farmers/(Full form of PRI) PRI members and Officers of the Institute. This page had been specifically made to the State departments/NGO’s etc which intends to get the farmers and officer or PRI members trained on watershed or soil and water conservation. It provides tentative items and corresponding funds required for conducting the training (Fig. 5). For detail the organisers are required to contact the Director of the Institute. Fig 5. Training page DBMS for PME (Data Base Management System for Project Monitoring and Evaluation) This is a module developed for management of scientific data generated by the scientists of the Institute and hence has restricted access. It can be accessed only through user name and passwords generated and communicated to scientists of the Institute. On clicking on DBMS for PME the user will be directed to the following page (Fig. 5). Fig 6. Login page of various users There are three categories of the user of DBMS at centre level 1. Scientist/Project Investigator (P.I) 2. Incharge PME 3) Head of the centre 1) Scientist/Project Investigator (P.I) The DBMS had been developed in such a way that only P.I of the project will enter the data/reports of the project to avoid duplicacy (if all Co-PI’s are allowed to enter their respective data). The user name and the password are required to enter into the system by scientist. The user name and password will be generated through online system and provided to all the scientists of the Institute but data pertaining to a particular project can be entered by the PI onlyOn entering username and password a new page opens as shown in fig. 7. Fig 7. Home page of individual scientists In new page the user can see all the annual reports of the centre/division. The proposed annual RFD of the centre/division, various report Forms and crop performa for various purposes can be assessed by just clicking the required document. On clicking Annual Report you can get various annual reports (Fig. 8) Fig 8 User page Similarly, on choosing RFD following page (Fig 9) will open, where the user can see or download information related to RFD of their Centre/Division with a simple click. Fig 9. User page . Targets and achievement for DG This is the most important page. On clicking it you will be taken to new page (Fig.10) where the user (PI of the projects) will be able to upload their quarterly target and achievements which are sent to DG, ICAR. Fig 10. Quarterly targets and achievements Here on the top the month of its submission had been mentioned. There is an inbuilt mechanism which do not allow you to submit your target and achievement once the date of submission is over. Submit button will be highlighted during the time of submission of target and achievements into the system allotted by the administrator. If the time is over it will show Your submission time is over. To submit the target and achievement of a particular project, the user have to select the Name of the project from drop down menu of which he/she is a P.I.. Automatically the previous target which you have provided will appear in the box “Previous Targets” (Fig. 11).If the user select a project in which he is not PI, it will show Invalid selection. Fig 11. List of ongoing projects The PI have to upload the achievement of the previous target in the box given on the right side under “Achievement” and also the Targets for the next quarter in the Next Quarter Target box. Click on “View Submission” user will be able to see a new window as shown in fig 12. Fig 12. View of submitted target and acheivement After going through the content, if the user (PI) is satisfied, the user have to close the window and click on “submit” button. If editing is required the user should click “Edit” button and to editthe data and when satisfied click submission. Caution: Submission is to be done only once Change of Password: The P.I. can change the password for entry as many times he/she wishes. Institute will provide the password once and it is strongly advised to change the password. To change the password enter the username and put your new password. In this page also links had been provided on the right side to see the annual reports, RFD and various formats prescribed by the Institute. To go to the previous page one can click to Back to previous page provided in all the pages. Targets and achievements for plan project: In a similar way as that for “Targets and achievement for DG” the system of reporting works. Upload Project Data: Each year annual data generated is to be uploaded in the prescribed format as provided in excel file named “crop Performa” in previous section. The filled in performa can now be uploaded here. Click the “Upload Project Data” you will see the page as given in fig. 13. Fig 13 Project information To upload the data file choose project from the drop down menu, click on “choose file” and select the data file from the location of computer where the data have been saved. Once file is chosen the user will see the path of the file where it had been stored. Click the upload button. The system will prompt you “your file had been saved”. Many a time it is required to retrieve the data which you have uploaded in previous year for writing paper etc. To do so select the project name from drop down list under “Retrieve your raw data” (see Fig. 13) give the year in which the data have been submitted and click “Retrieve”. The user will see files below retrieve button (Fig. 14) click the required file and the file will open. Fig 14 Retrieving the saved data Log out/Ending the session To end the session or to log out click the Log out button on the left side of the page. It will log out the session and take the user to Home page. 2.) Incharge PME Cell Once the scientist had entered the targets and achievements, the content is scrutinised by Incharge PME cell. To do so Incharge had to log in through user name and password just like the individual scientist had done above. Click DBMS for PME > Put user name and password (see fig. 6). After entering the password the Incharge will be directed to a new page (Fig. 15). Fig 15. Home page of PME Cell Incharge Reviewing Targets and achievements for reporting to DG: This hyperlink will take the user to the page where a combined targets and achievement of the projects had automatically been compiled in tabular manner (Fig. 16). The content shown in table is the data of even previous years. Fig 16. Targets and achievements submitted by PIs To segregate the data/ to choose the data/targets and achievements of the desired month and year, chose the relevant month and year from drop down menu and click enter. It will take the userto another page where the content of chosen month and year will be displayed along with the prescribed format of submission (Fig. 17). Fig 17. Database segregation by PME Fill the boxes and if the PME Incharge want to edit the targets and achievement click on “edit” make changes and then press update. The changes will be done. Once PME is satisfied press button “Ready to Print”. It will show you the following page (Performa 2) (Fig 18) Fig 18. Performa 2 The PME Incharge must Copy the whole content and paste in any word file. Give suitable and relevant name to the file and save it in your computer for sending it to headquarter (after getting go ahead from Head of the center). See section “send reports to Headquarter . Targets and Achievements of Plan Period: To send this report follow the procedure as elaborated above. Send Reports to Headquarter: Various reports are to be sent to headquarter by PME cell namely Targets and achievement of plan, DG, Monthly cabinet reports, STIMM, Quarterly report, Proceeding of seminar on Foreign journal paper or added from time to time by the headquarter and to be reported by PME cell of the centres. On selecting Send Reports to Headquarter you will be prompted to new page (Fig. 19). Fig 19. PME Page To send the reports select the type of report from drop down menu, choose the file from the place where the file/data/information has been stored on the computer and press submit button. The system will give the message “your record is saved”. Many a time it is required to see the previous report submitted to the head quarter. To see the uploaded files select the type of document from drop down menu under Retrieve section, choose the month in which uploaded and the year and click retrieve button. The files available will be shown below the retrieve button. The first digits before file are the year of its uploading and next two figures reflects the month of its upload. Chose the relevant file and click on it. The file will open. Uploading/deleting news: The centres are actively engaged in training and other programs which are to be publicised. To do so the PME Cell of the Centres can upload such news and also delete it as and when the program is over. On selecting the “Uploading/deleting news” you will go the page shown in Fig.20. Fig 20. Uploading or deleting information To upload the news/events Type the title of the news which should be short and informative, chose the file from your computer and add and Submit it. The system will prompt you “your record is saved. The file name will now appear on the right side of the page under news/events/activities and will be scrolling. If it does not appear refresh the page. Once the event is over and the information required is to be deleted, copy and paste the title from the page from where it is scrolling (this is done to avoid spelling mistake as the title had to be exactly the same). Select the month and year in which t was uploaded and click retrieve button. The user (PME) will see the file appearing below the retrieve button. Just after the filename a delete button is available click the button (Fig. 21). The news item will now disappear from the news item. If it does not happen refresh the site or go to another page. Fig 21..Delete a news or evevt Log out as and when required by pressing Log out from the left hand side menu. 3.) Head of the centre The third module is for Head of the centre/Division (see fig 6). The aim is to get the authentication by the head prior to sending the information to headquarter. Therefore, similar system had been placed to Head as that for Incharge PME so that the information available/ uploaded by Incharge PME is also available to Head. The module, system and its working is similar as shown above under Incharge PME. Technologies/Watershed Developed This is a open access module. In this module the technologies developed by the center and watershed developed and their out puts had been displayed which can be seen and even downloaded by any person. On choosing this module the user will be prompted to the new page showing the details (Fig. 22). Fig 22. Technologies/Watershed Developed Click on any of the hyperlink, the file containing the details will be downloaded. The information given is in brief and hence for detailed query one can contact the relevant person/Head/Director of the Institute. Director /PME Cell Incharge of Headquarter The Director and /or PME Cell Incharge of the Headquarter requires frequent monitoring of the data submitted or require the reports and progress for compilation and onward communication. Therefore this module had been developed. Director and Incharge PME of the Headquarter can see the progress of any project of the institute and any report of the center by just click of the button. On choosing the Director/PME Incharge a new page will open (Fig 23) Fig 23. Director/PME Cell Incharge Page Enter the user name and password and the user (Director/PME Cell Incharge) will be prompted to a new page (Fig 24). Fig 24. Director/PME Cell Incharge Page Quarterly targets and achievement for plan and for DG can be viewed as is explained in sections above under Incharge PME. The reports which had been submitted by the Centres/Division can be viewed by the Director/Incharge PME Cell by clicking on View Submitted Reports (Fig 25) Fig 25. Target achievement to be seen by Director/PME Cell To see different types of submitted reports, select the relevant report from drop down menu, chose the month and year and press retrieve button. The hyper link will be seen below the retrieve button (Fig. 26). The relevant file will open on clicking on the hyperlink. Fig 26. Selecting particular type of targets sent by Centre Safety and cautions Since the DBMS will contain the raw data of the projects hence system had been made in such a way that the scientist who had uploaded the data from his user name and password for a particular project of which he is a P.I., the uploaded data will not be available to any other scientist. Therefore, it is advised that after completing your work ensure that you have logged out from the DBMS by pressing Logout button.