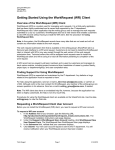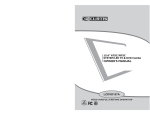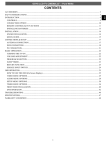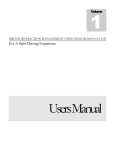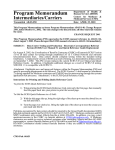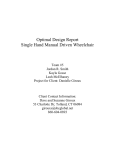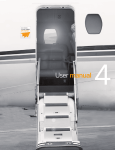Download WordPress User Manual
Transcript
WordPress User Manual Alberto Bravo George Ndede Christopher Pontes Brian Washington Danielle Wegert i ii Table of Contents Table of Contents ii Chapter 1: Let’s Get Started What is WordPress? 7 Logging In7 Logging Out 7 Dashboard7 5 Chapter 2: Updating Your Information Updating Personal Information 13 Updating Settings 13 11 Chapter 3: New Creations 15 Creating New Pages17 Creating New Posts 17 Chapter 4: View Your Existing Website Viewing Pages 21 Viewing Media 21 19 Chapter 5: Uploading Information to the Website Uploading Media 25 Uploading Documents 25 23 Chapter 6: Editing Previously Posted Information27 Editing a Page 29 Editing a Media File 29 Editing a Post 29 Editing the Theme 30 Chapter 7: Removing Information from Your Website 31 Removing a Page 33 Removing a Media File 33 Removing a Post 33 iii iv Chapter 1: Let’s Get Started In this chapter, you will learn what WordPress is, learn how to log-in and log-out of your account, and how to access Dashboard and why. These are crucial parts of learning how to manage your WordPress website. You will need to understand this chapter in order to begin. 55 6 Understanding WordPress WordPress is a Content Management System (CMS). A CMS is designed to make managing a website easier for everyday users who are not familiar with managing a website. WordPress makes changing and updating your website easy for the everyday worker. Logging In The first step to managing your CMS is logging in. You must log-in in order to do anything to your website. If you want to edit, upload, change, or create, you must log-in.The log-in process is simple and takes just a few steps. 1. Go to <www.wordpress.com>. 2. In the upper left corner is the log-in. 3. Enter username and password. 4. Click Log In. Logging Out Logging Out is a very simple step that is extremely important. You need to log out every time to ensure that your website and data are secure. You should log-out any time you step foot away from your computer. 1. In the upper right corner will be a drop down menu with the first name of the person listed in the profile as the title. 2. Hold cursor over the name. 3. At the bottom of the menu will be “Sign Out.” Click. Dashboard Understanding Dashboard Dashboard is the behind the scenes of your website. This is where you access all of the information posted on the website. You control your documents, drop down menus, pictures, home screen, personal information and more from this area. You can edit and adjust everything from this one location. Only you and the people you assign can access and view the dashboard. 7 7 Accessing Dashboard The steps to accessing Dashboard once you have logged in to WordPress are simple. You will access Dashboard anytime you have a change to make to your website. 1. Hold the cursor over the drop down menu in the upper right corner. The drop down menu is titled with your first name. 2. First link on the drop down is Edit My Profile. 3. Click to access. Understanding Icons Once you have accessed Dashboard, on the left side of the screen is a list of links and drop down menus. Included are more specific details for the links that you will need to know. Icons: • • • • • • • • • • Store – if you want to purchase premium items Posts- this menu gives you access to create a new post, view all posts Media – upload media, view your current media Links- add links, view links Pages- add new pages, view all pages(editing the pages) Comments- add comments Feedback Polls Ratings Appearance- view different themes, upload a new theme, menus, background • Users- view users, add users, profile and settings • Tools • Settings- adjust the settings for your media, discussion, writing 8 Image 1 Icons on the Dashboard useful when editing the website. 9 10 Chapter 2: Updating Your Information Updating your information is necessary to the upkeep of your website. Any time there is a change with an authorized user, you will need to update their personal information. You may also want to update the settings of the website itself. You can update the title, the caption, and date/time settings. 11 12 Updating Personal Information When you need to change information about yourself or another authorized user, start by accessing Dashboard. You will need to update regularly to ensure the most effective website. From there: 1. Click the drop down menu titled “Users.” 2. It will put you to a list of users. Click “Edit” under the person whom you need to change information. 3. This will take you to the edit screen. Here you can change information such as: • Name • Display Name • • • • Location Contact Information Pictures Links Updating Settings To update settings that appear on the viewable website, start at the Dashboard. Click Settings on the left side. This will take you to the editing page. Here you can edit: 1. Title 2. Tagline 3. Email 4. Time Zone 5. Date Format 6. Time Format 7. Week Start Day 8. Language 13 14 Chapter 3: New Creations Even though you are learning to manage an already existing site, you will need to learn to create new pages and posts. In managing your site, there will be new items you must add. The most common additions are pages and posts because this is how you add information to the website that any person can view. Creating pages and posts with WordPress is much more simple than you would expect. 15 16 Creating New Pages Creating a page in WordPress is simple and can really add to your website. You will want to create a new page when you have new information that is vital to the website. To create a new page, start at the Dashboard. 1. Hold cursor over “Pages” on left side of page. 2. Drop down menu appears; click on “Add New.” 3. This will take you to the page where you enter information. 4. Enter the title in the title box. 5. To add information either Copy/Paste the information into the text box or type the information into the text box. 6. You can adjust the format of the text, add bullets, and spell-check the document from that text box. 7. Uploading information is possible using the Upload/ Insert link. 8. When finished creating, hit “Publish” in the upper right corner of the page. Creating New Posts A post is a small amount of information that you add to an already existing page. Creating a new post that will appear on the home page of your website is simple starting at the Dashboard. 1. Hold cursor over “Posts.” 2. Click “Add New.” 3. Enter the title of your new post. 4. To enter the information you can either Copy/Paste the information to the text box or type the information into the text box. 5. From the text box, you can edit the format, add bullets, and spell-check the text. 6. Uploading photos and documents is possible using the Upload/Insert link. 7. Click “Publish” in the upper right corner of the page. 17 Image 2 Creating a new page: The drop-down menu from the Pages icon. 18 Chapter 4: View Your Existing Website While you are managing your website, you will want to view what is already published in order to see what needs to be updated or created. You will want to view the website regularly to ensure that the website is running correctly. 19 20 Viewing Pages You will want to view a page that is already on the website when you have information to add in order to visually see where to add the information. You will also want to view immediately following the publishing or a new page to ensure that it appears as desired.To view a page that has previously been posted, start at the Dashboard. 1. Click on “Pages” on left side of page. 2. A list of pages that are currently on your website appears. 3. Click on the page you wish to view. Viewing Media Viewing media is crucial to managing the website. You will want to view the media to make sure it downloaded appropriately and to make sure the media file is still good. To view media that has previously been posted, start at the Dashboard. Media will include any photo, video, etc. that has been posted anywhere on the site. 1. Click on “Media” on the left side of the screen. 2. A list appears of all media that has been uploaded to the website. 3. Click on the media you wish to view. 21 22 Chapter 5: Uploading Information to the Website You will need to upload information when you have new things to add that are previously produced. If you have new photographs, documents, or music, you will have to upload the file in order to put it on your website. 23 24 Uploading Media Uploading to a Page/Post To upload to a page or a post you need to be editing or creating a page/post and have a media file that you want to add to the page/post. When you are already in that location, you can click on the Upload/Insert link located above the text box. From this link, it will take you to an upload box. You can search the computer for the media and then insert it. Uploading to the Dashboard You will need to upload a media file to the Dashboard if you have media that you want on your website, but are not certain where you want the file to go. 1. Hold cursor over “Media” on the left side of the page. 2. Click “Add New.” 3. Click the link “Select Files.” 4. Search computer for the media file. 5. Select the media file and click “Open.” 6. Enter information such as title, caption, and description. 7. Click “Save all changes.” Uploading Documents To upload a document to a page or a post, you must be creating or editing a page/ post. When you are creating/editing a page/post, there will be an Upload/Insert link above the text box. Click on the link and then search the computer for the document. 25 Image 3 When creating a new page, upload media using the circled icons. 26 Chapter 6: Editing Previously Posted Information One of the most important aspects of managing your website is editing information. Anytime that information changes, you need to update it in your system. You have to keep your information current in order to keep your website credible. Editing information is simple and helps keep your website running smoothly. 27 28 Editing a Page You will need to edit a page any time there is a significant change to the information posted. To edit a page, start at the Dashboard. 1. Click “Pages.” 2. List appears of all current pages on the website. 3. Hold cursor over the page you wish to edit. 4. Links appear. Click “Edit.” 5. Takes you to the edit page where you can edit the title and the text in the page. 6. You can also upload documents and media by clicking the Upload/Insert link. 7. Click “Update” to finish. Editing a Media File You will need to edit a media file anytime that you need to adjust the information. To edit a media file, start at the Dashboard. 1. Click “Media” on the left side of the page. 2. List appears of all media currently on the website. 3. Hold cursor over the media file you wish to edit. 4. Links appear. 5. Click on “Edit.” 6. From here you can change the title, caption, and description. 7. When you are finished updating, click “Update Media.” Editing a Post If there is a small change to the information posted, you will need to edit your posts.To edit a post, start at the Dashboard. 29 1. Click “Posts” on the left side of the page. 2. List appears of all posts currently on the webpage. 3. Hold cursor over the post you wish to edit. 4. Links appear. Click “Edit.” 5. From here you can edit the title and the text in the post. 6. Uploading is also possible by clicking on the Upload/Insert link. 7. When finished editing, click “Update” in the upper right corner of the page. Editing the Theme Your theme will be already chosen when you begin managing your website. If you need to edit the theme, you will need to get help from a computer specialist.To edit your theme, start at Dashboard. 1. Hold cursor over “Appearance” on left side of screen. 2. Menu appears, click “Themes.” 3. All themes appear. 4. Click “Preview” to view before changing your settings. 5. Click “Activate” to finalize. 30 Chapter 7: Removing Information from Your Website When there is information that you no longer want or need on the website, you need to remove the information. Removing any amount of information is simple. In most cases, once you remove information, it is gone from the website for good. 31 32 Removing a Page When there is a significant change that you need to make to the website, you might need to remove an entire page. Removing an entire page will take a large chunk of information out at one time. To remove an entire page, start at the Dashboard. 1. Click “Pages.” 2. Hold cursor over the page you wish to remove. 3. Links appear. 4. Click “Trash.” Removing a Media File When you need to completely remove a picture, video, or any media file you will need to follow a few simple steps. To remove a media file, start at the Dashboard. 1. Click “Media” on the left side of the page. 2. List appears of all media. 3. Hold cursor over media file you wish to remove. 4. Links appear. 5. Click “Delete Permanently.” Removing a Post When you need to remove a quick post that you published to the website, it is simple by following a few simple steps. To remove a post, start at the Dashboard. 1. Click “Posts” on the left side of the page. 2. List appears with all current posts. 3. Hold cursor over post you wish to remove. 4. Links appear. 5. Click “Trash.” 33 34 Index C Content Management System 7 Creating 17 D Dashboard 29 E Editing 29 I Icons 8 L Log-in 7 Log-out 7 M Media file 33 P Page 33 Personal Information 13 post 33 R Removing 33 S Settings 13 T Themes 30 U Updating 13 Uploading 25 V Viewing 21 36