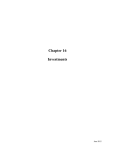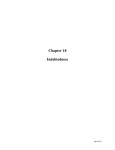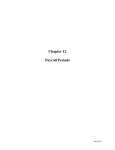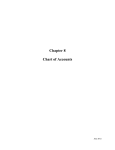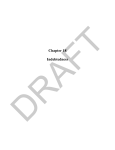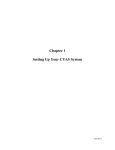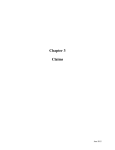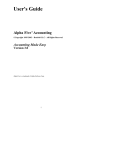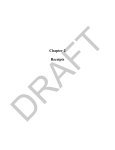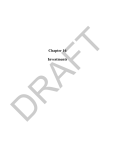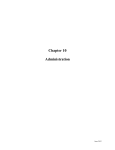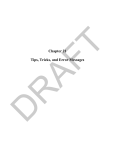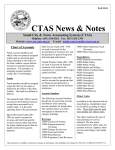Download Chapter 6 Cash Control - Office of the State Auditor
Transcript
T Chapter 6 D R AF Cash Control T D R AF This Page Left Blank Intentionally CTAS User Manual 6-1 Cash Control: Introduction The Cash Control section allows you to enter the beginning balances for the fiscal year. In addition, you can reconcile your CTAS system to your bank statement in the Cash Control section. Accessing the Cash Control Section D R AF T Select the Accounting tab in the Task Bar, then click on the Cash icon. The Cash screen, as shown below, will appear. The Edit button allows you to enter the beginning balances. The Cash Processing buttons are used when reconciling the bank statement. Office of the State Auditor CTAS User Manual 6-2 Cash Control: Entering the Beginning Balances D R AF T To begin entering beginning balances, highlight the fund and click the Edit button. Office of the State Auditor CTAS User Manual 6-3 Cash Control: Entering the Beginning Balances (continued) D R AF T After clicking the Edit button, the Fund selected tab will open: When the Fund tab opens, complete the following steps: Enter the beginning balance for each fund in the Fund Amount box. Select the Fiscal Year for the beginning balance. Click the Save button. Note: In CTAS, changes made to transactions in prior years will not affect the beginning balances. You will need to edit the beginning balances if the changes to prior year transactions would increase or decrease the beginning balances for the current fiscal year. Office of the State Auditor CTAS User Manual 6-4 Cash Control: Reconciling the Bank Statement D R AF T To reconcile the bank statement, click the Deposits in Transit button on the Cash screen. Office of the State Auditor CTAS User Manual 6-5 Cash Control: Reconciling the Bank Statement (continued) R AF T After clicking the Deposits in Transit button, the following screen will appear: On the Deposit In Transit screen: Select and move all of the deposits that have cleared the bank from the Deposits in Transit box to the Cleared Deposits box. The “>” button will move the individually-highlighted deposit(s); the “>>” button will move all deposits. You can also move an individual deposit by double-clicking on the deposit. The “<” and “<<” buttons allow you to move deposits out of the Cleared Deposits box. Click the Save button when all of the deposits that have cleared the bank have been moved to the Cleared Deposits box. Then close the Deposit in Transit screen. Note: The Get Cleared Deposits button is a search feature that allows you to select a range of dates, then display all deposits in that range that have been cleared within the date range selected. D Office of the State Auditor CTAS User Manual 6-6 Cash Control: Reconciling the Bank Statement (continued) D R AF T After you are finished with the Deposits in Transit, click on the Outstanding Checks button on the Cash screen. Office of the State Auditor CTAS User Manual 6-7 Cash Control: Reconciling the Bank Statement (continued) R AF T The following screen will appear: On the Outstanding Checks screen: Select and move all of the checks that have cleared the bank from the Outstanding Checks box to the Cleared Checks box. The “>” button will move the individually-highlighted check(s); the “>>” button will move all checks. You can also move an individual check by double-clicking on the check. The “<” and “<<” buttons allow you to move checks out of the Cleared Checks box. Click the Save button when all of the checks that have cleared the bank have been moved to the Cleared Checks box. Then close the Outstanding Checks screen. Note: The Get Cleared Checks button is a search feature that allows you to select a range of dates, then display all checks in that range that have been cleared within the date range selected. D Office of the State Auditor CTAS User Manual 6-8 Cash Control: Reconciling the Bank Statement (continued) Printing a Cash Control Statement The Cash Control Statement is used to reconcile your CTAS account records with the bank statement. When the bank statement is reconciled, the amount in the “Total Per Bank Statement” column will match the ending balance on your bank statement. D R AF T After the deposits and checks have been marked as cleared, print a Cash Control Statement to compare your balance with the balance on your bank statement. To print a Cash Control Statement, click on the Reports tab from the Task Bar. Then select the Cash icon. To run the Cash Control Statement, highlight the report and click the Run button. Office of the State Auditor CTAS User Manual 6-9 Cash Control: Reconciling the Bank Statement (continued) Printing a Cash Control Statement (continued) R AF T Once you have highlighted Cash Control Statement and clicked the Run button on the Reports screen (see previous page), the Cash Control Statement screen will appear: On the Cash Control Statement screen: Enter the beginning date of the bank statement in the Start Date field. Enter the ending date of the bank statement in the End Date field. D Office of the State Auditor CTAS User Manual 6-10 Cash Control: Reconciling the Bank Statement (continued) Printing a Cash Control Statement (continued) D R AF T Click the print Preview button. The print preview (Report Viewer screen) appears, as shown below. After reviewing the report, click on the Printer icon to begin the printing of the report. Office of the State Auditor CTAS User Manual 6-11 Cash Control: Reconciling the Bank Statement (continued) Printing a Cash Control Statement (continued) After clicking on the Printer icon, the Print screen appears: R AF T D By clicking the Pages radio button, you can choose to print only certain pages of the report. The Number of copies box allows you to enter the number of copies you would like printed. After selecting the printer details, click on the Print button to begin printing the report. A sample of the report is shown on the next page. To close the printing of the report: Click the red “X” icon on the Report Viewer screen. Click the Close button on the Cash Control Statement screen. Office of the State Auditor CTAS User Manual 6-12 Cash Control: Reconciling the Bank Statement (continued) Printing a Cash Control Statement (continued) D R AF T Sample Cash Control Statement Office of the State Auditor CTAS User Manual 6-13 Cash Control: Reconciling the Bank Statement (continued) Printing an Outstanding Checks and Deposits Report D R AF T In addition to the Cash Control Statement, a report listing the outstanding deposits and checks can be printed. To print the Outstanding Checks and Deposits report, click on the Reports tab from the Task Bar. Then select the Cash icon. Office of the State Auditor CTAS User Manual 6-14 Cash Control: Reconciling the Bank Statement (continued) Printing an Outstanding Checks and Deposits Report (continued) D R AF T Once you have highlighted Outstanding Checks and Deposits and clicked the Run button on the Reports screen (see previous page), the print preview (Report Viewer screen) appears, as shown below. After reviewing the preview, click on the Printer icon to begin the printing of the report. By clicking the red “X” you can close the print preview (Report Viewer screen). Office of the State Auditor CTAS User Manual 6-15 Cash Control: Reconciling the Bank Statement (continued) Printing an Outstanding Checks and Deposits Report (continued) After clicking on the Printer icon, the Print screen appears: R AF T D By clicking the Pages radio button, you can choose to print only certain pages of the report. The Number of copies box allows you to enter the number of copies you would like printed. After selecting the printer details, click on the Print button to begin printing the report. The following page has a sample of the report. To close the printing of the report: Click the red “X” icon on the System Reports screen. Office of the State Auditor CTAS User Manual 6-16 Cash Control: Reconciling the Bank Statement (continued) Printing an Outstanding Checks and Deposits Report (continued) D R AF T Sample Outstanding Checks and Deposits Report Office of the State Auditor CTAS User Manual 6-17 Cash Control: Reconciling the Bank Statement (continued) Changing the Amount for a Cleared Receipt There may be times when you need to change the total amount of a deposit to reconcile with the bank statement. The following pages will describe how to unclear a receipt and change the total amount. D R AF T There are two options for changing the receipt to indicate it has not cleared the bank. The first option is in the Cash section. Begin by clicking the Deposits in Transit button. Office of the State Auditor CTAS User Manual 6-18 Cash Control: Reconciling the Bank Statement (continued) Changing the Amount for a Cleared Receipt (continued) R AF T After clicking the Deposits in Transit button, the Deposit In Transit screen will appear: On the Deposit In Transit screen: D Select and move the deposit(s) to be changed from the Cleared Deposits box (on the right) to the Deposits in Transit box (on the left). The “<” button will move the individually-highlighted deposit(s); the “<<” button will move all deposits. You can move an individual deposit by double-clicking on the deposit. Click the Save button to accept the changes. Follow the instructions for changing a receipt, as shown on the next page. Office of the State Auditor CTAS User Manual 6-19 Cash Control: Reconciling the Bank Statement (continued) Changing the Amount for a Cleared Receipt (continued) D R AF T The second option for changing the receipt is to use the Receipts Module. To go to that module, select the Accounting tab from the Task Bar, then click on the Receipts icon. Highlight a receipt and select the View/Edit button or double click on a receipt. Office of the State Auditor CTAS User Manual 6-20 Cash Control: Reconciling the Bank Statement (continued) Changing the Amount for a Cleared Receipt (continued) R AF T This will open the receipt in a new tab. D In the opened receipt tab: Click the Cleared box to remove the “X”. Click the Save button. Close the receipt by clicking the “X”. Open the receipt that was just closed again. Make your changes to the receipt. This can include checking the Cleared box to show the receipt has cleared the bank. Click the Save button. Then select the “X” to close the receipt tab. Office of the State Auditor CTAS User Manual 6-21 Cash Control: Reconciling the Bank Statement (continued) Changing the Amount for a Cleared Check There may be times when you need to change the total amount of a check to reconcile with the bank statement. The following pages will describe how to unclear a disbursement (check) and change the total amount. D R AF T There are two options for changing a check to indicate it has not cleared the bank. The first option is in the Cash section. Begin by clicking Outstanding Checks button. Office of the State Auditor CTAS User Manual 6-22 Cash Control: Reconciling the Bank Statement (continued) Changing the Amount for a Cleared Check (continued) R AF T After clicking the Outstanding Checks button, the following screen will appear: On the Outstanding Checks screen: D Select and move the check(s) to be changed from the Cleared Checks box (on the right) to the Outstanding Checks box (on the left). The “<” button will move the individually-highlighted check(s); the “<<” button will move all checks. You can also move an individual check by double-clicking on the check. Make your changes to the check. Click the Save button to accept the changes. Then close the Outstanding Checks screen. Follow the instructions for changing a disbursement (check), as shown on the next page. Office of the State Auditor CTAS User Manual 6-23 Cash Control: Reconciling the Bank Statement (continued) Changing the Amount for a Cleared Check (continued) R AF T The second option for changing is to use the Disbursements Module. To go to that module, click on the Accounting tab in the Task Bar, then select the Disbursements icon. D To change a check, highlight the check and click the View/Edit button or double click it. A new check tab will open. Office of the State Auditor CTAS User Manual 6-24 Cash Control: Reconciling the Bank Statement (continued) R AF T Changing the Amount for a Cleared Check (continued) On the Updating Disbursements screen: Click the Cleared box to remove the “X”. Click the Save button. Then close the individual check tab. Open the check again in a new tab. Make your changes to the check. This can include checking the Cleared box to show the receipt has cleared the bank. Click the Save button. Then close the individual check tab. D Office of the State Auditor CTAS User Manual 6-25 Cash Control: Printing a Cash Balance Statement D R AF T A Cash Balance Statement will print the cash balances for each fund as of the current date. To print a Cash Balance Statement, click on the Reports tab from the Task Bar. Then Select the Cash icon. Office of the State Auditor CTAS User Manual 6-26 Cash Control: Printing a Cash Balance Statement (continued) D R AF T Once you have highlighted Cash Balance Statement and clicked the Run button on the Reports screen (see page 6-25), the print preview (Report Viewer screen) appears, as shown below. After reviewing the preview, click on the Printer icon to begin the printing of the report or close the report by selecting the red “X”. Office of the State Auditor CTAS User Manual 6-27 Cash Control: Printing a Cash Balance Statement (continued) After clicking on the Printer icon, the Print screen appears: R AF T By clicking the Pages radio button, you can choose to print only certain pages of the report. The Number of copies box allows you to enter the number of copies you would like printed. After selecting the printer details, click on the Print button to begin printing the report. The following page has a sample of the report. D To close the printing of the report: Click the red “X” icon on the System Reports screen. Office of the State Auditor CTAS User Manual 6-28 Cash Control: Printing a Cash Balance Statement (continued) D R AF T Sample Cash Balance Statement Office of the State Auditor