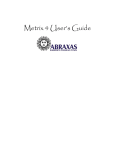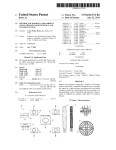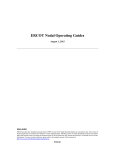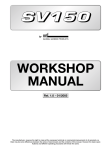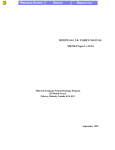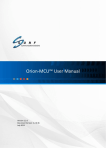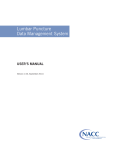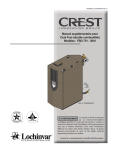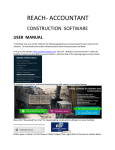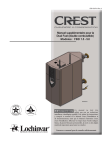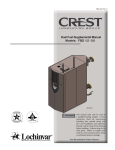Download OptionC User Manual
Transcript
Basic Version 1.02 User’s Guide Documentation Revision 7/13/2015 Copyright © 2015 Abraxas Energy Consulting 811 Palm St. San Luis Obispo, CA 93401 CONTENTS 1 INTRODUCTION TO OPTION C BASIC .............................................................................1-5 1.1 WHAT IS OPTION C BASIC? .................................................................................................. 1-5 1.2 WHO USES OPTION C BASIC?............................................................................................... 1-6 1.3 CONTACT INFO ................................................................................................................... 1-6 1.3.1 Mailing Address ...................................................................................................... 1-6 1.3.2 Sales Department ................................................................................................... 1-6 1.3.3 Technical Support ................................................................................................... 1-6 2 GENERAL PROJECT LAYOUT .............................................................................................8 2.1 THE PROJECT TREE STRUCTURE ................................................................................................ 8 2.1.1 Site ............................................................................................................................. 8 2.1.2 Area............................................................................................................................ 8 2.1.3 Meter ......................................................................................................................... 8 2.1.4 Variables .................................................................................................................... 9 2.2 CREATE A NEW PROJECT ......................................................................................................... 9 2.3 OPTION C BASIC WINDOW ..................................................................................................... 9 2.3.1 Project ...................................................................................................................... 10 2.3.2 Reporting ................................................................................................................. 12 2.3.3 Import/Export .......................................................................................................... 13 2.3.4 Settings .................................................................................................................... 13 2.4 ADDING PROJECT ITEMS ....................................................................................................... 14 2.4.1 Adding a Site ............................................................................................................ 15 2.4.2 Adding an Area ........................................................................................................ 15 2.4.3 Adding a Meter ........................................................................................................ 16 2.4.4 Adding a Variable .................................................................................................... 17 2.4.5 Adding a Weather item............................................................................................ 17 2.5 DELETING PROJECT ITEMS ..................................................................................................... 18 2.6 COPYING OR MOVING EXISTING ITEMS .................................................................................... 19 2.7 USING ELEMENTS FROM EXISTING PROJECTS ............................................................................ 20 3 HOW TO ENTER AND DISPLAY PROJECT DATA ................................................................ 21 3.1 PROJECT DATA PANES .......................................................................................................... 21 3.1.1 Project Details Tab ................................................................................................... 21 3.1.2 Charts Tab ................................................................................................................ 21 3.2 SITE DATA PANES ................................................................................................................ 26 3.2.1 Site Details Tab ........................................................................................................ 26 3.2.2 Charts Tab ................................................................................................................ 27 3.3 AREA DATA PANES .............................................................................................................. 27 3.3.1 Area Details Tab....................................................................................................... 28 3.3.2 Charts tab ................................................................................................................ 28 3.4 METER DATA PANES ............................................................................................................ 29 3.4.1 Meter Details Tab .................................................................................................... 29 3.4.2 Bill Register Tab ....................................................................................................... 29 3.4.3 Charts Tab ................................................................................................................ 32 3 3.5 WEATHER DATA PANES ........................................................................................................ 34 3.5.1 Weather Information ............................................................................................... 34 3.5.2 Weather History....................................................................................................... 35 4 REPORTING ................................................................................................................... 36 4.1 OVERVIEW ......................................................................................................................... 36 4.1.1 Report Options and Document Viewer .................................................................... 36 4.2 UTILITY DATA REPORTS ........................................................................................................ 37 4.2.1 Load Factor Report .................................................................................................. 37 4.2.2 Missing Bills Report.................................................................................................. 40 4.2.3 Diagnostics Report ................................................................................................... 41 4.2.4 Bill Register Report .................................................................................................. 43 4.2.5 Building Breakout Report......................................................................................... 44 4.2.6 Pie Chart Report ....................................................................................................... 45 4.2.7 Benchmark Report ................................................................................................... 47 4.3 TIME ACROSS REPORTS ........................................................................................................ 50 4.3.1 Time Across Years Report ........................................................................................ 50 4.3.2 Time Across Fuel Types Report ................................................................................ 53 4.3.3 Time Across Items Report ........................................................................................ 56 5 IMPORT AND EXPORT FILES ........................................................................................... 59 5.1 IMPORT DATA ..................................................................................................................... 59 5.1.1 MT1 File Import ....................................................................................................... 59 5.1.2 Text File Import ........................................................................................................ 62 5.2 EXPORT DATA ..................................................................................................................... 63 5.2.1 MT1 Export .............................................................................................................. 63 5.2.2 Text File Export ........................................................................................................ 65 5.3 TEMPLATES ........................................................................................................................ 66 APPENDIX A. GLOSSARY OF TERMS ................................................................................ 69 APPENDIX B. EXAMPLE PROJECT........................................................................................ 76 APPENDIX C. MT1 METER REGISTER FILE FORMAT ............................................................. 78 APPENDIX D. CONVERSION FACTORS AND ENERGY UNITS............................................... 80 4 Option C Basic User’s Guide Chapter 1: Introduction 1 INTRODUCTION TO OPTION C BASIC 1.1 WHAT IS OPTION C BASIC? Welcome to Option C Basic, the ultimate utility tracking software package for energy managers and facility managers! We have developed the Option C software platform along two tracks. Option C Basic is a simple application designed for energy managers and facility managers who need to track and report on their utility usage and costs. Option C Pro is a fully loaded version that will provide weather normalization and “whole building” measurement and verification. Option C Pro is designed for performance contractors and their customers who want to track energy savings according to the existing measurement and verification protocols. Option C Basic was created to provide everything a facility manager would need from a utility tracking program. The program offers easy importing of bill data, cost and usage tracking, and reporting capabilities. Option C Pro will be available in late 2015 or early 2016, allowing for regression of utility bills to weather (and/or any user-defined variable), scenario management, baseline adjustments, variables, a rate engine, and other capabilities to provide full Cost Avoidance calculations. In the meantime, Option C Basic provides a simple way to track cost savings by comparing bills from different periods of time. With Option C you can: Track utilities for any type of facility: commercial, industrial, institutional, residential, etc. Import/export data easily. Track almost any type of utility, including electricity, natural gas, water, fuel oil, propane, solid waste, sewage, and so on. Track one or hundreds of meters located at one or many different sites. Compare the operating costs between facilities. Perform system diagnostics through identification of abnormal cost or usage to reduce operating cost overruns. Create pdf reports with graphical data for easy interpretation. 1-5 Option C Basic User’s Guide Chapter 1: Introduction In the near future we expect to add many features to Option C Basic that will help you with your utility tracking. Some of these features include: Energy Star Portfolio Manager compatibility and the capability to model your utility rates to ensure that your utility is charging you correctly. 1.2 WHO USES OPTION C BASIC? Option C Basic was designed for energy managers and facility managers who want a simple, easy to use software to report building utility performance. The software was designed for ease of use and should not require in-class or web training, although free tutorial videos are available. 1.3 CONTACT INFO 1.3.1 Mailing Address Abraxas Energy Consulting PO Box 230 Santa Margarita, CA 93453 NOTE: Abraxas Energy Consulting also has a network of international dealers. Please contact the Abraxas Energy Consulting Sales Department for information about contacting an authorized dealer in your area. 1.3.2 Sales Department Sales Phone: 805-547-2050 Sales Fax: 805-456-0180 [email protected] 1.3.3 Technical Support We are working hard to provide you with intuitive technical products. In addition, we try to provide superior online and print documentation to enable you to work independently in creating your Option C Basic projects. However, should you find yourself with a technical question that cannot be answered with provided tools, please contact our technical support department. All of our Technical Support Engineers are eager to answer your questions and help you create the best Option C Basic projects possible. Option C Basic Tutorials Within this manual, there are tutorials which will walk you through the software. We highly recommend going through the tutorials. Email Questions Ask questions and receive detailed answers from the Technical Support Department. Send emails to the address listed below. If you think the problem is associated with your project, send your Option C Basic project and we will look it over. Abraxas Energy Consulting Technical Support Email: [email protected] 1-6 Option C Basic User’s Guide Chapter 1: Introduction Fax Questions or comments can be faxed to Abraxas Energy Consulting. Just send to the fax number listed below. You will receive a reply by phone or email. Abraxas Energy Consulting Technical Support Fax: 805-456-0180 Telephone Abraxas Energy Consulting can be reached by phone between 8 AM and 5 PM, Pacific Time, Monday through Friday. Abraxas Energy Consulting Technical Support Phone: 805-547-2050 1-7 Option C User’s Guide General Project Layout 2 GENERAL PROJECT LAYOUT The following two chapters are a detailed, step-by-step guide to create and design your own project with Option C Basic. This chapter will help you familiarize yourself with the Option C Basic environment and will describe in detail how to create a New Project and how to add new items to it. Next chapter will focus on how to enter information and historic data. A project is the equivalent of a “Workbook” in MS Excel®, or a “Document” in MS Word®. You can set up and maintain hundreds of projects if you want, but you will likely only have one or a few. A Project can consist of one building with one meter or of dozens of buildings and meters. After completing all the steps to set up a Project, it is a good idea to produce reports that summarize the Project so far. Details about report making can be found in Chapter 4 Reporting. 2.1 THE PROJECT TREE STRUCTURE First, let’s start with a description of the project structure. The Project Layout is the organizational hierarchy of its Sites, Areas and Meters. A project contains one or more Sites; each Site contains one or more Areas; and each Area contains one or more Meters. You may add as many of each item as necessary but a Project must have at least one Site, one Area and one Meter. The simplest Project is a single building with a single meter, which would consist of just one Site, one Area, and one Meter item. Each one of these items are described below following the top-down structure of the project. 2.1.1 Site A site is the geographic location for one or more facilities. A Project may have just one site (a hospital for example), or it may have multiple sites (for example, a school district might choose to have one site per school). A site has one weather location associated with it. 2.1.2 Area An area corresponds to the portion of a site that has its own meters. Often, an area is a building, but it may be part of a building (such as one wing or floor), or it may be a different type of facility (such as an outdoor swimming pool). If the meter measures utility use for the whole building, the area should represent the whole building; but if the building is divided into sections with different meters, each could be a separate area. All areas attached to a site share the same weather data. You may add as many areas in a site as needed but remember: sites contain weather, areas do not. If your areas require different weather stations, you might want to make them sites instead. 2.1.3 Meter A meter is the device which measures utility use and possibly demand. You should have historical and current utility bills for each meter you wish to track (electricity, natural gas, water, solid waste, etc.). 8 Option C User’s Guide General Project Layout 2.1.4 Variables Option C Basic also allows you to create your own Variables. If you are planning on adding your own Variables to your Project, then be advised that Variables are attached at either the Project or the Area levels. For example, if you have a factory that produces Bolts and Widgets, you might want to add the “Bolts Produced” Variable to the Bolt Assembly Line Area, and the “Widgets Produced” Variable to the Widget Assembly Line Area. 2.2 CREATE A NEW PROJECT If you create a new Project from scratch, Option C Basic provides a “shell” Project as your starting point, which is called New Project. From the File menu, choose New. This will open a “Project Details” tab where you can enter project information such as Name, Description, Country and State as shown in Figure 2.1. Figure 2.1: A new Project created from scratch From the File menu, choose Save. If you already assigned a Name to the project, this name will be used as the file name and Option C Basic will automatically add the extension .OptionC to indicate that it is an Option C Basic Project file. 2.3 OPTION C BASIC WINDOW Before moving forward to sections with information about how to configure your new project or how to create reports it is worth it to spend some time making yourself familiar with the Option C Basic environment. This will allow you to navigate through all the different options available. Figure 2.2 presents the default window that appears when a project is created. Different screen sections have been identified and labeled. 9 Option C User’s Guide General Project Layout Figure 2.2: Option C Basic window The Side-viewer presents a menu with the different actions, represented as icons in the bottom part of the panel, available for the project you have just created. This viewer can be expanded to show a short description of the different options available or it can be collapsed to display only the action icons using the button at the top of the side-viewer. Below, each one of the actions of this main menu is described. To navigate through them just click on the corresponding icon on the bottom part of the Side-viewer area. Once an action has been selected it will appear in the top part of the side-viewer and the Navigation and Data Panels will be populated with the available options for this particular action. 2.3.1 Project A project has two items: Tree View: When this option is selected, the Navigation Panel will show what it is called the Tree structure of the project. Once your project is created you will be able to add items such as Site, Area, or Meter as needed to set up your actual project. Every item you create will be added to the project Tree and will be displayed in this Navigation Panel. The Data Panel will show a Data Form to enter information about the selected item. Figure 2.3 (left) shows the Navigation Panel for a project where a Site, an Area and a Meter have been added. 10 Option C User’s Guide General Project Layout Figure 2.3: Left: Navigation Panel for a simple project with a Site, an Area and a Meter. As you create Items in your project, you can expand the Tree View by right-clicking on any of the Project items in the Tree Structure and selecting “Expand” to show the next level, or “Expand To …” to select the level of expansion. You can also see the whole project by selecting Whole Tree->Expand All from the drop-down menu (see Figure 2.3 (right)). More information on how to add new items will be provided in the next section. Weather: In this tab you will be able to create weather profiles for informative purposes. Weather profiles created can only be used at the Site Level. When laying out a project, understand that Sites are usually unique geographical locations that have their own weather patterns. Figure 2.4 shows the project weather window after a New Weather has been created. More information about how to create Weather profiles and how to assign them to a specific site will be given in next section. 11 Option C User’s Guide General Project Layout Figure 2.4: Weather configuration window. 2.3.2 Reporting This section will allow you to create useful reports that summarize your Project data. Figure 2.5 presents the Reporting screen. Detailed information about how to create reports will be provided in Chapter 4: Reporting . Figure 2.5: Reporting Menu. 12 Option C User’s Guide General Project Layout 2.3.3 Import/Export You can easily import or export data in Option C Basic using files that can be created or opened in Excel (Figure 2.6). More information about how to use this function will be given in Chapter 5: Import and Export Files. Figure 2.6: Import/Export Menu. 2.3.4 Settings Metric/English Units and other settings are important to set immediately after a new project is created. To modify these settings go to the Settings section in the side-viewer. The Settings dialog box shown in Figure 2.7 will appear. Figure 2.7: Settings Menu. 13 Option C User’s Guide General Project Layout Units: If using Metric Units choose SI units. North American users can choose IP for English Units. Normalize Bills: this setting allows the user to choose from two different monthly reporting options. Use Reporting Month will use bill data as entered, while Prorate Bills to Months will estimate spending and usage for a calendar month, i.e. from the 1st to the last day of that month. If the days are distributed in different bills, Option C Basic will take the cost and usage for each bill that it is proportional to the number of days that the calendar month has in that bill. The following example explains the procedure. Consider the reported bill information shown in Table 2.1. Table 2.1 If the “Use Reporting Month” option is selected, the Total cost assigned to October 2010 will be $9,857, the exact value reported in the table for that month. If the option “Prorate Bills to Months” is selected, the cost assigned to the month of October will be: 𝑇𝑜𝑡𝑎𝑙 $ (𝑂𝑐𝑡𝑜𝑏𝑒𝑟) = ($12,050.80 ∗ 15 16 ) + ($9,857.00 ∗ = $10,918.52) 31 31 Since October has 15 days within the month of 09/2010 and 16 days within the month of 10/2010. Starting Month: to select the starting month for graphing and reporting purposes. Each time you modify the Settings click on the Apply Changes button in order to save the updated preferences. 2.4 ADDING PROJECT ITEMS In this section we will describe how to add items to your project. As a general rule remember that, in any location within the Tree Structure, you may make additions by right-clicking on the Parent Item above which you want the new Item to appear. Then, from the drop-down menu, click “New [Item]” where [Item] will correspond to the available options for each parent item. Option C Basic names the new Item as “New [Item]”, which may be followed by a number. To give it an actual name, click once on the new Item to display its Data Form (on the right) and fill in the Name field in the [Item] Details tab. 14 Option C User’s Guide General Project Layout 2.4.1 Adding a Site As a first step to set up your project, you will have to create a Site. To do that, right-click on your project’s name in the Tree View area to show the options menu and then choose New Site (Figure 2.8). This will open the New Site Data Form to add information and visualize data. Section Site Data Panes will focus on how to enter and visualize Site data. Figure 2.8: New Site Data Form. 2.4.2 Adding an Area To create a new Area, right-click on the Site name where the area will be added and then choose New Area. This will open the New Area Data Form to add information and visualize data (Figure 2.9). Section Area Data Panes will focus on how to enter and visualize Area data. 15 Option C User’s Guide General Project Layout Figure 2.9: New Area Data Form. 2.4.3 Adding a Meter To create a new Meter, right-click on the Area’s name where the meter will be added and then choose New Meter. This will open the New Meter Data Form to add information and visualize data (Figure 2.10). Section Meter Data Panes will focus on how to enter and visualize Meter data. Figure 2.10: New Meter Data Form. 16 Option C User’s Guide General Project Layout 2.4.4 Adding a Variable Variables can be added at the Project level or at the Area level. To create a new project variable, right-click on the project name in the Tree View and then select New Variable from the dropdown menu. This will open a New Variable Data Form as shown in Figure 2.11. Figure 2.11: New Variable Data Form. 2.4.5 Adding a Weather item To add new weather data go to the Weather option on the Project menu. You can do this by expanding the Side-viewer and selecting Weather from the Project menu or, if the side-viewer is collapsed, left-clicking in the Project bar to show the available options (see Figure 2.12). 17 Option C User’s Guide General Project Layout Figure 2.12: Where to find the Weather option. Left: when the side-viewer is expanded. Right: when the side-viewer is collapsed. Now right-click on the project name and select New Weather from the drop-down menu. A New Data Form to enter weather information will appear (Figure 2.13). Figure 2.13: New Weather Data Form. 2.5 DELETING PROJECT ITEMS Right-click the Item you want to delete. From the drop-down menu choose Delete. You can also press Ctrl+Delete on your keyboard. 18 Option C User’s Guide General Project Layout 1. The Delete Block dialog box appears, as shown in Figure 6. 2. Click Yes to delete the Item. Figure 2.14: The Delete Block dialog box 2.6 COPYING OR MOVING EXISTING ITEMS To copy or move a project item follow these easy steps: 1. Right-click on the particular item and, from the drop-down menu, select Copy if you want to create a copy of the item or Cut if you want to move it somewhere else. Once you have done it, the selected item will appear highlighted in green if you have chosen Copy or in blue if your option is Cut. 2. To insert the element in another part of the project, go to the parent item where you want add it, right-click on it and select Paste from the menu. For example, if you want to move a meter from one area to another, go to the meter, right-click on it and select Cut. The meter will appear highlighted in blue. Then go to the area where you want to move, and right-click on it and select Paste. This will move the meter from the original area to the new one. Figure 2.15 shows an example of how to copy a meter from Site1-Area 3 to Site1-Area 4 on our Demo project. Figure 2.15: Copy a meter from one area and paste it into another one. 19 Option C User’s Guide General Project Layout 2.7 USING ELEMENTS FROM EXISTING PROJECTS If you start from an existing Project, you can quickly transform it into a new Project by opening the existing Project and saving it to a different name. This may be the best approach when you are creating a new Project that is similar to an existing Project. From the File menu, choose Open. The File Open dialog box appears, as shown in Figure 2.9. Figure 2.16: Opening an Existing Project Select and open the old Project you would like to use as the basis of the new Project. From the File menu, choose Save As and save the Project under a new name. 20 Option C User’s Guide How to Enter and Display Project Data 3 HOW TO ENTER AND DISPLAY PROJECT DATA This chapter will describe in detail how to enter data and other relevant project information. It will also provide a description of the charts generated that will allow you to do year to year comparisons, identify annual patterns or contrast different types of utilities. 3.1 PROJECT DATA PANES At the project level, two tabs, Project Details and Charts, will appear in the main screen to allow you to enter relevant information or to examine project data. 3.1.1 Project Details Tab Figure 3.1 shows the Project Details tab for a new project. Typically the project information tab only needs to be set during initial project build up. Figure 3.1: Project Details Tab. Name, Description – descriptive information concerning the scope of the project. Country, State – it is highly recommended the Country field not be left blank. Option C Basic checks this against the user settings on the computer it is being opened on to adjust for currency. 3.1.2 Charts Tab Charts in this tab will summarize information from all the sites assigned to a particular project, i.e. it contains information from all the meters in all the areas assigned to all the sites associated with the project. It provides a useful comparison of the resources assigned to each particular utility. There are a total of 8 graphs available but only those relevant to the type of meters assigned to your project will be shown. When a project consists of only one site, charts in this 21 Option C User’s Guide How to Enter and Display Project Data section are not relevant since they mostly duplicate information at the site level. Unless otherwise indicated, graphs are by default created using the most recent 12 months of data. Figures shown in this section have been all obtained for our example project. Comparison of Actual kBtu/SqFt: This bar chart presents total energy usage in kBtu1 and energy usage per unit of area in kBtu/SqFt for all the sites associated with the selected project. Total energy use is calculated as the sum of usage for all months and all meters reported. Figure 3.2 shows an example of this type of chart for the project. Figure 3.2: Comparison of Actual kBtu/SqFt graph for our Demo project. Comparison of Actual $/SqFt: This bar chart shows the total cost for all the sites in the selected project. In this graph, costs from all meters, months, areas and sites have been added up. In order to facilitate the comparison, energy for each meter is automatically converted to kBtu, independently of the units used to report information in the Bill Register tab at the Meter level. 1 22 Option C User’s Guide How to Enter and Display Project Data Figure 3.3: Comparison of Actual $/SqFt graph for our Demo project. Total MMBtu by Utility type: This pie chart shows the fraction of total energy usage, in MMBtu, for each utility type. Meters from different areas and sites corresponding to the same utility type are combined in this graph. Figure 3.4: Total MMBtu by Utility type graph for our Demo project. Total $ by Utility type: 23 Option C User’s Guide How to Enter and Display Project Data This pie chart shows the fraction of total cost, in $, for each utility type. Meters from different areas and sites corresponding to the same utility type are combined in this graph. Figure 3.5: Total $ by Utility type graph for our Demo project. $ per Fuel Unit: This bar chart represent the rate of fuel or cost per unit used. Figure 3.6: $ per Fuel Unit graph for our Demo project. 24 Option C User’s Guide How to Enter and Display Project Data Actual Total $: This bar chart presents the total monthly utility spending in $ for all months reported. It adds up spending from all meters, in all areas and sites assigned to the project. Different years are presented in different colors. As you move your mouse along the graph, a pop up window showing the exact cost value for the selected month will appear. Figure 3.7 shows this chart for the example site. Figure 3.7: Actual Total $ graph for our Demo project. This plot will be affected by the options you selected in the Settings menu (see section 2.3.4 Settings). The first month in this plot will correspond to the month you selected as “Starting Month”. If you didn’t modify this option, the default choice is January. It will be also affected by the option you selected in Settings for “Normalize Bills”: o o Use reporting month: In this case, the chart is a graphical representation of columns “Reporting Month” and “Total $” from the table in the Bill Register tab. Prorate Bills To Months: in this case, Total $ amounts will be estimated for the corresponding calendar month following the procedure presented in section 2.3.4 Settings. Last 12 Months Garbage: This graph will only appear when garbage, food waste or recycling meters have been added to the project. It represents garbage generation for the last 12 months of data. Figure 3.8 shows this chart for our Demo project. Notice that this plot is cumulative meaning that 25 Option C User’s Guide How to Enter and Display Project Data values for Food Waste in the plot represent the sum of both Garbage and Food Waste generated amounts. Figure 3.8: Last 12 Months Garbage chart for our Demo project. 3.2 SITE DATA PANES As a reminder, sites are typically designated by their street address. Sites have their own weather. Many sites can all be in the same city (and thus would have the same weather added at each site), but that is not the same as making each building at the same address its own site. For an address with many buildings, each building would be better designated as its own area within the same site. At the site level, two tabs, Site Details and Charts, will appear in the main screen to allow you enter relevant information or examine relevant site data. 3.2.1 Site Details Tab Figure 3.9 shows the Site Details tab for a new site that has been just added to the project. 26 Option C User’s Guide How to Enter and Display Project Data Figure 3.9: Site Details Tab Name, Description, Country, State – these are self-explanatory. Tip: keep in mind that large projects can be sorted by description as well. Current Floor Area - Option C Basic automatically sums the Current Floor Area field from all building areas that are part of this Site. Weather - a drop-down menu showing the available weather sources for this specific site will appear. How to create a Weather profile will be explained in section 3.5 Weather Data Panes. 3.2.2 Charts Tab Charts in this tab will summarize information from all the areas assigned to a particular site, i.e. it contains information from all the meters in all the areas assigned to the selected site. It provides a useful comparison of the resources assigned to each particular utility. There are a total of 8 graphs available, but only those relevant to the meters assigned to your project will be shown. When a site consists of only one area, charts in this section are not relevant since they mostly duplicate information at the area level. For a detailed description of each of the graphs see section 3.1.2 Charts Tab at the Project level2. 3.3 AREA DATA PANES As a reminder, all areas at a site will have the same weather of that site. Typically, they also have the same address but are unique in construction to warrant splitting the utility tracking. An example: east and west wings of a single campus where usage is not similar. 2 Just replace Project by Site and Site by Area. 27 Option C User’s Guide How to Enter and Display Project Data At the area level, two tabs, Area Details and Charts, will appear in the main screen to allow you enter relevant information or to examine relevant area data. 3.3.1 Area Details Tab Figure 3.10 shows the Site Details tab for a new area. Figure 3.10: Area Details Tab. Name, Description, Country, State – are all self-explanatory. Tip: keep in mind that large projects can be sorted by description as well. Description table: this table can be used to enter historic area information and track modifications in building area or other relevant building features. Effective Date: enter the date when the stated changes became effective. Building Area (SqFt): this area will be used to calculate the total area for the site. The area for the most recent effective date will be used. Percent Conditioned, Percent Heated, Weekly Operation Hours, Workers on Main Shift, Number of PCs: These inputs are the inputs for Energy Star. The inputs are not yet used. Comment: add here any other relevant information. 3.3.2 Charts tab Charts in this tab will summarize information from all the meters assigned to a particular area. It provides a useful comparison of the resources assigned to each particular utility. There are a total of 8 graphs available but only those relevant to the meters assigned to your project will be shown. For a detailed description of each of the graphs see section 3.2.2 Charts Tab. 28 Option C User’s Guide How to Enter and Display Project Data 3.4 METER DATA PANES At the meter level, three tabs, Meter Details, Bill Register and Charts, will appear in the main screen to allow you enter relevant meter information or bill data or to examine relevant meter data. 3.4.1 Meter Details Tab Figure 3.11 shows the Meter Details tab for a new meter. Figure 3.11: Meter Details tab. Name, Account, Number, Description – Relatively self-explanatory, these determine the name for the selected meter, assign an account and account number to it, and allow the user to enter a description. Note: the account number you enter must exactly match the account number on the Import Tab as well. Option C Basic will automatically prompt users when a change occurs in the account # in either tab, and offer to synchronize them for you. Utility – Select the utility type from the drop down menu that appears when you click the “Change Utility”. Available options are: electricity, natural gas, propane, fuel oil, wood, solid fuel, steam, gasoline, diesel, water, sewer, chilled water, garbage, biomass, compost, recycling and food waste. 3.4.2 Bill Register Tab This section contains the actual utility bill data for the meter. The Setup section allows the user to configure the type of information contained in the bill, and the table in the bottom is used to enter actual bill data. 29 Option C User’s Guide How to Enter and Display Project Data Figure 3.12: Bill Register tab. Misc, Credit, Tax – these check boxes are optional and must be selected if detailed bill information is available and want to be registered. A new column will appear in the table for each one of the options selected (see Figure 3.13). Figure 3.13: Bill Register tab when detailed billing information is provided. Green boxes highlight items that need to be checked and additional columns associated with these options. Consumption – Select the units used to enter the billing information. These units will be updated based on the information about utility type provided in the “Meter Details” tab. Then check the boxes that correspond to the time of use periods available in the bill. Available time of use periods are On Peak, Off Peak, Part Peak, Super Off Peak and Super On Peak. If only one period is available then check “On peak”. These boxes will add columns to the Bill Register located below. If the Detailed Cost box is activated, an 30 Option C User’s Guide How to Enter and Display Project Data additional column for each time of use period will appear in order to allow you to enter the cost break out for every time of use. Demand – If applicable, follow the same instructions as for consumption. Total: o The “Manual” option allows users to enter any amount into the Total $ column. o The “Calculated” option will over-ride any pre-existing costs in the Total $ column by summing any detailed costs selected in the upper boxes. In order to be able to select this option, the “Detailed Cost” check box must be active. Detailed costs including Miscellaneous, Credit, Tax costs, and costs from all the existing time of use periods will be added up in the Total $ column. 1st Day of First Bill – As indicated, a calendar will pop up to select the first day of billing. This information will be used to fill in the “Period Start” column in the Bill Register. Table with Bill information: Basic columns in this table include: o Estimated: check this box when billing data does not come from an actual meter read. This column it is useful when utility companies miss their meter read dates since the bill is often an estimate based on the same month from the previous year (bill matching) only to be corrected after the next meter read. Having the ability to indicate whether a bill is estimated or not can save a lot of headache when trying to explain an outlier month where usage was expected to be different than it appears. o Reporting Month: The reporting month can be manually entered or selected from the pop-up calendar (see Figure 3.14). Figure 3.14: Pop-up calendar to enter Reporting Month. 31 Option C User’s Guide How to Enter and Display Project Data o Period Start: dates on this column are predefined and cannot be modified. The first row is fixed once the “1st Day of 1st Bill” box is selected. Start dates on upcoming rows are determined by the end date of the previous bill. o Period End: the end date can be manually entered or selected from the pop-up calendar. The standard Copy/Paste Excel feature can be used to copy data from an Excel file and paste it into this table. 3.4.3 Charts Tab This tab will contain 2 different charts: Actual Total $: This bar chart presents the total monthly spending in $ for the selected meter for all months reported. Different years are presented in different colors. As you move your mouse along the graph, a pop-up box showing the exact cost value for the selected month will appear. Figure 3.15provides an example of an electricity meter with bill information for 36 consecutive months from 3 different years. Figure 3.15: Actual Total $ chart This plot will be affected by the options you selected in the Settings menu (see section 2.3.4 Settings): The first month in this plot will correspond to the month you selected as “Starting Month”. If you didn’t modify this option, the default choice is January. 32 Option C User’s Guide How to Enter and Display Project Data It will also be affected by the option you selected in Settings for “Normalize Bills”: o Use reporting month: In this case, the chart is a graphical representation of columns “Reporting Month” and “Total $” from the table in the Bill Register tab. o Prorate Bills To Months: in this case, Total $ amounts will be estimated for the corresponding calendar month following the procedure presented in section 2.3.4 Settings. Actual [Utility Type] [Utility Units]: This bar chart represents total monthly consumption for the particular meter for all months reported. If the meter has several time of use periods, the graph will present total consumption obtained from adding up all these periods. Different years are presented in different colors. As you move your mouse along the graph, a pop up box showing the exact consumption for the selected month will appear. Figure 3.16 provides an example of an electricity meter with bill information for 36 consecutive months from 3 different years. Figure 3.16: Actual Electricity kWh Chart This plot will be affected by the options you selected in the Settings menu (see section Settings). The first month in this plot will correspond to the month you selected as “Starting Month”. If you didn’t modified this option the default choice is January. It will be also affected by option you selected in Settings for “Normalize Bills”: o Use reporting month: In this case, the chart is a graphical representation of columns “Reporting Month” and “Total $” from the table in the Bill Register tab. 33 Option C User’s Guide o How to Enter and Display Project Data Prorate Bills to Months: in this case, Total $ amounts will be estimated for the corresponding calendar month following the procedure presented in section Settings. 3.5 WEATHER DATA PANES Weather is stored at the Site level. When laying out a project, remember that weather is stored at the Site level. Sites are usually unique geographical locations that have their own weather patterns. In order to create a weather profile for one or several sites enter the required information in the Weather Information tab. 3.5.1 Weather Information Figure 3.17 shows the Weather Information tab for a weather profile that has just been created. Figure 3.17: Weather Information tab. Name, Description: these cells are again self-explanatory. Source Location: Option C Basic needs to assign a name to the weather location. Enter the 3 to 4 letter airport code where the weather data was collected. Example: LAX for Los Angeles, California. Major cities will have more than one airport; user discretion is required to determine which is most appropriate. Weather History Start and End Date: Weather start and end dates will be updated based on the information entered in the Weather History tab. Tip: Bill dates often do not perfectly align with the 365 day calendar year. It may be necessary to add an additional month of weather at the start or end of the tuning period to cover any days that ‘spill’ over into the previous/following year. 34 Option C User’s Guide How to Enter and Display Project Data 3.5.2 Weather History Weather data is entered as daily high and low temperatures. All data may be edited directly into this register. This is useful for correcting errors or filling gaps that may be the result of severe meteorological events (example: hurricane, tornado, etc.) Typically users will use an import file to keep this information current. 35 Option C User’s Guide Reporting 4 REPORTING 4.1 OVERVIEW Option C Basic includes an integrated reporting engine. The Option C Basic Reporting feature can be used without leaving the program. To create your own project reports, first select the Reporting task by clicking the corresponding icon in the side-viewer (Figure 4.1). After selecting this option, a menu with all the reports that can be generated will appear in the Navigation Panel. Figure 4.1: Reporting Menu. The Reporting icon is highlighted with a green box. There are two main types of reports. Utility Data Reports can be used to analyze and compare utilities, as well as to identify billing issues. Time Across Reports will allow you to compare annual performance across years, utility types, or project items (meters, areas, or sites). 4.1.1 Report Options and Document Viewer Each time you create a specific report, a screen similar to the one presented in Figure 4.2will appear. Next to the Navigation Panel and after clicking on a project name, a section to configure Report Options will turn up. Once the options have been selected, the generated report will emerge in a document viewer on the right side of the screen (see Figure 4.2). The upper bar on the document viewer provides a menu with typical functions for document processing such as Save, Print, Zoom, Move to Next Page, e-mail, … 36 Option C User’s Guide Navigation Panel Reporting Report Options Document Viewer Figure 4.2: Sections on a typical Reporting screen 4.2 UTILITY DATA REPORTS 4.2.1 Load Factor Report This report will provide information about Load Factor (LF) for all or some of the electricity meters in the project. LF measures how energy is used in a specific time period compared to the peak usage in the billing period. For an accurate definition of Load Factor review Appendix A Glossary of Terms. Report Options Figure 4.3 shows the Report Options menu for the Load Factor Report. Options described here also apply to subsequent reports. 37 Option C User’s Guide Reporting Figure 4.3: Report Options for the Load Factor Report Bills used for the report: the report can be created using all the bills introduced in the Bill Register, The last [x] Months of bills for each meter, Bills within a certain period of time or Year to Date for the 12 most recent months of data. Report Level: it determines the extent of the report. For Load Factor, Missing Bills, Diagnostics, and Bill Register Reports, this option is fixed at Meter Level meaning that all the reports generated provide information for the meters subsequently selected. For the Building Breakout Report, Report Level can be modified. Select item(s): reports can be created for the whole project or for a specific Site, Area or Meter by selecting the appropriate option from this drop-down menu. If you select Site, Area, or Meter, the option box below will be activated and you will be able to select if you want to include in the report all the items in the selected category or to include only a partial selection. To make a selection of items, click on the “Selected” check box and a “Select” button will be activated. Click on the “Select” button and a check-box window with available items will pop up. You can select as many items as you want to be included in the report. Figure 4.4 shows this “Select” check-box window to generate a report at the Meter level of a natural gas meter located in Area 3 of Site 1. 38 Option C User’s Guide Reporting Figure 4.4: “Select” pop-up window for the Report Options. Once all the options have been selected, click on the “Apply” button to generate the desired report. A document viewer with the report created will appear next to the Report Options area Figure 4.5: Extract of a Load Factor Report.Figure 4.5 Report Description For each one of the selected electricity meters, the document will show a bar plot of LF [%] vs time followed by a table listing Start Date, End Date, Number of Days, kWh, kW and LF% for the bills selected in the Report Options section. Figure 4.5 shows the first page of the Load Factor Report generated for all the bills and all the meters existing in our Example project. 39 Option C User’s Guide Reporting Figure 4.5: Extract of a Load Factor Report. 4.2.2 Missing Bills Report Report Options Bills used for the report: the report can be created using all the bills introduced in the Bill Register, The last [x] Months of bills for each meter, Bills within a certain period of time or Year to Date for the 12 most recent months of data. Report Level: it determines the extent of the report. For Load Factor, Missing Bills, Diagnostics, and Bill Register Reports, this option is fixed at Meter Level meaning that all the reports generated provide information for the meters subsequently selected. For the Building Breakout Report, Report Level can be modified. Select item(s): reports can be created for the whole project or for a specific Site, Area or Meter by selecting the appropriate option from this drop-down menu. If you select Site, Area, or Meter, the option box below will be activated and you will be able to select if you want to include in the report all the items in the selected category or to include only a partial selection. To make a selection of items, click on the “Selected” check box and a “Select” button will be activated. Click on the “Select” button and a check-box window with available items will pop up. You can select as many items as you want to be included in the report. Figure 4.4 shows this “Select” check-box window to generate a report at the Meter level of a natural gas meter located in Area 3 of Site 1. Report Description This report will look for gaps in your data with no information and provide a summary of missing bills for the selected meters. Bills are considered missing when the time period between two existing bills (determined by the difference between the End dates of both bills) is more than 40 days. An estimate of missing bill dates is also provided based on how many 30 day bills can fit 40 Option C User’s Guide Reporting into the existing bill period. Figure 4.6 presents the Missing Bill Report for all the bills for meters located in the Area 3 of Site 1 of our Example project. Figure 4.6: Missing Bills Report. 4.2.3 Diagnostics Report Report Options Bills used for the report: the report can be created using all the bills introduced in the Bill Register, The last [x] Months of bills for each meter, Bills within a certain period of time or Year to Date for the 12 most recent months of data. Report Level: it determines the extent of the report. For Load Factor, Missing Bills, Diagnostics, and Bill Register Reports, this option is fixed at Meter Level meaning that all the reports generated provide information for the meters subsequently selected. For the Building Breakout Report, Report Level can be modified. Select item(s): reports can be created for the whole project or for a specific Site, Area or Meter by selecting the appropriate option from this drop-down menu. If you select Site, Area, or Meter, the option box below will be activated and you will be able to select if you want to include in the report all the items in the selected category or to include only a partial selection. To make a selection of items, click on the “Selected” check box and a “Select” button will be activated. Click on the “Select” button and a check-box window with available items will pop up. You can select as many items as you want to be included in the report. Figure 4.4 shows this “Select” check-box window to generate a report at the Meter level of a natural gas meter located in Area 3 of Site 1. . 41 Option C User’s Guide Reporting Report Description The Diagnostics Report allows you to find errors in your data and fix them immediately. It documents problems found on the meters and periods of time selected in the Report Options menu. Problems for each meter are identified based on a predefined list of possible issues. Quality tests listed in Table 4.1 are routinely performed on each meter: Table 4.1: Quality tests performed for the Diagnostics Report. Figure 4.7 shows the Diagnostics Report for 3 meters selected from Area 3 of Site 1 of our Example project. Column “Notes” lists the issues detected in each bill using the ID number described in Figure 4.7. Red boxes, blue boxes and colored text in some of the cells highlight the parameter associated with the identified issue. A red (blue) box indicates a magnitude 20% higher (lower) than the average for that parameter. Red (blue) text refers to values with a higher (lower) value than the previous year’s bill for that parameter. 42 Option C User’s Guide Reporting Figure 4.7: Diagnostics Report. For example, in Figure 4.7, the bill for the first electricity meter corresponding to the period 11/10/2012 to 12/13/2012 has a reported consumption of 57,389 kWh. This cell is highlighted in red because the reported value is more than 10% higher than the average value for that meter. 4.2.4 Bill Register Report Report Options See Report Options for Load Factor Report. Report Description The Bill Register Report provides a summary in the form of a table of available billing information for the selected meters. Reported parameters, corresponding to different columns in the report, include start bill date (From), end bill date (To), number of days, usage with its corresponding units, Demand, Total Cost, cost per unit of usage, usage per day and load factors (only applicable to electricity bills). Figure 4.8 shows an example of a Bill Register Report for a water meter located in Site 1 and Area 3 of our example project. 43 Option C User’s Guide Reporting Figure 4.8: Bill Register Report. 4.2.5 Building Breakout Report Report Options For a detailed description see Report Options for Load Factor Report. For this type of report, the level of detail can be selected using the Report Level option. Building Breakout Reports can be done at Site or Area level. If the Area level is selected, specific information for each one of the areas checked will be provided. If the Site level is selected, information from all areas selected will be combined to provide Site information. Report Description The Building Breakout Report provides information about consumption and cost broken down by fuel type for the each of the Area(s)/Site(s) selected. Specifically, the report includes a table with information about Fuel Type, Consumption, Units, Cost in $ and percentage of cost relative to the total cost for corresponding Area/Site. Meters in the same Area/Site belonging to the same type of utility are combined in this report. Figure 4.9 presents the Building Breakout Report at the Area Level for all the areas belonging to Site 1 of our example project and for all bills registered. As it can be observed, for each area in Site 1, consumption, cost and associated percentage are provided for each utility type. Area 1 in our example has two different electricity meters that have been combined in the Electricity category. 44 Option C User’s Guide Reporting Figure 4.9: Building Breakout Report. 4.2.6 Pie Chart Report Report Options Figure 4.10 shows the Report Options menu for the Pie Chart Report. 45 Option C User’s Guide Reporting Figure 4.10: Report Options for Pie Chart Report. Reporting variable: pie charts for this report can be created representing proportions of either Cost or Consumption. Bills used for the report: the report can be created using all the bills introduced in the Bill Register, The last [x] Months of bills for each meter, Bills within a certain period of time or Year to Date for the 12 most recent months of data. Report Level: it determines the extent of the report. For Pie Chart Reports, this option is fixed at Project Level meaning that the report provides summary information that combines all the Meter(s)/Site(s)/Area(s) selected. Select item(s): reports can be created for the whole project or for a specific Site, Area or Meter by selecting the appropriate option from this drop-down menu. If you select Site, Area or Meter, the option box below will be activated and you will be able to select if you want to include in the report all the items in the selected category or do a partial selection. To make a selection of items, click on the “Selected” check box and a “Select” button will be activated. Click on the “Select” button and a check-box window with available items will pop up. You can select as many items as you want to be included in the report. 46 Option C User’s Guide Reporting Once all the options have been selected, click on the “Apply” button to generate the desired report. A document viewer with the report created will appear next to the Report Options area (figure xx). Report Description A Pie Chart Report shows the proportional consumption or cost, depending of the selected options, for each utility type. The report will provide a table, broken down by utility type, with consumption, cost and corresponding percentage relative to the selected variable (Consumption or Cost). It will also display a pie chart graphically describing the accompanying data. Figure 4.11 shows the Pie Chart Report for Consumption created for our Example project using bills for the last 12 months. All meters in the project were used to generate this report. Figure 4.11: Pie Chart Report. 4.2.7 Benchmark Report Report Options Figure 4.12 shows the Report Options menu for the Benchmark Report. 47 Option C User’s Guide Reporting Figure 4.12: Report Options for the Benchmark Report. Reporting variable: Project items can be benchmarked using either Consumption or Cost. If Cost is selected, comparisons can be made using total Cost or any of its breakdown components such as Credit, Miscellaneous, Tax3, Consumption and Demand, or particular utility type, by selecting the appropriate option from the enabled dropdown menu (see Figure 4.13). Regarding Consumption, the report can be generated using total consumption for all utility types, in which case all utilities are normalized to a common energy unit4 (equivalent kBtu). A specific utility can be also selected from the corresponding drop-down menu (see Figure 4.13). 3 Only when costs are detailed in the Bill Register. 4 For more information about energy conversion factors visit Appendix C. 48 Option C User’s Guide Reporting Figure 4.13 : Benchmark report options for Cost (left) and Consumption (right). Bills used for the report: the report can be created using all the bills introduced in the Bill Register, The last [x] Months of bills for each meter, Bills within a certain period of time or Year to Date for the 12 most recent months of data. Variable: it determines the reference variable that will be used to normalize Cost or consumption in order to properly benchmark facilities. This feature will allow you to correct for factors like area or different number of bill days. If Square Feet is selected, facilities will be ranked based on their [Cost]/SqFt or [Consumption]/SqFt. If Number of Days is selected, the variable used to compare facilities will be either [Cost]/# of Days or [Consumption]/# of Days. If you don’t want to use any of this normalizations, select No variable from the corresponding drop-down menu and absolute values of Cost and Consumption will be used for ranking purposes. Report Level: it determines the extent of the report. For Benchmarking Reports, the level of detail can be chosen as either Site or Area. Select item(s): reports can be created for the whole project or for a specific Site, Area or Meter by selecting the appropriate option from this drop-down menu. If you select Site, Area or Meter, the option box below will be activated and you will be able to select if you want to include in the report all the items in the selected category or do a partial selection. To make a selection of items, click on the “Selected” check box and a “Select” button will be activated. Click on the “Select” button and a check-box window with available items will pop up. You can select as many items as you want to be included in the report. Scenario: this option will be fixed to Actual in Option C Basic indicating that reports can only be created from actual utility bills. Additional scenarios that allow for modifications on meter’s performance are not available in this version. Once all the options have been selected, click on the “Apply” button to generate the desired report. A document viewer with the report created will appear next to the Report Options area (Figure 4.14). 49 Option C User’s Guide Reporting Report Description A Benchmark Report provides a ranking of project facilities (Sites or Areas) using either Cost or Consumption (normalized to the variable selected in the Report Options, i.e. square feet, number of days or none) as the comparison variable. It is important to point out that the project under study must have more than 1 item to allow for comparisons. The report will contain a bar graph of the selected variable showing all the chosen Areas/Sites organized from highest to lowest variable values, and an accompanying table collecting all the data included in the chart. Figure 4.14 shows a Benchmark Report for Total Consumption of all the areas (the Report Level selected is Area) included in Site 1 of our Example project. The reference variable used for comparison is Square Feet so the different areas are ranked in the bar plot based on total consumption per square foot (kBtu/SqFt). Remember that total consumption includes contributions from all meters in the selected areas. Figure 4.14: Benchmark Report. 4.3 TIME ACROSS REPORTS Time Across Reports are designed to display project performance over time. As the names suggest, the three different reports in this category will describe time variability for different years, utility types and project items respectively. 4.3.1 Time Across Years Report Report Options Figure 4.15 shows the Report Options menu for the Time Across Years Report. 50 Option C User’s Guide Reporting Figure 4.15: Report Options for the Time Across Years Report. Reporting variable: Reports can be created using either Consumption or Cost. If Cost is selected, information can be presented using total Cost or any of its breakdown components such as Credit, Miscellaneous, Tax5, Consumption and Demand, or particular utility type, by selecting the appropriate option from the enabled drop-down menu (see Figure 4.16). Regarding Consumption, the report can be generated using total consumption for all utility types, in which case all utilities are normalized to a 5 only when costs are detailed in the Bill Register. 51 Option C User’s Guide Reporting common energy unit6 (equivalent kBtu). A specific utility can be also selected from the corresponding drop-down menu (see Figure 4.16). Figure 4.16: Benchmark report options for Cost (left) and Consumption (right). Use Reporting Month/Prorate bills to months: This option is grayed out because it is a project setting determined in the setting pane. Report Level: it determines the extent of the report. It can be fixed at Project, Site, Area or Meter. Select item(s): reports can be created for the whole project or for a specific Site, Area or Meter by selecting the appropriate option from this drop-down menu. If you select Site, Area or Meter, the option box below will be activated and you will be able to select if you want to include in the report all the items in the selected category or do a partial selection. To make a selection of items, click on the “Selected” check box and a “Select” button will be activated. Click on the “Select” button and a check-box window with available items will pop up. You can select as many items as you want to be included in the report. Years: select the years you want to include in the report by checking the appropriate boxes in this menu. If only two years are selected, an additional menu will appear offering the possibility of showing the differences for those two years either in absolute terms or as a percentage difference. Scenario: this option will be fixed to Actual in Option C Basic indicating that reports can only be created from actual utility bills. Additional scenarios that allow for modifications on meter’s performance are not available in this version. Once all the options have been selected, click on the “Apply” button to generate the desired report. A document viewer with the report created will appear next to the Report Options area (Figure 4.17). 6 For more information about energy conversion factors visit Appendix C. 52 Option C User’s Guide Reporting Report Description The Time Across Years Report includes a scatter graph of month-by-month Cost/Consumption for the utility types, project items and years selected in the Report Options menu. An accompanying table with all the data used to create the plot is also provided. Figure 4.17 shows the first page of a Time Across Years Report generated for Total Cost and all the years with billing information. Since the Report level has been fixed at the Area level, one graph per selected area will be included in the report. Since we have decided to include only items in Site 1, 4 graphs, one per area in Site 1, will appear in the generated report. Figure 4.17: Time Across Years Report. 4.3.2 Time Across Fuel Types Report Report Options Figure 4.18 show the Report Options for the Time Across Fuel Types Report. 53 Option C User’s Guide Reporting Figure 4.18: Report Options for the Time Across Fuel Types Report. Reporting variable: this report can be generated using either Consumption or Cost. If Cost is selected, comparisons can be made using total Cost or any of its breakdown components such as Credit, Miscellaneous, Tax7, Consumption and Demand, or particular utility type, by selecting the appropriate option from the enabled drop-down menu. Bills used for the report: the report can be created using all the bills introduced in the Bill Register, The last [x] Months of bills for each meter, Bills within a certain period of time or Year to Date for the 12 most recent months of data. Report Level: it determines the extent of the report. It can be fixed at Project, Site, Area or Meter. Select item(s): reports can be created for the whole project or for a specific Site, Area or Meter by selecting the appropriate option from this drop-down menu. If you select Site, 7 only when costs are detailed in the Bill Register. 54 Option C User’s Guide Reporting Area or Meter, the option box below will be activated and you will be able to select if you want to include in the report all the items in the selected category or do a partial selection. To make a selection of items, click on the “Selected” check box and a “Select” button will be activated. Click on the “Select” button and a check-box window with available items will pop up. You can select as many items as you want to be included in the report. Scenario: this option will be fixed to Actual in Option C Basic indicating that reports can only be created from actual utility bills. Additional scenarios that allow for modifications on meter’s performance are not available in this version. Once all the options have been selected, click on the “Apply” button to generate the desired report. A document viewer with the report created will appear next to the Report Options area (see Figure 4.19). Report Description The Time Across Fuel Types Report is designed to provide an environment to compare Cost or Consumption over time for different utilities. At the meter level, it can also be used to extract individual information for a particular meter. The report includes a scatter graph of Cost/Consumption versus time for each one of the items at the selected report level. This report is very useful to determine overall performance trends as well as seasonal variations. Accompanying the graph there will always be a table containing all the data used to create the chart. Figure 4.19 presents the first page of a Time Across Fuel Types obtained for Consumption and all bills included in our example project. Since Report Level has been fixed at Project level, this report will contain only one graph summarizing consumption for the different utility types. Meters with a common utility type will be added up to obtain overall utility performance. Figure 4.19: Time Across Fuel Types Report. 55 Option C User’s Guide 4.3.3 Reporting Time Across Items Report Report Options Figure 4.20 show the Report Options for the Time Across Items Report. Figure 4.20: Report Options for the Time Across Items Report. Reporting variable: this report can be generated using either Consumption or Cost. If Cost is selected, comparisons can be made using total Cost or any of its breakdown components such as Credit, Miscellaneous, Tax8, Consumption and Demand, or particular utility type, by selecting the appropriate option from the enabled drop-down menu. Regarding Consumption, the report can be generated using total consumption for all utility types, in which case all utilities are normalized to a common energy unit9 8 only when costs are detailed in the Bill Register. 9 For more information about energy conversion factors visit Appendix C. 56 Option C User’s Guide Reporting (equivalent kBtu). A specific utility can be also selected from the corresponding dropdown menu. Bills used for the report: the report can be created using all the bills introduced in the Bill Register, The last [x] Months of bills for each meter, Bills within a certain period of time or Year to Date for the 12 most recent months of data. Report Level: it determines the extent of the report. For this report it can be fixed at Site, Area or Meter. Select item(s): reports can be created for the whole project or for a specific Site, Area or Meter by selecting the appropriate option from this drop-down menu. If you select Site, Area or Meter, the option box below will be activated and you will be able to select if you want to include in the report all the items in the selected category or do a partial selection. To make a selection of items, click on the “Selected” check box and a “Select” button will be activated. Click on the “Select” button and a check-box window with available items will pop up. You can select as many items as you want to be included in the report. Scenario: this option will be fixed to Actual in Option C Basic indicating that reports can only be created from actual utility bills. Additional scenarios that allow for modifications on meter’s performance are not available in this version. Once all the options have been selected, click on the “Apply” button to generate the desired report. A document viewer with the report created will appear next to the Report Options area (see Figure 4.21). Report Description The Time Across Items Report is designed to provide an environment to compare Cost or Consumption over time for different project items. The specific type of item to be compared is determined by the Report Level selected in the Report Options menu. The report includes a scatter graph of Cost/Consumption versus time for each one of the items at the selected report level. This report is very useful to compare overall performance trends for different facilities in our project. Accompanying the graph there will always be a table containing all the data used to create the chart. Figure 4.21 presents the first page of a Time Across Items Report obtained for Total Cost and all bills included in our example project. Since Report Level has been fixed at Site level, this report will contain a graph comparing total cost for all the selected Sites (Site 1, Site 2 and Site 4). 57 Option C User’s Guide Reporting Figure 4.21: Time Across Items Report. 58 Option C User’s Guide Import and Export Files 5 IMPORT AND EXPORT FILES Bill data, weather data, variable data, and many other data types can be easily imported or exported in Option C Basic. To use this feature select the Import/Export option from the sideviewer menu (see Figure 5.1). A menu with all the available options will appear in the Data Panel. Figure 5.1: Import/Export main menu. 5.1 IMPORT DATA Imported files must be in comma separated variable (CSV) format and can be easily created in Excel. The Import feature allows users to add, modify or transfer large amounts of data in just one step. Below, each one of the file types that can be imported into Option C Basic are described. 5.1.1 MT1 File Import Utility bill data is stored in files using the MT1 format. This section covers how to import bill data that has already been formatted into the import file format. For details on how to create an *.MT1 file review Appendix C. To import a *.MT1 file follow these instructions: 1. Select the MT1 file: Click on the MT1 File Import button in the main menu shown in Figure 5.1. A new window as the one shown in Figure 5.2 will appear. This window will ask you to provide the file path. 59 Option C User’s Guide Import and Export Files Figure 5.2: Window to enter the file path for the imported file. To open a File Explorer window as shown in Figure 5.3, click on the button in the file Path box. Select the file you wish to import and click Open. The path to the selected file will now appear in the File Path window. Click Next to continue. Figure 5.3: File Explorer window to select the file to be imported. 2. Identify meters: once the MT1 file has been selected, the window shown in Figure 5.4 will appear. Meters stored in the file will be classified as Matched or Unmatched. 60 Option C User’s Guide Import and Export Files NOTE: In case some of bills cannot be imported or they were read with errors an intermediate message reporting it will appear instead. Click Next to Continue. Figure 5.4: Screen reporting Matched and Unmatched imported meters. Matched tab: Option C Basic looks for a meter name and account in the import file that matches up with a name and account of a preexisting meter in the project. Any import meters that can be matched are imported automatically. Matched meters will be shown in the Matched tab. Unmatched tab: any meters that could not be matched are added to the Unmatched list as shown in Figure 5.4. 3. Select Action for Unmatched meters: for each one of the unmatched meters, select an action from the Action drop-down menu in the corresponding row. Available options are: Import: to add information from an import meter to an existing project meter select Import in the Action field. Import/update: to update a project meter with information from an import meter select the Import/update option in the corresponding Action field. New: if you want to create a new meter in your project from imported information instead of assigning it to an existing one, select the New option in the corresponding Action field. This will create a new Site item at the bottom of your project called “Imported_Meters” which contains all the unmatched meters. Skip: if there are any meters in the Unmatched tab that you do not wish to import, select the Skip option in the corresponding Action field. 61 Option C User’s Guide Import and Export Files 4. Select Target Meter for unmatched meters: for meters with Actions set to Import or Import/Update, a Target Meter must be selected. Clicking on the corresponding cell, a menu with all meters in the project sharing utility type with the unmatched meter will appear (see Figure 5.5). Select the correct meter from this menu. Note: you will not be able to continue if there is a meter with selected action set as Import and no Target Meter selected. Figure 5.5:Target Meter menu selection. 5. Click Import: a summary menu reporting all the meters that have been imported or skipped will appear. Click OK to go back to the main Import/Export menu. 5.1.2 Text File Import In order to import a text file a predefined template is required. If you have not defined a template yet refer first to section 5.3 Templates in order to create one. Only text files in csv format can be imported. Click on the Text File Import button in the main menu shown in Figure 5.1. The Text File Import screen shown in Figure 5.6 will appear. 62 Option C User’s Guide Import and Export Files Figure 5.6: Screen to import a text file into Option C Basic. 1. Select the text file: To open a File Explorer window, click on the button in the file Path box. Select the file you wish to import and click Open. The path to the selected file will now appear in the File Path window. 2. Select the template: the drop-down menu will contain all the templates created for this project. Select the appropriate one and click Next. 3. 5.2 EXPORT DATA Data is exported out of Option C Basic in text files that can be opened with Excel. 5.2.1 MT1 Export Utility bill data is stored in files using the MT1 format. This section covers how to export bill data to a file with MT1 format. For details on how to create an *.MT1 file see Appendix C. To export a *.MT1 file follow these instructions: 1. Open the MT1 Export screen: Click on the MT1 File Export button in the main menu shown in Figure 5.1. A new window as the one shown in Figure 5.7 will appear. 63 Option C User’s Guide Import and Export Files Figure 5.7: MT1 File Export main screen. 2. Select the meters: check the boxes for the meters for which you want the bills exported. You can also select all the meters or clear the selection by clicking the Select All/Clear All buttons at the bottom of the screen. Once you are done with the selection, click Export. 3. Select the destination file name and folder: after clicking Export, a File Explorer window will pop up asking you to select the destination folder and assign a file name. When done, click Save. 4. Check results: If the information has been successfully exported and the MT1 file created, a window like the one shown in Figure 5.8 will appear. If an error message appears. Click OK to go back to the main Import/Export menu. 64 Option C User’s Guide Import and Export Files Figure 5.8: Screen for a successfully exported file. 5.2.2 Text File Export In order to export data into text file a predefined template is required so if you have not define a template yet refer first to section 5.3 Templates in order to create one. Export files are created with a csv format. Follow these instructions to create a text file: 1. Open the Text File Export screen: Click on the Text File Export button in the main menu shown in Figure 5.1. A new window as the one shown in Figure 5.9Figure 5.7 will appear. Figure 5.9: Menu to export data to a text file. 65 Option C User’s Guide Import and Export Files 2. Select the template: the drop-down menu will contain all the templates created for this project. Select the appropriate one and click Next. 3. Select the meter: a window with all the project meters will appear. Select the ones you one to export. Remember that all the selected meters will be exported to the same file. 4. Select the destination file name and folder: after clicking Export, a File Explorer window will pop up asking you to select the destination folder and assign a file name. When done, click Save. The file will be saved in csv format. 5. Check the results: if the file has been successfully exported, a screen like the one in Figure 5.10 will appear. Figure 5.10: Screen for a successfully exported text file. Click Ok to go back to the main Import/Export menu. 5.3 TEMPLATES Templates are guide files required to import or export text files. By creating a template you will be able to import/export files with billing information in your preferred format. In order to create a Template click the “Manage Templates” button in the main Import/Export menu shown in Figure 5.1. A window like the one shown in Figure 5.11 will appear. 66 Option C User’s Guide Import and Export Files Figure 5.11: Main menu for managing templates. Template Name Template Type: right now, the only option available is Bill Import/Export. Unit System: select either Imperial Units (IP) or International System of Units (SI). Description: as an optional feature, you can add a template description. Delimiter: since the import/export file format is csv (comma separated values), the default delimiter is the comma character. Text Qualifier: any characters introduced within two of these qualifiers will be considered text. By default, the text qualifier is the quotation mark character (“). First Row Contains Headings: check this box if the text files you are planning to import/export with this template contain headings in the first row. Ignore Headings: if the file contains headings, you can either choose to use those names or ignore them by activating this check-box. Import/Export checkboxes: by default, both boxes are activated. If you want to use the template only to import or export files, uncheck the appropriate option. Mappings: this table will allow you to define the properties of each of the columns in the imported/exported file. o Ordinal: assign an ordinal number to the variable. o Heading: this name will be assigned to the column and appear in the first row in case you have selected the option “First Row Contains Headings”. o Format: indicate here the variable format (### for a numeric variable, mm/dd/yy for a date, …). o Field: select from the drop-down menu the bill field you want to assign to this variable. 67 Option C User’s Guide o o Import and Export Files Fixed Text: if instead of the value associated to the selected field you just want a fixed text to appear in the exported file, enter it in this cell, otherwise leave it in blank. Required: check this box is it is mandatory that the imported file has this variable in one of its columns. Read Headings from File: click this button if you want to read the headings from a csv file. It will open a File Explorer window to select the corresponding file. Add/Remove: use these buttons to create new templates or delete existing one by selecting it from the list. Once you have finished entering information click Finish to go back to the main Import/Export menu. NOTE: If you have used the comma as the default delimiter, do not use comma characters in any field. Do not use dollar signs either. 68 Option C User’s Guide Appendix A. Glossary of Terms GLOSSARY OF TERMS Billed Demand Billed Demand is not the same as Metered Demand. Metered Demand is the highest kW value measured over a 15 minute interval (or some variation of this). Utilities often will charge their customers, not on Metered Demand (what they used), but rather on Billed Demand. Billed Demand is calculated for each billing period based upon several factors which can include a proportion of the highest demand over the previous 12 months, minimum demand, and/or highest demand in a specific time period. Billing Period The billing period is the time period for which a customer has been billed. The Billing Period stretches from the bill's start date to the bill's end date, and these dates typically reflect when the meter was read. BTU (British Thermal Unit) The BTU is the standard unit of measurement for heat. A BTU is defined as the amount of energy needed to raise the temperature of one pound of water 1 degree Fahrenheit from 58.5 to 59.5 degrees under standard pressure. One kWh has 3413 Btu’s. CCF An abbreviation for One Hundred Cubic Feet. CCF are used to measure consumption of water or natural gas. Sometimes a CCF of water is called a "Unit." A CCF of water is about 748 gallons. Constant Meters do not directly measure energy or power, but rather measure some other factor which is then multiplied by a constant in order to determine the amount of energy or power used. Consumption The measured amount of energy or water used during a given period. This is different from demand, which can be thought of as the greatest rate at which the energy or water is delivered at any one time during the billing period. In terms of electricity Consumption Meter Some electricity meters measure consumption only, and not demand. These meters are called consumption meters. Contract Carrier A contract carrier is an oil or gas pipeline company that sells its services to the customer on a contractual basis. 69 Option C User’s Guide Glossary of Terms Contract Demand Some electricity rates require the utility to establish a Contract Demand for each individual meter. The Contract Demand is the capacity in kW that the utility has judged the customer might use at peak conditions. Customers are often billed for contract demand indirectly, such as, billed kW = the maximum of 50% of contract demand or current month's metered demand. Customer Charge Many rates have a monthly or daily charge that customers pay, whether they use energy or not. Different utilities will call it customer charge, monthly charge, facilities charge, service charge, etc. Cubic Foot A Cubic Foot is the volume of gas required to fill one cubic foot of space at 60 degrees Fahrenheit at sea level (14.73 psi) Deduct Meter A Deduct Meter is a special in-line water meter used to measure water consumption that does not enter the sewer system and for which an adjustment is given in calculating sewer charges. Demand Charges (Therms) A charge for service that allows a customer to receive an unlimited (or specified) supply or volume of gas at any time throughout the year. Demand (Electric) The amount of electricity needed at any one moment in time (more so, any 15 or 30 minute period of time) in order to meet a meter's energy needs. Suppose you drove 100 mph for ½ hour. You drove 50 miles at 100 mph. You can equate the concept of demand to speed. In this case, mph is like demand, and miles driven is like energy. Remember Estimated Bill Sometimes utilities cannot read a customer's meter due to factors such as employee illness, equipment malfunction, etc. When this occurs, the utility may choose to charge the customer for an "estimated bill." The estimated bill is determined based upon past usage history. In most cases the Estimated Bill is corrected the following month. Some gas utilities will send their customers monthly bills with Estimated charges for the past month, and the Actual charges for the month before that. Since the customer already paid the Estimated Bill for the prior month, the Actual Bill is used to "true up" the account by charging or crediting the customer for the overage or underage that the customer did or did not use for the estimated bill period. Firm Service Customers usually pay more for gas or electricity that is sold with a guarantee (Firm Service) for delivery. The opposite is Non-Firm service for electricity or interruptible service for gas. In times of shortage, Non-Firm customers may not receive energy. This happened to many non-firm 70 Option C User’s Guide Glossary of Terms customers during California's notorious summer of 2001. Fuel Adjustment The additional charges or credits that some utility companies include in their bills to offset the variance in the price of the fuel used to generate electricity. This adjustment is typically represented as cents per kWh. It is not uncommon for fuel adjustments to be negative. Gas Cost Recovery Most utility companies define Gas Cost Recovery as "the average cost per thousand cubic feet of gas purchased or produced for sale to the customers of the utility." In other words, it is the difference between what the utility paid for the gas and what they sold it to their customers for. Horsepower A horsepower is unit of measurement used to determine the capacity of a mechanism to do work. One Horsepower is the equivalent of raising 33,000 pounds one foot in one minute. 1 horsepower equals 746 Watts of electricity at 100% efficiency. Interruptible Service Gas that is sold without any form of guarantee of delivery. Utilities are able to curtail delivery to their interruptible customers to allow for seasonal or shortfall adjustments. Gas billed to interruptible costs less than that sold on a Firm sales basis. Irrigation Meter An Irrigation Meter is a special in-line water meter used to measure water used for irrigation and thus for reducing water consumption assigned to sewer charges. Kilowatt 1,000 Watts, or 3413 Btu’s kVA Kilovolt Amperes, often referred to as the Total Power, it is the sum of working power (KW), and the non-working power (KVAR). Non-working power is the current that is needed to electrify the system to reduce resistance and line loss. kW kiloWatt. The measure of demand or the rate at which electricity is used. Remember kWh kiloWatt hour. The measurement of consumption of electricity for a given time period. One kWh equals one kW of electricity used for one hour. Remember Late Charge 71 Option C User’s Guide Glossary of Terms A fixed or percentage amount charged by the utility company when a customer fails to meet the utility's predetermined payment deadline. LF See Load Factor Load Factor (Electricity) Load Factor is a way to measure how the facility is using energy. Meters with high load factors represent meters that use nearly the same amount of energy all hours of the day. Meters with low load factors have a very high usage during peak times, and low usage during off peak times. Load Factor is calculated as follows: LF = kWh kW∙#Days ∙24 hr/Day MCF One thousand cubic feet, natural gas and perhaps water can be measured in billed in MCF. One MCF equals the heating value of 1,000,000 Btu (MMBtu). Meter A device used for measuring consumption or demand. Mid Peak Mid Peak is another name for Park Peak, or Shoulder, which are TOU Periods. A Mid Peak period might be from 8am to 10am and from 4pm to 6pm on weekdays. MMBTU One Million Btu. Multiplier Often referred to as Meter Constant. See Constant. Non-Firm Service Some utilities allow customers to receive Non-Firm service, as opposed to Firm service. NonFirm Service means that the utility does not guarantee service all the time, and therefore is less expensive. However, in times of power shortages, non-firm customers may not receive any power at all, as happened to many non-firm customers in California during the notorious summer of 2001. Non-Temperature Sensitive Usage The energy used that is not related to weather. This would include computers, lights, pumps, kitchen equipment, etc. 72 Option C User’s Guide Glossary of Terms Off-Peak A time period determined by a utility company to reflect the time of day when demand is at its minimum. Usually Off-Peak represents evenings, nights and weekends. On-Peak A time period determined by a utility company to reflect the time of day when demand is at its maximum. Usually On-Peak represents weekday hours. Power Factor A method of determining the quality of energy being used at your facility. Facilities using large amounts of uncompensated fluorescent lighting or ac induction motors often have lower power factors. Power factors are measured in percentage, and customers are often billed if the power factor drops below a certain threshold, like 85% (and sometimes credited for higher power factors). Power Factor problems can be fixed using capacitors. Pressure Factor A billing factor that may be used to calculate the price of gas delivered to the customer at higher pressure. Primary Metering See Primary Service Primary Service (aka Primary Power) Primary Service is electrical service that is metered before the transformer (which will "step down" the voltage to a usable level). Utility customers who receive Primary Power, usually own or rent their own transformers, rather than have the utility provide them. When electrical service is provided through this type of metering, the meter is measuring raw power rather than transformed power. Electrical power, in order to be useful, must be converted to the correct voltage for the intended application. This is accomplished through transformers. When this type of conversion occurs, there is a slight loss of electrical energy through heat that is a by-product of the conversion process or transformation. Primary Electrical service is less expensive than Secondary Service, which is more common. Private Carrier An interstate gas pipeline company that owns the gas it carries. PSC Public Service Commission PSI Pound per Square Inch. This is a measurement of pressure. PUC 73 Option C User’s Guide Glossary of Terms Public Utility Commission Ratchet Some utilities charge customers for demand based upon not just the current billing period's metered demand (kW), but they also take into account previous months metered demand. A typical ratchet may read like Rate Schedule A set of tariffs that present the prices to be charged to the customers of the utility company for services or supply of commodity. It also lists the responsibilities of the utility company. Read Date Calendar date on which meters were read and recorded. Rider A variant to a tariff or rate schedule. Riders tend to make rates very confusing because bills don't always tell you that a rider is being applied. As a result, sometimes you cannot calculate your rate by hand because you don't know all the charges being applied. Savings The reduction in the quantity (of energy or water) that can be discerned from utility bills. This is similar, but not the same as the term, "usage avoidance", which some people use. What makes it more confusing, is that some people use the word "savings" to mean "cost avoidance", "energy avoidance" or the reduction in usage or cost that can be determined from utility bills. Secondary Service (Secondary Metering, Secondary Power) Electrical service that is metered after the transformer. Primary Service is metered upstream of the transformer (or on the primary side). Shoulder Shoulder is another name for Park Peak, or Mid Peak, which are TOU Periods. A shoulder period might be from 8am to 10am and from 4pm to 6pm on weekdays. Solid Waste Garbage Super Off Peak A few rates have a Super Off Peak Time of Use (TOU) Period. This is a fourth TOU period that would probably represent night hours and weekends. Surcharge A special charge, tax or fee billed to a customer that is not a standard part of a utility's tariff. 74 Option C User’s Guide Glossary of Terms Storm Water Water originating from rain or other outside sources that does not enter the sewer. Tariff A document or schedule filed by a utility company with its federal or state regulatory agencies that presents the rates charged to its customers for the services or commodity delivered. Temperature Sensitive Usage The energy used that is related to weather. This would mean air-conditioning equipment, chillers, cooling towers, boilers, hot water pumps, etc. Therm 100,000 Btu’s Time of Use Some rates bill their customers based upon the time of day the energy was used. For example, a rate may have On Peak, and Off Peak Charges. On Peak would represent the period of time in which energy is most in demand (and most expensive), and Off Peak would represent the period of time in which energy is least in demand (and least expensive). For example, in California, On Peak would be during week days, and Off Peak would be week day nights and weekends. Some TOU rates have 4 Time of Use periods. TOU Time of Use Transformer Power is transferred along transmission lines at very high voltage. Transformers are then used to "step down" or reduce the voltage to a usable voltage level. Unit Some water companies charge for water in "units", which is the same as a CCF, and represents about 748 gallons. Watt A unit of measurement of electrical consumption. (The power used when one ampere of direct current (DC) flows through a resistance of one Ohm.) 75 Option C User’s Guide Appendix B. Example Project EXAMPLE PROJECT Unless otherwise indicated, all the graphs and reports presented in this User’s Guide has been obtained from the Demo Option C Basic project described in this appendix. This project, named DemoProject, consists of 5 sites, each one with different areas and meters. Bill data for each meter has been reported from January 2010 to December 2012. The file can be downloaded here: http://www.abraxasenergy.com/utility-bill-accountingsoftware/option-c/downloads/ Several views of the project tree corresponding to different expansion levels are presented in Figure B.1 and Figure B.2. The areas belonging to each site and the meters assigned to each one or the areas at Site 1 can be seen in the figures. Figure B.1: Demo project. 76 Option C User’s Guide Example Project Figure B.2: Tree structure of our Demo project. 77 Option C User’s Guide Appendix C. MT1 Meter Register File Format MT1 METER REGISTER FILE FORMAT The utility bill data has to be formatted in a certain way in order to import into Metrix. MT1 files are Comma Separated Value (CSV) files. To create an MT1 file using Excel just create a new worksheet and fill in the columns according to the values in the table below. Make sure that the worksheet doesn’t have any headers, just values. Some restrictions that should be noted: No commas should be in any field. No dollar signs. First 11 columns must have data The name and account fields must be less than 22 characters. Fields with no value should be left blank (example: if there is no demand, leave it blank). To properly save the file in Excel, save the file with the type “Comma Separated Values”, but type the filename inside quotes with .MT1 appended to it so that Excel saves the file using the correct extension. For example, in the filename dialog, you can name your file “BILLDATA.MT1”. Table C-1: Columns for MT1 Format Col 1 2 3 Col A B C Column Name Format ID Number Account 4 D Utility 5 E BTU/unit Factor 6 F BTUH/unit 7 8 9 10 11 12 13 14 15 16 G H I J K L M N O P Year Month Day Number of days in bill period Total Cost Miscellaneous Credit Tax On Peak Quantity Cost On Peak Quantity Field Value/Data Source MT1 Meter Name Account Name See Fuel Code column in Table C2 or C-.3 for the appropriate fuel code. How many Btu’s in the Energy Unit, i.e. there are 3413 Btu’s in a kWh How many Btuh’s in the Energy Unit, i.e. there are 3413 Btuh’s in a kW Meter read date year Meter read day month Meter read date day Number of days in bill period Billed amount for the account. Service charges, late fees, etc. Credits, rebates, etc. Tax Where available from utility co. On Peak Quantity Example “MT1” “Electric 3” “0012345” “E” “3413” “3413” “1999” “3” “5” “29” “1234.56” ““1234.56” “1234.56” “1234.56” “1234.56” “1234.56” 78 Option C User’s Guide 17 18 19 20 21 22 23 24 25 26 27 28 29 30 31 32 33 34 35 36 37 38 39 40 41 42 Q R S T U V W X Y Z AA AB AC AD AE AF AG AH AI AJ AK AL AM AN AO AP 43 AQ 44 45 46 AR AS AT Off Peak Quantity Cost Off Peak Quantity Partial Peak Cost Partial Peak Quantity Super Off Peak Cost Super Off Peak Quantity On Peak Demand Cost On Peak Demand Off Peak Demand Cost Off Peak Demand Partial Peak Demand Cost Partial Peak Demand Super Off Peak Demand Cost Super Off Peak Demand On Peak Supply Cost On Peak Supply Off Peak Supply Cost Off Peak Supply Partial Peak Supply Cost Partial Peak Supply Super Off Peak Supply Cost Super Off Peak Supply On Peak Power Factor Cost On Peak Power Factor % Off Peak Power Factor Cost Off Peak Power Factor % Partial Peak Power Factor Cost Partial Peak Power Factor % Super Off Peak PF Cost Super Off Peak PF % MT1 Meter Register File Format Where available from utility co. On Peak Quantity “1234.56” “1234.56” Integer 0-100 “97” Integer 0-100 “97” Integer 0-100 “97” Integer 0-100 “97” 79 Option C User’s Guide Appendix D. Conversion Factors and Energy Units CONVERSION FACTORS AND ENERGY UNITS The tables below list the default conversion factors for the different fuel types. Table D-1: Conversion factors. Quantity Utility Fuel Code IP Unit Chilled Water Electricity Natural Gas N. Gas (Vol) N. Gas (LgVol) Propane Fuel Oil Wood Steam Solid Fuel Gasoline Diesel Water Waste Water Garbage Biomass C E G V U P O X T S L D W R B Q Ton-Hrs kWh Therm CCF MCF gal gal Cord klb kBtu gal gal Unit Mgal yd3 Ton Btu / Unit Conversion Factor 12,000.00 3,413.00 100,000.00 102,000.000 1,020,000.00 91,500.00 139,600.00 17,100,000.000 1,040,000.00 1,000.00 114,000.00 130,000.00 748.0519 1,000,000.00 27 16,000,000 Demand IP Unit Tons kW Therm/hr KBtuh KBtuh gal/hr gal/hr kBtuh kBtuh kBtuh gal/hr gal/hr Unit/day Mgd yd3 Ton-hr Btuh / Unit Conversion Factor 12,000.00 3,413.00 1,000.00 1,000.00 1,000.00 91,500.00 139,600.00 1,000.00 1,000.00 1,000.00 114,000.00 130,000.00 31.1688 41,666.67 27 16,000,000 80