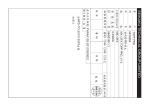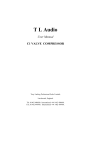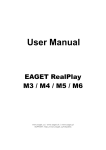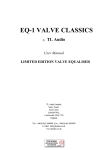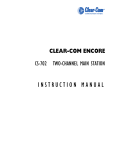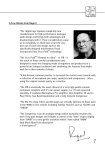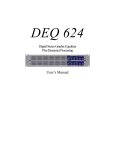Download USER MANUAL - Erisin Car DVD Player, Autoradio, in Car DVD
Transcript
Dear customer, please read this manual carefully before using this unit. 车载导航影音娱乐系统 Specifications and relevant information in this manual subject to change without notice. Trademarks and names used in this manual are all possessed by their legally registered companies. USER MANUAL Contents Car Navigation Audio-Visual Entertainment System Precautions for Use: Precautions for Use 02 Wiring Diagram 03 Home Page Operation 04 Radio Operation 06 DVD Operation 10 USB/SD Operation 10 Navigation Operation 11 Bluetooth Operation 13 IPOD Operation 14 TV Operation 14 Virtual Six-Disc Operation 15 Clock Mode Operation 16 Calendar Operation 16 System Setup 17 Troubleshooting 25 Performance Parameters 26 Thank you for choosing this product. If you take a few minutes to look through this manual and follow the following notices, you'll learn how to use all the features of your new unit for maximum enjoyment. 1. For the sake of your safety and avoiding violating the traffic rules, do not view video or operate this unit while driving. 2. For the safety and normal use of this product, it is highly recommended that your unit is installed by a professional installer or an authorized dealer. Do not dismantle or repair the unit by yourself to avoid damage or accident. 3. Do not place the unit where it would be suffered from moist or water splashing, To avoid electric shock, damage, or even fire due to short circuits. 4. The TFT screen of this product is a precise electronic product, do not strike it with strong force in order to avoid damage or broken to the product. 5. Do not insert coin or other metal object into the unit. 6. Do not wipe the TFT screen with diluents or other chemical cleaner; instead, wipe it with a soft cloth with the unit power off. 7. Do not expose this unit in direct sunlight for a long time. 8. Do not use i rregular-shaped disc in this unit. (Only 12CM in diameter disk is supported). 9. Do not use a disc with stain or dust on it or a scratched or deformed disc. 10. Do not put the disc at a place where it would be suffered from: 1). Direct sunlight; 2). Dirt, dust, or moist; 3). Over heat source like car heating pip; 4). Squeeze heavily 11.Because of the constantly upgrating on the products,any changing can not be noticed timely. So pls check functions and parameter according to the real product you have got.Thanks for understanding. Note: Please remove the two shockproof screws on the Please turn off the GPS navigation function before removing cover of the unit before installation! the GPS card. Any damage resulted from failure to follow instructions are not covered in the warranty of the company! Car Navigation Audio-Visual Entertainment System Car Navigation Audio-Visual Entertainment System Home Page Operation: Applications Operation: Touch the mode icons on the home page to enter the corresponding function modes. The specific operations for entering each mode are described in the sections below. Touch and slide the home page to switch between home pages. Press the Mode key on the front panel or the remote control to select modes between AM/FM, DVD, USB, SD, TV, IPOD, and AVIN. Home page includes the applications GPS、Radio、DVD、BT、 DTV、USB、SD、Setup、Ipod、Camera、APPS and Games. Touch the mode icons on the home page to enter the corresponding function modes. APPS menu includes the applications AV IN、Explorer、DVR、V-6CD、 Car Infomation、Calculator、Clock、Calendar. Radio Operation: Click the Radio key on the front panel or touch the Radio icon on the home page to enter the radio mode. The functions of touch keys are described as below: 03 04 Car Navigation Audio-Visual Entertainment System Car Navigation Audio-Visual Entertainment System DVD Operation: : Touch it to silence the audio, touch it again to recover. : Touch it to select frequency between FM1, FM2, and FM3. Warning: Please use the original and clean disc for playing, to ensure the normal lifespan of the device. Please insert the disc with the label facing up. The disc will automatically play. : Touch it to select frequency between AM1 and AM2. 1. DVD Player - DVD/VCD Disc: : Touch it to switch between stereo and mono. : Touch it to preview the pre-stored stations in FM/AM bands automatically. : Touch it to seek the channels automatically and preview the stations pre-stored by sequence. : Touch it to select the previous station and play it. : Touch it to select the next station and play it. : Touch it to enter the audio setting mode. (Refer to the section “ Audio Options” below for detailed operation.) : Touch it to return to the radio main menu from other radio menu. : Touch it to return to the home page Menu 1 Menu 2 During playback, you can touch any place on the screen to recall the DVD play control keys menu . These keys are described as below: : Touch it to display the control keys on menu 2(menu 2 in the figure above) . : Touch it to silence the audio, touch it again to recover. : Touch it to select the previous track. : Touch it to play/pause the disk. : Touch it to select the next track. : Touch it to select sound channel between stereo, left, and right. : Touch it to display the control keys on menu 1 (menu 1 in the figure above) . : Touch it to select subtitle languages (only available when supplied in the disc) 05 06 Car Navigation Audio-Visual Entertainment System Car Navigation Audio-Visual Entertainment System start point “A”, touch it a second time to select the end point “B”, : Touch it to turn on the random play mode. All the audio/video files on the current disc are played in random order. When this mode is turned off, all the audio/video files are played in normal order. : Touch it to select repeat play mode, press it to select repeating the selected chapter or track, the entire track, or Off. the unit will play the section from A to B repeatedly. Touch it a : Touch it to return to the DVD's main menu . third time to cancel and return to normal playback. : Touch it to return to the home page . : Touch it to enter the main directory of disc information. : Touch it to select the repeat play mode between repeating the selected chapter or track, the entire track, or Off. : Touch it to repeat the selected section. Touch it once to select the : Touch it to select the aspect ratio between 4:3 and 16:9. 3. DVD Operation - Data Disc 2. DVD Player - CD/MP3 Disc: When a data disc, including audio (MP3), video (MPEG4), picture (JPEG) encoded disc is inserted, the following media play interface will appear in the display: Insert a CD/MP3 disc in any mode, the unit will enter the DVD player mode and read the disc information, as shown in the figure below: : Touch it to silence the audio, touch it again to cancel. : Touch it to display the music album tracks in MP3 or WMA format (non-video format) in the data disc. Touch a track to play it. (Refer to “DVD Operation –CD/MP3 Disc” for the interface operation.) : Touch it to select the previous track. : Touch it to play/pause the disk. : Touch it to select the next track. :Touch it to display the list of video files in the data disc. Touch a video file to play it. (Refer to “DVD Operation – DVD/VCD Disc" for the interface operation.) : Touch it to enter the disc information interface. (Refer to the section “DVD Player – Data Disc”.) : Touch it to enter the audio setting mode. (Refer to the section “ Audio Options” below for detailed operation.) 07 08 Car Navigation Audio-Visual Entertainment System Car Navigation Audio-Visual Entertainment System : Touch it to display the image (JPG) files in the data disc. Touch a file to access the image viewing screen. The operation method is described as below: : Touch it to zoom in or zoom out the picture by 2X , 3X, 4X, 1/2X, 1/3X, 1/4X, and Normal. When the picture is zoom to too large to be displayed completely the screen, you can touch the four direction keys (up, down, left, and right) to adjust the position of the picture. USB/SD Operation: This unit supports USB/SD playing. The USB/SD operation will not be available until a USB device or a SD card is inserted into the MiniUSB interface or the SD card slot of the unit. When a USB device or SD card is inserted, the system will detect the device and enter the USB/SD mode. If in other play mode, touch the USB or SD icon on the home page or press the Mode key on the remote control to switch to USB/SD mode. To pull out the USB device, please exit the USB/SD mode first. The operation of USB/SD playing is exactly the same as that in data disc playing. Refer to the above section “DVD Operation – Data Disc”. Some USB/SD devices may not work with this unit, depending on the specifications of this device or the standards used by the manufacturers. Please contact your USB/SD manufacturer. : Touch it to rotate the picture clockwise or counter-clockwise. : Touch it to view the previous picture when in manual viewing mode. : Touch it to view the next picture when in manual viewing mode. : Touch it to select the speed of playing picture in filmstrip: High: 3 seconds --- Middle: 5 seconds ---- Low: 8 seconds. : Touch it to play/pause viewing picture in filmstrip. Touch the numeric keys 0 to 9 on the screen or press the numeric buttons on the remote control to select a picture from the disc quickly to play it. 09 Navigation Operation: You can insert the GPS card with navigation software preloaded into the GPS card slot of this unit, press the NAVI (GPS) key on the front panel or touch the NAVI icon on the home page to access the satellite navigation mode. Refer to the vehicle GPS navigation instruction for detailed navigation operations. Notes: A. GPS function is available only when the GPS navigation module is installed. B. The satellite positioning function of this navigation system is achieved with the SD (TF) card loaded with electronic map navigation software. 10 Car Navigation Audio-Visual Entertainment System Car Navigation Audio-Visual Entertainment System Do not pull out the GPS card while in use. If it is necessary to remove the card for upgrading, please turn off the navigation system first. : Touch it to answer an incoming call or place an outgoing call. : Touch it to end a call in progress or to reject an incoming call. : Touch it to transfer audio between the head unit and mobile phone during a call. Bluetooth Operation: : Touch it to delete the wrongly input number. This unit supports the Bluetooth Hands-free function. After the mobile phone with Bluetooth function established a point-to-point connection (paired) with this unit, you can make and receive calls, or play Bluetooth music from this unit. (The pairing password is 0000). : Touch it to access the phone book menu of the mobile phone, as shown in the figure below: Touch the Bluetooth icon on the home page to access the Bluetooth Pairing interface, as shown in the figure below: : Touch it to display the received calls. : Touch it to display the dialed calls. : Touch it to display the missed calls. : Touch it to pair with the mobile phone. : Touch it to access the Bluetooth music screen, as shown in the figure below: : Touch it to disconnect with the mobile phone. : Touch it to access the BT dialing screen, as shown in the figure below: : Touch it to turn on the music player of the mobile phone and select the previous track. 11 12 Car Navigation Audio-Visual Entertainment System Car Navigation Audio-Visual Entertainment System : Touch it to turn on the music player of the mobile phone, play/ pause a track. : Touch it to turn on the music player of the mobile phone and select the next track. : Touch it to access the phone book menu of the mobile phone, as shown in the figure below: TV Operation: Touch the TV icon on the home page to enter the TV operation mode, as shown in figure below: : Touch it to search and store channels automatically. : Touch it to silence the audio, touch it again to recover. : Touch it to select the previous channel. : Touch it to select the next channel. : Touch it to synchronize the phone book in the mobile phone into this unit. Select a phone number and touch it to place a call. This unit supports various digital TV including CMM, DVB-T, and ISDB. The operation method varies with the built-in digital TV of the unit. The specific operation method should be subject to the built-in digital TV of the unit. : Touch it to delete the phone book. IPOD Operation: Virtual Disc Operation: Touch the IPOD icon on the home page or directly insert an IPOD player, the unit will access the IPOD operation mode, as shown in the figure below: With USB device connected, insert a CD disk, the unit displays the CD playing screen, as shown in the figure below: : Touch it to load and access the virtual six-disc mode automatically. The unit divides the USB device into six partitions and records the tracks in the CD disc into these six partitions of the USB device by sequence. And corresponding functional operation can be Touch the function icons on the IPOD screen to control the IPOD player and perform relevant operations. The operation of these functions is the same as in “DVD Operation – CD/MP3 Disc”. 13 14 Car Navigation Audio-Visual Entertainment System Car Navigation Audio-Visual Entertainment System performed to the content, as shown in the figure below: Calendar Operation: Touch the Calendar icon on the home page to access the calendar mode, as shown in the figure below: : The No. of the six partitions and the recorded tracks are displayed at these places. : Touch it to delete the recorded tracks in the entire disc. You can adjust the date (year/month/day) in this unit, check the lunar calendar (In Chinese mode), including lunar date, and holidays. : Touch it to delete the currently recorded track. The other operations on the virtual six-disc mode are the same as those in the “DVD Player – CD/MP3 Disc”! To adjust the date, press the arrow icons at both sides of “year/month/ day” to adjust it. Clock Mode Operation: Calculator Operation: Touch the Clock icon on the home page to access the clock mode. There are several clock dials. You can touch any one of them to select one, as shown in the figure below: 15 Touch the Calculator icon on the home page to access the calculator mode, as shown in figure the below: 16 Car Navigation Audio-Visual Entertainment System Car Navigation Audio-Visual Entertainment System System Setup: User pictures : Touch this icon to go to the USB, SD, or other external devices to search your desired picture for the wallpaper. (Image resolution: 1000*480). Touch the Setup icon on the home page to enter the system setup menu of the unit, as shown in the figure below: Startup Picture: Touch the Boot logo icon on the System Setup interface, input the password to enter the Startup Picture setting interface. (Password: 110001-110130) A. Touch the left and right arrows to preview the interface Logos or pictures. Touch the “Wallpaper”, “Boot Logo”, “Common”, “Display Settings”, “Sound Options”, “Video Options”, “Bluetooth Options”, “Navigation Options”, "APN" ,“Language Settings”, “Steering Wheel Learning”,"RDS" “Date & Time”, and “About Device” icons to go to the corresponding setting interface. B. Touch the Update icon to set the current picture as the startup picture when you turn on the unit. Common Settings: Touch the Common Settings icon to enter the general setting interface. Background Wallpaper: Touch the Wallpaper icon to enter the Wallpaper setup interface as shown in the figure below: : Touch these two icons to preview the pictures back or forward. You can click your desired picture to set it as the wallpaper of this unit. There are 30 pictures in different styles are optional in the system. 17 A. Key Beep: Touch the slide block at the right side of this option to turn on or off the key tone. B. USB Storage Device: Touch the slide block at the right side of this option to select the previous or the next USB device. C. Mute when in reverse: Touch the slide block at the right side of this option to turn on or off the sound when in reverse. D. Restore Factory Settings: Touch this option to confirm or cancel restoring factory settings. 18 Car Navigation Audio-Visual Entertainment System Car Navigation Audio-Visual Entertainment System E. Touch Screen Calibration: Touch this option, the system displays “Are you sure to calibrate?” Select OK to enter the touch screen calibration interface. The calibration steps are shown in figure below: 2 3 1 D.Time for entering screen saver: Touch the arrow at the right side of this option to specify a time before entering the screen saver mode between Never, 15 Seconds, 30 Seconds, and 60 Seconds. Sound Options: 5 Touch the Sound Options icon on the System Setup screen to enter the audio settings mode. Touch the slider block at the right side to select Original Sound, Pop, Rock, Jazz, Classic, Soft, and Custom as required. As shown in the figure below: 4 If deviation of the touch position occurs, you can go to the touch screen coordinate to calibrate it. Click “+” on the screen, “+” will move to the four corners on the screen one by one. Please aim at the center position of “+” when calibrating. When the center position and the corners are calibrated, touch the screen again, the system exits the screen calibration mode. If the screen calibration failed, the system will ask you to calibrate it again by the steps shown in the figure above. With the unit on, long press NAVI(GPS) or MENU on the front panel, the system will enter the screen calibration mode automatically! If you are not satisfied with the sound effect offered by the system, you can define your own sound effect by touching the column bar of “Bass”, “Mid”, “Treble”, “Low Frequency”, “Intermediate Frequency”, and “High Frequency”. : Touch it to enter the four-channel balance setting screen, as shown in the figure below: Display Settings: A. Daytime brightness: Press the button to adjust to your desired brightness in daytime. B. Night brightness: Press the button to adjust to your desired brightness at night. C. Headlamp auto detection: Touch the slider block at the right side of this option to select turning on or off the function of switching between day & night modes according to the On/Off condition of the headlamp. 19 Touch the L or R icons to adjust the volume attenuation of the left or right speaker. 20 Car Navigation Audio-Visual Entertainment System Car Navigation Audio-Visual Entertainment System Touch the F and B icons to adjust the volume attenuation of the front or back speaker. : Touch it to restore the front/back/left/right channels to the default settings.You can slide the column bar to define the loudness. : Touch it to enter the audio settings mode. Video Options: Touch the Video Options icon to enter the video settings interface. A. Not View Video While Driving: Touch the slider block at the right side of this option to select viewing or not viewing video or picture while driving. For your safety, it is highly recommended to activate this function. B. Color Temperature Options: Touch the arrow at the right side of this option to select overall color scheme of DVD video player between “Cool”, “Standard”, and “Warm”. Bluetooth Options: Touch the Bluetooth Options icon to enter the Bluetooth settings interface. A. Device Name: The name of the Bluetooth device of this unit. B. Pairing Password: Touch the arrow icon at the right side of this option to enter and set the pairing password. Default password is “0000”. C. Auto Connection: Touch the slider block at the right side of this option to select connecting or not connecting the device the last time connected automatically. D. Auto Answer: Touch the slider block at the right side of this option to select automatically answer or reject incoming calls in the Bluetooth mode. A. Navigation Audio Gain: Drag the slider block at the right side of this option to adjust the navigation volume. B. Navigation Background Sound: Drag the slider block at the right side of this option to adjust the background sound in the navigation mode, with the range between 0%-99%. C. Navigation Monitor: Drag the slider block at the right side of this option to turn on or off the navigation monitor function. When this function is activated, the GPS voice can be added into other modes and voice of other modes can be added into the GPS mode. Otherwise, GPS voice can only be heard in GPS mode. D. Automatically Enter Navigation upon Power-on: Drag the slider block at the right side of this option to turn on or off the function of automatically entering the navigation mode upon power on. E. Navigation Route: Touch the arrow icon at the right side of this option to select the correct route in the searched results. F.GPS Reset: Touch the arrow icon at the right side of this option to select resetting or not resetting GPS. User might also be required to select the navigation system initialization. Language Settings: Touch the Language Settings icon to enter the language settings interface. Touch the language icons to select the language between Chinese (Simplified/Traditional), English, and other languages. User can pre-set the language according to the need and actual situation; this unit supports languages of multiple countries and regions. Steering Wheel Learning: This function can be achieved when the following conditions are met: A. The steering wheel key setting is applicable to the steering wheel of the vehicle which is not controlled by bus mode. Navigation Options: Touch the Navigation Options icon on the System Setup screen to enter the navigation options screen. 21 22 Car Navigation Audio-Visual Entertainment System Car Navigation Audio-Visual Entertainment System B. The steering wheel of vehicle must be controlled by voltage input control mode, that is, when operate each key, different voltage value is inputted to the corresponding input end of the vehicle stereo. C. Before installation, find the GND wire, key control wire (some vehicles has two) of the vehicle first, and then connect them with the steering wheel wire supplied with this unit (When connecting key control wire, please connect key control wire No. 1 first, if key control is abnormity, then select key control wire No. 2 and set the function of steering wheel keys again before using). Touch the Steering Wheel Learning icon to enter the steering wheel key settings interface, as shown in the figure below: To set the functions of the steering wheel keys, press the key function that you want to set first, the key flashes. Then press the key on the steering wheel that you want to set as this function and release when a beep tone is heard. The setting is completed. Then you can continue with setting the next function key with the same steps repeatedly till all the keys are set. In this way you can learn all steering wheel keys and achieve corresponding function. Date & Time: Touch the Date & Time icon to enter the date and time settings interface. You can adjust the date (year/month/day) and time (Hour and minute) displayed on this unit, as shown in the figure below: A. Adjust date: Touch or slide the numbers at year/month/day to adjust the date displayed on this unit. B. Adjust clock: Touch or slide the numbers at hour/minute to adjust time displayed on this unit. C. GPS Time: Touch this icon to update the time and synchronize it with the time of the GPS satellite. D. OK: Touch this icon to save the adjusted date and time (year/month/ day/hour/minute) E. GTM***: Touch this icon to enter the time zone settings screen. You can select the proper time zone as required.(For example, select GTM +8:00 for China.) About Unit: Touch the About Unit icon on the System Setup screen to enter the version information screen on which the version information of the product software can be viewed. The keys in red are not set with the functions. The green ones are already set. The key flashing in red and green is during the process of learning! Products of this company are constantly changing or upgrading. The version information is subject to your actual purchased product. Thank you! 23 24 Car Navigation Audio-Visual Entertainment System Car Navigation Audio-Visual Entertainment System Performance Parameters: Troubleshooting: Problem Unit will not turn on Cause Power supply fuse blown Replace fuse Incorrect CPU processing Press the RES key on the front panel with a pencil point to reset and restart the unit. caused by other reason Remote control does not work Touch keys in disorder No image when playing disc Poor image and Low battery power Replace new battery Battery mounted wrong/battery's insulating piece not removed Mount battery correctly/remove the insulating piece. Data loss due to disoperation Touch precision affected by temperature and other factors Specifications DC +12V Operating voltage: Operating voltage range: 10.8V—16V 10A Max operating current: Front and back tilt less than 300 Angle of installation: DVD/CD PLAYER Compatible disc: DVD-R, DVE-RW, DVD+R, DVD+RW, CD-R, CD-RW, CD- DA, Mp3, WMA, HDCD, SVCD, VCD, MPEG, JPEG, DIVX 85dBu Audio S/N ratio: 95dBu Dynamic range: Frequency response: 20Hz—20KHz Digital audio sample: 24bit ESP: DVD 2 —3 secs CD-DA 10 secs MP3 100 secs WMA 200 secs Mechanic anti-vibration: 10—200Hz,X/Y/Z:1.0G Power output: 45W*4 impedance 4 ohms 70dBu SNR: Video System: NTSC,PAL (automatic identification) Output: 1Vp-p(75 ohms) Input: 1Vp-p(75 ohms) FM Tuner Tuning range: 87.5MHz —108.0MHz Sensitivity: (-30dB):15dB (-50dB):60dB SNR: Frequency response:30Hz—15KHz(3dB) AM Tuner Tuning range: 522kHz —1620kHz (SN=20dB: 20dBu) Sensitivity: Image rejection: 60dB Action Calibrate the touch precision as per the instruction on page 24 of this manual. Incorrect connection of brake line Check and connect brake line correctly. Not in braking state Park the vehicle in a safe place and put on the brake Wrong TV system Switch to local TV system Weak signal Move to a place with strong signal. Incorrect screen aspect ratio setting Use correct screen aspect ratio audio quality in TV mode Screen stretched or narrowed Weak radio signal/ Auto antenna not stretched out noise/less channels Antenna amplifier not power can be received on, LOC is turned on Problem of SD/USB brand Unit will not read compatibility, some cards may SD/USB (can be read on computer) incompatible with this unit. Check and connect auto antenna control line correctly. Connect the power supply line of antenna amplifier and turn off LOC. Unit will not accept a disc Already has disc inside the unit Eject the existing disc and insert the new disc again. Cannot change subtitle language Only one language burned in the disc Disc with only one language cannot change language Unit will not play Scratched disc disc normally Laser head on the mechanism is dirty. Incorrect wire connection, speaker bad Low volume, balance setting offset large No sound output or low volume Replace compatible SD card or USB. Replace disk Clean the laser head with special cleaning disc Check and connect wire correctly, replace speaker Turn up volume, set balance at the middle position 25 26