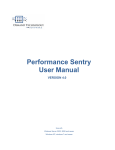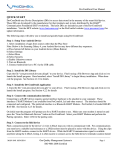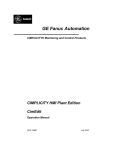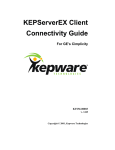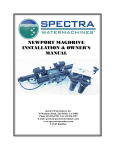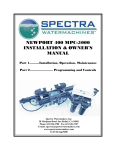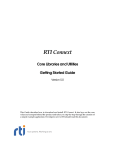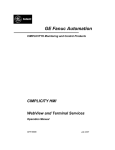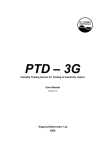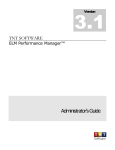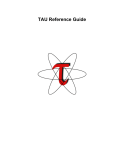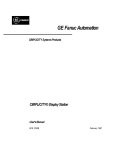Download System Sentry Screens - Platforma Internetowa ASTOR.
Transcript
GE Fanuc Automation CIMPLICITY® Monitoring and Control Products CIMPLICITY HMI Plant Edition System Sentry Operation Manual GFK-1632B July 2001 GFL-005 Following is a list of documentation icons: Warning notices are used in this publication to emphasize that hazardous voltages, currents, temperatures, or other conditions that could cause personal injury exist in the equipment or may be associated with its use. In situations where inattention could cause either personal injury or damage to equipment, a Warning notice is used. or Caution provides information when careful attention must be taken in order to avoid damaging results. Important flags important information. To do calls attention to a procedure. Note calls attention to information that is especially significant to understanding and operating the equipment. Tip provides a suggestion. Guide provides additional directions for selected topics. This document is based on information available at the time of publication. While efforts have been made to be accurate, the information contained herein does not purport to cover all details or variations in hardware or software, nor to provide for every possible contingency in connection with installation, operation, or maintenance. Features may be described herein which are not present in all hardware and software systems. GE Fanuc Automation assumes no obligation of notice to holders of this document with respect to changes subsequently made. GE Fanuc Automation makes no representation of warranty, expressed, implied, or statutory with respect to, and assumes no responsibility for the accuracy, completeness, sufficiency, or usefulness of the information contained herein. No warranties of merchantability or fitness for purpose shall apply. CIMPLICITY is a registered trademark of GE Fanuc Automation North America, Inc. Windows NT, Windows 98 and Windows 2000 are registered trademarks of Microsoft Corporation This manual was produced using Doc-To-Help®, by WexTech Systems, Inc. Copyright 2000-2001 GE Fanuc Automation North America, Inc. ii CIMPLICITY HMI System Sentry Operation Manual–July 2001 GFK-1632B Preface Contents of this Manual Chapter 1. Introducing the System Sentry: Provides and overview of what the System Sentry is and how it benefits the user. Chapter 2. Creating System Sentry Power Tools: Describes how to make use of alarms, pagers and customized CimEdit screens by configuring System Sentry device points and points by address. Chapter 3. Monitoring a CIMPLICITY Project: Provides an overview for using the pre-configured System Sentry screens. Chapter 4. Reviewing CIMPLICITY HMI Counters: Defines the counters for each of the CIMPLICITY HMI objects. Appendix A. Understanding the Counters’ Log Files: Describes the configuration for the counters’ log files. Related Publications For more information, refer to these publications: CIMPLICITY HMI Plant Edition Base System User’s Manual (GFK-1180) CIMPLICITY HMI Plant Edition CimEdit Operation Manual (GFK-1396) CIMPLICITY HMI Plant Edition Device Communications Manual (GFK-1181) CIMPLICITY HMI Pager Operation Manual (GFK-1494) GFK-1632B iii Contents Introducing the System Sentry 1-1 Welcome to System Sentry .................................................................................................... 1-1 System Sentry at a Glance...................................................................................................... 1-2 System Sentry Activation....................................................................................................... 1-3 Monitoring a CIMPLICITY HMI Project 2-1 System Sentry Screens Overview........................................................................................... 2-1 System Sentry Screens ........................................................................................................... 2-3 System Sentry Overview Screen ............................................................................................ 2-4 System Sentry Processes Screen ............................................................................................ 2-6 System Sentry CimView Screen ............................................................................................ 2-8 System Sentry Point Manager Screen .................................................................................... 2-9 System Sentry Alarm Manager Screen ................................................................................ 2-11 System Sentry Logging Screen ............................................................................................ 2-12 System Sentry Point Logging Screen................................................................................... 2-13 System Sentry Data Logger Screen...................................................................................... 2-14 System Sentry Event Manager Screen ................................................................................. 2-15 System Sentry Derived Points Screen .................................................................................. 2-17 System Sentry User Registration Screen.............................................................................. 2-19 System Sentry Router Screen............................................................................................... 2-20 System Sentry Devices Screen............................................................................................. 2-22 System Sentry Ports (Devcom) Screen ................................................................................ 2-23 Frequently Used Features on System Sentry Screens .......................................................... 2-24 Understanding Process Statistics on a System Sentry Screen................................ 2-24 Understanding Message Statistics on a System Sentry Screen .............................. 2-25 System Sentry Screen Viewing and Navigation Tools......................................................... 2-26 Using a System Sentry Screen's Navigation Tools ................................................ 2-26 Using the System Sentry Screen Viewing Tools ................................................... 2-27 Printing System Sentry Screens ............................................................................. 2-30 Creating System Sentry Power Tools 3-1 System Sentry Power Tool Overview .................................................................................... 3-1 Power Tools Using System Sentry Device Points.................................................................. 3-3 Understanding System Sentry Device Points........................................................... 3-3 Configuring the System Sentry Port ........................................................................ 3-4 Viewing the System Sentry Device Configuration .................................................. 3-5 Configuring a System Sentry Device Point ............................................................. 3-6 Creating a System Sentry Log File ........................................................................ 3-11 Creating System Sentry Alarms............................................................................. 3-13 Configuring a System Sentry Pager ....................................................................... 3-14 CimView Screens Using System Sentry Points by Address ................................................ 3-15 Understanding System Sentry Points by Address .................................................. 3-15 Using a System Sentry Point by Address on a CimEdit Screen............................. 3-16 GFK-1632B Contents-v Reviewing CIMPLICITY HMI Counters 4-1 About CIMPLICITY HMI Counters ...................................................................................... 4-1 CIMPLICITY HMI Objects with Counters............................................................................ 4-3 Reviewing HMI Alarm Manager Counters .............................................................. 4-3 Reviewing HMI CimView Counters........................................................................ 4-4 Reviewing HMI Device Communication (Devcom) Counters ................................ 4-6 Reviewing HMI Device Counters............................................................................ 4-7 Reviewing HMI IPC Counters ................................................................................. 4-8 Reviewing HMI Logging Table Counters................................................................ 4-9 Reviewing HMI Point App Counters ....................................................................... 4-9 Reviewing HMI Point Manager Counters.............................................................. 4-10 Reviewing HMI Router Counters .......................................................................... 4-11 Reviewing HMI Router Port Counters................................................................... 4-12 Reviewing HMI User Registration Counters ......................................................... 4-13 Appendix A - Understanding the Counters' Log Files A-1 CIMPLICITY HMI Counters' Log Files ............................................................................... A-1 Configuration File for the Counter Log Files........................................................................ A-2 Finding the DefaultCounters.txt File....................................................................... A-2 Understanding the DefaultCounters.txt Format and Directives .............................. A-2 Specifying the Number of Counter Log Files ......................................................... A-3 Specifying What Objects, Counters and Instances will be Logged......................... A-3 Appendix B - Controlling Privileges from Other Nodes B-1 About System Sentry Privileges from Other Nodes .............................................................. B-1 Configuration for System Sentry Node Privileges ................................................................ B-1 Making CIMPLICITY HMI a Domain User........................................................... B-1 Changing Local Machine Key Privileges in the Windows Registry ....................... B-3 Index Contents-vi i CIMPLICITY HMI System Sentry Operation Manual–July 2001 GFK-1632B Introducing the System Sentry Welcome to System Sentry Bottlenecks occur even in the best-designed systems. They occur when a resource, for example hard disk space, memory or cache, is asked to do more than it can handle. The result can slow down or even stop an entire system. A system administrator may know that one or more of the many diverse resources in a system are potential trouble spots. The challenge he or she faces is to catch a bottleneck before it occurs. Other problems can be more difficult to track, simply because they occur “under the hood”. Without suitable tools, finding them can turn into a guessing game that, at best, is frustrating, at worst wastes time and money. Welcome to the System Sentry. You no longer have to cross your fingers and hope that your computer system will avoid the bottlenecks and overloads that occur even in the best of system designs. The System Sentry can provide you with performance data for every resource in your system, ranging from available hard drive space, CPU usage and free memory at any given moment to the accumulated number of alarms that have been generated since you started a CIMPLICITY HMI project. The System Sentry can warn you before the bottlenecks occur. You can: Use your own customized System Sentry screens to display the performance of any process in your system (that comes with counter, for example, Windows NT Performance Monitor counters). Be warned audibly by an alarm if a bottleneck in a selected process is about to occur. Be paged if a bottleneck in a selected process is about to occur. Be warned of irregularities by visual or audio alarms while you work with a system. View the performance of all the processes on easy-to-read, pre-configured System Sentry screens. You can use the System Sentry to diagnose: GFK-1632B One or more CIMPLICITY HMI projects. A local computer. Primary and secondary SQL server computers. Simple networks. Other systems, for example, Web systems. 1-1 System Sentry at a Glance The System Sentry provides a variety of tools to address your requirements and level of system expertise. The tools that, when configured, enable you to knowledgeably maintain and diagnose your system include: System Sentry pre-configured screens that enable you to diagnose a CIMPLICITY HMI project’s performance, either for maintenance purposes or to find the source of a bottleneck Customized CimView screens that display data for any process in your system Integrated CIMPLICITY HMI power tools including: Data logging Alarming Paging When you activate the System Sentry, you give yourself this flexible access to data that is collected by several counters in your system. Your Windows NT system will have at least two types of counters: CIMPLICITY HMI counters that are installed when you install the System Sentry. Windows NT Performance counters Other types of counters include counters that come with: Remote Access Server (RAS) SQL Server Internet Information Server (IIS) The System Sentry enables you to take full advantage of any of these counters, as well as any other that might be on your system. In addition to simply opening the pre-configured screens, you can create any or all of the working tools listed above. The CIMPLICITY HMI tools that you use for configuration are the tools with which you are already familiar. They are: Device points Points by address You configure one or the other to report data from a specific instance of a specific process, for example, the percent of free space on your logical disk’s D drive. The System Sentry provides you with an easy to use Address Builder dialog box that you open when you configure either a device point or point by address. It is through this dialog box that you choose the instance of the process you want to monitor. 1-2 CIMPLICITY System Sentry–July 2001 GFK-1632B System Sentry Activation After you install the System Sentry, you can choose whether or not you want to activate it. To activate the System Sentry in a CIMPLICITY HMI project: GFK-1632B 1. Click Project on the Workbench menu bar. 2. Select Properties. 3. Select the General tab. 4. Check System Sentry in the Options box. Introducing the System Sentry 1-3 Monitoring a CIMPLICITY HMI Project System Sentry Screens Overview The System Sentry screens help take the guesswork out of keeping your CIMPLICITY HMI projects running at peak performance, in addition diagnosing bottlenecks that might occur. The System Sentry screens enable you to view the performance of CIMPLICITY HMI objects by: Glancing at visual indicators, including thermometers, gauges and trend lines Reviewing the data in numbers and percents This capability makes it easy for you to: Monitor each component of CIMPLICITY HMI to maintain highly efficient performance Spot bottlenecks before a problem occurs Provide data that helps you find the source of a bottleneck if one occurs You can easily open the System Sentry screens using the mouse or the keyboard. GFK-1632B 2-1 To open the System Sentry screens: Method 1–Use the mouse Double click System Sentry in the left pane of the Workbench. Method 2–Use the keyboard 1. Select System Sentry in the left pane of the Workbench. 2. Press Ctrl+N on the keyboard. The Overview screen of the System Sentry screens opens when you use either method. Opening the System Sentry Viewer 1. Double click the System Sentry icon 2. The System Sentry Overview screen opens CIMPLICITY System Sentry - Overview CPU Overview In Use % 29 Disk free space (MB): 8740 Total disk space (MB): 11064 52 % CIMPLICITY Overview Memory Overview Mem Usage 400 500 300 40 600 700 800 200 100 0 800 50 60 30 200 70 20 900 1000 80 10 90 2 0 100 250 150 300 350 400 100 50 0 201 450 500 51 % Total Points Updates/Sec Messages/Sec Swapping Overview 2-2 Process View CimView Point Manager Alarm Manager Logging Point Logger Event Manager Derived Point Users Router Devices Ports CIMPLICITY System Sentry–July 2001 Data Logger GFK-1632B System Sentry Screens The System Sentry screens enable you to view the actual statistics of your system's CPU memory and disk space usage in addition to the details of the current CIMPLICITY HMI project's processes. The System Sentry divides the data into the following screens: GFK-1632B Overview Processes CimView Alarm Manager Logging Point Logging Data Logging Event Manager Derived Points User Registration Router Devices Ports (Devcom Monitoring a CIMPLICITY HMI Project 2-3 System Sentry Overview Screen The Overview screen provides a general view of the computer and CIMPLICITY HMI's performance. System disk usage* CIMPLICITY System Sentry - Overview CPU Overview In Use % 29 System's current % CPU use* Disk free space (MB): 8740 Total disk space (MB): 11064 52 % CIMPLICITY Overview Memory Overview Mem Usage 400 500 300 System's % current memory usage* 40 600 700 200 800 100 0 800 50 60 30 200 70 20 900 1000 80 10 90 2 0 100 250 150 300 350 100 400 50 0 205 450 500 51 % Total Points System memory swapping* Updates/Sec Messages/Sec Swapping Time is days:hours;minutes:seconds since the system booted up Overview Process View CimView Point Manager Alarm Manager Logging Point Logger Event Manager Derived Point Users Router Devices Ports X-axes duration: 30 seconds Y-axis/Graphic indicators: 0 to 100% * System counters are Windows NT performance counters. Data Logger Messages in and Total points in the out of current CIMPLICITY CIMPLICITY HMI HMI project Total point updates/sec Guidelines for reading the Overview screen include: Review the CPU Overview for: Current CPU Utilization Trend of CPU usage. The steady state CPU Usage should be below 60% for a non-redundant project and below 45% for a redundant project. Do not let your system become fully utilized. A lower utilization enables CIMPLICITY HMI to respond in a timely manner to events in your process. This is particularly critical when using redundancy. When your computer is over-utilized, you have two choices: 1. 2-4 Replace it with faster hardware. CIMPLICITY System Sentry–July 2001 GFK-1632B 2. Reduce the software load on the system. To do this you need to identify what Process is using the majority of the CPU time. The System Sentry Process Screen can provide you with this information. Some typical ways to reduce CPU utilization are: A. Reduce Device Communications Scan Rate (Port Configuration). B. Reduce Database Logging frequency. C. Reduce the number of points. Review the Memory Overview for: Current memory utilization Trend of memory utilization As with excessive CPU utilization, excessive memory utilization will degrade system performance. As a rule-of-thumb, the Steady-state memory utilization should not exceed 75%. To increase virtual memory 1. Open the Microsoft Windows Control Panel 2. Select System. 3. Select the Performance tab. Use Microsoft Help for details on how to adjust the virtual memory size, which should be twice as high as physical memory. Note: increasing virtual memory size will not reduce swapping if it is occurring. It simply gives the computer more memory “headroom.” Swapping indicator should indicate no swapping while running in a steady state (EX. not opening new applications). Swapping occurs because there is not enough physical memory in the computer and memory is swapped to disk. This rule-of-thumb is most important because a system that is constantly swapping will exhibit poor performance. Two ways to reduce swapping are: GFK-1632B 1. Add more physical memory to the computer. 2. Decrease the memory being used by applications on computer. Check System Disk Usage for the amount disk space being used. Running out of disk space will cause application problems. Therefore, you must maintain free disk space on the computer. Monitoring a CIMPLICITY HMI Project 2-5 System Sentry Processes Screen The Process screen displays information about each CIMPLICITY HMI process in the project being monitored. Processes' trend % use of CPU Reset the maximum CPU value CIMPLICITY System Sentry - Processes 0 Reset Max 25 50 75 100 CimView 50 40 Router 30 CPU % TCPIPO(hct_rp) PRO(perfread_rp) For each process, current % use of: CPU-red Memory-blue 20 MAC_CAL(calrp) User Registration 10 WIDGET(spcdc) Point Translation 0 11/22/99 9:46:49 AM Point Logger Derived Point Event Manager Dynamic Config Data Logger Alarm Manager CPU Overview 11/22/99 9:47:48 AM Line ID CimView Router TCPIPO(hct_rp) PRO(perfread_rp) MAC_CAL(calrp) Widget(spcdc) Point Logger Point Manager Derived Point Event Manater Dynamic Config Alarm Manager Data Logger User Registration Point Translation Point Manager Memory Current Value 34.49 2 0 9 0 0 0.5 5.01 18.55 4.01 0 0 0 0 0 Slider Value 27.29 2.53 1.01 9.1 0 0 0.51 7.59 16.18 3.54 0 0 0 0 0 Process View CimView Point Manager Alarm Manager Logging Point Logger Event Manager Derived Point Users Router Devices Ports Time 9:46:54:296 AM 9:46:54:306 AM 9:46:54:306 AM 9:46:54:306 AM 9:20:11:171 AM 9:44:41:866 AM 9:46:54:356 AM 9:46:54:376 AM 9:46:54:386 AM 9:46:54:386 AM 9:44:49:937 AM 9:44:49:937 AM 9:46:32:225 AM 9:40:18:026 AM 9:42:02:847 AM Data Logger X-axes duration: 1 minute Graphic indicators: 0 to 100% Y-axis: auto scales Guidelines for reading the Processes screen include: Use the CPU utilization views for each process, particularly when you suspect excessive CPU utilization and need to determine which process, or processes, is causing it. Views include: A Max Capture for CPU Utilization on the bar chart. The Max Capture indicator shows the highest reading since the screen has been open. To track when a process is using excessive memory: 1. 2-6 Leave the screen open for a period of days to capture the spikes. CIMPLICITY System Sentry–July 2001 GFK-1632B 2. Click the Max line at regular intervals to display the date and time at which maximum utilization occurred. Example A one minute trend chart that provides a graphic comparison of the percent CPU utilization by each process. The actual percent CPU utilization currently and at the trend chart slider, for each process. Check each process' Memory Utilization as a percent of available system memory on the bar chart if the system is running low on memory. This can help you determine which process, or processes, is using the memory. If any you require more information for any process, click its button at the bottom of the screen. A screen dedicated to that process will open. GFK-1632B Monitoring a CIMPLICITY HMI Project 2-7 System Sentry CimView Screen CimView is the graphics process that displays your screens at runtime. The CimView screen displays CimView performance information. Note: Since the System Sentry uses CimView, the numbers you see include the System Sentry's use in monitoring the process. Accumulated totals from when the project opened CIMPLICITY System Sentry - CimView CimView Statistics CimView's current point requests and responses/sec. 20 25 20 30 15 40 5 45 0 0 50 35 40 40 5 CimView trend % of CPU-green Memory use-red % Utilization CPU Mem 100 50 3852 Message Statistics CPU Usage 15.00 % Memory Usage 6.67 % 50 kb Accumulated Totals Messages/Sec In Out 50 40 Private Bytes 6816 40 40 60 30 Threads 14 30 30 40 20 Handles 164 20 20 20 10 10 10 0 0 0 2 Overview Point Responses Point Resp/Sec 80 5 374 Service Requests 679 50 Process Statistics CimView Current % use of: CPU-green Memory-red Point Requests 45 15 0 Point Req/Sec Accumulated Totals 30 15 35 40 25 In 1257 Out 1040 Retries 0 Ports 4 0 2 2 Process View CimView Point Manager Alarm Manager Logging Point Logger Event Manager Derived Point Users Router Devices Ports CimView 's current system usage Data Logger Messages: Current Messages: trend Into CimView-green Out of CimView-red Display Scales X-axes: most recent 5 min. Y-Axis/Gauges/Thermometers: automatically scale Guidelines for reading the CimView screen include: Check CPU Usage to make sure CimView's use is in an acceptable range. Look at Point Resp/Sec if CimView's CPU usage is excessive. This counter indicates the number of point updates per second that are coming into CimView. If this number is large (over 100) and CPU Utilization is high, it may indicate that too much data is being sent to CimView. Solutions to too much data being sent to CimView include: Reduce the number of screens in the cache. See the "Managing CimEdit Screens" chapter in the "CIMPLICITY HMI CimEdit Operation Manual" GFK-1396, for information about sizing the screen cache. Reduce the number of points on the screens. Reduce the scan rate of the points in Device Communications. Verify that device points are configured as On Change, not On Scan. 2-8 CIMPLICITY System Sentry–July 2001 GFK-1632B System Sentry Point Manager Screen The Point Manager process manages point activity in a CIMPLICITY HMI project. The Point Manager screen displays the Point Manager's performance and activity. Accumulated totals from when the project started running CIMPLICITY System Sentry - Point Manager Point Manager Statistics Gauges display current totals and updates/sec. 400 500 300 700 200 800 100 700 0 900 1000 Point Mgr. trend % of CPU-green Memory use-red 60 20 30 70 20 80 10 0 Total Points Point Mgr.'s Current % use of: CPU-green Memory-red 50 40 600 31 90 26 30 16 10 0 Updates/Sec 13 CPU Mem 46 40 6 0 60 % Messages/Sec In Out Memory Usage 0.98 % 200 200 40 40 Private Bytes 1608 kb 100 100 30 30 Threads 7 120 120 20 20 80 80 10 10 40 40 0 0 0 157 10 Process View Point Mgr.'s current system usage Accumulated Totals 120 140 160 40 20 60 0 103 App Overflows 0 Device Overflows 0 180 200 Points by Addr ES Points 0 Queue Size 25 Accumulated Totals In 197719 Out 197832 Retries 0 Ports 6 0 80 27 Event Manager 100 60 Message Statistics 7.93 50 Overview 46 1 Message Queue 50 57 80 10 Clients CPU Usage Handles 30 36 Process Statistics % Utilization 26 16 40 6 100 20 36 78 27 CimView Point Manager Alarm Manager Derived Point Users Router Logging Point Logger Devices Ports Data Logger Messages: Current Messages: trend Into the Point Mgr.-green Out of the Point Mgr-red Display Scales X-axes: most recent 5 min. Y-Axis/Gauges/Thermometers: automatically scale Guidelines for reading the Point Manager screen include: Check Updates/Sec to see how many point values are being updated per second. This indicates how much data is changing in the project. Check Clients to see how many clients are connected to the Point Manager. Clients include CimView, Database Logging, Point Control Panel, Event Manager, etc. Check App Overflows and Device Overflows. These numbers should be zero. A non-zero number indicates that data is being lost in the system. App Overflows indicate that data is being lost when being sent to a client. Typically indicating that too much data is being sent too fast to an application (typically Database Logging or CimView) – and that the application cannot keep up with the rate. A check of the system status log will indicate the process that is having the problem. Device Overflows indicate that too much data is being sent too fast to the Point Manager by a Device Communications Process. Both of these problems will affect system stability and need to be remedied immediately. GFK-1632B Monitoring a CIMPLICITY HMI Project 2-9 To remedy these problems you must decrease the data rate to the application as follows: Reduce the number of points used by application. Reduce the scan rate of the device points. Improve the computer's performance by adding memory or buying a faster processor. (Check the System Sentry Overview screen to review the computer's performance.) Verify that device points are configured as On Change, NOT On Scan. If overflows persist after you have implemented the above suggestions, contact GE Fanuc technical support immediately. 2-10 CIMPLICITY System Sentry–July 2001 GFK-1632B System Sentry Alarm Manager Screen The Alarm Manager process manages alarm activity in a CIMPLICITY HMI project. The Alarm Manager screen displays the Alarm Manager's performance and activity. Accumulated totals from when the project started running CIMPLICITY System Sentry - Alarm Manager Alarm Statistics Gauges display current totals and updates/sec. 20 26 30 20 16 0 Alarm Mgr.'s Current % use of: CPU-green Memory-red 46 18 20 36 10 40 6 30 16 36 10 26 40 6 60 0 Total Alarms 17 26 20 30 10 46 6 0 Active Alarms 40 0 60 Acked Alarms CPU Mem Alarm Mgr. trend % of CPU-green Memory use-red CPU Usage 0.00 % 50 Memory Usage 0.540 % 50 50 40 40 Private Bytes 916 kb 40 40 30 30 Threads 5 30 30 20 20 10 136 20 20 10 10 10 0 0 0 00 0 Overview 36 10 40 6 60 1 0 Generated 1741 Reset 406 46 60 Alarms / Sec Deleted 0 Acked 1741 Message Statistics Messages/Sec In Out 50 Handles 46 Accumulated Totals 30 16 Unacked Alarms Process Statistics % Utilization 18 26 20 36 6 46 0 30 10 40 60 26 16 36 16 Accumulated Totals In 2359 Out 3063 Retries 0 Ports 4 0 03 40 Process View CimView Point Manager Alarm Manager Logging Point Logger Event Manager Derived Point Users Router Devices Ports Alarm Mgr.'s current system usage Messages: Current Display Scales X-axes: most recent 5 min. Y-Axis/Gauges/Thermometers: automatically scale Data Logger Messages: trend Into the Alarm Mgr.-green Out of the Alarm Mgr-red Guidelines for using the Alarm Manager screen include: GFK-1632B The top row contains statistics on the number of active alarms in the system. Alarms/Sec represents the number of Alarms per Second that are being generated in the system. Monitoring a CIMPLICITY HMI Project 2-11 System Sentry Logging Screen CIMPLICITY HMI maintains several Logging tables that document data, alarm and event statistics, in addition to other processes such as SPC. The System Sentry Logging screen enables you to see the total number of entries to the different log files. Accumulated totals from when the project started running CIMPLICITY System Sentry - Logging Table Total Table_Total displays data for all tables in the system, including the three displayed on this screen 20 25 15 Writes 35 40 40 5 0 3 Table DATA LOG Totals 30 45 50 Writes / Sec 20 12521 25 15 35 40 Reads 0 Queue Size 0 Maintenance 0 40 5 0 3 25 15 35 40 5 0 0 45 50 Writes / Sec Overview Writes 718 Reads 0 Queue Size 0 Maintenance 0 Totals Writes 11799 Reads 0 Queue Size 0 Maintenance 0 Table EVENT LOG 20 30 40 45 50 Writes / Sec Table ALARM LOG 20 30 25 30 15 35 40 40 5 0 0 45 50 Writes / Sec Writes 4 Reads 0 Queue Size 0 Maintenance 0 Process View CimView Point Manager Alarm Manager Logging Point Logger Event Manager Derived Point Users Router Devices Ports Data Logger Gaugesdisplay updates/sec for each table Guidelines for using the Logging screen include: The Table Total is the total for all the tables that exist within the computer that are being registered by any Data Log Manager on that computer including Point Data Log, Event Log and Alarm Log. The Table Totals, including number of Writes, Reads, Queue and Maintenance Actions are the totals that have occurred since the project has been running on the computer that is being monitored. The gauge shows how many Writes/Sec are actually occurring. Example For Data Log, Writes/Sec keeps an average, how fast logging is occurring onto the Data Log table. Note: When a queue overflow is reported, it includes the number of overflows seen on this table since the logger was started. This value may be used to assess the correct setting for the DB_QUEUE_SIZE parameter. 2-12 CIMPLICITY System Sentry–July 2001 GFK-1632B System Sentry Point Logging Screen The CIMPLICITY HMI Point Logger logs point values to the Data Log table. The System Sentry Point Logging screen reports point logging performance and activity. Trend of: Point request/sec-red Point response/sec-green Accumulated totals from when the project started running CIMPLICITY System Sentry - Point Logging Current point requests and responses/sec. Point Logging Statistics 20 26 20 30 16 36 10 0 0 46 Point Logging trend % of CPU-green Memory use-red Point Requests 36 10 40 6 60 Point Req/Sec Point Logging Current % use of: CPU-green Memory-red Accumulated Totals 30 16 40 6 26 0 16 CPU Mem Message Statistics CPU Usage 0.00 % Messages/Sec In Out 50 Memory Usage 0.53 % 50 40 40 Private Bytes 1058 kb 40 40 30 30 Threads 10 30 30 20 20 Handles 136 20 20 10 10 10 10 0 0 0 0 Overview 34 Point Resp/Sec 50 0 15985 Service Requests 46 60 Process Statistics % Utilization 17 Point Responses 50 Accumulated Totals In 2832 Out 2972 Retries 0 Ports 4 0 2 2 Process View CimView Point Manager Alarm Manager Logging Point Logger Event Manager Derived Point Users Router Devices Ports Point Logging current system usage Data Logger Messages: Current Messages: trend Into the Point Mgr.-green Out of the Point Mgr-red Display Scales X-axes: most recent 5 min. Y-Axis/Gauges/Thermometers: automatically scale Guidelines for using the Point Logging screen include: Entries under Process Statistics should remain constant. The actual number depends on what applications are running. GFK-1632B Monitoring a CIMPLICITY HMI Project 2-13 System Sentry Data Logger Screen The Data Logger lets you log alarms, events, and point values to a database, then retrieve the information for reports via a variety of ODBC-compliant applications. See the "Database Logger" chapter in the "CIMPLICITY HMI User's Manual' GFK-1180. The System Sentry Data Logger screen reports the Database Logger's performance and activity. Accumulated totals from when the project started running CIMPLICITY System Sentry - Logging Table Total Table_Total displays data for all tables in the system, including the three displayed on this screen 20 25 15 35 40 40 5 0 3 Table DATA LOG Totals 30 45 50 Writes / Sec 20 Writes 12521 Reads 0 Queue Size 0 Maintenance 0 25 15 35 40 40 5 0 3 25 15 Writes 35 40 5 0 0 45 50 Writes / Sec Overview 718 25 0 Queue Size 0 Maintenance 0 11799 Reads 0 Queue Size 0 Maintenance 0 30 15 35 40 Reads Totals Writes Table EVENT LOG 20 30 40 45 50 Writes / Sec Table ALARM LOG 20 30 40 5 0 0 45 50 Writes / Sec Writes 4 Reads 0 Queue Size 0 Maintenance 0 Process View CimView Point Manager Alarm Manager Logging Point Logger Event Manager Derived Point Users Router Devices Ports Data Logger Gauges display updates/sec for each table Guidelines for using the Data Logger screen include: Entries under Process Statistics should remain constant. The actual number depends on what applications are running. 2-14 CIMPLICITY System Sentry–July 2001 GFK-1632B System Sentry Event Manager Screen The Event Manager process, configured through the Event Editor, runs actions in response to system events. These actions can be simple set points or user written Basic Control Engine Scripts. The Basic Control Engine User Interface (BCE User Interface) can be used to obtain a detailed view of event processing within the Event Manager. This Event Manger Screen provides a measurement of how the Event Manager process is performing. Trend of: Point request/sec-red Point response/sec-green Accumulated totals from when the project started running CIMPLICITY System Sentry - Event Manager Event Manager Statistics Event Mgr's.current point requests and responses/sec. 20 25 20 30 15 40 5 45 25 0 40 5 CPU Mem 50 Point Resp/Sec Message Statistics CPU Usage 5.01 % Accumulated Totals Messages/Sec In Out 50 Memory Usage 2.27 % 100 100 40 40 Private Bytes 2412 kb 80 80 30 30 Threads 15 60 60 20 20 Handles 211 40 40 10 10 20 20 0 0 5 12 22 Overview 237302 Service Requests 237304 50 0 237304 Point Responses 45 25 0 Process Statistics % Utilization Point Requests In 483596 Out 583590 Retries 0 Ports 9 0 104 36 104 36 Process View CimView Point Manager Alarm Manager Logging Point Logger Event Manager Derived Point Users Router Devices Ports Data Logger u Event Mgr. trend % of CPU-green Memory use-red 35 40 50 Point Req/Sec Event Mgr. Current % use of: CPU-green Memory-red Accumulated Totals 30 15 35 40 25 Event Mgr.'s current system usage Messages: Current Messages: trend Into the Event Mgr.-green Out of the Event Mgr-red Display Scales X-axes: most recent 5 min. Y-Axis/Gauges/Thermometers: automatically scale Guidelines for using the Event Manager screen include: Review Point Requests/Sec for the number of requests being sent to the Point Manager per Second. The Event Manager point requests are one of the following: Set points that are issued by the Event Manager or your script Requests to read a point value (through the BCE PointGet command.) This counter is directly dependent on your Event Manager application. GFK-1632B Check the CPU Usage to see how much processing time the Event Manager is using. Typically, this value will not be steady. Instead, it should reflect the processing performed by the Event Manager when it has work to do. Monitoring a CIMPLICITY HMI Project 2-15 In a typical application, the CPU Usage should drop to zero periodically. This indicates that there is enough CPU bandwidth for the Event Manager to complete its work in response to factory events. An Event Manager that never idles, is an Event Manager that is constantly busy and prone to fall behind in event processing. If you see a large spike in CPU Utilization along with a large spike in Point Requests/Sec check to see if a script is polling a point value in a loop with little or no delay. To correct the spikes: 1. Identify the script though the BCE UI. 2. Correct the logic in the script to use the On Change notification as opposed to busy polling. Polling is a drain on system resources and will prevent you from getting the best performance from your project. Note: The performance data for the Basic Control Engine includes all scripts that are run under the control of the Basic Control Engine. 2-16 CIMPLICITY System Sentry–July 2001 GFK-1632B System Sentry Derived Points Screen The Derived Point process maintains and updates all calculation points in the project. Calculation points typically take input from a device point and perform arithmetic, max capture, min capture, etc., and output this information to a point. Data in the System Sentry Derived Points screen reports the derived point system use and performance. Trend of: Derived point request/sec-red Accumulated totals from when Derived point response/sec-green the project started running CIMPLICITY System Sentry - Derived Points Current point requests and responses/sec. Derived Point Statistics 20 25 30 20 35 15 40 0 45 0 35 40 40 5 0 50 Point Req/Sec Accumulated Totals 30 15 40 5 25 3 45 50 Point Logging trend % of CPU-green Memory use-red % Utilization Message Statistics 0.00 % 50 Memory Usage 0.75 % 50 40 40 Private Bytes 1304 kb 30 30 Threads 20 20 Handles 10 0 CPU Mem 00 Messages/Sec In Out Accumulated Totals 50 In 25660 40 40 Out 25658 5 30 30 100 20 20 10 10 10 0 0 00 Overview 30600 Point Resp/Sec CPU Usage 50 107 Point Responses Service Requests 107 Process Statistics Point Logging Current % use of: CPU-green Memory-red Point Requests Retries 0 Ports 3 0 32 32 Process View CimView Point Manager Alarm Manager Logging Point Logger Event Manager Derived Point Users Router Devices Ports Data Logger Derived point messages: Current Trend Into the Point Mgr.-green Display Scales Out of the Point Mgr-red X-axes: most recent 5 min. Y-Axis/Gauges/Thermometers: automatically scale Derived points' current system usage Guidelines for reading the Derived Points screen include: Check point requests per second (Point Req/Sec) and point responses per second (Point Resp/Sec) Point Requests/Sec represents the number of calculation points the derived point manager updates. Point Responses/Sec represents the number of point value updates the derived point manager receives. The derived point manager uses these point values to produce the calculations. GFK-1632B Monitoring a CIMPLICITY HMI Project 2-17 • Check the derived point manager's CPU Usage. Excessive CPU usage and a large number of Point Req/Sec may indicate that too many calculation points are being updated too rapidly. To reduce the load on the Derived Point Process: 2-18 1. Verify that device points are being reported OnChange rather than OnScan. 2. Reduce the number of calculation being performed. 3. Reduce the scan rate of the device points. CIMPLICITY System Sentry–July 2001 GFK-1632B System Sentry User Registration Screen The User Registration process provides security management for the CIMPLICITY HMI project. When users log into CIMPLICITY HMI, they are validated by User Registration. In addition, User Registration manages the security policies configured for the CIMPLICITY HMI Users. The User Registration screen provides a count of the number of users that are logged into the project. CIMPLICITY System Sentry - User Registration Log in failures since the project opened User Registration Statistics 20 25 30 15 Users working in the project 20 40 40 5 0 45 1 User Log in current % use of: CPU-green Memory-red User Log in trend % of CPU-green Memory use-red 30 35 40 40 5 50 Users 25 15 35 0 0 45 50 Login Failures Message Statistics Process Statistics % Utilization CPU Mem CPU Usage 0.00 % Accumulated Totals Messages/Sec In Out 50 50 Memory Usage 1.04 % 50 50 40 40 Private Bytes 1124 kb 40 40 30 30 Threads 4 30 30 20 20 Handles 78 20 20 10 10 10 10 0 0 0 0 00 Overview Users' current system usage In 5 Out 7 Retries 0 Ports 3 0 00 00 Process View CimView Point Manager Alarm Manager Logging Point Logger Event Manager Derived Point Users Router Devices Ports Data Logger Messages: Current Messages: trend Into User Registration-green Out of User Registration-red Display Scales X-axes: most recent 5 min. Y-Axis/Gauges/Thermometers: automatically scale Guidelines for reading the User Registration screen include: Check the number of Login Failures. A high number of login failures indicate that users are trying to guess passwords. If there is a high number, review your CIMPLICITY Event Log to determine what computers are being utilized to try to gain access. GFK-1632B Monitoring a CIMPLICITY HMI Project 2-19 System Sentry Router Screen The Router provides communications channels between the various CIMPLICITY processes and performs communication across the network to other routers. The Router screen provides vital information about the efficiency of these channels. Accumulated totals from when the project started running CIMPLICITY System Sentry - Router Gauges display current totals and updates/sec. Router Statistics 200 200 200 300 160 360 100 460 183 Sent / Sec 360 100 400 60 500 0 460 183 0 50 40 300 160 400 60 200 20 80 10 0 0 500 Received / Sec % Utilization CPU Mem 60 30 20 70 20 90 100 Remote Nodes 80 10 90 0 0 100 Retries / Sec Network Statistics CPU Usage 1.00 % 50 50 Memory Usage 1.07 % 40 40 Private Bytes 1837 kb 30 30 Threads 15 20 20 Handles 439 10 10 0 Router trend % of CPU-green Memory use-red 50 40 70 Process Statistics Router's Current % use of: CPU-green Memory-red 60 30 25 Accumulated Totals 30 15 Sent 35 10 40 5 0 0 391974 Received 392981 Overflows 0 Retries 0 45 50 Ports Messages Sockets 2 FR Drops 0 Errors 0 IR Drops 0 Errors/sec 0 RR Out 39 0 41 21 Overview Process View CimView Point Manager Alarm Manager Logging Point Logger Event Manager Derived Point Users Router Devices Ports Current and Router's current accumulated network system usage Display Scales statistics X-axes: most recent 5 min. Y-Axis/Gauges/Thermometers: automatically scale Data Logger Accumulated: Dropped final responses Dropped intermediate responses Current: responses required out Guidelines for reading the Router screen include: Make sure the Overflows counter is zero. Overflows mean that inter-process messages are being dropped and indicate that data loss is occurring in your project. Typically this means that too much data is being sent too fast to an application. It cannot keep up with the data rate. Important data, such as alarm information may be lost. To reduce the messaging load on the project, first identify the offending application by examining the overflow counters for the various ports. This is best accomplished through the Windows NT Performance Monitor. 2-20 Make sure Retries/Sec and Accumulated Totals–Retries are zero, or very close. Non-zero values indicate bottlenecks in inter-process communication. Review Sent/Sec and Receive/Sec for a general idea of the amount of inter-process communication that is occurring. Typically, the Sent and Received numbers should be close. Monitor the RR Out counter in the Messages box. This number represents the number of Response Require Messages that are outstanding. The number will change as your system runs, but should not grow without bounds. CIMPLICITY System Sentry–July 2001 GFK-1632B Contact GE Fanuc Automation technical support immediately if: You cannot resolve a reported Overflow Retries/Sec or Retries Accumulated Totals are not zero, or very close to zero RR Out grows without bounds GFK-1632B Monitoring a CIMPLICITY HMI Project 2-21 System Sentry Devices Screen The Devices screen provides statistics concerning the communication to a factory device. To choose a device for evaluation: 1. Click the button to the right of the Device ID bar. The Select a Device dialog box opens. 2. Select the device to be evaluated. Device selected for evaluation Opens the Select a Device dialog box CIMPLICITY System Sentry - Devices Device ID DEV1 Device Online: OK Device Statistics Gauges display accumulated total statistics and updates/sec. 200 250 300 150 200 350 400 100 50 450 0 500 Transm/Sec 250 300 150 20 350 400 100 0 50 0 450 25 30 15 20 35 10 40 1 5 500 Resp/Sec 45 50 0 Failures 25 20 30 15 35 10 40 2 5 0 45 50 Retries 25 30 15 35 10 40 0 5 0 Accumulated Totals Transmissions 4550 Responses 4548 45 50 Skipped Polls Per Sec 0.8 The device's per second Transmissions-red Responses-green 0 07/14/99 2:49:49 PM Line ID Transmissions Responses Overview Current Value 0.47 0.47 Slider Value 0.25 0.14 Process View CimView Event Manager Derived Point Display Scales X-axes: most recent 5 min. Y-Axis/Gauges/Thermometers: automatically scale 07/14/99 2:54:49 PM Time 2:57:23:150 PM 2:57:23:150 PM Point Manager Alarm Manager Users Router Logging Point Logger Devices Ports Data Logger Accumulated totals from when the project started running Guidelines for reading the Devices screen include: 2-22 Review the number of transmissions per second (Transm/Sec) and responses per second (Resp/Sec) to and from the device are meeting your polling requirements. Make sure Failures and Retries are zero. Non-zero values indicate a problem. They could indicate that the device is being turned off or the communication link to the device is periodically failing. Check the Skipped Polls to determine if too many points are being polled too fast. If they are, you will need to reduce the polling rate to a rate that can be sustained by the communication media and PLC. CIMPLICITY System Sentry–July 2001 GFK-1632B System Sentry Ports (Devcom) Screen The Ports (Devcoms) screen provides statistics for a selected port. To choose a port for evaluation: 1. Click the button to the right of the Port ID bar. The Select a Port dialog box opens. 2. Select the port to be evaluated. Accumulated totals from when the project started running CIMPLICITY System Sentry - Devcoms Devcom selected for evaluation Port ID: MASTER_TCIPIP0 Devcom Statistics 20 26 30 16 Opens the Select a Port dialog box 20 36 10 40 6 46 18 0 Devcom trend: % of CPU-green Memory use-red Process Statistics % Utilization CPU Mem 4.52 % Messages/Sec In Out 50 50 Memory Usage 2.99 % 50 40 40 Private Bytes 1058 kb 40 40 30 30 Threads 30 30 20 20 20 20 20 20 10 10 10 10 0 0 0 0 7 123 0 Overview Devcom current system usage 36 40 6 Point Responses 15985 Service Requests 34 46 18 0 60 Updates/Sec Message Statistics CPU Usage Handles Accumulated Totals Point Requests 17 30 10 60 Points Devcom Current % use of: CPU-green Memory-red 26 16 50 Accumulated Totals In 3440 Out 3440 Retries 0 Ports 3 0 2 2 Process View CimView Point Manager Alarm Manager Logging Point Logger Event Manager Derived Point Users Router Devices Ports Data Logger Messages: Current Messages: trend Into the Point Logger-green Out of the Point Logger-red Display Scales X-axes: most recent 5 min. Y-Axis/Gauges/Thermometers: automatically scale Guidelines for reading the Ports screen include: If the port's CPU usage is excessive, verify that device points are configured as On Change, NOT On Scan. GFK-1632B Monitoring a CIMPLICITY HMI Project 2-23 Frequently Used Features on System Sentry Screens Some indicators appear on several System Sentry screens. This is because the data they report is important to know for several individual applications. Frequently used features include: • Process Statistics • Message Statistics Understanding Process Statistics on a System Sentry Screen System Sentry Screen Section: The Featured CIMPLICITY HMI Application's System Usage Process Statistics % Utilization CPU Usage CPU Mem 2.00 % 50 50 Memory Usage 1.36 % 40 40 Private Bytes 1708 kb 30 30 Threads 7 20 20 Handles 156 10 10 0 0 2 1 Display Scales X-axes default: most recent 5 min. Y-Axis/Thermometer: automatically scale CPU Usage is displayed in three locations, the bar chart, text display and the trend chart. The CPU Usage is directly related to activity within the physical process. For example, when a conveyor system starts, we should expect an increase in CPU Usage as device points start changing and pass through the system Memory Usage is displayed as a percent of system memory. Because it is a ratio, this number will change as other applications open and close on the system. However, when the system is in a steady state this counter easily identifies where the memory is being used. A more accurate measure of memory usage is Private Bytes. This counter shows the amount of memory in Kilobytes being used by the process. In general, private bytes should remain constant for a process that is in a constant state. Threads indicate the number of operating system threads active in the process. This number should be static for most processes except Event Manager and CimView. Handles indicate the number of operating system handles in use by the process. This number may increase or decrease. However, the number should not constantly increase without bounds. If it does, it may indicate a software problem. 2-24 CIMPLICITY System Sentry–July 2001 GFK-1632B Understanding Message Statistics on a System Sentry Screen System Sentry Screen Section The Featured CIMPLICITY HMI's Message Statistics Message Statistics Messages/Sec In Out 50 50 40 40 30 30 20 20 10 10 0 Accumulated Totals In 525273 Out 526382 Retries 0 Ports 6 0 1 1 Display Scales X-axes default: most recent 5 min. Y-Axis/Gauges/Thermometers: automatically scale The message statistics object provides information on the processes usage of CIMPLICITY Inter-process Communication (IPC.) IPC provides the mechanism by which CIMPLICITY processes send information (such as Point Updates) to each other. As such, these counters indicate the utilization and performance of this critical internal message delivery. Messages In is displayed as an accumulated total as well as per second counters in the bar chart and trend chart. Message In is a count of the number of messages received by this process from other CIMPLICITY processes. Typically messaging is directly related to the flow of point data from device communications to other processes. The Messages Out counter displays the number of message sent out of the process. Retries indicate the number of times message delivery had to be retried. Message retries occur when the applications mailbox is full and cannot accept more data. Retries should be close to zero in a properly configured application. Excessive retries degrade system performance and can be indicative of messaging bottlenecks. Additionally, retries may be the precursor to the more serious condition of message loss due to overflow. Ports indicate the number of mailboxes the process is using. This number will be different for different processes. GFK-1632B Monitoring a CIMPLICITY HMI Project 2-25 System Sentry Screen Viewing and Navigation Tools System Sentry screens enable you to easily: • Navigate from one screen to the next • Change the view including: • Change the screen size Display or hide the screen tools Use the System Sentry print tools to print any screen you are looking at Using a System Sentry Screen's Navigation Tools Screen to Screen Navigation You can easily open any screen among the System Sentry Screens. You can also go to the last screen you viewed and back to the Overview (Home) screen. To navigate through System Sentry screens: Method 1–Go from screen to screen Click the appropriate button in the rows of buttons that appear at the bottom of every screen. Method 2–Go to the previous screen Either 1. Click View on the System Sentry menu bar. 2. Select Previous Screen. Or Click Previous Screen on a System Sentry screen toolbar. Method 3–Go to the Overview screen 2-26 1. Click View on the System Sentry menu bar. 2. Select Home. CIMPLICITY System Sentry–July 2001 GFK-1632B System Sentry Viewer Navigation Tools Previous Screen Overview Screen (Overview Screen) Navigation buttons to every screen appear on every screen. Using the System Sentry Screen Viewing Tools You can change the screen size and hide or display the toolbar and status bar to suit your needs. System Sentry Screen Size You can decrease the size of a System Sentry screen. When you want to see more detail, you can easily zoom the screen to a larger size. The System Sentry screen offers you several options for changing the System Sentry screen size. To change a System Sentry screen display size during configuration: Method 1: Use a System Sentry screen's toolbar buttons Click either the: • Zoom 100-toolbar button CimView. to zoom the screen to the size it will display in • Full Screen toolbar button to use the entire monitor screen for display. Press ESC on the keyboard to return to the System Sentry window environment. Method 2: Use the zoom percents on a System Sentry screen's Edit menu 1. GFK-1632B Click View on a System Sentry screen's menu bar. Monitoring a CIMPLICITY HMI Project 2-27 2. Select the percent you want the display to zoom from one of the three- percent choices. Edit Menu: Zoom Percent Selected Full Screen Choose percent screen will zoom Note: You can also display a full screen by selecting Full Screen on the drop down menu. Method 3: Enter a precise zoom percent 1. Click Edit on the System Sentry menu bar. 2. Select Zoom. Edit Menu: Open Zoom Dialog Box Open Zoom Dialog box 2-28 CIMPLICITY System Sentry–July 2001 GFK-1632B The Zoom dialog box opens. Zoom (Screen) Dialog Box Percent screen zoom Screen expands or contracts to fit workspace Enter an exact percent zoom 3. Either: A. Select one of the zoom choices. B. Enter a precise zoom percent in the Percent field. 4. Click OK. System Sentry Screen Display Tools You can choose to display or hide the System Sentry toolbar, status bar and/or menu and title bar. To display or hide a System Sentry screen's display tools: 1. Click Edit on the System Sentry menu bar. 2. Select any one or all of the following. Toolbars… A. Select Toolbars… The Options dialog box opens. B. Check one or all of the check boxes to display the options. Status Bar Check the check box to display the status bar. GFK-1632B Monitoring a CIMPLICITY HMI Project 2-29 Menu/Title Bar Check the check box to display the menu and title bars. Edit Menu: Display Tools Display/hide toolbar, status bar or menu/title bar Printing System Sentry Screens A very powerful feature of System Sentry screens is that you can easily print any screen at any time Whenever you see a System Sentry Screen that you want to print out to review on paper, you can. To print a System Sentry screen: Method 1 Click the Print button . Method 2 1. Click File on the System Sentry menu bar. 2. Select Print. The Print dialog box for your printer will open. Note: The System Sentry file menu also provides you with Print Setup so you can configure your printer the same way you do in other Windows NT applications. Every system is unique. Therefore, you need to evaluate many of the numbers that display on your System Sentry screens in context with baseline and other system data. 2-30 CIMPLICITY System Sentry–July 2001 GFK-1632B Creating System Sentry Power Tools System Sentry Power Tool Overview The System Sentry takes monitoring capability to a new level by enabling you to create valuable customized tools that: Alert you if a selected instance in your system is exceeding its normal limits. Monitor objects other than CIMPLICITY HMI objects that reside on your system, either on a local or remote computer. By integrating the System Sentry with CIMPLICITY HMI power tools, you can create: Logs–to record performance data, including baseline performance. Alarms–to audibly and/or visibly alert users that an instance has gone into alarm state. Pagers–to page you if you are away from the system and an instance goes into alarm state. CimView screens–to display instances that are on your system in addition to the CIMPLICITY HMI counters. You can dedicate entire or partial screens to your custom configuration. See the CimEdit Operation Manual, GFK-1396, for details about configuring CimEdit screens. GFK-1632B 3-1 You can create these power tools by doing configurations with which you are already familiar. You simply: 1. Use the familiar CIMPLICITY HMI dialog boxes along with a new easy–to–use System Sentry Address builder to create either a System Sentry: Device point Or Point by address Whether you choose a device point or point by address depends on the use to which it will be put. The same advantages and limitations apply to System Sentry device points and points by address that apply to any others in a CIMPLICITY HMI project. 2. Continue configuring the CIMPLICITY HMI power tools the same way you would for any other device point or point by address. Tip: Use these tools to monitor: 3-2 Local computers Remote computers SQL server primary and secondary computers CIMPLICITY System Sentry–July 2001 GFK-1632B Power Tools Using System Sentry Device Points You can integrate System Sentry device points with several CIMPLICITY HMI power tools to create System Sentry power tools. You can: Create log files to develop baseline data and review a performance history. Configure alarms to warn you before a bottleneck occurs. Configure pagers to warn you, even when you are not near the system, before a bottleneck occurs. Note: You can also configure objects on a CimEdit/CimView screen using a System Sentry device point. However, you can also use points by address. See the “CimView Screens Using System Sentry Points by Address” section in this chapter. Understanding System Sentry Device Points System Sentry device points perform like any other configured device points. What makes them special is they report data, which is collected by internal performance counters, from your internal network systems and projects. System Sentry obtains its data through an automatically installed System Sentry device that is connected to an automatically installed System Sentry software port. The System Sentry software port can access every counter in the system. The counters include: CIMPLICITY HMI counters. Windows NT Performance Monitor counters. SQL Server counters. Any other counters that reside in the system. You go through the same steps to create a System Sentry device as you would any other device point for which a port and a device are already installed. Creating a System Sentry device point is straightforward. When the System Sentry is installed, CIMPLICITY HMI automatically installs a System Sentry protocol called PERFREAD. When you activate the System Sentry in the Project Properties dialog box, CIMPLICITY HMI automatically installs a: Port called MASTER_PR0. Device called SYSTEM_SENTRY. When you create a new System Sentry device point, you simply choose the: System Sentry device. Address you want the device to reference. GFK-1632B Creating System Sentry Power Tools 3-3 Configuring the System Sentry Port When the System Sentry is activated, CIMPLICITY HMI automatically installs a System Sentry: Protocol called PERFREAD. Port icon called MASTER_PR0 in the Workbench Ports area. To configure the System Sentry port: 1. Open the CIMPLICITY HMI Workbench. 2. Click the Ports icon in the Workbench's left pane. 3. Click MASTER_PR0 in the Port column in the right pane. The Port Properties dialog box opens. 4. Select the General tab. 5. Enter the interval length between scans in the Scan Rate field. The time type options are: Seconds Minutes Hours The default is two seconds. 6. Accept the default of one retry in the Retry Count field. 7. Check the Enable check box to activate the port. The default is checked. There is no configuration on the Default tab of the Port Properties dialog box. Configuring a CIMPLICITY HMI System Sentry Port 2. Click MASTER_PRO 1. Select Ports 5. Click OK. 3. Specify the Scan Rate interval and retry count. 4. Check Enable. 3-4 CIMPLICITY System Sentry–July 2001 GFK-1632B Viewing the System Sentry Device Configuration When the System Sentry is activated, CIMPLICITY HMI automatically installs a System Sentry device called System_Sentry. CIMPLICITY HMI also automatically configures the System_Sentry device. The default configuration should not be changed. To view the System Sentry device configuration: 1. Open the Workbench. 2. Click the Devices icon in the Workbench's left pane. 3. Click System_Sentry in the Device ID column in the right pane. The General tab of the Device Properties dialog box appears displaying the correct configuration. Reviewing the System Sentry Device Configuration 2. Select SYSTEM_SENTRY 1. Select Devices 3. The default configuration is the correct configuration. GFK-1632B Creating System Sentry Power Tools 3-5 Configuring a System Sentry Device Point You configure a System Sentry device point the same way that you do any device point. You categorize the point as a System Sentry point by selecting the System Sentry device. : See the "CIMPLICITY HMI Base System User's Manual–GFK-1180" for in depth information about configuring a device point. The steps are Step 1. Create a new point. Step 2. Configure the device point's general information. Step 3. Open the Address Builder dialog box. Step 4. Specify the address for the System Sentry device. Step 5. Specify when the device point should be updated. Step 1. Create a new System Sentry device point: 1. Open a New Point dialog box, using any of the following methods. Method 1 A. Select Points in the left pane of the Workbench. B. Double-click the left mouse button. Method 2 A. Select Points in the left pane of the Workbench. B. Click File on the Workbench menu bar. C. Select New. D. Select Object. Method 3 A. Select Points in the left pane of the Workbench. B. Press Ctrl+N on the keyboard. Method 4 A. Select a point in the right pane. B. Click the right mouse button. C. Select New from the popup menu. The New Point dialog box opens. 3-6 CIMPLICITY System Sentry–July 2001 GFK-1632B 2. Define the point. A. Name the System Sentry point. B. Select Device as the Type. C. Name System_Sentry as the device. D. Choose Analog as the Class. E. Click OK. New Point Dialog Box: System Sentry Point Example System Sentry point class Device for System Sentry device point Result: The point's Properties dialog box opens. The System Sentry requires basic information on the General tab of the Point Properties dialog box. Step 2. Configure general information for a System Sentry device point: 1. Select the General tab of the Point Properties dialog box. 2. (Optional) Enter a description of the point in the Description field. 3. Choose one of the two following data types. UDINT Unsigned integers ranging from 0 to 4,294,967,295. The UDINT format is the format in which the counter results are stored. Note: Decimals are truncated when UDINT is selected. REAL Floating-point numbers. The REAL format is useful when the counter tracks current data, for example, per second counts. 4. GFK-1632B Select one (1) in the Elements field. The counter counts one (1) element. Creating System Sentry Power Tools 3-7 5. Check the Read Only check box. If the Read Only check box is clear and someone tries to enter a setpoint value, CIMPLICITY HMI will display an error message. General Tab–Basic View–System Sentry Device Point UDINT-For integer values, ex. alarm count REAL-For floating values, ex. CPU use Each counter is 1 element. Check to prohibit setpoint use For more information about configuring the General tab for a device point, see the "Configuring Device Points" chapter in the CIMPLICITY HMI "Base System User's Manual–GFK-1180") You specify which counter a point will represent on the Point Properties dialog box Device tab. Step 3. Open the Address Builder dialog box: 1. Select the Device tab on the Point Properties dialog box. 2. Make sure the System_Sentry device displays in the Device ID field. 3. Click Address Builder . The System Sentry Address Builder dialog box opens. Step 4. Specify the address for a System Sentry device point: 1. Select the object, in the Object field, that you want to monitor. You will see that every object in the system that has counters is available for you to choose. 2. Select the counter, from the Counter drop down list, that the device point will represent. 3. Select the instance, in the Instance field, that the counter will count. The available selections reflect the counter you selected and your system configuration. Note: The Total option appears whenever a total count can be made. This option enables you to include every system instance that can be counted by the selected counter. 4. Check the Include Computer Name check box to specify which computer will provide the counter definitions. (The computer on which the System Sentry resides is used when you leave the check box blank.) Note: Checking this simple check box enables you to specify a SQL Server or remote computer reference. The Computer Name field displays. 3-8 CIMPLICITY System Sentry–July 2001 GFK-1632B System Sentry Address Builder: Include Computer Name Field Check to specify a computer Enter one of the following: @master @slave @<project name> <computer name> 5. 9. Click connect to display the computer's counters Enter one of the following: Entry References @master Whatever server is currently the master. The primary may have been switched, moved, renamed or the secondary may have taken over the master function. If it is the current master, it will be referenced. @slave Whatever server is currently the slave. The secondary server, may have been switched, moved or renamed. If it is the current slave, it will be referenced. @<project name> A project in the system. If the project is not running, the point will be unavailable. <computer name> A computer that has the specified name. If the computer is renamed, it will no longer provide the counter definitions. Click Connect to connect to the specified computer. 10. Click OK. The Device tab on the Point Properties dialog box appears displaying your selection in the Address field. You can specify when the device point should be updated on the Point Properties dialog box Device tab GFK-1632B Creating System Sentry Power Tools 3-9 Step 5. Specify when the device point should be updated: Select the update criteria in the Update Criteria field. The choices are: On Change (Default) Data Collected: At a regular interval. The interval equals the base scan rate for the port on which the device is located multiplied by the scan rate for the point. Value Updated: Only when the value changes. This is an efficient criterion. On Scan Data Collected: At a regular interval. The interval equals the base scan rate for the port on which the device is located multiplied by the scan rate for the point. Value Updated: The point's value is updated at the point's scan interval, whether or not the value changes. Because this can increase system load, it is recommended that you use On Scan sparingly or not at all. For more information about configuring Update Criteria, see the "Configuring Device Points" chapter in the CIMPLICITY HMI "Base System User's Manual– GFK-1180") Specifying a System Sentry Device Point Address Overview 1. Select the System_Sentry device. 2. Click the Address Builder. 3. Select the object 4. Select the counter 5. Check to specify the computer 6. Select the instance 7. Press OK. On Change On Scan 8. Specify the Update Criteria 3-10 CIMPLICITY System Sentry–July 2001 GFK-1632B Creating a System Sentry Log File You can most accurately diagnose a system’s performance when you have some baseline and historical data to use as a reference. You can easily collect this information for any System Sentry point data or alarm. Step 1. Display the advanced view on the Point Properties dialog box General tab. Step 2. Create logs for data. Step 3. Create logs for alarms. Step 1. Display the advanced view on the Point Properties dialog box General tab: 1. Select the General tab of the Point Properties dialog box. 2. Click Advanced to display the advanced view, if it is not already displaying. Step 2. Create logs for data: 1. Check Log Data in the Logging box. 2. Click Settings on the Log Data row. The Point Logging dialog box opens. 3. 4. Do one of the following: Select a table from the list. Add a new table to the list and select that. Click OK to confirm your selection. Result: Logs will be created for data. Step 3. Create logs for alarms: 1. Check Log Alarm in the Logging box. 2. Click Settings on the Log Alarm row. The Alarm Logging dialog box opens. 3. GFK-1632B Specify: Whether the alarm will be logged to the Alarm or Event Log table. When the alarm will be logged. Creating System Sentry Power Tools 3-11 4. Click Table attributes to open the Table Properties dialog box and modify the table properties. 5. Click OK (once or twice) to confirm your selection. Result: Logs will be created for alarms. Point Properties General Tab: Logging Box See the “Database Logger” chapter in the “CIMPLICITY HMI Base System User’s Manual–GFK-1180” for more information about configuring logging tables. 3-12 CIMPLICITY System Sentry–July 2001 GFK-1632B Creating System Sentry Alarms You unleash the power of a System Sentry device point when you configure alarms for the point. You use the same process to configure alarms for a System Sentry point as you use for any other device point. You also receive the same benefits from the configuration. When a point goes into your pre-defined alarm state, you can: Trigger a visual or audio alarm Transmit the alarm through a pager when you are not near the system Alert any roles (individuals doing specified tasks) who should be alerted To configure alarms for a System Sentry device point: 1. Select the Alarms tab on the Point Properties dialog box. 2. Configure the alarms the same way you configure alarms for any device point. Tip: When in doubt, log the point’s data when the system is in a quiet state. The resulting baseline data can help you define when the point is in an alarm state. See the "Configuring Point View, Limits and Alarms" chapter in the "CIMPLICITY HMI Base System User's Manual–GFK-1180" for more information. Alarm Tab-Advanced View-System Sentry Device Point Alarm configuration is the same for the System Sentry device point as it is for any other point. GFK-1632B Creating System Sentry Power Tools 3-13 Configuring a System Sentry Pager Because you can configure System Sentry device point alarms, you can use CIMPLICITY Pager to send process alarms to standard alphanumeric or numeric pagers. To configure a pager action for a System Sentry alarm: 1. Configure an alarm for the device point you want to attach to a pager. 2. Click the Pager folder in the CIMPLICITY HMI Workbench. 3. Click the Alarms icon. The CIMPLICITY Pager – Configuration window opens. 4. Click File on the Pager – Configuration window's menu bar. 5. Select New Entry. The Add Alarm Pagers window opens. 6. Click Browse. 7. Select the Alarm ID (Point ID) name from the Alarm ID list. 8. Continue configuration as you would for any pager selection. See the CIMPLICITY HMI Pager Operation Manual–GFK-1494A" for information about configuring a pager 3-14 CIMPLICITY System Sentry–July 2001 GFK-1632B CimView Screens Using System Sentry Points by Address A point by address provides an alternative to a device point when you want to periodically view one or more system instances on a CimView screen. Understanding System Sentry Points by Address System Sentry points by address provide you with the same advantages and limitations as any CIMPLICITY HMI point by address. Points by address enable you to view raw device information without the overhead of configuring a CIMPLICITY HMI point. When a user opens a screen in CimView, the point is dynamically created in memory. When the user closes the screen, the point is dynamically removed from memory. The benefit of choosing a point by address is that point by address descriptions do not take up memory while they are not in use. This is because they are created and destroyed dynamically. However, there is a small delay during startup for these points to be created. There are restrictions for point by address descriptions because they only exist while they are being viewed. A point by address: May only be used in applications like CimView, which directly display point data. Cannot be alarmed. Cannot be logged. Cannot be used in the configuration of another point. Cannot have engineering units conversion. In general, a System Sentry point that is frequently used or is referenced by multiple CimView screens should be configured as a CIMPLICITY HMI point. For diagnostic information, which is seldom used and is included in only one screen, a Point by Address is appropriate. If you choose to use a point by address, you will discover that the System Sentry makes it easy to configure. GFK-1632B Creating System Sentry Power Tools 3-15 Using a System Sentry Point by Address on a CimEdit Screen You can create an object that is governed by a system point by address on any CimEdit screen. These objects can provide you with system monitoring capabilities that augment the pre-configured System Sentry screens. Important: If you want to use alarms with your object, you have to create an object that uses a System Sentry device point. See "Configuring System Sentry Device Points" in this chapter. The steps to configure a System Sentry point by address are: Step 1. Insert or create an object (on an open CimEdit screen) that will be governed by the point by address at runtime Step 2. Open the Point by Address dialog box. Step 3. Fill in the Point by Address dialog box. Step 4. Select the object–counter–instance whose value will display. Step 5. (Optional) Change the scan rate. Step 6. Do any other configuration the object requires. Step 7. Test the configuration. Note: These steps configure a simple shape and text object as an example. However, CimEdit offers you an extensive selection of objects that can be inserted or created in a screen. See the "CIMPLICITY HMI CimEdit Operation Manual" GFK-1396 for detailed information about CimEdit objects. Step 1: Insert or create an object on a CimEdit screen: Select or create an object from CimEdit's enormous selection. Examples Text 1. Click the Text button 3. Click the spot on the CimEdit screen where the text will appear. on the CimEdit menu bar. The Properties dialog box opens. Rectangle 1. Click the Rectangle button 2. Create the rectangle shape on the CimEdit screen. 3. Click the right mouse button over the rectangle. 4. Select Properties from the popup menu. on the CimEdit toolbar. The Properties dialog box opens. 3-16 CIMPLICITY System Sentry–July 2001 GFK-1632B Step 2: Open the Point by Address dialog box: Click the Point menu button to the right of an expression field that applies to your configuration. Examples Text 1. Select the Text tab. 2. Click the button to the right of the Expression field in the Display value box. 3. Select Point by Address from the Point ID popup menu. The Point by Address dialog box opens. Rectangle 1. Select the Rotation/Fill tab. 2. Click the button to the right of the Expression field in the Fill box. 4. Select Point by Address from the Point menu. The Point by Address dialog box opens. Note: Instead of selecting Point by Address you can select Browse Point ID or New Point from the Point ID popup menu. Choosing the former you will complete the System Sentry part of your object configuration; choosing the latter will open the New Point dialog box. See "Configuring a System Sentry Device Point" in this chapter. GFK-1632B Creating System Sentry Power Tools 3-17 Step 3. Fill in the Point by Address dialog box: 1. Select the project that will be running when the System Sentry collects the point by address values. 2. Select SYSTEM_SENTRY in the Device field. 3. Select a numeric format in the Type field. UDINT is recommended. REAL can also be meaningful for per second values. 4. Click Address Builder to open the Address Builder dialog box. The Address Builder dialog box is the same dialog box you use when configuring a System Sentry device point. Step 4. Select the object–counter–instance whose value will display: 1. Select an object from the list in the Object . Example–Logical Disk 2. Select a counter from the list in the Counter field. Example– % Free Space 3. (Optional) Specify a remote computer to monitor. A. Check the Include Computer Name checkbox. B. Enter the computer name in the Computer field. C. Click Connect The instances that appear reside on the connected computer. 4. Select an instance from the list in the Instance field. Example– 2== >J 3-18 CIMPLICITY System Sentry–July 2001 GFK-1632B 5. Click OK. The Point by Address dialog box appears with an expression that applies to your selection displaying in the Expression field. Step 5. (Optional) Change the scan rate: 1. (Optional) Change the scan rate from the default of one second in the Scan Rate field. 2. Click OK to return to the Properties dialog box. Result: The instance you selected appears in the expression field. GFK-1632B Creating System Sentry Power Tools 3-19 Step 6. Do any other configuration the object requires: Examples Text Enter % Free in the String field. Rectangle Select green as the fill color in the Color field. The default color that displays when the object is empty, is white, as specified on the Properties dialog box Colors Tab. Step 7. Test the configuration: Click the CimEdit Runtime button . Examples The text and fill objects display that the J drive is 65% free. 3-20 CIMPLICITY System Sentry–July 2001 GFK-1632B Reviewing CIMPLICITY HMI Counters About CIMPLICITY HMI Counters The System Sentry comes with several CIMPLICITY HMI counters. These counters provide the hard data that enables you to numerically diagnose the different components in your CIMPLICITY HMI projects. These numbers provide you with the tools to: Knowledgeably track a project’s performance. Make a project run more efficiently. Avert potential bottlenecks. The counters include accumulated totals, per second performance indicators and other statistics for the following CIMPLICITY HMI objects: GFK-1632B HMI Alarm Manager. HMI CimView. HMI Device Communication (Devcom). HMI Device. HMI IPC. HMI Logging Table. HMI Point App. HMI Point Manager. HMI Router. HMI Router Port. HMI User Registration. Levels in a system in which counters operate. 4-1 Levels in a System in which Counters Operate Note: Following are the levels in a system in which counters operate. Level 1–Object A system can be divided in several objects. Example There is a CIMPLICITY HMI object called HMI Alarm Class. There is a Windows NT object called LogicalDisk Level 2–Counter There are one or more resources in an object that can be numerically counted. Example HMI Alarm Class includes Acknowledged alarms (Acked) and any Alarms (Alarms). Both can be counted LogicalDisk includes several resources that can be numerically tracked. Resources include % Free Space, % Disk Read time, Avg. Disk Bytes per read Level 3–Instance Each counter includes one or more specific instance that can be singled out for diagnosis. Example HMI Alarm Class Acknowledged alarms can focus on a specific CIMPLICITY HMI project, such as CIMPDEMO, or all the projects on a system (_Total) LogicalDisk % Free space can focus on a specific drive, such as the C: drive or all the drives in the system (_Total) 4-2 CIMPLICITY System Sentry–July 2001 GFK-1632B CIMPLICITY HMI Objects with Counters The System Sentry provides several counters for CIMPLICITY HMI objects. CIMPLICITY HMI counters can be grouped into three different categories that reflect the type of information they provide. Code Counter Level Counter Provides: N Novice Straightforward system indicators that alert a user if there is a potential problem. These counters, which are at the core of the System Sentry's usefulness, are the counters to use for most situations. A Advanced Diagnostic data for a user, who is frequently responsible for increasing the project’s efficiency or correcting a problem. E Expert Diagnostic data for some of the most complex diagnostic requirements in CIMPLICITY HMI project development. A category code appears before each counter. Reviewing HMI Alarm Manager Counters HMI Alarm Manager counters provide you with the capability to review a detailed performance of the alarms in one or all projects running on your system. Any one counter may raise a red flag that the system is generating more alarms than anticipated. When all of the counters are reviewed, the possibility that there is a problem in the system can be evaluated. For Counter Counts the Number of: Accumulated totals since the project started A Alarms Generated Alarms that have been generated. Example The same alarm may have been generated 100 times since the project started. The last instance of the alarm being generated has not been deleted from the Alarm Manager. The Alarm Count is one (1). The Alarms Generated count is 100. A Alarms Acknowledged Alarms that have been acknowledged. A Alarms Reset Alarms that have been reset. A Alarms Deleted Alarms that have been deleted. Indicators of current performance GFK-1632B N Alarm Count Current alarms that display in the Alarm Manager. The generated alarms are either acknowledged or not acknowledged. They have not been deleted. N Update Queue Length Requests to generate alarms. The alarms are put in a queue. Then the queue is processed. This can cause the alarm manager to back up. The Update Queue Length should always be around 0. Reviewing CIMPLICITY HMI Counters 4-3 N Application Queue Length Applications can make requests to the Alarm Manager, for example, for the current list of alarms. The queue that forms before requests are processed should be a small number. N PTMRP Queue Length Data comes from the point manager. The queue that forms before the data is processed should be a small number. N Clients The number of clients that are currently requesting alarm data and have not yet received it. Clients include both allocated processes and alarm interested processes. N Alarms Generated/sec The number of alarms that are being generated per second. This counter tells you if more alarms are being generated than you anticipated which, in context of other counters, could indicate a problem with the system. Reviewing HMI CimView Counters HMI CimView counters provide you with the capability to review the performance of CimView during any single session. A CimView session begins when the first CimView screen is opened and ends when the last open CimView screen is closed. A session can include CimView, Terminal Services and WebView access. HMI CimView counters include: Accumulated totals since a CimView session started For Counter Displays the E BitBlts Cumulative number of BitBlockTransfers for a CimView session. N Object Redraws Cumulative number of times objects are redrawn from the start of a CimView session. For example, each object on a screen is included in the total when the screen opens; animated objects are counted each time they are redrawn. A Events Cumulative number of events that have been fired from the start of a CimView session. Indicators of current CimView performance 4-4 For Counter Displays the E BitBlts/sec Current rate (per second) at which the BitBlockTransfers occur during a CimView session. N Object Redraws/sec Current rate (per second) that objects are being redrawn in a CimView session. N Open Screens The number of open CimView screens. A Event Queue Length Current number of events waiting to be fired. CIMPLICITY System Sentry–July 2001 GFK-1632B A Events per sec Current rate (per second) that events are fired in a CimView session. Other CimView session indicators For Counter Displays the N Maximum Cache Size The maximum cache size available during a CimView session. CimView, Terminal Services and WebView have individual sizes. A system administrator can change any of the cache sizes for future CimView sessions using CIMPLICITY global parameters. The global parameters are: GSM_CACHE_SIZE–CimView GSM_TERMSERV_CAHE_SIZE–Terminal Services PROWLER_CACHE_SIZE–WebView See the "Using Global Parameters" chapter in the Base System User's Manual, GFK-1180, for details. N GFK-1632B Process ID Reviewing CIMPLICITY HMI Counters The process number that Windows assigns CimView when a session starts. This number remains constant during a single CimView session. When the session ends and a new session begins, a new number is assigned. 4-5 Reviewing HMI Device Communication (Devcom) Counters HMI Device Communication (Devcom) Counters provide you with the capability to review the performance of any one communication device in a project or all of the communication devices in the system. For Counter Counts the Number of: Accumulated totals since the project started A Point Updates Point updates that have occurred on one or all communication devices. Indicators of current performance N Cache Count Point caches on one or all communication devices. This number will change if new points that require additional caches are added to the communication device. The number of caches is the minimum number of physical reads that can occur. Point caches enable the communication device to read several points at once. There can be several point caches on a communication device. The cache size is configurable based on the communication device. The number of caches on a device depends on the points that are configured to the device and how they can be cached, based on the size of their data. When you start the communication device, it will print out the initial caches and their sizes. N Caches to Poll Caches on one or all communication devices that have been scheduled to be read but have not been processed yet. Example A cache that is on the communication device is scheduled to be read one time per minute. It is put on a queue until, at least, the minute has elapsed. If the queue is backed up, it may take longer. 4-6 N Points Points currently configured on one or all communication devices. N Point Updates/sec Point updates, which are messages being sent to the Point Manager, per second for one or all communication devices. CIMPLICITY System Sentry–July 2001 GFK-1632B For Other Counter Provides the: N Scan Rate Current base scan rate for the port, in ticks, for a communication device. Example If the communication device has 20 caches and a base scan rate of 15 caches per second; the configuration needs to be adjusted. Reviewing HMI Device Counters System Sentry provides performance data totals that indicate device performance since one or all projects in the system started. System Sentry also provides indicators that enable you to monitor current device performance. For Counter Counts the Number of: A Transmissions Transmissions to one or all devices, indicates how much activity is going into a communication device. A rapid increase may provide a warning for a communication device overflow. A Responses Responses from the device. A Retries Times a device has been retried. A Failures Failures communicating to one or all devices. E Skipped Polls Number of polls skipped when communicating to an Async device. Note: Transmissions, Responses, Retries Failures and Skipped Polls can also be found in diagnostic data for a device. Indicators of current performance N Transmissions/sec Transmissions to one or all devices per second. N Responses/sec Responses from the device per second. For Other Counter Indicates if the Device is Currently: N Device Up 1 means the device is up. N Device Down 1 means the device is down. Note: Device Up and Device Down can also be found in diagnostic data for a device. GFK-1632B Reviewing CIMPLICITY HMI Counters 4-7 Reviewing HMI IPC Counters The System Sentry provides CIMPLICITY HMI counters for the Inter-process Communications sub-system. For Other Counter Indicates if the Device is Currently: Accumulated totals since the project started A Messages Sent Messages sent by one or all processes. A number higher or lower than expectation may indicate a problem A Messages Received Messages received by one or all processes. A number lower than messages sent indicates that one or more processes is not processing the messages as quickly as it is receiving them. The acceptable difference depends on the system and which process is being monitored. A Logical Link Writes Writes performed over the logical links. A logical link is a direct connection between processes, as opposed to sending the data through a router. A Logical Link Reads Reads performed over the logical links. N Write Retries Times a write operation was retried. If a process tries to write to a port and fails, it tries again. Write Retries can indicate that a process is backing up. Indicators of current performance E Ports Software ports created by one or all projects' processes. A process might create entry ports at startup or continuously while it is running. A Messages Sent/sec Messages being sent by one or all processes per second. Messages Received/sec 4-8 A Messages Received/sec Messages being received by one or all processes per second. A Write Retries/sec Times a write operation is retried per second. CIMPLICITY System Sentry–July 2001 GFK-1632B Reviewing HMI Logging Table Counters Listing of performance data for Database Logger Tables. For Counter Counts the Number of: Accumulated totals since the project started A Writes Rows inserted into one or all logging tables. Accumulated Writes indicate that there is activity in the system. A Reads Rows read from one or all logging tables. Reads will accumulate only if an application in the project performs reads, for example SPC. If not Reads will display as 0. A Maintenance Events Maintenance events submitted for one or all logging tables. A Maintenance Actions Maintenance actions successfully completed for one or all logging tables. Each Export, Purge or other action configured for the table is counted separately. Indicators of current performance N Writes/sec Rows inserted into the specified table per second indicate how quickly a process is trying to send messages through the system. N Reads/sec Rows read from the specified table per second, are only read if an application in the project performs reads, for example SPC. If not, Reads/sec will display as 0. N Queue Size Database operations (including Reads, Writes and Maintenance Events) which have been submitted but not yet processed. If there is no application in the project that processes writes, the queue size will be 0. Reviewing HMI Point App Counters The System Sentry provides CIMPLICITY HMI counters for any one or all applications using the PTMAP API. For Counter Counts the Number of: Accumulated totals since the project started A Point Requests Requests to the Point Manager for point values. A Service Requests Requests to the Point Manager for anything other than a point value. For example, a setpoint would be a service request. Indicators of current performance GFK-1632B N Point Requests/sec Requests per second to the Point Manager for point values, clearly showing how much demand is being placed on the Point Manager N Service Requests/sec Requests per second to the Point Manager for anything other than a point value, clearly showing how much demand is being placed on the Point Manager Reviewing CIMPLICITY HMI Counters 4-9 Reviewing HMI Point Manager Counters The System Sentry provides performance data for each instance of the Point Manager. For Counter Counts the Number of: Accumulated totals since the project started A Messages Sent N Devcom Queue Overflows Messages dropped from the communication device Total of all messages sent by the Point Manager. queues. The Point Manager has direct connections to the communication devices. If a communication device is not processing its messages quickly enough, the queue can back up and start dropping the Point Manager’s messages. This counter shows the number of overflow messages since the project started. N App Queue Overflows Messages dropped from point application queues. For example, if the Point Control panel is not processing its messages quickly enough, the queue can back up and start dropping the Point Manager’s messages. This counter shows the number of overflow messages since the project started. Indicators of current performance N Clients Clients requesting point data from the Point Manager. N Points Points known to the Point Manager. N Messages Queued Messages that the Point Manager has added to an application’s queue. These messages are waiting to be sent. A App Queue Size Largest size of any Application message queue. A Adhoc Requests Requests for a Point by Address value. A ES Points All the Enterprise Points on an Enterprise server. The points may have requests or may be idle. One computer stores point values from several computers. This allows viewers to collect data from one computer, an Enterprise server, instead of having to be connected to several. The enterprise points are on one computer that is collecting data from all the other computers. 4-10 A ES Points Idle Enterprise Points on an Enterprise server that are waiting to be released (currently not being collected). For Other Counter Indicates if the Device is Currently: N Configured Master Server is the configured master in a Server Redundant project. One (1) means yes. N Current Master Server is the current master in a Server Redundant project. This may be the configured master or a secondary server that has assumed the role. One (1) means yes. CIMPLICITY System Sentry–July 2001 GFK-1632B Reviewing HMI Router Counters The System Sentry provides counters to monitor CIMPLICITY HMI router performance. For Counter Counts the Number of: Accumulated totals since the project started A Messages Sent Messages sent by the router. A Messages Rec Messages received by the router. A RCM Requests Connection management requests. When a viewer needs to attach to a project, it makes an RCM request. N Socket Errors Socket errors that have occurred. TCP/IP sockets are used to communicate. For example, if a cable is accidentally pulled off a socket, an error will be counted. Typically, there should not be many socket errors. Indicators of current performance N Messages Sent/sec Messages sent by the router per second. N Messages Rec/sec Messages received by the router per second. N Sockets Sockets that are currently in use by the router. The router opens a socket for each connection to each computer. The router also uses sockets for other reasons. Example The router creates a separate connection between redundant nodes beyond the router message queue connection to show if the element has gone away. That can add extra sockets. GFK-1632B N Socket Errors/sec Socket errors per second show if there currently is a problem. For example, a cable needs to be tightened. N Connected Nodes Nodes that are connected to the selected node. E Ports Application ports in use by the router. This may be a well-known or anonymous port that is being sent out to a process. This indicates the current level of use. E RR Outstanding Response required messages from a process that are on the router’s queue waiting to be received by another process. If the router knows that the receiving process is unavailable, it informs the originating process. Reviewing CIMPLICITY HMI Counters 4-11 Reviewing HMI Router Port Counters The CIMPLICITY HMI counters for the IPC Ports inside the Router. The CIMPLICITY HMI router is w32rtr.exe. CIMPLICITY HMI has three types of messages: Message Description Intermediate Response Messages will follow this message Final Response The last message in a chain sent by a process Response Required Messages that require a response. This type of message eliminates waiting by quickly showing if a process is unavailable. The difference between the number of these messages written and read can be a helpful diagnostic tool for solving a problem. For Counter Counts the Number of: Accumulated totals since the project started E RR Writes Response Required messages that an application has sent via a software port to the router. The CIMPLICITY HMI counter can count one or all ports. E IR Writes Intermediate Response messages that an application has sent via a software port to the router. The CIMPLICITY HMI counter can count one or all ports. E FR Writes Final Response messages that an application has sent via a software port to the router. The CIMPLICITY HMI counter can count one or all ports. E RR Reads Response Required messages sent from the router to an application via a software port. The CIMPLICITY HMI counter can count one or all ports. E IR Reads Intermediate Response messages sent from the router to an application via a software port. The CIMPLICITY HMI counter can count one or all ports. E FR Reads Final Response messages sent from the router to an application via a software port. The CIMPLICITY HMI counter can count one or all ports. E RR Cancels Response Required messages that have been canceled on one or all ports. N IR Drops Intermediate Response message that have been dropped by the router. The router has a buffer in which it stores the queue. Messages are dropped when the router’s buffer is full. The CIMPLICITY HMI counter can count one or all ports. This, along with FR Drops, is a clear indicator that the system is not processing messages quickly enough. 4-12 CIMPLICITY System Sentry–July 2001 GFK-1632B N FR Drops Final Response message has been dropped by the router on one or all software ports. The router has a buffer in which it stores the queue. Messages are dropped when the router’s buffer is full. The CIMPLICITY HMI counter can count one or all ports. This, along with IR Drops, is a clear indicator that the system is not processing messages quickly enough. A Messages Written All of the messages sent from an application to the router via one or all software ports. The CIMPLICITY HMI counter can count one or all ports. A Messages Read All of the messages sent from the router to an application. The CIMPLICITY HMI counter can count one or all ports. Indicators of current performance A Messages Out Messages that the router has queued waiting for a process. For Other Counter Indicates that: N Overflows Inter-process messages are being dropped and data loss is occurring in your project. Reviewing HMI User Registration Counters The System Sentry provides counters to monitor the User Registration sub-system. For Counter Counts the Number of: Accumulated totals since the project started N Login Failures Login failures for this project. Indicators of current performance GFK-1632B N Users Users currently connected to the project. N Send Queue Length Number of users attempting to log on to a project. This indicator should be zero. Reviewing CIMPLICITY HMI Counters 4-13 Appendix A - Understanding the Counters' Log Files CIMPLICITY HMI Counters' Log Files The collection of the CIMPLICITY HMI counters occurs whenever the router process (w32rtr.exe) is running. Data is stored in log files. When the log file has reached a configured size it is closed and all the log files are rolled over. The counter collection, including the number of files kept, is controlled by a configuration file. The log files generated by the CIMPLICITY HMI counter collection process are in the CIMPLICITY HMI Log directory. Example \CIMPLICITY\hmi\log There are two variations on the log file names PERFDATA_#_DATA PERFDATA_#_HEADER Where: PERFDATA_ indicates that the file is a CIMPLICITY HMI counter log file # indicates when the file was created relative to the other PERFDATA_ files. The newest file is PERFDATA_1. _DATA file contains the actual values recorded. _HEADERS file is used to match a column form the DATA file to a specific counter. These files are in a comma-separated format (CSV) and can be loaded into Excel. GFK-1632B A-1 Configuration File for the Counter Log Files The configuration file that controls the counter collection is called DefaultCounters.txt. Finding the DefaultCounters.txt File DefaultCounters.txt is in the CIMPLICITY HMI perfserv directory. Example \CIMPLICITY\HMI\perfserv\DefaultCounters.txt Understanding the DefaultCounters.txt Format and Directives The following text displays when you open the DefaultCounters.txt file: #VERSION 1 #UPDATERATE 300000 #MAXFILESIZE 1000000 #MAXFILES 7 Process|Private Bytes|_Total Objects|Threads| The format of the DefaultCounters.txt file is • Directives preceded by a # • Record indicating the counter to collect The following directives are supported: • VERSION–indicates the version of this file, should not be changed. • UPDATERATE–how often data should be collected in milliseconds • MAXFILESIZE–how large can a log file be in bytes • MAXFILES – how many versions of the log file to save Each record in the file can have up to three fields separated by the ‘|’ character: A-2 • Object Name – name of the object to collect. • Counter Name – name of counter to collect, can contain * as a wildcard character. • Instance Name – name of the instance to collect, can be blank, can contain * as a wildcard character. CIMPLICITY System Sentry–July 2001 GFK-1632B Specifying the Number of Counter Log Files DefaultCounters.txt specifies how many log files will accumulate before the oldest is deleted. The default number is seven. This number can be changed, for example, made smaller to free up disk space. To change the number of accumulated CIMPLICITY HMI counter log files: 1. Select the CIMPLICITY HMI directory. 2. Select the perserv folder. 3. Open the DefaultCounters.txt file in a text editor application such as Notepad. 4. Change the number 7 for the entry #MAXFILES 7 to whatever number you want. Specifying What Objects, Counters and Instances will be Logged A CIMPLICITY HMI technical support person may request that you log system information to provide information that is pertinent to solving a problem. You will have to add the instances to be logged the System Sentry DefaultCounters.txt file. Each line of the list will include: Object|Counter|Instance Where • Object Name – name of the object to collect • Counter Name – name of counter to collect, can contain * as a wildcard character • Instance Name – name of the instance to collect, can be blank, can contain * as a wildcard character Tip: Open a System Sentry Address Builder dialog box to see a list of all the objects available on your system. You can open the dialog box through a Point or Point by Address Properties dialog box. GFK-1632B Appendix A - Understanding the Counters' Log Files A-3 Appendix B - Controlling Privileges from Other Nodes About System Sentry Privileges from Other Nodes System Sentry can monitor performance data from nodes other than the server on which it is installed. With some configuration, a system administrator can make use of this powerful feature for any or all of the nodes in your system. Configuration for System Sentry Node Privileges Note: You may not have to do any of the configuration changes described in this section. You can typically connect to a Windows NT Workstation without the extra configuration.. When you need to configure a node with System Sentry access privileges make sure you: 1. Make the Windows NT node's CIMPLICITY HMI service a user with domain access privileges. 2. Change permissions for local machine keys in the Windows NT Registry. Making CIMPLICITY HMI a Domain User In addition to changing permission for local machine keys in the Windows NT Registry, you need to make CIMPLICITY HMI a domain user, when configuring node access privileges for the System Sentry. Steps to make a CIMPLICITY HMI service a domain user are: Step 1. Create a domain user that has local machine administrative privileges. Step 2. Log CIMPLICITY HMI on as the domain user with administrative privileges. GFK-1632B B-1 Step 1. Create a domain user that has local machine administrative privileges: 1. Create a User in the Windows User Manager dialog box. 2. Make sure the User is listed in the domain. Example Your company's domain is rloshkosh. You create a user called sysnode5. Make sure that SYSNODE5 is included in the domain so the name becomes: rloshkosh\sysnode5 3. Grant the domain user administrative privileges for the local node. Consult Windows NT documentation for more information about setting up user accounts. Step 2. Log CIMPLICITY HMI on as the domain user with administrative privileges: 1. Open the Windows NT Control Panel. 2. Double-click the Services icon . The Services dialog box opens. 3. Double-click CIMPLICITY HMI service. The Service dialog box opens. B-2 4. Click the This Account radio button. 5. Enter a domain name that has administrative privileges on the local node in the This Account field. (Click the Add User button to open the Add User browser.) 6. Enter a password in the Password fields that will have to be entered when logging on to the domain. CIMPLICITY System Sentry–July 2001 GFK-1632B 7. Click OK. Result: If the User name you entered is on the domain list, the CIMPLICITY HMI service can log on as that user. Service Dialog Box for CIMPLICITY HMI Service Select a domain name that has administrative privileges on the local node. Add User button Enter a Password required to log onto the domain. Changing Local Machine Key Privileges in the Windows Registry In addition to making CIMPLICITY HMI a domain user, you need to change permission for local machine keys in the Windows NT Registry, when configuring node access privileges for the System Sentry. In order for the System Sentry to read performance data on remote computers there are two keys that need to give Everyone READ access. They are HKEY_LOCAL_MACHINE\SYSTEM\CurrentControlSet\Control\SecurePipeServ ers\Winreg HKEY_LOCAL_MACHINE\Software\Microsoft\WindowsNT\CurrentVersion\Per flib Note: The above registry key is one path; it has been wrapped for readability. Step 1. Set the Windows NT Registry …\Winreg key to READ access. Step 2. Set the Windows NT Registry …\Perflib key to READ access. Caution: Before you edit the registry, make sure you understand how to restore it if a problem occurs. For information on how to do this, view Microsoft documentation. GFK-1632B Appendix B - Controlling Privileges from Other Nodes B-3 Step 1. Set the \Winreg key to READ Access Step 1. Set the Windows NT Registry …\Winreg key to READ access: 1. Click Start on the Windows menu bar. 2. Select Run. The Run dialog box opens. 3. Type Regedt32.exe in the Open field. 4. Click OK. The Registry Editor window opens. 5. Select the HKEY_LOCAL_MACHINE on Local_Machine tree. 6. Select SOFTWARE. 7. Select Microsoft. 8. Select Windows NT. 9. Select CurrentVersion. 10. Select Perflib. 11. Click the Security on the Registry Editor menu bar. 12. Select Permissions. The Registry Key Permissions dialog box opens. 13. Select the user (or Everyone) to whom you want to grant READ privileges. 14. Select READ from the Type of Access drop down menu. Tip: Click Add to open the Add users and Groups browser to select other users for whom you want to specify access privileges. Registry Key Permissions Dialog Box: For Winreg Winreg key Select Everyone to give all users Read access Select Read Click Add for a list of Users in the domain B-4 CIMPLICITY System Sentry–July 2001 GFK-1632B Step 2. Set the \Perflib key to READ Access Step 2. Set the Windows NT Registry …\Perflib key to READ access: 1. Click Start on the Windows menu bar. 2. Select Run. The Run dialog box opens. 3. Type Regedt32.exe in the Open field. 4. Click OK. The Registry Editor window opens. 5. Select the HKEY_LOCAL_MACHINE tree. 6. Select SYSTEM. 7. Select CurrentControlSet. 8. Select Control. 9. Select SecurePipeServers. 10. Select Winreg. 11. Click Security on the Registry Editor menu bar. 12. Select Permissions. The Registry Key Permissions dialog box opens. 13. Select the user (or Everyone) to whom you want to grant READ privileges. 14. Select READ from the Type of Access drop down menu. Tip: Click Add to open the Add users and Groups browser to select other users for whom you want to specify access privileges. Registry Key Permissions Dialog Box: For Perflib Perflib key Select Everyone to give all users Read access Select Read Click Add for a list of Users in the domain GFK-1632B Appendix B - Controlling Privileges from Other Nodes B-5 Application Queue Length Counter 4-4 B Index Benefits Of System Sentry power tools 3-1 Screens 2-1 System Sentry 1-2 Using System Sentry device points 3-3 Using System Sentry points by address 3-15 BitBlts Counter 4-4 BitBlts/sec Counter 4-4 C # # PERDATA_#_HEADER A-1 PERFDATA_#_DATA A-1 @ @master 3-9 @project 3-9 @slave 3-9 _ _DATA A-1 _HEADERS A-1 A A CIMPLICITY HMI counter level 4-3 Access Privileges And the System Sentry B-1 Activate System Sentry 1-3 Address Builder Configuring for System Sentry points 3-8 Opening for System Sentry points 3-8 Adhoc Requests Counter 4-10 Alarm Count Counter 4-3 Alarm Logging Dialog Box 3-11 Alarm Manager Counters 4-3 Alarm Manager Screen 2-11 Alarms Create for the System Sentry 3-13 Alarms Acknowledged Counter 4-3 Alarms Deleted Counter 4-3 Alarms Generated Counter 4-3 Alarms Generated/sec Counter 4-4 Alarms Reset Counter 4-3 App Queue Overflows Counter 4-10 App Queue Size Counter 4-10 GFK-1632B Cache Count Counter 4-6 Caches to Poll Counter 4-6 CimEdit Screen And device points 3-16 And point by address 3-16 CimView Counters 4-4 Clients Counter 4-4, 4-10 Computer Field 3-9 Configuration View for System Sentry device 3-5 Configure Address for a System Sentry point 3-8 Point by Address dialog box 3-18 System Sentry alarms 3-13 System Sentry Port 3-4 Configure a System Sentry Device Point Overview 3-6 Step 1 3-6 Step 2 3-7 Step 3 3-8 Step 4 3-8 Configure a System Sentry Point by Address Object Overview 3-16 Step 1 3-16 Step 2 3-17 Step 3 3-18 Step 4 3-18 Step 5 3-19 Step 6 3-20 Step 7 3-20 Configured Master Counter 4-10 Connect Button 3-9 Connected Nodes Counter 4-11 Counter Field And System Sentry points 3-8 Index-i Counter Log Files DefaultCounters.txt A-2 Overview A-1 Specifying counters A-3 Specifying instances A-3 Specifying objects A-3 Specifying the number of A-3 Counters Defined 4-2 For alarm manager objects 4-3 For CIMPLICITY HMI 4-1 For CimView sessions 4-4 For devcom objects 4-6 For device objects 4-7 For IPC objects 4-8 For logging table objects 4-9 For point app 4-9 For point manager objects 4-10 For router 4-11 For Router port object 4-12 For user registration 4-13 In a system 4-2 Level of expertise 4-3 Used by the System Sentry 1-2 Create A new System Sentry device point 3-6 An example object on a CimEdit screen 3-16 Log file for the System Sentry 3-11 System Sentry alarms 3-13 Criteria Update for a device point 3-10 Current CPU Use System 2-4 Current Master Counter 4-10 D Data Divided on System Sentry screens 2-3 Data Collected 3-10 Data Type REAL 3-7 UDINT 3-7 Default Counters.txt A-2 DefaultCounters.txt Understanding the format and directives A-2 Derived Points Screen 2-17 Devcom Counters 4-6 Devcom Queue Overflows Counter 4-10 Device Counters 4-7 Device Down Counter 4-7 Device ID field 3-8 Device Points Overview for System Sentry 3-3 Device Up Counter 4-7 Devices Screen 2-22 Index-ii Directives Supported by DefaultCounters.txt A-2 Domain User CIMPLICITY B-1 E E CIMPLICITY HMI counter level 4-3 Enable Check Box 3-4 ES Points Counter 4-10 ES Points Idle Counter 4-10 Event Queue Length Counter 4-4 Events CimView Counter 4-4 Events Per Sec Counter 4-5 Expert User 4-3 F Failures Counter 4-7 Fill In Point by Address dialog box 3-18 Final Response Counter 4-12 FR Drops Counter 4-13 FR Reads Counter 4-12 FR Writes Counter 4-12 G General Information for a System Sentry device point 3-7 Project Properties Tab and the System Sentry 1-3 Tab for adding a log file 3-11 Guidelines for the System Sentry Alarm Manager screen 2-11 CimView screen 2-8 Data Logger screen 2-14 Derived Points screen 2-17 Devices screen 2-22, 2-23 Logging screen 2-12 Overview screen 2-4 Point Logging screen 2-13 Point Manager screen 2-9 Router screen 2-20 User Registration screen 2-19 CIMPLICITY HMI System Sentry Operation Manual–July 2001 GFK-1632B H HMI Counters Alarm Manger 4-3 CimView 4-4 Devcom 4-6 Device 4-7 IPC Counters 4-8 Logging Table 4-9 Point App 4-9 Point Manager 4-10 Router 4-11 Router Port 4-12 User Registration 4-13 HMI Point App Counters 4-9 I Include Computer Name Check Box 3-8 Installation System Sentry components 3-3 Instance Field And System Sentry points 3-8 Instances In a system 4-2 Intermediate Response Counter 4-12 IPC Counters 4-8 IR Drops Counter 4-12 IR Reads Counter 4-12 IR Writes Counter 4-12 L List System Sentry screens 2-3 Local Machine Key Privileges Changing in the Windows Registry B-3 Log Alarm check box 3-11 Data check box 3-11 Log File For the System Sentry 3-11 Log Files For CIMPLICITY HMI counters A-1 Logging Screen 2-12 Logging Table Counters 4-9 Logical Link Reads Counter 4-8 Logical Link Writes Counter 4-8 Login Failures Counter 4-13 M Maintenance Actions Counter 4-9 Maintenance Events Counter 4-9 Master_Pro 3-4 GFK-1632B Index MAXFILES And DefaultCounters.txt A-2 MAXFILESIZE And DefaultCounters.txt A-2 Maximum Cache Size Counter 4-5 Memory Statistics On System Sentry screens 2-25 Messages Out Counter 4-13 Messages Queued Counter 4-10 Messages Read Counter 4-13 Messages Rec Counter 4-11 Messages Rec/sec Counter For router 4-11 Messages Received Counter 4-8 Messages Received/sec Counter For IPC 4-8 Messages Sent Counter 4-8 For point manager 4-10 For router 4-11 Messages Sent/sec Counter For IPC 4-8 For router 4-11 Messages Written Counter 4-13 N N CIMPLICITY HMI counter level 4-3 Navigation Through System Sentry screens 2-26 Nodes Configuration for System Sentry B-1 Number of counter log files A-3 O Object CimView counters 4-4 HMI Alarm Manager counters 4-3 HMI Devcom counters 4-6 HMI Device counters 4-7 HMI Point Manager counter 4-10 HMI Router counters 4-11 HMI Router Port 4-12 HMI User Registration Counters 4-13 Logging Table Counter 4-9 Point App counters 4-9 Object Field And System Sentry points 3-8 Object Redraws Counter 4-4 Object Redraws/sec Counter 4-4 Objects In a system 4-2 List for CIMPLICITY HMI 4-1 Objects|Threads| A-2 On Change 3-10 Index-iii On Scan 3-10 Open Point by Address dialog box 3-17 System Sentry screens 2-2 The Address Builder dialog box for a point 3-8 Open Screens Counter 4-4 Overflows Router Port Counter 4-13 Overview Configure System Sentry device point 3-6 Point by address 3-15 Screens 2-1 System Sentry 1-1 System Sentry Device Points 3-3 System Sentry power tools 3-1 System Sentry tools 1-2 Overview Screen 2-4 Privileges Changing local machine keys for the System Sentry B-3 Configuration for System Sentry nodes B-1 From other nodes overview B-1 Process ID Counter 4-5 Process Statistics On System Sentry screens 2-24 Process|Private Bytes|_Total A-2 Project Properties Activate System Sentry 1-3 Protocol For the System Sentry 3-4 PTMRP Queue Length Counter 4-4 P Queue Size Counter 4-9 Pager Configuration overview for System Sentry 3-14 Percent Memory System 2-4 Perfread 3-4 Point by Address Overview 3-15 Point by Address Dialog Box Fill in 3-18 Open 3-17 Point Logging Dialog Box 3-11 Point Manager Counters 4-10 Point Manager Screen 2-9 Point Requests Counter 4-9 Point Requests/sec Counter 4-9 Point Updates Counter 4-6 Point Updates/sec Counter 4-6 Points And the System Sentry 3-3 Create a new point for the System Sentry 3-6 Points Counter 4-6, 4-10 Port Configuring for the System Sentry 3-4 Ports Counter For IPC 4-8 For router 4-11 Power Tools Overview for System Sentry 3-1 Using System Sentry device points 3-3 Previous Screen Go to 2-26 Print System Sentry screens 2-30 R Index-iv Q RCM Requests Counter 4-11 Read Only check box 3-8 Reads Counter 4-9 Reads/sec Counter 4-9 REAL For device points 3-7 For point by address 3-18 Registry Changing local machine key privileges B-3 Making CIMPLICITY a domain user B-1 Response Required Counter 4-12 Responses Counter 4-7 Responses/sec Counter 4-7 Retries Counter 4-7 Retry Count 3-4 Router Counters 4-11 Router Port Counters 4-12 RR Cancels Counter 4-12 RR Outstanding Counter 4-11 RR Reads Counter 4-12 RR Writes Counter 4-12 S Scan Rate Configured in System Sentry port 3-4 Scan Rate Counter 4-7 Screens Displaying tools 2-29 Navigate through 2-26 Print 2-30 Send Queue Length Counter 4-13 Service Requests Counter 4-9 Service Requests/sec Counter 4-9 CIMPLICITY HMI System Sentry Operation Manual–July 2001 GFK-1632B Session HMI CimView 4-4 Skipped Polls Counter 4-7 Socket Errors Counter 4-11 Socket Errors/sec Counter 4-11 Sockets Counter 4-11 System Sentry Screen Alarm Manager 2-11 Derived Points 2-17 Devices 2-22 Logging 2-12 Overview 2-4 Point Manager 2-9 System Sentry Screens Listed 2-3 Open 2-2 Overview 2-1 W w32rtr.exe And CIMPLICITY HMI counters A-1 Windows NT Registry Changing local machine key privileges B-3 Making CIMPLICITY a domain user B-1 Write Retries Counter 4-8 Write Retries/sec Counter 4-8 Writes Counter 4-9 Writes/sec Counter 4-9 T Table Attributes 3-12 Table Properties Dialog Box 3-12 Tools Displaying for screens 2-29 For viewing System Sentry screens 2-27 Navigating System Sentry screens 2-26 Overview in System Sentry 1-2 Total 3-8 Transmissions Counter 4-7 Transmissions/sec Counter 4-7 U UDINT For device points 3-7 For point by address 3-18 Update Criteria for a device point 3-10 System Sentry device point 3-10 Update Queue Length Counter 4-3 UPDATERATE And DefaultCounters.txt A-2 User Expert 4-3 User Registration Counters 4-13 Users Counter 4-13 V Value Updated 3-10 VERSION And DefaultCounters.txt A-2 View System Sentry device configuration 3-5 System Sentry objects’ performance 2-1 GFK-1632B Index Index-v