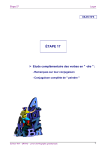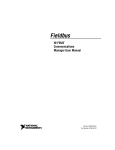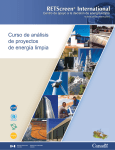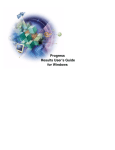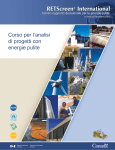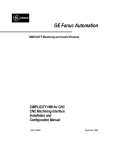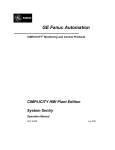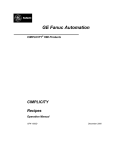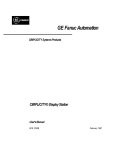Download CIMPLICITY OpenProcess
Transcript
GE Fanuc Automation CIMPLICITY® OpenProcess CIMPLICITY OpenProcess Getting Started GFK-1753 April 2000 GFL-005 Following is a list of documentation icons: Warning notices are used in this publication to emphasize that hazardous voltages, currents, temperatures, or other conditions that could cause personal injury exist in the equipment or may be associated with its use. In situations where inattention could cause either personal injury or damage to equipment, a Warning notice is used. Caution provides information when careful attention must be taken in order to avoid damaging results. Important flags important information. To do calls attention to a procedure. Note calls attention to information that is especially significant to understanding and operating the equipment. Tip provides a suggestion. Guide provides additional directions for selected topics. This document is based on information available at the time of publication. While efforts have been made to be accurate, the information contained herein does not purport to cover all details or variations in hardware or software, nor to provide for every possible contingency in connection with installation, operation, or maintenance. Features may be described herein which are not present in all hardware and software systems. GE Fanuc Automation assumes no obligation of notice to holders of this document with respect to changes subsequently made. GE Fanuc Automation makes no representation of warranty, expressed, implied, or statutory with respect to, and assumes no responsibility for the accuracy, completeness, sufficiency, or usefulness of the information contained herein. No warranties of merchantability or fitness for purpose shall apply. CIMPLICITY is a registered trademark of GE Fanuc Automation North America, Inc. Windows NT and Windows 95 are registered trademarks of Microsoft Corporation. Microsoft is a registered trademark of Microsoft Corporation. This manual was produced using Doc-To-Help®, by WexTech Systems, Inc. Copyright 2000 GE Fanuc Automation North America, Inc. All rights reserved ii CIMPLICITY® OpenProcess–April 2000 GFK-1753A Contents of this Manual Chapter 1. Introducing CIMPLICITY OpenProcess. Provides an overview of the CIMPLICITY OpenProcess components and benefits. It also describes the options available to you and what you should receive in the OpenProcess package. Chapter 2. Installing CIMPLICITY OpenProcess. Provides detailed procedures in the order in which the CIMPLICITY OpenProcess components should be installed. Chapter 3. Registering the CIMPLICITY OpenProcess System. Describes how to prepare the information required for registration and how to register each component in CIMPLICITY OpenProcess. Chapter 4. Planning for Control Configuration. Provides an overview of the suggested planning steps to follow to follow before starting an OpenProcess project. Chapter 5. Setting up the PA 30, 70 and 70H Controllers. Provides detailed procedures for setting up each controller. Chapter 6: Configuring Ladder Logic in the PA Controller. Provides details about memory allocation for configureing ladder logic. GFK-1753 Contents iii Related Publications For more information, refer to these publications: CIMPLICITY HMI User's Manual (GFK-1180) CIMPLICITY Control User's Guide (GFK-1295) iv CIMPLICITY® OpenProcess–April 2000 GFK-1753A Contents Introducing CIMPLICITY OpenProcess 1-1 Welcome to CIMPLICITY OpenProcess..........................................................1-1 OpenProcess Package Contents.........................................................................1-2 Checking the OpenProcess three CDs........................................................1-2 Checking the SNP Cable............................................................................1-3 Checking the Registration Packet ..............................................................1-3 Checking the Reference Manual ................................................................1-3 OpenProcess System Solution...........................................................................1-4 OpenProcess Software Components .................................................................1-5 Reviewing CIMPLICITY OpenProcess Architecture ................................1-5 Reviewing OpenProcess Software License Options ..................................1-7 OpenProcess Product Functions 1-8 OpenProcess Control Hardware ........................................................................1-9 CIMPLICITY Open Process Hardware and Software Requirements .............1-10 Reviewing CIMPLICITY Open Process Hardware Requirements ..........1-10 Reviewing CIMPLICITY Open Process Software Requirements ...........1-10 Installing CIMPLICITY OpenProcess 2-1 About CIMPLICITY OpenProcess Installation ................................................2-1 CD 1. HMI 4.01 ................................................................................................2-3 CD 1. Step 1 HMI 4.01 .............................................................................2-4 CD 1. Step 1 Task 1 Begin HMI 4.01 Installation 2-4 CD 1. Step 1 Task 2 Review the HMI Welcome Screen 2-5 CD 1. Step 1 Task 3 Review the HMI Licensing Terms 2-5 CD 1. Step 1 Task 4 Choose HMI Server or Viewer 2-6 CD 1. Step 1 Task 5 Choose the HMI Destination 2-7 CD 1. Step 1 Task 6 Choose HMI Server or Viewer Options 2-8 HMI Server Options 2-8 HMI Viewer Options 2-9 CD 1. Step 1 Task 7 Choose the HMI Program Group 2-9 CD 1. Step 1 Task 8 HMI is Installed 2-10 CD 1. Step 1 Task 9 Skip HMI Registration 2-10 CD 1. Step 1 Task 10 Complete HMI 4.01 Installation 2-11 CD 1. Step 2. HMI 4.01 Service Pack 5..................................................2-11 CD 2. Designer................................................................................................2-13 CD 2. Step 1 Microsoft Data Access 2.1.................................................2-14 CD 2. Step1 Task 1 Begin Microsoft Data Access 2.1 Installation 2-15 CD 2. Step 1 Task 2 Microsoft Data Access 2.1 is Installed 2-16 CD 2. Step 1 Task 3 Complete Microsoft Data Access 2.1 Setup 2-17 CD 2. Step 2 Designer Product ...............................................................2-18 GFK-1753 iii CD 2. Step 2 Task 1 Begin Designer Installation 2-18 CD 2. Step 2 Task 2 Choose whether or not to Backup Replaced Files 2-19 CD 2. Step 2 Task 3 Select the Designer Components to Install 2-20 CD 2. Step 2 Task 4 Start the Designer Installation 2-21 CD 2. Step 2 Task 5 Designer Installation 2-21 CD 2. Step 2 Task 6 Complete the Designer Installation 2-22 CD 2. Step 3 Designer OPC Server ........................................................2-23 CD 2. Step 3 Task 1 Review the OpenProcess OPC Server Welcome Screen 2-23 CD 2. Step 3 Task 2 Review the OpenProcess OPC Server Licensing Terms 2-24 CD 2. Step 3 Task 3 Choose the OpenProcess OPC Server Destination 2-24 CD 2. Step 3 Task 4 Choose the OpenProcess OPC Server Program Group 2-25 CD 2. Step 3 Task 5 Review OpenProcess OPC Server Selected Setup 2-25 CD 2. Step 3 Task 6 OpenProcess OPC Server is Installed 2-26 CD 2. Step 3 Task 7 Complete OpenProcess OPC Server Installation 2-26 CD 3. Control Software...................................................................................2-27 CD 3. Step 1 Begin Control Software Installation ..................................2-28 CD 3. Step 2 Review Control Software Licensing Terms.......................2-28 CD 3. Step 3 Choose the Control System Product Options ....................2-29 CD 3. Step 4 Choose the Control Destination Directory.........................2-29 CD 3. Step 5 Control Software is Installed .............................................2-31 CD 3. Step 6 Skip Control Software Registration...................................2-32 CD 3. Step 7 Choose to Keep or Overwrite GEF_CFG.INI ...................2-32 CD 3. Step 8 Complete the Control Software Installation ......................2-33 Installation Check List ....................................................................................2-34 Registering the CIMPLICITY OpenProcess System 3-1 About CIMPLICITY OpenProcess System Registration ..................................3-1 CIMPLICITY OpenProcess System Pre-Registration ......................................3-2 Step 1. Prepare for Control Registration ....................................................3-2 Step 1. Task 1 Begin the Control Setup program. 3-2 Step 1. Task 2 Review the Control Setup Welcome Screen 3-3 Step 1. Task 3 Review the Control Software License Agreement 3-3 Step 1. Task 4 Enter User Information 3-4 Step 2. Prepare for Designer Registration..................................................3-5 Step 2. Task 1 Open the OpenProcess Designer Window 3-5 Step 2. Task 2 Fill in the Product Registration Dialog Box 3-6 Step 3. Prepare for HMI Registration.........................................................3-8 Step 3. Task 1 Open HMI Registration: Instructions 3-8 Step 3. Task 2 Agree to the HMI Licensing Terms 3-9 Step 3. Task 3 Enter User Information 3-10 Step 3. Task 4 Enter Your Base System Serial Number 3-11 Step 3. Task 5 View a Generated System Key Code 3-12 CIMPLICITY OpenProcess System Registration ...........................................3-13 Step 1. Provide User Information.............................................................3-14 iv CIMPLICITY® OpenProcess–April 2000 GFK-1753A Step 2. Register Control ...........................................................................3-15 Step 3. Register Designer.........................................................................3-16 Step 4. Register HMI ...............................................................................3-17 Planning for Control Configuration 4-1 Planning for Control Configuration Overview..................................................4-1 Step 1. Develop a PI&D and Process Flow Diagram ........................................4-2 Step 2. Formulate a List of all the Instruments Included in the Process............4-3 Step 3. Formulate a list of all Control Loops Required to Control the Process ..........................................................................................................4-4 Step 4. Strategize the Organization of the Control Logic in OpenProcess........4-5 Setting up the PA 30, 70 and 70H Controllers 5-1 Basic Control Overview....................................................................................5-1 Selecting the Controller .............................................................................5-2 Selecting the I/O ........................................................................................5-2 A Control Equipment Folder.............................................................................5-3 Starting Control for the First Time.............................................................5-3 Creating New Equipment Folders..............................................................5-5 Opening Existing Equipment Folders ........................................................5-6 Hardware Configuration....................................................................................5-9 Opening the PA Controller Local Rack Window.....................................5-11 Configuring PA 30 Hardware ..................................................................5-12 PA 30 Rack Configuration 5-12 PA 30 Power Supply Configuration 5-13 PA 30 CPU Configuration 5-14 PA 30 CPU Parameters Configured 5-15 Configuring PA 70 Hardware ..................................................................5-17 PA 70 Rack Configuration 5-17 PA 70 Power Supply Configuration 5-18 PA 70 CPU Configuration 5-19 PA 70 CPU Parameters Configuration 5-20 PA 70 Ethernet Module Configuration 5-22 Configuring PA 70H Hardware ...............................................................5-24 PA 70H Rack Configuration 5-24 PA 70H Power Supply Configuration 5-25 PA 70H CPU Configuration 5-26 PA 70H CPU Parameters Configuration 5-27 PA 70H Bus Transmitter Module Configuration 5-31 PA 70H Redundancy Communication Module Configuration 5-32 PA 70H Genius Bus Controller Configuration 5-34 PA 70H Cabling 5-36 PA 70H Ethernet Modules Configuration 5-36 OpenProcess C Loadable Configuration .........................................................5-38 Configuring OpenProcess C Loadable on a PA 30 System .....................5-38 Configuring OpenProcess C Loadable on a PA 70 System .....................5-42 Building and Storing Equipment Folder .........................................................5-45 Building Equipment Folder Elements ......................................................5-45 Storing to the PA Controller ....................................................................5-46 Step 1. Connect to the PA Controller 5-46 GFK-1753 Contents v Step 2. Store Equipment Folders Step 3. Place the PA Controller in Run Mode Configuring Ladder Logic in the PA Controller 5-50 5-51 6-1 About Ladder Logic ..........................................................................................6-1 Converting 6-Digit Addresses for the GE Fanuc Controller ......................6-2 Ladder Logic configured in the PA Controller..................................................6-7 Creating an OpenProcess Project 7-1 Easy Steps in OpenProcess Project Configuration ............................................7-1 Step 1. Create an OpenProcess Project in the HMI Workbench .......................7-2 Step 1. Task 1 Create the HMI Part of the OpenProcess Project ..............7-4 Step 1. Task 1 Action 1 Open the HMI Workbench 7-5 Step 1. Task 1 Action 2 Create a New HMI Project 7-6 Step 1. Task 1 Action 3 Create an HMI OpenProcess Project 7-7 Step 1. Task 1 Action 4 Finish the HMI Project Creation 7-9 Step 1. Task 2 Create Two Ports in HMI ................................................7-10 Step 1. Task 2 Action 1. Enable Protocols in HMI 7-10 Step 1. Task 2 Action 2 Configure a Port to Communicate with the Controller 7-11 Step 1. Task 2 Action 3 Configure an OPC Client Port to Communicate with DesignerSim 7-14 Step 1. Task. 3 Configure a Device in HMI............................................7-16 Step 1. Task 3 Action 1 Create a Device in HMI 7-16 Step 1. Task 3 Action 2 Configure General Properties for the Device 7-17 Step 1. Task 3 Action 3 Configure the Device's Specific Properties 7-18 Step 1. Task 4 Create the Designer Part of the OpenProcess Project......7-19 Step 1. Task 4 Action 1 Open the Designer 7-19 Step 1. Task 4 Action 2 Create the Designer Part of the OpenProcess Project 7-22 Step 2. Create an Instrument Index .................................................................7-23 Step 3. Create a Controller ..............................................................................7-27 Step 4 Add I/O Modules to the Controller ......................................................7-30 Step 5. Assign an I/O to Each Channel on the Module ...................................7-35 Step 6. Create a Control Strategy ....................................................................7-39 Step 6. Task 1 Define a Drawing's Properties in Designer......................7-40 Step 6. Task 2 Draw a Border in the Drawing ........................................7-43 Step 6. Task 3 Draw the Function Blocks...............................................7-46 Step 7. Compile Control Drawings into Program Files...................................7-55 Step 8. Simulate and Debug Compiled Program Files ....................................7-58 Step 8. Task 1 Specify the Controller .....................................................7-59 Step 8. Task 2 Download the Control Program to DesignerSim.............7-62 Step 8. Task 3 View the Compiled Drawing...........................................7-66 Step 9. Import Designer Control Tags into HMI.............................................7-70 Step 10. Download to the PA Controller.........................................................7-75 Step 10. Task 1. Save a KEPServer File .................................................7-76 Step 10. Task 2 Create a Channel ...........................................................7-78 Step 10. Task 3 Configure a KEPServer Device.....................................7-80 vi CIMPLICITY® OpenProcess–April 2000 GFK-1753A Step 10. Task 4 Connect to the PA Controller ........................................7-84 Step 10. Task 5 Download the Control Program to KEPServer..............7-84 Step 11. Use OpenProcess Faceplates.............................................................7-87 Step 11. Task 1 Prepare for Faceplate Configuration..............................7-87 Step 11. Task 2 Create a New CimEdit Screen.......................................7-90 Step 11. Task 3 Place an OpenProcess Faceplate on the CimEdit Screen ..................................................................................................7-91 Appendix A - Using an OpenProcess Project Demo A-1 About the OpenProcess Demo Project ............................................................. A-1 GFK-1753 Contents vii Introducing CIMPLICITY OpenProcess Welcome to CIMPLICITY OpenProcess CIMPLICITY OpenProcess is an Open System approach to process automation, and provides a fully integrated solution for control and process design and management. Comprised of advanced software and hardware features, CIMPLICITY OpenProcess delivers the tools required to: • Design, • Implement, • Document, and • Maintain a process control system. CIMPLICITY Open Process is a hybrid system that uses the strategies and utilities typically associated with distributed control systems. This new hybrid technology reflects the industry's migration from closed; proprietary distributed control systems to more cost-effective open architectures, resulting in an effective standards-based system capable of more than just control. GFK-1753A 1-1 OpenProcess Package Contents Your OpenProcess package includes: Three CDs that contain the three CIMPLICITY OpenProcess components. An SNP Cable. A registration packet. CIMPLICITY OpenProcess User Manual. CIMPLICITY OpenProcess Reference Manual. Checking the OpenProcess three CDs The OpenProcess package includes three CDs, each of which contains one of the three OpenProcess software components. The CDs are: CD Contains Provides 1 CIMPLICITY HMI Numerous capabilities for real-time monitoring and control of the process, including: • Advanced graphics, • Device communication, • Trending and • Logging. 2 CIMPLICITY OpenProcess Designer The development tools to configure complete control systems including advanced control strategies, I/O configuration, and project documentation. 3 Control 90 A window into the Process Automation Controller allowing for hardware configuration of the controller and initial downloading of the OpenProcess C-loadables to the controller. Important: Please read the installation instructions in this manual before you install any of the software. 1-2 CIMPLICITY® OpenProcess–April 2000 GFK-1753 Checking the SNP Cable A Series Ninety Protocol (SNP) cable is in the package. This cable is necessary to communicate from the COMM port on the Engineering Workstation or Operator Console to the process automation controller RS485 port. This communication is necessary for the initial configuration of the controller hardware. Checking the Registration Packet A registration packet contains serial numbers to register CIMPLICITY HMI and OpenProcess Designer. Checking the Reference Manual The Reference manual provides information on all OpenProcess functionblocks. GFK-1753 Introducing CIMPLICITY OpenProcess 1-3 OpenProcess System Solution The scalable CIMPLICITY OpenProcess system comprises all the necessary software and hardware components to configure a complete process control solution. 1-4 CIMPLICITY® OpenProcess–April 2000 GFK-1753 OpenProcess Software Components The OpenProcess software features a complete tool set for process control system development and maintenance in an open Windows NT client/server architecture. Starting with a PI&D and a control Specification, CIMPLICITY OpenProcess simplifies the process of: Creating an instrument index, Developing control strategies, Producing the graphical user interface and Commissioning and maintaining a system. Reviewing CIMPLICITY OpenProcess Architecture The CIMPLICITY OpenProcess architecture integrates the three software components: HMI, Designer and Control. CIMPLICITY OpenProcess Architecture Designer DesignerCad I/O, x refs Compiler Control tags Program files Runtime data from simulator DesignerView CLIE Import OPC CIMPLICITY Points Download program Runtime modification Download program to simulator OPC Server/TCPIP Driver Runtime data TCPIP DesignerSim PA Series Controller TCPIP/SNP Point Values Point Values OPC Client TCPIP Control HMI See the next page for definitions of the integrated components. GFK-1753 Introducing CIMPLICITY OpenProcess 1-5 The integrated components in the CIMPLICITY OpenProcess architecture include: Designer is used to model the process systems input/output by assigning rack, module, and point destinations. The Designer uses this information to build the instrument index. This instrument index is used to cross-link the instrument tag attributes to the process control diagrams. DesignerCad provides the forum to develop Process control logic diagrams. The control strategy is built by selecting the appropriate function blocks, assigning symbolic tags, and then connecting the blocks with analog or digital lines, all using standard drawing forms and commands. DesignerSim is a real-time control emulator for control strategy testing and training. DesignerView allows the animation of logic diagrams with either simulated or live real-time data. The viewer is also used for timing, operator control purposes and for adjusting runtime "turnable" parameters. The other primary function is to download compiled drawings to PA controllers. PA Series Controller consists of a CPU that is loaded with OpenProcess. CLIE Import is an automatic HMI utility that enables point data to be imported into and exported from HMI. (There is no configuration.) Control is a tool to configure the hardware and ladder logic. HMI Workbench, which is the is at the center of your OpenProcess project, provides you with the power you need to view, configure, organize, and manage every component of your project through one easy to use window. Working through the Workbench enables you to seamlessly import points from the OpenProcess Designer into the HMI project.. 1-6 CIMPLICITY® OpenProcess–April 2000 GFK-1753 Reviewing OpenProcess Software License Options CIMPLICITY OpenProcess software offers the following software license options. Engineering Workstation–used to develop and commission control strategies and HMI software screens, Operator Console–provides the interface for monitoring, tuning and maintaining the process control system, and Viewer Station–provides equipment monitoring and tuning. See the next page for a list of functions included with each license option. GFK-1753 Introducing CIMPLICITY OpenProcess 1-7 OpenProcess Product Functions Following is a list of CIMPLICITY OpenProcess product functions that are included in each license option. Engineering Workstation Operator Console Viewer Add/Edit/Delete instrument tags Yes View No Add/Edit/Delete PA Controllers Yes View No Add/Edit/Delete Modules Yes View No Assign instrument tags to modules Yes No No Yes View View Yes No No Yes Yes No Yes No No Instrument tag checkout Yes Yes No Tuning Yes Yes Yes CAD Helper tool Yes No No Controller Register tool Yes No No Input/Output Control tool Yes No No Import Module tool Yes No No Suggestive Tuning tool Yes Yes No Address List Yes Yes No FAT Required Yes Yes No Field Test Required Yes Yes No Tag Overview` Yes Yes No Cross Reference Yers Yes No HMI Development Server YES NO NO HMI Runtime Server NO YES NO HMI Viewer NO NO YES Functionality Designer DesignerCAD Develop control drawings Compiler Compiler project DesignerView Project upload/download DesignerSim Control Simulation Tools Reports HMI 1-8 CIMPLICITY® OpenProcess–April 2000 GFK-1753 OpenProcess Control Hardware OpenProcess Control hardware comes from a proven controller and I/O family with connectivity to a variety of open control networks. Users can choose from several CIMPLICITY OpenProcess controllers to meet their specific application requirements. PA 30 controllers are ideal for applications with up to 100 loops. The PA 30/364 comes with built in Ethernet communication. PA 70 controllers are ideal for applications with up to 250 control loops. You can choose between the PA 70/772 and PA 70/935 basing your choice on the performance and digital I/O requirement needs. The PA 70H offers a redundant controller solution for critical control and other applications requiring uninterrupted availability. You can choose between PA 70H/772 and PA 70H/935 basing your choice on performance and digital I/O requirements. GFK-1753 Introducing CIMPLICITY OpenProcess 1-9 CIMPLICITY Open Process Hardware and Software Requirements CIMPLICITY Open Process extensive capabilities come with some minimum hardware and software requirements. Reviewing CIMPLICITY Open Process Hardware Requirements Minimum Processor: Intel Pentium-based CPU RAM Requirements: 128 Megabytes Networking: Ethernet, Novell, Token Ring, and TCP/IP Reviewing CIMPLICITY Open Process Software Requirements Operating System: Microsoft NT Service Pack 4 or higher Database Options: Microsoft Access97 (recommended) 1-10 CIMPLICITY® OpenProcess–April 2000 GFK-1753 Installing CIMPLICITY OpenProcess About CIMPLICITY OpenProcess Installation Important: Please read the installation instructions before you install any software. Because CIMPLICITY OpenProcess provides the tools for the complete configuration of a process control system, from the hardware to the software, it requires the installation of all the software necessary to address the wide range of requirements. Therefore, the entire CIMPLICITY OpenProcess software comes on three CDs. The CDs include: CD 1 CD 2 CD 3 GFK-1753 HMI 4.01, which includes installation for: Step 1. HMI 4.01 Step 2. HMI Service Pack 5. Designer 5.2, which includes installation for: Step 1. Microsoft Data Access 2.1 (required before the Designer core product is installed). Step 2 The OpenProcess core product. Step 3. OPC Server, a communications utility. Control 2.3 with Service Pack 1. 2-1 Note: You will be asked to register three components of the CIMPLICITY Open Process system, HMI, Designer and Control. A registration envelope that is included in the CIMPLICITY OpenProcess package includes serial numbers needed for HMI and Designer registration. You can register each component separately when a Registration screen appears during installation or you can wait and register them in one telephone call after you install the complete CIMPLICITY OpenProcess system. See the "Registering the OpenProcess System" chapter in this manual for detailed information about registration. Important: You must install HMI 4.01 with SP5 or higher before installing Designer. The order in which Control is installed is not important; i.e. it can be installed before or after the other two packages. This chapter takes you through the entire installation process from CD 1 through CD 3. It also provides you with information about registration. 2-2 CIMPLICITY® OpenProcess–April 2000 GFK-1753 CD 1. HMI 4.01 The CIMPLICITY 4.01 installation can be divided into steps. Each step requires one or more steps. The steps in the OpenProcess installation are: Step 1. HMI 4.01. Step 2. HMI 4.01 Service Pack 5. CIMPLICITY OpenProcess Architecture Designer DesignerCad I/O, x refs Compiler Control tags Program files Runtime data from simulator DesignerView CLIE Import OPC CIMPLICITY Points Download program Runtime modification Download program to simulator OPC Server/TCPIP Driver Runtime data TCPIP DesignerSim PA Series Controller TCPIP/SNP Point Values Point Values OPC Client TCPIP SP 5 Control HMI GFK-1753 Installing CIMPLICITY OpenProcess 2-3 CD 1. Step 1 HMI 4.01 HMI 4.01 installation tasks include: Task 1. Begin the HMI 4.01 installation. Task 2. Review the HMI Welcome screen. Task 3. Review the HMI licensing terms. Task 4. Choose the HMI Server or Viewer. Task 5. Choose the HMI destination. Task 6. Choose HMI Server or Viewer options. Task 7. Choose the HMI program group. Task 8. HMI is installed. Task 9. Skip HMI registration. Task 10. Complete HMI 4.01 installation. CD 1. Step 1 Task 1 Begin HMI 4.01 Installation 1. Insert the HMI 4.01 CD in the CD-ROM drive. A HMI Setup screen appears. 2. Click Install CIMPLICITY HMI. Result: A Welcome screen appears. 2-4 CIMPLICITY® OpenProcess–April 2000 GFK-1753 CD 1. Step 1 Task 2 Review the HMI Welcome Screen 1. Read the Welcome screen. 2. Click Next. Result: A Software License Agreement screen appears. CD 1. Step 1 Task 3 Review the HMI Licensing Terms 1. Read the license agreement in the Software License Agreement screen. 2. Click Yes to agree to the licensing terms. Result: A CIMPLICITY HMI Product Options screen appears. GFK-1753 Installing CIMPLICITY OpenProcess 2-5 CD 1. Step 1 Task 4 Choose HMI Server or Viewer CIMPLICITY Open Process provides you with three purchase options. The option you purchased determines what you will install. If you purchased: An Engineering Workstation (a development server), or An Operator Console (runtime server). Click the HMI Server button to install the HMI Server system. If you purchased: A Viewer (runtime viewer). 1. Click the Viewer button to install the HMI Viewer. A CIMPLICITY HMI Setup screen appears. 2. 2-6 Check Viewer Runtime. CIMPLICITY® OpenProcess–April 2000 GFK-1753 3. Click Next. Result: The Choose the Destination Location screen appears. CD 1. Step 1 Task 5 Choose the HMI Destination 1. If the destination directory should be different from the default that appears in the Destination Directory box, e.g., C:\CIMPLICITY\HMI: A. Click Browse B. Select the correct directory in the Choose Directory dialog box. C. Click OK. 2. Click Next when the correct destination displays in the Destination Directory box. Result: The HMI Server Options dialog box appears. GFK-1753 Installing CIMPLICITY OpenProcess 2-7 CD 1. Step 1 Task 6 Choose HMI Server or Viewer Options The options available to you depend on whether you are installing HMI Server or HMI Viewer. HMI Server Options To choose HMI server options: 1. Check Application Options in the Components box. A list of HMI options appears in the right column. 2. Check the options you want installed. 3. Check Communications in the left column of the HMI Server Options dialog box. The devices available for HMI appear in the right column. 4. Check at least the following for installation: • OPC Client and • SNP, • Series 90 Ethernet (for Simplex PA-30 and PA-70), or • S90 Redundancy (for PA_70H). And 5. Leave HMI Server Base, System Utilities and Demo checked in the left column. 6. Click Next. Result: The Choose Program Group dialog box appears. 2-8 CIMPLICITY® OpenProcess–April 2000 GFK-1753 HMI Viewer Options To choose HMI Viewer options: 1. Check the components you want in the Components box. 2. Check any options you want that are available with a selected component. 3. Click Next. Result: The Choose Program Group dialog box appears. CD 1. Step 1 Task 7 Choose the HMI Program Group 1. If the default Program Folder name is not what you want, find or enter a name in the Program Folders field. 2. Click Next when the name you want appears in the Program Folders field. Result: Installation begins. GFK-1753 Installing CIMPLICITY OpenProcess 2-9 CD 1. Step 1 Task 8 HMI is Installed A series of messages appear to inform you of the HMI installation progress. Messages include: Result: When installation is complete a Registration screen appears. CD 1. Step 1 Task 9 Skip HMI Registration There is a HMI envelope with registration information included in the CIMPLICITY Open Process System package. You can use this information to register now or wait until you have installed the entire CIMPLICITY OpenProcess system. At that time you can register HMI and CIMPLICITY OpenProcess in one phone call. 2-10 CIMPLICITY® OpenProcess–April 2000 GFK-1753 Either: 1. Click Yes to register during installation. See "Registering the CIMPLICITY OpenProcess System" for details about registering HMI. 2. Click No to register later (Recommended). Result: When you have completed registration or if you click No, a Setup Complete screen appears. CD 1. Step 1 Task 10 Complete HMI 4.01 Installation 1. Either: A. Check Yes, I want to restart my computer now. to make HMI immediately available for use, or B. Check No, I will restart my computer later. 2. Click OK. Result: Setup is complete. You can begin to take full advantage of HMI as soon as the computer reboots and you have registered with GE Fanuc Automation. CD 1. Step 2. HMI 4.01 Service Pack 5 The HMI CD provides you with HMI 4.01 Service Pack 5. This Service Pack will update HMI to adhere to the CIMPLICITY OpenProcess system requirements. During installation, the service pack looks for installed options and updates those options, if updates are included. Therefore, you install the service pack both on the Server and the Viewer. To install HMI 4.01 Service Pack 5: GFK-1753 1. Insert the HMI CD into the HMI Server or Viewer CD-ROM drive. 2. Close the HMI Setup screen, if it appears. 3. Open Windows Explorer. Installing CIMPLICITY OpenProcess 2-11 4. Expand the drive that contains the HMI 4.01 CD in the Windows Explorer left pane. 5. Select Hmi401sp3. 6. Double-click setup.bat in the right pane. Result: Service Pack 3 will update HMI 4.01. You are now ready to go to CD 2. 2-12 CIMPLICITY® OpenProcess–April 2000 GFK-1753 CD 2. Designer The Designer installation can be divided into steps. Each step requires a few tasks. The steps in the Designer installation are: Step 1. Microsoft Data Access 2.1 (required before the Designer core product is installed). If Microsoft Data Access 2.1 or over is already on your system, this step will be automatically skipped. Step 2. Designer product. Step 3. Open Process OPC Server, a communications utility. CIMPLICITY OpenProcess Architecture Designer DesignerCad I/O, x refs Compiler Control tags Program files Runtime data from simulator DesignerView CLIE Import OPC CIMPLICITY Points Download program Runtime modification Download program to simulator OPC Server/TCPIP Driver Runtime data TCPIP DesignerSim PA Series Controller TCPIP/SNP Point Values Point Values OPC Client TCPIP Control HMI GFK-1753 Installing CIMPLICITY OpenProcess 2-13 CD 2. Step 1 Microsoft Data Access 2.1 The Designer installation will automatically detect whether or not your system has Microsoft Data Access 2.1 or higher. If your current system: • Does have Microsoft Data Access 2.1 or higher, this step of the installation will be skipped. • Does not have Microsoft Data Access 2.1 or higher, the first time you install Designer you will be required to install Microsoft Data Access 2.1. If you try to begin the Designer installation first, an Unsupported MDAC Version message box will display telling you that setup will abort. The tasks for Microsoft Data Access 2.1 installation include: 2-14 Task 1. Begin Microsoft Data Access 2.1 installation. Task 2. Microsoft Data Access 2.1 is installed. Task 3. Complete Microsoft Data Access 2.1 setup. CIMPLICITY® OpenProcess–April 2000 GFK-1753 CD 2. Step1 Task 1 Begin Microsoft Data Access 2.1 Installation Note: This task is required only if Microsoft Data Access 2.1 or over is not already installed. 1. Insert the OpenProcess Designer CD in the CD drive.: 2. Open the Mdac21 folder on the OpenProcess Designer CD. 3. Click setup.exe. The Microsoft Data Access 2.1 Setup screen appears. 4. Click Continue. Microsoft Data Access searches for installed components. GFK-1753 Installing CIMPLICITY OpenProcess 2-15 The Microsoft Data Access 2.1 Setup screen appears. 5. Either: A. Click the Complete button to continue installation, or B. Click Exit Setup to halt installation. Result: Installation begins when you click the complete button. Note: Microsoft Data Access 2.1 setup determines the folder into which the components will be installed. You must install these components before you continue with the Designer installation. CD 2. Step 1 Task 2 Microsoft Data Access 2.1 is Installed A series of messages appear to inform you of the Microsoft Data Access 2.1 installation progress. Messages include: Result: When installation is complete a Microsoft Data Access 2.1 Setup message appears. 2-16 CIMPLICITY® OpenProcess–April 2000 GFK-1753 CD 2. Step 1 Task 3 Complete Microsoft Data Access 2.1 Setup 1. Click OK. The Windows NT desktop appears. 2. Reboot the computer. Result: Microsoft Data Access 2.1 is installed. You can now continue to Step 2 of the Designer installation. GFK-1753 Installing CIMPLICITY OpenProcess 2-17 CD 2. Step 2 Designer Product You follow the Designer installation tasks either: • Immediately when you begin the Designer core product installation if Microsoft Data Access 2.1 or over was already on your computer when you began, or • After you have installed Microsoft Data Access 2.1 and rebooted your computer. The tasks for the Designer installation include: Task 1. Begin Designer installation. Task 2. Choose whether or not to backup replaced files Task 3. Select the Designer components to install. Task 4. Start the Designer installation. Task 5. Designer is installed. Task 6. Complete the Designer installation. CD 2. Step 2 Task 1 Begin Designer Installation 1. Insert the Designer CD in the CD drive. A familiar Welcome screen appears. 2. Review the Warnings. 3. Click Next. Result: A Backup Replaced Files dialog box appears. 2-18 CIMPLICITY® OpenProcess–April 2000 GFK-1753 CD 2. Step 2 Task 2 Choose whether or not to Backup Replaced Files 1. Either: A. Check Yes if you want to create backups of the files that the CIMPLICITY Open Process installation will replace, or B. Check No. 2. (If you checked Yes) Specify a Backup File Destination directory. 3. Click Next. Result: The Select Components dialog box appears. GFK-1753 Installing CIMPLICITY OpenProcess 2-19 CD 2. Step 2 Task 3 Select the Designer Components to Install 1. 2. Check the options that you need: Option Purpose OpenProcess Designer Is for Engineering and Operator workstations and Viewer. The OpenProcess Designer includes support for GE controllers. OpenProcess ActXView Allows the animation of the logic diagrams with either simulated or live real-time process data in a variety of ActiveX containers. Additional Controllers Is necessary if the user wishes to use the Designer with Modicon, Allen Bradley, or Siemens PLCs. Click Next. Result: The Start Installation screen appears. 2-20 CIMPLICITY® OpenProcess–April 2000 GFK-1753 CD 2. Step 2 Task 4 Start the Designer Installation Click Next. Result: An Installing screen appears and provides you with the installation status. CD 2. Step 2 Task 5 Designer Installation Click Next when the installation is complete. Result: An Installation Complete screen appears. GFK-1753 Installing CIMPLICITY OpenProcess 2-21 CD 2. Step 2 Task 6 Complete the Designer Installation Click Finish to complete the installation. Result: The Designer installation begins. 2-22 CIMPLICITY® OpenProcess–April 2000 GFK-1753 CD 2. Step 3 Designer OPC Server OpenProcess OPC Server is a Designer communications utility. Installation of this utility automatically begins as soon as Designer is installed. OpenProcess OPC Server installation tasks include: Task 1. Review the OpenProcess OPC Server Welcome screen. Task 2. Review the OpenProcess OPC Server licensing terms. Task 3. Choose the OpenProcess OPC Server destination. Task 4. Choose the OpenProcess OPC Server program group. Task 5. Review the OpenProcess OPC Server selected setup. Task 6. OpenProcess OPC Server is installed. Task 7. Complete OpenProcess OPC Server installation. CD 2. Step 3 Task 1 Review the OpenProcess OPC Server Welcome Screen 1. Read the Welcome screen. 2. Click Next. Result: A Software License Agreement screen appears. GFK-1753 Installing CIMPLICITY OpenProcess 2-23 CD 2. Step 3 Task 2 Review the OpenProcess OPC Server Licensing Terms 1. Read the license agreement in the Software License Agreement screen. 2. Click Yes to agree to the licensing terms. Result: A Select Destination Directory dialog box appears. CD 2. Step 3 Task 3 Choose the OpenProcess OPC Server Destination 1. If you want to change the Destination directory, click Browse to select a new location. 2. Click Next when the correct destination displays in the Destination Directory box. Result: A Select A Start Menu Folder dialog box appears. 2-24 CIMPLICITY® OpenProcess–April 2000 GFK-1753 CD 2. Step 3 Task 4 Choose the OpenProcess OPC Server Program Group 1. If the default Program Folder name is not what you want, find or enter a name in the Program Folders field. 2. Click Next when the name you want appears in the Program Folders field. Result: the Start Copying Files screen appears. CD 2. Step 3 Task 5 Review OpenProcess OPC Server Selected Setup Click Next to install OpenProcess OPC Server, or Click Back if you need to change a setting. Result: OpenProcess OPC Server will begin installation or return to the previous screen, based on your selection. GFK-1753 Installing CIMPLICITY OpenProcess 2-25 CD 2. Step 3 Task 6 OpenProcess OPC Server is Installed A status message informs you of the OpenProcess OPC Server installation progress. Result: When installation is complete a OpenProcess OPC Server Setup Complete screen appears. CD 2. Step 3 Task 7 Complete OpenProcess OPC Server Installation 1. Either: A. Check Yes, I want to restart my computer now. to make HMI immediately available for use, or B. Check No, I will restart my computer later. 2. Click OK. Result: Setup is complete. You can begin to take full advantage of Designer as soon as the computer reboots and you have registered with GE Fanuc Automation. 2-26 CIMPLICITY® OpenProcess–April 2000 GFK-1753 CD 3. Control Software Control provides you with a window into the process automation controller (PA CPU). It allows the user to: • Configure the PA hardware, • • Download the C-loadables to the PA CPU, or Use ladder logic in addition to the Designer capabilities. CIMPLICITY OpenProcess Architecture Designer DesignerCad I/O, x refs Compiler Control tags Program files Runtime data from simulator DesignerView CLIE Import OPC CIMPLICITY Points Download program Runtime modification Download program to simulator OPC Server/TCPIP Driver Runtime data TCPIP DesignerSim PA Series Controller TCPIP/SNP Point Values Point Values OPC Client TCPIP Control HMI Control software installation steps include: GFK-1753 Step 1. Begin Control software installation. Step 2. Review Control software licensing terms. Step 3. Choose the Control system product options. Step 4. Choose the Control destination directory. Step 5. Control Software is installed. Step 6. Skip Control software registration. Step 7. Choose to keep or overwrite GEF_CFG.INI. Step 8. Complete the Control software installation. Installing CIMPLICITY OpenProcess 2-27 CD 3. Step 1 Begin Control Software Installation 1. Insert the CIMPLICITY OpenProcess CD in the CD drive. A familiar Welcome screen appears. 2. Review the Warnings. 3. Click Next. Result: A Software License Agreement screen appears. CD 3. Step 2 Review Control Software Licensing Terms 1. Read the license agreement in the Software License Agreement screen. 2. Click Yes to agree to the licensing terms. Result: A Control System Product Options screen appears. 2-28 CIMPLICITY® OpenProcess–April 2000 GFK-1753 CD 3. Step 3 Choose the Control System Product Options Click the Control System button to install the Control Programming software. Result: The Specify Destination Directory screen appears. CD 3. Step 4 Choose the Control Destination Directory 1. If the destination directory should be different from the default that appears in the Destination Directory box, e.g., C:\…\GE C:\…\GE Fanuc Automation\Control: A. Click Browse. GFK-1753 Installing CIMPLICITY OpenProcess 2-29 B. Select a new directory in the Choose Directory dialog box, e.g., C:\CIMPLICITY \Control. C. Click OK. If the directory does not exist, a Confirm New Directory message box appears. D. Click Yes. 2. Click Next when the correct destination displays in the Destination Directory box. A Question message appears asking you if you are sure you want to install Control in the selected directory. 3. 2-30 Click Yes. CIMPLICITY® OpenProcess–April 2000 GFK-1753 An Information message appears telling you the directory has been set as your "Default Working Directory." 4. Click OK. Result: Installation begins. CD 3. Step 5 Control Software is Installed A series of messages appear to inform you of the installation progress. Messages include: Result: A Question message appears, asking you if you want to register the Control software during installation. GFK-1753 Installing CIMPLICITY OpenProcess 2-31 CD 3. Step 6 Skip Control Software Registration Note: You can register after you complete the installation, if you want to. Either: 1. Click Yes to register during installation. Or 2. Click No to register later. Result: When you have completed registration or if you click No, a Keep or Overwrite INI File dialog box appears if a GEF_CFG.INI file is found on your computer. CD 3. Step 7 Choose to Keep or Overwrite GEF_CFG.INI 1. Either: A. Check Keep existing GEF_CFG.INI (recommended). If you check this options the file you choose not to install will be stored as GEF_CFG.SMP. Or B. Check Overwrite existing GEF_CFG.INI. 2-32 CIMPLICITY® OpenProcess–April 2000 GFK-1753 2. Click Next. An Information message box appears informing you of how the Control installation handles the GEF_CFG.INI as a result of your selection. 3. Click OK. Result: A Setup Complete screen appears. CD 3. Step 8 Complete the Control Software Installation 1. Either: A. Check Yes, I want to restart my computer now. to make HMI immediately available for use, or B. Check No, I will restart my computer later. 2. Click Finish. Result: Setup is complete. You can begin to take full advantage of Control as soon as the computer reboots and you have registered with GE Fanuc Automation. GFK-1753 Installing CIMPLICITY OpenProcess 2-33 Installation Check List Following is a checklist to help you keep track of what you installed. The checklist follows the required installation order. CD Step 1 1 HMI 4.01 2 HMI 4.01 SP 5 1 Microsoft Data Access 2.1 (when needed) 2 CIMPLICITY OpenProcess Designer Core Product 3 CIMPLICITY OpenProcess OPC Server 2 3 2-34 Component Done Control Software CIMPLICITY® OpenProcess–April 2000 GFK-1753 Registering the CIMPLICITY OpenProcess System About CIMPLICITY OpenProcess System Registration You can register the CIMPLICITY OpenProcess system with one telephone call to GE Fanuc Automation customer service. The telephone number is: (518) 464-4619 You will receive registration numbers for three components of the CIMPLICITY OpenProcess system. • Control. • CIMPLICITY OpenProcess Designer. • HMI The serial number required to register Control is located on the back of the Control CD. An envelope that is included in the CIMPLICITY OpenProcess package includes serial numbers needed for HMI and CIMPLICITY OpenProcess Designer registration. Have these numbers ready when you begin registration. GFK-1753 3-1 CIMPLICITY OpenProcess System Pre-Registration Your GE Fanuc Automation representative will ask you for information about the three components in your CIMPLICITY OpenProcess system that you will register. And efficient way to prepare the information includes: Step 1. Enter initial registration information for Control. Step 2. Enter initial registration information for CIMPLICITY Open Process Designer. Step 3. Enter initial registration information for HMI. Step 1. Prepare for Control Registration Tasks to prepare for Control registration include: Task 1. Begin the Control Setup program. Task 2. Review the Control Setup Welcome screen. Task 3. Review the Control Software License agreement. Task 4. Enter User information. Step 1. Task 1 Begin the Control Setup program. 1. Click Start on the Windows task bar. 2. Select Programs on the Start menu. 3. Select GE Fanuc Software on the extended menu. 4. Select Control on the next extended menu. 5. Select Options Setup on the next extended menu. Result: The Control Setup program Welcome screen appears. 3-2 CIMPLICITY® OpenProcess–April 2000 GFK-1753 Step 1. Task 2 Review the Control Setup Welcome Screen 1. Read the Welcome screen. 2. Click Next. Result: A Software License Agreement screen appears. Step 1. Task 3 Review the Control Software License Agreement 1. Read the license agreement in the Software License Agreement screen. 2. Click Yes to agree to the licensing terms. Result: A User Information dialog box appears. GFK-1753 Registering the CIMPLICITY OpenProcess System 3-3 Step 1. Task 4 Enter User Information 1. Enter the user information that you will give to your GE Fanuc Automation representative including your: Registration: Enter user information for Control” 2. Company's GE Fanuc contact (first and last name). Company name Company location Company telephone. Enter the 10 digit serial number that is located on the back of the Control CD-ROM case. 3. Click Next. Result: When the serial number you enter is correct a Complete Control Registration dialog box appears displaying the System Key Code which you will give to your GE Fanuc Automation representative. Enter the code System Authorization code supplied by your GE Fanuc Representative 3-4 CIMPLICITY® OpenProcess–April 2000 GFK-1753 Result: Control is ready for registration. Step 2. Prepare for Designer Registration The tasks to prepare for Designer registration include: Task 1. Open the OpenProcess Designer window. Task 2. Fill in the Product Registration dialog box. Step 2. Task 1 Open the OpenProcess Designer Window 1. Click Start on the Windows task bar. 2. Select Programs. 3. Select CIMPLICITY. 4. Select OpenProcess. 5. Select Designer. A Designer message appears directing you to the registration form. 5. Click OK. 9. Click Help on the Designer menu bar. 8. Select Register. Result: The Product Registration dialog box opens. GFK-1753 Registering the CIMPLICITY OpenProcess System 3-5 Step 2. Task 2 Fill in the Product Registration Dialog Box 1. 2. Enter the user information that you will give to your GE Fanuc Automation representative including your: • Company's GE Fanuc contact (first and last name). • Company name • Company location • Company telephone. Enter the serial number for CIMPLICITY OpenProcess in the Serial # on CD-ROM field. You can find the serial number in the CIMPLICITY OpenProcess registration envelope that is included in the CIMPLICITY OpenProcess system package. 3. 3-6 Select for the desired license type either: License Type For an FULL_ENGINEERING_LICENSE Engineering workstation OPERATOR_WORKSTATION_LICENSE Operator workstation or Viewer CIMPLICITY® OpenProcess–April 2000 GFK-1753 See “Reviewing OpenProcess Components” in the “Introducing CIMPLICITY OpenProcess” chapter for the product components available with each license. Your GE Fanuc Automation representative will need to know the license type. Result: CIMPLICITY OpenProcess Designer is ready for registration. Note: The ID Code changes when you close and then reopen Product Registration dialog box. Therefore, when you call your GE Fanuc Automation representative, you will give him or her the ID Code that displays while you are on the telephone. GFK-1753 Registering the CIMPLICITY OpenProcess System 3-7 Step 3. Prepare for HMI Registration The tasks to prepare for HMI registration include: Task 1. Open HMI Registration: instructions. Task 2. Agree to the HMI Licensing terms. Task 3. Enter user information. Task 4. Enter Your Base System serial number. Task 5. View a Generated system key code. Step 3. Task 1 Open HMI Registration: Instructions To open HMI registration: 1. Select CIMPLICITY on the Windows Start menu. 2. Select HMI. 3. Select Registration. . The CIMPLICITY® Registration Instructions dialog box opens. 4. Click New Registration. 5. Click Next to continue with registration. Result: The Registration License Agreement dialog box appears. 3-8 CIMPLICITY® OpenProcess–April 2000 GFK-1753 Step 3. Task 2 Agree to the HMI Licensing Terms 1. Read the license agreement in CIMPLICITY® Registration: License Agreement dialog box. 2. Click Yes. Result: A CIMPLICITY® Registration: User Information dialog box opens. GFK-1753 Registering the CIMPLICITY OpenProcess System 3-9 Step 3. Task 3 Enter User Information 1. Enter company contact name, company name, address, telephone number, fax number and email address. When you request your System Authorization Code you will need to furnish your GE Fanuc Automation representative with the information that you enter. Note: The license is issued to a company, not to an individual. 2. Click Next. Result: The CIMPLICITY® Registration: Serial Numbers dialog box appears. 3-10 CIMPLICITY® OpenProcess–April 2000 GFK-1753 Step 3. Task 4 Enter Your Base System Serial Number 1. Enter the serial number for your base system in the Serial no. field. You can find the serial number in the CIMPLICITY OpenProcess registration envelope that is included in the CIMPLICITY OpenProcess system package. 2. Enter the serial numbers for your HMI options and version upgrades. These serial numbers are also in the CIMPLICITY OpenProcess registration envelope. 3. Click Next. Result: The CIMPLICITY® Registration: Authorization dialog box opens. GFK-1753 Registering the CIMPLICITY OpenProcess System 3-11 Step 3. Task 5 View a Generated System Key Code When a correct base serial number is entered HMI registration generates a system key code. You will supply the GE Fanuc Automation representative with this code. Click Next. Result: The CIMPLICITY® Registration: System Authorization Code dialog box opens. Result: HMI is ready for registration. 3-12 CIMPLICITY® OpenProcess–April 2000 GFK-1753 CIMPLICITY OpenProcess System Registration When you are ready to register the CIMPLICITY OpenProcess system you can call your GE Fanuc Automation representative at: 518-464-4619 A representative is available between 8 A.M. and 5 P.M. Eastern time, Monday through Friday, except for regularly scheduled holidays. Calls received after hours, on weekends, or holidays are processed as soon as possible on the following business day. In summary, you will provide the following information For all products Name of the individual who is the company contact. Company Name. Company address. Company telephone and fax numbers. Email address of the company contact. Control System Key Code OpenProcess Designer ID Code that appears in the Product Registration dialog box when you are on the telephone with your GE Fanuc Automation representative. HMI Serial number(s) found in the CIMPLICITY OpenProcess Registration envelope. System Key Code generated during the registration procedure. Version number (HMI 4.01, Service Pack 3). When you speak with your GE Fanuc Automation representative you will be asked for registration information in the following order: Step 1. User information Your company's GE Fanuc contact (first and last name). Company Name. Company address. Company telephone and fax numbers. GE Fanuc contact email address. GFK-1753 Registering the CIMPLICITY OpenProcess System 3-13 Step 2. Control Serial number found on the back of the Control CD-ROM case. System Key Code. Version number. Step 3. CIMPLICITY OpenProcess Designer. ID Code. License Type. Version number. Step 4. HMI Serial number(s) found in the CIMPLICITY OpenProcess Registration envelope. System Key Code generated during the registration procedure. Version number (HMI 4.01, Service Pack 3). As soon as HMI is registered, you will reboot your computer. Congratulations, you will have the power of the CIMPLICITY OpenProcess system ready to be configured to your specifications. Step 1. Provide User Information The first thing you will be asked for when you call your GE Fanuc Automation representative is the CIMPLICITY OpenProcess system user information. This information includes your company's: 3-14 • GE Fanuc contact (first and last name). • Name. • Address. • Telephone and fax numbers. • GE Fanuc contact email address. CIMPLICITY® OpenProcess–April 2000 GFK-1753 Step 2. Register Control 1. Display the Complete Control Registration dialog box. Enter the System Authorization code supplied by your GE Fanuc representative 2. Enter the System Authorization code supplied to you by your GE Fanuc representative. 3. Click Next. Result: You are now ready to register Designer. GFK-1753 Registering the CIMPLICITY OpenProcess System 3-15 Step 3. Register Designer Designer provides you with one registration screen. 1. Display Designer’s Product Registration dialog box. 2. Provide your GE Fanuc Automation representative with the: • Serial number. • ID Code that appears in the dialog box. • License type. 3. Enter code you receive in the Enter Authorization field. 4. Click Register. Result: CIMPLICITY OpenProcess Designer is registered. When you complete registering the entire CIMPLICITY OpenProcess system, you will need to re-boot to have full access to the Base System and all options you installed and registered. 3-16 CIMPLICITY® OpenProcess–April 2000 GFK-1753 Step 4. Register HMI Based on the information you provide your GE Fanuc Automation representative you will be given a System Authorization Code. 1. Enter the code that is supplied by your GE Fanuc Automation representative in the System Authorization Code field. 2. Click Next. Result: The CIMPLICITY® Registration: Finish screen appears. You need to reboot your computer. As soon as you reboot, GFK-1753 • If you registered the entire CIMPLICITY OpenProcess system, you will be able to start configuring it immediately. • If you registered HMI alone, you will be able to take advantage of the many features it offers. You will still have to register Control and the OpenProcess Designer to take full advantage of its functionality. Registering the CIMPLICITY OpenProcess System 3-17 3-18 CIMPLICITY® OpenProcess–April 2000 GFK-1753 Planning for Control Configuration Planning for Control Configuration Overview It is recommended that before configuring the OpenProcess project you lay out a control strategy. Recommended basic steps to lay out a control strategy include: Step 1. Use a PI&D diagram as the definition of your process you begin to develop your control configuration. Develop a Piping and Instrumentation Diagram (PI&D) and a Process Flow diagram. The PI&D is a pictorial representation of the process to be controlled and all the instrumentation in the process that can be used to control it. The Process Flow diagram defines the process to be controlled. Step 2. Formulate a list of all the instruments included in the process. Step 3. Formulate a list of all the control loops required to control the process Step 4. Strategize the organization of the control logic in OpenProcess. The following sections give a simple overview of each of the above steps. Note: Examples in this manual for planning and configuring an OpenProcess project use a simple Combine Cycle Power Plant Feedwater System to clearly illustrate each step for developing a project. GFK-1753 4-1 Step 1. Develop a PI&D and Process Flow Diagram The development of a control system begins typically with a Piping and Instrumentation Diagram (PI&D) and a Process Flow Diagram. The PI&D is a pictorial representation of the process to be controlled and all the instrumentation in the process that can be used to control it. The Process Flow Diagram shows the process equipment and the operating conditions of the process. Example. Feedwater System PI&D Combine Cycle Power Plant Feedwater System Gas Turbine Flue Gas FVM379 Steam Turbine Steam Line Boiler Isolation Valve Deaerating Condenser FCV377 Hotwell Recirculation Valve FT377 PMP317 Condensate Pump Gland Seal Condenser Condensate Pump Discharge Flow Note: These steps are basic to provide you with a starting point. Your system may require more planning steps than are described in this chapter. 4-2 CIMPLICITY® OpenProcess–April 2000 GFK-1753 Step 2. Formulate a List of all the Instruments Included in the Process The instrument index defines all the physical I/O in OpenProcess. The instrument index is formulated from the PI&D and includes I/O for indication and control. The minimum information necessary to define an instrument point in OpenProcess is: Tag Name Description Minimum Engineering Units Maximum Engineering Units Engineering Units Physical Signal Type Physical Signal Minimum Value Physical Signal Maximum Value You can either: Formulate the instrument index in a spreadsheet application such as Excel and import it into the OpenProcess Designer or Construct the instrument index in OpenProcess using the Instrument Tag dialog box. Example. Feedwater System Instrument List An example of an instrument list for a simple feedwater system is: Case Study Project Instrument List Tag Name Description Eng. Min - Max Eng. Units Signal Type Signal Min – Max FT377 Condensate Pump Discharge Flow 0 - 100 KPPH MA 4 - 20 FY377 Condensate Recirculation Valve Command 0 - 100 PCT MAO 4 - 20 ZIR317 Condensate Pump Running OFF - ON NONE DI 115 ZYR317 Condensate Pump Start Command STOP - START NONE DO 115 ZYO397 Steam Isolation Valve Open Command Close - Open NONE DO 115 PT177 Boiler Drum Pressure 0 - 120 PSIG MA 4 - 20 GFK-1753 Planning for Control Configuration 4-3 Step 3. Formulate a list of all Control Loops Required to Control the Process The PI&D is typically a comprehensive pictorial illustration of the process. The PI&D can be partitioned into individual loops, thus formulating a control loop diagram. A control loop consists of three connected parts. The parts are: Measured variable(s) (e.g. pressure, temperature, and flow rates), A control action and Manipulated variable(s) (e.g. pumps, valve positions) The measured variable(s), control action and manipulated variable(s) are connected together to achieve a control objective such as maintaining the level in a tank at a certain setpoint. It is critical to break up the process into individual loops for subsequent organization of the control logic in OpenProcess. Example. Feedwater System List of Control Loops The Control Loop list includes: Loop FIC377–Condensate Pump Minimum Flow Control The condensate pump minimum flow control keeps the flow of condensate through the pump from falling below a certain setpoint. If the flow through the pump falls below a certain setpoint the re-circulation valve (FCV377) is opened to re-circulate flow back to the condenser hotwell. Loop FIC377 requires the Input from the flow transmitter (FT377) and Outputs a control signal (FY377) to the re-circulation valve. Loop ZIC317–Condensate Pump Control The condensate pump control interfaces with the MCC to control the condensate pump. Loop ZIC317 requires: Input (ZIR317) from the MCC indicating whether the pump is on or off and A command to the MCC to turn the pump on (ZYR317). Loop ZIC397 - Steam Line Loading The loading of the steam line requires the logic to open the isolation valve. This requires a simple sequence that will open the valve after a command to start the plant is received and the boiler drum pressure (PT177) is above a certain setpoint. Loop ZIC397 requires a command signal (ZYO397) to open the valve. 4-4 CIMPLICITY® OpenProcess–April 2000 GFK-1753 Step 4. Strategize the Organization of the Control Logic in OpenProcess It is important to formulate the organization of the control logic, to some degree, in the initial phase of the project. This will minimize the effect of making changes during the course of the project implementation. A control strategy is realized in OpenProcess by connecting function blocks together in DesignerCad to form drawings. Each block in a drawing is numbered. The block number dictates the order in which the block is executed; e.g., Block 1 is executed first, Block 2 second, Block 3 is third. Note: Typically, the method for organizing control logic in OpenProcess is to create one OpenProcess drawing for each control loop enumerated in Step 3. DesignerCad Drawing Example Block 2 in drawing Block 3 in drawing GFK-1753 Planning for Control Configuration 4-5 Drawings are organized into Program Files. The amount of blocks used in a set of drawings that comprise a Program File must not exceed 100 blocks. Therefore, a Program File can contain five drawings with 20 blocks per drawing or 1 drawing with 100 blocks. For each PA series controller the number of Program Files possible is thirty, which translates into a maximum of 3000 blocks. Tip: Put buffers between drawings. For example, if a Program File contains two drawings and the first drawing has 17 blocks then the second drawing should start with a block number that includes a buffer like 25. This allows modifications to be inserted into the first drawing without affecting the block numbering in the second drawing. Take these guidelines into account when you organize your control logic into drawings and Program Files. The process on how to organize control logic will be exemplified by the following example. Example. Feedwater System Organizational Strategy for the Control Logic The best method to organize the control logic is to create a drawing for each loop in the Control Loop List. The drawings should then be grouped into Program Files. For this case study the grouping is simple and shown below. Program File 2 Loop FIC377 Loop ZIC317 Program File 3 4-6 Loop ZIC397 CIMPLICITY® OpenProcess–April 2000 GFK-1753 Setting up the PA 30, 70 and 70H Controllers Basic Control Overview The OpenProcess environment includes the Control Workbench in which you can easily set up the PA 30, PA 70 or PA 70H controller. CIMPLICITY OpenProcess Architecture Designer DesignerCad I/O, x refs Compiler Control tags Program files Runtime data from simulator DesignerView CLIE Import OPC CIMPLICITY Points Download program Runtime modification Download program to simulator OPC Server/TCPIP Driver Runtime data TCPIP DesignerSim PA Series Controller TCPIP/SNP Point Values Point Values OPC Client TCPIP Control HMI GFK-1753 5-1 In the context of OpenProcess the Control Workbench is only used to: Configure PA Series Controller Hardware. Store the OpenProcess C Loadable to the Controller CPU. After the PA Controller is initialized or setup all control system configuration is completed in the OpenProcess Designer. Optionally, in addition to initializing the PA controller for use with OpenProcess the user may elect to use the Control Workbench to configure ladder logic. Selecting the Controller The number of loops in a process and the speed of execution in which the loops must be executed determine the required performance of the controller. Controller Is Ideal for Applications With Up to: PA 30 series 100 control loops. The PA 30 executes a control loop in about 3 milliseconds. PA 70 series 250 control loops. The PA 70 series executes a control loop in about 0.3 milliseconds. This information gives a rough estimate of which PA Controller would be ideal for a particular application. The PA 70 series is available in two versions: PA70/935 and PA70/772. The PA70/935 allows for more digital input/outputs and has a faster processor than the PA/70/772. The requirements of a system to tolerate failures determine the level of redundancy to be employed within the control system. The PA 70H is a fully redundant controller with options to expand redundancy to cabling and HMI Servers. Selecting the I/O The instrument index determines the I/O modules to select; i.e. the amount and type of modules to select. The configuration of the I/O is dependent on redundancy and criticality of the I/O point. For example, if dual redundant level transmitters are used to measure a process variable then each transmitter should be wired to separate analog input modules. Note: The I/O is configured and instrument tags are assigned to the modules in the OpenProcess Designer. 5-2 CIMPLICITY® OpenProcess–April 2000 GFK-1753 A Control Equipment Folder You open the Control Workbench through the GE Fanuc Software group on the Windows Start menu. (You can also open it through the HMI Workbench.) Starting Control for the First Time To open the Control Workbench: 1. Click Start on the Windows task bar. 2. Select GE Fanuc Software. 3. Select Control. The first time you enter Control, the following message will appear: There are no Auto_Select options in the registry. Click OK to modify Auto-Select options. 4. Click OK. The Auto-Select tab in the Equipment Workbench Options dialog box appears. GFK-1753 Setting up the PA 30, 70 and 70H Controllers 5-3 The Auto-Select options specify where Control will search for Equipment Folders and which PA controller information it will use at startup. 5-4 5. Keep the defaults. 6. Select the Startup tab in the Equipment Workbench Options dialog box. CIMPLICITY® OpenProcess–April 2000 GFK-1753 7. Set what will appear when you enter Control. A. Click one of the options in the Startup Options box. The default is Auto-Select based on PLC Connection. B. Click Offline or Online to specify whether Control will be offline or online when the Control Workbench is open. The default is Offline. C. Specify a default location for equipment folders in the Default Working Directory field if it is different from the default. 8. Click OK. Result: The first time you open Control (regardless of which Startup Option you selected) the Equipment folder Startup dialog box appears. Creating New Equipment Folders To create a new Equipment Folder: 1. Open the New dialog box using any of the following methods. Method 1 A. Open the Control Workbench. An Equipment Folder Startup dialog box appears if you checked: Display Startup Wizard in the Equipment Workbench Options dialog box or Display at Startup on the Equipment Folder Startup dialog box. Displays the Equipment Folder Startup dialog whe the Control Workbench opens. B. Click Create a New Equipment Folder. GFK-1753 Setting up the PA 30, 70 and 70H Controllers 5-5 Method 2 A. Click New on the Control Workbench menu bar. B. Select New. Method 3 Click the New button on the Control Workbench toolbar. Method 4 Press Ctrl+N on the keyboard. The New dialog box appears when you use any method. 2. Type the Equipment Folder name in the Name field. Limit the characters to 7 or fewer if you want the name to exactly match the name that is stored to the PA Controller. This is because the PA controller CPU only recognizes names of seven characters or fewer. If you make the name longer, only the last seven characters will be stored to the PA Controller. Click Help for information about other restrictions on Equipment Folder names. 3. Navigate through the Directories box to select the drive and directory you want, if you want your Equipment Folder to be stored in a location other than the default. 4. Check the Type field. If the PA controller type is a 5. PA 30 then the Type must be 90-30 Extended Equipment Folder. PA 70 or PA 70H then the Type must be 90-70 Equipment Folder. Click OK to create the Equipment Folder. Opening Existing Equipment Folders To open a pre-existing equipment folder: 1. Choose any of the following methods. Method 1 A. Open the Control Workbench. An Equipment Folder Startup dialog box appears if you checked: 5-6 Display Startup Wizard in the Equipment Workbench Options dialog box or CIMPLICITY® OpenProcess–April 2000 GFK-1753 Display at Startup on the Equipment Folder Startup dialog box. Displays the Equipment Folder Startup dialog whe the Control Workbench opens. B. Check Open an Existing Equipment Folder. Method 2 A. Click New on the Control Workbench menu bar. B. Select Open. Method 3 Click the Open button toolbar. on the Control Workbench Method 4 Press Ctrl+O on the keyboard. The Open dialog box to appears when you use any method. GFK-1753 Setting up the PA 30, 70 and 70H Controllers 5-7 2. Either: A. Double-click the Equipment Folder's name in the File Name list, or B. If the name does not appear in the list, i. Navigate through the Directories scroll field to specify the Equipment Folder’s drive and folder. The Equipment Folder will appear in the File Name list. ii. 3. Double-click the Equipment Folder's name. Click OK. Result: The selected Equipment Folder opens. 5-8 CIMPLICITY® OpenProcess–April 2000 GFK-1753 Hardware Configuration It is important that the hardware configuration in Control match the physical hardware of your system. Basic steps must be carried out for any PA controller hardware configuration. These steps include configuring the: 1. Rack type and power supply. 2. CPU. 3. Ethernet Modules. 4. If applicable, Redundant Communication Modules. More specifically, the hardware configuration for each model includes the following. Model Requires the Configuration of the PA30 Power supply CPU PA70 Power supply CPU Ethernet modules PA 70H Power supply CPU Ethernet modules Redundant Communication Cards. The following sections cover the details involved in configuring each OpenProcess model type. GFK-1753 Setting up the PA 30, 70 and 70H Controllers 5-9 Default Rack System in Control Note: The I/O configuration is application specific and is configured in the OpenProcess Designer. After the configuration is complete in the Designer the Designer will output a file called IODOC.txt that gives the user the necessary information to configure the I/O in Control. This is an integral part of the project development process. See the "Creating an OpenProcess Project” chapter for the required steps to complete an OpenProcess Project. Tip: Detailed technical information about configuring specific modules is available through Control’s online Help. This information is available by clicking the Help button in the module's Parameters dialog box. 5-10 CIMPLICITY® OpenProcess–April 2000 GFK-1753 Opening the PA Controller Local Rack Window The Local Rack window contains configuration information for the PA rack modules. To open the Local Rack window: 1. Open an Equipment Folder. See page 5-6. 2. Do either of the following: Method 1 Click the Hardware Configuration icon in the right pane of the Equipment Folder browser. Method 2 A. Expand the Equipment folder in the left pane of the Equipment Folder browser. B. Select Hardware Configuration. C. Click the Local Rack icon. GFK-1753 Setting up the PA 30, 70 and 70H Controllers 5-11 Configuring PA 30 Hardware The PA 30 Series Controllers comes with built-in Ethernet capability. The hardware configuration of the PA 30 primarily involves configuring the: Rack, Power supply, CPU and I/O modules. The configuration of the I/O modules is application specific and must be done as part of the project development. Therefore, this section will cover the configuration of the rack, power supply, and CPU only. PA 30 Rack Configuration To change rack type if it is different from the default: 1. Position the cursor anywhere in the Local Rack window. 2. Click the right mouse button. 3. Select Change Rack Type from the popup menu. A Rack Catalog appears. 5-12 4. Click the catalog number and description of the type matching your system 5. Click OK. CIMPLICITY® OpenProcess–April 2000 GFK-1753 PA 30 Power Supply Configuration The default power supply is the PWR321. To change the default power supply: 1. Click the power supply slot in the Local Rack window. 2. Click the right mouse button. 3. Choose Replace Module from the popup menu. A Power Supply catalog appears. 4. Click the catalog number and description of the power supply in your system 5. Click OK. 6. Respond to prompts if any appear. The Parameters dialog box appears allowing you to view detailed power consumption information. 7. Click OK. Note: If you are using the default power supply double-click on the power supply slot in the Local Rack window to view the details. GFK-1753 Setting up the PA 30, 70 and 70H Controllers 5-13 PA 30 CPU Configuration The default CPU is the CPU351. The CPU type must be changed to a CPU PA 30/364. To change the default PA 30 CPU type: 1. Click the CPU slot in the Local Rack window. 2. Click the right mouse button. 3. Choose Replace Module from the popup menu. The Central Processing Unit (CPU) catalog appears. 4. Click the catalog number and description of the CPU in your system. 5. Click OK. A message box appears asking if you want to keep the current settings for the common parameters (listed) that are not automatically copied to the new CPU. 6. Click Yes. Result: The Parameters dialog box appears. 5-14 CIMPLICITY® OpenProcess–April 2000 GFK-1753 PA 30 CPU Parameters Configured When you replace the CPU, the Parameters dialog box appears. In general to edit any parameter you must select the tab pertaining to the parameter you want to view or modify and then edit the parameter’s individual field. The required configuration for both the PA 30/364 involves the CPU memory. The memory must be configured so that it is compatible with OpenProcess. To configure the memory for the PA 30/364: 1. Select on the Memory Tab. The configurable memory types are %AI, %AQ, and %R. 2. GFK-1753 Enter the configurable memory values as follows. Parameters Values %AI Analog Input: 512 %AQ Analog Output: 512 %R Register Memory: 16000 Setting up the PA 30, 70 and 70H Controllers 5-15 Note: The memory values are default values for OpenProcess. If the application requires a larger memory space, the memory space can be reconfigured in OpenProcess to match the configured memory in Control. 3. Click the Ethernet tab. . The Ethernet parameters appear. 4. 5-16 Enter the TCPIP configuration per the requirements of the network being used. CIMPLICITY® OpenProcess–April 2000 GFK-1753 5. Enter the Status Address value as %I01961. The Status Address is a 60-bit address space that gives information on the LAN interface and channel status. Configuring PA 70 Hardware The PA 70 controller is available in two models the: PA 70/772 or PA 70/935. The difference between the two models is CPU performance and the amount of discrete I/O that can be configured in memory. The hardware configuration of the PA 70 involves configuring the rack, power supply, CPU, Ethernet Module, and I/O modules primarily. The configuration of the I/O modules is application specific and must be done as part of the project development. Therefore, this section will cover the configuration of the rack, power supply, CPU, and Ethernet Module only. PA 70 Rack Configuration The default rack type is the 9-Slot Rear Mount. To change PA 70 rack type if different from the default: 1. Position the cursor anywhere in the Local Rack window. 2. Click the right mouse button. 3. Choose Change Rack Type from the popup menu. A Rack Module Catalog appears. GFK-1753 4. Click the catalog number and description of the type matching your system 5. Click OK. Setting up the PA 30, 70 and 70H Controllers 5-17 PA 70 Power Supply Configuration The default power supply is the PWR710. To change the default power supply: 1. Click the power supply slot in the Local Rack window. 2. Click the right mouse button. 3. Choose Replace Module from the popup menu. A Power Supply catalog appears. A Power Supply catalog appears. 4. Click the catalog number and description of the power supply in your system 5. Click OK. 6. Respond to prompts if any appear. The Parameters dialog box appears allowing you to view detailed power consumption information. 8. Click OK. Note: If you are using the default power supply double-click on the power supply slot in the Local Rack window to view the details. 5-18 CIMPLICITY® OpenProcess–April 2000 GFK-1753 PA 70 CPU Configuration The default CPU is the CPU781. The CPU type must be changed to either a: CPX772 or CPX935. To change the default PA 70 CPU type: 1. Click the CPU slot in the Local Rack window. 2. Click the right mouse button. 3. Choose Replace Module from the popup menu. The Central Processing Unit (CPU) catalog appears. 4. Click the catalog number and description of the CPU in your system. 5. Click OK. A message box appears asking if you want to keep the current settings for the common parameters (listed) that are not automatically copied to the new CPU. 6. Click Yes. Result: The Parameters dialog box appears. GFK-1753 Setting up the PA 30, 70 and 70H Controllers 5-19 PA 70 CPU Parameters Configuration When you replace the CPU, the Parameters dialog box appears. In general to edit any parameter you must select the tab pertaining to the parameter you want to view or modify and then edit the parameter’s individual field. The required configuration for the PA 70 is to configure the CPU memory for use with OpenProcess. 5-20 CIMPLICITY® OpenProcess–April 2000 GFK-1753 To configure the PA 70 CPU memory for use with OpenProcess: 1. Select on the Memory Tab. The configurable memory types are %AI, %AQ, and %R. 2. Enter the configurable memory values as follows. Parameters Values ---Reference Words--- GFK-1753 %AI Analog Input: 500 %AQ Analog output: 500 %R Register memory: 16384 Setting up the PA 30, 70 and 70H Controllers 5-21 PA 70 Ethernet Module Configuration You configure the PA 70 Ethernet module in the Module Catalog. To configure the Ethernet module: 1. Click on the empty slot in the Local Rack in which the Ethernet Module will be installed. 2. Click the right mouse button. 3. Choose Add Module from the popup menu. The Module Catalog appears. 4. Select the Communications Tab 5. Select the module IC697CMM742. 6. Click OK. The Parameters dialog appears for the Ethernet module. 5-22 7. Select the Settings tab. 8. Enter the TCPIP configuration per the requirements of the network being used. CIMPLICITY® OpenProcess–April 2000 GFK-1753 9. Enter the Status Address value as %I01961. The Status Address is a 60-bit address space that gives information on the LAN interface and channel status 10. Click OK. GFK-1753 Setting up the PA 30, 70 and 70H Controllers 5-23 Configuring PA 70H Hardware The PA 70H controller is available in two models, the PA 70H/772 or PA 70H/935. The difference between the two modules is CPU performance and the amount of discrete I/O that can be configured in memory. The hardware configuration of the PA 70H primarily involves configuring the: Rack, Power supply CPU, Ethernet Module, Redundant Communication Cards and I/O. The configuration of the I/O modules is application specific and must be done as part of the project development. Therefore, this section will cover the configuration of the rack, power supply, CPU, Ethernet Module, and Redundancy Modules only. PA 70H Rack Configuration The default rack is the 9-Slot Rear Mount. To change rack type if it is different from the default: 5-24 1. Position the cursor anywhere in the Local Rack window 2. Click the right mouse button. 3. Select Change Rack Type from the popup menu. CIMPLICITY® OpenProcess–April 2000 GFK-1753 A Rack Catalog appears. 4. Click the catalog number and description of the type matching your system 5. Click OK. PA 70H Power Supply Configuration The default power supply is the PWR710. To change the default power supply: 1. Click the power supply slot in the Local Rack window. 2. Click the right mouse button. 3. Choose Replace Module from the popup menu. A Power Supply catalog appears. GFK-1753 4. Click the catalog number and description of the power supply in your system 5. Click OK. Setting up the PA 30, 70 and 70H Controllers 5-25 6. Respond to prompts if any appear. The Parameters dialog box appears allowing you to view detailed power consumption information. 7. Click OK. Note: If you are using the default power supply double-click on the power supply slot in the Local Rack window to view the details. PA 70H CPU Configuration The default CPU is the CPU781. The CPU type must be changed to either a: CGR772 or CGR935. To change the default PA 70H CPU type: 1. Click the CPU slot in the Local Rack window. 2. Click the right mouse button. 3. Choose Replace Module from the popup menu. The Central Processing Unit (CPU) catalog appears. 4. Click the catalog number and description of the CPU in your system. 5. Click OK. Click the catalog number and description of the CPU in your system, then click the OK button 5-26 CIMPLICITY® OpenProcess–April 2000 GFK-1753 A message box appears asking if you want to keep the current settings for the common parameters (listed) that are not automatically copied to the new CPU. 6. Click Yes. Result: The Parameters dialog box appears. PA 70H CPU Parameters Configuration When you replace the CPU, the Parameters dialog box appears. In general to edit any parameter you must click on the tab pertaining to the parameter you want to view or modify and then edit the parameter’s individual field. The required configuration for the PA 70H is to configure the CPU memory and Redundancy parameters. GFK-1753 Setting up the PA 30, 70 and 70H Controllers 5-27 To configure the PA 70H CPU memory and redundancy parameters: 1. Select on the Memory Tab. The configurable memory types are %AI, %AQ, and %R. 2. Enter the configurable memory values as follows. Parameters Values ---Reference Words--- 3. 5-28 %AI Analog Input: 500 %AQ Analog output: 500 %R Register memory: 16384 Select the Redundancy Tab. CIMPLICITY® OpenProcess–April 2000 GFK-1753 4. Configure the Redundancy Parameters including the Shared I/O per the following table. The shared I/O is configured per OpenProcess defaults. The length should be configured based on the application's requirements. See the note below. Parameter Setting Redundant Yes Redundancy Mode Primary Control Strategy GDB Fail Wait Time 60 %I Reference %I1 %I Length 2048 %Q Reference %Q %Q Length 2048 %M Reference %M1 %M Length 4096 %AI Reference %AI1 %AI Length 500 %AQ Reference %AQ1 %AQ Length 500 %R Reference %R500 %R Length 8499 Important: The starting address of the shared I/O must be configured based on the above table but the length may vary depending on application requirements, e.g., if your application only uses 25%AI then the length should be configured for 25. The transferring of shared I/O has an impact on scan time. Therefore, only used I/O should be transferred. It was calculated that for the following the scan time was increased by 21 ms. 5. 512 %I, 512 %Q, 512 %M, 256 %AI, 256 %AQ and 2048 %R. Click OK. Result: The Parameters dialog closes. The menu bar displays Rack System – Primary Local Rack. GFK-1753 Setting up the PA 30, 70 and 70H Controllers 5-29 The configuration of the Secondary Rack is done automatically. Therefore, you only need to configure the redundant components in the Primary Local Rack window and the corresponding configuration for the Secondary Rack will be configured automatically based on the configuration of the Primary Rack. To view the Secondary Rack: 5-30 1. Click View on the main menu. 2. Select Redundancy. 3. Select Secondary Rack System from the extended menu. CIMPLICITY® OpenProcess–April 2000 GFK-1753 PA 70H Bus Transmitter Module Configuration A Bus Transmitter Module is required in both the Primary PA CPU Rack and the Secondary PA CPU Rack for a redundant system. The BTM provides a path for redundancy communications when connected to the Redundancy Communications Module (RCM). Each PA system (Primary and Secondary) has a BTM and an RCM in rack 0. The BTM in one unit connects to the RCM in the other unit. It is preferable to install the BTM in the second slot in rack 0 for both the Primary and Secondary systems. To configure the BTM in the second slot in rack 0: 1. Click on the second slot in the Primary Local Rack. 2. Click the right mouse button. 3. Choose Add Module from the popup menu. The Module Catalog appears. GFK-1753 4. Select the Bus Expansion Tab 5. Select the module IC697BEM713. 6. Click OK. Setting up the PA 30, 70 and 70H Controllers 5-31 The Parameters dialog appears for the Bus Transmitter Module. 7. Set the parameter Remote RCM Present to Yes. 8. Check the Primary/Secondary Rack Synchronized checkbox. Result: The Bus Transmitter Module in the Secondary rack is automatically configured. PA 70H Redundancy Communication Module Configuration The Redundancy Communication Module (RCM) provides a communications path for sharing data between the two CPUs in the redundant system. In a synchronized system, I/O data is controlled by one unit (the active unit) but is shared between both units (active and backup units). The RCM provides the communications path between the two units. It is preferable to install the RCM in the third slot in rack 0 for both the Primary and Secondary systems. To configure the RCM in the third slot in rack 0: 5-32 1. Click on the third slot in the Primary Local Rack. 2. Click the right mouse button. 3. Choose Add Module from the popup menu. CIMPLICITY® OpenProcess–April 2000 GFK-1753 The Module Catalog appears. 4. Select the Bus Expansion Tab 5. Select the module IC697RCM711. 6. Click OK. The Parameters dialog appears for the Redundant Communications Module. 7. Check the Primary/Secondary Rack Synchronized checkbox. Result: Again, the Secondary Rack is automatically configured for the RCM. GFK-1753 Setting up the PA 30, 70 and 70H Controllers 5-33 PA 70H Genius Bus Controller Configuration The Genius Bus Controller (GBC) is the interface for the PA 70H to the Genius I/O communications system. To configure the GBC for redundancy: 1. Click the empty slot in the Primary Local Rack in which the GBC will be installed. 2. Click the right mouse button. 3. Choose Add Module from the popup menu. The Module Catalog appears. 5-34 4. Select the Bus Controller Tab. 5. Select the module IC697BEM731. 6. Click OK. CIMPLICITY® OpenProcess–April 2000 GFK-1753 The Parameters dialog appears for the Genius Bus Controller. 7. Set the Settings, Global Data, and Power Consumption Parameters per system requirements. 8. Configure the Redundancy tab parameters for any GBC that has Genius I/O Shared between the Active and Backup Controllers. 9. If the PA 70H system: Set the Redundancy Mode for: Requires dual Genius Buses Dual Bus/Redundant Controller. Does not require dual Genius Buses Redundant Controller. The other parameters are typically left set to the default values. 10. Check the Participates in CPU Redundancy checkbox. 11. Click OK. Result: The Secondary Rack will have a GBC configured automatically. The GBC in the Primary Rack will have the Serial Bus Address of 31 and the GBC in the Secondary Rack will have the Serial Bus Address of 30. GFK-1753 Setting up the PA 30, 70 and 70H Controllers 5-35 PA 70H Cabling The communication path between the Primary and Secondary PA Controller is realized with a pair of terminated I/O Cables (Catalog Number IC697CBL811/826). Two cables are necessary for a redundant system. The following diagram illustrates the proper configuration of the racks and cabling. C B R G P P T C B S U M M C C B R G P P T C B S U M M C 31 30 Terminated I/O Cable PA 70H Ethernet Modules Configuration You configure the PA 70H Ethernet module in the Module Catalog. To configure the Ethernet module: 1. Click on the empty slot in the Local Rack in which the Ethernet Module will be installed.. 2. Click the right mouse button. 3. Choose Add Module from the popup menu. The Module Catalog appears. 5-36 4. Select the Communication Tab. 5. Select the module IC697CMM742. 6. Click OK. CIMPLICITY® OpenProcess–April 2000 GFK-1753 The Parameters dialog appears for the Ethernet module. 7. Enter the TCPIP configuration per the requirements of the network being used. 8. Enter the Status Address value as %I01961.. The Status Address is a 60-bit address space that gives information on the LAN interface and channel status 9. Click OK. 10. View the Secondary Rack and configure the TCPIP parameters for the Ethernet Module per the requirements of the network being used. The Status Address will be automatically configured per the Primary Rack’s configuration. GFK-1753 Setting up the PA 30, 70 and 70H Controllers 5-37 OpenProcess C Loadable Configuration Once the hardware configuration is complete for the respective system the controller must be stored with the OpenProcess C Loadable. This section describes the procedures for configuring the OpenProcess C Loadable on a: PA 30 System and PA 70 System. Configuring OpenProcess C Loadable on a PA 30 System Once the hardware configuration is complete for the respective system the controller must be stored with the OpenProcess C Loadable. Setting up the OpenProcess C Loadable (PA 30 system): 1. Select Expand All in the Tree menu. 2. Double-click Program. Double-click Program The LD editor window opens. In addition, the Control Workbench menu bar displays a menu item named Program. 3. 5-38 Click Program on the menu bar. CIMPLICITY® OpenProcess–April 2000 GFK-1753 4. Select New Block. The New Block dialog box appears. 5. 6. Fill in dialog entries as follows: Field Enter or Select Name CP_9030 Type EXT Language C Description OpenProcess C Loadable Enter the path to the Cp9030.exe file as follows. A. Click Browse. The External Block browser opens. B. Find and open the OpenDesigner directory (folder) C. Find the GE folder in the OpenDesigner directory. D. Open the GE folder to find Cp9030.exe. GFK-1753 Setting up the PA 30, 70 and 70H Controllers 5-39 Click Import E. Click Import. The correct path appears in the File Name field. \\UserPath\OpenDesigner\GE\Cp9030.exe where \\UserPath \OpenDesigner\GE directory represents the location in your system. Cp9030.exe is the OpenProcess C Loadable. 6. Click OK. The New Block dialog box closes. 7. 5-40 Configure a rung of ladder logic in the LD Editor to call the OpenProcess C Loadable. CIMPLICITY® OpenProcess–April 2000 GFK-1753 8. Use the relay ALW_ON to energize the OpenProcess C Loadable every scan. Example of Relay ALW_ON Configured in the LD Editor 9. Click File on the menu bar. 10. Select Save All. GFK-1753 Setting up the PA 30, 70 and 70H Controllers 5-41 Configuring OpenProcess C Loadable on a PA 70 System After you complete the hardware configuration for the PA 70 system, you will store the controller with the OpenProcess C Loadable.. Setting up the controller with the OpenProcess C Loadable (PA 70 System): 1. Select Expand All in the Tree menu. 2. Double-click Resource Double-click Resource The IEC Resource window opens. In addition, the Control Workbench menu bar displays a menu item named Program. 3. Click Program on the menu bar. 4. Select New Program. The New Program dialog box appears. 5-42 CIMPLICITY® OpenProcess–April 2000 GFK-1753 5. 6. Fill in dialog entries as follows: Field Enter or Select Name CP9070 Type EXP Language C Description OpenProcess C Loadable Enter the path to the Cp9070.exe file as follows. A. Click Browse. The External Block browser opens. B. Find and open the OpenDesigner directory (folder) C. Find the GE folder in the OpenDesigner directory. D. Open the GE folder to find Cp9070.exe. GFK-1753 Setting up the PA 30, 70 and 70H Controllers 5-43 Click Import E. Click Import. The correct path appears in the File Name field. \\UserPath\OpenDesigner\GE\Cp9070.exe where \\UserPath \OpenDesigner\GE directory represents the location in your system. Cp9070.exe is the OpenProcess C Loadable. 6. Click OK. The New Program dialog box closes. 5-44 7. Click File on the Control Workbench menu bar. 8. Select Save All. CIMPLICITY® OpenProcess–April 2000 GFK-1753 Building and Storing Equipment Folder Before you can store your equipment folder to the PA Controller, the elements in software configuration must be built. Building Equipment Folder Elements To build the equipment folder elements in software configuration: 1. Click Folder on the Control Workbench menu bar. 2. Select Build. Note: If you did not configure any ladder logic in your PA 70 system there will be a warning saying that no rungs were detected. This can be ignored. GFK-1753 Setting up the PA 30, 70 and 70H Controllers 5-45 Storing to the PA Controller It is necessary to communicate with the PA Controller through Control in order to store the Hardware Configuration and OpenProcess C Loadable. Storing only needs to be done once for each CPU. The steps to set up the PA Controller include: Step 1. Connect to the PA Controller. Step 2. Store the Equipment folder. Step 3. Place the PA Controller in run mode. Step 1. Connect to the PA Controller You can connect to a PA Controller from Control over a serial or Ethernet connection. Identifying a device and selecting a port is required to make the connection. The device specifies information necessary to successfully connect including the: Default PC communication port, Target PA type, PA SNP address and PA IP address. The port identifies the PC port used to initiate communications to the PA controller. The Connect dialog box enables you to select a device and port in order to initiate communication with the PA Controller. You will use Series Ninety Protocol (SNP) to carry out the initial communication with the PA Controller. You use SNP because the TCPIP configuration must be stored before using Ethernet. To make a connection, you can either: 5-46 Option 1. Easily connect using a special device name, DEFAULT, which is pre-configured for SNP over COM1. DEFAULT will work for and directly connect SNP using default protocol settings (19200, odd parity, 1 stop bit). Option 2. Use the Communication Setup Utility to configure connections using either SNP or TCPIP. CIMPLICITY® OpenProcess–April 2000 GFK-1753 Option 1. Use DEFAULT for connection: 1. Connect the SNP cable (contained in the OpenProcess Package) from the COM1 port on your PC to the RS-485 port on your PA Controller. 2. Click Comm on the Control Workbench menu bar. 3. Select Connect. The Connect dialog box displays. 4. Select DEFAULT in the Device field. 5. Select COM1 in the Port field. 6. Click Connect to establish communication. A Connection in Progress message box displays. When the connection is made, a Connection Successful message box will display. 7. Click OK to complete the connection. Result: Communication with the PA Controller will be established and the mode will default to Online. Note: If you see a Connection Attempt Failed message box, check the physical connection from your PC to the PA Controller. GFK-1753 Setting up the PA 30, 70 and 70H Controllers 5-47 Option 2. Configure connections using user-configured settings: 1. Click Comm on the Control Workbench menu bar. 2. Choose Communication Setup. A password dialog box displays. 3. Enter your password. 4. Click OK to continue. Note: The default password is netutil. The Add Device with Folder/Project Name message box appears. 5. Click Yes to add a new device. The Add New Device dialog box appears. 5-48 6. Enter a name in the Device Name field. 7. Select the appropriate Device Model. CIMPLICITY® OpenProcess–April 2000 GFK-1753 8. Set the Default Port to match the PC port. You will be using: 9. COM1 through COM4 for serial or ENET for Ethernet. Enter the SNP ID for COM ports or the IP Address for an ENET port. Remember that the IP Address for the Ethernet module must be stored using an SNP connection first before connecting via Ethernet. 10. Select the Ports tab to change default port settings. 11. Highlight the PC port you want to modify and click Edit. 12. Click OK. 13. Click Comm on the Control Workbench menu bar. 14. Select Connect. The Connect dialog box displays. 15. Connect to the PA Controller using the configured device and port. GFK-1753 Setting up the PA 30, 70 and 70H Controllers 5-49 Step 2. Store Equipment Folders After you have established a connection to the PA Controller and you are online, you can transfer Equipment Folders between your computer and the PA Controller. To store the Equipment folder: 1. Confirm that your are connected to and online with the PA Controller 2. Open the PLC dialog box using either method. Method 1 Click the Store Button . Method 2 A. Click Tools on the menu bar. B. Select Transfer Utilities. C. Select Store from the extended menu. The Store to PLC dialog box opens when you use either method. 3. Select the folder components you want to store to the PA Controller. You must select the hardware configuration and software configuration. 4. Click Stop to put the PA Controller in Stop Mode 5. Click Store. Result: Control performs a preliminary check of the items to be stored to the PA Controller, displays the results of that check in the Store to PLC Preliminary Check Results dialog box, and prompts you to cancel or continue the store procedure. The Store to PLC Final Results dialog box appears at the conclusion of the store operation. This dialog box enables you to review the status of each item that was processed during the store procedure. If the store is not successful, correct the problems identified in this dialog and repeat the Store procedure. 5-50 CIMPLICITY® OpenProcess–April 2000 GFK-1753 Step 3. Place the PA Controller in Run Mode You must place the PA Controller in Run Mode in order for it to work with OpenProcess. To place the PA controller in Run Mode: 1. Confirm that you are connected to the PA Controller and the you are online. 2. Open the Switch to Run Mode dialog box using either method. Method 1 Click the Run button . Method 2 A. Click Comm on the menu bar. B. Select Run PLC.. The Switch to Run Mode dialog box opens when you use either method. GFK-1753 3. Enable Outputs. 4. Click OK. Setting up the PA 30, 70 and 70H Controllers 5-51 Configuring Ladder Logic in the PA Controller About Ladder Logic Ladder logic can be configured to work in concert with OpenProcess on a PA Controller. The Control Workbench is used to configure the ladder logic. Caution: Do the ladder logic configuration with circumspection, so that the memory that is used by OpenProcess is not overwritten by ladder logic. The controller memory that is used by OpenProcess is specified in the Controller Register Tool in the Designer. To access the Register tool: 1. Click Help on the Designer menu bar. 2. Select Tools. Result: The PLC_REG dialog box opens. You can use this tool be to view and modify the controller memory that is used by OpenProcess. Caution: Modifications should be done with extreme care so that the integrity of the system is not jeopardized. GFK-1753 6-1 Converting 6-Digit Addresses for the GE Fanuc Controller The conversion from 6 digit addresses to addressing native to GE Fanuc controllers is described in the list below: If the Register Address Begins with: 6-2 The Equivalent Type = 00 %M 10 %I 20 %Q 30 %AI 40 %R 50 %AQ CIMPLICITY® OpenProcess–April 2000 GFK-1753 Guidelines for each memory allocation field in the tool OpenProcess memory can be configured to meet specific application requirements per the following list. DI Digital Input Instrument Tags. Start Register Length Field Must remain at the default value. Increased or decreased based on DI instrument tags used. DO Start Register Length Field CARD_FAIL Start Register Length Field FAIL Start Register Length Field LOGIC Start Register Length Field AI Start Register Length Field 4XOUT Start Register Length Field GFK-1753 Digital Output Instrument Tags. Must remain at the default value. Increased or decreased based on DO instrument tags used. Contains Card fail registers used to alarm the operator interface if a module has failed. Must remain at the default value. Note: The initial 16 %M registers are reserved for internal use. Increased or decreased based on Modules used. Contains the channel fail registers used to alarm the operator interface if a channel has failed. May change depending on the number of modules used but it must not overlap with any other register range. Increased or decreased based on analog input instrument tags used. Contains logic registers used to store all discrete logic variables. May change depending on the number ofanalog inputs instrument tags but it must not overlap with any other register range. Increased or decreased based on Logic used. Analog Input Instrument Tags. Must remain at the default value. Increased or decreased based on AI instrument tags used. Analog Output Instrument Tags. Must remain at the default value. Increased or decreased based on AO instrument tags used. Configuring Ladder Logic in the PA Controller 6-3 CALC Start Register Length Field STATION Start Register Length Field PID Start Register Length Field FLOAT Start Register Length Field TIMER Start Register Length Field FX Start Register Length Field 6-4 Is a range that contains memory registers used to store calculation variables. Must remain at the default value. Note: The initial 500 %R registers are reserved for internal use. Increased or decreased based on Calculations used. Is a range that stores all registers used with the MA_AU, S3DRV, STRTSTOP, and TPC function blocks. May change depending on the number of calculation variables used but it must not overlap with any other register range. Increased or decreased based on Station blocks used. Is a range stores all registers used with the PID block. May change depending on the number of calculation variables and stations used but it must not overlap with any other register range. Increased or decreased based on PID blocks used. Is a range that stores all registers used with the CNTR2F, CPT, and F2CNTR function blocks. May change depending on the number of calculation variables, stations, and PID used but it must not overlap with any other register range. Increased or decreased based on Floating-point blocks used. Is a range that stores all registers used with the TIMER and TIMER-R function blocks. May change depending on the number of calculation variables, stations, PID and floating point variables used but it must not overlap with any other register range. Increased or decreased based on Timer blocks used. Is a range that includes all registers created with the FX and IFX function blocks. May change depending on the number of calculation variables, stations, PID and floating point variables used but it must not overlap with any other register range. Increased or decreased based on Function generator blocks used. CIMPLICITY® OpenProcess–April 2000 GFK-1753 PEER_IN Start Register Length Field PEER_OUT Start Register Length Field Is a range that includes all registers used to communicate between two controllers in a peer to peer network. May change depending on the number of calculation variables, stations, PID, floating point variables and IFX blocks used but it must not overlap with any other register range. Increased or decreased based on Peer to peer communication. Is a range that includes all registers used to communicate between two controllers in a peer to peer network. May change depending on the number of calculation variables, stations, PID, floating point variables, IFX blocks, and PEER_IN communications used but it must not overlap with any other register range. Increased or decreased based on Peer to peer communication. Important: OpenProcess uses the first 500 %R registers for commands. This register space is fixed and cannot be configured or modified. GFK-1753 Configuring Ladder Logic in the PA Controller 6-5 The following table summarizes the default memory allocation for OpenProcess. Memory Type OpenProcess Memory Configurable/Fixed %R 1-500 Fixed %R 501-8500 Configurable %Q 1-2048 Configurable %I 1-2048 Configurable %AI 1-500 Configurable %AQ 1-500 Configurable %M 1-4096 Configurable Important: Depending on the application the memory table above might vary. The end result is that the final memory allocation in OpenProcess must not be overwritten by Ladder Logic. 6-6 CIMPLICITY® OpenProcess–April 2000 GFK-1753 Ladder Logic configured in the PA Controller To configure ladder logic in a: PA 70 system Use the Program _Main. This program is named with the last seven characters of the Equipment Folder name). This program is created when a 90-70 Folder is created. PA 30 system Use the same program that calls the OpenProcess C Loadable. You do this by inserting rungs after the call to the OpenProcess Loadable. Guidelines for what references can be used in ladder logic include: Input references %I and %AI Ladder logic can reference digital and analog inputs used with OpenProcess. Output references %Q and %AQ used in OpenProcess Must not be used in Ladder. Internal references %M and %R used in OpenProcess Must not be used in Ladder Logic. GFK-1753 Configuring Ladder Logic in the PA Controller 6-7 Creating an OpenProcess Project Easy Steps in OpenProcess Project Configuration The steps required to develop an OpenProcess Project are: Step 1. Create an OpenProcess Project. Use the HMI Workbench to access all the components necessary to configure and maintain a complete control system. Step 2. Create the Instrument Index in the Designer. Either use the New Instrument Tag Definition dialog box or import the instrument list from a spreadsheet application into the Designer. Step 3. Create a PA Controller by adding it to the project through the Add Controller dialog box. Select a controller configured in HMI in the Add Controller dialog box drop down list. Step 4. Add and configure I/O Modules for a given controller using the Module Add/Delete dialog box.. Complete the configuration by defining the Rack, Slot, and Block position for the module and then by selecting the appropriate catalog number for the block from the drop down list. Step 5. Assign an I/O tag to each channel on the module. Click on the module in the OpenProcess Explorer Tree and from the project instrument index select the appropriate I/O tag. Step 6. Create a Control Strategy. Use DesignerCad to create drawings for the control logic. Step 7. Compile the control drawings into program files. Step 8. Simulate and debug compiled program files. Download the control drawings to the simulator to be debugged. If revisions are necessary modify the drawings and re-compile them. GFK-1753 7-1 Step 9. Import HMI Tags from Designer into HMI once the control logic is debugged. Step 10. Download the Control logic to the Controller. Important: It is recommended that you plan your OpenProcess project before you begin these tasks. See the "Planning for Control Configuration" chapter in this manual for details. Note: Examples in this manual for planning and configuring an OpenProcess project use a simple Combine Cycle Power Plant Feedwater System to clearly illustrate each step for developing a project. Step 1. Create an OpenProcess Project in the HMI Workbench The CIMPLICITY OpenProcess project is subdivided into two parts: the HMI project and Designer project. The parts have the same name and automatically interact with each other. It is through the HMI project that you access the other OpenProcess software components. CIMPLICITY OpenProcess Architecture Designer DesignerCad I/O, x refs Compiler Control tags Program files Runtime data from simulator DesignerView CLIE Import OPC CIMPLICITY Points Download program Runtime modification Download program to simulator OPC Server/TCPIP Driver Runtime data TCPIP DesignerSim PA Series Controller TCPIP/SNP Point Values Point Values OPC Client TCPIP Control HMI You basically create an HMI OpenProcess project the same way you create any HMI project. The OpenProcess project requires creating 7-2 CIMPLICITY® OpenProcess–April 2000 GFK-1753 Two ports: 1. 2. GFK-1753 For communication to the PLC: TCP/IP, or SNP/SNPX, or S90 Redundancy. For communication to DesignerSim OPC Client or TCP/IP. One device for each OpenProcess controller that can switch between ports. Creating an OpenProcess Project 7-3 You can divide the configuration of the OpenProcess project into four easy tasks. Each task has its own series of actions. Tasks include: Task 1. Create the HMI part of the OpenProcess project. Task 2. Create two ports for the HMI OpenProcess project. Task 3. Create one device for the HMI OpenProcess project. Task 4. Create the Designer part of the OpenProcess project. Step 1. Task 1 Create the HMI Part of the OpenProcess Project You begin to create an OpenProcess project in the (CIMPLICITY) HMI Workbench. Note: You can configure several aspects of the project through the HMI project Wizard that appears during configuration. However, you can choose to finish project creation and configure applications, including the ports and device, separately. The configuration steps listed below choose the latter option. The actions to begin creating the Feedwater system HMI OpenProcess project are: 7-4 Action 1. Open the HMI Workbench. Action 2. Create a new HMI project. Action 3. Configure the new project's general properties. Action 4. Finish the HMI project creation. CIMPLICITY® OpenProcess–April 2000 GFK-1753 Step 1. Task 1 Action 1 Open the HMI Workbench 1. Click Start on the Windows task bar. 2. Select Programs. 3. Select CIMPLICITY. 4. Select HMI. 5. Select Workbench. Result: A blank HMI Workbench opens. GFK-1753 Creating an OpenProcess Project 7-5 Step 1. Task 1 Action 2 Create a New HMI Project 1. Click File on the Workbench menu bar. 2. Select New. 3. Select Project from the extended menu. The New Project dialog box opens. 4. Enter a name for the project in the Project Name field. The New Subdirectory field is automatically filled in as you type. 5. Check OpenProcess in the Options scroll field. (Also check any other HMI options that you want to include.) 6. Check the following in the Protocols scroll field. Tto communicate through the serial port Series 90 Ethernet (TCP/IP) and/or SNP and/or Series 90 Redundancy. And to communicate with the Open Process simulator • 7. OPC Client Open the folder for the directory in which you want to create the project. Tip: Create a directory on the same drive as your HMI project, but not in the CIMPLICITY folder. This will help insure the project's safety in case you decide to delete and re-install HMI at a future date. 9. 7-6 Click Create. CIMPLICITY® OpenProcess–April 2000 GFK-1753 Result: The Options tab of the Project Properties dialog box opens. Tutorial Example. Create a New HMI Project 1. Enter FDWTR_SYS in the Project Name field. 2. Check the following protocols. Series 90 Ethernet (TCP/IP) to communicate through the serial port. OPC Client to communicate with the OpenProcess simulator. Example. Feedwater System New Project Dialog Box Path to project folder. Enter FDWTR_SYS. Automatically entered. Check OpenProcess. Check OPC Client and Series 90 Ethernet. End of Tutorial Example Step 1. Task 1 Action 3 Create an HMI OpenProcess Project 1. Enter general information in the Options tab of the Project Properties dialog box, including: A. Check Enable project broadcast if you want to broadcast the project name on the network. When you broadcast the project name, users on other nodes that request point data can use the project name in fully qualified points. Otherwise, they can only use the node name in fully qualified points. B. Select the computer on which the project will reside in the Computer name field. C. Enter the number of minutes in the Startup timeout field that HMI should wait for the project to start before it times out. The default is 10 minutes. GFK-1753 Creating an OpenProcess Project 7-7 D. Check Configuration security to restrict user configuration access to any or all of HMI's applications. See the "Setting up an HMI Project" chapter in the HMI Base System User's Manual (GFK-1180) for more information about configuration security. 2. Click OK. Result: the CIMPLICITY Project Wizard Step 1 of 3 dialog box opens. Tutorial Example. Create an HMI OpenProcess Project Use the default entries. End of Tutorial Example 7-8 CIMPLICITY® OpenProcess–April 2000 GFK-1753 Step 1. Task 1 Action 4 Finish the HMI Project Creation Click Finish in the CIMPLICITY Project Wizard step 1 of 3 dialog box. Result: HMI creates the project with the name and general properties in the folder that you specified. Note: You can, as an alternative to the procedure described here, use the CIMPLICITY Project Wizard to configure the HMI OpenProcess project ports and device. Tutorial Example. Finish the HMI Project Creation Click Finish. End of Tutorial Example GFK-1753 Creating an OpenProcess Project 7-9 Step 1. Task 2 Create Two Ports in HMI The HMI OpenProcess project requires two ports in order to connect a device to communicate with the PLC and to DesignerSim. The steps to create ports are the same as for any ports in an HMI project. The entries are specific to the OpenProcess configuration. The tasks to create ports in the HMI part of an OpenProcess project include: Action 1. Enable the protocols required for the OpenProcess project. Action 2. Configure a port to communicate with the automated programmable controller. Action 3. Configure an OPC Client port to communicate with DesignerSim. Step 1. Task 2 Action 1. Enable Protocols in HMI Note: If you enabled the required protocols when you created the project you can use this step to confirm that they are enabled or skip it. Action 1. Enable protocols in HMI: 1. Click Project on the Workbench menu bar. 2. Select Properties. The Project Properties dialog box opens. 3. Select the General tab. 4. Scroll up and/or down in the Protocols box to find the protocols selected for your project. 5. Check the protocols' check boxes if they are not already checked. Result: The protocols are now enabled. Note: If the protocol does not appear in the Protocol box, use the HMI installation CD to add the protocol. 7-10 CIMPLICITY® OpenProcess–April 2000 GFK-1753 Tutorial Example. Enable Protocols in HMI Make sure the following protocols are checked on the General tab in the Project Properties dialog box. Series 90 Ethernet (TCP/IP) to communicate through the serial port. OPC Client to communicate with the OpenProcess simulator. Example. Feedwater System Project Properties Dialog Box OpenProcess checked. OPC Client and Series 90 Ethernet checked. End of Tutorial Example Step 1. Task 2 Action 2 Configure a Port to Communicate with the Controller One port that you configure will connect with the PA Series controller. See the "Port Configuration" chapter in the HMI Base System User's Manual, GFK-1180, for general information about configuring ports. See the relevant chapter in the HMI Device Communications Manual, GFK1181, for detailed information about a specific port. Action 2. Configure a port to communicate with the controller: 1. Expand the Equipment folder in the left pane of the Workbench. 2. Double-click Ports . The New Port dialog box opens. 3. GFK-1753 Select the protocol that applies to your configuration in the Protocol field. For TCP/IP, or SNP/SNPX, or S90 Redundancy. Creating an OpenProcess Project 7-11 The next available port for that protocol appears in the Port field. 4. Select the port to which the device will be attached in the Port field, if the port is different from the port that displays. 5. Click OK. The Port Properties dialog box opens. 6. Configure the General tab of the Port Properties dialog box. A. Enter a description of the port in the Description field. This description aids you in identifying the port by appearing in the Description column in the right pane of the Workbench (default view). B. Enter the interval length between scans in the Scan Rate field. The time type options are: Seconds Minutes Hours C. Enter the number of times HMI should retry scanning the device if a communications error is encountered in the Retry Count field. If communications cannot be established, devices on this port are considered to be down, and a $DEVICE_DOWN alarm is generated for each device. Once a device is down, periodic attempts are made to resume communications to the device. D. Check the Enable checkbox to enable communications on this port. 7. Configure the specific tab for the port you have selected. 8. Click OK. Result: The port for the PLC is configured. 7-12 CIMPLICITY® OpenProcess–April 2000 GFK-1753 Tutorial Example. Configure a Port to Communicate with the Controller 1. Select the S90_TCPIP protocol in the New Port dialog box. 2. Click OK. 3. Enter the following on the General tab in the Port Properties dialog box. Field Enter Description Port to OpenProcess PLC. Scan rate 1 second. Other fields Use the defaults. Enter a description. Enter 1 second . 4. Use the defaults on the TCP/IP tab. End of Tutorial Example GFK-1753 Creating an OpenProcess Project 7-13 Step 1. Task 2 Action 3 Configure an OPC Client Port to Communicate with DesignerSim OpenProcess uses an OPC Client port in order to communicate with DesignerSim. Action 3. Configure an OPC Client port to communicate with DesignerSim: 1. Expand the Equipment folder in the left pane of the Workbench. 2. Double-click Ports 3. Select OPCClient in the Protocol field. 4. Select an OPC port. In most cases the port will be OPC_0. 5. Click OK. . The New Port dialog box opens. The Port Properties dialog box opens. 6. Configure the General tab of the Port Properties dialog box. A. Enter a description of the port in the Description field. This description aids you in identifying the port by appearing in the Description column in the right pane of the Workbench (default view). B. Enter the interval length between scans in the Scan Rate field. The time type options are: Seconds Minutes Hours C. Enter the number of times HMI should retry scanning the device if a communications error is encountered in the Retry Count field. If communications cannot be established, devices on this port are considered to be down, and a $DEVICE_DOWN alarm is generated for each device. Once a device is down, periodic attempts are made to resume communications to the device. D. Enter a Scan rate that your equipment can accommodate. E. Check the Enable checkbox to enable communications on this port. 7-14 7. Leave the default entries on the Default tab. 8. Click OK. CIMPLICITY® OpenProcess–April 2000 GFK-1753 Result: The port for DesignerSim is configured. Tutorial Example. Configure an OPC Client Port 1. Select the OPCCLIENT protocol in the New Port dialog box. 2. Click OK. 3. Enter the following on the General tab in the Port Properties dialog box. Field Enter Description Port to Simulator. Scan rate 1 second. Other fields Use the defaults. Enter a description. Enter 1 second. 4. Use the defaults on the Defaults tab. End of Tutorial Example GFK-1753 Creating an OpenProcess Project 7-15 Step 1. Task. 3 Configure a Device in HMI The device for the HMI OpenProcess project needs to be able to switch between the port that communicates with the PLC and the port that communicates with DesignerSim. The tasks to configure this type of device include: Action 1. Create a device in HMI. Action 2. Configure the OpenProcess device's properties–General Tab. Action 3. Configure the OpenProcess device's properties–Default Tab. Step 1. Task 3 Action 1 Create a Device in HMI 1. Expand the Equipment folder in the left pane of the Workbench. 2. Double-click Devices . The New Device dialog box opens. 3. Enter for the device in the Device field. 4. Select MASTER_OPC_0 in the Port field where MASTER_OPC_0 is the port that will be used for communication with DesignerSim. 5. Click OK. Result: The PA70 device's Device Properties dialog box opens. Tutorial Example. Create a Device in HMI 1. Enter PA_70 in the Device field in the New Device dialog box. 2. Select a MASTER_OPC port. The port most likely will be MASTER_OPC_0. 2. Click OK. End of Tutorial Example 7-16 CIMPLICITY® OpenProcess–April 2000 GFK-1753 Step 1. Task 3 Action 2 Configure General Properties for the Device 1. Confirm that MASTER_OPC appears in the Port field. 2. Enter a description in the Description field. 3. Choose $SYSTEM in the Resource field. 4. Make sure the Model Type is OPC Client. Result: HMI uses the default entries. The description displays in the Description field in the Workbench. Tutorial Example. Configure General Properties for the Device Enter the following on the General tab in the Device dialog box. Field Enter Description PA_70 Device. Resource $SYSTEM Other fields Use the defaults. Enter a description Use $SYSTEM as the resource. End of Tutorial Example GFK-1753 Creating an OpenProcess Project 7-17 Step 1. Task 3 Action 3 Configure the Device's Specific Properties 1. Select the Default tab in the Device dialog box. 2. Enter designersim;<controller name> in the Address field. Where <controller name> is the name of the controller configured for OpenProcess.. 3. Check that the CPU ID is correct. 4. Select YES in the Enable field to enable the device. 5. Click OK. Result: The device is now configured to switch between the OpenProcess DesignerSim and a port to a PLC. Tutorial Example. Configure the Device's Specific Properties Enter the following on the Default tab in the Device dialog box. Field Enter Address Designersim;PA_70. CPU ID The correct CPU ID. Enable YES, the default. designersim;PA_70 (designersim;<controller name>) Enter the correct CPU ID. Select YES to enable the device. End of Tutorial Example 7-18 CIMPLICITY® OpenProcess–April 2000 GFK-1753 Step 1. Task 4 Create the Designer Part of the OpenProcess Project. The actions to create the Designer part of the OpenProcess project are: Action 1. Open the Open Process Designer through the HMI Workbench. Action 2. Create the Designer part of the OpenProcess project. Step 1. Task 4 Action 1 Open the Designer Important: You must open the OpenProcess Designer through the Workbench in order to create the required links for importing points. Action 1. Open the Designer: 1. Open the HMI Workbench. 2. Open the HMI part of the OpenProcess project. A. Select Open. The Open dialog box appears. B. Select the folder that contains your OpenProcess project. C. Double-click the .GEF file. The OpenProcess project becomes the active project in the Workbench. 3. GFK-1753 Click the Run button Creating an OpenProcess Project on the Workbench toolbar. 7-19 The HMI Workbench starts running and the DesignerSim window appears. Workbench is running. Opens when the Workbench starts running. 4. Expand the OpenProcess folder in the left pane of the Workbench. 5. in the left pane or right pane Double-click Designer (when selected in the left) of the Workbench. Double-click Designer in the left or right pane. The Log On dialog box displays in front of the Designer window. 8. Enter your Name and Password. 9. Click Enter. Successful appears above Enter if the name and password are correct. 10. Click Close. Result: The Designer window displays. 7-20 CIMPLICITY® OpenProcess–April 2000 GFK-1753 Tutorial Example. Open the Designer 1. Select the FDWTR_SYS.gef file to open the HMI part of the FDWTR_SYS project. 2. Click the Run button on the HMI Workbench toolbar. 3. Click Designer in the HMI Workbench left pane. The Log On dialog box displays in Designer: 4. Log on to Designer. A. Enter Admin in the Name field. B. Enter Admin in the Password field. C Click Close. Designer displays. Example: Display Designer 1 Correct name and password are entered. 2 When Close is clicked. 3 Designer appears. End of Tutorial Example GFK-1753 Creating an OpenProcess Project 7-21 Step 1. Task 4 Action 2 Create the Designer Part of the OpenProcess Project Action 2. Create the Designer part of the OpenProcess project: 1. Click Project on the Designer menu bar. 2. Select New. The CIMPLICITY Designer New Project dialog box opens displaying the name of the OpenProcess project. 3. Click Create. Result: Open Process Designer creates the Designer part of the OpenProcess project with the same name as the HMI part. The new Designer project Is created in the \\OpenDesigner\Proc5M directory. Is added to the tree under Projects. Tutorial Example. Create the Designer part of the OpenProcess Project 1. Open the New Project dialog box. FDWTR_SYS displays in the New Project Name field. 2. Click Create. OpenProcess creates the Designer part of the FDWTR_SYS project. Example. Create OpenProcess Project in Designer 1 FDWTR_SYS displays. 2 Click Create 3 FDWTR_SYS displays. End of Tutorial Example 7-22 CIMPLICITY® OpenProcess–April 2000 GFK-1753 Step 2. Create an Instrument Index You create the instrument index for an OpenProcess project in the Designer. You can create the instrument index can be accomplished by Using the New Instrument Tag Definition dialog box or Importing a spreadsheet into the Designer. Use the New Instrument Tag Definition dialog box to configure the instrument index. CIMPLICITY OpenProcess Architecture Designer DesignerCad I/O, x refs Compiler Control tags Program files Runtime data from simulator DesignerView CLIE Import OPC CIMPLICITY Points Download program Runtime modification Download program to simulator OPC Server/TCPIP Driver Runtime data TCPIP DesignerSim PA Series Controller TCPIP/SNP Point Values Point Values OPC Client TCPIP Control HMI Step 2. Create an instrument index: 1. Double-click the OpenProcess project in the Designer. Designer displays the project’s tree. 2. Right-click project I/O in the Designer project tree. 3. Select New Tag from the popup menu. The New Instrument Tag Definitions dialog box opens. 4. GFK-1753 Fill in the fields as follows information using your project’s instrument list. Field Value TAG Name of the instrument signal. DESCRIPTION A description of the tag. ENGR_MIN Minimum value of the engineering units. Creating an OpenProcess Project 7-23 5. ENGR_MAX Maximum value of the engineering units. ENGR_UNITS Engineering Units. SIGNAL TYPE The physical signal time, e.g. milli-amperes or volts. SIGNAL_MIN Minimum physical signal, typically 4 or 20 (automatically entered when the signal type is selected). SIGNAL_MAX Maximum physical signal, typically or 20 (automatically entered when the signal type is selected). ?? Click Add. A blank New Instrument Tag Definition dialog box appears. 5. Enter the information for the next instrument in your project’s instrument list. 6. Repeat 4 and 5 in this task until all of the instruments in the list are entered. 7. Click Add to add the last instrument entered. 8. Click Close. Result. The Designer displays the list of instrument tags and accompanying data that are now available. Tutorial Example. Create an Instrument Index 1. Right-click project I/O in the FDWTR_SYS project. 1 Right-click project I/O. 2 Select New Tag 7-24 CIMPLICITY® OpenProcess–April 2000 GFK-1753 2. GFK-1753 Enter the following values in the New Instrument Tag Definitions dialog box fields. Field Value TAG FT377 SERVICE1 CND PMP DISCHARGE FLOW ENGR_MIN 0 ENGR MAX 100 ENGR_UNITS KPPH SIGNAL TYPE MA SIGNAL_MIN 4 (automatically entered) SIGNAL_MAX 20 (automatically entered) 3. Click Add. 4. Enter the information for the next instrument in the FDWTR_SYS Project Instrument List (below). Creating an OpenProcess Project 7-25 5. Repeat 3 and 4 in this task until all of the instruments in the list are entered. FDWTR_SYS Project Instrument List Tag Name Description Eng. Min - Max Eng. Units Signal Type Signal Min – Max FT377 Condensate Pump Discharge Flow 0 - 100 KPPH MA 4 - 20 FY377 Condensate Recirculation Valve Command 0 - 100 PCT MAO 4 - 20 ZIR317 Condensate Pump Running OFF - ON NONE DI 115 ZYR317 Condensate Pump Start Command STOP - START NONE DO 115 ZYO397 Steam Isolation Valve Open Command Close - Open NONE DO 115 PT177 Boiler Drum Pressure 0 - 120 PSIG MA 4 - 20 6. Click Add to add the last instrument entered (PT177). 7. Click Close. The Designer displays the list of instrument tags and accompanying data that are now available. End of Tutorial Example 7-26 CIMPLICITY® OpenProcess–April 2000 GFK-1753 Step 3. Create a Controller You add the PA controller to the project through the Add Controller dialog box. Important: The controller name must be the same as the name of the device configured in the HMI Workbench. Step 3. Create a controller: 1. Make sure the OpenProcess project is open in the Designer. 2. Click Guide on the Designer menu bar. 3. Select Controllers. The Add Controller dialog box opens. 4. Select the controller from the Name drop down list. 5. Select the series from the Controller Model drop down list. Important: The controller name and HMI device name must be the same. 6. Leave $System as the entry in the (resource) Group field. 7. Click Create. Result: OpenProcess creates the controller for this project. GFK-1753 Creating an OpenProcess Project 7-27 Tutorial Example. Create a Controller 7-28 1. Make sure the FDWTR_SYS project is open in the Designer. 2. Open the Add Controller dialog box. 3. Select PA_70 from the Name drop down list. 4. Select Series 90-70 from the Controller Model drop down list. CIMPLICITY® OpenProcess–April 2000 GFK-1753 5. Click Create. The PA_70 controller appears in the FDWTR_SYS tree. End of Tutorial Example GFK-1753 Creating an OpenProcess Project 7-29 Step 4 Add I/O Modules to the Controller The Designer tree is split into two levels, Project and Controller. On the project level the project I/O and controllers are defined. For each controller in the project tree you can click on the controller and expand into the Designer controller tree. The controller tree is where you define the I/O modules for a particular controller. Step 4. Add I/O modules to the controller: 1. Double-click the controller the you created in Step 3. See page27 The controller opens. 2. Select Modules. 3. Click the right mouse button. 4. Select Add Module from the popup menu. The Module Add/Delete dialog box opens. . 5. Enter the controller configuration revision number in the I/O Rev field. 5. Select the power supply as follows: A. Click Power/words to tally the amps remaining for a given power supply. The Power/Words dialog box opens. B. Select the power supply from the drop down list. C. Click Confirm Selection. D. Click Update. E. Click Close. The Module Add/Delete dialog box reappears. 7-30 CIMPLICITY® OpenProcess–April 2000 GFK-1753 6. 7. Enter data in the following fields: Field Enter: Rack Controller Rack number. Typically assign a value of zero. Slot The physical location of the I/O Card in the Controller rack. BUS.BLK The serial bus address for either a Genius Bus Interface or Genius Block. Sub block The position of a Field Control Module on a Field Control Stick. Select the module you need in the Select New Module Type drop down list. All modules for a given Controller are accessed through this dropdown menu. The model number, I/O type, and description are given for every module. Tip: If you need more information about a selected module, click Module Data to open the Module Data dialog box. This dialog box should only be edited by technical support or advanced users. 8 Click Add to add the selected module to the Module List. 9. Continue until you have added all of the modules to the project: 10. Click Close to close the dialog box. Result: OpenProcess adds the selected modules to the project. Tip: Click Delete to delete a selected module. GFK-1753 Creating an OpenProcess Project 7-31 Tutorial Example. Add I/O Modules to the Controller The I/O modules for the PA_70 controller are the Genius blocks BBA024 and BBD020. The physical rack is shown below. PW R 711 CPX 772 GBC CMM 742 Slot 0 Slot 1 Slot 2 Slot 3 697BEM731 1. 660BBA024 660BBD020 BUS.BLK = 1 BUS.BLK = 2 Double-click PA_70. The PA_70 controller tree displays. 2. Open the Module Add/Delete dialog box. 1 Click Modules 2 Select Add Module. 3. Select the power supply. A. Click Power/words. The Power/Words dialog box opens displaying defaults for the PA_70. B. Select the power supply 697PWR711 from the drop down list. 7-32 CIMPLICITY® OpenProcess–April 2000 GFK-1753 C. Update and close the Power/Words dialog box. The Module Add/Delete dialog box reappears. 4. Enter the CPU processor as follows. A. Enter 0 in the Rack field. B. Enter 1 in the Slot field. C. Enter 0 in the BUS.BLK field. D. Select Model number CPU from the Select New Module Type drop down list. 5. Enter the first module that appears in the Modules table below. A. Enter 0 in the Rack field. B. Enter 2 in the Slot field. C. Enter 0 in the BUS.BLK field. D. Select Model number 697BEM731 from the Select New Module Type drop down list. E. Click Add. The module appears in the Module list. 6. Repeat 5 until you have added all the modules in the Modules table. Modules GFK-1753 Module Number Rack Slot Bus.Blk Module Type 697BEM731 0 2 0 Bus Controller 660BBA024 0 2 .01 Mixed Analog 660BBD020 0 2 .02 Mixed Digital Creating an OpenProcess Project 7-33 The modules appear in the Module list. Module list 7. Click Close. The Designer window reappears. 8. Expand Modules. The added modules appear in the Modules tree. End of Tutorial Example 7-34 CIMPLICITY® OpenProcess–April 2000 GFK-1753 Step 5. Assign an I/O to Each Channel on the Module You can now assign the instrument tags you configured in Step 2 to the I/O modules configured in Step 4. Step 5. Assign I/O tags to each channel on the module: 1. Expand Modules in the Controller Tree. 2. Double-click a selected module. The Assign Tags dialog box opens. 3. Click in the Tag-field for the point to be associated with the tag.. The field is activated. An Apply button appears. 4. Select a tag from the in the Tag-field drop down list. 5. Click Apply. The selected tag appears in the field. The Apply button disappears. 6. Repeat 3-5 to assign remaining instrument tags. 6. Close the Assign Tags Dialog for the selected module. 7. Continue selecting modules and assigning tags until all of the necessary assignments are made. Result. OpenProcess assigns the selected tags to the selected I/O modules. Tip: After compiling the I/O (Step 7), a configuration file will be produced. You can access the configuration file as follows: 1. Select Modules. 2. Click the right mouse button 3. Select Configuration file. The configuration file is necessary to transfer the information for I/O configuration to the Hardware Configuration in Control. Therefore once the I/O is configured and compiled in the Designer, use the configuration file (IODOC.txt) to transfer the information from the Designer to Control. GFK-1753 Creating an OpenProcess Project 7-35 Tutorial Example. Assign an I/O to Each Channel on the Module 1. Expand Modules in the Controller Tree. 2. Double-click 660BBA024. The Assign Tags dialog box opens. 3. Click in the Tag-field for Point 1. 4. Select FT377 from the drop down list. 5. Click Apply. FT377 appears in the field. Example. Tag Field in the Assign Tags to Module Dialog Box 1 Double-click the field. 2 Apply appears. 3 Select FT377... 4 Click Apply. 5 FT 377 displays. 6 Chkout appears. 7-36 CIMPLICITY® OpenProcess–April 2000 GFK-1753 6. Repeat 3-5 to assign two other instrument tags as follows. Instrument Tag Assigned to Point PT177 2 FY377 5 The filled in Assign Tags To Module dialog box for module 660BBA024 appears as follows. 6. Close the Assign Tags Dialog for the 660BBA024 module. 7. Double-click the 660BBD020 module. The Assign Tags to Module dialog box opens displaying fields for a mixed digital Genius block. Each point can be configured as a digital input or as a digital output. 8. GFK-1753 Define the signal field as shown below. Signal Assigned to Point DI 1 DO 2 DO 3 Creating an OpenProcess Project 7-37 9. Assign the instrument tags as follows: Instrument Tag Assigned to Point ZIR317 1 ZYO397 2 ZYR317 3 The filled in Assign Tags To Module dialog box for module 660BBD020 appears as follows. 10. Close the Assign Tags to Module dialog box. End of Tutorial Example 7-38 CIMPLICITY® OpenProcess–April 2000 GFK-1753 Step 6. Create a Control Strategy Process control logic diagrams are developed using DesignerCad. You do the following to build the control strategy. 1. Select the appropriate function blocks. 2. Assign symbolic tags. 3. Connect the blocks with analog or digital lines. Building the control strategy can all be accomplished using standard drawing forms and commands. SAMA style drawings define all the functions and parameters that form a process loop. Function block choices include manual/auto station, function generators, pulse controllers, sequencers, bumpless transfers, PID, and other standard function blocks. To further reduce development time, you can create and reuse template diagrams within the current or future project. For example, you can create and save a cascade loop for repetitive use to generate additional control loops. DesignerCad is a CAD based, block configuration high level language that provides a simple way of designing control loops from complex analog to straightforward digital control. CIMPLICITY OpenProcess Architecture Designer DesignerCad I/O, x refs Compiler Control tags Program files Runtime data from simulator DesignerView CLIE Import OPC CIMPLICITY Points Download program Runtime modification Download program to simulator OPC Server/TCPIP Driver Runtime data TCPIP DesignerSim PA Series Controller TCPIP/SNP Point Values Point Values OPC Client TCPIP Control HMI GFK-1753 Creating an OpenProcess Project 7-39 The tasks to create a Control Strategy are: Task 1. Define a drawing's properties in Designer. Task 2. Draw a border in the drawing. Task 3. Draw the function blocks in the drawing. Step 6. Task 1 Define a Drawing's Properties in Designer 1. Right-click Drawings in the Controller Tree. 2. Select New from the popup menu. Note: If this is the first drawing you are creating the other options on the popup menu are dimmed. When drawings exist, you can edit, delete or review the properties of any one. The Drawing Properties dialog box opens. 3. 7-40 Fill in the fields in the Drawing Properties dialog box as follows: Field Enter the: Drawing Name of the drawing. Description Description of the drawing. Modified on Date and time drawing was modified Modified By Person who modified the drawing. Controller Name of the controller Compiled Date of last compiled. Loaded Date last loaded. CIMPLICITY® OpenProcess–April 2000 GFK-1753 4. Click a button to specify what action DesignerCAD will take as follows. Click To New Create a new record. Update Save changes made to current record. Edit Dwg Activate DesignerCad to edit the drawing. Delete Delete the current record. Cancel Close the dialog without saving changes. Result. If you click New a blank DesignerCAD opens or click Edit Dwg, DesignerCAD opens displaying the selected drawing. Tutorial Example. Define a Drawing's Properties in Designer 1. Open the Drawing Properties dialog box. 1 Right-click Drawings. 2 Select New. GFK-1753 Creating an OpenProcess Project 7-41 2. 3. Fill in the fields as follows: Field Enter (or Keep) Drawing FIC377 Description Condensate Recirculation Vlv Control Modified on Current date Modified By Your initials Controller PA_70 Compiled ??? Loaded ??? Click New. FIC377.dwg opens in DesignerCAD. End of Tutorial Example 7-42 CIMPLICITY® OpenProcess–April 2000 GFK-1753 Step 6. Task 2 Draw a Border in the Drawing The border must be inserted into the DesignerCad drawing before any blocks are inserted. Selecting the border does the following: Defines the drawing area. All drawings must be contained within the border selected. Activates the snap feature. Activates the Grid feature. This can be turned off by toggling F7 as it has no bearing on the drawing or compiling. Allows for automatic scaling of inserted blocks. To insert the border into a drawing: 1. Click Draw on the DesignerCAD menu bar. 2. Select Border Insert (size). The Enter Attributes dialog box for the border opens. 3. GFK-1753 Fill in the fields to define the border attributes as follows: Field Enter the: Title Title of the drawing. Project Name of project. Drawn By Name of designer. Date Date the drawing created. PLC File # Controller File Number (optional). Blocks Used Count of number of blocks (optional). Processor Type Type of controller (optional). Creating an OpenProcess Project 7-43 PLC Highway Address Node address of controller on communication highway (optional). Block Offset Number allowing for easy block number of multiple drawings in the same program file. Station Offset Number defining specific address to blocks using the following formula: Controller address = (station number) * 10 + (predefined controller address word 1-10 PID Offset Number assigning specific addresses to the block using the following formula: Controller address = (PID number) * 10 + (predefined controller address word 1-25) OK Saves changes and closes the dialog. Cancel Closes dialog without saving changes. Previous Displays the previous dialog describing the drawing properties. Next Displays the next dialog describing the drawing properties. Help Activates the help file. Tutorial Example. Draw a Border in the Drawing 1. Click Draw on the DesignerCAD menu bar. 2. Select /Border Insert 11-17. The Enter Attributes dialog opens. 7-44 CIMPLICITY® OpenProcess–April 2000 GFK-1753 3. Enter data as follows: Field Enter (or Keep) TITLE FIC377 PROJECT FDWTR_SYS DRAWN BY Your initials PLC FILE # 2 Other attributes do not require definitions for this block. 4. Click OK. DesignerCAD reappears with a border. Border created. End of Tutorial Example GFK-1753 Creating an OpenProcess Project 7-45 Step 6. Task 3 Draw the Function Blocks A function block is a set algorithm designed to perform specific logic execution. Function blocks are selected and assigned within DesignerCad using the Add Block menu. The menu is divided alphabetically. Draw function blocks: 1. Click Add Blocks on the DesignerCAD menu bar. 2. Select an option from the menu. See the online help or OpenProcess Reference manual for a detailed description of all the function blocks. 3. Place the block on the drawing. An Enter Attributes dialog box appears. 4. Enter information that pertains to the selected block. 5. Repeat 1-4 until all of the blocks you need. 6. Use the Draw menu to connect the blocks. 7. Click File on the DesignerCAD menu bar. 8. Select Save. The drawing is saved. 9. Click File on the DesignerCAD menu bar. 10. Select Management. 11. Select Exit from the extended menu. Result. The saved drawing and DesignerCAD closes. See the online help or OpenProcess Reference manual for a detailed description of how to use DesignerCAD. Tip: You can view the drawings for the condensate pump control and steam line loading in the OpenProcess demonstration project. The OpenProcess demonstration project is installed as part of the standard installation. 7-46 CIMPLICITY® OpenProcess–April 2000 GFK-1753 Tutorial Example. Draw Function Blocks 1. Create an SAI block. A. Select S to T on the Add Blocks menu. B. Select SAI from the extended menu. The SAI block scales incoming analog signal ranges to the control range (0 to 4095). C. Place the SAI block on the drawing toward the top of the DesignerCAD drawing. Example. DesignerCAD FIC377 Drawing SAI block The Enter Attributes dialog appears. GFK-1753 Creating an OpenProcess Project 7-47 D. Enter data as follows. Field Enter (or Keep) BLK +1 AI FT377 E. Click OK. 2. Create a PID block. A. Select P TO R on the Add Blocks menu. B. Select PID from the extended menu. The PID block implements a proportional-plus-integral-plusderivative control action. 7-48 CIMPLICITY® OpenProcess–April 2000 GFK-1753 C. Place the PID block on the drawing under the SAI block. Example. DesignerCAD FIC377 Drawing SAI block PID block The Enter Attributes dialog box appears. D. Enter data as follows. 3. GFK-1753 Field Enter (or Keep) BLK +1 PID NUMBER +1 TAG FC377 OUT * GAIN 100 RESET 100 DERIVITIVE 0 Action * Create a MA_AU block. Creating an OpenProcess Project 7-49 A. Select M TO O on the Add Blocks menu. B. Select MA_AU on the extended menu. The MA_AU block provides the HMI interface for an analog control loop. C. Place the block under the PID block. Example. DesignerCAD FIC377 Drawing SAI block PID block MA_AU block The Enter Attributes dialog appears. 7-50 CIMPLICITY® OpenProcess–April 2000 GFK-1753 D. Enter data as follows. Field Enter (or Keep) BLK +3 STAN +1 TAG FIC377 OUT FIC377_CV DESCRIPTION CND RECIRC FLW CTRL PV UNITS KPPH SP SCALE 1.0001 SP MINIMUM 0.0001 E. Click Next. A new Enter Attributes dialog box appears. F. GFK-1753 Enter data as follows. Field Enter (or Keep) SP MAXIMUM 100.0001 PV SCALE 1.0001 PV MINIMUM 0.0001 PV MAXIMUM 100.0001 TUNE 0 SEVERITY * SP UNITS KPPH SP SYMBOL SP Creating an OpenProcess Project 7-51 G. Click Next. A new Edit Attributes dialog box appears. H. I. 4. Enter data as follows. Field Enter (or Keep) AUX SYMBOL * AUX UNITS * AUX MAX 100 AUX MIN 0 AUX D SYM * Click OK. Create an SAO block. A. Select S TO T on the Add Blocks menu. B. Select SAO from the extended menu. 7-52 CIMPLICITY® OpenProcess–April 2000 GFK-1753 The SAO block scales output analog signal to its appropriate physical signal range (e.g. 4000 to 20000). C. Place the block underneath the MA_AU block. Example. DesignerCAD FIC377 Drawing SAI block PID block MA_AU block SAO block The Edit Attributes dialog box opens. GFK-1753 Creating an OpenProcess Project 7-53 D. Enter data as follows. Field Enter BLK +4 AO FY377 5. E. Click OK to save the changes and close the dialog box. Connect the blocks using Analog Line and Digital Line under the Draw menu using the following drawing as a guide. 6. 7. Save the drawing. Close DesignerCAD. End of Tutorial Example 7-54 CIMPLICITY® OpenProcess–April 2000 GFK-1753 Step 7. Compile Control Drawings into Program Files The Compiler: Compiles the project instrument tags Assigns Controller register addresses to all field data and internal logic. Creates: The Control Program that is downloaded to the Controller. Comprehensive control system documentation Operator interfacial database, alarm configuration and links to HMI faceplates System maintenance tools The Control Program, which is comprised of program files, is a complex data structure that is generated from the instrument index and the DesignerCad graphically based control logic. To compile the Control drawings: 1. Do one of the following. Method 1 Click the Compiler button on the Designer toolbar. Method 2 A. Click Guide on the Designer menu bar. B. Select Compile. The Compiler dialog box is launched. 2. Use the Compiler dialog box to: A. Organize the control logic for a given project in the Build Project Make File Window. This window is used to organize control drawings into Program Files (a segment of the control program consisting of a maximum 99 function blocks). B. Initialize the Controller registers with the command. INIT<CONTROLLER NAME> This command is required for the first compile and then is optional. C. Choose different Compiler options. 3. Click Compile. The Compiler dialog box switches to the Results tab. An INIT PLC VERIFY dialog box appears in front. GFK-1753 Creating an OpenProcess Project 7-55 4. Click OK INIT. The Compiler builds the file. A DesignerCmod message box appears when the file is built. 5. Click OK. Note: If there are errors return to the drawing and fix the errors and recompile. Tutorial Example. Compile Control Drawings into Program Files 1. Launch the Compiler. 2. Insert the DXF file FIC377 into Program File 2 as follows. A. Highlight the line under PROG FILE 2. B. Highlight the file FIC377.dxf. C. Uncheck HMI Update. (In this example, the compiler will be debugged before updating HMI.) D. Click Select. 7-56 CIMPLICITY® OpenProcess–April 2000 GFK-1753 Uncheck HMI update. 3. Compile your selections. A DesignerCmod message box appears when the file is built. 5. Click OK. Note: If there are errors return to the drawing and fix the errors and recompile. Go to Step 9, page 70 in this chapter, for details about the HMI Update Compiler Option See the Designer online documentation for details about other Compiler Options. End of Tutorial Example GFK-1753 Creating an OpenProcess Project 7-57 Step 8. Simulate and Debug Compiled Program Files OpenProcess contains a simulator called DesignerSim. DesignerSim is a real-time control emulator for control strategy debugging and training. Simulation is an integral part of the development cycle for control system design. DesignerSim provides the control system designer with a method to test control strategies and train operators and maintenance personnel. Simulating the control design before implementation provides the user with the following benefits: Eliminates design bugs and configuration errors before start-up, Verifies control logic, Tests emergency shutdown procedures, Tests the operator interface and Tests batch scheduling. To use the simulator to test a control program it must be downloaded to the simulator using DesignerView. DesignerView is the OpenProcess component that is used to communicate with the PA controller and to view run-time control drawings. The tasks include: 7-58 Task 1. Specify the Controller. Task 2. Download the Control Program to DesignerSim. Task 3. View the compiled drawing. CIMPLICITY® OpenProcess–April 2000 GFK-1753 Step 8. Task 1 Specify the Controller You specify the Controller in DesignerSim. CIMPLICITY OpenProcess Architecture Designer DesignerCad I/O, x refs Compiler Control tags Program files Runtime data from simulator DesignerView CLIE Import OPC CIMPLICITY Points Download program Runtime modification Download program to simulator OPC Server/TCPIP Driver Runtime data TCPIP DesignerSim PA Series Controller TCPIP/SNP Point Values Point Values OPC Client TCPIP Control HMI To specify the controller: 1. Open DesignerSim using one of the following methods. Method 1 Click the Run button on the HMI Workbench toolbar. HMI begins running and DesignerSim opens. Method 2 Double-click DesignerSim in the left pane of the HMI Workbench. DesignerSim opens. 2. Click Configure on the DesignerSim menu bar. 3. Select Controller. The Simulate Controller Setup dialog box opens. GFK-1753 Creating an OpenProcess Project 7-59 4. Select your system's Controller from the Addressing Type field list. 5. Click OK. 6. Click Configure on the DesignerSim menu bar. 7. Select Access Path Definition. The Access Path definition dialog box opens. 8. Click New. The DesignerSim Access Path Definition dialog box opens. 9. Enter the Controller/Device name in the Name field. 10. Click OK. The Access Path definition dialog box re-appears. 11. Click Done. 7-60 CIMPLICITY® OpenProcess–April 2000 GFK-1753 Tutorial Example: Configure the Controller 1. Launch DesignerSim 2. Open the Simulate Controller Setup dialog box. 3. Select GE from the Addressing Type field list. 4. Click OK. 5. Open the Access Path definition dialog box. 6. Enter PA_70 in the Name field. 7. Click OK. The Access Path definition dialog box appears with PA_70 in the Access Paths box. 8. GFK-1753 Minimize DesignerSim. Creating an OpenProcess Project 7-61 Step 8. Task 2 Download the Control Program to DesignerSim Use DesignerView to download the control program to the controller DesignerSim. CIMPLICITY OpenProcess Architecture Designer DesignerCad I/O, x refs Compiler Control tags Program files Runtime data from simulator DesignerView CLIE Import OPC CIMPLICITY Points Download program Runtime modification Download program to simulator OPC Server/TCPIP Driver Runtime data TCPIP DesignerSim PA Series Controller TCPIP/SNP Point Values Point Values OPC Client TCPIP Control HMI To download the control program to DesignerSim: 1. (If Designer is not open) double-click Designer in the HMI Workbench left pane. 2. Click Launch on the Designer menu bar (after you have entered your name and password to gain access). 3. Select Viewer. DesignerView opens. 7-62 CIMPLICITY® OpenProcess–April 2000 GFK-1753 4. Log on to DesignerView. A. Click Tools on the DesignerView menu bar. B. Select Log On… The Log On dialog box opens. C. Enter the correct Name and Password. Note: Logging on provides you with privileges, such as turning Tune on. D. Click Enter. 5. Open the Download dialog box. A. Click Tools on the DesignerView menu bar. B. Select Download. The Full Download dialog box opens. 6. Select the DesignerSim Server and an Access path you entered in the Access Path Definition dialog box. 7. Select the other options and specifications you want. 8. Click Download. See the online help or OpenProcess Reference manual for a detailed description of all the download options. GFK-1753 Creating an OpenProcess Project 7-63 Tutorial Example. Download the Control Program to DesignerSim 1. (If Designer is not open) open Designer. 2. Open DesignerView. 3. Log on to Designer View. 4. Open the Full Download dialog box. 5. Enter DesignerSim in the Server field. 6. Enter PA_70 in the Access Path field. 7. Select PA_70.PRG (in the Program box). 8. Check Full. See the online help or OpenProcess Reference manual for a detailed description of all the download options. Check Full. 7-64 Program file Controller folder CIMPLICITY® OpenProcess–April 2000 Server Name OPC server Controller/ Device Name GFK-1753 9. Click Download. A Full download message box appears. 9. Click Yes. The download begins. A Set full execution message box appears. 10. Click Yes. A Download Complete status appears on the Full Download dialog box. 11. Save the strategy as follows: A. Display DesignerSim. B. Click File on the DesignerSim menu bar. C. Select Save Strategy. The Save As dialog box opens with *.stg in the File name field. GFK-1753 Creating an OpenProcess Project 7-65 D. Open the folder in which you want to save the strategy. OpenDesigner provides a folder \\OpenProcess\emulate for that purpose. E. Enter a name in the File name field. F. Click OK. 11. Close the Download dialog box. A. Switch back to the Download dialog box. B. Click Close. Result: The download is complete. DesignerView reappears. You can now work with the compiled drawing in DesignerView at a later date without having to re-compile it. Step 8. Task 3 View the Compiled Drawing 1. Click File on the DesignerView menu bar. 2. Select Load Drawing. The View Selection dialog box opens. 7-66 3. Select the appropriate dwg directory for the project 4. Select the CBL file. CIMPLICITY® OpenProcess–April 2000 GFK-1753 1. Open the View Selection dialog box. 2. Open the following folders: A. OpenDesigner, B. PROC5M folder, C. FDWTR_SYS, D. PA_70 and E. dwg. 3. Select FIC377.cbl file. 4. Click Load. FIC377.cbl FDWTR_SYS\PA_70\dwg Click Load. FIC377.cbl opens in DesignerView. 5. GFK-1753 Turn the Data on. Creating an OpenProcess Project 7-67 A. Click View on the DesignerView menu bar. B. Select Data. C. Select On from the extended menu. Data numbers appear on the drawing. 6. Turn on the adjustable parameters. A. Click View on the DesignerView menu bar. B. Select Tune. C. Select On from the extended menu. Magenta squares appear on the drawing. One of several data numbers that appear for Data\On. 7. Magenta Squares appear for Tune\On. Click the bottom magenta square. The dialog box for the MA_AU block opens. 7-68 CIMPLICITY® OpenProcess–April 2000 GFK-1753 8. The fields are as follows. Field Used to MODE CMD Put the controller into manual or automatic mode Setpoint Adjust the setpoint CV Specify the final output of the PID loop This parameter can be adjusted if the controller is in manual mode. Tip: To change the DesignerView drawing's background color: 1. Click View on the DesignerView menu bar. 2. Select Drawing Bkg Color… A palette appears from which you can select a new color. GFK-1753 Creating an OpenProcess Project 7-69 Step 9. Import Designer Control Tags into HMI The Compiler has an Update HMI option that you can select to import Control Tags into the HMI Point database. During the compiling process, the Compiler assembles the control tags for a given project. If you selected Update HMI for that compiling session or anytime after, the Compiler will import the assembled control tags be into HMI. CIMPLICITY OpenProcess Architecture Designer DesignerCad I/O, x refs Compiler Control tags Program files Runtime data from simulator DesignerView CLIE Import OPC CIMPLICITY Points Download program Runtime modification Download program to simulator OPC Server/TCPIP Driver Runtime data TCPIP DesignerSim PA Series Controller TCPIP/SNP Point Values Point Values OPC Client TCPIP Control HMI To import control tags into HMI: 1. Do one of the following. Method 1 Click the Compiler button on the Designer toolbar. Method 2 A. Click Guide on the Designer menu bar. B. Select Compile. The Compiler dialog box is launched. 7-70 2. Insert the files to compile in the Build Project list. 3. Check HMI Update while choosing the Compiler options. This will update the HMI point database with OpenProcess Control Tags. CIMPLICITY® OpenProcess–April 2000 GFK-1753 See Step 7 page 55 for more details about the compiler. 4. Click Compile. The HMI Update dialog box appears after the other selected Compiler Options are complete. 4. Click Import HMI Points. The OpenProcess HMI Update dialog box: 5. Displays a status message at the end of the import and References a status log file, IE###.log, that can be opened to attain more information about the import. Review the list of imported points in the HMI Point database. A. Select Points in the left pane of the HMI Workbench. B. Scroll up or down in the right pane until points associated with the OpenProcess device display. The Control Tags that are automatically imported into the HMI point database are: GFK-1753 All instrument tags and their associated quality tags. All quality tags for I/O modules. The tags associated with the following function blocks: MA_AU TPC PID Timers Totalizer OIAN OIDIG STRTSTOP S3DRV Creating an OpenProcess Project 7-71 The points that are associated with function blocks will have the prefix equal to the DesignerCad tag attribute associated with that block and a 1 – 3 character extension. Example A timer block with the Tag block attribute defined as TI101 the points TI101.ACC (timer accumulator value) and TI101.PRE (timer preset value) will be imported into HMI automatically. See the Function Block Reference manual for details on the points that are created for specific function block. 6. Open the status log file as follows: A. Expand the Status Logs folder in the left pane of the HMI Workbench. B. Select Project. C. Double-click the IE###.log displayed in the OpenProcess HMI Update dialog box. Tutorial Example. Import Designer Control Tags into HMI 1. Launch the Compiler. 2. 2. Insert the DXF file FIC377 into Program File 2 as follows. A. Highlight the line under PROG FILE 2. B. Highlight the file FIC377.dxf. C. Uncheck HMI Update. (In this example, the compiler will be debugged before updating HMI.) D. Click Select. 7-72 CIMPLICITY® OpenProcess–April 2000 GFK-1753 3. Check HMI Update while choosing the Compiler options. Check HMI update. 3. Click Compile. The HMI Update dialog box appears after the other selected Compiler Options are complete. 4. Click Import HMI Points. 5. Review the list of imported points in the HMI Point database. A. Select Points in the left pane of the HMI Workbench. GFK-1753 Creating an OpenProcess Project 7-73 B. Scroll up or down in the right pane until points associated with the PA_70 device display. Points are imported from Designer. 6. Open the status log file in the HMI Worbench. 1. Expand Status Logs. 2. Select Project. 3. Select IE###.log. End of Tutorial Example 7-74 CIMPLICITY® OpenProcess–April 2000 GFK-1753 Step 10. Download to the PA Controller You use DesignerView to download and view the control program. DesignerView, generically, is either an OPC or DDE client that communicates to an OPC or DDE server. It receives and sends runtime data from and to the server for viewing. CIMPLICITY OpenProcess Architecture Designer DesignerCad I/O, x refs Compiler Control tags Program files Runtime data from simulator DesignerView CLIE Import OPC CIMPLICITY Points Download program Runtime modification Download program to simulator OPC Server/TCPIP Driver Runtime data TCPIP DesignerSim PA Series Controller TCPIP/SNP Point Values Point Values OPC Client TCPIP Control HMI DesignerView also sends (downloads) the control program to the server. When DesignerView downloads and communicates to: DesignerSim, the OPC server is DesignerSim and DesignerSim is specified in the Download screen as the server (see the previous step). The PA controller, the OpenProcess KEPServer is the server that is used. KEPServer, which is a high performance OPC server with a GE Fanuc TCP/IP driver, is specified in the Download screen as the server. The data exchange with the PA Controller is through the OpenProcess KEPServer. GFK-1753 Creating an OpenProcess Project 7-75 The diagram below illustrates the server / client communication in OpenProcess. DesignerView OPC Client Download Runtime Drawings OPC OPC OpenProcess OPC KepServer TCPIP DesignerSim PLC OPC Server TCPIP OPC TCPIP PORT PC CLIENT CIMPLICITY HMI The tasks to download to the PA Controller include: Task 1. Save a KEPServer file. Task 2. Create a channel. Task 3. Configure a KEPServer device. Task 4. Connect to the PA Controller. Task 5. Download the Control Program to KEPServer. Step 10. Task 1. Save a KEPServer File 1. 7-76 Click Start on the Windows task bar. 2. Select Programs. 3. Select OpenProcess Driver. 4. Select KEPServer from the extended menu. CIMPLICITY® OpenProcess–April 2000 GFK-1753 The KEPServer window opens. 5. Click File on the KEPServer menu bar. 6. Select Save. The Save As dialog box opens. 7. Give the KEPServer (.KDP) file the same name as the OpenProcess project. (This is the convention.) Tutorial Example. Save a KEPServer File 1. Open the KEPServer window. 2. Save the KEPServer file as FDWTR_SYS.kdp. End of Tutorial Example GFK-1753 Creating an OpenProcess Project 7-77 Step 10. Task 2 Create a Channel The channel is synonymous with an HMI port. Therefore, typically the channel is named the same as the HMI port. To create a channel: 1. Click Channels on the KEPServer menu bar. 2. Select Add Channel. The New Channel – Identification dialog box opens. 3. Give the channel the same name as the HMI port. 4. Click Next. 5. Select the OpenProcess Device Driver. 6. Click Next. The New Channel - Summary window opens. 7. Click Finish. Result: The KEPServer window appears with the new KDP file open. Tutorial Example. Create a Channel 7-78 1. Open the New Channel – Identification dialog box opens. 2. Name the channel TCPIP0. 4. Click Next. 5. Select the OpenProcess Device Driver. CIMPLICITY® OpenProcess–April 2000 GFK-1753 6. Click Next. The New Channel - Summary window opens. 7. GFK-1753 Click Finish. Creating an OpenProcess Project 7-79 The KEPServer window appears with the FDWTR_SYS.kdp file open. Step 10. Task 3 Configure a KEPServer Device The device is the PA Controller. It is important to configure the device the same as it was configured in OpenProcess with the Same name and Same IP address. To configure the KEPServer device: 1. Click Devices on the KEPServer menu bar. 2. Select Add Device. The New Device – Name dialog box opens. 3. Enter the same name in the Device Name field as the other parts of OpenProcess. 4. Click Next. The New Device – ID dialog box opens. 5. Configure the Device ID. 6. Click Next. The New Device – Communication Parameters dialog box opens. 7. Configure the communication parameters. 8. Click Next. The New Device – Block Sizes dialog box opens. 7-80 CIMPLICITY® OpenProcess–April 2000 GFK-1753 9. Configure the Block Size (the default is acceptable). 10. Click Next. The New Device – Summary dialog box opens. 11. Click Finish. Result: The KepServer window appears displaying a configured device. Tutorial Example. Configure a PA_70 Device GFK-1753 1. Open the New Device – Name dialog box . 2. Enter PA_70 Device Name field. 3. Click Next. 4. Enter the device ID. 5. Click Next. 6. Enter the communication parameters. Creating an OpenProcess Project 7-81 7. Click Next. 8. Configure the Block Size (the default is acceptable). 10. Click Next. The New Device – Summary dialog box opens. 7-82 CIMPLICITY® OpenProcess–April 2000 GFK-1753 11. Click Finish. The KEPServer window appears displaying a configured PA_70 device. End of Tutorial Example GFK-1753 Creating an OpenProcess Project 7-83 Step 10. Task 4 Connect to the PA Controller Once the configuration is complete, you can connect to the PA Controller. To connect to the PA Controller: 1. Click the green Connect button on the KEPServer toolbar. The green button is dimmed and the button to the right turns red. 1 KEPServer is offline. Click to connect. 2 KEPServer is online. Click to disconnect 2. Minimize the KEPServer window (OPC Server). 3. Open DesignerView. See page 62 for details. 4. Open the Download dialog box. See page 62 for details. Tutorial Example. Connect to the PA Controller Click the green Connect button on the KEPServer toolbar. End of Tutorial Example Step 10. Task 5 Download the Control Program to KEPServer The procedure to download the control program to KEPServer is basically the same as downloading to DesignerSim. To download the control program to KEPServer: 1. (If Designer is not open) open Designer. 2. Open DesignerView. 3. Log on to DesignerView. A. Click Tools on the DesignerView menu bar. B. Select Log On… C. Enter the correct Name and Password in the Log On dialog box. 7-84 CIMPLICITY® OpenProcess–April 2000 GFK-1753 D. Click Enter. 4. Open the Download dialog box. A. Click Tools on the DesignerView menu bar. B. Select Download. The Full Download dialog box opens. 5. Select the KEPServer Server and an Access path you entered in the Access Path Definition dialog box. 6. Select the other options and specifications you want. 7. Click Download. Result: When the download is complete you can view the control drawing running on the PA Controller. See the online help or OpenProcess Reference manual for a detailed description of all the download options. Tutorial Example. Download the Control Program to KEPServer GFK-1753 1. (If Designer is not open) open Designer. 2. Open DesignerView. 3. Log on to Designer View. 4. Open the Full Download dialog box. 5. Enter KEPServer in the Server field. 6. Enter PA_70 in the Access Path field. 7. Select PA_70.PRG (in the Program box). 8. Check Full. 9. Enter the following in the Execute fields: Field Enter From 1 To 1 Per Scan 500 Creating an OpenProcess Project 7-85 10. Enter 47 in the Exec time ms. Field. Check Full. Program file Controller folder Server Name Execute time OPC server Controller/ Device Name Execute criteria 11. Click Download. End of Tutorial Example 7-86 CIMPLICITY® OpenProcess–April 2000 GFK-1753 Step 11. Use OpenProcess Faceplates The control blocks that function as operator interfaces, such as the manual/automatic station (MA_AU) in Designer have SmartObjects within HMI. The SmartObjects allow the automatic configuration of faceplates for the operator to control and monitor the process. These faceplates reside with the Object Explorer. CIMPLICITY OpenProcess Architecture Designer DesignerCad I/O, x refs Compiler Control tags Program files Runtime data from simulator DesignerView CLIE Import OPC CIMPLICITY Points Download program Runtime modification Download program to simulator OPC Server/TCPIP Driver Runtime data TCPIP DesignerSim PA Series Controller TCPIP/SNP Point Values Point Values OPC Client TCPIP Control HMI Task 1. Prepare for faceplate configuration. Task 2. Create a new CimEdit Screen. Task 3. Place an OpenProcess faceplate on the CimEdit screen. Step 11. Task 1 Prepare for Faceplate Configuration You can use either the DesignerSim or KEPServer controllers to test the faceplates. To prepare for faceplate configuration: 1. Either: A. Make sure the KEPServer controller is connected to the OpenProcess project or B. Load the DesignerSim strategy as follows: A. Open DesignerSim. GFK-1753 Creating an OpenProcess Project 7-87 B. Stop the Controller. i. Click Control on the DesignerSim menu bar. ii. Select Stop Controller. C. Click File on the DesignerSim menu bar. D. Select Load Strategy. The Open dialog box appears. E. Select the STG file you want to load. F. Click OK. G. Start the Controller. 2. Click the Run button start the HMI project. 3. Open the HMI Point Control Panel. on the HMI Workbench menu bar to A. Expand the Runtime folder in the left pane of the HMI Workbench. B. Double-click Point Control Panel . The Point Control Panel opens. 4. Add all the points imported from the Designer. A. Click the Add Points button Toolbar. on the Point Control Panel The Select a Point browser opens. B. Select all the points imported from the Designer. C. Click OK. D. Verify that the point values display in the Point Control Panel. 7-88 CIMPLICITY® OpenProcess–April 2000 GFK-1753 Tutorial Example. Prepare for Faceplate Configuration 1. Load the DesignerSim strategy. 2. Start the HMI project. 3. Open the HMI Point Control Panel. 4. Add all the points imported from the Designer (attached to the PA_70 device). Imported Points selected. PA_70 Device ID D. Verify that the point values display in the Point Control Panel. GFK-1753 Creating an OpenProcess Project 7-89 Points Live Values End of Tutorial Example Step 11. Task 2 Create a New CimEdit Screen You configure the faceplates on a CimEdit screen. At runtime the screens with the faceplates will display in CimView. To create a new CimEdit screen: 1. Select Screens in the left pane of the HMI Workbench. 2. Click the New button on the HMI Workbench toolbar. Either: If the HMI project is not running, A Select CIMPLICITY® Project dialog box opens. Click Start. The HMI project starts and a new CimEdit screen opens. If the HMI project is running: A new CimEdit screen opens. 7-90 CIMPLICITY® OpenProcess–April 2000 GFK-1753 Step 11. Task 3 Place an OpenProcess Faceplate on the CimEdit Screen OpenProcess faceplates are available in CimEdit's Symbols library. To place an OpenProcess faceplate on the CimEdit screen: 1. Click the Object Explorer button on the CimEdit toolbar. The Symbols library opens. 2. Expand OpenProcessSmartObjects in the Symbols library left pane. 2. Select a folder under OpenProcess SmartObjects. The available SmartObjects appear in the right pane. 3. Drag the faceplate you want onto the CimEdit screen. A dialog box appears with fields that correspond to the SmartObject that is selected. 4. Fill in the fields. 5. Click OK. The faceplate displays. 6. Adjust the faceplate to the desired size and location on the screen. 7. Click the Runtime button on the CimEdit toolbar. Result: CimView displays the faceplate with the runtime values for the data you entered. GFK-1753 Creating an OpenProcess Project 7-91 Tutorial Example. Place an OpenProcess Faceplate on the CimEdit Screen Faceplate 1 1. Open the CimEdit Symbols library. 2. Select the OpenProcess Pushbutton faceplate. 1. Expand OpenProcessSmartObjects. 3. 2. Select the Pushbutton SmartObject. Drag the faceplate onto the CimEdit screen. An OpenProcess Faceplate dialog box displays. 4. Fill in the fields as follows: Field Enter Enter MA_AU Tag… FIC321.PSW Enter PID Tag… FC321.RST CIMPLICITY HMI Project FDWTR_SYS Browser for PSW points Browser for RST points 7-92 CIMPLICITY® OpenProcess–April 2000 GFK-1753 5. Click OK. 6. Adjust the faceplate to the size you want on the CimEdit Screen. 7. Click the Runtime button 8. Review the faceplate capabilities. Control and Indication: Automatic Manual on the CimEdit toolbar. Cascade Local End of Tutorial Example GFK-1753 Creating an OpenProcess Project 7-93 Appendix A - Using an OpenProcess Project Demo About the OpenProcess Demo Project OpenProcess includes a demo project named FDWTR_SYS that you can find in the Projects directory in your \\CIMPLICITY\HMI folder. You can open this project through the HMI Workbench whenever you need to reference a configured OpenProcess project. You will find this project used as a tutorial example in the "Creating an OpenProcess Project" chapter in this manual. GFK-1753 A-1 Index % B %AI Backup Choose during Designer installation 2-19 Begin HMI installation 2-4 Block Offset 7-44 Blocks Drawing 7-46 Border Create for drawing 7-43 Build A control strategy 7-39 Equipment folder elements 5-45 Bus Transmitter Module configuration for PA 70H 5-31 Bus.Blk 7-31 Equivalent address 6-2 Memory 6-6 %AQ Equivalent address 6-2 Memory 6-6 %I Equivalent address 6-2 Memory 6-6 %M Equivalent address 6-2 Memory 6-6 %Q Equivalent address 6-2 Memory 6-6 %R Equivalent address 6-2 Memory 6-6 4 4XOUT 6-3 A Access Path definition dialog 7-60 Add Function blocks to drawing 7-46 I/O modules to controller 7-30 New device 5-48 Add Controller Dialog Box 7-27 Add Device with Folder/Project Name Message 548 Address Converted to GE Fanuc controller 6-2 For the device in HMI 7-18 AI 6-3 Allocation Fields 6-3 Architecture OpenProcess graphic overview 1-5 Assign Tags to modules 7-35 Auto-Select In Equipment Workbench Options dialog 5-4 GFK-1753 C C Loadable Configuration for OpenProcess overview 5-38 Configured for OpenProcess PA 30 5-38 Configured for OpenProcess PA 70 5-42 Path to for PA 30 5-40 Cabling PA 70H 5-36 CALC 6-4 CARD_FAIL 6-3 Catalog Module Bus Controller for PA 70H Genius Bus 5-34 Module Bus Expansion for PA 70H Bus Transmitter 5-31 Module Bus Expansion for PA 70H redundancy 5-33 Module Communications for PA 70 5-22 Module Communications for PA 70H Ethernet 5-36 Module PA 30 5-12 Module PA 70 5-17 Module PA 70H 5-25 CD HMI installation 2-3 In OpenProcess package overview 1-2 Order of OpenProcess installation 2-1 CD 1 Begin HMI installation 2-4 Complete HMI installation 2-11 HMI 4.01 installation steps 2-4 i HMI destination 2-7 HMI installation welcome 2-5 HMI installed 2-10 HMI license terms 2-5 HMI program group 2-9 HMI registration opportunity 2-10 HMI server options 2-8 HMI server or viewer 2-6 HMI Service pack installation 2-11 HMI viewer options 2-9 HMI viewer type 2-6 CD 2 Begin Microsoft Data Access 2.1 installation 2-15 Complete Designer installation 2-22 Complete Designer OPC Server installation 226 Complete Microsoft Data Access installation 2-17 Control options 2-29 Designer backup option 2-19 Designer components 2-20 Designer installation 2-13 Designer installation steps 2-18, 2-27 Designer installation welcome 2-18 Designer OPC Server destination 2-24 Designer OPC Server installation 2-23 Designer OPC Server installation review 2-25 Designer OPC Server installation steps 2-23 Designer OPC Server installation welcome 2-23 Designer OPC Server installed 2-26 Designer OPC Server license terms 2-24 Designer OPC Server program group 2-25 Microsoft Data Access 2.1 2-14 Microsoft Data Access installed 2-16 Start Designer installation 2-21 CD 3 Complete Control installation 2-33 Control and GEF_CFG.INI 2-32 Control destination 2-29 Control installation welcome 2-28 Control installed 2-31 Control license terms 2-28 Control registration opportunity 2-32 Change Default PA 30 CPU type 5-14 Default PA 30 power supply 5-13 Default PA 70 CPU type 5-19 Default PA 70 power supply 5-18 Default PA 70H CPU type 5-26 Default PA 70H power supply 5-25 Channel Assign tags to 7-35 ii Create for KEPServer 7-78 Check List Installation 2-34 CimEdit Create new screen 7-90 Start CimView 7-91 CimView Start through CimEdit 7-91 CLIE Import Definition 1-6 Communication Module configuration for PA 70H redundancy 5-32 Communication Configuration Utility 5-49 Communications Ethernet module configuration for PA 70H 5-36 Compile Control drawings 7-55 Complete Designer OPC Server installation 2-26 HMI installation 2-11 Microsoft Data Access installation 2-17 Complete Control Registration Dialog 3-15 Component OpenProcess Designer 2-20 Components Choose for Designer during installation 2-20 Choose for server during HMI installation 2-8 Choose for viewer during HMI installation 2-9 OpenProcess ActXView 2-20 Configure Bus Controller Module for PA 70H Genius Bus 5-34 Bus Transmitter module for PA 70H 5-31 Connections to Control 5-48 CPU for PA 30 5-14 CPU for PA 70 5-19 CPU for PA 70H 5-26 CPU parameters for PA 30 5-15 CPU parameters for PA 70 5-20 CPU parameters for PA 70H 5-27 CPU settings for PA 70 5-20 CPU settings for PA 70H 5-27 Ethernet module for PA 70 5-22 Ethernet module for PA 70H 5-36 General device properties 7-17 Memory parameters for PA 30/364 CPU 5-16 Memory parameters for PA 70 CPU 5-21 Memory parameters for PA 70H CPU 5-28 OpenProcess C loadable for PA 30 5-38 OpenProcess C loadable for PA 70 5-42 PA 70H redundancy RCM 5-32 Port for controller 7-11 CIMPLICITY® OpenProcess–April 2000 GFK-1753A Redundant Communications Module for PA 70H redundancy 5-33 Confirm Selection 7-30 Connect Dialog box 5-47 To PA Controller 5-46, 7-84 Control Being installed 2-31 Compile drawings 7-55 Complete installation 2-33 Create a strategy 7-39 Definition 1-6 Equipment folder for 5-3 Import tags into HMI 7-70 Installation order 2-1 Installation overview 2-27 Installation steps 2-27 Installation welcome 2-28 Keep or overwrite GEF_CFG.INI during installation 2-32 Location of serial number 3-4 Loops required for OpenProcess 4-4 Prepare for registration 3-2 Program 7-55 Registration during installation 2-32 Set default port 5-49 Setting up overview 5-1 Start for the first time 5-3 Storage for PA Controller 5-46 System Authorization code 3-15 Control Installation license terms 2-28 Control Program Downloaded to DesignerSim 7-62 Controller Add I/O modules 7-30 Addresses converted for GE Fanuc 6-2 And memory allocation fields 6-3 Connect to 5-46 Create 7-27 Model 7-27 Place in run mode 5-51 Port configured in HMI 7-11 Select for OpenProcess 5-2 Specified for DesignerSim 7-59 Storage to Control 5-46 Controller Registers Command 7-55 Controllers Additional installed for OpenProcess 2-20 Convert To GE Fanuc controller addresses 6-2 Cp9030.exe 5-39 CP9070.exe 5-43 CPU Characters recognition 5-6 Configuration for PA 30 5-14 Configuration for PA 70 5-19 Configuration for PA 70H 5-26 Memory configuration for PA 30/364 5-16 GFK-1753 Contents Memory configuration for PA 70 5-21 Memory configuration for PA 70H 5-28 Parameters configuration for PA30 5-15 Parameters configuration for PA70 5-20 Parameters configuration for PA70H 5-27 Settings configuration for PA70 5-20 Settings configuration for PA70H 5-27 Storage to Control 5-46 Create A control strategy 7-39 A device in HMI 7-16 An OpenProcess project 7-2 Border for drawing 7-43 Controller 7-27 Designer project 7-22 Drawing 7-40 Instrument index 7-23 New equipment folders 5-5 New HMI project 7-6 One device for HMI 7-16 D Data Access 2.1 Being installation 2-15 Installation 2-14 Database Options For OpenProcess 1-10 Debug Program files 7-58 Default OpenProcess memory allocation 6-6 Define A drawing's properties 7-40 Definition CLIE Import 1-6 Control 1-6 Designer 1-6 Designer tools 1-6 DesignerCad 1-6 DesignerSim 1-6 DesignerView 1-6 HMI Workbench 1-6 PA Series Controller 1-6 Process Flow Diagram 4-2 Definitions Of key components of CIMPLICITY OpenProcess 1-6 Delete Drawing 7-40 Designer Backup during installation 2-19 Complete installation 2-22 Create project 7-22 Definition 1-6 Installation order 2-1 Installation overview 2-13, 2-18 iii Installation steps 2-18 Installation welcome 2-18 Open 7-19 Prepare for registration 3-5 Serial number location 3-6 Start installation 2-21 User information 3-6 Designer OPC Server Being installed 2-26 Choose program group 2-25 Complete installation 2-26 Installation license terms 2-24 Installation overview 2-23 Installation steps 2-23 Installation welcome 2-23 Review installation selections 2-25 Designer: 3-16 DesignerCad Definition 1-6 DesignerCmod Message 7-56 DesignerSim Benefits 7-58 Control program downloaded to 7-62 Definition 1-6 Specify a controller 7-59 DesignerView Change drawing background color 7-69 Definition 1-6 Open 7-62 Destination Choose for Control 2-29 Choose for Designer OPC Server 2-24 Choose for HMI 2-7 Device Configure for KEPServer 7-80 Create for the HMI project 7-16 Created in HMI 7-16 Default properties in HMI 7-18 General properties in HMI 7-17 DI 6-3 Dialog Box Add Controller 7-27 Add New Device 5-48 CIMPLICITY Registration Authorization 3-12 CIMPLICITY Registration System Authorization Code 3-17 CIMPLICITY Registration User Information 3-10 Communication Configuration Utility 5-49 Complete Control Registration 3-15 Connect 5-47 Drawing Properties 7-40 Equipment Folder Startup 5-5 Equipment Workbench Options 5-3 Module Add/Delete 7-30 New Block 5-40 New Program 5-44 iv Parameters for PA 30 CPU 5-15 Parameters for PA 30/364 CPU 5-16 Parameters for PA 70 CPU 5-20, 5-21 Parameters for PA 70H CPU 5-27, 5-28 PLC_REG_TBL 6-2 Product RegistrationDesigner 3-16 Directory For equipment folder 5-5 DO 6-3 Download Control program to DesignerSim 7-62 Control program to KEPServer 7-84 To the PA Controller 7-75 Download Dialog To DesignerSim example 7-64 Drawing Change background color in DesignerView 769 Create border 7-43 Design properties 7-40 Function blocks 7-46 View compiled 7-66 Drawing Properties Dialog 7-40 Drawings Compile 7-55 E Edit Drawing 7-40 Elements Build in equipment folder 5-45 Enable Project Broadcast OpenProcess project 7-7 ENGR_MAX 7-24 ENGR_MIN 7-23 ENGR_UNITS 7-24 Equipment Folder For a control 5-3 Equipment Folder Create new 5-5 Name 5-6 Overview 5-45 Equipment Folder Startup Dialog 5-5 Equipment Folders Store 5-50 Equipment Workbench Options Dialog Auto-Select tab 5-4 Open 5-3 Startup tab 5-5 Equivalent Address for GE Fanuc controller 6-2 CIMPLICITY® OpenProcess–April 2000 GFK-1753A Ethernet Module configuration for PA 70 5-22 Parameters for 30/364 5-17 Parameters for 70 5-23 Parameters for 70H Ethernet 5-37 External Block Cp9030 5-39 Cp9070 5-43 F Faceplate Prepare for configuration 7-87 Select for OpenProcess 7-91 Faceplates Use for OpenProcess 7-87 FAIL 6-3 Finish Registration 3-17 FLOAT 6-4 Folder Build equipment elements 5-45 Folders Store for equipment 5-50 Formulate List of all instruments in OpenProcess 4-3 Function Blocks Draw 7-46 FX 6-4 Create a new CimEdit screen 7-90 Device address 7-18 Enable protocols for project 7-10 Installation license terms 2-5 Installation order 2-1 Installation overview 2-3 Installation server or viewer 2-6 Installation steps 2-4 Installation viewer type 2-6 Installation welcome 2-5 Location of serial number 3-11 Options tab in project configuration 7-7 Overview in OpenProcess 7-2 Points imported into 7-71 Port for Configure Port for DesignerSim 7-14 Prepare for faceplate configuration 7-87 Project configuration overview 7-4 Registration during installation 2-10 server options 2-8 Viewer options 2-9 HMI Service Pack Installation 2-11 HMI Workbench Definition 1-6 Open 7-5 Hours To call for registration 3-13 I G I/O GBC Configured for redundancy 5-34 Primary rack 5-35 Secondary rack 5-35 GEF_CFG.INI Keep or overwrite during Control installation 2-32 Genius Bus Bus controller 5-34 Redundancy 5-35 Group 7-27 Guidelines For memory allocation fields 6-3 H Hardware Control configuration overview 5-9 Requirements for OpenProcess 1-10 HMI Begin installation 2-4 Begin setup for registration 3-8 Being installed 2-10 Complete installation 2-11 Create a device 7-16 GFK-1753 Contents Select for OpenProcess 5-2 I/O Modules Add to the controller 7-30 Assign tags 7-35 I/O Tags Assign to channels 7-35 IE###.log 7-71 Import Control tags into HMI 7-70 Index Create instrument 7-23 INIT PLC VERIFY 7-55 Initialize Controller registers 7-55 Insert Border into drawing 7-43 Install GBC 5-34 RCM 5-32 v Installation Begin HMI 2-4 Begin Microsoft Data Access 2.1 2-15 Check list 2-34 CIMPLICITY OpenProcess 2-1 Complete for Control 2-33 Complete for Designer 2-22 Complete for HMI 2-11, 2-17, 2-26 Control and GEF_CFG.INI 2-32 Control license terms 2-28 Control options 2-29 Control registration option 2-32 Control steps 2-27 Control welcome 2-28 Designer 2-13, 2-18, 2-27 Designer backup option 2-19 Designer components 2-20 Designer OPC Server 2-23 Designer OPC Server license terms 2-24 Designer OPC Server steps 2-23 Designer OPC Server welcome 2-23 Designer steps 2-18 Designer welcome 2-18 HMI 2-3 HMI license terms 2-5 HMI program group 2-9 HMI registration option 2-10 HMI server options 2-8 HMI server or viewer 2-6 HMI service pack 2-11 HMI steps 2-4 HMI viewer options 2-9 HMI viewer type 2-6 HMI welcome 2-5 Microsoft Data Access 2.1 steps 2-14 Start for Designer 2-21 Installing Control 2-31 Designer OPC Server 2-26 HMI 2-10 Microsoft Data Access 2-16 Instrument Index Create 7-23 Instruments Formulate list for OpenProcess 4-3 Introduction CIMPLICITY OpenProcess 1-1 IP Address Connect to Control 5-49 vi K KDP File 7-77 KEPServer Configure a device 7-80 Connect to PA Controller 7-84 Create channel 7-78 Download Control program to 7-84 Download to 7-75 Save a file 7-76 L Ladder Logic Overview 6-1 LD Editor And PA 70 C loadable 5-40 Length Of equipment folder name 5-6 License Available OpenProcess components 1-8 Control installation terms 2-28 Designer OPC Server installation terms 2-24 HMI installation terms 2-5 Select type for registration 3-6 List Check for installation 2-34 Control loops required for OpenProcess 4-4 Location Choose for Control 2-29 Choose for Designer OPC Server 2-24 Choose for HMI 2-7 For Equipment folders 5-5 Serial number for Control 3-4 Log On To Designer 7-20 To DesignerView 7-63 LOGIC 6-3 M Memory Controller used by OpenProcess 6-1 CPU configuration for 70 5-21 CPU configuration for 70H 5-28 CPU configuration for PA30/364 5-16 Default OpenProcess allocation 6-6 Guidelines for allocation fields 6-3 Message INIT PLC VERIFY 7-55 CIMPLICITY® OpenProcess–April 2000 GFK-1753A Message Box Add Device with Folder/Project Name 5-48 DesignerCmod 7-56 Keep current settings for PA 30 CPU 5-14 Keep current settings for PA 70 CPU 5-19 Messages During Control installation 2-31 During Designer OPC Server installation 2-26 During HMI installation 2-10 During Microsoft Data Access installation 216 Microsoft Data Access 2.1 Being installed 2-16 Complete installation 2-17 Installation steps 2-14 Step 1 installation 2-15 Minimum Requirements For OpenProcess 1-10 Model Select for controller 7-27 Module Catalog Bus Controller tab for PA 70H Genius Bus 5-34 Catalog Bus Expansion tab for PA 70H Bus Transmitter 5-31 Catalog Bus Expansion tab for PA 70H redundancy 5-33 Catalog Communications tab for PA 70 5-22 Catalog Communications tab for PA 70H Ethernet 5-36 Catalog for PA 30 5-12 Catalog for PA 70 5-17 Catalog for PA 70H 5-25 Configure for PA 70H redundancy 5-32 Selected for PA 70H redundancy 5-33 Module Add/Delete Dialog 7-30 Module Data dialog box 7-31 Modules Add to controller 7-30 Select I/O for OpenProcess 5-2 N Name Equipment folder 5-6 Networking Requirements For OpenProcess 1-10 New CimEdit screen 7-90 Equipment folder 5-5 HMI project 7-6 New Block Dialog For PA 30 C loadable 5-39 GFK-1753 Contents New Project Dialog box 7-6 For HMI 7-6 In HMI 7-6 O Object Explorer 7-91 OPC Client For DesignerSim 7-14 OPC Server Installation 2-23 Open Add Controller dialog 7-27 Compiler 7-55, 7-70 Designer 7-19 DesignerView 7-62 Download dialog box 7-63 Drawing Properties dialog 7-40 Equipment Workbench Options dialog 5-3 HMI Workbench 7-5 KEPServer window 7-77 Microsoft Data Access 2.1 Setup dialog 2-15 Module Add/Delete dialog 7-30 New Instrument Tag Definitions dialog 7-23 Rack System dialog box 5-11 OpenProcess Components available with each license 1-8 Hardware and software requirements 1-10 Installation 2-1 Select the controller 5-2 Select the I/O 5-2 OpenProcess ActXView Component in OpenProcess 2-20 OpenProcess Designer Component in OpenProcess 2-20 OpenProcess Project Enable project broadcast 7-7 Operating System Requirements For OpenProcess 1-10 Options Choose for Control during installation 2-29 Choose for HMI server 2-8 Choose for HMI viewer 2-9 Functions in license options 1-8 OpenProcess software licenses 1-7 Options Tab In HMI project configuration 7-7 vii Overview CD in OpenProcess package 1-2 CIMPLICITY OpenProcess 1-1 CIMPLICITY OpenProcess architecture 1-5 Configure a drawing 7-46 Configure PA 30 hardware 5-12 Configure PA 70 hardware 5-17 Configure PA 70H Genius bus hardware 5-34 Configure PA 70H hardware 5-24 Configure PA 70H redundancy hardware 5-32 Control hardware configuration 5-9 Control installation 2-27 Designer installation 2-13, 2-18 Designer OPC Server installation 2-23 Drawing border 7-43 Equipment folder 5-45 HMI in OpenProcess 7-2 HMI installation 2-3 Ladder logic 6-1 OpenProcess C loadable configuration 5-38 OpenProcess installation 2-1 OpenProcess license options 1-7 OpenProcess registration 3-1 OpenProcess software components 1-5 OpenProcess system graphic 1-4 PA 30/PA 70 5-3 Setting up Control 5-1 Storage to Control 5-46 P PA 5-1, 5-15, 5-16, 5-20, 5-21, 5-27, 5-28 PA 30 Configure OpenProcess C loadable 5-38 CPU configuration 5-14 Overview 5-12 Power supply configuration 5-13 Rack configuration 5-12 Selecting for OpenProcess 5-2 PA 30/364 Configure memory CPU parameters 5-16 Ethernet configuration 5-17 PA 70 Configure memory CPU parameters 5-21 Configure OpenProcess C loadable 5-42 CPU configuration 5-19 Ethernet configuration 5-23 Ethernet module configuration 5-22 Overview 5-17 Power supply configuration 5-18 Rack configuration 5-17 Setting up overview 5-1 viii PA 70H Cabling 5-36 Configure memory CPU parameters 5-28 CPU configuration 5-26 Overview 5-24 Power supply configuration 5-25 Rack configuration 5-24 PA 70H Ethernet Communications Module configuration 5-36 Parameter settings configuration 5-37 PA 70H Genius Bus Overview 5-34 PA 70H Redundancy Communication module configuration 5-32 Overview 5-32 PA 70HBus Transmitter Module configuration 5-31 PA Controller Connect to 5-46, 7-84 Place in run mode 5-51 Storage to Control 5-46 PA Series Controller Definition 1-6 PA70 Selecting for OpenProcess 5-2 Package Contents for OpenProcess 1-2 Packet Registration for OpenProcess 1-3 Parameters CPU configuration for PA 30 5-15 CPU configuration for PA 70 5-20 CPU configuration for PA 7H0 5-27 Ethernet for PA 30/364 5-17 Ethernet for PA 70 5-23 Ethernet for PA 70H Ethernet 5-37 Memory CPU configuration for PA 30/364 516 Memory CPU configuration for PA 70 5-21 Memory CPU configuration for PA 70H 5-28 PA 70H Ethernet 5-37 Redundancy for Genius Bus 5-35 Settings for Bus Transmitter Module 5-32 Parts In Control loop 4-4 PEER_IN 6-5 PEER_OUT 6-5 PI&D Individual loops in OpenProcess 4-4 PID 6-4 CIMPLICITY® OpenProcess–April 2000 GFK-1753A PLC File # 7-43 PLC Highway Address 7-44 PLC_REG_TBL 6-2 Point Control Panel And faceplate configuration 7-88 Points Added to the HMI Point Control Panel 7-88 Imported into HMI 7-71 Port Configure OPC Client 7-14 To connect to Control 5-49 To controller 7-11 Ports Creating for the HMI project 7-10 Power Supply configuration for 30 5-13 Supply configuration for PA 70 5-18 Supply configuration for PA 70H 5-25 Power/words 7-30 Process Flow Diagram Definition 4-2 Processor Minimum required for OpenProcess 1-10 Product Registration Dialog Designer 3-16 Program Group Choose for Designer OPC Server 2-25 Choose for HMI 2-9 Project Create for Designer 7-22 Create in HMI 7-6 Properties Define for a drawing 7-40 Protocols Enable for the HMI project 7-10 Selected in HMI project configuration 7-6 R Rack 7-31 And GBC 5-35 And RCM 5-32 Configuration for PA 30 5-12 Configuration for PA 70 5-17 Configuration for PA 70H 5-24 Rack System Open dialog box 5-11 RAM Requirements For OpenProcess 1-10 RCM Configure for PA 70 redundancy module 5-32 Redundancy Configured parameters for Genius Bus 5-35 Level employed within OpenProcess control system 5-2 GFK-1753 Contents Reference Manual For OpenProcess 1-3 Registers Initialize command for controller 7-55 Registration And OpenProcess installation 2-2 CIMPLICITY serial numbers 3-11 Designer ID code 3-16 During Control installation 2-32 During HMI installation 2-10 Finish for OpenProcess 3-17 HMI System Authorization code 3-17 Hours a representative is available 3-13 OpenProcess telephone number 3-1 Packet for OpenProcess 1-3 Prepare for 3-2 Prepare for Control 3-2 Prepare for Designer 3-5 Prepare for HMI 3-8 Summary of information to provide 3-13 User information 3-14 Requirements Hardware and software for OpenProcess 1-10 Review Designer OPC Server installation selections 2-25 S S90 Redundancy Configured in HMI 7-11 Screen Create new in CimEdit 7-90 Select Controller model 7-27 I/O 5-2 Serial Number Location for Control 3-4 Location for Designer 3-6 Location for HMI 3-11 Server Choose during HMI installation 2-6 Settings CPU configuration for PA 70 5-20 CPU configuration for PA 70H 5-27 For Bus transmitter module 5-32 PA 70H Ethernet 5-37 Setup Program Begin for Control registration 3-2 Begin for HMI registration 3-8 SIGNAL TYPE 7-24 SIGNAL_MAX 7-24 SIGNAL_MIN 7-24 Simulate Program files 7-58 ix Simulate Controller Setup Dialog 7-60 Slot 7-31 SmartObjects Select for OpenProcess 7-91 SNP Configured in HMI 7-11 SNP Cable Included with OpenProcess 1-3 Software Components in OpenProcess architecture 1-5 Requirements for OpenProcess 1-10 Stage Begin HMI project creation 7-4 Steps to create one device for the HMI project 7-16 Steps to create ports for an HMI project 7-10 Start Control for the first time 5-3 STATION 6-4 Station Offset 7-44 Status Address For PA 30/364 5-17 For PA 70 5-23 For PA 70H Ethernet 5-37 Steps Add I/O modules to the controller 7-30 Assign an I/O to each channel 7-35 Compile control drawings 7-55 Control installation 2-27 Create a control strategy 7-39 Create a controller 7-27 Create an instrument index 7-23 Create an OpenProcess Project 7-2 Create device for the HMI project 7-16 Create ports for the HMI project 7-10 Designer installation 2-18 Designer OPC Server installation 2-23 For HMI project configuration 7-4 HMI installation 2-4 Microsoft Data Access 2.1 installation 2-14 Prepare for Control registration 3-2 Prepare for registration 3-2 Simulate and debug program files' 7-58 To begin HMI project creation 7-4 Store Equipment folders 5-50 To the PA controller 5-46 Strategy Create for control 7-39 Sub block 7-31 Symbols Library 7-91 System Authorization Code For Control 3-15 For HMI 3-17 x Sub block 7-31 Symbols Library 7-91 System Authorization Code For Control 3-15 For HMI 3-17 System Key Code Generate for Control registration 3-4 Generate for HMI registration 3-12 T Tags Assign to modules 7-35 Import into HMI 7-70 Tasks To create an OpenProcess project 7-2 TCPIP Configured in HMI 7-11 Telephone Number OpenProcess Registration 3-1, 3-13 TIMER 6-4 Tools In Designer defined 1-6 Transfer Utilities 5-50 Type In equipment folder 5-6 U Update Drawing 7-40 User Information Preparing for Control registration 3-4 Preparing for Designer registration 3-6 Preparing for HMI registration 3-10 Supplying during registration 3-14 V Viewer Choose during HMI installation 2-6 Choose type during HMI installation 2-6 W Welcome Control installation 2-28 Designer installation 2-18 Designer OPC Server installation 2-23 HMI installation 2-5 Workbench Open 7-5 Open for HMI 7-5 CIMPLICITY® OpenProcess–April 2000 GFK-1753A