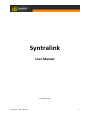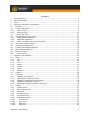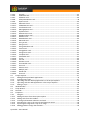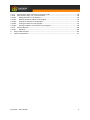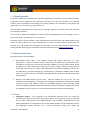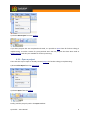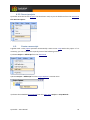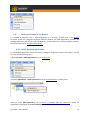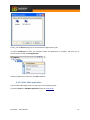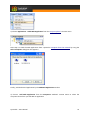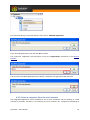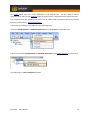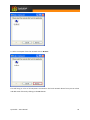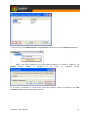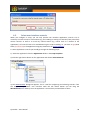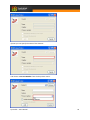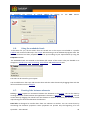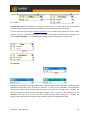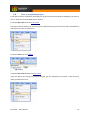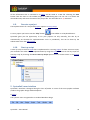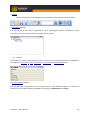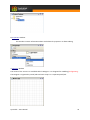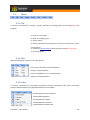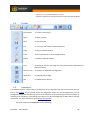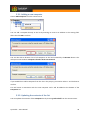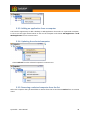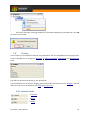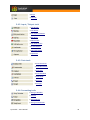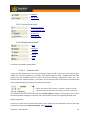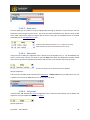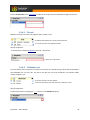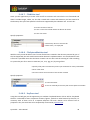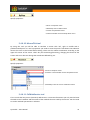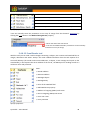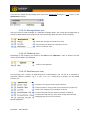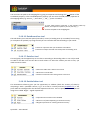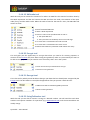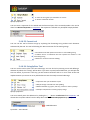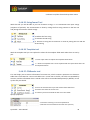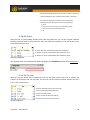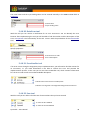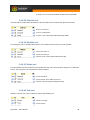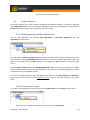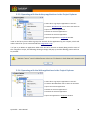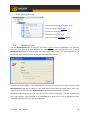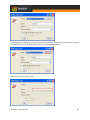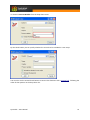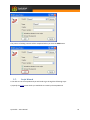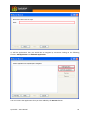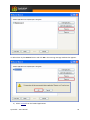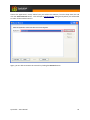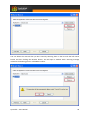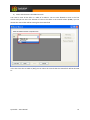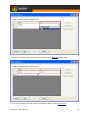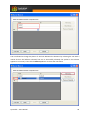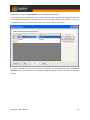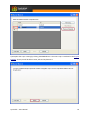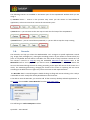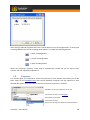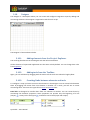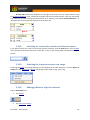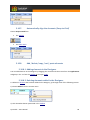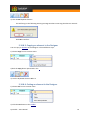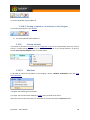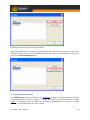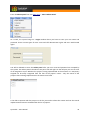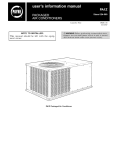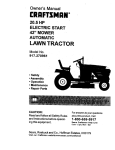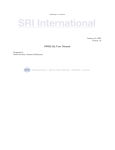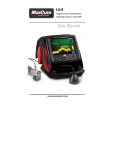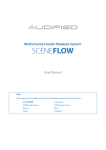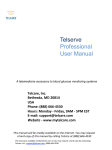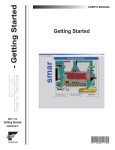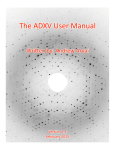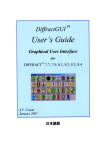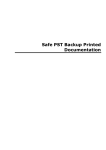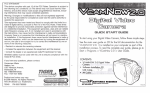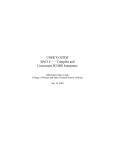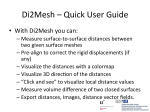Download User Manual - Syntralink
Transcript
Syntralink User Manual 11 October 2010 Syntralink – User Manual 1 Contents 1. About Syntralink .............................................................................................................................. 5 2. System architecture ......................................................................................................................... 5 3. Terms ............................................................................................................................................... 5 4. Creating an integration / automation.............................................................................................. 7 4.1. Summary ...................................................................................................................................... 7 4.2. Create a new project ................................................................................................................... 8 4.2.1. Open a project ......................................................................................................................... 9 4.2.2. Recent projects ...................................................................................................................... 10 4.3. Create a new script .................................................................................................................... 10 4.4. Add applications in the project.................................................................................................. 11 4.4.1. Add a desktop application ..................................................................................................... 11 4.4.2. Add a Web application........................................................................................................... 12 4.4.3. Select a computer from the local network ............................................................................ 14 4.5. Select user interface controls .................................................................................................... 18 4.6. Using the embedded tools......................................................................................................... 20 4.7. Creating links between elements .............................................................................................. 20 4.8. Save a completed project .......................................................................................................... 22 4.9. Execute a project ....................................................................................................................... 23 4.10. Start-up script ........................................................................................................................ 23 5. Syntralink's user interface ............................................................................................................. 23 5.1. Menu .......................................................................................................................................... 26 5.1.1. File.......................................................................................................................................... 26 5.1.2. Edit ......................................................................................................................................... 26 5.1.3. View ....................................................................................................................................... 26 5.1.4. Design .................................................................................................................................... 27 5.1.5. Project .................................................................................................................................... 27 5.1.6. Tools....................................................................................................................................... 27 5.1.7. Window.................................................................................................................................. 27 5.2. Toolbar ....................................................................................................................................... 28 5.3. Computers ................................................................................................................................. 28 5.3.1. Adding a new computer ........................................................................................................ 29 5.3.2. Updating the contents of the list ........................................................................................... 29 5.3.3. Adding an application from a computer ................................................................................ 30 5.3.4. Updating the selected computer ........................................................................................... 30 5.3.5. Removing a selected computer from the list ........................................................................ 30 5.4. Toolbox ...................................................................................................................................... 31 5.4.1. Standard tools ........................................................................................................................ 31 5.4.2. Input / Output tools ............................................................................................................... 32 5.4.3. Data tools ............................................................................................................................... 32 5.4.4. Formatting tools .................................................................................................................... 32 5.4.5. Control flow tools .................................................................................................................. 33 5.4.6. Mathematical tools ................................................................................................................ 33 5.4.6.1. Constant tool ..................................................................................................................... 33 5.4.6.2. Array tool ........................................................................................................................... 34 5.4.6.3. Delay tool ........................................................................................................................... 34 5.4.6.4. Script tool ........................................................................................................................... 34 Syntralink – User Manual 2 5.4.6.5. C# code .............................................................................................................................. 35 5.4.6.6. FileReader tool ................................................................................................................... 35 5.4.6.7. FileWriter tool .................................................................................................................... 36 5.4.6.8. FileSystemWatcher tool..................................................................................................... 36 5.4.6.9. KeyPress tool...................................................................................................................... 36 5.4.6.10. MouseClick tool ................................................................................................................. 37 5.4.6.11. CallWebService tool ........................................................................................................... 37 5.4.6.12. E-mailSender tool .............................................................................................................. 38 5.4.6.13. MessageQueue tool ........................................................................................................... 39 5.4.6.14. Clipboard tool .................................................................................................................... 39 5.4.6.15. DataConverter tool ............................................................................................................ 39 5.4.6.16. DataNormalizer tool .......................................................................................................... 40 5.4.6.17. DataSort tool ...................................................................................................................... 40 5.4.6.18. DataValidator tool.............................................................................................................. 40 5.4.6.19. XMLnode tool..................................................................................................................... 41 5.4.6.20. Encrypt tool........................................................................................................................ 41 5.4.6.21. Decrypt tool ....................................................................................................................... 41 5.4.6.22. StringToNumber tool ......................................................................................................... 41 5.4.6.23. Format tool ........................................................................................................................ 42 5.4.6.24. StringSplitter Tool .............................................................................................................. 42 5.4.6.25. StringConcat Tool............................................................................................................... 43 5.4.6.26. Template tool..................................................................................................................... 43 5.4.6.27. CSVReader tool .................................................................................................................. 43 5.4.6.28. If tool .................................................................................................................................. 44 5.4.6.29. For tool............................................................................................................................... 44 5.4.6.30. RaiseError tool ................................................................................................................... 45 5.4.6.31. ErrorHandler tool ............................................................................................................... 45 5.4.6.32. Sum tool ............................................................................................................................. 45 5.4.6.33. Subtract tool ...................................................................................................................... 46 5.4.6.34. Multiply tool ...................................................................................................................... 46 5.4.6.35. Divide tool .......................................................................................................................... 46 5.4.6.36. Pow tool ............................................................................................................................. 46 5.5. Project Explorer ......................................................................................................................... 47 5.5.1. Adding desktop and Web applications .................................................................................. 47 5.5.2. Creating new scripts .............................................................................................................. 47 5.5.3. Operating with the desktop applications in the Project Explorer ......................................... 48 5.5.4. Operating with the Web applications in the Project Explorer............................................... 48 5.5.5. Editing a script ....................................................................................................................... 49 5.6. WindowFinder ........................................................................................................................... 49 5.7. Script Wizard .............................................................................................................................. 52 5.8. Recorder .................................................................................................................................... 62 5.9. Properties .................................................................................................................................. 63 5.10. Designer ................................................................................................................................. 64 5.10.1. Adding elements from the Project Explorer .......................................................................... 64 5.10.2. Adding tools from the Toolbox .............................................................................................. 64 5.10.3. Creating links between elements and tools .......................................................................... 64 5.10.4. Searching for a text in the controls and elements names ..................................................... 65 5.10.5. Exporting the integration script as an image ......................................................................... 65 5.10.6. Adding gridlines to align the elements .................................................................................. 65 Syntralink – User Manual 3 5.10.7. Automatically align the elements /Snap-to-Grid/ ................................................................. 66 5.10.8. Add / delete/ copy / cut / paste elements ............................................................................ 66 5.10.8.1. Adding elements in the Designer....................................................................................... 66 5.10.8.2. Deleting elements added in the Designer ......................................................................... 66 5.10.8.3. Copying an element in the Designer.................................................................................. 67 5.10.8.4. Cutting an element in the Designer ................................................................................... 67 5.10.8.5. Pasting a copied or cut element in the Designer ............................................................... 68 5.10.9. Startup element ..................................................................................................................... 68 5.10.10. Windows ............................................................................................................................ 68 6. Project administration ................................................................................................................... 69 7. System requirements..................................................................................................................... 71 Syntralink – User Manual 4 1. About Syntralink Syntralink enables you to integrate your software applications or automate your PC-related activities. Integrations can be performed by extracting information from the user interface of a particular product, then transforming it and loading it in another product’s user interface by using export and import files (.txt, .csv, xml и др.), web service, etc. The automation operations are carried out by recording a sequence of actions, which are recreated by Syntralink afterward. You are able to implement integrations and automations of applications that are working on one or several computers, operated by one or more users. Syntralink consists of two modules – client side and server side. The client side module allows you to extract and import data from / to your applications, to “listen” to events (such as mouse clicks, file creation, etc.) and perform pre-recorded or set-up actions. The server side module is about setting, testing and administering your integrations.For more information go to System Architecture. 2. System architecture Syntralink consists of two modules: • Input/Output (client side) – this module extracts and imports data from / to your applications. It “listens” to events (such as mouse clicks, file creation, etc.) and performs prerecorded or set-up actions. You need to install this module on every PC where events should be captured or actions performed. The PCs can be within a LAN, corporate intranet, VPN or connected over internet. For cloud / Web applications it should be installed on the user PC. For applications, accessed remotely (e.g. via terminals), it should be installed on the terminal server. The module consists of the Data Input/Output and User Actions Recorder/Performer functionalities; • Designer and Adminsitration (server side) – with this module you can set up, test and administer your integrations. It manages all Input/Output modules by receiving and sending requests to them. The module contains the Workflow Designer, Data Processing, Visual Process Modeling, Integration Wizard and Administration functionalities. Administration runs as a Windows service, so it can run on a separate physical machine from the Designer. 3. Terms • Integration project – The integration and automation processes that are created by Syntralink are stored on the disk as integration projects. The integration project is a XML file that includes a description of the stages leading to the integration implementation: from adding applications for integration to the actual implementation of the integration process. The integration project includes one or several integration scripts. This makes the Syntralink – User Manual 5 organization of the processes easier and understandable for you. The projects are stored as XML files with .sntl extension and available for saving, copying, viewing, editing and carrying out repeatedly. A project created on a particular computer can be implemented on many others. • Integration script – The aggregation of all exchanged data and operations that have been carried out in a specific sequence of actions between two or more applications is called an ‘integration script’ or just a ‘script’. Scripts are made to illustrate the integration process. They consist of the so-called 'elements'. Each script can be edited and implemented unlimited numbers of time. To be easier for you to organize the processes concerning the integration, one or several integration scripts are forming an ‘integration project’. It is necessary for each project to have a startup (main) script, which will be the one to start the project implementation. By using the tool Script the scripts can be embedded into one another allowing the user to control their prosecution in the project implementation. • Element – It is a system component that helps you to build integration scripts. Some examples of elements are the controls as well as other integration tools that are part of the system (encrypting/decrypting data tools, mathematical operations, etc.). An element can also be a script that is “put into” another script as its component. • Control (from the user interface) – It is a part of a particular application's user interface, which gives you the opportunity to import and export data. Some examples of controls are the buttons, text fields, drop down menus and other elements of the applications’ user interface. Data link - A link that shows the direction of data transfer from one element to another, i.e. where data to be extracted from and where to be saved in. • Process link –A link that defines which elements cause what kind of events and which are the next functions to be carried out. The process link defines the sequence of the integration script implementations. • Designer – It is a workspace located in the center of the screen. You can use it to create and configure integration scripts by adding and connecting elements with drag and drop. • Process connector – A place (node) that illustrates the beginning and the end of a process link between two elements. The process links can be created by using the left-mouse button to drag on the relevant process connector of the first running element to the connector of the element which has to be implemented next. • Property – An element characteristic that contains information about the element/tool. The static properties can be set from the Properties window such as an element title, a color, an event actuating execution, etc. There are also dynamic properties, i.e. receiving value during the project implementation such as text in a text box, check in a check box and others. The element/tool properties are available not only in the Properties window, but also as a list situated under its title when it is added in the Designer. Some properties can only present Syntralink – User Manual 6 the beginning of a link (output) (input and output) , some just the end (input) , and others can be both 4. Creating an integration / automation The process of integration is a process of extracting information from the user interface of a particular product, then transforming it and loading it in another product’s user interface. The process of automation defines the process of performing a pre-recorded sequence of actions. With Syntralink you will be able to implement integration and automation processes of applications that are working on one or several computers, operated by one or more users. 4.1. Summary To integrate or automate your applications, you have to go through the following series of steps: 1. Creating a project: Similarly to how Microsoft Excel creates a new file when it is started, Syntralink creates a new integration project. The project represents a document formed as a XML file that includes a description of your integration or automation. When you carry out more than one integrations or automations, it is advisable to create and save separate projects. 2. Creating a script: If we use the example above, Microsoft Excel automatically creates a new file with empty Worksheets in it. Similarly, Syntralink creates a new project with an empty integration script. (If you need you can add more scripts) The scripts include a description of specific data and operations by which you can integrate your applications. 3. Adding a Desktop / Web application: After you have started Syntralink, you need to add the applications that you would like to integrate or automate. Syntralink gives you the opportunity to integrate and automate desktop and Web-base applications. 4. Selection of controls: The controls are components of your applications' user interface, where output data is extracted from or input data is loaded in (e.g. text fields, drop down menus, etc.) or by which specific operations (e.g. buttons) are actuated. For instance, to transfer an application data in another one by clicking the button Save, it is necessary to choose controls from the first application where from Syntralink will extract the output data, the controls from the second application where to load the extracted data as well as the button Save by clicking of which all the actions will be realized. The selection is realized by specifying a control by the so-called WindowFinder tool. When you select a specific control, it appears in the Designer as an element and you can carry out different operations ( e.g. input data, mouse click and others). 5. Usage of embedded tools: In case the data transfer from one application to another, as in the example above, is not enough and you need to transform it before you add it in the second Syntralink – User Manual 7 application, you can use Syntralink's embedded tools. They represent data processing components as mathematical operations, encrypting data, recording in files, etc. To be easier for you they are positioned in a special Tool Box and can be used directly in the scripts. The tools are universal (general) and can be used in different situations just by changing their properties without having to write additional code. Also, they are visualized in the Designer as elements and you can use them to perform various operations (summing up, recording files, etc.) 6. Creating links between elements: You need to connect the elements (i.e. the chosen controls and tools) to be able to specify the sequence of implementing your integration. The links between the elements are two types – process links and data links. Connecting the elements with process links will specify the sequence of your script implementation, and the data links – the direction of data transfer between the applications' controls and tools. 7. Recording actions: If the WindowFinder can not recognize some of the user interface's controls in your active application or when you want to create automation, you can use the tool Recorder. It will help you to record a sequence of actions: mouse clicks, entering text and others. The recorded actions are saved as a script and can be implemented separately or as a part of an integration project. 8. Saving a project: Saving a created project allows you to: edit it on a later point of time, implement it repeatedly on one or more computers as well as control it by the Admin panel. When you save your project, Syntralink generates a file with .slp extension (Syntralink Project). It is a XML file and if you need, you can track its code via different software. 9. Project implementation: The integration or automation process is realized on one or more applications by the project implementation. The project can be carried out during the time it is being created (for test purposes) or after it is completed. After it is completed the project can be implemented on the local computer by the user who has created it. Another option is to be 'uploaded' on the server and carried out repeatedly on schedule that is set by the admin of the module Project Administrating. 4.2. Create a new project A project can be created by the following two types of actions: 1) Choose File->New Project from the main menu Syntralink – User Manual 8 2) Choose New Project from the toolbar If you have projects that are completed and saved, it is possible to open them for further editing or implementing. To make it easier for you Syntralink saves the last projects that have been used as Recent Projects and they are available for further processing. 4.2.1. Open a project There are two ways to open an already created project for further editing or implementing : 1)Choose File->Open from the main menu 2) Choose Open from the toolbar Finally, load the project's path in the Open window. Syntralink – User Manual 9 4.2.2. Recent projects Syntralink saves the last five projects that have been used, so you can load them from the main menu File->Recent Projects. 4.3. Create a new script Together with a new project Syntralink automatically creates a new script within the project. If it is necessary, you can create more scripts by some of the following actions: 1) Choose Project -> Add Script from the main menu 2)Choose Scripts -> Add Script from the Project Explorer's context menu 3) Choose the embedded Script Wizard from the main menu Project -> Script Wizard… Syntralink – User Manual 10 4.4. Add applications in the project To integrate or automate one or more applications it is necessary to load them in the project. Syntralink makes the integration between different desktop and Web applications possible. The desktop applications has to run under OS Windows, and the Web one in Internet Explorer browser. For further information: System requirements. 4.4.1. Add a desktop application To add desktop applications that you will use to configure integration scripts in the project, you can use some of the following ways: 1)Choose Project -> Add Application from the main menu 2) Choose Applications -> Add Application from the Project Explorer's context menu After you chose Add Application, you can select a computer from the network on which the application is installed by the Select Computer window. Syntralink – User Manual 11 Finally, use the Open dialog box to load the desired application’s path. 3) Choose Computers to select the computer where the application is installed and then use its context menu to click on Add Application Load the application’s path from the Open window. 4.4.2. Add a Web application You can add a Web application by using some of the following ways: 1) Choose Project -> Add Web Application from the main menu Syntralink – User Manual 12 2) Choose Applications -> Add Web Application from the Project Explorer's context menu Next step is to load the Web application from a particular computer from the network by using the Select Computer dialog box that appears. Finally, add the desired application by the Add Web Application window. 3) Choose Add Web Application from the Computers window's context menu to select the computer where from you will add an application Syntralink – User Manual 13 This action will bring on a window with the same name - Add Web Application: Enter the web application’s URL and click OK to confirm. The confirmed application will take place in the list of Applications positioned in the #Project Explorer. You can also load a Web application by the button, situated in the right side of the URL field. 4.4.3. Select a computer from the local network The integrated applications can be installed on one or more computers that are working in a local network or remotely. Therefore, it is necessary for you to indicate the computers participating in Syntralink – User Manual 14 the project where each one of the applications to be started from . You also need to select a computer when you start the Recorder where all your mouse or keyboard actions will be recorded. The computers that you will add in the project can be LAN or VPN connected as well as by Internet. Find more information in System architecture. You can do the selection of a computer in the following ways: 1) Choose Add Application or Add Web Application from the Project's drop down menu You can also choose Add Application or Add Web Application from Project Explorer's context menu This will bring on a Select Computer window: Syntralink – User Manual 15 To select a computer from the network click on Browse: This will bring on a list of all computers connected in the local network where from you can select and add some of them by clicking on the OK button. Syntralink – User Manual 16 2) You can also choose Add Computer from Computers' context menu in the Computers dialog box Again, a list of all computers in the local network appears as a result of clicking on the Browse button. Adding a computer is the same as explained above. 3) To create a connection to a new server, enter the computer name or IP address in the Add Computer window and then press OK to confirm. Syntralink – User Manual 17 4.5. Select user interface controls When you configure a script, you use only specific user interface application controls. This is necessary in order to enter or extract data (e.g. text reading or writing in a text box) from particularly chosen controls as well as to track any caused events (e.g. mouse click on a button of the application). All controls have to be available during the script modeling, i.e. you have to (pre)load them /(in advance) in the Application subgroup situated in the Project Explorer. To select application controls you should go through the following steps: 1) Select the application from the Applications folder in the Project Explorer 2) Click the right mouse button on the application and choose Select Elements 3) The WindowFinder dialog box appears. This is a tool for recognizing and selecting controls from the integrated applications’ user interface. With the left mouse button you can drag the WindowFinder icon and drop it on the application’s control that you would like to select. Syntralink – User Manual 18 4) Now you can specify the name of the element and choose a Process Member from the drop-down menu. Syntralink – User Manual 19 5) Complete 4.6. the process of control adding by clicking on the Add button. Using the embedded tools To be easier for you, all the actions that are carried out in the scripts are included in a specific Toolbox and can be used directly in the scripts without having to write additional program code. The tools are universal and their properties can be set up according to your requirements by using the Properties window. The embedded tools are situated in the bottom left corner of the screen. They are divided in six categories: Standard, IO, Data, Formatting, Control flow and Mathematical tools. The tools can be sorted by your request. You can add them in the script and connect them with the other elements by dragging them with the left mouse button into the Designer. 4.7. Creating links between elements Building a script requires an interaction between the elements in the project. This can be done by creating two kinds of links between the application's elements: a data link and a process link. You can create them by dragging the mouse from one element to another. As a result you can see an arrow representing the connection between the elements. Data links are designed to transfer data from one element to another. You can create them by connecting the elements' properties. Some properties can present only the beginning of a link Syntralink – User Manual 20 (output) , some just the end (input) , and others can be both (input and output) . They are blue colored. Process links indicate the sequence of carrying out the script, or in other words, they define which element actuates what kind of event and which are the next functions to be carried out. You can create them by using the Process Connector icons, situated in the upper left corner of each element. They are red colored and if there is an event causing the performance of an element, also called a Process Member, it is displayed next to the arrow that represents the process link. An example: The example represents the usage of both links: a data link between the Calculator's text box and the Notepad's writing field, and a process link from the '=' button of the Calculator to the Notepad's writing field. The process link causes the data transfer as a result of a clicking on the '=' button. The data link realizes the data transfer (the figure/number that is entered in the Calculator) to the Notepad's text field. As a result of the script implementation, after clicking the '=' button, the figure/number that has been entered in the Calculator goes to the Notepad's text file. Syntralink – User Manual 21 4.8. Save a completed project To be able to edit or implement repeatedly any project that has already been completed, you have to save it. There are three possible ways to do this: 1) Choose File->Save from the main menu The project will be saved in the current project’s default directory (if one has ever been saved before) with the same name and extension. 2) Choose Save from the Toolbar 3) Choose File->Save as from the main menu Using this option for saving your project will give you the opportunity to choose a new directory, name and extension for it. Syntralink – User Manual 22 All the information that is contained in a project will be saved as a XML file. Choosing the Save button from the menu or the toolbar brings on a Save dialog box. You can use it to choose the desired directory and enter the name of the project file. The saved file has a .slp extension. 4.9. Execute a project The implementation of a completed project requires a startup script. To run a project you have to use the “Play” button in the toolbar or F5 keyboard button. Syntralink gives you the opportunity to run your projects not only manually, but also by an automatically set schedule for implementation: once or periodically. This can be done by the administrator from the Admin panel. 4.10. Start-up script A start-up script is the first script that is implemented in a running project. If there are more scripts, you can define the order of their implementation by using the Script tool. You can set any script as a start-up script by choosing the Set as Start Up Script option from its context menu in the Project Explorer. 5. Syntralink's user interface Syntralink's interface is designed along the lines of/similar to some of the most popular software products for graphic design and development. 1) Menu The system's menu is organized as a standard Windows design. Syntralink – User Manual 23 2)Toolbar Under the menu bar are located buttons containing the most commonly used functions. 3) Computers window The top left side of the screen is organized as a tree containing the names / IP addresses of the computers in the local network that are involved in your project. 4) window The toolbox is located in the bottom left corner of the screen. It contains tools that are divided into six categories: Standard, IO, Data, Formatting , Control Flow and Mathematical tools. 5) Project Explorer window The top right side is organized as a tree structure similar to the Windows Explorer. It contains the elements of your project, which are divided into two groups: Applications and Scripts. Syntralink – User Manual 24 6) Properties window This window contains information about each element's properties. It allows editing. 7) Designer window The center of the screen is a workfield called a Designer. It is designed for modelling/configurating . The Designer is organized in panels/tabs and each script is in a separate panel/tab. Syntralink – User Manual 25 5.1. Menu 5.1.1. File It contains commands for creating a project, opening an existing project and leaving/exiting the program. → Create a new project → Open an exisRng project → Save a project → Save a project with the opportunity to choose a new directory name and extension. → Access the last five projects that have been used/Recent projects → Exit the program 5.1.2. Edit Menu for editing the contents of an open project. → Cut (copy and delete) a selected element → Copy a selected element → Put in place/Paste a cut or copied element → Delete a selected element 5.1.3. View It contains commands for controlling Syntralink's interface appearance and more particularly operates which windows to be displayed and which to be hidden. → Show/Hide the Project Explorer → Show/Hide Computers → Show/Hide the Toolbox → Show/Hide the ProperRes → Show/Hide the Admin Panel Syntralink – User Manual 26 → Show/Hide the Standard Toolbar → Specify whether the Designer to take up the entire screen or not 5.1.4. Design Menu for controlling the view of the Designer. → AcRvate an automaRc tool alignment → Add grid-lines to align → Export the integraRon script as an image (.jpg /.gif /.png) 5.1.5. Project It contains commands for modeling the integration scripts. There is also a command for additional project information. → Start the Script Wizard → Give the opportunity to add a desktop application → Give the opportunity to add a Web application → Create a New Script with a serial number → Give addiRonal project informaRon 5.1.6. Tools It contains commands for starting the Recorder and for additional settings. → Starts the Recorder → AddiRonal seSngs for the grid-lines and opportunity to return to the default settings 5.1.7. Window Menu for organizing, displaying and hiding the main windows. → Close all open scripts and other windows Syntralink – User Manual 27 → Reset/Arrange all the windows by default → Give the opportunity to open and close scripts and other windows 5.2. 5.3. Toolbar New Project → Create a new project Open → Open a project Save → Save a project Cut → Cut (copy and delete) a selected element Copy → Copy a selected element Paste → Put in place/Paste a cut or copied element Delete → Delete a selected element Find → Search for words in the script that you have entered in the white box above the button Snap-To-Grid → AcRvate an automaRc tool alignment Show Grid → Add grid-lines to align Run → Implement the project Computers This window contains a list of names / IP addresses of all computers from the local network that you use in your project. As you already know, the integration scripts can contain applications, can be configured, edited and controlled by one or more computers that are working in the local network or remotely. The computers participating in the project can be connected with a LAN / VPN or Internet connection. For more information go to System architecture. The main properties of Computers are the following: Syntralink – User Manual 28 5.3.1. Adding a new computer Choose Add Computer from the context menu You can add a computer directly in the list by entering its name or IP address in the writing field. After that click OK to confirm. You are also able to browse a list of all computers in the local network by the Browse button. This will open a new window: Computers found in local area network. If you would like to add a computer from this list in the project, you need to select it and click OK to confirm. This will create a connection with the new computer and it will be added at the bottom of the Computers list. 5.3.2. Updating the contents of the list You can update the contents of the Computers list by choosing Refresh All from the context menu. Syntralink – User Manual 29 5.3.3. Adding an application from a computer You have the opportunity to add a desktop or Web application that works on a particular computer. To do so use the right mouse button to click on the computer and choose Add Application or Add Web Application from its context menu. 5.3.4. Updating the selected computer Choose Refresh from the selected computer's context menu. 5.3.5. Removing a selected computer from the list Select the computer that you would like to remove from the list and choose Delete from its context menu. Syntralink – User Manual 30 This action will open a warning window for permanently deleting the selected item. Click OK to confirm the removal. 5.4. Toolbox In the scripts you are allowed to add not only applications, but also embedded in the program tools. They are divided into six categories: Standard, IO, Data, Formatting, Control flow and Mathematical tools. The tools can be sorted according to your preference. You can add them in the script by dragging them with the left mouse button in the Designer. Connect them with the rest of the elements with data and process links. . 5.4.1. Standard tools → Constant → Array → Delay Syntralink – User Manual 31 → Script → C# code 5.4.2. Input / Output tools → File Reader → File Writer → File System Watcher → Key Press → Mouse Click → Call Web Service → E-mail Sender → Message Queue → Clipboard 5.4.3. Data tools → Data Converter → Data Normalizer → Data Sort → Data Validator → XML Node → Encrypt → Decrypt 5.4.4. Formatting tools → String to Number → Format → String Splitter → String Concatination Syntralink – User Manual 32 → Template → CSV Reader 5.4.5. Control flow tools → IF logical operator → Cycle operator FOR → Raise Error → Error Handler 5.4.6. Mathematical tools → Sum → Subtract → Multiply → Divide → Pow Each tool is described in detail below. 5.4.6.1. Constant tool It gives you the opportunity to set value to elements that you add in the script. The value may be a symbol or a string of symbols, e.g. a number, text, special symbol or other. Together with the other options that are available from the context menu (e.g. renaming, changing the color, etc.), the constant tool has a specific feature – encryption. This is how you can use the system to automatically enter passwords while the data security remains protected. → Enter the value of the constant / a number, symbol or string/ → By extracRng the tool value, the property resets the constant* *If you extract the value of the constant by the Cleared Value property, after using the tool even if the value has been changed at a runtime, the constant will be reset to its originally entered value. Specific properties: You can set a value of the constant and choose True or False (from the drop down menu) to store the encrypted constant value /Store Encrypted/ from Properties. Syntralink – User Manual 33 5.4.6.2. Array tool This tool helps you to create an array by sequentially entering its elements. If you need you can use the data by extracting it from the array. The array tool will be helpful for you, because some of the other tools require their input or output data to be an array type: for example the list of method parameters in the Call Web Service tool. → Submit input elements/items to store them in the array → Elements/items that are extracted from the array 5.4.6.3. Delay tool Using this tool to delay the operation that is about to be performed next, i.e. not immediately but after a certain time interval. You need to use the Delay tool when the application-recipient needs some time to process the supplied information and to move on to the next step from the script. → Enter the delay Rme in milliseconds (1ms=0,001s) Specific properties: You can enter the delay time manually from Properties → Delay Time where you will have to set it in a specific time format: HH:MM:SS (H-hour, M-minute, S-second). 5.4.6.4. Script tool It allows main and subordinate script configuration. This is how the tool will help you to define the sequence of script implementation in the project. Specific properties: Syntralink – User Manual 34 Choose Script Name from Properties to indicate the script that you would like to apply the tool on . 5.4.6.5. C# code With this tool you can enter the program code, written in C#. → Submit input data that is used in the expression → A result from the tool implementaRon Specific properties: In the Expression field of Properties enter C# 's expression. → Enter C# 's expression 5.4.6.6. FileReader tool This tool allows you to extract the contents of a text file as a symbol string. The formats supported by the FileReader are .txt and .doc. The text in the file has not to be formatted and contain tables, images, diagrams, etc. → Get the contents of the read file → Enter the full file's path that the tool is about to read * Specific properties: Load the file's path by clicking the | ... | button in the FilePath property. Syntralink – User Manual 35 5.4.6.7. FileWriter tool Gives you the opportunity to create a file and fill its contents with text which is not formatted and doesn't include images, tables, etc. The file is saved with a name and extension you have entered in the directory that you have specified. The formats supported by the FileWriter are .txt and .doc. → Fill the contents of the file → Enter a name of the folder where the file will be saved → Enter a file name Specific properties: → A Directory where to save the file → A file name / an empty file 5.4.6.8. FileSystemWatcher tool With this tool you will be able to see if a new file has been created in the directory entered by you. If this has happened, the tool would cause another element's implementation. You are allowed to track a file with a specified name that has been created. You can also track the creating of a file according to a particular part of its name or extension (.txt, .exe, .jpg, etc.) by using a filter. → Specify a full path to the directory where you will watch for newly created files → Enter a file name → The tool causes an event when a file has been created Specific propeties: → A file name filter → You can manually choose the path via the Open File window 5.4.6.9. KeyPress tool Using this tool will give you the opportunity to simulate a keyboard button click as well as a keyboard shortcut. To be able to enter a sequence of letters, figures, symbols or other buttons by this tool, it is necessary each of them to be in a separate KeyPress tool and a button to be chosen from its properties. Also, the tools have to be sequentially connected by a process link. Syntralink – User Manual 36 Specific properties: → Enter a computer name → Manually enter a buWon name → Create a keyboard shortcut → Choose a buWon from the drop down menu 5.4.6.10. MouseClick tool By using this tool you will be able to simulate a mouse click: left, right or middle with a predetermined point. In X and Y properties you need to write the point's coordinates that indicates where the cursor to be located while clicking. These are the relative coordinates according to the upper left corner of the screen. That's why the maximizing/minimizing, changing the format of the screen and so on does not change the coordinates defined by you. Specific properties: → Enter a computer name → Choose a mouse buWon via the drop down menu → Manually enter the cursor coordinate values 5.4.6.11. CallWebService tool This is a tool that lets you use (consume) Web services. To extract information you only need to know the Web service's address and the names of the methods that are used by the service. You also need to set the methods' parameters in advance. Syntralink – User Manual 37 → Enter the method's parameters in a text format* → Receive a result of the method implementaRon → A method name → The method's parameters in a standard (unconverted) format Specific properties: *You can manually enter the parameters as an array of strings from the element's Properties by clicking the | ... | button in the Method String Params property. → Enter the URL of the web service → The text formaWed method's parameters can be manually entered in an array of strings 5.4.6.12. E-mailSender tool With this tool you can send e-mail messages containing a subject, text contents and attached files as images, documents and others. Except the usual needed information that the tool requires for a successful delivery (the sender and receiver addresses, a subject, a text message and a path to the attached file), it also requires the server address of the e-mail, the SMTP port for sending as well as a valid user name and password. Enter: → Sender address → Receiver address → Message subject → Message body → A list of the aWached files* → Add aWachment property → Address of outgoing (SMTP) mail server → Port of outgoing (SMTP) mail server → Your user name → Your password Specific properties: Syntralink – User Manual 38 *You can also attach files by loading their paths from Properties clicking the | ... | button in the Attachments property. 5.4.6.13. MessageQueue tool The tool is used to send messages to a particular message queue. You can fill the message body as well as to define where the message to be sent by entering a path and name of the computer. → Write the message you would like to send → Choose the path where the message to be sent → Enter a computer name 5.4.6.14. Clipboard tool Depending on the property you choose in the Value of the Clipboard – input or output, the tool returns or puts data in the clipboard. → Value of the clipboard 5.4.6.15. DataConverter tool This tool gives you a variety of opportunities for transformation. You can use it to transform a particular symbol in another, e.g. '1' in 'yes', '0' in 'no', a table array in another one via shifted columns, etc. → Symbol or string value, which will be matched → Output symbol or string, which will correspond to the input one → Path to the mapping file (it should be a CSV file) → Index of the field (column), where input data is looked up → Index of the field (column), from where output data is derived → Mapping table of the current element Specific properties: Syntralink – User Manual 39 You can enter the path to the mapping file by going to Properties and clicking the | ... | button of the CsvFilePath property. In the CsvFieldSeparator property you can enter the field (column) separator in the mapping table (e.g. comma „,”, semi colon „;”, tab „,”, space or another). → Enter field (column) separator in the mapping table. By default, the separator symbol is period / full stop „.” → Enter the path to the mapping file. 5.4.6.16. DataNormalizer tool The tool allows you to remove spaces/intervals (in a text) or leading zeros (in a number) from a string (or a sequence of symbols). By using the tool you can normalize the data according to your needs. → Select an input text that you would like to be edited → Receive an output text with removed spaces and leading zeros 5.4.6.17. DataSort tool This tool gives you the opportunity to sort data in ascending or descending order. It can only be used on table or file data. You can sort data in each column. To select the column you wish to sort, you need to enter its name. → Select the table that is about to be sorted → Receive the sorted table → Column name where the sorRng will be carried out 5.4.6.18. DataValidator tool This autonomous element gives you the opportunity to validate (check the accuracy of) data by comparing it with a specified criterion, e.g. if an e-mail is correctly entered ([email protected]), if the price value has two digits after the decimal separator and so on. You can specify the criteria yourself using the so-called 'Regex' – regular expressions. → Input data that is about to be validated → Returns True/False depending on the data accuracy → Regular expression for checking the data accuracy Syntralink – User Manual 40 5.4.6.19. XMLnode tool With this tool you can extract the contents of a node in an XML file. The search of a node is done by the XPath expression and the tool returns the XML text from the node, the contents of the input node (if any) and the node's index. When the node is found or the search is over, the XMLnode tool causes an event. → Enter formatted XML text → Write a XPath expression → Receive a value of the specified node as well as: → The input XML text → The input node surrounded by the current node tags → An event that is caused when the node is found → An event that is caused when the search is over → Returns the index of a particular node if there are many 5.4.6.20. Encrypt tool This tool gives you the opportunity to encrypt data when you need it for security purposes. In contrast to the Constant tool, here data is being encrypted only when it is processed by the tool. To be able to encrypt your data you need to use a service key that is set in the system. → Enter the text that you would like to encrypt → Receive an encrypted text 5.4.6.21. Decrypt tool This is the tool by which you will be able to decrypt your data that has already been encrypted by the Encrypt tool. The data takes its normal/usual appearance after you process it with this tool. → Submit text that is to be decrypted by the tool → Receive a decrypted text 5.4.6.22. StringToNumber tool With this tool you are able to convert a string to a decimal number. You will need this tool when another tool requires numbers for input data (e.g. Mathematical tool) and the extracted data are usually strings. Syntralink – User Manual 41 → Enter the string that you would like to convert → Receive a decimal number Specific properties: You can enter a separator for the whole and the fractional part of the received number. This can be done from Decimal Separator in Properties. The separator is defined as a period/full stop by default. 5.4.6.23. Format tool You can use this tool to format strings by replacing the formatting string markers with elements submitted by the tool. The tool is following the .NET convention for formatting strings. → An element that will replace the marker in a formaSng string → Submit the list of elements that will replace the markers in the formatting string → Receive a result from the formaSng 5.4.6.24. StringSplitter Tool You can use this tool to split a text into substrings. You can do this by entering a text and defining a delimiter by which the “cutting” will be done. If you enter a space/interval delimiter, you will split the text into words, if you enter a full stop, you will receive sentences and so on. As a result of the tool implementation you receive an array which elements are the newly received substrings. → Input text that you would like to split → Output strings received from the spliSng → Define delimiter (e.g space, full stop, comma or other symbol)* → Accepts true/false for removing empty strings Specific properties: You can manually enter the delimiters by clicking the | ... | button in Delimiters from Properties, and choose the True/False values from the drop down menu of RemoveEmptyEntries property. → Add delimiters Syntralink – User Manual 42 → Choose True/False from the drop down menu 5.4.6.25. StringConcat Tool With this tool you will be able to join two character strings, i.e. to concatenate two input strings (sequence of symbols). The concatenation is done by saving the first string contents in the last one and joining the contents of both strings. → Submit the first string → Add the second string → Receive a string that is formed as a result of joining the first and the second string 5.4.6.26. Template tool With the Template tool you can replace the values of the template fields with values that are set by you. → Enter input values to replace the template fields values → Receive a template that is to be replaced with the input values after the tool implementation 5.4.6.27. CSVReader tool This tool helps you to extract information from CSV text, which contents represents an electronic table that is formatted as a text. Each table row is a new row in the file, the cells are separated by commas, and the information that is stored in the cells is surrounded with quotes (by default). To set up the tool you should: → Enter the CVS text where you will extract informaRon from → Extracts text from the current cell → Checks if you have reached the last cell in the “table” Specific properties: → Character indicating a comment. By default: # → Delimiter character between the table cells (comma) Syntralink – User Manual 43 →Character allowing quotes to be used as an ordinary symbol (/) → Presence/Absence of a row with column titles in the table. → A symbol enclosing the contents of all cells (quotes) → Settings for table cells that are not to be processing → None → Only the ones that are not surrounded with quotes → Only the ones surrounded with quotes → All 5.4.6.28. If tool With this tool, as you probably already know from using MS Excel, you can do a logical condition checking. The tool causes a particular event when the input data condition is true and another event when the condition is false. → Input data that you will check with the condiRon * → Receive an event caused when the condition is true → Receive an event caused when the condiRon is false Specific properties: You need to enter the condition for data checking in the Condition window from Properties. 5.4.6.29. For tool With this tool you will be able to repeatedly carry out the same action if you know in advance the number of repetitions that you will need. The tool can call and execute another element on every turn or exit from the cycle. → Event caused by every cycle “turning” → Event caused by exiting the cycle → Enter an iniRal value* → Fill in a value of the cycle ending → Current value of the cycle counter Specific properties: Syntralink – User Manual 44 The initial value and the cycle ending value can be entered manually in the From and To fields in Properties. → IniRal value → Cycle ending value 5.4.6.30. RaiseError tool With this tool you can receive a notification for an error occurrence. You can identify the error because after implementing the tool you will be able to find the number and the description of the error in Properties. This functionality of the tool concurs with the possibilities of the ErrorHandler tool. Specific properties: → Occurred error code → Error descripRon 5.4.6.31. ErrorHandler tool If an error occurs during the integration project implementation, you will need to find the reasons for its occurrence, i.e. you need information to be able to remove the error and proceed the implementation process. In this case you can use the ErrorHandler tool, which contains information for: the error code as well as an understandable description. → Receive the occurred error number/code → Returns a string with a message describing the occurred error 5.4.6.32. Sum tool With this tool you are able to find the sum of two numbers that you have entered. → Enter the first addend → Enter the second addend Syntralink – User Manual 45 → Result: the sum of the both addends (OperandA+OperandB) 5.4.6.33. Subtract tool The tool finds the subtraction between the first and the second number that you have entered. → Enter a minuend → Enter a subtrahend → Result : their subtracRon (OperandA-OperandB) 5.4.6.34. Multiply tool This tool helps you to multiply two numbers. As a result the tool returns you their product. → Enter the factor A → Enter the factor B → Result: their product (OperandA*OperandB) 5.4.6.35. Divide tool This tool divides the first number by the second one that you have entered as long as it it is different form 0. The tool gives you the quotient of both numbers. → Enter dividend → Enter divisor that is different from 0 → Result: a quoRent (OperandA/OperandB) 5.4.6.36. Pow tool With this tool you can raise a number to power specified by you. → Enter a number → Enter power Syntralink – User Manual 46 → Received result (Operand^Power) 5.5. Project Explorer The Project Explorer has a tree structure resembling the Windows Explorer. It contains a subgroup called Applications where all the integrated applications that you have added are visualized, and a Scripts subgroup including all the scripts that you have created. 5.5.1. Adding desktop and Web applications You can add applications by choosing Add Application or Add Web Application from the Applications context menu. This will open the Select Computer dialog box where you will be able to choose a computer from the local network. Choosing Add Application will allow you to load the desktop application’s path and add it in the project from the Open dialog box by clicking the Open button in the bottom right corner. Choosing Select Computer from the Add Web Application option will cause the opening of a window where you will be able to enter the Web application’s URL. The process of adding applications will be completed when you click OK to confirm. As a result, the applications that you have added are visualized in the Project Explorer’s Applications group and you can use them in the integration scripts as well as edit their properties or remove them. 5.5.2. Creating new scripts To create a new integration script you have to choose Add Script from the Scripts context menu. The new script is added in the bottom of the scripts list as a New Script. Syntralink – User Manual 47 5.5.3. Operating with the desktop applications in the Project Explorer → Add a form to group the applicaRon's controls* → Load the WindowFinder tool to select the elements → Open the selected application → Delete the selected applicaRon** → Rename the selected applicaRon → Open the applicaRon’s Properties window *Due to the form you are able to group the controls of the application by your request, which will make it easier for you to create and edit the integration script. **If you try to delete an application when even one of its controls is already being used in some of the integration scripts, the following warning message will pop up and the deleting process will not be possible: 5.5.4. Operating with the Web applications in the Project Explorer → Add a form to group the applicaRon's controls* → Load the WindowFinder tool to select the elements → Open the selected applicaRon → Delete the selected applicaRon** → Rename the selected applicaRon → Open the applicaRon’s Properties window Syntralink – User Manual 48 5.5.5. Editing a script → Set the selected script as a Startup script → Open the script in the Designer → Delete the selected script → Rename the selected script → Open the script’s Properties window 5.6. WindowFinder Use the WindowFinder tool to recognize and select controls from the applications’ user interface that you have already loaded. Choosing the WindowFinder will automatically start a special WindowFinder dialog box together with the specific application where from you will be able to add the controls that you will need for proceeding the integration process. Click the left mouse button on the WindowFinder icon that is positioned in the upper left part of the WinwodFinder dialog box and drag it to the application’s control that you would like to select. Any control that is recognized by the WindowFinder icon will be enclosed with a red frame. Dropping the WindowFinder icon on a specific control realizes the selection. Syntralink automatically fills in the control’s name and adds it in the Control drop down menu. You are allowed to select unlimited number of controls from any application. Syntralink – User Manual 49 If you would like to delete some of the controls that have been already selected, you have to choose the control name from the drop down menu and click the Remove button. You can enter a new control name Syntralink – User Manual 50 or choose a Process Member from the drop down menu. By the check button you can specify whether the controls to be included in a new script. You can also use the second check button to connect the elements with a process link following the order of their position in the drop down list. Syntralink – User Manual 51 The process of adding controls will be completed when you click the Add button. 5.7. Script Wizard To be able to use the ScriptWizard you will need to go through the following steps: 1) Specify the script name which you would like to create by the ScriptWizard Syntralink – User Manual 52 2) Add the applications that you would like to integrate by successive clicking on the following buttons: Add Application and Add Web Application You can rename the applications that you have added by the Rename button. Syntralink – User Manual 53 or delete them by the Remove button and click OK in the warning message window that appears. 3) Select controls from the loaded applications. Syntralink – User Manual 54 Choose the application’s name, where from you will do the selection, from the drop down list and click the Select Controls button. This will open a WindowFinder dialog box by which you will be able to select all the needed controls. Again, you are able to rename the controls by clicking the Rename button. Syntralink – User Manual 55 You can delete the controls that you don’t need by selecting them in the list with the left mouse button and then clicking the Remove button. This will open a window with a warning message related to the deleting process. Click OK to confirm. Syntralink – User Manual 56 4) Create links between the added controls. You have to enter all the links in a table of 3 columns. You are now allowed to write in the first column and you can use it for selection of rows in the table. In the second column /From:/ you can choose the control that will be starting for the created link In the third one that is titled as /To:/ you can select the control that the created link will be directed to. Syntralink – User Manual 57 Two controls situated on the same row of the table create a data link between them. Two controls situated in the same column (below each other) create a process link. Syntralink – User Manual 58 You are allowed to change the places of the links between the elements by selecting the row with a mouse click on the leftmost column(if the row is successfully selected, the symbol in this column appears as an arrow). Then click the Move Up button to move the row above. Syntralink – User Manual 59 Respectively, choose the Move Down button to replace the links below. This rotations cause a modification in the script implementation, because they change the direction of the process link between the both rows (as it was already explained, the process links can be created between two controls situated in the same column – below each other). To delete a created link you have to select the row where it is described and choose the Remove Selected button. This time there is no warning message that appears and the removal is immediately realized. Syntralink – User Manual 60 5)Complete the script creating by clicking the Finish button. The new script is visualized in the Project Explorer. There you will be able to view, edit and implement it. Syntralink – User Manual 61 The following buttons are available in the bottom part of the ScriptWizard window while you are using it: 1) Previous button – returns to the previous step. Gives you the chance to load additional applications, select new controls or remove the unnecessary ones. 2) Next button – you can move to the next step or reach the final step of the ScriptWizard. 3) Cancel button – you can cancel the ScriptWizard, i.e. you are able to stop the script creating 5.8. Recorder The Recorder can help you when the WindowFinder can't recognize a specific application control (e.g. image, flash, Silverlight, etc.). During the recording process all your actions as a mouse click, key press or a keyboard shortcut will be recorded in the same order as they have been carried out. You can convert a record in a script by using the embedded MouseClick and KeyPress tools. In the MouseClick tool's X and Y properties you need to write the relative point's coordinates where the cursor to be located during the time of clicking according to the upper left corner of the screen. As a result, the maximizing/minimizing, changing the format of the screen or replacing the user menu according to the different users' rights may cause inaccurate record implementation. The Recorder doesn't record/recognize: double clicking, scrolling and mouse selecting. This is why it is advisable to work mostly with the keyboard buttons and shortcuts. To be able to start the Recorder, you need to add all the necessary desktop and Web applications in the project. Choose Tools → Start Recorder from the main menu Tools. This will bring on a Select Computer window: Syntralink – User Manual 62 After having a selected computer where the recorder will run from, all the applications in the project are being loaded and a control recording panel appears. It includes the following buttons: → Start recording buWon → Pause recording buWon → Stop recording buWon When the recording is finished, a new script is automatically created and you are able to view, rename, edit and repeatedly implement it. 5.9. Properties This window gives you information about the properties of each element and allows you to edit them. Most of the embedded tools have special individual properties that are explained in their detailed description above, but each of them has some main properties in common: → BuWons to sort the properRes in the list → An element color in the Designer → An element comment → An element name → An event causing the element’s implementaRon Syntralink – User Manual 63 5.10. Designer The Designer is a workspace where you can create and configure integration scripts by adding and connecting elements. The Designer is organized in tabs for each script. The Designer’s functionalities include: 5.10.1. Adding elements from the Project Explorer You can drag the elements in the Designer with the left mouse button. All the elements of a particular application are the same color by default. You can change their color from Properties. 5.10.2. Adding tools from the Toolbox Again, you can add them by dragging with the mouse. All the tools are colored in bright yellow. 5.10.3. Creating links between elements and tools To configure a script you have to connect the elements in the Designer. You can create links between them by dragging the mouse from one element to another. As a result, you will see an arrow connecting them. There are two types of links: data and process links. Data links are designed to transfer data from one element to another. You can create them by connecting the elements' properties. Some properties can present only the beginning of a link (output) , some just the end (input) Syntralink – User Manual , and others can be both (input and output). 64 Process links indicate the sequence of carrying out the script. You can create them by using the Process Connector icons, situated in the upper left corner of each element. They are red colored and if there is an event causing the performance of an element, also called a Process Member, it is displayed next to the arrow that represents the process link. 5.10.4. Searching for a text in the controls and elements names To be able to search for a text in the controls and the elements, click the Find button in the Toolbar after you have entered the word you would like to find in the writing field positioned next to the button. 5.10.5. Exporting the integration script as an image Exporting the script as an image will give you the opportunity to view and print it. Choose Export as Image from the main menu Design. The image can be saved as .jpg, .gif or .png. 5.10.6. Adding gridlines to align the elements Choose Show Grid from: • the Toolbar • the main menu Design Syntralink – User Manual 65 5.10.7. Automatically align the elements /Snap-to-Grid/ Choose Snap-to-Grid from • the Toolbar • the main menu 5.10.8. Add / delete/ copy / cut / paste elements 5.10.8.1. Adding elements in the Designer You can add elements in the Designer by dragging the controls with the mouse from the Applications subgroup in the or from the Toolbox in the open script. 5.10.8.2. Deleting elements added in the Designer To delete an element that has been added in the Designer, go through some of the following actions: 1) Choose Delete from the context menu 2) click the Delete button positioned in the Toolbar Syntralink – User Manual 66 3) click the Del keyboard button This will bring on the following warning message window concerning the element removal: Click OK to confirm. 5.10.8.3. Copying an element in the Designer You can copy an element in the Designer in three different ways: 1) Choose Copy from its context menu 2)Click the Copy button positioned in the 3) Use the keyboard shortcut Ctrl + C 5.10.8.4. Cutting an element in the Designer 1) Choose Cut from its context menu 2) Click the Cut button in the Toolbar Syntralink – User Manual 67 3) Use the keyboard shortcut Ctrl + X 5.10.8.5. Pasting a copied or cut element in the Designer 1) Click the Paste button in the Toolbar 2) Use the keyboard shortcut Ctrl + V 5.10.9. Startup element If you’d like a particular element from the integration script to run automatically when the script is started – without having any event to be caused – you can set it as a startup element. To do this, choose Set as Startup Element from its context menu. 5.10.10. Windows To be able to control the windows in the Designer, choose Window Windows…from the main menu Windows. It includes the following functionalities: 1) It helps you to indicate the windows (scripts) that you'd like to be active Select the name of the script that you would like to activate and click the Activate button. Syntralink – User Manual 68 2) Allows you to close one or more open windows Select the window that you would like to close with the left mouse button. If you want to close more windows, drag the mouse or hold the Ctrl keyboard button, while you are clicking on each of them. Then click the Close Window(s) button. 6. Project administration In the Admin panel you can carry out the main projects' managing and monitoring functions as well as administrating the system as a whole. If you are authorized you can implement one or more scripts in real time and set a schedule for the projects' implementation: just once in a specific moment or periodically (every day, week, month). Syntralink – User Manual 69 Enter the Admin panel from the main menu – View Admin Panel. As a result, the system brings on a Login window where you have to enter your user name and password. There are two types of users: users with full administrator rights and users with limited rights. You will be allowed to enter the Admin panel after your user name and password are accepted by the system. The Admin panel is divided in two parts: left and right. On the left part you can see a list of all integration scripts. Whether the project is being implemented at the moment or is temporary stopped can be easily recognized from the font of the project's name – only the names of the projects that are being implemented in the moment are bold. . To be able to operate with the projects in the list you need to select their names and use the control implementation buttons situated under the list of projects. Syntralink – User Manual 70 The buttons have the following functionalities: → A buWon for adding a project in the list /Add/ → A buWon for starRng a project in real Rme /Play/ → A buWon for pausing a project’s implementaRon /Pause/ → A buWon for stopping a project’s implementaRon /Stop/ → A button refreshing the project’s implementation /Retry/ → A button for appointing the project's implementation for a predetermined moment /Task Scheduler/ → A panel for setting the implementation time. You can select the element from the relevant date or hour and change it by the up/down arrows. The right side of the panel contains information about the projects: script name, schedule time, XML code, script status and ID number. 7. System requirements OS: Windows XP / Vista / 7 / Server 2003 / Server 2008; Unicode and localized Windows versions; Applications: 32-bit and 64-bit applications; Language: Different languages available; Browsers: Internet Explorer. Syntralink – User Manual 71