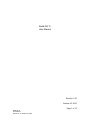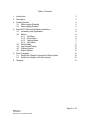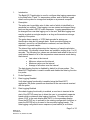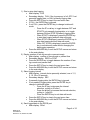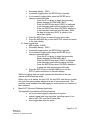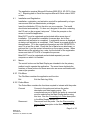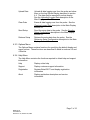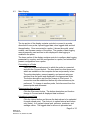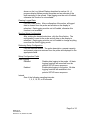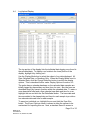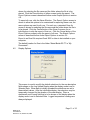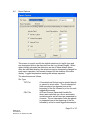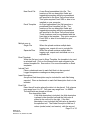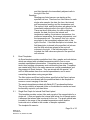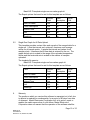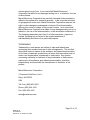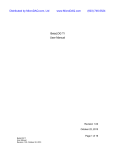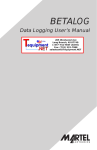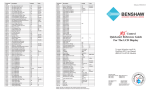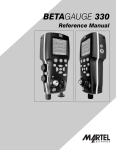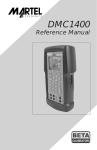Download BetaLOG TI User Manual
Transcript
BetaLOG TI User Manual Revision 1.00 October 22, 2010 Page 1 of 16 BetaLOG TI User Manual Revision 1.00, October 22, 2010 Table of Contents 1. Introduction 3 2. Description 3 3. Probe Operation 3.1 Data Logging Disabled 3.2 Data Logging Enabled 3 3 3 4. BetaLOG TI Microsoft Windows Application 4.1 Installation and Registration 4.2 Menus 4.2.1 File Menu 4.2.2 Probe Menu 4.2.3 Options Menu 4.2.4 Help Menu 4.3 Main Display 4.4 Log Upload Display 4.5 Display Options 4.6 Export Options 5 6 6 6 6 7 7 8 10 11 12 5. Excel Templates 5.1 Single Run Graph for Interval End Data Upload 5.2 Single Run Graph for All Data Upload 14 14 15 6. Warranty 15 Page 2 of 16 BetaLOG TI User Manual Revision 1.00, October 22, 2010 1. Introduction The BetaLOG TI application is used to configure data logging parameters in the BetaProbe TI and TI+ temperature probes, and to retrieve logged data from the probe for storage and analysis on a personal computer. 2. Description The probe can log multiple sets of data, each of which is identified by a sequential run number. Data logging runs are started and stopped using items on the probe’s SETUP menu sequence. Logging parameters can be changed from one data logging run to the next, and data logging runs may be as short as a single sample or as long as the maximum storage capacity of the probe. The probe has a capacity of 10752 data records for storing run identification data and log sample data. Each new data logging run requires 1 record for run identification overhead, and one record is required to log each sample. The interval time setting determines the frequency of sample calculation and storage. Six discrete interval times are available, ranging from 1 to 60 seconds. The following four values are calculated and saved at the end of each interval based on all of the temperature measurements made during that interval: • Last value in the interval • Minimum value over the interval • Maximum value over the interval • Average of all values over the interval The data logging function is disabled by default in all new probes. The BetaLOG TI application is used to enable and disable the data log function in a probe. 3. Probe Operation 3.1 Data Logging Disabled Until data logging functionality is enabled using the BetaLOG TI application, the probe operates as described in the user manual received with the probe. 3.2 Data Logging Enabled Once data logging functionality is enabled, a new item is inserted at the start of the SETUP menu tree to direct the user to a completely separate branch which contains all data logging functions. This new menu item shows ‘LOG’ in the main display and ‘DATA’ in the secondary display. Press the SETUP key to proceed to the existing configuration functions, or press the ENTER key to proceed to the new data logging branch. The data logging configuration menu sequence (new branch) is as follows: Page 3 of 16 BetaLOG TI User Manual Revision 1.00, October 22, 2010 1) Start or stop data logging • Main display: LOG • Secondary display: FULL if the log memory is full, OFF if not presently logging data, or ON if presently logging data. • Press the SETUP key to step to the next menu item. • If FULL, the ENTER key is ignored. • If not FULL, press the ENTER key to change to data edit mode: - Press the ▼ or ▲ key to toggle between OFF and START if not presently logging data, or to toggle between ON and STOP if presently logging data. - When START is displayed, press the ENTER key to start data logging and exit data edit mode. - When STOP is displayed, press the ENTER key to stop data logging and exit data edit mode. - When OFF or ON is displayed, press the ENTER key to exit data edit mode without changing the data logging operation. • Press the MAX/MIN key to exit the SETUP menus and return to the main display. 2) Display number of free log records or percent empty • Main display: number of free records or percent free • Secondary display: RECS or PCNT • Press the ENTER key to toggle between the number of free log records and percent free. • Press the SETUP key to step to the next menu item. • Press the MAX/MIN key to exit the SETUP menus and return to the main display. 3) Select logging interval • Main display: interval choice presently selected, one of 1, 2, 5, 10, 30 or 60 seconds. • Secondary display: SEC • If presently logging data, the ENTER key is ignored. • If not presently logging data, press the ENTER key to change to data edit mode: - Press the ▼ key to decrease the interval selection, cycling to 60 after 1. - Press the ▲ key to increase the interval selection, cycling to 1 after 60. - Press the ENTER key to exit data edit mode. • Press the SETUP key to step to the next menu item. • Press the MAX/MIN key to exit the SETUP menus and return to the main display. 4) Send logged data to the RS232 port • Main display: SEnd Page 4 of 16 BetaLOG TI User Manual Revision 1.00, October 22, 2010 • • • Secondary display: DATA If presently logging data, the ENTER key is ignored. If not presently logging data, press the ENTER key to change to data edit mode: - Press the ▼ or ▲ key to toggle the secondary display between CNFRM and CANCL. - Press the ENTER key when CANCL is displayed to exit data edit mode without sending the data. - Press the ENTER key when CNFRM is displayed to exit data edit mode and send the data. While the data is being sent, BUSY is shown in the secondary display. • Press the SETUP key to step to the next menu item. • Press the MAX/MIN key to exit the SETUP menus and return to the main display. 5) Erase logged data • Main display: ErASE • Secondary display: DATA • If presently logging data, the ENTER key is ignored. • If not presently logging data, press the ENTER key to change to data edit mode: - Press the ▼ or ▲ key to toggle the secondary display between CNFRM and CANCL. - Press the ENTER key when CANCL is displayed to exit data edit mode without erasing the data. - Press the ENTER key when CNFRM is displayed to erase the data and exit data edit mode. • Press the SETUP key or the MAX/MIN key to exit the SETUP menus and return to the main display. While not logging data, the probe operates as described in the user manual received with the probe. When a log run is started, the text LOG, the text RUN, and the run number are cycled on the secondary display at a rate of once per second. This provides visual feedback that data logging is active and the run number for later reference. 4. BetaLOG TI Microsoft Windows Application This application provides the following features: • set up the data logging configuration in a probe • upload logged data from the probe, including export of run data to text, CSV, and Excel format files • clear logged data from the probe Page 5 of 16 BetaLOG TI User Manual Revision 1.00, October 22, 2010 The application requires Microsoft Windows 2000 (SP4), XP (SP2), Vista, or 7. Exporting data to Excel files requires Microsoft Excel version 2002 or later. 4.1 Installation and Registration Installation, registration, and activation must all be performed by a logon user account that has Administrator priviledges. Insert the distribution CD into the drive on your computer. The install should start automatically. If it does not, navigate to the drive containing the CD and run the program “setup.exe”. Follow the prompts on the screen to install the application. BetaLOG TI must be registered and activated within seven days of installation. Full operation is available for seven days, but is then restricted until activation is completed. A registration screen is displayed at startup until activation is completed. Click Cancel to proceed directly to the application. Fill in the requested information and click REGISTER to save it to a text file on disk. Email this file to Martel as an attachment, or print and fax it, per the contact information on the support screen. When Martel returns the activation key, enter it at the bottom of the registration screen and click ACTIVATE to complete the process. BetaLOG TI must be registered and activated separately on each computer on which it is installed. 4.2 Menus The control buttons on the Main Display are intended to be the primary method used to operate the application. The menu items duplicate the functions of these buttons for those users who are more comfortable with menu style operation. 4.2.1 File Menu The File Menu contains the application exit function: Exit Exit the Data Log Utility. 4.2.2 Probe Menu The Probe Menu contains the functions required to interact with the probe: Connect Connect to the probe and retrieve the probe description and data logging setup. The communications port to which the probe is connected must be selected on the Main Display before using this item. See the Connecting to a Probe description in the Main Display section 4.3. Disconnect Disconnect from the probe. See the Disconnecting from a Probe description in the Main Display section 4.3. Page 6 of 16 BetaLOG TI User Manual Revision 1.00, October 22, 2010 Upload Data Upload all data logging runs from the probe and show them on the Log Upload Display described in section 4.4. The data may be exported from that display. See the Uploading Logged Data description in the Main Display section 4.3. Clear Data Erase all data logging runs from the probe. See the Clearing Logged Data description in the Main Display section 4.3. Send Setup Send the setup data to the probe. See the Sending Setup Configuration description in the Main Display section 4.3. Retrieve Setup Retrieve the setup data from the probe. See the Retrieving Setup Configuration description in the Main Display section 4.3. 4.2.3 Options Menu The Options Menu contains functions for specifying the default display and export options. These functions are described in detail in sections 4.5 and 4.6 below. 4.2.4 Help Menu The Help Menu contains the functions required to obtain help and support information: Help Display online help Support Display customer support information. Registration Register BetaLOG TI and display registration information About Display application description and version information. Page 7 of 16 BetaLOG TI User Manual Revision 1.00, October 22, 2010 4.3 Main Display The top portion of the display contains controls to connect to a probe, disconnect from a probe, upload logged data, clear logged data, and exit the application. Once connected to a probe, it shows the model, serial number, and firmware version of the probe. The number of data logging records presently used and free is also displayed if data logging is enabled in the probe. The lower portion of the display contains controls to configure data logging parameters in a probe, send the configuration to a probe, and retrieve the present configuration from a probe. Connecting to a Probe Select the communications port to which the probe is connected and click the Connect button. The drop down box lists those ports which are available on the computer and are not presently in use. The probe description, present capacity, and present setup are retrieved from the probe and displayed in the appropriate fields. The button description and function change to Disconnect. A connection must be established before any other actions may be performed. To change to another probe, first disconnect from the present probe and reconnect. Disconnecting from a Probe Click the Disconnect button. The button description and function change to Connect and all displayed data is cleared. Uploading Logged Data Click the Upload button and choose the data values to be uploaded for each sample point. The choice is to upload interval end values only (faster), or to upload interval end, minimum, maximum, and average values. The logged data for all runs is uploaded and Page 8 of 16 BetaLOG TI User Manual Revision 1.00, October 22, 2010 shown on the Log Upload Display described in section 4.4. A progress display shows percent complete and an estimate of the time remaining in the upload. Data logging must be set to Enabled, otherwise this function is not available. Clearing Logged Data Click the Clear button. After confirmation of the action, all logged data is cleared from the probe and all data on the display is refreshed. Data logging must be set to Enabled, otherwise this function is not available. Sending Setup Configuration After making the desired selections, click the Send button. The configuration is sent to the probe and all data on the display is refreshed. Data logging must be set to Enabled to change anything more than the Data Logging mode. Retrieving Setup Configuration Click the Retrieve button. The probe description, present capacity, and present setup are retrieved from the probe and displayed in the appropriate fields. Setup Configuration Fields Data Logging Disabled Enabled Disable data logging in the probe. All data logging functions are removed from the probe's SETUP menu sequence. Enable data logging in the probe. All data logging functions are available in the probe's SETUP menu sequence. Interval One of the following sampling intervals: 1, 2, 5, 10, 30, or 60 seconds Page 9 of 16 BetaLOG TI User Manual Revision 1.00, October 22, 2010 4.4 Log Upload Display The top portion of the display lists the individual data logging runs found in the uploaded data. To display a run's data in the lower portion of the display, highlight it by clicking on it. Use the Display Mode box to select the subset of run data displayed: All Data, Selected Data, or Readings Only. When the Display Mode is set to Selected Data, click the Change Selection button to modify the display options. This is described further under Display Options in section 4.5. The probe has no calendar hardware so the uploaded data samples are initially tagged by elapsed day and time from run start. Also the runs are described simply by numeric position within the uploaded data. To enter a more descriptive label and a true calendar base date and time for a run, highlight the run and click the Set Date/Label button. The base date and time are added to the elapsed day and time for each sample to provide a true calendar date and time for each sample. To export an individual run, highlight the run and click the Save Run button. The Export Options screen is shown to allow the options to be customized for exporting this run. Next, a standard Save As screen is Page 10 of 16 BetaLOG TI User Manual Revision 1.00, October 22, 2010 shown for selecting the file name and the folder where the file is to be placed. Click the Cancel button of either screen to skip the export. The Export Options screen is described further under Export Options in section 4.6. To export all runs, click the Save All button. The Export Options screen is shown to allow the options to be customized for exporting these runs; the same options are used for all runs. For each run, a standard Save As screen is shown for selecting the file name and the folder where the file is to be placed. Click the Cancel button of the Save As screen for an individual run to skip the export of that run. Click the Cancel button of the Export Options screen to skip the export of all runs. The Export Options screen is described further under Export Options in section 4.6. Export to an Excel file requires Excel 2002 or later to be installed on your computer. The default location for files is the folder “Martel BetaLOG TI” in “My Documents”. 4.5 Display Options This screen is used to modify the default selections for the run description fields shown on the Log Upload Display when the display mode is set to Selected Data. When data is initially uploaded the selections are set to these default values. After the initial data display, the selections may be temporarily changed for the duration of the data display. Place a checkmark next to each field that is to be shown on the display when the display mode is set to Selected Data. Logged temperature readings are always displayed. Page 11 of 16 BetaLOG TI User Manual Revision 1.00, October 22, 2010 4.6 Export Options This screen is used to modify the default selections for the file type and run description fields to be exported from the Log Upload Display. When data is initially uploaded the selections are set to these default values. After the initial data display, the selections may be temporarily changed for each export operation, and remain changed for the duration of the data display. Logged temperature readings are always exported. The selections are as follows: File Type TXT File CSV File A formatted text file that may be printed directly or opened in a text editor. The run description fields are placed on separate lines at the beginning of the file, followed by a line for each logged data sample. An Excel Comma Separated Variable file where each data item on a line is enclosed in quotation marks and all items are separated by commas. The run description fields are placed on separate lines at the beginning of the file, followed by a line for each logged data sample. Page 12 of 16 BetaLOG TI User Manual Revision 1.00, October 22, 2010 New Excel File Excel Template Multiple runs in Single File Separate Files A new Excel spreadsheet (xls) file. The locations of the run description fields and logged data samples within the spreadsheet are specified in the Excel Cell column below. This option requires Excel 2002 or later to be installed on your computer. An Excel spreadsheet (xls) file based on a predefined Excel template (xlt) file. The locations of the run description fields and logged data samples within the spreadsheet are specified in the Excel Cell column below. These locations must be coordinated with the fixed data in the template. This option requires Excel 2002 or later to be installed on your computer. When the upload contains multiple data logging runs, export all runs to a single file. When the upload contains multiple data logging runs, export each individual run to a separate file. Excel Template When the file type is set to Excel Template, the template to be used is selected here. Click on the Browse button and navigate to the desired template file. See section 5 for more information on Excel templates. Include Field Place a checkmark next to each field that is to be exported. Logged temperature readings are always exported. Insert Description An optional field description may be included for each field being exported. Place a checkmark on each field description that is to be included. Excel Cell Enter the cell location where the data is to be placed. Cell columns may range from A to YZ. Cell rows may range from 1 to 99999. The data fields are placed as follows: Run description fields If the field description is included, the field description is placed in the specified cell and the field value is placed in the next cell to the right. If the field description is not included, the field value is placed in the specified cell. The Probe Description field has 3 values (model, serial, and version), with the second Page 13 of 16 BetaLOG TI User Manual Revision 1.00, October 22, 2010 and third placed in the immediately adjacent cells to the right of the first. Readings Readings are listed one per row starting at the specified cell row. There are four field values for each single value sample: the date, the time, the interval end temperature reading, and the temperature unit. The second, third, and fourth values are placed in the immediately adjacent cells to the right of the first. There are seven field values for each multiple value sample: the date, the time, the interval end temperature reading, the minimum temperature, the maximum temperature, the average temperature, and the temperature unit. The second, third, etc. values are placed in the immediately adjacent cells to the right of the first. If the field description is included, the field description is placed in the specified cell column and the field values are placed in the next cell columns to the right. If the field description is not included, the field values are placed in the specified cell columns. 5. Excel Templates An Excel template contains predefined text, titles, graphs, and calculations which are merged with uploaded temperature data to form a more complete spreadsheet presentation. A template may be reused many times, thus avoiding unnecessary work reformatting raw data. Templates are created with Excel in the same manner as normal spreadsheets and they support all Excel features. They are stored with the special “.xlt” suffix to differentiate them from normal spreadsheets, and to avoid overwriting them when saving merged data. The field options and Excel cell locations specified on the Export options screen must be coordinated with the predefined data in the template to ensure a correct merging of the data. The sample templates provided with BetaLOG TI are described below. They are provided in a separate folder on the distribution media and must be manually copied to your hard drive. 5.1 Single Run Graph for Interval End Data Upload This template provides custom titles and a graph of the merged data for a single run. It lists and graphs the interval end values for all sample points. It assumes that a base date is entered for the run. The graph vertical axis is scaled to the range of the uploaded temperature values and the horizontal axis is scaled to the number of samples uploaded. The template file name is: Page 14 of 16 BetaLOG TI User Manual Revision 1.00, October 22, 2010 BetaLOG-TI-template-single-run-one-value-graph.xlt The Export options that must be set for this template are as follows: 5.2 Field Include Field Insert Description Excel Cell Run # or Label Yes No B3 Probe Description Yes No B5 Interval Time Yes No B9 Unit Yes No B7 Readings Yes No B24 Single Run Graph for All Data Upload This template provides custom titles and a graph of the merged data for a single run. It lists the interval end, minimum, maximum, and average values for all sample points. It graphs the interval end values for all sample points. It assumes that a base date is entered for the run. The graph vertical axis is scaled to the range of the uploaded temperature values and the horizontal axis is scaled to the number of samples uploaded. The template file name is: BetaLOG-TI-template-single-run-four-values-graph.xlt The Export options that must be set for this template are as follows: 6. Field Include Field Insert Description Excel Cell Run # or Label Yes No B3 Probe Description Yes No B5 Interval Time Yes No B9 Unit Yes No B7 Readings Yes No B24 Warranty The media on which you receive this software is warranted not to fail, due to defects in materials or workmanship, for a period of 90 days from date of shipment. Martel Electronics Corporation will, at its option, repair or replace the media upon notice of such failure. Martel Electronics Corporation does not warrant that the operation of the software shall be Page 15 of 16 BetaLOG TI User Manual Revision 1.00, October 22, 2010 uninterrupted or error free. In no event shall Martel Electronics Corporation be liable for any damages arising out of, or related to, the use of the software. Martel Electronics Corporation has carefully reviewed all documentation related to the software for technical accuracy. In the event that technical or typographical errors exist, Martel Electronics Corporation reserves the right to make changes to subsequent revisions of the documentation without prior notice to holders of the current revision. In no event shall Martel Electronics Corporation be liable for any damages arising out of, or related to, the use of the documentation, or the information contained in it. The foregoing warranties are in lieu of all other warranties, express or implied, including but not limited to the implied warranties of merchantability and fitness for a particular purpose. TRADEMARKS Trademarks or trade names are subject to state and federal laws concerning their unauthorized use or other infringements. The fact that the product marks or names in this software, and related documentation, do not bear a trademark symbol does not mean that the product mark or name is not registered as a trademark or trade name. Any queries concerning ownership or existence of any trademarks or trade names mentioned in this software, and related documentation, should be independently confirmed with the manufacturer or distributor of the product. Martel Electronics Corporation 3 Corporate Park Drive, Unit 1 Derry, NH 03038 USA Toll Free: (800) 821-0023 Phone: (603) 434-1433 Fax: (603) 434-1653 [email protected] Page 16 of 16 BetaLOG TI User Manual Revision 1.00, October 22, 2010