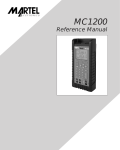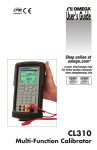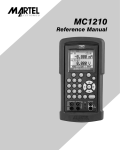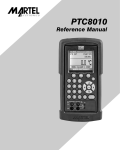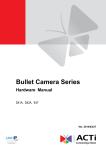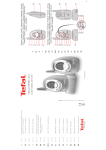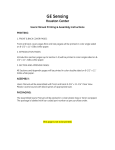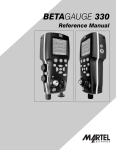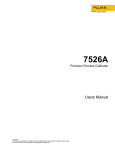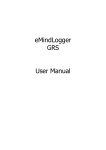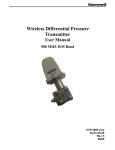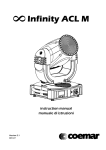Download DMC-1400 User Manual
Transcript
DMC1400 Reference Manual 1. Introduction . . . . . . . . . . . . . . . . .1 1.1 Customer Service . . . . . . . . . . . . . . . . . . . 1 1.2 Standard Equipment . . . . . . . . . . . . . . . . . 1 1.3 Safety Information . . . . . . . . . . . . . . . . . . 2 2. Calibrator Interface . . . . . . . . . . .5 2.1 Main Display . . . . . . . . . . . . . . . . . . . . . . 6 2.2 Menu Bar . . . . . . . . . . . . . . . . . . . . . . . . . 8 2.3 Cursor Control / Setpoint Control . . . . . . 11 3. Using Measure Modes (Lower Display) . . . . . . . . . . . . . .13 3.1 3.2 3.3 3.4 Measuring Measuring Measuring Measuring Volts and Frequency . . . . . . . 13 mA . . . . . . . . . . . . . . . . . . . . . 13 Temperature. . . . . . . . . . . . . . 13 Pressure . . . . . . . . . . . . . . . . 15 4. Using Source Modes (Lower Display) . . . . . . . . . . . . . .17 4.1 Setting 0 % and 100 % Output Parameters . . . . . . . . . . . . . . . . . . . . . . . 17 4.2 Using the Automatic Output Functions. . . 18 4.3 Sourcing mA . . . . . . . . . . . . . . . . . . . . . 18 4.3-1 HART™ Resistor Selection . . . . . . . . . . 19 4.4 Simulating a Transmitter . . . . . . . . . . . . . 19 4.5 Sourcing Volts . . . . . . . . . . . . . . . . . . . . . 20 4.6 Sourcing Frequency . . . . . . . . . . . . . . . . 21 4.7 Sourcing a Pulse Train . . . . . . . . . . . . . . 21 4.8 Sourcing Thermocouples . . . . . . . . . . . . 22 4.9 Sourcing Ohms/RTDs . . . . . . . . . . . . . . . 23 5. Using Isolated Measure Modes (Upper Display) . . . . . . . . . . . . .24 5.1 Measuring Volts and mA . . . . . . . . . . . . . 24 5.2 Measuring Current with Loop Power . . . . 25 5.2-1 HART™ Resistor Selection. . . . . . . . . . 25 5.3 Measuring Pressure . . . . . . . . . . . . . . . . 26 6. Using the Upper and the Lower Display for Calibration and Testing . . . . . . . . . . . . . . . . .27 6.1 6.2 6.3 6.4 Testing an Input or Indicating Device. . . . 27 Calibrating an I/P Device . . . . . . . . . . . . . 28 Calibrating a Transmitter . . . . . . . . . . . . . 28 Calibrating a Pressure Transmitter . . . . . . 29 7. Remote Operation . . . . . . . . . . .30 7.1 Setting up the RS-232 Port for Control . . . . . . . . . . . . . . . . . . . . . . . . . . 31 7.2 Changing Between Remote and Local Operation . . . . . . . . . . . . . . . . . . . 31 7.3 Using Commands . . . . . . . . . . . . . . . . . . 32 7.4 Remote Commands and Error Codes . . . 36 7.5 Entering Commands . . . . . . . . . . . . . . . . 39 8. Document Mode . . . . . . . . . . . .52 8.1 8.2 8.3 8.4 8.5 8.6 8.7 8.8 8.9 Introduction. . . . . . . . . . . . . . . . . . . . . . . 52 New Tag As Found Test . . . . . . . . . . . . . . 64 Adjustment . . . . . . . . . . . . . . . . . . . . . . . 76 Downloaded Tag As Found Test . . . . . . . 79 As Left Test . . . . . . . . . . . . . . . . . . . . . . . 80 Viewing Test Results . . . . . . . . . . . . . . . . 82 Printing Test Results . . . . . . . . . . . . . . . . 84 Clearing Test Results. . . . . . . . . . . . . . . . 85 Setting Date & Time . . . . . . . . . . . . . . . . 85 9. USV Utility Program . . . . . . . . . .86 9.1 System Requirements . . . . . . . . . . . . . . . 86 9.2 Installation. . . . . . . . . . . . . . . . . . . . . . . . 87 9.3 Overview . . . . . . . . . . . . . . . . . . . . . . . . . 87 9.4 File Menu . . . . . . . . . . . . . . . . . . . . . . . . 88 9.5 Tags Menu . . . . . . . . . . . . . . . . . . . . . . . 88 9.6 Reports Menu . . . . . . . . . . . . . . . . . . . . . 91 9.7 Setup Menu . . . . . . . . . . . . . . . . . . . . . . 91 9.8 Configuration Menu. . . . . . . . . . . . . . . . . 92 9.9 Tag Configuration Details. . . . . . . . . . . . . 94 9.10 Group Configuration Details . . . . . . . . . 97 10. Specifications . . . . . . . . . . . . . .98 11. Maintenance / Warranty . . . . .102 1. Introduction The Martel DMC1400 Multifunction Process Calibrator is a handheld, battery-operated instrument that measures and sources electrical and physical parameters. The calibrator has the following features and functions: • A dual display. The upper display is used for the measurement of volts, current, and pressure. The lower display can be used to measure volts, current, pressure, resistance temperature detectors (RTDs), thermocouples, frequency, and resistance, and to source pulse trains. • A thermocouple (TC) input/output terminal with automatic reference-junction temperature compensation • Five setpoints in each range for increasing/decreasing output • An interactive menu • Complete RS232 interface for remote control • Isolated read back for transmitter calibration • Documenting capability for up to 50 tags 1.1 Customer Service Corporate Office: www.martelcorp.com e-mail: [email protected] Tel: (603) 434-1433 800-821-0023 Fax: (603) 434-1653 Martel Electronics 3 Corporate Park Drive Derry, NH 03038 1.2 Standard Equipment Check to see if your calibrator is complete. It should include: DMC1400 Calibrator, Instruction Manual, Test Leads, Rubber Boot, RS-232 cable, USB adapter cable, Nylon canvas carrying case, DVD/CD Training, Quick Start Guide, NIST Certificate 1 1.3 Safety information Symbols Used The following table lists the International Electrical Symbols. Some or all of these symbols may be used on the instrument or in this manual. Symbol Description AC (Alternating Current) AC-DC Battery CE Complies with European Union Directives DC Double Insulated Electric Shock Fuse PE Ground Hot Surface (Burn Hazard) Read the User’s Manual (Important Information) Off On Canadian Standards Association 2 The following definitions apply to the terms “Warning” and “Caution”. • “Warning” identifies conditions and actions that may pose hazards to the user. • “Caution” identifies conditions and actions that may damage the instrument being used. Use the calibrator only as specified in this manual, otherwise injury and damage to the calibrator may occur. Warning To avoid possible electric shock or personal injury: • Do not apply more than the rated voltage. See specifications for supported ranges. • Follow all equipment safety procedures. • Never touch the probe to a voltage source when the test leads are plugged into the current terminals. • Do not use the calibrator if it is damaged. Before you use the calibrator, inspect the case. Look for cracks or missing plastic. Pay particular attention to the insulation surrounding the connectors. • Select the proper function and range for your measurement. • Make sure the battery cover is closed and latched before you operate the calibrator. • Remove test leads from the calibrator before you open the battery door. • Inspect the test leads for damaged insulation or exposed metal. Check test leads continuity. Replace damaged test leads before you use the calibrator. • When using the probes, keep your fingers away from the probe contacts. Keep your fingers behind the finger guards on the probes. • Connect the common test lead before you connect the live test lead. When you disconnect test leads, disconnect the live test lead first. • Do not use the calibrator if it operates abnormally. Protection may be impaired. When in doubt, have the calibrator serviced. • Do not operate the calibrator around explosive gas, vapor, or dust. • When using a pressure module, make sure the process pressure line is shut off and depressurized before you connect it or disconnect it from the pressure module. • Disconnect test leads before changing to another measure or source function. 3 • When servicing the calibrator, use only specified replacement parts. • To avoid false readings, which could lead to possible electric shock or personal injury, replace the battery as soon as the battery indicator appears. • To avoid a violent release of pressure in a pressurized system, shut off the valve and slowly bleed off the pressure before you attach the pressure module to the pressure line. Caution To avoid possible damage to calibrator or to equipment under test: • Use the proper jacks, function, and range for your measurement or sourcing application. • To avoid mechanically damaging the pressure module, never apply more than 10 ft-lb. of torque between the pressure module fittings, or between the fittings an the body of the module. • To avoid damaging the pressure module from overpressure, never apply pressure above the rated maximum printed on the module. • To avoid damaging the pressure module from corrosion, use it only with specified materials. Refer to the pressure module documentation for material compatibility. 4 2. Calibrator Interface Figure 1 shows the location of the input and output connections on the calibrator, while Table 1 describes their use. Figure 1. Input/Output Terminals Table 1: Input and Output Terminals No. Name Description 1, 2 Measure Isolated V, mA terminals Input terminals for measuring current, voltage, and supplying loop power. 3 TC input/output Terminal for measuring, or simulating thermocouples. Accepts miniature polarized thermocouple plugs with flat in-line blades spaced 7.9 mm (0.312 in) center to center. 4,5 Source/Measure V,RTD 2W, Hz, Terminals for sourcing and measuring voltage, frequency, pulse train, and RTDs 6,7 Source/Measure mA terminals, 3W 4W Terminals for sourcing and measuring current, and performing RTD measurements with 3-wire or 4-wire setups. 8 Pressure module connector Connects calibrator to a pressure module for pressure measurements. 9 Serial port Connects calibrator to a PC for uploading data or remote control or to a serial printer for printing calibration certificates. 5 Figure 2. Keypad Figure 2 shows the location of the keys on the calibrator. Table 2 lists the functions of each key. Table 2. Key Functions No. Name Function 1 Function Keys F1, F2, F3 Used to operate the menu bar at the bottom of the calibrator display. F1 is used for selecting options in the left box, F2 for the center box, and F3 for the right box. 2 Home Returns to home menu on the menu bar. 3 Power Turns calibrator on and off. 4 Cursor Control Key Left and right arrow keys are used to select which decade to be changed in output value. Up and down arrow keys are used to increase, decrease, or ramp output value. 5 Numeric Keypad Allows user to enter Numeric values. 2.1 Main Display Figure 3. Display 6 The display of the calibrator, shown in Figure 3, is divided into three main sections: the upper display, the lower display, and the menu bar. The upper display is used for measuring dc voltage, dc current with and without loop power, and pressure. The lower display can be used for both measuring and sourcing. The menu bar is used to setup both the upper and the lower display to perform the desired function. Table 3 explains the different parts of the display: Table 3: Display Functions No. Name Description 1 Primary Parameters Determine what parameter is going to be measured or sourced. The available options for the upper display are:VOLTS IN, PRESSURE, mA IN, and mA LOOP. The available options for the lower display are:VOLTS, TC (thermocouple), RTD, FREQ (frequency), PULSE, PRESSURE, mA, and mA 2W SIM. 2 Input/Output control Switches the lower display between input mode (read), and output mode (source). 3 Additional Settings Available only for TC (thermocouple), and RTD measurements. For TC this setting turns the CJC (Cold Junction Connection) on and off. For RTD measure [RTD IN], this setting sets the number of wires used in the measurement (2-wire, 3-wire, or 4-wire) 4 Span Indicator Available only for mA and mA LOOP. Shows where in the preset span the measured value falls. Fixed for mA at 4 (0%) and 20 (100%). 5 Units Shows what unit the measurement or source value is in. Available options are for RTD and TC (°C or °F), and for FREQ and PULSE (CPM, Hz, or KHz) 6 Sensor Types Allow for measurements to be made for different types of RTDs and TCs. All types are shown in the Specifications. Also, displays the amplitude of the pulse and frequency source, and pressure units. 7 Numeric Displays Display the numeric values of the signal being measured, or sourced. An "OL" reading indicates an out of range or overload condition. 7 2.2 Menu Bar The parameters on the display are controlled by the menu bar, which is located at the bottom of the LCD. The function keys (F1, F2, and F3) are used to navigate through all the levels and choices of the menu bar. Refer to the menu tree for a clarification on the layout of all the levels. The top level of the menu is the home menu. It can be accessed anytime by pressing the HOME key. There are three variations of the home menu: the input home menu, the output home menu, and the pulse home menu. In the input home menu the only active options are [MENU] and [LIGHT]. The [MENU] option is used to enter the next level of the menu bar, the main menu. Press the corresponding function key (F1) to enter the main menu. The [LIGHT] option is used to turn on the LCD back light. Press the corresponding function key (F2) to turn on the back light. In the output home menu there are three active options, [MENU], [LIGHT] and [STEP] or [RAMP]. The first two options work the same as in the input home menu. The third option is selectable in the Auto Function Menu and is used to turn on and off the selected auto function. See Section 4.2, Using the Automatic Output Functions. Also leaving this menu or pressing the Home button will stop the auto functions. The pulse home menu also has three active options, [MENU], [TRIG], and [COUNTS]. The [TRIG] and [COUNTS] options are used for pulse simulation. The function of these options is explained in Section 4.2-6 (Sourcing a Pulse). The next level of the menu bar is the main menu. The levels under the main menu depend on what mode the calibrator is in. The main menu has three active options [UPPER], [LOWER], and [MORE]. Choosing [UPPER] calls up the parameter selection menu for the upper display. Choosing [LOWER] calls up the parameter selection menu for the lower display. [MORE] enters the next menu level. 8 The Document Mode selection menu is next. Its options are [DOCUMENT], [NEXT], and [DONE]. Choosing [DOCUMENT] enters the document mode menu system described in section 8 of this manual, [NEXT] proceeds to the next menu level, and [DONE] returns to the home menu. The Auto Function Menu is the next menu if you are in source mode. Its options are [AUTO FUNC], [NEXT] and [DONE]. [AUTO FUNC] allows you to adjust the Automatic Output Function parameters. [NEXT] proceeds to the next menu level and [DONE] returns to the home menu. See Section 4.2,Using the Automatic Output Functions. The contrast menu is usually the next menu level. Its options are [CONTRAST], [NEXT], and [DONE]. The [CONTRAST] option is used to adjust contrast. [NEXT] proceeds to the auto off main menu, and [DONE] returns to home menu. Contrast is adjusted using the arrow options, which are available after choosing [CONTRAST]. NOTE: The DMC1400 calibrator offers a wide range contrast adjustment feature to accommodate operation in extreme temperatures. In certain cases making large changes in contrast may render the display difficult to read under normal conditions. If this occurs and the display is too dim or dark to read, proceed with the following process to set the contrast back to a default setting. 1. Turn on the unit while holding down the "HOME" key. 2. Hold the key down for a count of 10 seconds to restore contrast default settings. If the display is so dim that you cannot tell if the unit is on or off, use the backlight key to determine if the power is on or off. The auto off main menu contains the options [AUTO OFF], [NEXT], and [DONE]. The [AUTO OFF] option is used to turn the automatic shutoff on and off, and to set the amount of time the unit needs to stay dormant 9 before it shuts off. [NEXT] proceeds to the clock menu, and [DONE] returns to the home menu. The Clock menu is the next menu displayed in the [MORE] menu sequence. Its options are [CLOCK], [NEXT], and [DONE]. Choose [CLOCK] to set the calibrator date and time as described in section 8 of this manual, [NEXT] to proceed to the terminal emulation menu, and [DONE] to return to the home menu. The Terminal menu is the last menu displayed after choosing [MORE] in the main menu. Its options are [TERMINAL], [NEXT], and [DONE]. Choose [TERMINAL] to enter terminal emulation mode. Select [NEXT] or [DONE] to return to the home menu. When the lower display is in the frequency or pulse mode, the frequency level menu is added after the main menu. The options available in this menu are [FREQ LEVEL], [NEXT], and [DONE]. The [FREQ LEVEL] option is used to adjust the amplitude of the wave. [NEXT] is used to access the contrast main menu, and [DONE] returns to the home menu. When the calibrator is in RTD CUSTOM mode, the RTD custom setup menu, is inserted after the main menu. Options [SET CUSTOM], [NEXT], and [DONE] are available. [SET CUSTOM] is used to enter a custom PRT into the calibrator. Refer to Section 4.18a for instructions. [NEXT] is used to enter the contrast main menu, and [DONE] to return to the home menu. The pressure zeroing main menu is the final variation to choosing [MORE] in the main menu. It has the options [ZERO ], used to zero pressure, [NEXT] and [DONE], which have the same function as above. Refer to the Section 5.3 for instructions on zeroing. 10 The parameter selection menu is called up when [UPPER] or [LOWER] is selected from the main menu. It contains the following options: [SELECT], [NEXT], and [DONE]. When the display is selected, a parameter will start to flash. Use the [SELECT] option to change the parameter, and the [NEXT] option to switch to another variable. [DONE] returns to the home menu and enables the selected mode. 2.3 Cursor control / Setpoint control The output value can be controlled by the four cursor control arrows on the keypad. By pressing one of the arrows a cursor will be added to the display under the last digit of the output value. The left and right arrow keys are used to select which decade to be changed in the output value. The up and down arrow keys are used to increase, decrease, or ramp the output value. The menu bar will change to the setpoint menu with the touch of any one of the four arrow keys. The three function keys are associated with 0, 25, and 100% values, respectively. 0 and 100% values can be stored by entering a value and then holding down the corresponding function key. The 25% key will then automatically step through the 25% values. 11 Home Menu MENU LIGHT RAMP Selection Menu UPPER Parameter Selection SELECT NEXT LOWER MORE Document Mode Selection DONE DOCUMENT Home Menu Source Mode? Yes NEXT DONE Document Menus Auto Function Menu AUTO FUNC NEXT DONE No Frequency Out or Pulse mode? Yes Frequency Level Menu FREQ LEVEL NEXT DONE No RTD Custom mode? RTD Custom Menu Yes SET CUSTOM NEXT DONE No Either display in Pressure mode? Yes Pressure Zero Menu ZERO NEXT DONE No Contrast Menu CONTRAST NEXT DONE Auto Off Menu AUTO OFF NEXT DONE Clock Menu CLOCK NEXT DONE Terminal Menu TERMINAL NEXT Home Menu 12 Figure 4. The Menu Tree DONE 3. Using Measure Modes (Lower Display) 3.1 Measuring volts and frequency Electrical parameters volts and frequency can be measured using the lower display. To make the desired measurements, follow these steps: 1. Switch to the lower display [LOWER] from Main Menu. 2. Select the desired parameter for measurement. 3. Connect leads as shown in Figure 5. Figure 5. Measuring Volts and Frequency with Input/Output Terminals 3.2 Measuring mA To measure mA follow these steps: 1. Switch to lower display and select mA. 2. Make sure the input/output control is set to IN. 3. Connect leads as shown in Figure 6. Figure 6. Measuring mA with Input/Output Terminals 3.3 Measuring Temperature 3.3-1 Using Thermocouples The calibrator supports the following thermocouple types: B, C, E, J, K, L, N, R, S, T, U, BP, and XK. The characteristics of all the types are 13 described in Specifications section. The calibrator also has a Cold Junction Compensation (CJC) function. Normally this function should be ON and the actual temperature of the thermocouple will be measured. With CJC OFF, the calibrator will measure the difference between the thermocouple at the junction and at its TC input terminal. Note: CJC off mode should only be used when calibration is being done using an external ice bath. To use the thermocouple to measure temperature, follow these steps: 1. Attach the thermocouple leads to the TC miniplug, and insert the plug into the input/output of the calibrator, as in Figure 7. Note: For best accuracy wait 2 to 5 minutes for the temperature between the miniplug and the calibrator to stabilize before any measurements are taken. 2. Switch to lower display from Main Menu. 3. Select TC from the primary parameters. Choose [IN] in the input/output control, and than the thermocouple type from the sensor types. The temperature unit may also be changed from Celsius to Fahrenheit. The calibrator can also measure the mV of a Thermocouple, which can be used along with a table in case the corresponding TC type is not supported by the calibrator. To do so, proceed as above and choose mV from sensor types. Note: The TC wire used must match the thermocouple type being calibrated. Figure 7. Measuring Temperature Using Thermocouple Terminals 3.3-2 Using Resistance-Temperature-Detectors (RTDs) The supported types of RTDs are shown in Section 10. Specifications. RTDs are characterized by their 0°C resistance, R0. 14 The calibrator accepts two, three, and four wire inputs, with four wire input being the most accurate. To use the RTD option, apply the following steps: 1. Switch to lower display [LOWER] from Main Menu. 2. Select RTD from the primary parameters. Select [IN] from input/output control. 3. Choose 2, 3, or 4-wire connection [2W, 3W, 4W]. (4-wire allows for the most precise measurement) 4. Select RTD type from the sensor types. 5. Attach RTD leads as shown in Figure 8. Figure 8. Measuring Temperature with RTD Connection Resistance can also be measured using this function. To do so, use the above procedure and choose OHMS from the sensor types. This option can be used along with a table to measure an RTD which is not programmed into the calibrator. 3.4 Measuring Pressure Note: The DMC1400 is compatible with BETA Calibrator Pressure Modules. The accessory BPPA-100 is required for pressure measurement. Note: Pressure is not read from modules with frequency or pulse train mode enabled. Note: On high pressure modules engineering units normally associated with low pressure ranges such as, inH2O, cmH2O, etc. are not valid selections. Selecting one of these units with a high pressure module attached will cause the display to read "----". Warning! To avoid a violent release of pressure in a pressurized system, shut off the valve and slowly bleed off the pressure before you attach the pressure module to the pressure line. 15 Caution To avoid mechanically damaging the pressure module, never apply more than 10 ft-lb. of torque between the pressure module fittings, or between the fittings an the body of the module. To avoid damaging the pressure module from overpressure, never apply pressure above the rated maximum printed on the module. To avoid damaging the pressure module from corrosion, use it only with specified materials. Refer to the pressure module documentation for material compatibility. To measure pressure, follow these steps: 1. Connect the pressure module to the calibrator as shown in Figure 9. The calibrator can measure pressure on both the upper and the lower display. This makes it possible to measure pressure in two different units at the same time. 2. Switch to either upper or lower display from the Main Menu. 3. Select [PRESSURE] from the primary parameters. 4. Select the desired measuring unit. 5. Zero the pressure module. The zero function on the calibrator can be found in the pressure zeroing menu. Figure 9. Connections for Measuring Pressure 3.4-1 Zeroing with Absolute Pressure Modules. To zero, adjust the calibrator to read a known pressure, such as barometric pressure. 16 To adjust the calibrator, follow these steps: 1. Enter the pressure zeroing menu. 2. Select [ZERO ]. [SET REFERENCE ABOVE] will appear. Enter the pressure using the keypad. 3. The calibrator stores the Barometric zero offset in nonvolatile memory. The zero offset is stored for one absolute pressure module at a time. If a new absolute module is connected this process must be repeated. 4. Using Source Modes (Lower Display) The calibrator can generate calibrated signals for testing and calibrating process instruments. It can source voltages, currents, resistances, frequencies, pulses, and the electrical output of RTD and thermocouple temperature sensors. 4.1 Setting 0% and 100% Output Parameters To set the 0% and 100% points, use the following steps: 1. Select the lower display [LOWER] from Main Menu, and choose the desired primary parameter. 2. Select output [OUT] from the input/output control, and enter the desired value. For example select [VOLTS OUT]. 3. Enter 5V with the keypad and press Enter. 4. Press any one of the four cursor control arrows to display the setpoint control menu. 5. Hold down the Function Key that corresponds to 0% [F1]. 0% will flash and the setpoint is stored. 6. Repeat these steps, entering 20V and holding the Function Key that corresponds to 100% [F3]. 7. Use the 25% key to cycle 5 V and 20 V in 25% increments. 17 4.1-1 Stepping the current output To use the 25% function with mA output, follow these steps: 1. Select the lower display from the Main Menu, and choose mA. 2. Use the 25% key to cycle between 4 mA and 20 mA in 25 % intervals. 4.2 Using the Automatic Output Functions There are two automatic output functions, step and ramp. The selected function can be turned on and off using the Output Home Menu. The Automatic Output Function parameters can be set in the Auto Function Menu. Parameters include: 1. Which auto function will be available (Step or Ramp). 2. The Auto Function Time, time between steps for step and time to get from over one limit to the next for ramp. The limits for the ramp and step functions are set to the 0% and 100% values. See Section 4.1 Setting 0% and 100% Output Parameters. Steps are in 25% increments from the 0% value to the 100% value. 4.3 Sourcing mA To source a current, follow these steps: 1. From the Main Menu select lower display [LOWER]. Choose [mA] from the primary parameters. 2. Switch to input/output control, and select output [OUT]. 3. Connect the leads to the mA terminals, as shown in Figure 10. 4. Enter the desired current using the keypad. Figure 10. Connections for Sourcing Current 18 4.3-1 HART™ Resistor Selection The DMC1400 can be set-up so that the 250 ohm resistor required for HART™ configuration devices resides inside the DMC1400. Enabling the DMC1400's internal 250 ohm resistor eliminates the need to manually add a series resistor during a HART™ calibration process. NOTE: When the DMC1400's internal 250 resistor is enabled, maximum load driving capability drops from 1000 ohms @ 20mA to 750 ohms @20mA. Enable/Disable Procedure 1. Remove the battery cover and remove the 2 screws that are at the top of the case. 2. Remove the 2 screws on the bottom or lower portion of the case. 3. Gently remove the top half of the case from the bottom. 4. Figure 10a. shows the location of the HART™ jumpers. Figure 10a. 4.4 Simulating a Transmitter To have the calibrator supply a variable test current to a loop in place of a transmitter, follow these steps: 1. Select lower display from the Main Menu. 19 2. Choose mA simulation from the primary parameters [mA 2W SIM], and enter the desired current. 3. Connect the 24V loop as shown in Figure 11. Figure 11. Connections for Simulating a Transmitter 4.5 Sourcing volts To source volts follow these steps: 1. Select lower display from the Main Menu. 2. Choose [VOLTS] from the primary parameters. Switch to input/output control and select output [OUT]. 3. Connect the leads for the voltage source terminals, as shown in Figure 12. 4. Enter the voltage using the keypad. Figure 12. Connections for Sourcing Voltage and Frequency 20 4.6 Sourcing frequency To source a signal use these steps: 1. Switch to the lower display and select frequency from the primary parameters. 2. Select output, and than choose the frequency units. 3. Connect the leads to the frequency output terminals as shown in Figure 12. 4. Enter the desired frequency using the keypad. 5. To change the amplitude, select [FREQ LEVEL] from frequency level menu. 6. Enter the amplitude. 4.7 Sourcing a pulse train The calibrator can produce a pulse train with an adjustable number of pulses at a desired frequency. For example, setting the frequency to 60Hz and the number of pulses to 60 would produce 60 pulses for a period of 1 second. To source a pulse, use the same connection as for frequency, and proceed as follows: 1. Switch to the lower display and select pulse from the primary parameters. 2. Choose the desired unit and enter the frequency using the keypad. 3. Select the [COUNTS] function from the home menu to enter the number of pulses. Use [TRIG] to start and stop the signal. 4. The amplitude of the pulse can be adjusted in the same manner as for frequency. 21 Figure 13. Connections for Outputting Thermocouples 4.8 Sourcing Thermocouples To source a thermocouple use the following steps: 1. Connect the thermocouple leads to the appropriate polarized TC miniplug, and insert the plug into the TC terminals on the calibrator, as shown in Figure 13. 2. Select lower display from the Main Menu, and choose thermocouple [TC] from the primary parameters. 3. Choose output [OUT] from the input/output control. 4. Select the desired thermocouple type from the sensor types. 5. Enter the temperature using the keypad. Figure 14. Connections for Outputting RTDs 22 4.9 Sourcing Ohms/RTDs To source an RTD, follow these steps: 1. Select lower display from the Main Menu, and choose [RTD] from the primary parameters. 2. Choose output [OUT] from the input/output control, and select RTD type from the sensor types. 3. Connect the calibrator to the instrument being tested, as in Figure 14. 4. Enter the temperature or resistance using the keypad. Figure 15. Using a 3- or 4-wire Connection for RTDs Note: The calibrator simulates a 2-wire RTD. To connect 3- or 4-wire transmitter, use stacking cables, as shown in Figure 15. 4.9-1 Custom RTD A custom curve-fit PRT may be entered into the calibrator for sourcing and measuring. To do so follow these steps: 1. Switch to lower display. Select RTD and set sensor type to CUSTOM. 23 2. Enter the RTD custom setup main menu, and select [SET CUSTOM]. 3. Using the keypad, enter the values that the calibrator prompts for: minimum temperature, maximum temperature, R0, and the values for each of the temperature coefficients. The custom function uses the Calendar-Van Dusen equation for outputting and measuring custom RTDs. The coefficient C is only used for temperatures below 0°C. Only A and B coefficients are needed for the range above 0°C, so coefficient C should be set to 0. The R0 is the resistance of the probe at 0°C. The coefficients for PT385, PT3926, and PT3616 are shown in Table 4 below. Table 4. RTD Coefficients RTD Range(°C) R0 Coefficient A Coefficient B Coefficient C PT385 -260 - 0 100 3.9083x10-3 -5.775x10-7 -4.183x10-12 PT385 0 - 630 100 3.9083x10-3 -5.775x10-7 --- PT3926 Below 0 100 3.9848x10-3 -5.87x10-7 -4x10-12 PT3926 Above 0 100 3.9848x10-3 -5.87x10-7 --- PT3916 Below 0 100 3.9692x10-3 -5.8495x10-7 -4.2325x10-12 PT3916 Above 0 100 3.9692x10-3 -5.8495x10-7 --- 5. Using Isolated Measure Modes (Upper Display) 5.1 Measuring volts and mA Use the following steps to measure the voltage or current output of a transmitter. 1. Select the upper display from the Main Menu. 2. Select the desired primary parameter to be measured. Connect the leads to the isolated inputs of the calibrator, as in Figure 16. Figure 16. Isolated Input Connection 24 5.2 Measuring current with loop power To test a 2-wire, loop powered transmitter that is disconnected from wiring, use the loop power function. This function activates a 24V supply in series with the current measuring circuit. To use this option proceed as follows: 1. Select [mA LOOP] as primary parameter in the upper display. 2. Connect the calibrator to transmitter current loop terminals, as shown in Figure 17. Figure 17. Connection Using Current Loop 5.2-1 HART™ Resistor Selection The DMC1400 can be set-up so that the 250 ohm resistor required for HART™ configuration devices resides inside the DMC1400. Enabling the DMC1400's internal 250 ohm resistor eliminates the need to manually add a series resistor during a HART™ calibration process. NOTE: When the DMC1400's internal 250 resistor is enabled, maximum load driving capability drops from 1000 ohms @ 20mA to 750 ohms @20mA. Enable/Disable Procedure 1. Remove the battery cover and remove the 2 screws that are at the top of the case. 2. Remove the 2 screws on the bottom or lower portion of the case. 25 3. Gently remove the top half of the case from the bottom. 4. Figure 10a. shows the location of the HART™ jumpers. 5.3 Measuring Pressure Note: The DMC1400 is compatible with BETA Calibrator Pressure Modules. The accessory BPPA-100 is required for pressure measurement. Note: Pressure is not read from modules with frequency or pulse train mode enabled. Warning! To avoid a violent release of pressure in a pressurized system, shut off the valve and slowly bleed off the pressure before you attach the pressure module to the pressure line. Caution To avoid mechanically damaging the pressure module, never apply more than 10 ft-lb. of torque between the pressure module fittings, or between the fittings an the body of the module. To avoid damaging the pressure module from overpressure, never apply pressure above the rated maximum printed on the module. To avoid damaging the pressure module from corrosion, use it only with specified materials. Refer to the pressure module documentation for material compatibility. To measure pressure, follow these steps: 1. Connect the pressure module to the calibrator as shown in Figure 18. The calibrator can measure pressure on both the upper and the lower display. This makes it possible to measure pressure in two different units at the same time. 2. Switch to either upper or lower display from the Main Menu. 3. Select [PRESSURE] from the primary parameters. 4. Select the desired measuring unit. 5. Zero the pressure module. The zero function on the calibrator can be found in the pressure zeroing menu. 26 Figure 18. Measuring Pressure Transmitter Note: On high pressure modules engineering units normally associated with low pressure ranges such as, inH 2O, cmH2O, etc. are not valid selections. Selecting one of these units with a high pressure module attached will cause the display to read "----". 6. Using the Upper and the Lower Display for Calibration and Testing 6.1 Testing an Input or Indicating Device To test and calibrate actuators, recording, and indicating devices using the source functions, follow these steps: 1. Select the lower display and choose the correct primary parameter. 2. Switch to [OUT] in the input/output control. 3. Connect the leads to the instrument and the calibrator as shown in Figure 19. Figure 19. Connections for Testing an Output Device 27 6.2 Calibrating an I/P Device The following steps show how to calibrate a device that controls pressure: 1. Select upper display from the Main Menu, and select pressure from the primary parameters. 2. Switch to lower display from the Main Menu, and select current source [mA out] from the primary parameters. 3. Connect the calibrator to the device as shown in Figure 20. The calibrator will simulate the transmitter current and measure the output pressure. 4. Enter a current using the keypad. Figure 20. Calibrating an I/P Device 6.3 Calibrating a Transmitter To calibrate a transmitter both the upper and the lower displays will be used; one for measuring and the second a source. This section covers all but the pressure transmitters. A thermocouple temperature transmitter is used in this example. The following steps show how to calibrate a temperature transmitter: 1. From the Main Menu select upper display, and choose current loop [mA LOOP]. 2. Switch to lower display from the Main Menu, and select [TC] from the primary parameters. Choose output [OUT] from the input/output control, and select TC type. 3. Set the 0 % and 100 % span points using the keypad and the 0% and 100% keys (refer to Setting 0 % and 100 % Parameters section). 28 4. Connect the calibrator to the transmitter as shown in Figure 21. 5. Test transmitter at 0- 25- 50- 75- 100 % using the 25 % step function (25% key). Adjust the transmitter a necessary. To calibrate a different transmitter, follow the above steps with the exception of choosing TC on the lower display. Replace TC with the correct parameter for the transmitter. Figure 21. Calibrating a Transmitter 6.4 Calibrating a Pressure Transmitter To calibrate a pressure transmitter, use these steps: 1. Select upper display from the Main Menu, and choose current [mA LOOP] from the primary parameters. Return to Main Menu. 2. Select lower display, and choose [PRESSURE] from the primary parameters. 3. Connect the calibrator to the transmitter and the pressure module as in Figure 22. 4. Zero the pressure module. 5. Test the transmitter at 0 % and 100 % of the span, and adjust as necessary. 29 Figure 22. Calibrating a Pressure Transmitter 7. Remote Operation The calibrator can be remotely controlled using a PC terminal, or by a computer program running the calibrator in an automated system. It uses an RS-232 serial port connection for remote operation. With this connection the user can write programs on the PC, with Windows languages like Visual Basic to operate the calibrator, or use a Windows terminal, such as Hyper Terminal, to enter single commands. Typical RS-232 remote configurations are shown in Figure 23. Figure 23. Calibrator-to-Computer Connection 30 7.1 Setting up the RS-232 Port for Remote Control Note: The RS-232 connection cable should not exceed 15m unless the load capacitance measured at connection points is less than 2500pF. Serial parameter values: 9600 baud 8 data bits 1 stop bit no parity Xon/Xoff EOL (End of Line) character or CR (Carriage Return) or both To set up remote operation of the calibrator on the Windows Hyper Terminal, connected to a COM port on the PC as in Figure 23, use the following procedure: 1. Start Hyper Terminal (located in Accessories/Communications of the Windows Start menu) 2. Select New Connection. 3. For Name enter DMC-1400. Select the serial port that the unit is connected to. 4. Enter the above information for port settings. 5. Select ASCII setup from File/Properties/Settings and mark these choices: Echo typed characters locally Wrap lines that exceed terminal width 6. Select Ok 7. To see if the port works enter *IDN?. This command will return information on the unit. 7.2 Changing Between Remote and Local Operation There are three modes of operation of the calibrator, Local, Remote, and Remote with Lockout. Local mode is the default mode. Commands may be entered using the keypad on the unit or using a computer. In Remote mode the keypad is disabled, and commands may only be entered using a computer, but choosing [GO TO LOCAL] from the menu on the calibrator display will restore keypad operation. In Remote with Lockout, the keypad can not be used at all. To switch modes proceed as follows: 1. To enable Remote mode, type in the serial command REMOTE at the computer terminal. 31 2. To enable Remote with Lockout, type in REMOTE and LOCKOUT in either order. 3. To switch back to local operation enter LOCAL at the terminal. This command also turns off LOCKOUT if it was on. For more information on commands refer to the Remote Commands section. 7.3 Using Commands 7.3-1 Command types Refer to the Section on Remote Commands for all available commands. The calibrator may be controlled using commands and queries. All commands may be entered using upper or lower case. The commands are divided into the following categories: Calibrator Commands Only the calibrator uses these commands. For example LOWER_MEAS DCV tells the calibrator to measure voltage on the lower display. Common Commands Standard commands used by most devices. These commands always begin with an "*". For example *IDN? tells the calibrator to return its identification. Query Commands Commands that ask for information. They always end with a "?". For example: FUNC? Returns the current modes of the upper and lower displays. Compound Commands Commands that contain more than one command on one line. For example: LOWER_MEAS RTD; RTD_TYPE CU10 Sets the calibrator to measure RTD in the lower display and sets RTD type to Cu 10. 32 Overlapped Commands Commands that require more time to execute than normal. The command *WAI can be used after the overlapped command to tell the calibrator to wait until the command finishes before executing the next command. For example: TRIG; *WAI Triggers the pulse train. Once the pulse train has been triggered, the calibrator can proceed to the next command. Sequential Commands Commands that are executed immediately after the are entered. This type includes most of the commands. 7.3-2 Character Processing The data entered into the calibrator is processed as follows: • ASCII characters are discarded if their decimal equivalent is less than 32 (space), except 10 (LF) and 13 (CR): • Data is taken as 7-bit ASCII • The most significant data bit is ignored. • Upper or lower case is acceptable. 7.3-3 Response Data Types The data returned by the calibrator can be divided into four types: Integer For most computers and controllers they are decimal numbers ranging from -32768 to 32768. For example: *ESE 140; *ESE? returns 140 Floating Numbers that have up to 15 significant figures and exponents. For example: CPRT_COEFA? returns 3.908000E-03 Character Response Data (CRD) Data returned as keywords. For example: RTD_TYPE? returns PT385_10 33 Indefinite ASCII (IAD) Any ASCII characters followed by a terminator. For example: *IDN? returns MARTEL, ASC300, 250, 1.00 7.3-4 Calibrator Status Status registers, enable registers, and queues provide status information on the calibrator. Each status register and queue has a summary bit in the Serial Poll Status Byte. Enable registers generate summary bits in the Serial Poll Status Byte. The following is a list of registers and queues along with their function. Serial Poll Status Byte (STB) The STB is sent when the calibrator responds to the *STB? command. Figure 24 demonstrates how it functions. Cleared when power is reset. Service Request Enable Register (SRE) Enables or disables the bits of the STB. Cleared when power is reset. Setting bits to 0 disables them in the STB. Setting the bits to 1 enables them. Bit assignments for the SRE and the STB are shown below. 7 6 5 4 3 2 1 0 0 MSS ESB 0 EAV 0 0 0 MSS Master Summary Status. Set to 1 when ESB or EAV are 1 (enabled). Read using the *STB? command. ESB Set to 1 when at least one bit in ESR is 1. EAV Error Available. An error has been entered into the error queue, and may be read using the Fault? command. Event Status Register (ESR) A two-byte register, in which the lower bits represent conditions of the Calibrator. Cleared when read and when power is reset. 34 Event Status Enable Register (ESE) Enables and disables bits in the ESR. Setting a bit to 1 enables the corresponding bit in the ESR, and setting it to 0 disables the corresponding bit. Cleared at power reset. Bit assignments for the ESR and the ESE respectively are shown below. 15 14 13 12 11 10 9 8 0 0 0 0 0 0 0 0 7 6 5 4 3 2 1 0 PON 0 CME EXE DDE QYE 0 OPC PON Power On. Set to 1 if power was turned on and off before the Event Status Register was read. CME Command Error. Set to 1 when the calibrator receives an invalid command. Entering an unsupported RTD type may cause such an error. EXE Execution Error. Set to 1 when the calibrator runs into an error while executing is last command. A parameter that has too significant figures may cause such an error. DDE Device-dependent Error. Set to 1 when, for example, the output of the calibrator is overloaded. QYE Query Error. OPC Operation Complete. Set to 1 when the calibrator has finished executing all commands before the command *OPC was entered. 35 Error Queue If an error occurs due to invalid input or buffer overflow, its error code is sent to the error queue. The error code can be read from the queue with the command FAULT?. The error queue holds 15 error codes. When it is empty, FAULT? returns 0. The error queue is cleared when power is reset or when the clear command *CLS is entered. Input Buffer Calibrator stores all received data in the input buffer. The buffer holds 250 characters. The characters are processed on a first in, first out basis. 7.4 Remote Commands and Error Codes The following tables list all commands, and their descriptions, that are accepted by the calibrator. Table 5: Common Commands Command *CLS 36 Description *CLS (Clear status.) Clears the ESR, the error queue, and the RQS bit in the status byte. Terminates pending Operation Complete commands *ESE Loads a byte into the Event Status Enable register. *ESE? Returns the contents of the Event Status Enable register. *ESR? Returns the contents of the Event Status register and clears the register. *IDN? Identification query. Returns the manufacturer, model number, and firmware revision level of the Calibrator. *OPC Enables setting of bit 0 (OPC for "Operation Complete") in the Event Status Register to 1 when all pending device operations are complete. *OPC? Returns a 1 after all pending operations are complete. This command causes program execution to pause until all operations are complete. *RST Resets the state of the instrument to the power-up state. This command holds off execution of subsequent commands until it is complete. *SRE Loads a byte into the Service Request Enable register. *SRE? Returns the byte from the Service Request Enable register. *STB? Returns the status byte. *WAI Prevents further remote commands from being executed until all previous remote commands have been executed. Table 6: Calibrator Commands Command Description CAL_START Puts the calibrator in calibration mode CJC_STATE Turns CJC on or off. CJC_STATE? Returns the state of the CJC CPRT_COEFA Sets the custom RTD coefficient A CPRT_COEFA? Returns the custom RTD coefficient A CPRT_COEFB Sets the custom RTD coefficient B CPRT_COEFB? Returns the custom RTD coefficient B CPRT_COEFC Sets the custom RTD coefficient C CPRT_COEFC? Returns the custom RTD coefficient C CPRT_MIN_T Sets the custom RTD minimum temperature CPRT_MIN_T? Returns the custom RTD minimum temperature CPRT_MAX_T Sets the custom RTD maximum temperature CPRT_MAX_T? Returns the custom RTD maximum temperature CPRT_R0 Sets the custom RTD R0 resistance CPRT_R0? Returns the custom RTD R0 resistance FAULT? Returns the error code of an error that has occurred FREQ_LEVEL Sets the frequency and pulse amplitude FREQ_LEVEL? Returns the frequency and pulse amplitude FREQ_TYPE Set the frequency output to continuous (frequency) or pulse. FREQ_TYPE? Returns frequency output type, continuous or pulse FREQ_UNIT Sets the unit for frequency and pulse FREQ_UNIT? Returns the unit for frequency and pulse FUNC? Returns the current mode of the upper and lower display GET_CLOCK Returns the calibrator date and time setting GET_SN Returns the calibrator serial number LOCAL Returns user to manual operation of the calibrator LOCKOUT Locks out the keypad of the calibrator, and allows for remote operation only LOWER_MEAS Sets the mode for measuring on the lower display. L_PRES_UNIT Sets the pressure unit on the lower display OUT Sets the output of the calibrator OUT? Returns the output of the calibrator PRES? Returns the model and serial number of the attached pressure module PRES_UNIT? Returns the pressure unit for the upper and lower display PULSE_CNT Sets the number of pulses for the pulse train PULSE_CNT? Returns the number of pulses in the pulse train REMOTE Puts the calibrator in remote mode RTD_TYPE Sets the RTD type 37 RTD_TYPE? Returns the RTD type RTD_WIRE Sets the number of wires used by the RTD mode. RTD_WIRE? Returns the wire number setting used in the RTD mode SET_CLOCK Set calibrator clock SIM Sets the output for mA simulation SIM? Returns the output of the mA simulation TAG_CLEAR Clear test data for a specified tag TAG_CLEAR_ALL Clear test data for all tags TAG_DNLD Download tag calibration test configuration data from a PC to the calibrator TAG_UPLD Upload tag calibration test results to a PC from the calibrator TAGS? Upload a list of all tag iD's to PC TC_TYPE Sets the thermocouple type TC_TYPE? Returns the thermocouple type TEMP_UNIT Sets input/output temperature unit for RTD and TC TEMP_UNIT? Returns the temperature unit for RTD and TC TRIG Starts and stops the pulse train in pulse mode TRIG? Returns TRIGGERED when a pulse train is on. Returns UNTRIGGERED when the pulse train is off. TSENS_TYPE Sets temperature sensor type. TSENS_TYPE? Returns temperature sensor type UPPER_MEAS Sets the measuring mode for the upper display. U_PRES_UNIT Sets the upper pressure unit VAL? Returns the measured values ZERO_MEAS Zeros the pressure module ZERO_MEAS? Returns the zero offset of the pressure module Table 7: Parameter units Units MA milliamps of current MV Voltage in millivolts V CPM Hz KHz Ohms 38 Meaning Voltage in volts Frequency in cycles per minute Frequency in Hertz Frequency in kiloHertz Resistance in Ohms Cel Temperature in Celsius Far Temperature in Fahrenheit Psi Pressure in pounds per square-inch InH2O4C Pressure in inches of water at 4°C InH2O20C Pressure in inches of water at 20°C CmH2O4C Pressure in centimeters of water at 4°C CmH2O20C Pressure in centimeters of water at 20°C Bar Pressure in bars Mbar Pressure in millibars KPal Pressure in kiloPascals InHg Pressure in inches of mercury at 0°C MmHg Pressure in millimeters of mercury at 0°C Kg/cm2 Pressure in kilograms per square-centimeter Table 8: Error codes Error Number Error Description 100 A non-numeric entry was received where it should be a numeric entry 101 Too many significant digits entered 102 Invalid units or parameter value received 103 Entry is above the upper limit of the allowable range 104 Entry is below the lower limit of the allowable range 105 A required command parameter was missing 106 An invalid pressure unit was received 107 An invalid CJC_STATE was received 108 An invalid TSENS_TYPE was received 109 Pressure module not connected 110 An unknown command was received 111 An invalid RTD or TC parameter value was received 112 The serial input buffer overflowed 113 Too many entries in the command line 114 The serial output buffer overflowed 115 Output is overloaded 116 Calibrator not in pulse train mode when TRIG was received 117 An invalid FREQ_TYPE was received 7.5 Entering Commands Commands for the calibrator may be entered in upper or lower case. There is at least one space required between the command and parameter, all other spaces are optional. Almost all commands for the calibrator are sequential, any overlapped commands will be indicated as such. This section will briefly explain each of the commands and describe their general use, which will include any 39 parameters that may be entered with the command as well as what the output of the command is. 7.5-1 Common Commands *CLS Clears the ESR, the error queue and the RQS bit. Also terminates all pending operations. When writing programs, use before each procedure to avoid buffer overflow. *ESE Loads a byte into the Event Status Enable register. The command is entered with a decimal number that, when converted to binary, enables the right bits in the Event Status Register. For example: *ESE 133 When 133 is converted to binary it is 10000101. Bits 7, 2, and 0 will be enabled. *ESE? Returns the contents of the Event Status Enable register. The value returned is a decimal. For example, if the register has the following settings: 10000101 than the value returned will be 133. *ESR? Returns the contents of the Event Status Register in decimal form. For example: If the ESR contains 10111001, *ESR? will return 185. *IDN? Returns the manufacturer, model number, and firmware revision of the Calibrator. For example: *IDN? will return MARTEL,DMC1400,0,2.00 *OPC Enables the Operation Complete setting in the ESR. This setting makes it possible to check if an operations is complete after it has been initialized. For example this operation could be used with the command TRIG. 40 *OPC? Returns 1 when all operations are complete, and causes program execution to pause until all the operations are complete. For example: TRIG ; *OPC? will return a 1 when the pulse train initiated by TRIG is complete. *RST Resets the state of calibrator to the power-up state. All subsequent commands are held off until the execution of the command is complete. *SRE Loads a byte into the Service Request Enable register. A decimal number must be entered, which when converted to binary, corresponds to the correct settings. For example: *SRE 8 enters the binary number 00001000 to the SRE. This enables bit 3. Bit 6 is not used. *SRE? Returns a byte from the SRE. The byte is returned in decimal format. For example: If 40 is returned, bits 5 and 3 are enabled. *STB Returns the status byte in decimal form from the Serial Poll Status Byte. For example; If 72 is returned, bits 6 and 3 are enabled. *WAI Prevents further remote commands from being executed until all previous commands are executed. For example: OUT 10 MA ; *WAI ; OUT 5 V will out put 10mA and wait until output settles, than volts command will be processed. 41 7.5-2 Calibrator Commands CAL_START Puts the calibrator in calibration mode. The main display will say CALIBRATION MODE and a calibration menu will be displayed on the terminal. CJC_STATE Turns Cold Junction Compensation (CJC) on or off, when the calibrator is in thermocouple (TC) mode. The command is used by adding ON or OFF after it. For example: CJC_ STATE OFF turns CJC off. CJC_STATE? Tells whether the Cold Junction Compensation in thermocouple mode is turned on or turned off. The calibrator returns OFF if CJC is off, and ON if CJC is on. CPRT_COEFA This command is used for entering a custom RTD into the calibrator. The numeric value entered after the command will be set as the first coefficient of the polynomial used by the custom RTD. For example: CPRT_COEFA 3.908E-03 enters 3.908e-3 as coefficient A. CPRT_COEFA? Returns the number which was entered for the first coefficient of the polynomial used in the custom RTD. Using the example above CPRT_COEFA? Would return: 3.908000E-03 CPRT_COEFB This command is used for entering a custom RTD into the calibrator. The numeric value entered after the command will be set as the second coefficient of the polynomial used by the custom RTD. For example: CPRT_COEFB -5.8019E-07 enters -5.8019e-7 as coefficient B. 42 CPRT_COEFB? Returns the number, which was entered for the first coefficient of the polynomial used in the custom RTD. Using the example above, CPRT_COEFB? Would return: -5.801900E-07 CPRT_COEFC This command is used for entering a custom RTD into the calibrator. The numeric value entered after the command will be set as the first coefficient of the polynomial used by the custom RTD. For example: CPRT_COEFC -5.8019E-12 enters -5.8019e-12 as coefficient A. CPRT_COEFC? Returns the number which was entered for the first coefficient of the polynomial used in the custom RTD. Using the example above CPRT_COEFC? Would return: -5.801900E-12 CPRT_MIN_T Sets the minimum temperature of the custom RTD range. The temperature value must be entered with a degrees label, CEL for Celsius and FAR for Fahrenheit. For example: CPRT_MIN_T -260 CEL enters -260°C as the minimum temperature. CPRT_MIN_T? Returns the value entered for minimum temperature in the range for a custom RTD. Note that the Calibrator always returns numbers in scientific notation. The above example would return: -2.600000E+02, CEL CPRT_MAX_T Sets the maximum temperature of the custom RTD range. The temperature value must be entered with a degrees label, CEL for Celsius and FAR for Fahrenheit. For example: CPRT_MAX_T 0.0 CEL enters 0.0°C as the maximum temperature. 43 CPRT_MIN_T? Returns the value entered for minimum temperature in the range for a custom RTD. The above example would return: 0.000000E+00, CEL CPRT_R0 Sets the 0° resistance, R0, in the custom RTD. The value must be entered with a units label. Refer to the Parameter Units table for assistance. For example: CPRT_R0 100 OHM sets R0 to 100 ohms. CPRT_R0? Returns the value for the resistance in custom RTD. The above example would return: 1.000000E+02, OHM FAULT? Returns the error code number of an error that has occurred. The command may be entered when the previous command did not do what it was meant to do. For example, if a value for current output is entered that is bigger than the supported range (0-24mA) FAULT? Would return: 103 which is the code number for an entry over range. Refer to the Error Codes table for more information on error code numbers. FREQ_LEVEL Sets the amplitude of the wave used in the Frequency Out and Pulse modes. The range for amplitude entered may be found in the Specifications section. For example: FREQ_LEVEL 5 V sets the amplitude at 5Vpp. FREQ_LEVEL? Returns the amplitude of the wave used in Frequency Out and Pulse modes. FREQ_LEVEL? with the above example would return: 5.000000E+00, V 44 FREQ_TYPE When in frequency mode, sets the calibrator to output a continuous wave (Frequency Out), or a pulse train. To set the calibrator to continuous wave enter CONT after the command. To set the calibrator to pulse enter PULSE after the command. For example: FREQ_TYPE CONT will set the calibrator to FREQ OUT. Note: This command does not put the calibrator in frequency mode. Use the OUT command to put the calibrator in frequency mode. FREQ_TYPE? Tells whether calibrator is sourcing a pulse or a continuous wave. The command will return CONT if the calibrator is in FREQ OUT mode, and PULSE if the calibrator is in PULSE mode. FREQ_UNIT Sets the unit for frequency. There are three ranges of frequencies for frequency and pulse modes, CPM (cycles per minute), Hz, and kHz. Use this command to select the right range. For example: FREQ_UNIT HZ sets the frequency to Hz range FREQ_UNIT? Returns the frequency unit currently being used by the frequency and pulse modes. FUNC? Returns the current mode of the upper and lower displays. For example if the calibrator is set to volts on the upper display, and pressure on the lower display, FUNC? Would return: DCV, PRESSURE GET_CLOCK Returns the current calibrator time and date as "yyyy/mm/dd hh:mm:ss", for example: 2006/03/25 19:02:56 GET_SN Returns the calibrator serial number of up to 10 digits, for example: 12345678 45 LOCAL Restores the calibrator to local operation if it was in remote mode. Also clears LOCKOUT if the unit was in lockout mode. LOWER_MEAS Sets the lower display to measure mode. The command is followed by any of the parameters except for pulse and mA sim, which are source only. Enter DCI for mA, DCV for volts, TC for thermocouple, RTD for RTD, FREQUENCY for frequency, and PRESSURE for pressure. For example: LOWER_MEAS DCV sets the lower display mode to VOLTS IN L_PRES_UNIT Sets the unit for measuring pressure on the lower display. Add the unit after the command. The available pressure units and their syntax are shown in the Table 7. (Parameter Units). For example: L_PRES_UNIT KPAL sets the pressure unit to kiloPascals OUT Sets the output of the calibrator. This command may be used to output mA, volts, frequency, temperature, and ohms. Frequency output, which is set by the command FREQ_TYPE, is either continuous or pulse. The calibrator is automatically set to source mode when OUT is entered. A number and its unit must follow the command. See Table 7. (Parameter Units) for a list of available units. For example: OUT 10 MA sets the calibrator to mA OUT mode and sets the output to 10mA. OUT? Returns the output of the calibrator. Using the above example, OUT? Would return: 1.000000E-02, A PRES? Returns the model and serial number of the attached pressure unit. Returns NONE if no pressure unit is attached. For example: PRES? Will return MARTEL,001PNS,3,0 46 PRES_UNIT? Returns the pressure units of both the upper and the lower display. For example if the unit on the upper display is bars, and on the lower it is psi, the command will return: BAR, PSI PULSE_CNT Sets the number of pulses the calibrator will produce when it is triggered while in pulse mode. For example; PULSE_CNT 3000 will set the number of pulses to 3000. PULSE_CNT? Returns the number of pulses in the pulse train. Using the above example, the returned value would be: 3000 REMOTE Puts the calibrator in remote mode. From the remote mode the user can still use the keypad to get back to local unless the command LOCKOUT was entered before REMOTE. Than the keypad is totally locked out, and the user has to send the LOCAL command to get back to local operation. RTD_TYPE Sets the RTD type. The following is a list of RTD types they way they should be entered after the command: PT385_10; PT385_500; Ni120; OHMS; PT385_50; PT385_100; PT385_200; PT385_1000; PT392_100; PTJIS_100; Cu10; Cu50; Cu100; YSI_400; CUSTOM; For example: RTD_TYPE PT385_10 sets RTD type to Pt385-10 RTD_TYPE? Returns the RTD type. RTD_WIRE Sets the number of wires used for connection in measuring RTDs. The calibrator measures RTDs using 2-, 3-, and 4-wire connections. After the command, enter 2W for 2- wire, 3W for 3-wire, and 4W for 447 wire. For example: RTD_WIRE 4W sets the connection to 4-wire RTD_WIRE? Returns the number of wires used in the RTD connection. SET_CLOCK yyyy mm dd hh nn ss Sets the calibrator date and time, where yyyy is the four digit year (2006 to 2100), mm is the two digit month (1 to 12), dd is the two digit day (1 to the number of days in the specified month), hh is the two digit hour in 24 hour format (0 to 23), nn is the two digit minute (0 to 59), and ss is the two digit second (0 to 59). Note that all two digit values must have a leading zero if they have a value less than 10. Returns <Complete> if successful, otherwise an error message enclosed in angle brackets. For example: SET_CLOCK 2006 03 20 09 16 33 SIM Sets the output for current simulation. This command also switches the calibrator into mA simulation mode. A number and a unit must be entered after the command. For example: SIM 5 MA sets the current simulation at 5 mA SIM? Returns the output of the current simulation. With the example above, the output would be: 5.000000E-03, A TAG_CLEAR tag Clears test data for the specified tag from the calibrator. Once the test data is cleared, it can not be recovered. Returns <Complete> if successful, otherwise an error message enclosed in angle brackets. For example: TAG_CLEAR FT-8567 TAG_CLEAR_ALL Clears test data for all tags from the calibrator. Once the test data is cleared, it can not be recovered. Returns <Complete> if successful, otherwise an error message enclosed in angle brackets. 48 TAG_DNLD See the separate Tag Download and Upload Procedures manual for detailed instructions on using this command to download tag calibration test configuration data from a PC to the calibrator. TAG_UPLD See the separate Tag Download and Upload Procedures manual for detailed instructions on using this command to upload tag calibration test results to a PC from the calibrator. TAGS? Sends a list of all tag ID's in the calibrator to a PC. Returns a list of tag ID's, one per line, followed by <Complete> if successful, otherwise an error message enclosed in angle brackets. Each line contains three data items separated from each other by spaces. First, the position of the tag in the calibrator, an integer from 1 to 50. Second, the status of the tag, a single character 'U' for downloaded uncalibrated or 'C' for calibrated. Third, the tag number string of up to 16 characters. TC_TYPE Sets the type of the thermocouple. All available types are shown in the TC Types table in Section 8. (Specifications). For example: TC_TYPE B sets thermocouple type to B TC_TYPE? Returns the type of thermocouple the calibrator is set to. TEMP_UNIT Sets the temperature unit for sourcing and measuring RTD and TC. Add CEL after the command for Celsius, and FAR for Fahrenheit. For example: TEMP_UNIT CEL sets the temperature to be measured or sourced to Celsius. TEMP_UNIT? Returns the temperature unit that is currently used for measuring and sourcing RTD and TC. 49 TRIG Starts and stops the pulse train when the calibrator is in pulse mode. The parameters of the pulse train are set by commands PULSE_CNT, and FREQ_LEVEL. Entering TRIG initializes the train. Entering the command while the pulse train is running stops it. TRIG? Returns TRIGGERED if the pulse train is running, and returns UNTRIGGERED when the pulse train is not running. Returns NONE when the calibrator is not in pulse mode. TSENS_TYPE Sets the temperature sensor type to thermocouple, or to RTD for temperature measurement. After the command add TC for thermocouple, or RTD for RTDs. For example: TSENS_TYPE TC sets the sensor type to thermocouple TSENS_TYPE? Returns the type of sensor that is currently set to measure temperature, either TC or RTD. UPPER_MEAS Sets the measuring mode for the upper display. After the command enter DCI for mA, DCI_LOOP for mA with loop power, DCV for volts, and PRESSURE for pressure. For example: UPPER_MEAS DCV sets the upper display to measure volts U_PRES_UNIT Sets the unit for measuring pressure on the upper display. Add the unit after the command. The available pressure units and their syntax are shown in Table 7. (Parameter Units). For example: U_PRES_UNIT MMHG sets the pressure unit to millimeters of mercury at 0°C VAL? Returns the value of any measurement taking place on the upper and lower display. For example, if the upper display is measuring 5mA, and the lower display is measuring 10V, then VAL? will return: 5.000000E-03, A, 1.000000E+01, V 50 ZERO_MEAS Zeroes the attached pressure module. Enter the zeroing value in PSI after the command when zeroing an absolute pressure module. ZERO_MEAS? Returns the zero offset or the reference value for absolute pressure modules. 51 8. Document Mode 8.1 Introduction Document mode allows an instrumentation technician to create repeatable calibration tests for up to 50 tags while in the field, to download predefined calibration tests from a PC database for up to 50 tags before going to the field, or some combination of both types up to a maximum of 50 tags. Each test may consist of 1 to 21 user selectable test points, and may be repeated as many times as necessary to complete adjustment and calibration of the tag. Two sets of test results are stored for each tag, an initial As Found set stored during the first test performed, and a final As Left set stored during the last test performed. If only a single test is required to confirm a tag's calibration, both sets of test results will be the same. When creating a test in the field, the technician selects the calibrator input and output to be used for the test before the As Found test is started. These include the standard measure and source types of the calibrator, plus two special types, manual input and manual output. Manual input and output extend the versatility of the calibrator by providing a means for the technician to key in data from auxiliary measurement or source equipment, or from field devices that can not be physically connected to an instrument, such as the dial position of a panel meter. The calibrator output points are entered one at a time during the As Found test. The point values may be entered in any order, but this is usually done as a sequence of ascending values, descending values, ascending followed by descending, or vice versa. After each output is generated, the technician waits for the input to settle. Once settled, he presses a function key to prompt for manual entries if any, to save both the output and input values, and finally to step to the next point. Once all required test points have been entered, a different function key is pressed to end the As Found test by prompting for the tag identification data and the test validation limit, and automatically adding the real time clock time stamp. If test validation was selected, the technician has the option of displaying the As Found test results. To perform a downloaded test, the technician selects the tag to be tested from a list on the display for the As Found test. The calibrator cycles through the test points one at a time automatically generating the As Found (downloaded) output value in the case of a calibrator source type, or displaying the As Found value of a manual output type. Once the input has settled, the technician presses a function key to prompt for manual input entry if any, to save both the As Found output and input values, and finally to step to the next point. 52 Once the last point has been tested, the As Found test automatically ends, the real time clock time stamp is saved, and the technician is prompted for changes to the tag identification data (any field but tag number which can not be changed). If test validation was selected, the technician has the option of displaying the As Found test results. After either type of As Found test is ended, the technician has the option of saving the As Found results into the As Left storage and ending the tag calibration, of entering an adjustment mode to monitor physical adjustments to the tag prior to starting an As Left test, or of directly entering the As Left test. During adjustment mode, the technician can step up and down the list of test points and the calibrator automatically generates the corresponding output in the case of a calibrator source type, or displays the value of a manual output type. In this way any changes to the original test points resulting from physical adjustments to the instrument may be evaluated. Alternatively, the technician can enter output values different from the test points and monitor corresponding input values. When the adjustment is complete, a function key is pressed to enter the As Left test. During the As Left test the calibrator cycles through the test points one at a time automatically generating the As Found output value in the case of a calibrator source type, or displaying the As Found value of a manual output type. Once the input has settled, the technician presses a function key to prompt for manual input entry if any, to save both the As Left output and input values, and finally to step to the next point. Once the last point has been tested, the As Left test automatically ends and, if test validation was selected, the technician has the option of displaying the As Left test results. Finally, the technician has the option of ending the tag calibration, of entering an adjustment mode to monitor physical adjustments to the tag prior to starting a further As Left test, or of directly entering a further As Left test. Additional As Left tests may be performed after tag calibration has ended as long as the original tag data has not been cleared from storage. A menu item is available for selecting any tag and starting another As Left test Review functions are available to view test results on the calibrator display. Individual or all tag test results may be cleared from storage using menu functions. 53 Document Mode Menu Tree Document Menus Function Selection Menu TEST REVIEW EXIT Home Menu Review Menu Test Selection Menu AS FOUND AS LEFT EXIT Home Menu As Left Menu As Found Tag Selection Menu NEW SELECT EXIT Downloaded Tag As Found Test As Found Setup Menu UPPER LOWER DONE A Parameter Selection SELECT 54 NEXT DONE Home Menu A Frequency Out or Pulse Mode? Pulse/Frequency Level Menu Yes DONE No No Pulse Mode? Yes Pulse Parameter Menu FREQ Upper display is manual type? COUNTS DONE Upper Units Menu Yes DONE No Lower display is manual type? Lower Units Menu Yes DONE No Either display in pressure mode? Yes Pressure Zero Menu ZERO DONE No B 55 B Pulse mode? AF data collection – pulse trigger Yes TRIGGER READY No AF data collection – pulse stop STOP Manual Input or Output? AF data collection – manual entry Yes NEXT DONE ABORT LEFT KEY No B C Manual Output? Manual output entry Yes DONE BACK No Manual Input? Manual input entry Yes DONE No AF data collection – save test point 56 SAVE DONE B C ABORT LEFT KEY B BACK C Tag ID field selection SELECT NEXT SAVE Tag field data entry DONE NEXT SAVE Save As Found data and time stamp Validate test results? YES NO Tolerance field selection SELECT DONE Tolerance field data entry DONE Show test results? YES NO View test results DONE Save AF results as AL? YES NO Document Menus Adjust Instrument? YES NO D E 57 Downloaded Tag As Found Test Either display in pressure mode? Yes Pressure Zero Menu ZERO DONE No K Pulse mode? Yes AF data collection – pulse trigger TRIGGER READY No AF data collection – pulse stop STOP Manual Input? Yes AF data collection – manual entry NEXT ABORT REPEAT LEFT KEY No K Manual input entry DONE No K Last data point? BACK AF data collection – save test point SAVE ABORT REPEAT LEFT KEY Yes K Save As Found test data and time stamp L 58 L Tag ID field selection SELECT NEXT SAVE Tag field data entry DONE NEXT SAVE Save Tag ID data changes Validating results? Yes Show test results? YES NO No View test results DONE Save AF results as AL? YES NO Document Menus Adjust Instrument? YES NO D E 59 D Either display in pressure mode? Pressure Zero Menu Yes ZERO DONE No Pulse mode? Adjust – pulse trigger Yes TRIGGER READY No Adjust – pulse stop STOP Adjust – monitor/step/enter UP DOWN AS LEFT E As Left Menu As Left tag selection SELECT EXIT Home Menu Already has AL results? Yes Overwrite AL results? YES NO No E Either display in pressure mode? No F 60 Yes Pressure Zero Menu ZERO DONE F Pulse mode? Yes AL data collection – pulse trigger TRIGGER READY No AL data collection – pulse stop STOP Manual Input? Yes AL data collection – manual entry NEXT ABORT REPEAT LEFT KEY No F Manual input entry DONE No BACK AL data collection – save test point Last data point? SAVE ABORT REPEAT LEFT KEY Yes F Save As Left data and time stamp Validating results? Yes Show test results? YES NO No View test results DONE AL complete, adjustment required? YES D NO Document Menus 61 Review Menu Review Function Select VIEW PRINT CLEAR View Tag Select SELECT EXIT Print Tag Select SELECT EXIT View Tag DONE EXIT Review Menu G Clear Tag Select SELECT Confirm Tag Clear YES NO CLEAR ALL EXIT Confirm Clear All Tags YES NO G G Final Confirm Clear All Tags YES G 62 NO Review Menu Function Selection Menu TEST REVIEW EXIT Review Function Select VIEW PRINT CLEAR Test Selection Menu AS FOUND AS LEFT EXIT Select Tag for Testing New Download Tag Source? Configure Upper and Lower Displays Select Tag for Testing Collect As Found Test Data Collect As Found Test Data Enter Tag Identification Data Optionally, Modify Some Tag Identification Data Collect As Left Test Data Optionally, Display Validation Results As Left Test Complete, adjustment required? Optionally, Enter Tag Validation Data, Validate Tag, and Display Results Optionally, Display Validation Results No Yes Adjust Tag As Left Test Required? No Yes Adjustment Required? No Yes Adjust Tag 63 8.2 New Tag As Found Test 8.2.1 Setup At the main menu, press the MENU function key, followed by the MORE function key, followed by the DOCUMENT function key to display the first level document mode menu. Press the TEST function key to display the test selection menu. Press the AS FOUND function key to display the As Found Tag Selection menu which shows all uncalibrated downloaded tags. The letter U indicates an uncalibrated downloaded tag. Press the NEW function key to display the As Found Tag setup menu for configuring a new tag in the field. Press the UPPER or LOWER function key to display the respective type and parameter selection menu. 64 These two menus operate the same as the normal upper and lower type and parameter selection menus described earlier in this manual, except that they have two extra type selections, MANUAL IN and MANUAL OUT. The currently selected parameter field blinks (indicated by bold italicized text above). Press the SELECT function key to cycle through the possible selections for that field. Press the NEXT function key to move to the next parameter field. When all parameters are set for the selected display, press the DONE function key to return to the As Found setup menu. One display must be selected as a calibrator input type, and the other must be selected as a calibrator output type. Pressure can not be selected simultaneously on both displays as the calibrator is only capable of handling one pressure at a time. Pressure takes its input or output orientation as the opposite of the orientation selected on the other display. Once both the upper and lower displays are properly selected, press the DONE function key on the As Found setup menu to proceed with the setup. At this point some display type selections, as described below, require optional setup data to be entered. Otherwise pressing DONE proceeds directly to the As Found data collection prompt. Optional Setup - Manual Input or Output on Upper Display If either manual type is selected on the upper display, the upper manual unit description prompt is displayed. 65 Up to 5 characters may be entered for a unit description using a telephone style entry method. The four lower lines provide a mapping of the allowed alphanumeric characters to the numeric keypad keys. To enter a character press the corresponding numeric key multiple times to cycle through the mapped characters until the desired character is displayed. For example, to enter E, press the 8 key 3 times. If the next character is on a different numeric key, simply press that key to advance the cursor and display the first mapped character. If the next character is on the same key, press ENTER to advance the cursor before pressing the same key. To insert a space, press ENTER twice. To erase characters press CE. Press the DONE function key when the unit description is complete. Optional Setup - Manual Input or Output on Lower Display If either manual type is selected on the lower display, the lower manual unit description prompt is displayed. Except for the title on the first line, it looks like and operates identically to the upper display version described in the previous paragraph. Optional Setup - Pressure on Upper or Lower Display If pressure is selected on the upper or lower display, a pressure zero prompt is displayed. Note that this prompt is displayed again before each adjustment or subsequent test. If the installed module is not an absolute pressure module, the following prompt is displayed. The value displayed on the top line is the current pressure reading adjusted with the current zero value. Press the ZERO function key to zero the pressure, or if satisfied with the current zero press the DONE function key to bypass changing it. When satisfied with the pressure zero, press the DONE function key to continue. If the installed module is an absolute pressure module, the following prompt is displayed. 66 The value displayed on the top line is the current pressure reading adjusted with the current reference pressure. Enter the new reference pressure using the numeric keys followed by the ENTER key, or if satisfied with the current reference value press the DONE function key to bypass changing it. When satisfied with the pressure reference, press the DONE function key to continue. Optional Setup - Frequency Output on Lower Display If frequency output is selected on the lower display, a prompt for peak to peak voltage is displayed. Enter the new peak to peak voltage using the numeric keys followed by the ENTER key, or if satisfied with the current voltage press the DONE function key to bypass changing it. When satisfied with the voltage value, press the DONE function key to continue. Optional Setup - Pulse Train Output on Lower Display If pulse train output is selected on the lower display, a prompt for peak to peak voltage is displayed, followed by a prompt for a fixed frequency or a fixed number of pulse counts. The peak to peak voltage prompt is as follows. 67 Enter the new peak to peak voltage using the numeric keys followed by the ENTER key, or if satisfied with the current voltage press the DONE function key to bypass changing it. When satisfied with the voltage value, press the DONE function key to continue. Pulse train has two variable parameters, frequency and pulse count. Since the calibrator can only store one variable parameter per test, one of these must be set to a fixed value for all test points, while the other is changed. A second prompt allows the fixed parameter to be selected, and a value to be entered for it. In the sample below, frequency is currently selected as the fixed parameter with a value of 2.0 Hz. Press the FREQ function key or the COUNTS function key to select the fixed parameter. The upper display will change to reflect the current value for that parameter. Enter the new parameter value using the numeric keys followed by the ENTER key, or if satisfied with the current parameter selection and value press the DONE function key to bypass changing it. When satisfied with the parameter selection and value, press the DONE function key to continue. 8.2.2 Data Collection The test for each point consists of setting the output value, waiting for the input to settle, and saving the data. This process is repeated until the desired number of test points are recorded. For ease of 68 analysis, it is suggested that the test points be evenly spaced across the test range and that they be entered in ascending order, descending order, ascending followed by descending, or descending followed by ascending. The prompt displayed during the test depends on the input and output types selected. Any combination which includes pulse train output has its own unique prompt sequence, as does any combination which includes a manual input, manual output, or both. All other combinations are covered by a generic prompt. Generic Type Prompt A prompt similar to the following is displayed for each test point when the input/output combination does not include pulse train output, manual input, or manual output. The current test type, AF for As Found, and point number are shown in the upper right corner of the display. Note that the point number is the next point to be tested and data has not been saved for it yet. If the calibrator output is pressure, adjust the external pressure source until the displayed output value matches the desired test value. For all other output types, enter the output value to be generated using the numeric keys, followed by ENTER. Once the displayed calibrator input value has settled, press the SAVE function key to save the data and step to the next point. The point number in the upper right increases to show that the test data is saved. Once the desired number of points have been tested, press the DONE function key to end the data collection stage and proceed to the entry of test identification data. If for any reason the data collection is to be terminated without saving any data, press either the HOME key or the ABORT function key. A prompt is displayed requesting confirmation that the test data accumulated so far is to be abandoned. Press the NO function key to return to the data collection process at the point where it was 69 interrupted. Press the YES function key to abandon the data collected. Pulse Train Type Prompt When the input/output combination includes a pulse train output, the following is displayed for each test point. The current test type, AF for As Found, and point number are shown in the upper right corner of the display. Note that the point number is the next point to be tested and data has not been saved for it yet. Enter the output value to be generated using the numeric keys, followed by ENTER. Press the TRIG function key to generate the pulse train. The lower line changes to the following while the pulse train is being generated. Press the STOP function key to abort the pulse train before it is finished. When the pulse train is complete, or is aborted, the lower line changes back to its original state. Once the calibrator input value has settled, and the results are acceptable, press the READY function key to proceed to the prompts for saving the data. If the calibrator input is manual, the lower line changes to the following prompts. Press the NEXT function key to enter the manual input value as described in the subsection 'Manual Data Entry Prompt' below. See the following paragraphs for a description of the DONE and ABORT function keys. If the calibrator is not manual, or after manual data has been entered, the lower line changes to the following prompts. 70 If the data displayed is correct, press the SAVE function key to save the data and step to the next point. The point number in the upper right increases to show that the test data is saved. If the pulse train or manual data must be corrected before saving it, press the LEFT ARROW key to change back to the TRIG/READY prompts and repeat the test. Once the desired number of points have been tested, press the DONE function key to end the data collection stage and proceed to the entry of test identification data. If for any reason the data collection is to be terminated without saving any data, press either the HOME key or the ABORT function key. A prompt is displayed requesting confirmation that the test data accumulated so far is to be abandoned. Press the NO function key to return to the data collection process at the point where it was interrupted. Press the YES function key to abandon the data collected. Manual Input/Output Type Prompt When the input/output combination includes a manual input, manual output, or both, a prompt similar to the following is displayed for each test point. The current test type, AF for As Found, and point number are shown in the upper right corner of the display. Note that the point number is the next point to be tested and data has not been saved for it yet. If the calibrator output is pressure, adjust the external pressure source until the displayed output value matches the desired test value. If the calibrator output is manual, adjust the external source to the desired test value. For all other output types, enter the output value to be generated using the numeric keys, followed by ENTER. 71 If the calibrator input is not manual, wait for the displayed calibrator input value to settle and then press the NEXT function key to prompt for the manual entry(s) as described in the following subsection. If the calibrator input is manual, wait for the external device reading to settle and then press the NEXT function key to prompt for the manual entry(s) as described in the following subsection. Upon return from the manual entry prompts(s), the NEXT function key label changes to SAVE. If the data displayed is correct, press the SAVE function key to save the data and step to the next point. The point number in the upper right increases to show that the test data is saved. If the manual data must be corrected before saving it, press the LEFT ARROW key to change the SAVE function key back to NEXT, and press it to repeat the manual entry(s). Once the desired number of points have been tested, press the DONE function key to end the data collection stage and proceed to the entry of test identification data. If for any reason the data collection is to be terminated without saving any data, press either the HOME key or the ABORT function key. A prompt is displayed requesting confirmation that the test data accumulated so far is to be abandoned. Press the NO function key to return to the data collection process at the point where it was interrupted. Press the YES function key to abandon the data collected. Manual Data Entry Prompt A prompt similar to the following is displayed for entry of manual inputs and outputs. When both input and output are manual, the output prompt is displayed first. Enter the manual value using the numeric keys, followed by ENTER. If the value is correct, press the DONE function key to continue. The BACK function key may be pressed to return to the previous prompt display. 72 8.2.3 Identification Data Entry When the DONE function key is pressed at the data collection stage, the first page of the following two page identification data display is shown. Initially all data fields are blank, but after data is entered the current value of each field is shown to the right of its description. These two pages provide space to enter eight phrases of up to 16 characters each to describe the test that has been performed. The first seven phrases are predefined to be Tag Number, Instrument Manufacturer, Model Number, Instrument Serial Number, Technician Name or ID number, Temperature, and Humidity. The last phase, Other is for client use. There is no restriction on the data that may be entered except for Tag Number which must have a non blank first character and must be unique among all tags currently stored in the calibrator. Press the NEXT function key to switch between the two pages. Press the SAVE function key to save the data and proceed to the results validation step. Press the UP ARROW and DOWN ARROW keys to move the field selector highlight from one field to the next. To enter data into the highlighted field, press the SELECT function key and a prompt similar to the following is displayed showing the field name and current value on the top line. 73 Up to 16 characters may be entered for the field using a telephone style entry method. The four lower lines provide a mapping of the allowed alphanumeric characters to the numeric keypad keys. To enter a character press the corresponding numeric key multiple times to cycle through the mapped characters until the desired character is displayed. For example, to enter E, press the 8 key 3 times. If the next character is on a different numeric key, simply press that key to advance the cursor and display the first mapped character. If the next character is on the same key, press ENTER to advance the cursor before pressing the same key. To insert a space, press ENTER twice. To erase characters press CE. Press the DONE function key to return to the two page identification data display. Press the NEXT function key to display and edit the next data field in sequence. Press the SAVE function key to save the data and proceed to the results validation step. 8.2.4 Results Validation After the identification data has been saved, a prompt is displayed asking whether test results are to be validated or not. If validation is selected, each test point is assigned a pass or fail status on the test results displays and reports, and validation is automatically performed at the end of each As Left test. If validation is not selected, no status is displayed on the test results displays and reports, and no As Left validation is performed. Validation is based on a linear relationship between calibrator output and input. Zero and span values are entered for both input and output, along with a % span error tolerance. The zero and span end points are used to calculate expected calibrator input values corresponding to the actual calibrator output values. The expected input values are then compared to the actual input values and pass/fail status determined by the % span error tolerance. If the instrument's output/input relationship is not linear, test results 74 validation should not be selected. Press the YES function key to validate the results. Press the NO function key to bypass validation and proceed to the test conclusion stage. When validation is selected, the following prompt is displayed showing the current settings for output zero and span, input zero and span, and the % span error tolerance. Initially the span tolerance is set to 0.25%, and the input and output values are set to the corresponding minimum and maximum test results values. As the test results values will only approximate the actual instrument range, they will need to be modified to exact range values for the validation to work properly. Use the UP, DOWN, LEFT, and RIGHT arrow keys to select a value to be modified, and press SELECT to display the editing prompt described below. Once all values have been modified, press DONE to continue on to the overall test status display. When a value is selected for modification, a prompt similar to the following one for error tolerance is displayed. The upper part of the display indicates the value being modified, and the lower part indicates the current value. Enter the new value using the numeric keys, followed by ENTER. Press the DONE function key to return to the current settings display. 75 The overall test status display provides the option of displaying details for each test point. The overall test status is displayed on the top line. If all points passed, PASSED is displayed. If one or more points have failed, FAILED is displayed. Press the NO function key to bypass detail results display and proceed to the test conclusion stage. Press the YES function key to display the test details. The content and operation of this display is identical to that described in the section on viewing test results. When viewing is complete, press the DONE function key to proceed to the test conclusion stage. 8.2.5 Test Conclusion A prompt is displayed asking whether the As Found test results are to be saved for the As Left test results, and the testing for this tag is to be ended. If the test has been successful and no further testing is required, press the YES function key to return to the first level document mode menu. If further testing is required, press the NO function key and a prompt is displayed asking whether an adjustment step is required before proceeding to the first As Left test. If an adjustment is required, press the YES function key, otherwise press the NO function key to proceed directly to As Left data collection. 8.3 Adjustment During the adjustment process, the output values entered in the As Found test can be generated by stepping up or down through the test points. In addition, if the output type is one generated by the calibrator (i.e. not pressure or manual) a user entered value, which may be different from the test points, may be generated. 76 If pressure is selected on the upper or lower display, the pressure zero prompt is displayed first and operates as described under As Found Setup. The prompt displayed during the test depends on the input and output types selected. Any combination which includes pulse train output has its own unique prompt sequence. All other combinations are covered by a generic prompt. Generic Type Prompt A prompt similar to the following is displayed for each test point when the output is not pulse train. The PT in the upper right corner of the display indicates that this is the adjustment display. If an As Found data point is being generated, its number is displayed. If a user entered value is being generated, two dashes are displayed. Press the UP or DOWN function key to cycle through the As Found test points. If the output type is not pressure or manual, the calibrator will generate it. If the output type is pressure or manual, the output value is displayed so that it can be set on the external source. If the output type is not pressure or manual, any value different from the test points can be entered using the numeric keys, followed by ENTER. Press the AS LEFT function key to proceed directly to As Left data collection. Pulse Train Type Prompt When the output is pulse train, the following is displayed for each test point. 77 The PT in the upper right corner of the display indicates that this is the adjustment display. If an As Found data point is selected, its number is displayed. If a user entered value is selected, two dashes are displayed. Use the numeric keys, followed by ENTER, to enter a user value for generation, or press the READY function key to proceed to the next menu where the UP and DOWN function keys can be used to scroll through the As Found data points. Press the TRIG function key to generate the pulse train. The lower line changes to the following while the pulse train is being generated. Press the STOP function key to abort the pulse train before it is finished. When the pulse train is complete, or is aborted, the lower line changes back to its original state. Press the READY function key to change the lower line to the prompts for scrolling through the As Found test points, or proceeding to As Left data collection. Press the UP or DOWN function key to cycle through the As Found test points. Press the AS LEFT function key to proceed directly to As Left data collection. Press the LEFT ARROW key to return to the trigger menu and generate a new pulse train. 78 8.4 Downloaded Tag As Found Test 8.4.1 Tag Selection At the main menu, press the MENU function key, followed by the MORE function key, followed by the DOCUMENT function key to display the first level document mode menu. Press the TEST function key to display the test selection menu. Press the AS FOUND function key to display the As Found Tag Selection menu which shows all uncalibrated downloaded tags. Tag numbers are displayed on multiple pages, six tags to a page. The letter U indicates an uncalibrated downloaded tag. Press the UP ARROW and DOWN ARROW keys to scroll the tag selector highlight one tag at a time, scrolling from page to page, cycling from top to bottom of the list and vice versa. Use the LEFT ARROW and RIGHT ARROW keys to scroll the tag selector highlight one page at a time, cycling from top to bottom of the list and vice versa. Press the EXIT function key to return to the main menu without selecting a tag. When the desired tag number is highlighted, press the SELECT function key to proceed to data collection. 8.4.2 Data Collection If pressure is selected on the upper or lower display, the pressure zero prompt is displayed first, and operates as described under New Tag As Found Setup. Downloaded Tag As Found data collection is identical to New Tag As Found data collection except for three minor differences. 79 1) The test outputs can not be changed, they will be the predefined values that were downloaded. For pressure and manual output types, the downloaded value is displayed for the technician to set it on the external source. For all other output types, the calibrator automatically generates the As Found value. 2) Once the SAVE function key is pressed for the last test point, the process automatically proceeds to the identification data entry stage. 3) A REPEAT function key is available for restarting the test at the first point. 8.4.3 Identification Data Entry At this step the technician is given the opportunity to update any of the downloaded tag identification fields, except for the tag number which must remain the same in order for the PC program to synchronize the test results with its database during upload. Otherwise this process is identical to that described under New Tag As Found identification data entry. When the SAVE function key is pressed, the process automatically proceeds to the test conclusion stage. 8.4.4 Test Conclusion If test validation was selected, a display showing the overall pass/fail status of the test is displayed with a prompt asking whether details should be displayed. Press the YES function key to display the details, or the NO function key to skip the details. In either case the adjustment prompt is displayed next. A prompt is displayed asking whether further adjustment and testing is required. Press the YES function key to proceed to the adjustment menu, or the NO function key to proceed to the first level document mode menu. 8.5 As Left Test An As Left test can immediately follow an As Found test or a previous As Left test, or it can be initiated at a later time for any tag stored in memory. If it immediately follows another test, no tag selection step is required and data collection starts right away. If it is initiated at a later time, the tag must be selected first. 8.5.1 Tag Selection At the main menu, press the MENU function key, followed by the MORE function key, followed by the DOCUMENT function key to display the first level document mode menu. 80 Press the TEST function key to display the test selection menu. Press the AS LEFT function key to display the tag selection prompt which shows all previously calibrated tags available for recalibration. Tag numbers are displayed on multiple pages, six tags to a page. Press the UP ARROW and DOWN ARROW keys to scroll the tag selector highlight one tag at a time, scrolling from page to page, cycling from top to bottom of the list and vice versa. Use the LEFT ARROW and RIGHT ARROW keys to scroll the tag selector highlight one page at a time, cycling from top to bottom of the list and vice versa. Press the EXIT function key to return to the main menu without selecting a tag. When the desired tag number is highlighted, press the SELECT function key. If the there has been no previous As Left test proceed directly to data collection. If there has been at least one previous As Left test, a prompt requesting confirmation to overwrite existing As Left data is displayed. Press the YES function key to continue to data collection. Press the NO function key to return to tag selection. 8.5.2 Data Collection If pressure is selected on the upper or lower display, the pressure zero prompt is displayed first, and operates as described under As Found Setup. As Left data collection is identical to As Found data collection except for four minor differences. 1) The AF in the upper right corner of the display is changed to AL to indicate that this is an As Left test. 81 2) The test outputs can not be changed, they will be the same as the As Found values. This ensures that the As Found and As Left test results line up when being compared later. For pressure and manual output types, the As Found value is displayed for the technician to set it on the external source. For all other output types, the calibrator automatically generates the As Found value. 3) Once the SAVE function key is pressed for the last test point, the process automatically proceeds to the test conclusion stage. 4) A REPEAT function key is available for restarting the As Left test at the first point. 8.5.3 Test Conclusion If test validation was selected, a display showing the overall pass/fail status of the test is displayed with a prompt asking whether details should be displayed. Press the YES function key to display the details, or the NO function key to skip the details. In either case the adjustment prompt is displayed next. A prompt is displayed asking whether further adjustment and testing is required. Press the YES function key to proceed to the adjustment menu, or the NO function key to proceed to the first level document mode menu. 8.6 Viewing Test Results At the main menu, press the MENU function key, followed by the MORE function key, followed by the DOCUMENT function key to display the first level document mode menu. Press the REVIEW function key to display the review selection menu. Press the VIEW function key to display the tag selection prompt. 82 The letter U indicates an uncalibrated downloaded tag, the remainder have been calibrated. Tag numbers are displayed on multiple pages, six tags to a page. Press the UP ARROW and DOWN ARROW keys to scroll the tag selector highlight one tag at a time, scrolling from page to page, cycling from top to bottom of the list and vice versa. Use the LEFT ARROW and RIGHT ARROW keys to scroll the tag selector highlight one page at a time, cycling from top to bottom of the list and vice versa. Press the EXIT function key to return to the review selection menu without selecting a tag. When the desired tag number is highlighted, press the SELECT function key to display the first page of data showing the tag number, calibration date and time, and the first few identification fields. Press the UP ARROW and DOWN ARROW keys to scroll through the remaining pages of data, cycling from the last page to the first page and vice versa. The second page contains the remaining identification fields and the validation error tolerance. The third page contains the instrument input setup. The fourth page contains the instrument output setup. The fifth and subsequent pages display the test results. On these pages only, use the LEFT ARROW and RIGHT ARROW keys to switch between the As Found results and the As Left results. Note that the input/output orientation of the data on these pages is with respect to the instrument under test. This is in contrast to the orientation 83 during testing, which was with respect to the calibrator. Press the DONE function key to return to the tag selection menu. Press the EXIT function key to return to the review selection menu. 8.7 Printing Test Results At the main menu, press the MENU function key, followed by the MORE function key, followed by the DOCUMENT function key to display the first level document mode menu. Press the REVIEW function key to display the review selection menu. Press the PRINT function key to display the tag selection prompt. Tag numbers are displayed on multiple pages, six tags to a page. Press the UP ARROW and DOWN ARROW keys to scroll the tag selector highlight one tag at a time, scrolling from page to page, cycling from top to bottom of the list and vice versa. Use the LEFT ARROW and RIGHT ARROW keys to scroll the tag selector highlight one page at a time, cycling from top to bottom of the list and vice versa. Connect the portable printer to the serial port of the DMC1400, turn the power on and ensure that it is warmed up and ready to print. When the desired tag number is highlighted, press the SELECT function key to print the tag. To print additional tags, highlight each in turn and press the SELECT function key. When all tags have been printed, press the EXIT function key to return to the review selection menu. 84 8.8 Clearing Test Results At the main menu, press the MENU function key, followed by the MORE function key, followed by the DOCUMENT function key to display the first level document mode menu. Press the REVIEW function key to display the review selection menu. Press the CLEAR function key to display the tag selection prompt and clear menu options. To erase all tags from the calibrator memory, press the CLEAR ALL function key. Additional prompts are displayed to confirm the request. Press the YES function key in response to every prompt to proceed with clearing all tags. To abort the clear request, press the NO function key in response to any prompt. To erase a single tag from the calibrator memory, highlight the desired tag as described under viewing test results. Press the SELECT function key to erase the tag. An additional prompt is displayed to confirm the request. Press the YES function key to erase the tag, or the NO function key to abort the request. To erase additional tags, highlight each in turn and press the SELECT function key. When all tags have been erased, press the EXIT function key to return to the review selection menu. 8.9 Setting the Date and Time At the main menu, press the MENU function key, followed by the MORE function key, followed by the NEXT function multiple times to get to the clock selection menu. Press the CLOCK function key to display the clock data entry screen. 85 Initially the date and time values displayed on the top line are the precise clock setting when the screen was first displayed. After that they are static values representing any data changes made. The clock is not updated until the SAVE function key is pressed. For the most accurate setting it is recommended that all values but the seconds be entered first, then enter a seconds value slightly ahead of the current time, and finally press the SAVE function key exactly when the entered seconds is reached. Press the NEXT and BACK function keys to switch between the individual date and time fields. The upper part of the display will change to reflect the current value for that field. Use the numeric keys followed by ENTER to change the value. The year must be 2006 to 2100, the month 1 to 12, the day 1 to the number of days in the specified month, the hour 0 to 23, the minute 0 to 59, and the second 0 to 59. If the day is made invalid by changing to a month with fewer days, the day value will automatically be changed to the maximum number of days valid for the new month. Press the SAVE function key to set the clock and return to the home menu. Press the HOME key to exit the data entry screen without changing the clock. 9. USV Utility Program The USV (Upload, Save, View) Utility program is a Microsoft Windows based application which aids in the download of tag test configurations and the retrieval of test results from the DMC1400 calibrator, and organizing its storage on your PC. 9.1 System Requirements The minimum system requirements are as follows: • Windows XP, Windows 2000, Windows Vista, or later • 500 KB of free hard drive space for the application 86 • Sufficient extra disk space for storage of tag reports 9.2 Installation Insert the Video Tutorial CD into your PC's drive. A menu will be automatically displayed. Choose the menu option "Install Martel USV Utility Software." Follow the on-screen prompts to complete the installation. As an alternative, use Explorer to browse to the "\Martel USV" directory on the CD and run SETUP.EXE. Follow the on-screen prompts to install the application. 9.3 Overview Application features: • enter and save tag test configurations for repeated use • collect tag configurations into related groups for ease of download, saving the groups for repeated use • download individual tag configurations to a calibrator • select multiple tags from a group for download to a calibrator • upload all, or selected, tag calibration reports from a calibrator • save uploaded tag calibration reports in text or spreadsheet format • erase all, or selected, tag configurations from a calibrator • print tag calibration reports, saved tag test configurations, and saved groups • confirm the identity of the calibrator connected to the computer The File menu contains functions to save uploaded calibration reports to disk using three different methods, to print calibration reports, and to open previously saved calibration reports for viewing. Once a previously saved file containing multiple tags is opened, it can be resaved using one of the methods where the tags are saved in individual files. The Upload menu contains functions to list all tag configurations in the calibrator, to upload calibration reports for all or selected tags, and to display the identity of the connected calibrator. The Erase menu contains functions to erase all or selected tag configurations from the calibrator. The Download menu contains functions to download individual tag configurations, or selected tags from a group, to the calibrator. The Configure menu contains functions to enter and modify tag configurations, to enter and modify tag groups, to set the optional company name to be added to all uploaded calibration reports, and 87 to select the communications port to which the calibrator is connected. The Help menu contains the application help, support, and program information. 9.4 File Menu Initially USV is set to store reports in the root folder 'Martel USV' within the 'My Documents' folder. If you wish to store them into another folder, navigate to the alternate folder before saving the first report. From then on, until a further alternate folder is chosen, that folder will be the default for storage. Open Open an existing calibration report file and load the contents into the Reports list box. Use the Files of type selection in the file open dialog to specify the format, TXT or CSV, of the files to be displayed for opening. Save Reports as Single File Save the tag calibration reports contained in the Reports list box into single user named file within a user selected root directory. If the reports were uploaded from a calibrator, the file extension is TXT or CSV depending on the report format selection on the Upload menu at the time the reports were uploaded. If the reports were loaded from a file, the file extension is set the same as that of the source file. Save Reports as Separate Files Save the tag calibration reports contained in the Reports list box into separate files within a user selected root directory. The files are named using the tag identifier from each report, plus the current computer date and time. If the reports were uploaded from a calibrator, the file extension is TXT or CSV depending on the report format selection on the Upload menu at the time the reports were uploaded. If the reports were loaded from a file, the file extension is set the same as that of the source file. Save Reports in Separate Tag Directories Save the tag calibration reports contained in the Reports list box into separate files in separate subdirectories within a user selected root directory. The files are named using the tag identifier from each report plus the current computer date and time. The subdirectories are named using the tag identifier from each report. If the tag subdirectory already exists within the root directory, the file is saved there. If the tag subdirectory does not 88 exist within the root directory, the tag subdirectory is created and the file is saved there. If the reports were uploaded from a calibrator, the file extension is TXT or CSV depending on the report format selection on the Upload menu at the time the reports were uploaded. If the reports were loaded from a file, the file extension is set the same as that of the source file. Print Print the tag calibration reports contained in the Reports list box. Print Setup Select the font size used for all printing functions. Exit Exit the application 9.5 Upload Menu Tag ID's Upload a list of all tag configurations in the calibrator, and display it in the Tag ID's list box. Each line contains the physical position of the tag in the calibrator, a C if the tag has been calibrated or a U if it has not been calibrated, and the tag ID. Both list boxes are cleared before the upload. Use the Configure menu to select the communications port. All Tag Reports Upload all tag calibration reports from the calibrator into the Reports list box. The list box is cleared before the upload. Use the Configure menu to select the communications port. Only reports for calibrated tags may be uploaded. Downloaded tags which have not yet been calibrated are skipped after a warning message is displayed. When multiple tags are uploaded into the Reports list box they are separated from each other by a line of dashes. If the tags are saved into separate files, the dashes are removed. The reports may be uploaded in text format suitable for direct printing and use with word processors, or in CSV (comma separated variables) format suitable for importing into spreadsheets. The format is selected below. Your company name can be inserted at the top of each uploaded report. Use the Configure menu to enter a name to be inserted into all calibration reports. Nothing is inserted if this configuration item is left blank. 89 Selected Tag Reports Upload selected tag calibration reports from the calibrator into the Reports list box. Before using this function, upload a list of the tag configurations contained in the calibrator using the Tag ID's function above. In the Tag ID's list box, highlight the tags which are to be uploaded, and then select this function to upload them. The Reports list box is cleared before the upload. Use the Configure menu to select the communications port. Only reports for calibrated tags may be uploaded. Downloaded tags which have not yet been calibrated are skipped after a warning message is displayed. Multiple individual tags are selected by holding down the Ctrl key and clicking on them one at a time. Multiple contiguous tags are selected either by clicking on the first and dragging to the last, or by clicking on the first and holding down the Shift key while clicking on the last. When multiple tags are uploaded into the Reports list box they are separated from each other by a line of dashes. If the tags are saved into separate files, the dashes are removed. The reports may be uploaded in text format suitable for direct printing and use with word processors, or in CSV (comma separated variables) format suitable for importing into spreadsheets. The format is selected below. Your company name can be inserted at the top of each uploaded report. Use the Configure menu to enter a name to be inserted into all calibration reports. Nothing is inserted if this configuration item is left blank. Upload in Text Format Click on this item to upload calibration reports in text format. A checkmark indicates that this format is selected for all further uploads. The presently selected format is also displayed on the status line at the bottom of the screen. Upload in CSV Format Click on this item to upload calibration reports in CSV (spreadsheet) format. A checkmark indicates that this format is selected for all further uploads. The presently selected format is also displayed on the status line at the bottom of the screen. Calibrator Identity Display the identity of the connected calibrator. 90 9.6 Erase Menu All Tags Erase all tag configurations from the calibrator. Both list boxes are cleared after the erasure. Use the Configure menu to select the communications port. Selected Tags Erase selected tag configurations from the calibrator. Before using this function, upload a list of the tag configurations contained in the calibrator into the Tag ID's list box using the Tag ID's function on the Upload menu. In the Tag ID's list box, highlight the tags which are to be erased, and then select this function to erase them. The Reports list box is cleared, and the Tag ID's list box is updated after the erasure. Use the Configure menu to select the communications port. Multiple individual tags are selected by holding down the Ctrl key and clicking on them one at a time. Multiple contiguous tags are selected either by clicking on the first and dragging to the last, or by clicking on the first and holding down the Shift key while clicking on the last. 9.7 Download Menu Tag Select and download a single tag to a calibrator. The tag ID must be unique within the calibrator or the tag will not be downloaded. Use the Configure menu to select the communications port. Once the download begins, click the Cancel button in the displayed status box to terminate the download. Group Select a group from which to select multiple tags for download to the calibrator. Highlight all of the tags in the list which are to be downloaded, then click OK. Multiple individual tags are selected by holding down the Ctrl key and clicking on them one at a time. Multiple contiguous tags are selected either by clicking on the first and dragging to the last, or by clicking on the first and holding down the Shift key while clicking on the last. Any tag ID which is not unique within the calibrator will not be downloaded. Use the Configure menu to select the communications port. During download a status display shows the progress, and 91 provides a Cancel button for terminating the download. As the download proceeds, a right angle bracket indicates the tag presently being processed, and the status is displayed as Loading. All tags not yet downloaded have status Pending. If a tag can not be downloaded for some reason, an error message is displayed explaining the problem and the tag status shows FAILED. All successfully downloaded tags have status Loaded. If the download is terminated with the Cancel button, any tags already downloaded remain in the calibrator and must be erased separately if needed. Once the download is complete, the download status display remains on the screen for review. Click the OK button to dismiss it. 9.8 Configure Menu Tag Initially USV is set to store tags and groups in the root folder 'Martel USV' within the 'My Documents' folder. If you wish to store them into another folder, navigate to the alternate folder before saving the first tag or group. From then on, until a further alternate folder is chosen, that folder will be the default for storage. New Create a new tag configuration. A dialog screen with the tabs Identification, Instrument Input, Instrument Output, Tolerance, and Test Points is displayed for entry of the configuration data. This dialog screen is described in detail in section 9.9 below. When complete, the configuration is saved into a user named file with the fixed extension UTG. Edit Edit an existing tag configuration. After a tag configuration file is selected, a dialog screen with the tabs Identification, Instrument Input, Instrument Output, Tolerance, and Test Points is displayed for modification of the configuration data. This dialog screen is described in detail in section 9.9 below. When complete, the configuration is saved into a user named file with the fixed extension UTG. This may be the original file name or a new one. Extract from Report Extract a tag configuration from a previously uploaded and saved report file. If the selected file contains multiple tags, a list is displayed for selection of the single tag to be extracted. Once 92 the tag is selected, or directly if the report file contained a single tag, the configuration data is extracted and presented in a dialog screen with the tabs Identification, Instrument Input, Instrument Output, Tolerance, and Test Points for modification of the configuration data. This dialog screen is described in detail in section 9.9 below. When complete, the configuration is saved into a user named file with the fixed extension UTG. Display/Print Display a tag configuration, and optionally print it. Group Initially USV is set to store tags and groups in the root folder 'Martel USV' within the 'My Documents' folder. If you wish to store them into another folder, navigate to the alternate folder before saving the first tag or group. From then on, until a further alternate folder is chosen, that folder will be the default for storage. New Create a new group of tags. Once the first tag for the group is selected with a standard file dialog, a configuration screen is displayed for modifying the contents of the group. This dialog screen is described in detail in section 9.10 below. All tags which are members of the group must reside in the same directory as the group. When complete, the group is saved into a user named file with the fixed extension UGP. Edit Edit an existing group of tags. After a group file is selected, a configuration screen is displayed for modifying the contents of the group. This dialog screen is described in detail in section 9.10 below. All tags which are members of the group must reside in the same directory as the group. When complete, the group is saved into a user named file with the fixed extension UGP. This may be the original file name or a new one. Display/Print Display the members of a group of tags, and optionally print it. Company Name Display a dialog for entering and changing the company name which is inserted at the top of each tag report. The maximum length is 50 characters. If nothing is entered for this item, nothing is inserted at the top of the tag reports. 93 COM Port The communications port is selected by clicking on one of the following menu items. The selected port is indicated by the menu item with the checkmark, and is also displayed on the status line at the bottom of the screen. Use COM1 Use COM2 Use COM3 Use COM4 Use COM5 Use COM6 Use COM7 Use COM8 9.9 Tag Configuration Details Tag Identification Tab The Tag ID field is required and must not contain a space as its first character. The remaining fields are optional. All fields are a maximum of 16 characters in length. Tag Instrument Input Tab The Type field contains a drop down list presenting all of the available options for a standard calibrator. Select the type corresponding to the instrument to be calibrated. If your calibrator contains special software implementing a non?standard type, enter the text string for it as documented in the user manual addendum accompanying your calibrator. The Units field contains a drop down list presenting all of the standard units for the type selected above. Select the units corresponding to the instrument to be calibrated. The Manual type always requires user defined units which may be up to 5 characters in length. If your calibrator contains special software implementing a non?standard unit, enter the text string for it as documented in the user manual addendum accompanying your calibrator. The Curve field appears only for the Thermocouple and RTD types. It contains a drop down list presenting all of the available options for a standard calibrator. Select the curve corresponding to the instrument to be calibrated. If your calibrator contains special software implementing a non?standard curve, enter the 94 text string for it as documented in the user manual addendum accompanying your calibrator. The CJ field appears only for the Thermocouple type. It contains a drop down list presenting all of the available options for a standard calibrator. Select the cold junction option corresponding to the instrument to be calibrated. If your calibrator contains special software implementing a non?standard cold junction option, enter the text string for it as documented in the user manual addendum accompanying your calibrator. The Amplitude field appears only for the Frequency and Pulse types. Enter the peak to peak amplitude to be generated. The Fixed Type and Fixed Value fields appear only for the Pulse type. Select counts or frequency as the fixed type and enter the value to be used. Tag Instrument Output Tab The Type field contains a drop down list presenting all of the available options for a standard calibrator. Select the type corresponding to the instrument to be calibrated. If your calibrator contains special software implementing a non?standard type, enter the text string for it as documented in the user manual addendum accompanying your calibrator. The Units field contains a drop down list presenting all of the standard units for the type selected above. Select the units corresponding to the instrument to be calibrated. The Manual type always requires user defined units which may be up to 5 characters in length. If your calibrator contains special software implementing a non?standard unit, enter the text string for it as documented in the user manual addendum accompanying your calibrator. The Curve field appears only for the Thermocouple and RTD types. It contains a drop down list presenting all of the available options for a standard calibrator. Select the curve corresponding to the instrument to be calibrated. If your calibrator contains special software implementing a non?standard curve, enter the text string for it as documented in the user manual addendum accompanying your calibrator. The CJ field appears only for the Thermocouple type. It contains a drop down list presenting all of the available options for a standard calibrator. Select the cold junction option corresponding to the instrument to be calibrated. If your calibrator contains special software implementing a non?standard cold junction option, enter the text string for it as 95 documented in the user manual addendum accompanying your calibrator. The Wires field appears only for the RTD type. It contains a drop down list presenting all of the available options for a standard calibrator. Select the connection option corresponding to the instrument to be calibrated. If your calibrator contains special software implementing a non?standard connection option, enter the text string for it as documented in the user manual addendum accompanying your calibrator. Tag Tolerance Tab Tolerance testing is based on linear percent of range error using the parameters provided. If enabled, at the end of a calibration each test point pair is assigned a pass or fail status based on the actual percent of span error calculated using the low and high values provided for instrument input and output. When tolerance testing is disabled, none of the parameters need to be supplied. When tolerance testing is enabled, all of the parameters must be supplied. The instrument input range, the difference between low and high, must be at least 0.0001. Tag Test Points Tab Enter the number of test points and the instrument input test point values. Click the Insert button to insert a new value into the middle of the list of test points. The specified test point value is shifted up one position, as are all of the values following it, and the specified test point value is set to zero. The 21st test point is lost. Click the Delete button to remove a value from the middle of the list of test points. The specified test point value is lost, and all of the values following it are shifted down one position. The 21st test point is set to zero. Click the Generate button to generate a set of test points in a predefined scheme. If tolerance testing is enabled the zero and span for generation are set to the instrument input low and high from the tolerance tab, otherwise they are set to the minimum and maximum test point values. The number of points for generation is set to the present number of points. Alter the generation parameters as desired, select a scheme, and click OK to generate a new set. 96 9.10 Group Configuration Details The display contains two lists. The leftmost contains all available tags which are not presently members of the group. The rightmost contains the present group members. All tags which are members of the group must reside in the same directory as the group. To add tags to the group, highlight them in the available list and click the right arrow. To add a single tag, double click it. To remove tags from the group, highlight them in the group list and click the left arrow. To remove a single tag, double click it. Multiple individual tags are selected by holding down the Ctrl key and clicking on them one at a time. Multiple contiguous tags are selected either by clicking on the first and dragging to the last, or by clicking on the first and holding down the Shift key while clicking on the last. 97 10. Specifications All measurements apply at 23°C ± 5°C. unless specified otherwise. Outside of this range the stability of the measurements is ± 0.005%of reading/°C. Table 9: General Specifications Operating Temperature -10°C to 50° Storage Temperature -20°C to 70°C Power 4 X AA batteries; Alkaline or optional rechargeable Low battery warning Yes Serial Communications Yes, ASCII CE - EMC EN50082-1: 1992 and EN55022: 1994 Class B Safety CSA C22.2 No. 1010.1: 1992 Table 10: DC Voltage Measurement/Source Range Read: Isolated(Upper Display) 0.000V- 30.000V Accuracy (% of reading ± floor) 0.015% ± 2mV Read: non-Isolated(Lower Display) 0.000V - 20.000V 0.015% ± 2mV Source 0.000V - 20.000V 0.015% ± 2mV Maximum current output in voltage ranges is 3mA with an output impedance of <= 1W. Table 11: DC mA Measurement/Source Range Accuracy(% of reading ± floor) Read: Isolated(Upper Display) 0.000mA - 24.000mA 0.015% ± 2mA Read: non-Isolated(Lower Display) 0.000mA - 24.000mA 0.015% ± 2mA Source 0.000mA - 24.000mA 0.015% ± 2mA Maximum load on mA source is 1000W. Voltage input range on simulate mode 5V - 30V. Table 12: Frequency Measurement/Source Range Read 2.0CPM - 600.0CPM 1.0Hz - 1000.0Hz 1.00KHz - 10.00KHz Source Accuracy (% of reading ± floor) 0.05% ± 0.1CPM 0.05% ± 0.1Hz 0.05% ± 0.01KHz 2.0CPM - 600.0CPM 0.05% 1.0Hz - 1000.0Hz 0.05% 1.00KHz - 10.00KHz 0.125% Input voltage amplitude range on frequency is 1V to 20V zero based square wave only.Output amplitude is adjustable from 1V to 20V, and is a square wave with 50% duty cycle.For output frequency, a slight negative offset of approximately -0.1V is present to assure zero crossing. 98 Table 13: Resistance Measurement Range Accuracy (% of reading ± floor) Ohms low 0.00W - 400.0W 0.015% ± 0.03W Ohms high 401.0W - 4000.0W 0.015% ± 0.3W Table 14: Resistance Source Range Ohms low Ohms high Excitation Current Accuracy (% of reading ± floor) 5.0W - 400.0W 0.1mA - 0.5mA 0.015% ± 0.1W 5.0W - 400.0W 0.5mA - 3mA 0.015% ± 0.03W 400W - 1500W 0.05mA - 0.8mA 0.015% ± 0.3W 1500W - 4000W 0.05mA - 0.4mA 0.015% ± 0.3W Note: Unit is compatible with smart transmitters and PLCs. Frequency response is <= 5ms. Table 15: Thermocouple Measurement/Source Range Accuracy (% of reading ± floor) Read (mV) -10.000mV - 75.000mV 0.02% ± 10mV Source (mV) -10.000mV - 75.000mV 0.02% ± 10mV Maximum current output in voltage ranges is 1mA with an output impedance of <= 1W Table 16: Thermocouple Read and Source (errors in °C) TC Type J K T E R S B C Range (°C) -210.0 0.0 800.0 -200.0 0.0 1000.0 -250.0 0.0 -250.0 -100.0 0.0 0.0 600.0 800.0 1000.0 0.0 1000.0 - 0.0 800.0 1200.0 0.0 1000.0 1372.0 0.0 400.0 -100.0 1000.0 1767.0 1767.0 800.0 1000.0 1820.0 1000.0 2316.0 Accuracy 0.4 0.2 0.3 0.6 0.3 0.5 0.6 0.2 0.6 0.2 1.2 1.2 1.2 1.3 1.5 0.6 2.3 99 TC type XK BP Range (°C) -200.0 - 800.0 0.0 - 800.0 800.0 - 2500.0 -200.0 - 0.0 0.0 - 900.0 L U -200.0 - 0.0 0.0 - 600.0 N -200.0 - 0.0 0.0 - 1300.0 Accuracy 0.2 0.9 2.3 0.25 0.2 0.5 0.25 0.8 0.4 All TC errors include CJC errors CJC error outside of 23 ± 5°C is 0.05°C/°C (In °C add .2 for cold junction compensation error.) Table 17: RTD Read and Source RTD Type PT385, 10 ohm PT385, 50 ohm PT385, 100 ohm PT3926, 100 ohm 100 Range (°C) Miniumum Maximum -200 -80 -80 0 0 100 100 300 300 400 400 630 630 800 -200 -80 -80 0 0 100 100 300 300 400 400 630 630 800 -200 -80 -80 100 100 300 300 400 400 630 630 800 -200 -80 -80 0 0 100 100 300 300 400 400 630 Uncertainty 1 year (°C) 0.78 0.82 0.84 0.95 0.99 1.09 1.19 0.18 0.25 0.21 0.26 0.29 0.34 0.39 0.10 0.13 0.18 0.20 0.25 0.29 0.10 0.11 0.13 0.17 0.19 0.24 RTD Type Range (°C) Uncertainty Miniumum Maximum 1 year (°C) PT3916, 100 ohm -200 -190 0.08 -190 -80 0.10 -80 0 0.11 0 100 0.13 100 260 0.17 260 300 0.17 300 400 0.19 400 630 0.25 PT385, 200 ohm -200 -80 0.40 -80 0 0.42 0 100 0.45 100 260 0.45 260 300 0.52 300 400 0.53 400 630 0.66 PT385, 500 ohm -200 -80 0.18 -80 0 0.19 0 100 0.21 100 260 0.25 260 300 0.26 300 400 0.29 400 630 0.34 PT385, 1000 ohm -200 -80 0.10 -80 0 0.12 0 100 0.14 100 260 0.17 260 300 0.18 300 400 0.19 400 630 0.25 NI120 -80 260 0.06 Cu10 -100 260 0.82 Cu50 -180 199 0.20 Cu100 -180 199 0.13 YSI 400 15 50 0.05 Read Accuracy is based on 4-wire input. For 3-wire input add ± 0.05W assuming all three RTD leads are matched. 101 11. Maintenance / Warranty 11.1 Replacing Batteries Replace batteries as soon as the battery indicator turns on to avoid false measurements. If the batteries discharge too deeply the DMC1400 will automatically shut down to avoid battery leakage. Note: Use only AA size alkaline batteries or optional rechargeable battery pack. 11.2 Cleaning the Unit Warning To avoid personal injury or damage to the calibrator, use only the specified replacement parts and do not allow water into the case. Caution To avoid damaging the plastic lens and case, do not use solvents or abrasive cleansers. Clean the calibrator with a soft cloth dampened with water or water and mild soap. 11.3 Service Center Calibration or Repair Only qualified service personnel should perform calibration, repairs, or servicing not covered in this manual. If the calibrator fails, check the batteries first, and replace them if needed. Verify that the calibrator is being operated as explained in this manual. If the calibrator is faulty, send a description of the failure with the calibrator. Be sure to pack the calibrator securely, using the original shipping container if it is available. 11.4 Replacement Parts & Accessories 102 OTS-100 Portable Certificate Printer CPTR1 Replacement printer interface cable for OTS-100 BPPA-100 BETA Pressure Module Adapter 80029 JKTE T/C Wire Kit, Mini Plugs 80036 RSNB T/C Wire Kit, Mini Plugs CC909 Optional Deluxe Carrying Case C232SJ RS232 Cable with Miniature Plug USB1 USB to Serial Converter 5353050 48" Stackable Testleads MRBK-204 Nickel-Metal Hydride Rechargeable Battery Kit with External Charger/Conditioner MRBK-AA Batteries Set of 4 AA 2500 mAH Nickel-Metal Hydride 1001-9V Battery Adapter/Charger 11.5 Warranty Martel Electronics Corporation warrants all products against material defects and workmanship for a period of twelve (12) months after the date of shipment. Problems or defects that arise from misuse or abuse of the instrument are not covered. If any product is to be returned, a "Return Material Author ization" number must be obtained from our Customer Service Department. This number must be indicated on the return package as notice to our Receiving Department to accept the shipment. Any package not so marked will not be accepted and will be returned to the shipper. Martel will not be responsible for damage as a result of poor return packaging. Out of warranty repairs and recalibration will be subject to specific charges. Under no circumstances will Martel Electronics be liable for any device or circumstance beyond the value of the product. 103 www.martelcorp.com e-mail: [email protected] Tel: (603) 434-1433 800-821-0023 Fax: (603) 434-1653 Martel Electronics 3 Corporate Park Drive Derry, NH 03038 0219462 Rev C 1/10