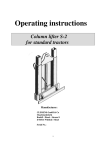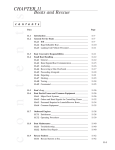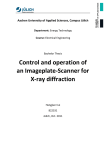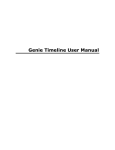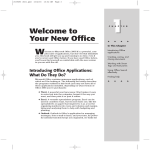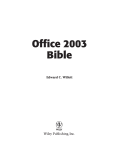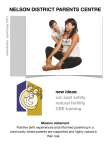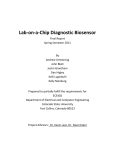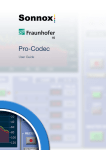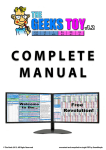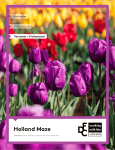Download CBM TechniCal Manual..
Transcript
TechniCAL Diagnostic Software Installation Guide and Users Manual ver 3.0 TechniCAL User’s Manual TechniCAL ©2008 all rights reserved. All rights reserved. No part of this work may be reproduced in any form or by any means - graphic, electronic, or mechanical, including photocopying, recording, taping, or information storage and retrieval systems - without the written permission of the publisher. Products that are referred to in this document may be either trademarks and/or registered trademarks of the respective owners. The publisher and the author make no claims to these trademarks. While every precaution has been taken in the preparation of this document, the publisher and the author assume no responsibility for errors or omissions, or for damages resulting from the use of information contained in this document or from the use of programs and source code that may accompany it. In no event shall the publisher and the author be liable for any loss of profit or any other commercial damage caused or alleged to have been caused directly or indirectly by this document. Printed December 2008 Caution! Any custom calibrations created with this software are done so at the discretion of the user and in no way represent the original calibration provided with the ECM. Installation of a custom calibration will likely cause the vehicle to be non-compliant under U.S. EPA, California and other emissions laws, rules and regulations. Any modification of the original calibration can have adverse effects on the operation and durability of the engine including destruction of internal components in the engine. This type of destruction can affect the safe operation of the vehicle which may include a sudden loss of power and or control resulting in an accident. The user assumes all responsibility for these modifications. Table Of Contents Table Of Contents Part 1 Installing the Software Part 2 Product Overview Part 3 Workspaces Part 4 Designing Dashboards Part 5 Logging Part 6 Charting Part 7 Fault Codes Part 8 Slew Outputs Part 9 ECM Settings Part 10 Calibration Part 11 Troubleshooting TechniCAL 2 1 TechniCAL User’s Manual Installing the Software Part 1 will guide the user through installing the TechniCAL software on his/her computer. 1.1 Installing TechniCAL 3 1.2 Registering 5 Table Of Contents Part 1 Installing the Software 3 Thank you for using TechniCAL software for your diagnostic and calibration needs. We feel that the more you use the product and become familiar with its functionality, the more you will appreciate its capabilities and become more adept at employing it to its full potential. 1.1 Installing TechniCAL To install the TechniCAL software • Insert the TechniCAL CD into the computer’s CD drive • Wait for the CD to display the Silicon Labs Drivers installation screen • Click on ‘Install’ NOTE To specify a different location, click on ‘Change Install Location’. • • • When the USB device driver completes its download, the ‘Success; Installation completed successfully’ box will appear Click on ‘OK’ The TechniCAL setup wizard is next to appear. Click ‘Next’ Table Of Contents 4 TechniCAL User’s Manual • • • • The ‘Select Installation Folder’ allows a different location to be specified. Click ‘Next’ The ‘Confirm Installation’ screen is one last chance to verify the settings. Click ‘Next’ • • • Wait while TechniCAL loads onto your computer Congratulations, ‘TechniCAL 3.0.0 has been successfully installed’ Click ‘Close’. Table Of Contents Part 1 Installing the Software 5 Before the TechniCAL software can be used for the first time, it must be registered. Once this sequence is completed, TechniCAL 3.0 can be opened and used without going through these preliminary steps again. 1.2 Registering To register your copy of TechniCAL 3.0 • At initial start up, the TechniCAL Serial Number entry box will appear. • Type in the serial number of your copy of TechniCAL 3.0 located on the disk jacket. • Click OK • • • After you enter the serial number, a registration key number is generated. Please provide this registration key number in an e-mail to [email protected] to obtain a valid activation key. Please allow 24 hours for a reply Mon-Fri 8am to 5pm pst. Enter the Activation Key provided in the e-mail reply. Click on ‘Activate TechniCAL’. Congratulations! You are now ready to make use of TechniCAL’s features and capabilities. Table Of Contents 2 2 TechniCAL User’s Manual Product Overview The Product Overview is organized into fifteen sections: 2.1 Navigating the screen 3 2.2 The TechniCAL Button and Main Menu 4 2.3 The Quick Access Toolbar 5 2.4 Ribbons 5 2.5 The Workspace 6 2.6 The Dashboard 6 2.7 Design Mode 6 2.8 The Floating Window 7 2.8-1 Chart Parameters 7 2.8-2 Mini-Dashboard 8 2.8-3 Parameters Table 8 2.8-4 Slew 9 2.9 Viewing Data 9 2.10 Logging Data 10 2.11 Charting Logs 10 2.12 Fault Codes 10 2.13 Slew Outputs 10 2.14 ECM Settings 10 2.15 Tuning and Calibrations 11 2.16 The Gateway Cord 11 Table Of Contents Part 2 Product Overview 3 2.1 Navigating the Screen Navigation describes the ways in which you can access features and functions within a software program. A function may be executed by more than one method, just as an automobile driver can take different routes through town to arrive at a destination. The software is designed to offer several different navigation options to the user. There are several navigation options to choose from: • The TechniCAL Button’s pull down Main Menu. See more detail in section 2.2 • Right-Clicking on an object. A pop-up window will appear when many objects are right-clicked, providing access to optional functions. • The Quick Access Toolbar. To the right of the TechniCAL button is an expandable bar where icons can be placed to provide direct access to many functions. See section 2.3 • Short-cuts. Several functions may be accomplished by pressing the ‘Ctrl’ key while also pressing one or more keys on your computer keyboard. For example, to access the Design Mode (covered in more detail in section 2.7 and Part 4 of this manual), press and hold ‘Ctrl’ while you also press the ‘Shift’ and ‘M’ keys. These short cuts, if available, are indicated in a balloon that appears when the cursor is hovered over a button. Function keys (F1,F2, etc.) are also used for quickly accessing some features of TechniCAL. • Ribbons. Replacing multiple toolbars and menus, ribbons are detailed in section 2.4 Table Of Contents 4 TechniCAL User’s Manual 2.2 The TechniCAL Button and Main Menu The TechniCAL button is the round icon in the upper left corner of the screen. Clicking on the TechniCAL button accesses the pull down Main Menu. TechniCAL Button pull down Main Menu The ‘New Workspace’, ‘Open Workspace’, ‘Save Workspace’, and ‘Save Workspace As’ selections in the Main Menu are explained in more detail in Part 3 of this manual. When the cursor is hovered over ‘View’, another pull down menu is activated to the right of the Main Menu. This View pull down menu lists the options that can be viewed in the Floating Window. The Floating Window is explained in section 2.8 ‘View’ pull down menu Table Of Contents Part 2 Product Overview 5 2.3 The Quick Access Toolbar The Quick Access Toolbar, located directly to the right of the TechniCAL button, is an expandable bar where icons can be placed to provide quick, direct access to many functions. A Customize menu button to the right of the Quick Access Toolbar provides access to a pull down Customize menu. The two standard icons on the Quick Access Toolbar, the Offline and Online icons, can be hidden or displayed by checking or unchecking them on the Customize menu. The placement of the Quick Access Toolbar can be changed by clicking on ‘Show Below the Ribbon’. The ribbon below the Tabs may be hidden by clicking on ‘Minimize the Ribbon’. Many of the buttons from the Tabs’ ribbon can be added to the Quick Access Toolbar, as well. To add an icon to the Quick Access Toolbar • Right-click on the button to be added to the Quick Access Toolbar • Select ‘Add to Quick Access Toolbar’ from the pop up menu. 2.4 Ribbons Like Microsoft Office 2007®, ribbons replace multiple toolbars and menus, and are easier to use because they group features by common tasks. There are six ribbons; Dashboard, Calibration, Logging, Charting, Fault Codes, and Settings. Each ribbon is divided into groups. Table Of Contents 6 TechniCAL User’s Manual TechniCAL Button Quick Access Toolbar ‘Dashboard’ Tab } The ‘Design’ group of the ‘Dashboard’ ribbon Ribbon 2.5 The Workspace The workspace is a configurable window that displays information. Workspaces are the place dashboards, mini-dashboards, slew windows, calibrations, charts, and fault code windows are placed and viewed. Workspaces can be saved and retrieved. You can create a wide array of workspaces that can be tailor-made for specific applications. Workspaces are covered in more detail in Part 3 of this manual. 2.6 The Dashboard The dashboard is a representation of a vehicle’s instrument panel. Its primary purpose is to display live data when TechniCAL is communicating with an ECM. The two main components on the dashboard are Gauges, and Labels. See Part 4 of this manual for more details. 2.7 Design Mode Design Mode allows you to configure and modify a workspace, i.e.; setting up a dashboard and mini-dashboard. The dashboard design process is covered in detail in Part 4. To access Design Mode • Click on the Dashboard tab • Click on the Design Mode button in the Design group of the Dashboard ribbon OR • Use the ‘Ctrl’+‘Shift’+‘M’ shortcut OR • • Right-click anywhere in the Workspace Click ‘Design Mode’ in the pop up menu. Table Of Contents Part 2 Product Overview 7 2.8 Floating Window The Floating Window houses four screens; Chart Parameters, Mini-Dashboard, Parameters Table, and Slew. Each of these screens are accessed by clicking on its respective tab in the Mode Bar along the lower edge of the Floating Window. As its name implies, this window ‘floats’ and can be positioned in various places. It can be ‘parked’ at the top, bottom, or on the left or right side of a workspace. When parked, it is integrated with the program, but separate from the workspace. When un-parked, its size can be adjusted by clicking and dragging the edges or corners of the window. It can then be positioned at any convenient location on the screen by dragging and dropping. To un-park the Floating Window • Click on the window’s header bar. It will highlight • Drag the window away from the edge of the workspace • Release. To park the Floating Window • Click and hold on the window’s blue header bar • Drag the window to the top, bottom (or side) of the workspace until a ghost outline expands to the full width (or height) of the workspace • Release. 2.8-1 Chart Parameters One screen displayed in the Floating Window is the Chart Parameters screen. This screen lists the parameters available when charting data (see part 6). Mode Bar Chart Parameters Tab Floating Window is shown ‘un-parked’ Table Of Contents 8 TechniCAL User’s Manual 2.8-2 Mini-Dashboard The Mini-Dashboard screen enables real-time data monitoring without having to be in the Dashboard screen. The Mini-Dashboard is built using the same process as the standard Dashboard. All the features and gauges of the standard Dashboard can be incorporated into the MiniDashboard. Activate the Mini-Dashboard when you want to view real-time data in the Calibration, Logging, Charting, Fault Code, or Settings window. See Part 4 for more information on designing the Mini-Dashboard. Mini-Dashboard in Floating Window shown ‘parked’ at the bottom of the screen. } 2.8-3 Parameters Table The Parameters Table screen can display all the data sources in a list format. To choose which data sources are displayed, right-click anywhere in the Parameters Table screen to access the ‘Select Parameters’ dialog box. The desired items can then be selected from the list. The box in the far left column is used to move a parameter up or down in the list. Left-click (and hold) on the box and drag it to its desired position. Release to drop the item in its new position. selected data item insertion point indicated while holding left mouse button Table Of Contents Part 2 Product Overview 9 2.8-4 Slew The slew functionality of TechniCAL is housed completely in the Slew screen of the Floating Window. See section 2.13 and Part 8 of this manual for more details on slew functions. 2.9 Viewing Data Data is represented on the Dashboard through the gauges you have selected. There is ECM input data and output data available for viewing. This data is updated about 10 times every second. The data shown is for your use and interpretation in your diagnostic and troubleshooting operations. To begin viewing data, TechniCal must first communicate with the ECM. There are several different ways to initiate this communication. • Click on the green Online icon in the Quick Access Toolbar ‘Online’ icon ‘Offline’ icon OR • • Click on the Settings tab Click on the green Online button in the Connection group OR • Press the F4 button on your computer keyboard. For more information on viewing data and initiating communication with an ECM, see Part 9 of this manual. Table Of Contents 10 TechniCAL User’s Manual 2.10 Logging Data TechniCAL can record the data stream as it’s communicating with the ECM. This can be used as very useful diagnostic tool in diagnosing driveability concerns. Many data points can be recorded and saved in a log file. These recorded logs can then be viewed in chart form (see section 2.11) for diagnosis. Logging is explained in Part 5 of this manual. 2.11 Charting Logs The recorded data logs, as explained in the previous section, can be displayed as charts. This charting function allows the technician to interpret the data and is a helpful aid in troubleshooting. Charting is explained in Part 6 of this manual. 2.12 Fault Codes A fault code is a programmed indicator in the Engine Control Module (ECM) that is triggered by a failed diagnostic test of a device or system. There are two types of fault codes that are used; Active Fault Codes and Historical Fault Codes. Fault codes are covered in more detail in Part 7 of this manual. NOTE It is highly recommended to write down all fault codes displayed before clearing them! 2.13 Slew Outputs The ECM is capable of performing output tests and reset functions. Output tests are used to test the ECM outputs for wiring or component problems. Reset functions are used to reset adaptive controls. The Slew Output screen is located in the floating window with the Chart Parameters, Mini-Dashboard, and Parameters Table screens. For more information on the Floating Window, see section 2.8. Slew outputs are covered in more detail in Part 8 of this manual. NOTE Definition: Slew (verb, transitive) 1. To turn (something) on an axis; rotate. 2. To turn sharply; veer. (noun) 1. The act of sluing. 2. The position to which something has slued. 2.14 ECM Settings The TechniCAL software can communicate with the vehicle, once the ECM is specified and the connection is made. Part 9 gives details on these settings and related functions. Table Of Contents Part 2 Product Overview 11 2.16 Tuning and Calibrations One of the more powerful capabilities of TechniCal is the ability to modify the calibration files the ECM uses to operate the engine. This ‘tuning’ of the ECM’s calibration files is covered in detail in Part 10. 2.15 The Gateway Cord The Gateway cord is the connection between the vehicle’s ECM and your computer. It plugs into a USB port on your computer, and into the vehicle’s DLC (Data Link Connector). The cord itself contains a small microchip that provides an interface between the ECM and the TechniCAL software. The Gateway cord must be plugged into your computer for the TechniCAL program to boot up. NOTE Since it is equipped with electronic components, the Gateway cord should not be subjected to excessive heat, shock, or generally mishandled. Also, use care to prevent the cord from contacting hot engine parts such as the exhaust manifold, as damage to the cord will result. ◊◊◊◊◊◊◊ Table Of Contents 2 3 TechniCAL User’s Manual Workspaces This Part explores Workspaces. It is organized into three main areas: 1. Creating a New Workspace 3 2. Opening a Workspace 3 3. Saving a Workspace 4 Table Of Contents Part 3 Workspaces 3 A workspace is a configurable window that displays information. Workspaces are where dashboards, mini-dashboards, slew windows, logs, charts, and fault code windows are placed and viewed. Customized workspaces can be saved to a file for future use and reference. You can create a wide array and any number of workspaces that can be tailor-made for specific applications. 3.1 Creating a New Workspace When you want to develop a dashboard from scratch, open a new workspace. • Click on the TechniCAL button in the upper left corner of the screen • Click ‘New Workspace’ in the pull down menu. 3.2 Opening a Workspace When you want to use or modify a previously configured workspace file • Click on the TechniCAL button in the upper left corner of the screen • Click ‘Open Workspace’ in the pull down menu • Select the file you wish to open from the Open Workspace File dialog box. Table Of Contents 4 TechniCAL User’s Manual A recently opened workspace can also be selected from the list that is to the right of the icons in the TechniCAL button’s pull down menu. 3.3 Saving a Workspace To save a workspace • Click on the TechniCAL button in the upper left corner of the screen • Click on ‘Save Workspace As’ • Select the desired destination in the Save Workspace File dialog box • Type in the desired name of the workspace you are saving • Click on ‘Save’ in the dialog box. NOTE By selecting ‘Save As’, the original workspace is preserved. If you wish to permanently alter a workspace, use ‘Save’ from the pull down menu. This will overwrite the original file with any modifications that have been made since opening the file. ◊◊◊◊◊◊◊ Table Of Contents 2 4 TechniCAL User’s Manual Designing Dashboards Designing Dashboards is divided into the following sections and subsections: 4.1. Design Mode 3 4.2. Gauges 3 4.2-1. New Gauges 3 4.2-2. Existing Gauges 4 Gauge Properties 4 4.3-1. Data Source 5 4.3-2. Type 5 4.3-3. Gauge Labels 7 4.3-4. Scale 8 4.3-5. Range 9 4.3-6. Miscellaneous 10 Dashboard Labels 11 4.4-1 New Label 11 4.4-2 Existing Label 12 Label Properties 12 4.5-1 Text 13 4.5-2 Font 13 4.5-3 Color 13 Organization 14 4.6-1 Moving Elements Individually 14 4.6-2 Organizing Clusters of Elements 14 4.3. 4.4. 4.5 4.6 Table Of Contents Part 4 Designing Dashboards 3 A dashboard is an area of the workspace that displays live data through gauges, much the same way as a dashboard in an automobile. It is accessed by clicking on the ‘Dashboard’ tab. The tools for designing and modifying dashboards are located in the ribbon below the dashboard tab. 4.1 Design Mode The design mode is where dashboards and mini-dashboards are created and modified. See Part 2, section 6 on how to access the design mode. The design mode can be utilized at any time to modify your dashboard, even while monitoring live data. For the purposes of this section, it will be assumed that we are in Design Mode unless otherwise indicated. NOTE When the Design Mode is activated • The Design Mode button in the Dashboard ribbon will be highlighted in orange, and read; ‘Design Mode On’. • Gauges and Labels on the dashboard will be outlined. • The ‘New Label’ and ‘New Gauge’ button will become active. 4.2 Gauges The main conveyance of information in the dashboard are gauges. There are nine types of gauges and multiple data sources to choose from. The appearance of the dashboard can be highly modified by altering the type, size, scale, range, and coloring of the gauges. This customization allows you to configure the dashboard to your particular needs, and is covered in detail in the following sections. 4.2-1 New Gauge To place a new gauge on the dashboard • Click on the New Gauge button in the Design group of the Dashboard tab ribbon OR • Use the ‘Ctrl’ + ‘Shift’ + ‘G’ shortcut. Table Of Contents 4 TechniCAL User’s Manual OR • • Right click on the workspace Click on ‘New Gauge’. NOTE If a gauge is added to the dashboard while TechniCAL is communicating with an ECM, that gauge will not display data until communication is disconnected and then reconnected. 4.2-2 Existing Gauge An existing gauge may be modified as well. To modify an existing gauge • Right click the gauge • Select ‘Properties’ in the pop-up menu. 4.3 Gauge Properties The Gauge Properties dialog box is activated when a new gauge is being placed or an existing gauge is being modified. Many gauge properties may be selected to provide a customized dashboard that is suitable for your particular needs. In the Gauge Properties dialog box there are six tabs; Type, Labels, Scale, Range, Data Source, and Miscellaneous. Table Of Contents Part 4 Designing Dashboards 4.3-1 5 Data Source The Data Source tab is where a specific source of data for a gauge is selected. The desired source can be selected from the lists under the Status and History sub files. Selecting a data source will automatically assign data parameters to various fields in the other tabs of the Gauge Properties dialog box. For this reason, this should be the first selection made when placing a new gauge on the dashboard. Data Source tab 4.3-2 Type The Type tab allows you to select from nine different gauge styles. The 270° and 90° angular type gauges are useful in depicting fluctuating data as well as the relation of the data to the overall range. Table Of Contents 6 TechniCAL User’s Manual The Vertical and Horizontal Bar type gauges are also suited to depicting fluctuating data and may be a space-saving option for your dashboard. The Thermometer type gauges are useful in depicting temperature data. Their appearance allows you to easily identify them from the other gauges on the dashboard. The Digital type gauge depicts ON/OFF data. It is most useful to depict data sources such as ‘Check Engine Lamp Active’ and ‘Starter Relay Active’, among others. The Numeric type gauge has many uses. It can stand alone with its own caption and legend, or its caption and legend can be turned off and placed on top of, or next to, another gauge to supplement it with its numeric readout. Numeric gauge layered on top of a 270° angular gauge Table Of Contents Part 4 Designing Dashboards 4.3-3 7 Gauge Labels A gauge’s caption, legend, scale factor, pointer color and dampening can be set in the Labels tab. The Caption is the gauge’s main identifier. It is located at the lower center of 270° and 90° angular gauges and in the upper left corner of other gauges. The Legend is the smaller label located near the center of 270° and 90° angular type gauges and in the upper right corner of other gauges. It is typically used to indicate units on the gauge. The Scale Factor is displayed near the legend. This is a multiplier that is used to calculate the gauge’s reading. If set to zero, the gauge is read directly. However, a cleaner look can be achieved by using a scale factor, as in the diagram shown. An Offset is the reciprocal of a Factor. It is used to increase the resolution of the gauge’s reading. For example, if the offset is set at 10, and the needle on the gauge is pointing at 3, the reading would be 0.30. Under Pointer, the color of the gauge’s indicator can be changed. Also, a dampening factor can be applied to smooth out the movement of the indicator. This is useful when observing erratic data, such as O2 sensors and injector pulse widths. caption Table Of Contents legend 8 4.3-4 TechniCAL User’s Manual Scale Under the Scale tab, the gauge’s maximum and minimum scale range, color and width of the scale, and tick marks can be modified. Maximum and minimum Scale can be entered to give the upper and lower limit of the gauge. It is best to set the scale slightly more than what is anticipated to be read. Scale Appearance can be modified by varying the width of scale and applying a shadow. If ‘Fill Scale’ is checked, the ‘Fill Color’ and ‘Border Color’ selections are available. These color selection windows will open an additional pull down menu, allowing a color selection from one of three palettes; Custom, Web, or System. At the bottom of the Scale tab are selections for Major Ticks and Minor Ticks. Tick marks are radial reference marks along the scale. They can be turned off or on by checking or unchecking the ‘Show Major (Minor) Ticks’ selection box. If checked, then select either ‘Automatic’ or ‘Custom’ placement. Selecting ‘Custom’ activates the custom spacing window, where the desired spacing is entered. Table Of Contents Part 4 Designing Dashboards 4.3-5 9 Range The Range tab allows for manipulation of a colored band or bands along the scale of the gauge. At the top of the Range tab is the ‘Show Range’ selection box. A range will not be displayed on the gauge until it is checked. Circular Range is the first parameter on the Range tab. It is only used on 270° and 90° angular type gauges. The Start Value is the lower end of the range, and the End Value is its upper limit. Colors for these values are selected from pull down menus that display three palettes of color choices. The next three parameters are applicable to bar and thermometer type gauges only, the first of which is Lower Range. The Start Value designates the starting point of the range. It will extend up to the Middle Range Start Value, which in turn extends up to the Upper Range Start Value. The End Value of the Upper Range is the upper limit of the range. It is best to use three distinct colors for the lower, middle, and upper ranges. Table Of Contents 10 4.3-6 TechniCAL User’s Manual Miscellaneous The last tab in the Gauge Properties dialog box is used for Numeric type gauge parameters. The parameters in the Miscellaneous tab become active when placing or modifying a Numeric type gauge. Checking or unchecking the Show Caption, Units, or Scale boxes will show or hide their respective parameter on the gauge. It may be desirable to turn off captions, units, and scale factors if a dashboard label is going to be used for identification, or if the numeric gauge is being used as a supplemental gauge placed on top of a 90° or 270° angular type gauge. The three Width windows allow variation in size of the caption, number, and label portion of the gauge respectively. The desired width may be typed in, or the up/down arrows can be used. Text Color changes the color of the indicator’s caption and unit label. Clicking on the arrow to the right of the field will produce a three-tabbed pull down menu where the desired color may be selected. Number Color changes the color of the indicator’s digits in the same way as the text color. Table Of Contents Part 4 Designing Dashboards 11 Number of Digits controls the number of digits to the left of the decimal point. There is a total of fourteen digits available. Number of Decimals controls how many places to the right of the decimal point are displayed. There is a total of three decimal places available. Font Size varies the size of the indicator’s text and digits from 0 to 50, although anything smaller than 6 may be difficult or impossible to read. It may be more convenient to first adjust the size of the gauge to the dashboard, and then adjust the font size to the gauge. At the bottom of the Gauge Properties dialog box is a Show border check box that can be selected to toggle off and on a border around the entire gauge. When a parameter is changed in one of the tabs in the Gauge Properties dialog box, it can be applied immediately before closing the dialog box by clicking on ‘Apply’. This is useful when more than one parameter is being changed or modified, to ensure the desired result is achieved before making another modification or clicking ‘OK’. Once ‘OK’ is clicked, changes and modifications are applied (if ‘Apply’ has not been clicked yet) and the dialog box is closed. If a change is not desired, click on ‘Cancel’ before selecting ‘OK’ or ‘Apply’ to retain the gauge’s configuration and close the dialog box. 4.4 Labels Besides gauges, Labels are another Design Mode element to help enhance the dashboard. They can be used to label individual gauges, groups of gauges, or the entire dashboard. A label is a useful tool when a piece of information is needed on the dashboard. 4.4-1 New Label To place a new label on the dashboard • Click on the ‘New Label’ button in the Design group of the Dashboard tab ribbon OR Use the ‘Ctrl’ + ‘Shift’ + ‘G’ Shortcut’ Table Of Contents 12 TechniCAL User’s Manual OR • • 4.4-2 Right click on the workspace Click on ‘New Label’. Existing Label An existing or previously placed label may be modified as well. To modify an existing label • Right Click the label • Select ‘Properties’ from the pop-up menu. 4.5 Label Properties The Label Properties dialog box is activated when a new label is being placed or an existing label is being modified. Several label properties may be modified to help enhance the dashboard. Table Of Contents Part 4 Designing Dashboards 13 4.5-1 Text Enter the desired wording of the label in the Text window. 4.5-2 Font Clicking on the Font button activates a Font dialog box. The font family, size, and style are selected here. There is also a Strikeout and Underline effect option. 4.5-3 Color Clicking on the Color button will activate the Custom/Web/System color pull down menu, allowing a wide choice of color options for the label’s lettering. Table Of Contents 14 4.6 TechniCAL User’s Manual Organization The gauges and labels on the dashboard may be moved around and positioned to achieve the appearance and functionality desired. This section will explore the commands and tools used to configure the dashboard’s gauges and labels (elements). 4.6-1 Moving Elements Individually To move an element • Left click on the element and the cursor will change to a four-way arrow • Continue holding down the left mouse button and drag the element to its desired position. 4.6-2 Organizing Clusters of Elements To organize more than one element at a time, they must first be identified as a cluster. To do this, click on the first element of the intended cluster, and then hold down the ‘Ctrl’ key as you select the other elements of the cluster (each item selected will be highlighted) When more than one element is selected in this manner, the tools in the Organize group of the Dashboard ribbon become active. The six alignment tools can be used to organize a cluster’s elements along their collective top, bottom, left, or right edges, as well as on their vertical center or horizontal middle lines. It should be noted that the cluster will align to the furthest element, e.g.; if ‘Left Align’ is selected, all the elements in the cluster will align with the left edge of the element that is furthest to the left. Before organizing After organizing Table Of Contents Part 4 Designing Dashboards 15 The ‘Expand to Tallest’, ‘Expand to Widest’, ‘Shrink to Shortest’, and ‘Shrink to Narrowest’ tools are for gauges only. Due to their text content, labels do not respond to them. Like the alignment tools, the Expand tools cause the gauges to adjust to the widest or tallest element, and the Shrink tools cause them to adjust to the shortest or narrowest element in the cluster. To set a cluster of gauges to a medium-height element • select the element that is the desired height and all the gauges in the cluster that are taller • click on ‘Shrink to Shortest’ • Select the element that is the desired height and all the gauges in the cluster that are shorter • click on ‘Expand to Tallest’ • Notice how the elements are all uniform size. After each shrink and expand operation, it may be necessary to realign the elements by using one of the alignment tools. ◊◊◊◊◊◊◊ Table Of Contents 2 5 TechniCAL User’s Manual Logging This part of the manual covers logging. It is organized into: 5.1 Opening Log Settings 3 5.2 Saving Log Settings 3 5.3 Selecting Parameters 4 5.4 Auto Start Triggers 4 5.5 Recording 5 Table Of Contents Part 5 Logging 3 Logging is the recording of data from a variable set of outputs. A list of data items is called a Log Settings file. These logs can then be used to develop charts as explained in Part 6. The Logging options are accessed by clicking on the Logging tab. The three groups in the Logging ribbon are Workspace, Selected Parameters, and Actions. 5.1 Opening Log Settings To open a previously configured Log Settings file • Click on ‘Open Log Settings’ in the Workspace group • Select a Log Setting file in the Open Log Settings dialog box • Click Open. 5.2 Saving Log Settings To save a Log Settings file • Click on ‘Save Log Settings As’ in the Workspace group • Enter a name for the file in the File Name window • Click Save. To overwrite a file without preserving the original file, simply click ‘Save’. Table Of Contents TechniCAL User’s Manual 4 5.3 Selecting Parameters To build a list of data items to record ( a Log Settings file) • Select a category from the parameter tree in the left window; Engine Data, Status, or History. A list of data items will display in the upper window labeled ‘Data items in the current folder’ • Double click on the items in the upper window to add them to the list displayed in the lower window labeled ‘All selected data items’ OR • Click on the ‘Set to dashboard contents’ button in the Selected Parameters group of the Logging ribbon. This will select all data items from the list that reflect what is displayed on the dashboard. NOTE To deselect an item from the list, double click on the item in the lower ‘All selected data items’ window. To clear all the selections from the list, click on the Clear All button in the Selected Parameters group of the Logging ribbon. 5.4 Auto Start Triggers An Auto Start Trigger is a data event that is used to automatically begin recording a log settings file. Any data item can be set as a trigger. When the prescribed event occurs, the log recording begins immediately. One or two triggers can be set. When two triggers are set, recording will begin when either one of the events occur. When using a digital (On or Off) type input as a trigger, check the ‘when value exceeds’ box and set the value to zero. Table Of Contents Part 5 Logging 5 To set an Auto Start Trigger • Select the desired data item from the pull down list • Select either ‘when value falls below’ or ‘when value exceeds’ check box • Enter a value for the trigger in the corresponding window. For more information on recording a log using triggers, see the following section, 5.5 Recording. 5.5 Recording The third (lowest) section of the Logging screen contains several settings to define the log file recording. The Sample period window defines the sample rate of the recording. The gauges in TechniCAL display data at 100 millisecond intervals, making 100 ms an average setting. It may be beneficial to decrease the sample period if throttle response or some other quickly changing data is being recorded. On the other hand, if engine coolant temperature or some other slower changing data is being recorded, it may be adequate to increase the sample rate to 1,000 ms (1 second) or more. It may also be necessary to increase the sample rate if a large number of items are being recorded. A recording duration must be specified. The default is 5 seconds, but may be adjusted from 1 second to 3600 seconds (1 hour). The recording can be repeated up to 100 times by checking the Repeat check box and entering the desired value. Each repeated recording will be saved as a separate log and can be viewed individually after recording. Before the Record button or Start Triggers button can become active, a file destination must be defined. This is done in the ‘Log file save location/name:’ window in the lower Settings area of the Logging screen. If the specific location is not known, use the ‘Browse’ button to access a dialog box to select a log file save location and name. Once a save location and name are entered, the Record button will become active. Table Of Contents 6 TechniCAL User’s Manual The ‘Log file ECM type’ window and the ‘Log file comments’ window are for your convenience in identifying individual logs. The Start Triggers button will become active when a log file location is defined, and the triggers parameters are set as described in section 5.4. Once the Start Triggers button in the Actions group of the Logging ribbon is clicked, the triggers are armed and will cause the log to be recorded once the trigger’s event transpires. To begin recording without using a trigger, simply click on the Record button in the Actions group in the Logging ribbon. Recording will start immediately. The status of the recording may be monitored with the progress bar in the lower right corner of the screen. ◊◊◊◊◊◊◊ Table Of Contents 2 6 TechniCAL User’s Manual Charting Charting is divided into the following sections. 6.1 Opening Chart Settings 3 6.2 Saving Chart Settings 3 6.3 Selecting an Active Log File 3 6.4 Chart Views 4 6.4-1 Single 4 6.4-2 Arrange All 4 6.4-3 Overplot 5 6.4-4 Chart Parameters 5 6.5 Chart Actions 6 6.6 Help Menu 6 6.6-1 Markers 7 Table Of Contents Part 6 Charting 3 The Log Settings files that were created in part 5 can now be used to create charts that display the recorded data. Any of the recorded data items in the Log Settings file can be plotted on a chart using TechniCAL’s charting functions. These functions are accessed under the Charting tab. 6.1 Opening Chart Settings To open a previously saved chart settings file • Click on the ‘Open Chart Settings’ button in the Workspace group of the Charting ribbon • Select the file in the dialog box • Click ‘Open’ in the dialog box. 6.2 Saving Chart Settings To save a Chart Settings file Click on the ‘Save Chart Settings As’ button in the Workspace group of the Charting ribbon Enter a name for the file in the dialog box’s ‘File name’ window Click ‘Save’ in the dialog box. 6.3 Selecting an Active Log File To select a log file from which to plot charts • Hover the cursor to the left or right of the ‘Active’ window. The border around the window will highlight • • Click on the border to access a pull down menu Select the file from the pull down menu, or click on the ‘More’ icon at the bottom of the menu to browse other locations for log files. The ‘Export to CSV’ button in the Log File group is used to export log files in a Comma Separated Value format. This enables the use of the file in a format suitable to Excel for further manipulation of the data. Table Of Contents 4 TechniCAL User’s Manual 6.4 Chart Views In the View group of the Charting ribbon there are three views to choose from; Single, Arrange All, and Overplot. 6.4-1 Single To display one data item, click on the Single button. Or use the ‘Alt’ + ‘1’ shortcut. 6.4-2 Arrange All Up to nine data items may be plotted and displayed on separate charts. Click on the Arrange All button or use the ‘Alt’ + ‘2’ shortcut. Table Of Contents Part 6 Charting 5 6.4-3 Overplot The Overplot view, accessed by clicking the Overplot button or using the ‘Alt’ + ‘3’ shortcut, allows multiple data items to be plotted on the same chart. 6.4-4 Chart Parameters The Chart Parameters tab is located at the bottom of the floating window along with the Mini-Dashboard, Parameters Table, and Slew. The Chart Parameters lists the recorded data items that are available for plotting. Each data item is selected for plotting by clicking on its check box. When a data item’s check box is selected, the area around the check box is highlighted with the color that corresponds to its plot line on the chart. The box in the far left column is used to move the item up and down in the list. Left click (and hold) on the box and drag it to its desired position. Release to drop the item in its new position. It is convenient to group all the data items on the list that are being plotted on the chart. Table Of Contents 6 TechniCAL User’s Manual To Select/Deselect the Chart Parameters window • Click on the TechniCAL button to access the Main Menu • Hover on ‘View’ until its pull down menu activates • Click on ‘Chart Parameters’. 6.5 Chart Actions There are Zoom In/Out buttons and an X-Axis window in the Actions group of the Charting ribbon. The Zoom In and Zoom Out buttons allow closer inspection of the plotted data on the chart. The X-Axis window is used to change the data represented on the X axis. 6.6 Help Menu The Help group on the Charting ribbon contains the Shortcut Help button. The Shortcut Help button opens a help menu. This menu explains use of markers that can be placed on the chart to analyze the data. See the following section 6.6-1 for the use of markers. Table Of Contents Part 6 Charting 7 6.6-1 Markers e marker’s value is displayed next to its respective data item in the Chart Parameters window. When two or more are placed, they can be compared against each other. A Delta value is displayed between the markers to indicate the variance between them. An increase is shown in green, and a decrease is shown in red. Note ‘Delta’, (∆) the fourth letter of the Greek alphabet, is used as a mathematical symbol to represent either a change or a difference. Table Of Contents 2 7 TechniCAL User’s Manual Fault Codes Fault Codes is divided into the following sections. 7.1 Description of Fault Codes 3 7.2 Checking Active and Historical Fault Codes 3 7.3 Clearing Fault Codes 4 Table Of Contents Part 7 Fault Codes 3 7.1 Description of Fault Codes A fault code is a programmed indicator in the Engine Control Module that is triggered by a failed diagnostic test of a device or system. There are two types of fault codes that are used; Current Fault Codes and Historical Fault Codes. A Current Fault Code indicates that the device or system is currently experiencing the fault. A Historical Fault Code indicates that the device or system had failed a previous diagnostic test, or experienced an out-of-limit event, but has not experienced it again in the latest diagnostic test or drive cycle. Historical Fault Codes may mean that the indicated system has an intermittent problem. These Historical Fault Codes remain stored and will continue to display until they are cleared. Not all fault codes will illuminate the MIL (Malfunction Indicator Lamp). Refer to your service manual to determine which codes activate the MIL. Fault codes are also known as DTCs, or Diagnostic Trouble Codes. The acronym ‘DTC’ is a Society of Automotive Engineers (SAE) designation and will be seen in the Fault Code window when Active and Historical Fault Codes are viewed. Since 1996, SAE has standardized DTC numbering with the implementation of the OBD II protocol. To interpret DTCs, please consult the vehicle’s service manual. 7.2 Checking Current and Historical Fault Codes To check Current or Historical Fault Codes • Ensure the Gateway cord is connected to the vehicle’s ECM and that the proper ECM is selected under the ‘Settings’ tab. • Start the vehicle or turn the key to the ON position. • Click on the green ‘Start device communications’ icon in the Quick Access Toolbar (or use the ‘F4’ shortcut) • Click on the Fault Codes tab, or use the ‘Ctrl’+‘5’ shortcut • Click on the ‘Current’ or ‘Historical’ button in the Mode group of the Fault Codes ribbon. Table Of Contents 4 TechniCAL User’s Manual 7.3 Clearing Fault Codes IMPORTANT It is highly recommended to write down ALL fault codes displayed before clearing them! When the ‘Clear Fault Codes’ button is clicked, both Active AND Historical codes are erased and cannot be recovered. To clear fault codes • Click on the ‘Clear’ button in the Actions group of the Fault Codes ribbon. ◊◊◊◊◊◊◊ Table Of Contents 2 8 TechniCAL User’s Manual Slew Outputs This part of the manual covers Slew Outputs. It is organized into : 8.1 Slew Functions 3 8.2 Creating Slews 4 8.3 Using Slew Functions 5 8.3-1 Power Balance Test 5 8.3-2 Fan Relay Test 5 8.3-3 CCP Relay Test 6 8.3-4 IAC Test 6 Table Of Contents Part 8 Slew Outputs 3 Definition: Slew (verb, transitive) 1. To turn (something) on an axis; rotate. 2. To turn sharply; veer. (noun) 1. The act of sluing. 2. The position to which something has slued. In our particular application, the field service technician might think of a slew function as a knob to turn for some level of adjustment. For example, to troubleshoot a low idle, the IAC slew could be accessed to override the ECM idle control, allowing the adjustment of the idle speed above or below its specified value. Be advised that all ‘adjustments’ that are made to any of the slew outputs are deleted when the slew mode is exited. 8.1 Slew Functions The ECM is capable of performing output tests and reset functions. Output tests are used to test the ECM outputs for wiring or component difficulties. Reset functions are used to reset adaptive controls such as Block Learn Cells. Slew outputs are a useful tool for troubleshooting driveability concerns. TechniCal can perform the following slews. • • • • • • • • • • Reset Engine History Clears the stored history data. Reset Logged DTCs Clears Historical trouble codes. Reset Active DTCs Clears Active trouble codes. Check Engine Lamp slew mode Forces the Check Engine Lamp on or off. Fuel Pump slew mode Forces the fuel pump output on or off. Powertrain Relay slew mode Forces the powertrain relay output on or off. Power Balance slew mode Used in conjunction with the Power Balance Cylinder ID slew to perform a power balance test. Fan Relay slew mode Used in conjunction with the Fan Relay Duty Cycle slew to force the fan relay output on or off. CCP Duty Cycle slew mode Used in conjunction with the CCP Duty Cycle slew to force the controlled canister purge output on or off. IAC slew mode Used in conjunction with the Desired RPM slew to alter the idle RPM output. Table Of Contents TechniCAL User’s Manual 4 • • Fuel Close Loop slew mode Forces the ECM into closed loop operation. Reset Block Learn Cells Clears the fuel trim tables. 8.2 Creating Slews Slews are created in the Slew screen of the Floating Window. It will be assumed that all following procedures in this part will be performed in the Slew window unless otherwise indicated. To access the Slew window, see Part 2.8 of this manual. To create a slew • Right-click in the slew window area • Select ‘Set Slew Variable’ in the pop up window. • • In the Slew Parameter dialog box, use the check boxes to select the desired slews Click on ‘OK’. NOTE The top check box next to ‘Slew’ will select all the slews on the list, if checked. Four sets of slews need to be selected as pairs to perform the slew properly; the Power Balance slews, the Fan Relay slews, the CCP Duty Cycle slews, and the IAC slews. See the following sections for details on how to perform these tests. Table Of Contents Part 8 8.3 Slew Outputs 5 Using Slew Functions Four of the tests that may be performed using slews are the Power Balance test, the Fan Relay Duty Cycle test, the CCP Duty Cycle test, and the IAC test. 8.3-1 Power Balance Test A Power Balance Test is used for diagnosing concerns with specific cylinders. Each cylinder can be shut down individually. When a cylinder is deactivated, an initial RPM drop may be observed, as well as a continuing roughness of idle. This test requires two slew parameters; the ‘Power Balance Slew Mode’ parameter and the ‘Power Balance Cylinder ID Slew’ parameter. To perform a Power Balance Test • Connect to the ECM to start viewing data. See Part 2.8 of this manual • With the vehicle’s engine running, select the cylinder desired from the ‘Power Balance Cylinder ID Slew’ pull down menu • Select ‘O_SlewOn’ from the ‘Power Balance Slew Mode’ pull down menu • Repeat with each cylinder selected. 8.3-2 Fan Relay Duty Cycle Test The fan relay duty cycle test is used to check the function of the radiator cooling fan system. This test requires two slew parameters; the ‘Fan Relay Slew Mode’ parameter and the ‘Fan Relay Duty Cycle Slew’ parameter. To perform a Fan Relay Duty Cycle test • Connect to the ECM to start viewing data. See Part 9 of this manual • Leave the fan relay duty cycle at its maximum value in the ‘Fan Relay Duty Cycle Slew’ pull down menu • Select ‘A_AbsSlew’ from the ‘Fan Relay Slew Mode’ pull down menu • Listen for the radiator cooling fan • Select ‘X_NoSlew’ to turn off the radiator cooling fan. Table Of Contents 6 TechniCAL User’s Manual 8.3-3 CCP Duty Cycle Test The CCP (Controlled Canister Purge) Duty Cycle test is a way of checking the operation of the evaporative emissions charcoal canister purge valve. This test requires two slew parameters; the ‘CCP Duty Cycle Slew Mode’ parameter, and the one directly below it, the ‘CCP Duty Cycle Slew’ parameter. To perform a CCP Duty Cycle test • Connect to the ECM to start viewing data. See Part 2.8 of this manual • Set the duty cycle below its maximum value in the ‘CCP Duty Cycle Slew’ pull down menu • Select ‘A_AbsSlew’ or ‘D_DeltaSlew’ from the ‘CCP Duty Cycle Slew Mode’ pull down menu. NOTE The purge valve may be heard ticking to verify its operation. If the duty cycle is set at its maximum value, the purge valve may only click once. 8.3-4 IAC Test The Idle Air Control (IAC) test is a way to verify proper operation of the idle speed control system. This test requires two slew parameters; the ‘IAC Slew Mode’ parameter and the ‘Desired RPM Slew’ parameter. To perform an IAC test • Connect to the ECM to start viewing data. See Part 2.8 of this manual • With the vehicle’s engine running, select the desired RPM in the ‘Desired RPM Slew’ pull down menu • Select ‘A_AbsRpmSlew’ in the ‘IAC Slew Mode’ pull down menu • Observe engine’s speed on the dashboard • Select ‘X_NoIacSlew’ to return the engine to its normal idle speed. NOTE Selecting an idle speed too low may cause the engine to stall. To displace the idle speed above or below its normal setting • Connect to the ECM to start viewing data. See Part 2.8 of this manual • With the vehicle’s engine running, select the desired RPM shift in the ‘Desired RPM Slew’ pull down menu • Select ‘D_DeltaRpmSlew’ in the ‘IAC Slew Mode’ pull down menu • Observe engine’s speed on the dashboard • Select ‘X_NoIacSlew’ to return the engine to its normal idle speed. NOTE A positive value will increase the idle speed, a negative value will decrease the idle speed. ◊◊◊◊◊◊◊ Table Of Contents 2 9 TechniCAL User’s Manual Settings Settings is divided into the following sections. 9.1 Selecting an Active ECM 3 9.2 Communication 3 9.3 Express Download 4 Table Of Contents Part 9 Settings 3 9.1 Selecting an Active ECM In the ECM group of the Settings ribbon is the Active ECM window. To select an ECM (Engine Control Module) • Hover the cursor beside the Active ECM window • Click on the highlighted border around the window • Select the desired ECM setting file from the pull down menu OR Click on More in the pull down menu to search for other ECM setting files in the ‘Open ECM file’ dialog box. OR Use the F5 shortcut to access the dialog box. 9.2 Communication For TechniCAL to display data on the dashboard and perform its many functions such as slews, logging, etc., it must ‘talk’ to the vehicle’s ECM. To connect to the vehicle’s ECM • • • Connect the gateway cord between the vehicle’s DLC (Data Link Connector) and the computer. Start the vehicle or turn the key to the RUN position. Click on the Online button in the Connection group of the Settings ribbon. OR Click on the Online button in the Quick Access Toolbar. OR Use the F4 shortcut Table Of Contents 4 TechniCAL User’s Manual 9.3 Express Download To download a calibration file into the ECM • Connect to the ECM as described in section 9.2 • Click on the Express Download button in the Settings tab ribbon • • Select the desired calibration from the dialog box Click Open • Confirm the calibration’s filename and description before clicking Yes in the Confirm Express Download window. • The state of the download is shown in the Download Calibration Progress window. This window will close automatically when the download is completed. ◊◊◊◊◊◊◊ Table Of Contents 2 TechniCAL User’s Manual 10 Calibration Calibration is organized into 8 sections: 10.1 An Introduction to Tuning and Calibrations 3 10.2 Opening a Calibration 5 10.3 Saving a Calibration 6 10.4 Download 7 10.5 Upload 8 10.6 Auto Sync 8 10.7 Compare 8 10.8 Actions 10 10.9 The Calibration Tree 11 Table Of Contents Part 10 Calibration 3 10.1 An Introduction to Tuning and Calibrations The purpose of the air/fuel ratio control system is to achieve an ideal air/fuel ratio within the combustion chamber. Air/Fuel ratio is often shortened to the acronym AFR. The goal is to provide maximum power while minimizing emissions and maximizing fuel economy. To accomplish this goal, the System 5 controller (ECM) uses a network of inputs (sensors) and outputs (actuators) to accurately control the air/fuel mixture. The amount of fuel to be delivered by the injector is determined by the System 5 controller. Factors that affect this include: • How much air is entering the engine, also known as air mass. • How much fuel is necessary to achieve the desired air fuel ratio. • How long the ECM turns on the injector, also known as injector pulse width, to deliver the correct amount of fuel to the proper cylinder. Most fuel injection systems use one of 2 different ways to determine air mass; The primary method is to use a Mass Airflow Sensor to measure the mass of the air entering the engine. The second way is to use a Manifold Absolute Pressure (MAP) Sensor to determine the density of the air in the manifold. Air mass is determined based on MAP Sensor signal and a Calculation performed in the ECM. A number of factors are used to perform this calculation: Engine displacement, air density (barometric pressure), engine RPM, MAP signal, volumetric efficiency of the engine, engine coolant temperature (ECT), and intake air temperature (IAT). This type of fuel system is commonly referred to as a Speed/Density System. A Speed/Density system is more complicated than the Mass Airflow sensor system. After the ECM computes the air mass, it needs to determine the fuel mass. This will vary depending on the required air/fuel ratio (AFR). The ECM will use the calculated fuel mass to determine the appropriate injector pulse width. The pulse width is measured in milliseconds (1/1000th of a second). The ideal AFR for gasoline engines is 14.64:1 (stoichiometric). There are certain engine operating conditions where a stoichiometric ratio is not desired. When conditions require an AFR other than stoichiometric, or the oxygen sensors are not at a proper operating temperature, the fuel system is commanded to open-loop mode. In open-loop mode, the fuel system does not look at signals from the oxygen sensors to make adjustments to the AFR, rather it simply uses information from the appropriate look up table to set the injector pulse width. Table Of Contents 4 TechniCAL User’s Manual The System 5 controller will command open-loop operation during the following conditions: • Cold engine start-up, the oxygen sensors are not up to operating temperature. • High load / Wide open throttle. • When the controller commands a malfunction warning lamp. After the oxygen sensors warm up enough to start creating a voltage signal, and the controller sees all other parameters have been met, the system will go into closed loop. Closed loop simply means the System 5 controller will begin looking at signals from the oxygen sensors to determine if the AFR is lean or rich and will make adjustments to the injector pulse times accordingly. The conventional oxygen sensors used by the System 5 controller can only indicate if the mixture is richer or leaner than stoichiometric. They are not wide band sensors that can indicate actual air/fuel ratio. When tuning an engine it is recommended that a wide band oxygen sensor be added to the exhaust stream to monitor the actual AFR. The use of a wide band oxygen sensor will enable you to actually identify when the fuel system is too lean or too rich and make changes to the calibration to correct for these conditions. Any changes made to the engine to the engine that allow more air to enter or exit the engine will affect the AFR and the calibration needs to be modified accordingly. This is commonly referred to as “tuning” the calibration. These changes may be as simple as a different exhaust system or as complex as boring the block to change the displacement of the cylinders. If the tuning is not done after modifications are made, the engine can actually run worse than before and any performance gains expected to happen can not occur until the AFR is changed to match the modifications. Tuning can also consist of changing the ignition timing, and it may be necessary to change the timing of the ignition system to accommodate changes in the AFR. The System 5 Controller triggers the ignition coils to ensure the spark event occurs at the correct moment during the combustion event. The ECM is also capable of monitoring knock sensors and will retard ignition timing if it detects any abnormal combustion events (detonation). One of the calibration tables that can be changed is spark advance. It may be necessary to modify this table while you are tuning the engine to prevent detonation and to maximize power or economy. The “Factory” Calibration is usually tuned to offer the best performance at the best fuel economy and the lowest emissions levels attainable. The fuel system operates in Closed Loop mode most of the time to allow the ECM to adjust the fuel and ignition events to maintain this balance. Some drivers want to try and maximize performance and others want to try and maximize economy, so the Factory calibration does not meet everyone’s needs. Tuning of the calibration can be done to modify the performance of an engine to meet a specific driver’s wants and needs. Tuning of the Calibration is best performed on a dynamometer due to the ease of repeatability of the test parameters. While tuning the ECM, it is necessary to complete a set of test runs at certain loads and RPM ranges. Remember the System 5 Controller is a Speed/Density based system, so the Table Of Contents Part 10 Calibration 5 tables are all set at defined MAP and RPM levels. Being able to accurately repeat these tests after changing the calibration is necessary to validate the changes. The Logging and Charting functions of TechniCAL can be used during the tuning process to record, test, and compare the effects of various tuning adjustments. See Part 5 and 6 of this manual for further details on how to make full use of these functions. The first step to tuning the calibration is to set the ECM so the engine operates in open loop mode and is not reading signals from the Oxygen sensors and making live changes to the AFR. This will allow you to validate the changes that are made to the Fuel and Spark tables since the ECM will not be modifying the AFR. If you are trying to tune the engine for maximum power it may be recommended to leave the ECM in open loop after tuning the calibration due to the extra amounts of fuel added to achieve maximum horsepower. 10.2 Opening a Calibration To open a calibration file • Click on ‘Open Calibration...’ in the Workspace group • Select a Calibration file in the Open calibration file dialog box • Click ‘Open’. Table Of Contents 6 TechniCAL User’s Manual 10.3 Saving a Calibration To save a calibration file • Click on ‘Save Calibration As...’ in the Workspace group • Select a destination in the Save calibration file dialog box • Enter a name for the file in the File Name window • Click ‘Save’. To overwrite a file without preserving the original file, simply click ‘Save Calibration’ in the Workspace group of the Calibration ribbon. The Description window in the Workspace group is a place to identify a calibration file with a unique designation of your choice. Table Of Contents Part 10 Calibration 7 10.4 Download A download is the sending of data from TechniCal to the ECM. The Download group contains three choices; Bulk, Page, and Cells. The Bulk download button will send the entire calibration file to the ECM. The Page download button sends only the information displayed in the right hand window of the Calibration screen. And the Cells button will send only information that has been changed in individual chart cells. Using the page or cells download is a convenient alternative to a bulk download, as it is unnecessary and time consuming to download the entire calibration file when tuning a few parameters on a single page. cell page NOTE DO NOT interrupt the download while it is in progress. Make sure the computer’s power supply is secure, and that the Gateway cord remains plugged in. An interruption during the download may corrupt the ECM data files. Table Of Contents 8 TechniCAL User’s Manual 10.5 Upload An upload is the pulling of data from the ECM and into TechniCal. The Upload group contains two choices; Bulk or Page. The Bulk upload button will pull a copy of the entire calibration file out of the ECM for viewing and manipulation in TechniCal. Page upload will pull just the data displayed in the right hand window of the Calibration screen. Using the page upload is a convenient alternative to a bulk upload, as it is unnecessary and time consuming to upload the entire calibration file when tuning a few parameters on a single page. 10.6 Auto Sync Auto Sync allows you to affect an immediate change in the calibration. With Auto Sync enabled, any changes made are immediately sent to the ECM. Clicking on the Auto Sync button toggles it between On and Off. 10.7 Compare The Compare function allows the calibration currently being worked on to be compared to a calibration saved earlier. Table Of Contents Part 10 Calibration 9 To compare calibration files • Click on the ‘Compare to...’ button • Select the desired calibration in the Open calibration file dialog box • click ‘Open’ Data points that differ between the two calibrations will be highlighted in red. Categories in the Calibration Tree that contain differing data will be indicated with a red dot on its file icon. Hovering the cursor over a data point that is highlighted will activate a ‘Compared value:’ pop up window. In this way you can compare corresponding data points between two different calibrations. The information in the header will indicate which calibration file is being viewed, and which calibration file it is being compared to. Table Of Contents 10 TechniCAL User’s Manual 10.8 Actions The Actions group contains the Undo Calibration button, the formula window, and Apply Formula button. The Undo Calibration function will undo the last single alteration performed. Clicking on the Undo Calibration button multiple times will progressively undo each preceding change. This could be thought of as a “back” button. The formula window and Apply Formula button allows a calculated alteration to be made to a cell or a range of cells in a chart. To apply a formula • Click on a cell or select a range of cells in the chart by clicking and dragging • Click in the formula window to place the cursor • Enter the desired formula to be applied. e.g. x+10 • Click ‘Apply Formula’ The four basic mathematical equations that can be used are; addition, such as ‘x+3’, or ‘x+5.4’ subtraction, such as ‘x-0.5’, or ‘x-20’ multiplication, such as ‘x*10’, or ‘x*2’ division, such as ‘x/4’, or ‘x/2’ A single value can be entered for a range of cells by a similar process • Click and drag across the cells to be modified to highlight them • Enter the desired value in the formula window • Click ‘Apply Formula’ Table Of Contents Part 10 Calibration 11 10.9 The Calibration Tree The left window contains the Calibration Tree, which is configured in a typical Windows format. Clicking on the “+” beside a folder will open it to reveal subfolders and/or individual parameters. Clicking on an individual folder’s icon or title will display its content of parameters in the right hand window. Clicking on an individual parameter in the Calibration Tree will display it alone in the right hand window. Individual parameters are displayed in the right hand screen in one of two formats; tables and parameter windows. A parameter window is where the value of an individual data parameter is specified. Either enter the desired value directly, or use the arrows to adjust the value incrementally. Table Of Contents 12 TechniCAL User’s Manual A table displays a range of data points that are adjustable individually or in groups. The data in tables can be displayed as a chart. Click on ‘Click here to view chart’ to display it. If the table contains only one line of data points, the chart will be displayed as a simple line chart. If the table contains multiple rows, it will be displayed as a three dimensional chart. The chart may be rotated and viewed from various angles. Click in the chart’s window and drag the cursor to rotate the chart ◊◊◊◊◊◊◊ Table Of Contents 2 TechniCAL User’s Manual 11 Troubleshooting Troubleshooting covers some common problems in the use of TechniCAL Table Of Contents Part 11 Troubleshooting 3 Problem: TechniCAL won’t communicate with the ECM. Action: 1. Check the Gateway cord’s connection between the computer and the vehicle’s ECM. e Gateway cord must be securely plugged into the vehicle’s DLC and your computer’s USB port. 2. Check that the vehicle’s key is turned to the ON position. e vehicle’s ECM must be powered up to communicate with TechniCAL. 3. Check that the selected Workspace is compatible with the ECM. 4. Check the Active ECM selection in the Settings tab. e ECM selected must match the ECM you are attempting to communicate with. Problem: Dashboard gauge won’t display live data Action: 1. Check for communication between TechniCAL and the vehicle. 2. Disconnect and reconnect communication to initialize a new gauge. 3. Check Data Source in the Gauge Properties dialog box. See Part 4.3-1 the gauge is seeing. See Part 4.3-4 Problem: Log settings file won’t record Action: 1. 2. 3. 4. Check for communication between TechniCAL and the vehicle. Check for selected Data Items. At least one item must be selected for recording. Check Recording Duration setting. A minimum of one second must be set. Check for entry in the ‘Log file save location/name’ window. A location and name must be selected. 5. Check for Auto start triggers being set. Select <Not Set> to deactivate the trigger, if you want to record by clicking the Record button. Table Of Contents 9252 Hyssop Drive Rancho Cucamonga CA. USA www.cbmmotorsports.com t909.291.7550 f909.291.7550