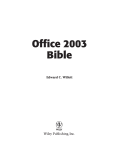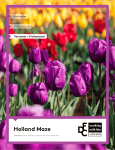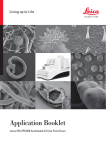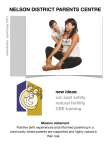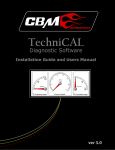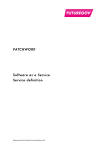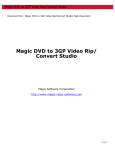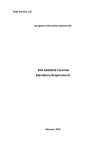Download Welcome to Your New Office
Transcript
c539493 ch01.qxd 10/2/03 10:02 AM Page 3 1 C H A P T E R Welcome to Your New Office ✦ ✦ ✦ ✦ In This Chapter W elcome to Microsoft Office 2003! It’s a powerful, complex suite of applications, but don’t let that intimidate you; this book will get you up and running in no time, even if you’ve never used Office before. If you have used Office before, you’ll soon find yourself as comfortable with the new version as you are with the old. Introducing Office Applications: What Do They Do? Microsoft Office contains numerous applications, each of which we’ll be looking at. The following list briefly describes the programs outlined in this book (you may not have all of these applications installed, depending on what version of Office 2003 you’ve purchased): ✦ Word. A powerful word processor, Word makes it easy to enter text into the computer, format it the way you want, and then print it or post it online. ✦ Excel. A versatile spreadsheet program, Excel can be used in countless ways, but its most basic use, like the spreadsheets on paper that inspired it, is as a tool for organizing numbers into rows and columns and manipulating and analyzing them to help with budgeting and planning. ✦ Outlook. Outlook is Office’s application for managing messages, from e-mail to faxes, and your time. Its powerful calendar function keeps you organized, its Tasks list Introducing Office applications Creating, saving, and closing documents Working with Smart Tags and task panes Using Office Search effectively Finding help ✦ ✦ ✦ ✦ c539493 ch01.qxd 4 10/2/03 10:02 AM Page 4 Part I ✦ Getting Started makes sure you don’t forget your day-to-day responsibilities, and its Contacts folder stores all the information you’ll ever need about the important people in your life. ✦ PowerPoint. Office’s presentation application, PowerPoint can help you create vivid onscreen or printed presentations that communicate your ideas clearly and effectively. ✦ Access. A database program, Access makes it easy to collect and analyze data — and use it in other Office applications. ✦ FrontPage. A powerful tool for creating and managing Web sites, FrontPage is the only Office component entirely dedicated to that task. (You can create Web pages with all Office applications.) Starting Office Applications You can open any Office application from the Start menu just as you open any other application: choose Start ➪ Programs, and then find the application you want to start and select it. Tip You might find it handy to create shortcuts on your desktop to your most commonly used Office applications. To do so, right-click the program in the Start ➪ All Programs menu and drag it to your desktop. You’ll see a shortcut menu offering you two choices: Copy Here or Move Here. If you choose Copy Here, the program remains listed in your Start ➪ All Programs menu, but a shortcut is also added to your desktop. If you choose Move Here, the program appears as a desktop shortcut and is no longer listed in your Start ➪ All Programs menu. Creating, Saving, and Closing Documents In all Office applications except Outlook, your goal is to create some kind of “document,” whether it’s a PowerPoint presentation, a Word document, an Excel spreadsheet, a FrontPage Web site, or an Access database. Creating documents You can create Office documents in two main ways: ✦ From within an Office application ✦ Using the Start menu c539493 ch01.qxd 10/2/03 10:02 AM Page 5 Chapter 1 ✦ Welcome to Your New Office If you’re already in an Office application, the easiest way to create a new document is to choose File ➪ New. This brings up different options depending on the program you’re using. For instance, choosing File ➪ New in Word opens the task pane shown on the right in Figure 1-1. You can choose to create a new blank document, Web page, XML document, or e-mail message; create a new document based on an existing document; or create a new document based on a template. In Outlook, you choose from a different list of options, including Mail Message, Appointment, Contact, Distribution List, Task, Journal Entry, Note, and Fax. Excel’s options are similar to Word’s, Access’s are different again, and so on. Figure 1-1: Choosing File ➪ New brings up a number of different options, depending on which application you’re using. On the right is the New Document task pane. You can save a step in creating a new document if you already know what kind of document it will be. Instead of first opening an Office application and then creating a new document, you can create a new document and open the application you need at the same time. You can do that by choosing Start ➪ Programs ➪ Microsoft Office Tools ➪ New Office Document. The New Office Document dialog box is shown in Figure 1-2. 5 c539493 ch01.qxd 6 10/2/03 10:02 AM Page 6 Part I ✦ Getting Started Figure 1-2: The New Office Document dialog box enables you to choose from numerous kinds of Office documents. This dialog box brings together all the many different types of Office documents that can be automatically created, from a blank Word document, PowerPoint presentation, Excel workbook, Access database, or Outlook e-mail message to specific templates, such as the PowerPoint template for Recommending a Strategy or the Excel template for Loan Amortization. Just click the tab you want and choose from the available options. Note You can find more than just templates in the New Office Document dialog box. You’ll also find a plethora of useful wizards, such as the Calendar Wizard and Resume Wizard, that take you step by step through the process of creating a specific type of document. Saving documents No matter which application you’re working in, the process of saving documents (and an important process it is, too!) is much the same: Choose File ➪ Save or File ➪ Save As (the Standard toolbar usually has a Save button on it as well, if you prefer the one-click approach). The first time you choose Save, or any time you choose Save As, you’ll see the Save As dialog box (see Figure 1-3). This is a relatively standard dialog box that you’re probably familiar with from other Windows applications. Type the name you want to give the document into the File name text box, and choose the type of file it is in the Save as type box, using the c539493 ch01.qxd 10/2/03 10:02 AM Page 7 Chapter 1 ✦ Welcome to Your New Office drop-down list provided. By default, this will be the standard file format used by that program; in the example shown in Figure 1-3, it’s the PowerPoint Presentation format, which uses the .ppt extension. Figure 1-3: The Save As dialog box enables you to specify where, in what format, and with what name you wish to save your Office document. Other options include template format, which makes the document available for use as a template for future documents; older versions of the standard format for backward compatibility; Web page format, which turns the document into an HTML file suitable for viewing online using a standard Web browser; and, in some applications, XML format, a powerful new feature that makes it easy to create documents that can import and manage data from remote sources and non-Office applications (provided, of course, that they too support XML). CrossReference For more information about using XML in Office applications, see Chapters 11, 20, and 38. Once you’ve saved a document once, choosing Save again doesn’t open this dialog box: instead, it overwrites the previous version of the document with the currently open version. If you’d prefer to save the new version of a document without overwriting the previous version, or if you want to save the new version in a different file format, or in a different location, choose File ➪ Save As. This will open the Save As dialog box again, enabling you to give the new version of the file a new name (perhaps for version tracking) and/or a new format or save it in another location, such as to a different folder or to another drive. 7 c539493 ch01.qxd 8 10/2/03 10:02 AM Page 8 Part I ✦ Getting Started Closing documents To close a document without closing the application, click the closest X in the upper-right corner (just underneath the topmost X, which closes the entire application). Alternatively, choose File ➪ Close. If you haven’t saved the current version of the document, the application will ask you if you want to save any changes you made to that file. Choose Yes to overwrite any previous version with the current version, No to keep the currently saved version without preserving any changes you may have made to it, or Cancel to return to the application without saving. Working with Smart Tags and Task Panes Smart Tags and task panes, introduced in Office XP and further developed in Office 2003, provide quick access to commonly used commands. Making good use of them can make your Office experience more pleasant and more efficient. Task panes are windows that appear within an Office application to one side of the workspace. They provide a list of commands you may want to use, depending on what you’re trying to do. You’ve already seen one in Figure 1-1. Like toolbars, task panes can be made to float or dock against any side of the workspace you prefer. To pull the task pane free of its default location, click and drag the upper-left corner of the task pane’s title bar, just to the left of the title, where you see a column of small dots. Tip As you use any Office application, you’re likely to open a series of task panes. You can move through these task panes just as you’d maneuver through a series of pages you’ve opened in your Web browser, by using Back and Forward buttons (located in the upper-left corner of the task pane). You’ll also see a Home button. Clicking this takes you to the application’s most basic task pane, which enables you to open a document or create a new document. The Home task pane also includes a Search box that connects you to Office on Microsoft.com (provided, of course, you are online). To close a task pane, click on the X at the right end of its title bar, or press Ctrl+F1. Smart Tags are buttons that provide choices for enhancing content or layout in Office applications. You don’t call them up yourself; instead, they appear when you need them (or at least when Office thinks you need them — such as when you make a mistake in an Excel formula, or when Word automatically corrects something you’ve done, or when you paste in data from the clipboard). Clicking the Smart Tag will bring up a small menu offering the options you need to fix the error, reverse the action, or do whatever else might be appropriate. Figure 1-4 shows a Smart Tag (and a task pane, for good measure) in Excel. c539493 ch01.qxd 10/2/03 10:02 AM Page 9 Chapter 1 ✦ Welcome to Your New Office Figure 1-4: Smart Tags and task panes can help you accomplish your Office tasks quickly and easily. Using Office Search Effectively Another useful feature in Office 2003 is an enhanced search capability that makes it easy to locate specific documents both on your computer and on the network it’s connected to, if any. It will even search through all the messages you’ve stored in Outlook! To access Search from any Office application, choose File ➪ File Search. This opens the Basic File Search task pane shown on the right in Figure 1-5. This task pane contains three text boxes: ✦ In the top text box, Search text:, enter any keywords that might help identify the file. The program will look for files containing those words in the name of the file, in the body of the file, or in any keywords assigned to the file. The more words you enter, the more specific the search. You can also use wildcards. The asterisk (*) can stand for any number of characters. Thus, a search for h*p would return everything from hip and hop to hoop, hyssop, and horsewhip. The question mark stands for any single character; using h?p in your search would return files containing hip, hop, and hep, but not hoop, hyssop, or horsewhip. 9 c539493 ch01.qxd 10 10/2/03 10:02 AM Page 10 Part I ✦ Getting Started Figure 1-5: The Basic File Search task pane helps you find Office files quickly and easily. Note Search looks for all forms of a word you enter in the Search text box. If you enter “run,” for instance, it will also find files containing “running” and “ran.” Tip If you’re searching your Outlook mailbox and you’re working in English, you can frame your search query using natural language, just as if you were talking to a human being, in other words. For example, you could type “Find all messages received today.” ✦ In the Search in: text box, specify at least one place in which Office should search. The proffered list of possibilities includes My Computer, My Network Places, and Outlook. You can narrow the search by specifying only certain folders. ✦ Finally, in the Results should be: text box, specify which types of file to search for: Anything, Office Files, Outlook Items, or Web pages (items with .htm, .html, .mht, .mhtml, or .asp extensions). You can specify which types of Office files to search for and which specific Outlook items (e-mail messages, appointments, contacts, tasks, or notes), to narrow the search. Figure 1-6 shows some typical results. Office has found two files containing the keyword indicated (“sunset”). c539493 ch01.qxd 10/2/03 10:02 AM Page 11 Chapter 1 ✦ Welcome to Your New Office Figure 1-6: Results of an Office search Once results are displayed, you can rest your pointer on the filename to get more information about it, click it to open it, right-click it to see more actions you can perform (such as edit the file, create a new document based on it, or copy a link to it to your clipboard), or click Modify to start a new search. Click Advanced File Search at the bottom of the Basic File Search task pane to run searches based on document properties, such as author and date modified, and to use logic (i.e., AND/OR) to include or exclude information in your search. In the Advanced File Search task pane, you first enter a property to search for (there’s a long list of possibilities, from Address to Size to Format to Web page), then select a condition for that property (in the case of text properties such as Address, you can choose to search for files that either include the text you enter or precisely match it; other properties offer other conditions), and then set a value to search for — a text string, for instance, or a file size. Next, click Add to add that value to your search. You can build in additional search parameters by creating additional property/condition/value combinations and clicking either the And or Or radio buttons, depending on whether you want all of the conditions you’ve specified to be met or if meeting any one of them is sufficient. Finally, choose the locations to search in and the file types you’re interested in, just as you did with the Basic File Search, and click Go. 11 c539493 ch01.qxd 12 10/2/03 10:02 AM Page 12 Part I ✦ Getting Started Getting Help in Office Applications Office may not give you much in the way of a printed user’s manual (which may be why you bought this book!), but it does provide a massive amount of help information on your screen. Because Office presents you with so many complex applications and supporting utilities, the ability to find the help you need and find it quickly becomes a vital skill. Office’s Help tools include three main components: the Office Help system, which links you to a set of files containing help information stored on your local computer; the optional Office Assistant, which offers a small and friendly-to-a-fault gateway to the main Help system; and Office on Microsoft.com, a link to Microsoft’s Web-based Office resources. Using Help Figure 1-7 shows an Excel help topic. Figure 1-7: A typical Office help topic c539493 ch01.qxd 10/2/03 10:02 AM Page 13 Chapter 1 ✦ Welcome to Your New Office You can access Help from an Office application in three ways: ✦ Type your query into the box in the upper-right corner of any Office application (look for the grayed-out text “Type a question for help” inside the box). Enter a question, such as “How do I change text color?” and then press Enter. ✦ Press F1 or choose the menu item for the current application from the top of the Help menu (for example, Help ➪ Microsoft PowerPoint Help). The main Help task pane appears (see Figure 1-8). At the top, in the Assistance section, is a search box; enter keywords related to what you’re trying to do and click the arrow to search the help files for information containing those keywords. Alternatively, you can click the Table of Contents link (below the text box) to see a list of all the topics covered by the help files. Figure 1-8: Use the Help task pane to find the information you need about any Office application. ✦ If the Office Assistant is enabled (see the following section for Office Assistant options), click it and then type a question into its balloon or click one of the topics it suggests (see Figure 1-9). You’re taken to the Help system, which displays the relevant information. 13 c539493 ch01.qxd 14 10/2/03 10:02 AM Page 14 Part I ✦ Getting Started Figure 1-9: The Office Assistant (not shown) presents a “balloon” in which you define your help requests. Working with the Help task pane Once you’ve conducted a search for information, it’s displayed in a standard task pane. At the top, once again, you’ll see the Back, Forward, and Home buttons. The main part of the task pane displays results from your search; below that is an area labeled “Can’t find it?” with a link to tips for better search results. Below that are links to “Other places to look,” including Clip Art and Media, Research, and Microsoft Product Support. Working with the Office Assistant The Office Assistant is an animated graphic that attempts to answer your questions and offer advice even before you know you want it — even, unfortunately, when you most emphatically don’t want it. One of the most popular changes Microsoft made when it released Office XP, the previous version of Office, was to make the Office Assistant optional, providing access to its basic functions through the Type a question: box already described. Obviously, however, enough people actually like the Assistant that Microsoft decided to keep it around. If you’re one of those users who enjoy getting information from an animated paperclip, then here’s what you need to know: c539493 ch01.qxd 10/2/03 10:02 AM Page 15 Chapter 1 ✦ Welcome to Your New Office The Office Assistant performs two main functions: ✦ It offers tips, letting you know about Office features you may be unaware of and pointing you to more efficient ways to accomplish certain tasks. Some of these tips are displayed automatically, as soon as you use a program feature for which the Assistant has a tip — for example, if you type “Dear Mr. Smith” in Word, the Office Assistant notes, “It looks like you’re writing a letter” and asks if you’d like help. Sometimes it just lets you know a tip is available by displaying a lightbulb; click on the lightbulb to read the tip. ✦ It provides another way to access the Help system, via its “speech balloon” (refer to Figure 1-9), displayed when you click on the Assistant. You can select from one of the topics that the Assistant thinks you might be wondering about — based on your most recent actions — or type in a question and choose Search. Taking control of the Assistant Even if you like the Assistant, it might occasionally annoy you. To dismiss it from the screen, right-click on it and choose Hide. To alter the Assistant’s actions more permanently, choose Options in the Assistant’s speech balloon. (You’ll need to click the Assistant to open the speech balloon, if it isn’t already open; alternatively, you can right-click the Assistant and choose Options from the shortcut menu.) This opens a dialog box (see Figure 1-10). Figure 1-10: Control the Office Assistant from this dialog box. Select the Options tab to define how the Assistant should work for you. For instance, you can tell the Assistant what sort of tips you want it to display, decide whether it should display alerts or make sounds, and more. 15 c539493 ch01.qxd 16 10/2/03 10:02 AM Page 16 Part I ✦ Getting Started Tip One good way to learn a little bit more about Office each time you use it is to check the Show the Tip of the Day at startup option in the Office Assistant dialog box. Every time you start the current application, you’ll see a new tip. (Once you start seeing tips you’ve already seen, you can return to this dialog box and turn the Tip of the Day off.) The Gallery tab enables you to change the appearance of the Assistant — from the default paperclip to an animated cat, or even an animated wizard. Tip You can download additional Assistants from the Microsoft Web site. Deactivating the Assistant If you decide you don’t like the Assistant, you can turn it off altogether. Don’t use Help ➪ Hide the Office Assistant — that just hides the Assistant without deactivating it. Instead, right-click the Office Assistant, choose Options... from the shortcut menu, and then uncheck the Use the Office Assistant checkbox in the Office Assistant dialog box. (You can still bring the Assistant back at any time by choosing Help ➪ Show the Office Assistant.) Summary This chapter offered a brief introduction to some basic aspects of Office you need to be aware of. For instance: ✦ Office is a suite of applications, each of which is designed to perform specific tasks (although there is some overlap among them). ✦ You can create new Office documents in a variety of ways, but the process of saving them and closing them is the same from application to application. ✦ Office displays useful commands in Smart Tags that become available automatically as you work, while task panes offer ready access to the commands and help you need to accomplish any Office task. ✦ Office Search is a powerful tool for finding documents of any description, using a wide range of criteria. ✦ Everybody needs help sometimes, so Office has made it readily accessible in a variety of ways, from the unobtrusive search box in the upper-right corner of every Office application to the in-your-face-like-a-puppy Office Assistant. ✦ ✦ ✦