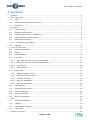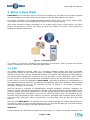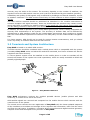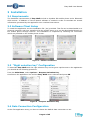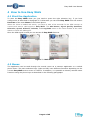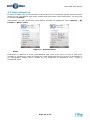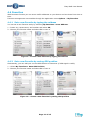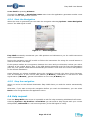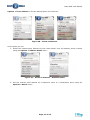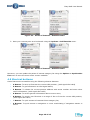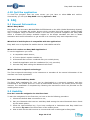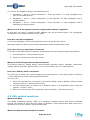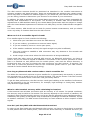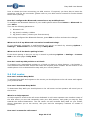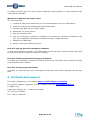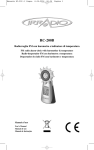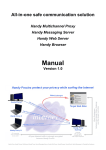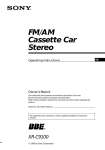Download Easy Walk - Il Village
Transcript
Easy Walk User Manual Il Village S.p.A. Lungo Dora Pietro Colletta, 67 – 10153 Torino – Italia Tel +39 011 23 030 23 Fax +39 011 23 030 21 e-mail: [email protected] web: www.ilvillage.it C.F. e N. Iscrizione al Reg. Imprese di Torino 13115370150 - P.IVA 08096930014 SISTEMA QUALITA’ CERTIFICATO UNI EN ISO 9001 : 2000 ATT. N. 1058 Impresa con sistema di qualità certificato UNI-EN ISO 9001:2000 per la progettazione e sviluppo di software, applicazioni e servizi per la telefonia mobile Easy Walk User Manual 1 Contents 1 Contents.................................................................................................................................2 2 What is Easy Walk....................................................................................................................3 3 2.1 GPS ................................................................................................................. 3 2.2 Terminals and System Architecture ...................................................................... 4 2.3 Features........................................................................................................... 5 Installation..............................................................................................................................6 3.1 Requirements ................................................................................................... 6 3.2 Software Client Setup ........................................................................................ 6 3.3 “Right selection key” Configuration....................................................................... 6 3.4 Data Connection Configuration ............................................................................ 6 3.5 GPS Receiver Pairing.......................................................................................... 7 3.5.1 3.6 4 6 Updates ........................................................................................................... 8 How to Use Easy Walk ..............................................................................................................9 4.1 Start the Application .......................................................................................... 9 4.2 Menus.............................................................................................................. 9 4.3 Geolocalization .................................................................................................10 4.4 Favorites .........................................................................................................11 4.4.1 Set a new Favorite by typing the address..........................................................11 4.4.2 Set a new Favorite by saving GPS position ........................................................11 4.4.3 Favorite List .................................................................................................12 4.4.4 Load Favorite................................................................................................12 4.5 5 Bluetooth Configuration................................................................................... 7 Navigation .......................................................................................................13 4.5.1 Setting Departure point..................................................................................13 4.5.2 Setting Destination point ................................................................................14 4.5.3 Calculate Itinerary.........................................................................................14 4.5.4 Start the Navigation ......................................................................................15 4.5.5 Stop the navigation .......................................................................................15 4.6 Help request ....................................................................................................15 4.7 Sending actual position .....................................................................................16 4.8 Points of Interest..............................................................................................16 4.9 Shortcut bottoms..............................................................................................18 4.10 Quit the application...........................................................................................19 FAQ ..................................................................................................................................... 19 5.1 General Information..........................................................................................19 5.2 Usability..........................................................................................................19 5.3 GPS-related questions .......................................................................................22 5.4 Call center .......................................................................................................24 Contacts and support.............................................................................................................. 25 Page 2 of 25 Easy Walk User Manual 2 What is Easy Walk EASY WALK is an innovative service conceived to simplify the everyday life of visually impaired and blind people and to offer them the opportunity to be less dependent on the others. The system is based on the Global Positioning System (GPS) and on the recent mobile phone technology which can run the application and some Text-to-Speech system. With some extremely simple commands on his mobile phone with a GPS receiver, the blind person can access the service and easily get both his location and some route instructions towards the desired destination. Figure 1 - Easy Walk System The model of the service introduces new principles of innovation, ease of access and person dignity in assistance services for differently able people. 2.1 GPS The Global Positioning System (GPS) is a navigation satellite system that works worldwide through the signals of more than two dozen of satellites. These signals allow GPS receivers to determine the current location, speed and direction. The system was designed and developed by the United States Department of Defence and was launched in 1978. Nowadays, GPS is totally free for civilian use as a public good and it is available 24 hours per day each day of the year. A GPS receiver, as the one adopted by EASY WALK, calculates its position by a triangulation of the measured distance between itself and the GPS satellites with known positions. GPS provides accurate location and time for an unlimited number of people in all weather conditions, day/night, anywhere in the world. GPS has become a mainstay of transportation systems worldwide, providing navigation for aviation, ground, and maritime operations. Disaster relief and emergency services depend upon GPS for location and timing capabilities in their life-saving missions. Everyday activities such as banking, mobile phone operations, and even the control of power grids, are facilitated by the accurate timing provided by GPS. Farmers, surveyors, geologists and countless others perform their work more efficiently, safely, economically, and accurately using the free and open GPS signals. And now with EASY WALK, even blind and visually impaired people can exploit GPS thanks to a new service, which is active and warranted 24 hour per day and 365 days per year and perfectly working under the coverage of the GPS satellites signals. GPS Notes A GPS terminal can calculate its location to an accuracy of 15 meters. In optimal conditions, the Page 3 of 25 Easy Walk User Manual accuracy may be within a few meters. The accuracy depends on the number of satellites, the signals of which the GPS module receives, and it can also be affected by poor satellite geometry. Availability and quality of GPS signals may be affected by buildings and natural obstacles, as well as weather conditions. The GPS receiver should only be used outdoors to allow reception of GPS signals. The GPS receiver antenna should be positioned as described in the module instructions to enhance reception and signal accuracy. Some car windshields and windows may contain metal, which may block or weaken the satellite signals. If you stand still, GPS cannot detect which way you are facing, because it determines your direction on the basis of your movement. In addition, the GPS is operated by the United States government, which is solely responsible for accuracy and maintenance of the system. The accuracy of location data can be affected by adjustments to GPS satellites made by the United States government and is subject to change with the United States Department of Defence civil GPS policy and the Federal Radio navigation Plan. For these reasons, GPS should not be used for precise location measurement, and you should never rely solely on location data from the GPS receiver. 2.2 Terminals and System Architecture Easy Walk is based on a mobile GPS receiver. This GPS receiver should be combined with a mobile phone which is compatible with the system (nowadays Easy Walk works on Nokia N70 and 6630 terminals, but future releases will also be compliant with other devices). A Text-to-Speech system must be installed on the mobile phone in order to translate all the textual information of the system into vocal expressions, which are easily accessible to blind and partially sighted people. Figure 2 – Easy Walk Architecture Easy Walk architecture involves the enabled portable devices (mobile phones and GPS receivers), a central server and a call centre. GPS satellite signals are received and computed on the mobile devices which interact with the central server of the system. The central server contains the core application of Easy Walk with the latest updated maps and all the interfaces to translate and manage all the requests and information, both from the users and from the call centre. In addition, it contains all the procedures and algorithms that generate, compute routes and accomplish every function of Easy Walk. Page 4 of 25 Easy Walk User Manual The call centre is the human interface of the system: an alarm could be sent through the system and a call centre operator will answer immediately, either to give some directions, to take care of the user needs or to give help. 2.3 Features Easy Walk offers a constant and always available support to be always traceable but also to obtain assistance and useful information to get around in an extremely easy and independent way. The basic functions of the system are: • locate the user that interrogates the application • transmit real time information on the actual geographic position • generate personalized routes • provide useful hints to reach the desired destination • store as favorites some users’ chosen places • offer an effective phone assistance all over the country thanks to the precise localization of the users Each feature is easily accessible through a simple and intuitive menu, which is fully complaint with Text-to-Speech technology, or through some shortcut buttons. For further details about Easy Walk features please refer to the following sections of this document. Page 5 of 25 Easy Walk User Manual 3 Installation 3.1 Requirements The hardware requirements of Easy Walk include a Symbian OS mobile phone and a Bluetooth GPS receiver. In addition a Text-to-Speech software is needed in order to translate the textual information generated by the application into vocalized instructions. 3.2 Software Client Setup To install the application use the installation file (.sis) provided. This file can be downloaded on a personal computer and then transferred to the mobile phone or it can be downloaded directly on the mobile phone through internet. The installation is completed by following the instruction which are provided on the mobile phone screen. Figure 3 – Software installation 3.3 “Right selection key” Configuration To associate Easy Walk with the right selection key and so get a rapid access to the application you should do the following procedure. From the Main Menu, select Options > Request Activation Key. Scroll down the application list until the Easy Walk item is selected and press OK. Figure 4 – Request Activation Key 3.4 Data Connection Configuration At the first application start, you have to choose the default data connection to use. Page 6 of 25 Easy Walk User Manual You have to choose the data connection of your mobile network operator among those proposed on the list of the data connection configured on the mobile phone. If the mobile phone has no configured data connection, please contact your mobile network operator customer service in order to obtain information about configuration and costs of data transfer. If you have problem with your data connection, you can try to reconfigure it by selecting Options > Settings > Internet connection on the main page of Easy Walk. 3.5 GPS Receiver Pairing At the first application start, you have also to pair your Bluetooth GPS receiver with Easy Walk among the active Bluetooth device found by the mobile phone. If Bluetooth is not active on your device, you would be asked to activate it and eventually to choose the desired name of the device (for further details about Bluetooth configuration please refer to the following Paragraph 3.5.1). In order to pair Easy Walk with the Bluetooth GPS receiver you have to check that it is swithed on and placed near the mobile phone, wait until the device discovery is finished and then you have to choose the item concerning you GPS receiver. If required, you have also to insert the protection code for the connection (please refer to your GPS receiver manual for further details about device pairing). If your Bluetooth connection is malfunctioning or the device pairing is lost, you can try to search again by selecting Options > GPS Configuration > Connect GPS on the main page of Easy Walk. Figure 5 – GPS Configuration Once the configuration is done, press Exit to go back to the previous menu. 3.5.1 Bluetooth Configuration To configure the Bluetooth features of your mobile phone, select from the main Menu: Connect. > Bluetooth. Then set the following parameters: • Blue tooth: On • My phone’s visibility: Hidden • My phone’s name: (choose your favorite name) After having configured the Bluetooth features, press Exit to confirm and save the changes. Page 7 of 25 Easy Walk User Manual 3.6 Updates You can check for the availability of Easy Walk updates by selecting from the main page Options > Software Update. If an updated version of the application is available, you would be asked to install it. Confirm this request and follow the instruction provided in order to complete the installation: 1- Confirm the installation; 2- Overwrite of the previous version; 3- Close all the active applications. Figure 6 – Software Update When the updated version is installed it would not be requested to reconfigure the internet connection and the pairing with the GPS receiver. It is suggested to periodically check for updates, in order to use the most recent version of Easy Walk. Easy Walk updates are free, the only cost you have to pay is for the download of a file smaller than 200 kB and it depends on your call rate (contact your mobile network operator customer service for further details). Maps updates are not necessary because they are stored on the central application server and they are updated automatically more than twice a year and free of charge for the end user. Page 8 of 25 Easy Walk User Manual 4 How to Use Easy Walk 4.1 Start the Application To start the Easy Walk client you just need to press the right selection key, if you have configured it as described in Paragraph 3.3. Otherwise you can start Easy Walk from the section Favorites of the main Menu of the mobile phone. When the client is loaded and active, you have to wait a few seconds for the GPS receiver to connect and send a valid signal to Easy Walk. The GPS Status, Signal Quality Satellites, Direction, Speed, Altitude, Latitude, and Longitude items on the main window of the client allows to check the GPS signal. Once the GPS signal is valid you can access all Easy Walk features. Figure 7 – Main Menu 4.2 Menus The application can be used through the central cursor as a common application or a mobile phone menu. The main selection keys (right and left) have different functions depending on the current Easy Walk active screen or feature. In addition, it is possible to directly activate some functions using the phone keys as described in the following paragraphs. Page 9 of 25 Easy Walk User Manual 4.3 Geolocalization In order to obtain your current position vocalized by the Text-to-Speech system with information about the city, the address with street number and some other useful information, you have just to press the 5 button. Alternatively, you can access the same feature through the application menu Options > My Position > Where I Am? Figure 8 – Geolocalization Notes Imprecision or absence of some geolocalization data, such as an error on even or odd street numbers or its absence, might be trigged for a GPS signal imprecision or a lack of information in the Cartographic system and it should not be considered an application error, except in exceptional cases. Page 10 of 25 Easy Walk User Manual 4.4 Favorites With favorites function you can store useful addresses on your device and use them from time to time. Favorites management is accessible through the application menu Options > My Favorites 4.4.1 Set a new Favorite by typing the address You can set a new Favorite easily by selecting My Favorites > Save Address. 1 – Insert city, street name, and number and select OK; 2 - Choose your Favorite name and select OK to save it. Figure 9 – Create a new Favorite by typing the address 4.4.2 Set a new Favorite by saving GPS position Alternatively, you can add your current GPS Position to Favorites (if GPS signal is valid): 1 – Select My Favorites > Save GPS Position; 2 - Choose your Favorite name and select OK to save it. Figure 10 – Create a new Favorite by saving GPS position Page 11 of 25 Easy Walk User Manual 4.4.3 Favorite List You can access to your Favorites list easier through Favorites List menu. 1. Select My Favorites > Favorites List; 2. Scroll the Favorites list to choose the one you want to modify by the Option key 3. Type in the changes, then select OK to save Figure 11 – Access to the Favorites List 4.4.4 Load Favorite Moreover you can Load Favorite through Load Favorites menu. 1. Select My Favorite > Load Favorites; 2. Choose the Favorite to load and select OK to save it. Figure 12 – Load Favorites Page 12 of 25 Easy Walk User Manual 4.5 Navigation This function allows you to generate navigation instructions to reach a place from another. In order to access to the navigation feature you have just to press the # button while on the main screen, otherwise you can use the application menu Options > Navigation. Figure 13 – Navigation To use the navigation function you have to set a departure and a destination point. 4.5.1 Setting Departure point You can set the Departure Point in different ways: 1. Start navigation from a certain address: Navigation > Departure > Select Starting point > From Address Figure 14 – Select Departure Point From Address While entering an address you have to write city, street name and number. If the system does not detect the address it will display a list of similar addresses to help you. You can then choose the option desired. If the system does not recognize the address due to a cartographic lack of data, you can try setting another address close to the Destination Point. 2. Start navigation from a bookmark previously stored: Navigation > Departure > Select Starting point > From Favorites 3. Start navigation from your current GPS position: Navigation > Departure > Select Starting point > From My Position Page 13 of 25 Easy Walk User Manual 4.5.2 Setting Destination point You can set the Destination Point in the same way: 1. Set the end of the navigation from a certain address: Navigation > Arrive > Select destination > From Address 2. Set the end of the navigation by a bookmark previously stored: Navigation > Arrive > Select destination > From Favorites Figure 15 – Select Destination Point From Favorites 3. Set the end of the navigation from your current GPS position: Navigation > Arrive > Select destination > From GPS position 4.5.3 Calculate Itinerary After setting the Departure Point and the Destination Point you can find the best route just selecting Options > Calculate Itinerary. Figure 16 – Calculate Itinerary At this point the System links up with the central server that creates the navigation information for the desired route. The list of the navigation instruction is sent directly on your phone and you can listen to them just scrolling the list using the central button. So you will be able to follow the instructions by scrolling list using the central bottom. General information on the route could be accessed through the application menu Options > Page 14 of 25 Easy Walk User Manual route detail or pressing 9 Button Through the Options > Recalculate route menu item the application generates another route from the current GPS position noticed. 4.5.4 Start the Navigation When the route is generated you can start the navigation selecting Options > Start Navigation menu if the GPS signal is valid. Figure 17 – Start Navigation Easy Walk constantly monitorizes your GPS position and indicates to you the valid instructions reach the destination. During the navigation you will be able to follow the instructions list using the central bottom in order to know the next steps. If the system realizes an incongruence between the route and your direction it alerts you with a vibration of the mobile phone. Also, if the GPS position detected is too far from the Destination point set, the system recalculates automatically the shorter route from the current GPS position to the desired destination. Some features are always available during the navigation through the phone keys shortcuts, such as information of the current GPS position (5 Button), information in real time on GPS signal status (3 Bottom), general information on the route (9 Button) etc.. 4.5.5 Stop the navigation When you arrive to the desired destination Easy Walk alerts you and the session automatically ends. Otherwise, if you want to stop the navigation before you reach the destination, you can select Back to exit and go back at the application menu. 4.6 Help request From the Easy Walk main screen it is possible to ask for help contacting a dedicated call centre. Selecting Options > My Position > Send Alert you can send an help request with your current GPS position, addressed to a call centre operator (if the GPS signal is valid). Page 15 of 25 Easy Walk User Manual Figure 18 – Send Alert The call centre operator visualizes a map of the area where the user stands while constantly tracking his GPS position. The operator can also guide him step by step towards the desired destination. Moreover, if necessary, the call centre operator would contact the user emergency phone numbers (set while activating Easy Walk) to forward the request with the current user position eventually by sending the map in graphical format (MMS/SMS). 4.7 Sending actual position You can also transmit real time information regarding your actual geographical position to the support centre operator by sending the map in graphical format. From the main screen you have to select Options > My Position > Send Position and insert the recipient phone number. He will receive on his mobile phone a link to download the map with your current position. Figure 19 – Send Position 4.8 Points of Interest Using the Options > Points of Interest menu or pressing # button from the main screen you can access to the POIs (Points Of Interest) management. So you can find facilities, hospitals, restaurants, railway stations and other points of interest close to your current position or to a certain address. You just have to select your interest category and press Options > From GPS Position or Page 16 of 25 Easy Walk User Manual Options > From address to find the desired point of interest list. Figure 20 – Points of Interest At this point you can: 1- Select the interest point desired to know some detail, such as address, phone number using the Options > Address Detail menu; Figure 21 – Points of Interest – Address Detail 2- Set the interest point desired as a Departure point or a Destination point using the Options > Set as menu; Page 17 of 25 Easy Walk User Manual Figure 22 – Points of Interest – Address Detail 3- Save your interest point as a bookmark using the Options > Add Favorite menu. Figure 23 – Points of Interest – Address Detail Moreover, you can update the points of interest category list using the Options > Synchronize List menu to save the most recent version available. 4.9 Shortcut bottoms Some features are accessible using the following shortcut bottoms: • 2 Bottom: To save as Favorites the current GPS position; (with signal GPS valid) • 3 Bottom: To get Information on GPS signal status; • 5 Bottom: To obtain the current position address with street number and some other useful information; (with signal GPS valid) • 9 Bottom: To access general information about current route; • 0 Bottom: To search user Favorites in a range of 200 m from the current GPS position; (with signal GPS valid) • * Bottom: To quick access to Interests Points category list; • # Bottom: To quick access to navigation or route recalculating if navigation session is active. Page 18 of 25 Easy Walk User Manual 4.10 Quit the application To close the program from the main screen you just have to select Exit and confirm. Alternatively you can quit Easy Walk selecting Options > Exit. 5 FAQ 5.1 General Information What’s Easy Walk? Easy Walk is an innovative NAVIGATION SYSTEM based on the GPS (Global Positioning System) and running on Symbian OS mobile devices which provides blind and partially sighted people with a complete range of features aimed to the best ever personal navigation aid. Easy Walk offers a constant and always available support to be always traceable but also to obtain assistance and useful information to get around in an extremely easy and independent way. What kind of mobile phone is compatible with the application? Easy Walk runs on Symbian Os mobile devices: Nokia 6630 and N70. What do I need to use Easy Walk Application? To use the application you need: 1- A compatible mobile device; 2- A Text-to-Speech system installed on; 3- A Bluetooth GPS receiver combined with your mobile phone; 4- Install the application with the installation file (.sis) provided; 5- Activate Easy Walk calling the dedicated call centre. What’s the Text-to-Speech technology? The Text-to-Speech technology is the instrument to translate all the textual information of the interface into vocal expressions. How can I download Easy Walk? The Easy Walk installation file (.sis) can be downloaded on a personal computer and then transferred to the mobile phone or it can be downloaded directly on the mobile phone through internet. The installation is completed by following the instructions which are provided on the mobile phone screen. 5.2 Usability How do I start the navigation for the first time? To start the navigation for the first time you have to do the following procedure: 1- Choose the default data connection to use; 2- Pair your Bluetooth GPS receiver with Easy Walk among the active Bluetooth device found by the mobile phone; 3- Press the right selection key, if you have configured it. Otherwise start Easy Walk from the section my own of the main Menu of the mobile phone. 4- Wait a while for the GPS receiver to connect and send a valid signal to Easy Walk. Page 19 of 25 Easy Walk User Manual What can I do to get a rapid access to the application? To associate Easy Walk with the right selection key and so get a rapid access to the application you should do the following procedure: 1- From the Main Menu, select Options > Request Activation Key; 2- Scroll down the application list until the Easy Walk item; 3- Press OK. What default connection do I have to choose? You have to choose the data connection advised by your mobile network operator. What can I do if my Easy Walk data connection doesn’t work? You can try to reconfigure your data connection by selecting Options > Settings > Internet connection on the main page of Easy Walk. If the problem persists, you should check your devices data connection. What can I do if my mobile phone data connection is not yet configured? If the data connection of your mobile phone is not set, you should contact your mobile network operator customer service in order to obtain information about configuration and costs of data transfer. How can I update the application version? You can check for Easy Walk updates availability by selecting from the main page Options > Settings > Software Update If an updated version of the application is available, you should follow this procedure: 1- Confirm the installation; 2- Confirm the overwrite of the previous version; 3- Close all the active applications. Are Easy Walk updates free? Yes, Easy Walk updates are free. The only cost you have to pay is for the download of a file (smaller than 200 kB) and the cost of the download depends on your call rate (contact your mobile network operator customer service for further details). Do I have to update the maps too? No, maps updates are not necessary because they are stored on the central application server and they are updated automatically more than twice a year and free of charge for the end user. How can I get my current GPS position? In order to obtain your current position with information about the city, the address with street number and other useful information, you can choose between two options: 1- Use the feature Where I am through the application menu Options > My Position > Where Page 20 of 25 Easy Walk User Manual I Am? 2- Press the 5 button. Why sometimes there are no geolocalisation data? These errors might often be trigged for a GPS signal imprecision or a lack of information in the Cartographic system. How do I create a new Favorite? You can easily create a new Favorite by selecting My Favorites > Save Address and proceeding in the following way:. 1 – Insert city, street name, and number and select OK; 2 - Choose your Favorite name and select OK to save it. Alternatively, you can add your current GPS Position to Favorites (if GPS signal is valid) selecting My Favorites > Save GPS Position and assign the Favorite name. 1 – Select My Favorites > Save GPS Position; 2 - Choose your Favorite name and select OK to save it. How do I store my current GPS position as a Favorite? To save your current GPS Position as Favorites you should check the GPS signal, if it is valid do the following procedure 1 – Select My Favorites > Save GPS Position; 2 - Choose your Favorite name and select OK to save it. How can I start the navigation? To start the navigation you have to follow this procedure: 1- Set a Departure Point 2- Set a Destination Point 3- Select the application menu Options > Calculate Route 4- Select Options > Start Navigation menu. How can I set the Departure Point? You can set the Departure Point in the following ways: 1- Navigation > Departure > Select Starting point > From My Position –To start navigation from your current GPS position 2- Navigation > Departure > Select Starting point > from a certain address From Address –To start navigation 3- Navigation > Departure > Select Starting point > From Favorites –To start navigation from a bookmark previously stored How can I set the Destination Point? Page 21 of 25 Easy Walk User Manual You can set the Departure Point in the following ways: 1- Navigation > Arrive > Select destination > From My Position –To stop navigation from your current GPS position 2- Navigation > Arrive > Select destination > From Address –To stop navigation from a certain address 3- Navigation > Arrive > Select destination > From Favorites –To stop navigation from a bookmark previously stored What can I do if the system does not recognize the address I typed in? In this case you have to choose another address near by the desired point. The cartography information is not always complete for all areas. How do I stop the navigation? To exit the navigation you can select Back and return at the previous menu. Otherwise when you arrive at the desired destination session automatically ends. How can I access to the Points of Interest? To access to the POIs (Points of Interest) managements you can choose between two options: 1- Use the Options > Interest Points menu; 2- Press the 5 button from the main screen. What can I find using Points of Interest feature? This feature helps you finding hotels, tourist facilities, sporting centers, hospitals, restaurants, railway stations and other places close to your current position or to a certain address. How can I find my Point of Interest? You just have to select your interest category and press Options > From GPS Position or Options > From address to find the interest point selected list. Then you can: 1- Select the desired point of interest to know some detail, such as address, phone number using the Options > Address Detail menu; 2- Set the desired point of interest as a Departure point or a Destination point using the Options > Set as.. menu; 3- Save your interest point as a bookmark using the Option > Add Favorite menu. 5.3 GPS-related questions What is the GPS? The Global Positioning System (GPS) is a navigation satellite system that works worldwide through the signals of more than two dozen of satellites. These signals allow GPS receivers to determine the current location, speed and direction. Where the GPS antenna should be located? Page 22 of 25 Easy Walk User Manual The GPS receiver antenna should be positioned as described in the module instructions to enhance reception and signal accuracy. Some car windshields and windows may contain metal, which may block or weaken the satellite signals. If you stand still, GPS cannot detect which way you are facing, because it determines your direction on the basis of your movement. In addition, the GPS is operated by the United States government, which is solely responsible for accuracy and maintenance of the system. The accuracy of location data can be affected by adjustments to GPS satellites made by the United States government and are subject to change with the United States Department of Defense civil GPS policy and the Federal Radio navigation Plan. For these reasons, GPS should not be used for precise location measurement, and you should never rely solely on location data from the GPS receiver. What can I do if no satellite signal is found? If no satellite signal is found consider the following: 1- Check that your hand does not cover the GPS antenna; 2- If you are indoors, go outdoors to receive a better signal; 3- If you are outdoors, move to a more open space; 4- If the weather conditions are bad, the signal strength may also be affected; 5- The time it takes to establish a GPS connection may vary between a few seconds and several minutes; 6- Avoid using a screen saver when the GPS connection is being established. Please mind that when using an external GPS receiver via Bluetooth technology, you have to press 0 key on the numeric keypad to establish a connection to the receiver you have to check that it is switched on and placed near the mobile phone, wait until the device discovery is finished and then you have to choose the item concerning you GPS receiver. If required, you have also to insert the protection code for the connection (please refer to your GPS receiver manual for further details about device pairing). How long my Bluetooth GPS receiver take to obtain a satellite fix? The While the theoretical minimum to get a satellite fix is approximately 40 seconds, in practice, the required time is usually from one to several minutes. This can be shorter if the GPS receiver is restarted in a location where it has been used just shortly before. To get the best performance, the GPS receiver needs good visibility to the satellites. Performance can be impacted on by the environment, for example, high buildings or cloudy/rainy weather may affect the signal quality What is a GPS terminal accuracy while calculating its location? A GPS terminal can calculate its location with an accuracy of 15 meters. In optimal conditions, the accuracy may be within a few meters. The accuracy depends on the number of satellites, the signals of which the GPS module receives, and it can also be affected by poor satellite geometry. Availability and quality of GPS signals may be affected by buildings and natural obstacles, as well as weather conditions. The GPS receiver should only be used outdoors to allow reception of GPS signals. How do I pair Easy Walk with the Bluetooth GPS receiver? In order to pair Easy Walk with the Bluetooth GPS receiver you have to check that it is switched on and placed near the mobile phone, wait until the device discovery is finished and then you Page 23 of 25 Easy Walk User Manual have to choose the item concerning you GPS receiver. If required, you have also to insert the protection code for the connection (please refer to your GPS receiver manual for further details about device pairing). How do I configure the Bluetooth connection on my mobile phone? To configure the Bluetooth features of your mobile phone select from Connect > Bluetooth the main Menu. Then set the following parameters: 1- Bluetooth: On 2- My phone’s visibility: Hidden 3- My phone’s name: (choose your favorite name) After having configured the Bluetooth features, press Exit to confirm and save the changes. What can I do if my Bluetooth connection is malfunctioning? If your Bluetooth connection is malfunctioning you can try to search by selecting Options > Settings > Connect GPS on the main page of Easy Walk. What can I do if the device pairing is lost? If the device pairing is lost you can try to search by selecting Options > Settings > Connect GPS on the main page of Easy Walk. How do I send my GPS position to a friend? To transmit your geographical position to a friend you have to select Options > My Position > Send Position from the main screen and insert the recipient phone number. He will receive on his mobile phone a link to download the map with your current position. 5.4 Call center How can I activate Easy Walk? To activate Easy Walk and register to the service you should phone to the call center and register your personal data. How can I deactivate Easy Walk? To deactivate Easy Walk you should phone to the call center and an operator will cancel you to the service. What is an help request? An help request is a call to the call center dedicated. A call center operator can visualize a map of the area where you are and constantly track your GPS position, and guide you step by step towards the desired destination. The call center can also activate Easy Walk on your mobile phone, deactivate you to the service, edit your and the emergency numbers to contact if necessary. How can I contact the call center? Page 24 of 25 Easy Walk User Manual To contact the call Center you have to select Options> Current Position > Help request and the calling starts automatic. What kind of help the call center offer? The call center can: 1- Visualize a map of the area where you are and constantly track your GPS position, 2- Guide you step by step towards the desired destination 3- Activate Easy Walk on your mobile phone 4- Deactivate you to the service 5- Edit your personal data 6- Call your emergency numbers if necessary for forward the request for assistance with your current position eventually by sending the map in graphical format 7- Change your IMEI code 8- Assure a real time assistance service How do I edit my personal emergency numbers? To edit your emergency numbers you should phone to the call center and an operator will insert your personal phone numbers to contact if necessary. How do I modify my personal emergency numbers? To modify your emergency numbers you should phone to the call center and an operator will edit your personal phone numbers. How do I modify my personal data? To modify your personal data you should phone to the call center and an operator will edit your data. 6 Contacts and support For further information you can browse http://social.ilvillage.it/easywalk For question, support, suggestion, you can contact us by email [email protected] Il village S.p.A. Lungo Dora Colletta, 67 – 10153 Torino (Italia) Tel: +39-011-2303023 Fax: +39-011-2303021 Page 25 of 25