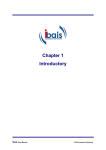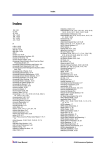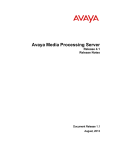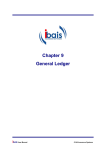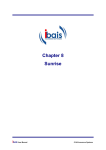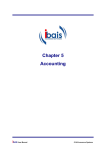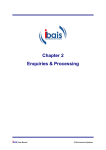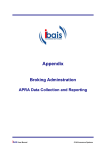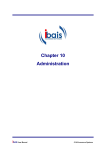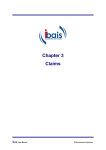Download Chapter 1 - Introductory
Transcript
Chapter 1 Introductory ibais User Manual © BA Insurance Systems Chapter 1 Table of Contents CHAPTER 1 - INTRODUCTORY ......................................................................................................... 1-1 BEFORE YOU BEGIN ............................................................................................................................ 1-1 Changing Regional Settings .......................................................................................................... 1-1 Adding the ibais Site to “Trusted Sites” ......................................................................................... 1-4 Deselecting the Re-Use Windows Option ..................................................................................... 1-5 Allowing Sites for Pop Ups ............................................................................................................ 1-6 Setting up Pages in ibais ............................................................................................................... 1-7 HOW TO ACCESS THE IBAIS SYSTEM ..................................................................................................... 1-8 LOGGING IN ........................................................................................................................................ 1-9 HOW TO DRIVE IBAIS .......................................................................................................................... 1-11 Tips ................................................................................................................................................ 1-12 Short Cuts for Date Fields ........................................................................................................... 1-12 Colour Assistance ....................................................................................................................... 1-13 FAVOURITES ..................................................................................................................................... 1-14 GETTING HELP .................................................................................................................................. 1-15 Accessing the Manual ................................................................................................................. 1-15 Logging a Support Call ................................................................................................................ 1-16 ibais User Manual © BA Insurance Systems Chapter 1 - Introductory Chapter 1 - Introductory Before you Begin To ensure all your browser settings are correct there are a few things you should check before you begin to use ibais. Changing Regional Settings To ensure the dates are displayed in local date format it may be necessary to alter the Regional settings on your computer. Go into Control Panel. This can be done by clicking on the “Start” button then Clicking on Control Panel. See image below. If this is your 1st time in Control Panel, then it will most likely look like the following (Windows XP only). Click “Switch to Classic View” as it’s easier to navigate. ibais User Manual 1-1 © BA Insurance Systems Chapter 1 - Introductory Once this is done, the Control Panel will look like the picture below (this is standard on all operating systems besides Windows XP). Here we click on “Regional and Language Settings”. ibais User Manual 1-2 © BA Insurance Systems Chapter 1 - Introductory This will open up a new window. Here you select both the options under “Regional Options” and change them so the 1st one is set to “English (Australia)” and the 2nd one to “your location”. Then click Apply, and your regional settings will be changed. Note: overseas sites should set options to match the local standards. these Click on the “Customize” button which will show the following window. Click on the Date tab to open this screen. Where the “Short date format” and “Long date format” are, make sure they are in Australian format: “day/month/year” as shown here. Click on Apply and then click OK to close all the windows. ibais User Manual 1-3 © BA Insurance Systems Chapter 1 - Introductory Adding the ibais Site to “Trusted Sites” ibais site https://designbais.bais.com.au/ibais (for Bureau users) or the IP address you use to access ibais (for Standalone users) needs to be added to the Trusted Site zone to function The correctly. If it is not in this zone, security will stop certain functions from working correctly and, by default, pop up screens will be blocked. The following explains the correct settings and how to add a site into the “Trusted Sites” in Internet Explorer 6 and 7. Open Internet Explorer and click on “Tools”. Select “Internet Options”. This will display the window below. Click on the “Security” tab. Click on the sites” icon. “Trusted The “Security level for this zone” should be set to “Low”. In Internet Explorer 6 this is the default level, so if not set to low it can easily be changed by clicking on the “Default level” button. In Internet Explorer 7 this is not the default level so it will need to be changed. Now click on the “Sites” button above which will bring up the following window. ibais User Manual 1-4 © BA Insurance Systems Chapter 1 - Introductory To add a new site simply type in the web address in the space provided next to the Add button. Once you have typed it and double checked the spelling click on Add. Remember: if you are a Standalone user this will not be the address shown here – substitute the IP address you were given to access ibais. You may or may not already have sites listed. Close this window and apply the settings on the previous window. Deselecting the Re-Use Windows Option After setting Trusted Sites and returning to the Internet Options screen, click on the Advanced tab as shown below. Ensure that the option highlighted here is NOT selected/ticked. To ensure these changes take effect immediately, it is suggested that you close the current Browser and start a new one. ibais User Manual 1-5 © BA Insurance Systems Chapter 1 - Introductory Allowing Sites for Pop Ups Open Internet Explorer and go to the Tools Menu. Select Pop Up Blocker and Pop Up Blocker Settings from the menu. As shown above in the “Address of website to allow”, add the following: For Bureau users: *.bais.com.au For Standalone users: The IP address you were given for accessing ibais Click Add and the entry should be moved into the Allowed Sites section. Click Close. Close your browser screen completely and open a new one to allow these new settings to take effect. ibais User Manual 1-6 © BA Insurance Systems Chapter 1 - Introductory Setting up Pages in ibais To ensure correct report and document printing please make sure the following has been setup in your Internet Explorer Page Setup Settings. 1) In Internet Explorer go to File then select Page Setup 2) Choose paper size A4 3) Delete anything in Header and Footer if there is anything there 4) Set all margins to 0 5) Click OK then go back in to page setup to make sure the changes have been applied. (The margins will not remain as zero but this will default to the minimum possible margins for the default printer selected.) See screen shot below: ibais User Manual 1-7 © BA Insurance Systems Chapter 1 - Introductory How to Access the ibais System ibais is an internet based system and therefore access is via the Internet Explorer Browser. Call up Internet Explorer (you will need Version 6 or later) and type in the internet address https://designbais.bais.com.au/ibais, if you are a Bureau user, or the IP address provided to you if you are a Standalone site. Save the address as a Favourite and it will always be easily available. ibais does not have a continuous connection to your server and we advise you to open a session in the morning and leave it minimised – then when you need it you can simply maximise the browser and start entering details. ibais User Manual 1-8 © BA Insurance Systems Chapter 1 - Introductory Logging In When you browse to the Password. ibais home page, you will be required to enter your User name and Enter the UserID and password you were provided with. Bureau users will be prompted (when you log in for the first time) to change your password on the following screen: Input your Old password first and then the New one. Create a password that is unique and not easy for others to guess. Avoid names of family members and try to use a combination of alpha and numeric. This is your secure access to the system, so treat it as you would a pin number. Click on the Change Password button to continue. ibais User Manual 1-9 © BA Insurance Systems Chapter 1 - Introductory When the password is successfully changed the following screen is displayed: Click here to continue into the web enquiry system. Once you have successfully passed the security check, you will be presented with the first ibais form. When this screen is displayed, you can use F11 to remove the unnecessary toolbars and make the system full screen. (Pressing F11 again reverses this, if required.) ibais User Manual 1-10 © BA Insurance Systems Chapter 1 - Introductory How to Drive ibais The system is driven through the ibais Home Page (shown above). The page has a number of topic panels with links to the panel’s relevant functions. The ibais Security system only enables access to panels and functions that you are allowed. There is also a icon which lets you incorporate your most used functions in one place. There are a number of navigation rules for the new system: 1. The TAB key replaces the Enter key. The TAB key submits the data to the browser for processing. 2. Underlined words are hyperlinks. Any underlined word can be clicked to activate a new function. 3. Shaded boxes in data on forms lets you drill down into the underlying data. 4. The 5. Clicking on the save data entered on that form. ibais User Manual at the top of the browser form dismisses the form. 1-11 button closes the current form and does not © BA Insurance Systems Chapter 1 - Introductory Tips i The bais system allows you to open several sessions on the one computer with one licence. In the morning, when you first log in, use Ctrl-N to open an additional session which you can then navigate to with Alt-Tab if you need to enquire on something while processing. F1 By pressing F1 in any of the drop down menus or fields you can access a Help Screen. This prompts you for the information required in the drop down menu or field you are trying to input data. F7 By pressing F7 in any of the input fields you can spell check on the data input. Pressing the "IGNORE" button will ignore a misspelled word for that particular spell check action. If you do the spell check on the same field, the spell checker will pick up that word even if it has been previously ignored. Pressing the "LEARN" button will learn a misspelled word as a new word but, only for your UserID. These words can be UN-LEARNED by clearing the browser's cookies. Ctrl F On screens where you are searching through a listing of data (i.e. Items to allocate against in a cash receipt) you may use Ctrl F to search or find the required data as highlighted below. F7 ibais spell check function cannot be manipulated by our users. Short Cuts for Date Fields In all date fields in T -n +n ibais you can use the following shortcuts: Inserts today’s date th th Subtracts n days from today’s date (e.g if today is the 15 inputting -1 will insert 14 of the current month automatically th th Adds n days to today’s date (e.g if today is the 15 inputting +1 will insert 16 of the current month automatically Also It is not necessary to input the year if the date you are inputting is in the current year. If you input 15/6 or 15 6 the system will automatically insert 15/06/08 in the date field for you. ibais User Manual 1-12 © BA Insurance Systems Chapter 1 - Introductory Colour Assistance i The bais system allows for easy recognition of the status of transactions by providing a variety of colours to denote certain information. Red on a dollar amount denotes an overdue debt. Pink on a dollar amount denotes that the debtor is different to the insured and that another debtor is responsible for payment (e.g. A third party broker/subagent) Purple Transaction Type denotes a Quoted Premium Funding loan. Blue Transaction Type and Invoice Number denotes a Converted Premium Funding loan. Yellow Memo Number denotes a transaction Suspended in ibais. Orange Memo Number denotes a transaction Suspended in SBClient. ibais User Manual 1-13 © BA Insurance Systems Chapter 1 - Introductory Favourites Favourites allow you to group together your most used functions into an easily accessible icon. There are two modes in this form – Display Favourites and Display All. The Display All / Favourites button, in “Display All” mode, shows all of the functions that the user is allowed to access. Clicking on the Yes/No field enables or disables the function as a Favourite. Type Category and Sub Category dropdowns allow you to select the items that appear on the Favourites report. ibais User Manual 1-14 © BA Insurance Systems Chapter 1 - Introductory Getting Help Accessing the Manual You can access the user manuals by clicking on the screen as shown below: ibais User Manual 1-15 ibais Manuals icon or hyperlink on the Home © BA Insurance Systems Chapter 1 - Introductory The KnowledgeBais screen is displayed as below and from there you can access any part of the manual as required by clicking on the relevant chapter to download the pdf. Logging a Support Call ibais User Manual 1-16 © BA Insurance Systems Chapter 1 - Introductory Select the database in which the issue occurred Your contact details Select the priority of the issue (See guidelines below) Select a category for the type of issue You can upload up to three attachments (such as screen shots showing error messages or examples of reports). Input as much detail as possible to assist the support team in investigating and resolving the issue. ibais User Manual 1-17 © BA Insurance Systems Chapter 1 - Introductory Guidelines for selecting the priority of a support call. Critical: The entire system is unavailable or its use is severely restricted and there is no workaround. All users affected. High: An essential component of the system is not working, or is not working correctly, or is working with limited functionality and there is no workaround. Most users or important business function affected. Medium: An essential component of the system is not working, or is not working correctly, or is working with limited functionality and there is a workaround. Low: A non-essential component of the system is not working correctly or only one or a small number of policies are affected. One or a small number of users affected. Once your call is logged you will be sent an email acknowledgement with a support call reference number and a summary of the details you have submitted. ibais User Manual 1-18 © BA Insurance Systems