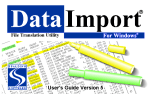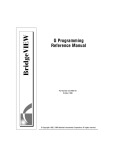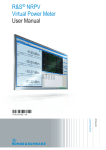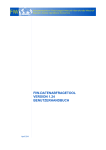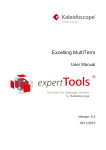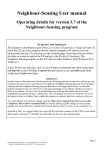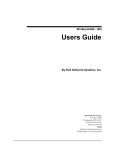Download PDF User Manual (Version 6)
Transcript
R
Data Import
File Translation Utility
u
u
u
u
u
u
u
u
u
u
Version 6
Installation
Introduction
Tutorial
Fitting DataImport to Your Needs
Mask Reference
Translate Reference
Utilities Reference
Task Commander Reference
Appendix
Index
SPALDING
S O F T WA R E
Copyright
1986-2001 Spalding Software, Inc. All rights reserved. This manual and the software described in it are
copyrighted with all rights reserved. This publication may be reproduced for educational purposes by
licensed users only.
Trademarks
DataImport is a registered trademark of Spalding Software Inc. Brand names and product names are
trademarks or registered trademarks of their respective companies.
Printed in the USA
SPALDING SOFTWARE INC.
154 Technology Parkway
Suite 250
Norcross, GA 30092
770-449-0594
www.spaldingsoftware.com
Contents
Chapter 1: Installation
1
Single User Installation ........................................................................................................ 1
Network Installation............................................................................................................. 3
How the Number of Users are Controlled................................................................ 3
License and Registration Information................................................................................... 4
What's new in DataImport 6.0.............................................................................................. 5
Upgrading to DataImport 6.0 ............................................................................................... 6
Technical Support................................................................................................................ 6
Chapter 2: Introduction
7
DataImport for Windows...................................................................................................... 7
Supported Output File Types .................................................................................. 7
How It Works ......................................................................................................... 8
Exploring DataImport .......................................................................................................... 9
The DataImport Program Suite............................................................................... 9
DataImport Mask Window ................................................................................... 10
Chapter 3: Tutorial
11
Running DataImport .......................................................................................................... 11
Loading a File To Be Translated ........................................................................................ 12
Creating a Mask for Data Extraction .................................................................................. 13
Choosing Data by Highlighting ............................................................................ 14
Extracting Columns of Data ................................................................................. 14
Specifying the Type of Data in a Column ............................................................. 18
Extracting Specific Lines of Data ......................................................................... 19
Extracting Non-Columnar Data............................................................................ 21
Report Titles and Headings................................................................................... 23
Translating Data ................................................................................................................ 26
Choosing an Output File Type.............................................................................. 26
Running a Translation .......................................................................................... 27
Saving Masks for Reuse ..................................................................................................... 28
Using the Output................................................................................................................ 28
Chapter 4: Fitting DataImport to Your Needs
31
Input and Output................................................................................................................ 31
Input Files ............................................................................................................ 31
Output Files.......................................................................................................... 33
Cleaning-Up Input Files..................................................................................................... 34
Special Characters................................................................................................ 35
Blank Lines.......................................................................................................... 35
Page Ejects........................................................................................................... 35
DataImport 6.0 User’s Guide
Contents • i
Duplicate Lines.................................................................................................... 35
Extracting Data.................................................................................................................. 35
Columnar Data..................................................................................................... 36
Default Line Treatment ........................................................................................ 40
Titles and Headings.............................................................................................. 40
Reorganizing Data ............................................................................................................. 41
Resequencing Data Columns................................................................................ 41
Unstacking Multiple Lines of Data ....................................................................... 41
Getting Data from Multiple Lines into the Same Cell ........................................... 43
Pulling Data out of Headers and Footers............................................................... 43
Extracting Data from Forms................................................................................. 46
Filling Blank Column Cells.................................................................................. 48
Transpose Rows and Columns.............................................................................. 49
Recognizing Data Types and Formats ................................................................................ 50
Numeric............................................................................................................... 50
Text ..................................................................................................................... 51
Date ..................................................................................................................... 52
Time of Day......................................................................................................... 52
Name Parse .......................................................................................................... 53
Address Parse....................................................................................................... 53
Signed Overpunch Numbers................................................................................. 53
Code Page Settings............................................................................................... 54
Performing Calculations .................................................................................................... 55
Formulas in Columns........................................................................................... 55
Inserting Formula Rows ....................................................................................... 55
Working with Database Files ............................................................................................. 56
Chapter 5: DataImport Mask Reference
59
Running the Mask Application .......................................................................................... 59
File Menu .......................................................................................................................... 61
Search Menu...................................................................................................................... 64
Column Menu.................................................................................................................... 65
Tag Menu .......................................................................................................................... 69
Include Menu..................................................................................................................... 75
Exclude Menu.................................................................................................................... 77
Line Menu ......................................................................................................................... 80
Unstack Menu.................................................................................................................... 82
Options Menu.................................................................................................................... 83
Chapter 6: DataImport Translate Reference
95
Running the Translate Application .................................................................................... 95
Chapter 7: DataImport Utilities Reference
97
Running the Utilities Application....................................................................................... 97
Process Types .................................................................................................................... 98
ASCII -> EBCDIC ............................................................................................... 99
Comma Separated Values..................................................................................... 99
dBase convert......................................................................................................100
dBase header .......................................................................................................100
EBCDIC -> ASCII ..............................................................................................100
Fixed length ........................................................................................................100
ii • Contents
DataImport 6.0 User’s Guide
Line split by length............................................................................................. 101
Parse spaces ....................................................................................................... 101
Records per File Split ......................................................................................... 102
Statistics............................................................................................................. 102
Tab expansion .................................................................................................... 102
Unstack .............................................................................................................. 103
Chapter 8: DataImport Task Commander Reference
105
Running the Task Commander Application...................................................................... 105
Appendix A: Supported Output File Formats
109
Output Formats................................................................................................................ 109
Output File Types............................................................................................... 109
Output File List .................................................................................................. 110
ASCII (ASC)...................................................................................................... 112
Alpha (DBF) ...................................................................................................... 112
Clarion (DAT).................................................................................................... 112
Clipper (DBF) .................................................................................................... 112
Columnwise DIF (DIF)....................................................................................... 112
Comma Separated Value (CSV) ......................................................................... 112
dBase II, III, IV (DBF) ....................................................................................... 112
Excel 2.1, 3.0, 4.0, 5.0, 7.0, 97, 2000, XP (XLS)................................................ 113
Fixed length file (FXD) ...................................................................................... 113
FoxPro (DBF)..................................................................................................... 113
HTML Tables (HTM)......................................................................................... 113
Lotus 1-2-3 1A, 2.0, 3.0, 4.0, 5.0 (WK*) ............................................................ 113
Mailing Label (LBL) .......................................................................................... 114
Microsoft Access 1.1, 2.0, 3.0 (97), 4.0 (2000), XP (MDB) ................................ 114
Microsoft Word Merge File(WRD) ..................................................................... 114
Print Image (PRN).............................................................................................. 114
Quattro (WKQ) .................................................................................................. 114
Quattro Pro (WQ1)............................................................................................. 114
Quattro Pro 5.0 for Windows (WB1) .................................................................. 114
Standard Data Format (SDF).............................................................................. 115
Sylk (SLK) ......................................................................................................... 115
Symphony 1.0, 1.1 (WRK, WR1) ....................................................................... 115
Tab Separated Variable (TSV)............................................................................ 115
User-Defined Delimited (UDD) .......................................................................... 115
WordPerfect 5.0, 5.1 (W5*)................................................................................ 116
xBase applications (DBF) ................................................................................... 116
NVL Named Value............................................................................................. 116
XML Extensible Markup Language.................................................................... 116
Appendix B: Command Line Use
117
Translate Command Line................................................................................................. 117
Translate Command Line Example 1.................................................................. 119
Translate Command Line Example 2.................................................................. 119
Translate Command Line Example 3.................................................................. 119
Translate Command Line Example 4.................................................................. 120
Utilities Command Line................................................................................................... 120
Task Commander Command Line.................................................................................... 124
DataImport 6.0 User’s Guide
Contents • iii
Appendix C: Customizing the Dictionary File
125
Default Dictionary ............................................................................................................125
Editing the Default.dic file ..................................................................................125
Appendix D: Frequently Asked Questions
127
DataImport Questions .......................................................................................................127
Index
iv • Contents
131
DataImport 6.0 User’s Guide
Chapter 1: Installation
This chapter describes how to install DataImport on a single computer or on a
network and how to get technical support. This chapter also lists the new features in
this version and provides information about upgrading from previous versions.
DataImport requires a PC running Windows 95, 98, NT, 2000, XP with a minimum
of 64MB RAM available and 32MB of hard disk space. Both single user and multiuser versions of DataImport can be run from a network (LAN) server.
Single User Installation
To use DataImport, you must first install the program on your hard drive using the
supplied installation program called SETUP. This program walks you through the
installation procedure by asking you where you want to install the program files,
copying the program files to your hard drive and creating a new program group.
To begin the installation, insert the DataImport CD. The DataImport CD should
auto-run; however, if auto-run has been disabled select Start > Run. In the Run
Dialog box type X:\Setup.exe (X: being the drive letter of your CD-ROM) and click
OK.
Figure 1-1 Running the Setup program for DataImport
The DataImport for Windows Setup screen appears. Follow the on-screen
instructions.
DataImport 6.0 User’s Guide
Chapter 1: Installation • 1
Figure 1-2 Choosing the destination directory for DataImport
To accept the default directory and install DataImport, click Next. If you want to
install DataImport to a different directory, type in the new directory and click Next.
Figure 1-4 Select Program Group
2 • Chapter 1: Installation
DataImport 6.0 User’s Guide
By default, the program group DataImport 6 will be created. You can change the
name or direct the installation to a different program group, otherwise click Next.
Follow the on-screen instructions to complete installing DataImport.
NOTE: The Setup program writes a log of the installation process called
INSTALL.LOG to the directory where DataImport is located. This log lists what
files were copied to your hard disk and where the files are located.
If installing a fully licensed version, see the section later in this chapter titled
License and Registration Information.
Network Installation
Both the single user version and the multi-user version of DataImport can be run on
a network. The multi-user version of DataImport will allow multiple users to share
a single copy of the program files.
Both versions of the software automatically keep track of the number of concurrent
users, and will reject users if the maximum number of licensed users is exceeded.
As soon as a user exits from the software, a slot is made available for another user.
Note: Network installation
must be done from a
workstation not on the
server itself.
Installation on a network is similar to installation on a stand alone PC. Use the
Setup program located on the CD-ROM to install the software to the server. The
network installation must be done from a workstation not on the server itself. The
procedure is to run setup from the CD-ROM installing the program files to a
network drive. Then install DataImport on the workstation using the setup on the
network drive, not the CD.
If the setup program detects that you are installing the program onto a remote
network drive on a server, it will copy all the files from the installation disk onto the
server. When installing to a network you will have the option of installing to the
network drive, or installing to the network drive and installing the software on the
workstation at the same time.
To install DataImport on a workstation run the Setup program on the server. This
will install any necessary .OCX and .DLL files to the workstations and will create a
Program Group pointing to the server’s programs. A DataImport INI file will be
created in the workstation’s local Windows directory the first time the user runs the
program.
Do not set the READ-ONLY attribute of the following files on the server:
DIWNUMUS.EXE and DIWLOCK.EXE. Users must have Read and Write access
to these files. If these files do not exist, they will be created the next time the
software is run. The other .EXE files can be protected by setting their READ ONLY
attributes.
If installing a fully licensed version, see the section later in this chapter titled
License and Registration Information.
How the Number of Users are Controlled
When the user runs DataImport from a workstation, the application checks the
number of users currently accessing the program. If the execution request does not
exceed the maximum number of concurrent users, then the application will load as
usual. If the request exceeds the maximum number of users, the following message
appears:
DataImport 6.0 User’s Guide
Chapter 1: Installation • 3
Figure 1-6 Network version error message when exceeding
maximum users
While accessing files on the network, Input Files can be shared by multiple users.
However, Output Files are locked whenever a user is translating and Mask Files are
locked whenever a user is saving the mask.
If the software is trying to access a file, and permission is denied due to the file
being locked by another user, the software retries several times at different time
intervals before informing the user that the file is locked. The user can at that time
try to access the file again, or can wait and access the file later.
License and Registration Information
When DataImport is first installed, it is installed as a test drive version. The
software must be unlocked using the serial number and license key supplied with
the DataImport software package. The serial number and license key can be found
on the envelope containing the DataImport disk.
To unlock the software, after installing, run the DataImport program by clicking on
the DataImport icon. The DataImport Menu Panel will be displayed.
Click Register Now
to unlock the full
power of DataImport
Figure 1-6 The DataImport Menu Panel
4 • Chapter 1: Installation
DataImport 6.0 User’s Guide
Click on the Register Now button to open the License Information dialog box.
Figure 1-7 The DataImport License Information Dialog Box
Enter your user information in the appropriate boxes. DataImport is now ready to
use.
Be sure to send in your registration card so we can contact you about future
upgrades to the software.
What's new in DataImport 6.0
The following is a list of new features and improvements in DataImport 6.0:
DataImport 6.0 User’s Guide
•
A convenient start up Menu Panel allows instant access to all
DataImport applications.
•
Attractive colors indicating the data selected for translation that
imitate the most common highlighting markers.
•
Translates to all versions of Microsoft Excel and Access through XP.
•
Translates to XML Tables.
•
Footer Reference Points that allow pulling data up from a summary
line at the bottom of a report to the detail lines above it.
•
Line tags can occur before their associated reference point.
•
The Mask window can now display the first 65,536 lines of a file.
Note: that if the output file type supports more than 65,536 lines, all of
the lines will be translated.
•
Preview a translation while in the mask application to quickly visually
verify that the desired data is being extracted.
•
Additional buttons have been added to the toolbar for quicker access to
common features.
Chapter 1: Installation • 5
Upgrading to DataImport 6.0
•
Search > Replace has been added to the search menu; it is the
equivalent of Exclude > Characters > Define in previous versions.
Either menu selection can be made in this version.
•
Masks from versions 4.0 and 5.0 can be opened in version 6.0;
however, once a mask has been saved in version 6.0 it can not be
opened in version 4.0 or 5.0.
Technical Support
If you have problems with installation and use of the program, please call the
support phone number on the first page of this manual. Before calling for support:
6 • Chapter 1: Installation
•
From the mask application menu select File > View Mask Settings.
Review this page to show all of the selections you have made. Often
times you will discover the problem. If not, have this in hand when
you call.
•
Try to duplicate the problem, step by step, to see exactly what
happened and when the problem occurred.
•
Know your version of Windows.
•
Know your DataImport Version (This can be found in the Help About
dialog box.)
•
Be at your computer when you call. Have your manual and your
DataImport serial number handy.
DataImport 6.0 User’s Guide
Chapter 2: Introduction
This chapter introduces you to the many benefits of using DataImport and briefly
describes the program’s primary features. It also supplies answers to commonly
asked questions about DataImport and its capabilities.
DataImport for Windows
The data files used by PC software products such as spreadsheets and databases
have special file formats that are unique to each product. The files are encoded in a
way that contains not only the data, but descriptions concerning the arrangement
and use of the data.
Some PC software products provide importing capabilities for data files that are not
in their special format. However, these capabilities are often so limited that they are
not of practical use, especially in cases where the file is not specifically intended for
use in another application such as a spreadsheet or database.
DataImport extracts data from plain text reports saved to file and translate it into
the specialized file formats of spreadsheets and databases, as well as many other PC
file formats. The reports might have come from an application on the PC or from a
mainframe computer. With DataImport you can convert these reports into useful
file formats such as Excel, Lotus 1-2-3, Access, HTML Tables, or dBase files.
Supported Output File Types
The following table is a listing of the formats that DataImport can create. Be sure to
check the README file for last minute additions.
DataImport 6.0 User’s Guide
Chapter 2: Introduction • 7
DataImport Translation Formats
ASCII (ASC)
Named Values (NVL)
Clarion (DAT)
Print Image (PRN)
Columnwise DIF (DIF)
Quattro (WKQ)
Comma Separated Variable (CSV)
Quattro Pro (WQ1)
dBase II, III, IV (DBF)
Quattro Pro 5.0 for Windows (WB1)
Excel 2.1, 3.0, 4.0, 5.0, 95, 97, 2000,
XP (XLS)
Standard Data Format (SDF)
Fixed length file (FXD)
Sylk (SLK)
HTML Tables (HTM)
Symphony 1.0, 1.1 (WRK, WR1)
Lotus 1-2-3 1A, 2.0, 3.0, 4.0, 5.0
(WK*)
Tab Separated Variable (TSV)
Mailing Label (LBL)
User-Defined Delimited (UDD)
Microsoft Access 1.1, 95, 97, 2000,
XP (MDB)
WordPerfect Merge File (W5*)
Microsoft Word Merge File (WRD)
XML 1.0
Figure 2-1 Output translation capabilities of
DataImport.
How It Works
DataImport’s visual interface displays your original file in a window. This file is
called the input file. You simply point at the rows and columns you want to import
and mark the rows or columns using “point-and-pick” operations like those in Excel
and other programs. You select the portions of a file you want to translate. No
special knowledge of file structures or command languages is needed to use
DataImport.
DataImport “translates” the original data you select into the file formats required by
your target application software, such as WKS, HTM, WR1, WK3, WKQ, XLS, or
DBF. The file created by DataImport is called the output file.
Your selections and instructions for translating the data from a report are saved in a
“mask” file that can be reused later. Using “masks” saves you time, particularly if
you need to prepare the same, or similar, reports on a regular basis. You can even
automate multi-step translations by using DataImport's Task Commander or
incorporating them into a batch file.
DataImport does more than simply extract data from one file and put it into another.
It distinguishes between numeric and non-numeric information, and handles both
appropriately. When DataImport creates a spreadsheet file, it automatically sets up
the numbers to include commas, currency symbols, and percent signs. It handles
names, numbers, dates, and times.
8 • Chapter 2: Introduction
DataImport 6.0 User’s Guide
Exploring DataImport
This section provides a quick introduction to DataImport, including the DataImport
program group and the DataImport Mask application window.
The DataImport Program Suite
Figure 2-2 DataImport Program Suite
The DataImport Setup program creates this program suite on the Windows
Programs Menu.
DataImport 6.0 User’s Guide
DataImport
This application encompasses the main features of
DataImport. This program is where you create masks and
translate files.
Tour
Provides a brief overview of the functionality of
DataImport.
Tutorial
A step by step guide for using DataImport.
Manual
A complete user’s guide to the DataImport product.
Translate
This application lets you directly access the translation
engine of DataImport. Once you have defined a mask,
you can quickly re-use masks with this application.
Utilities
This application provides special use utilities for
reformatting and reorganizing Input Files.
Task Commander
This application automates the DataImport translate and
utilities processes, allowing you to write scripts for
repetitive multi-step translation jobs.
Chapter 2: Introduction • 9
DataImport Mask Window
Figure 2-3 DataImport Mask Application
1.
Menu Bar This section of the Mask window provides access to menu
commands, just like other Windows applications.
2.
Information Bar This section of the window shows the current line
and character position of the cursor, the ASCII code of the selected
character, the width of the current selection and the name of the Input
File.
3.
Button Bar This section contains buttons for several of the more
frequently used actions, including Save Mask, Translate, and Column
Define.
4.
Column Control Bar This section controls the definition of columns.
Drag the cursor across the Control Bar to create a column. Press a
column button to change its settings. Drag the left or right edge of a
column button to change its size.
5.
Input File window This section is a scrolling text window that
displays the current Input File and any mask definitions.
6.
Line Control Bar This gray section controls the treatment of lines.
Click or drag the cursor over the buttons of the Line Control Bar to
change their definition.
7.
Prompt Line This bar prompts you with information on how to use
DataImport.
The next chapter gives a quick example of how you use DataImport to get you up
and running quickly.
10 • Chapter 2: Introduction
DataImport 6.0 User’s Guide
Chapter 3: Tutorial
This chapter covers the basics of using DataImport to get you up and running as
quickly and productively as possible. The chapter shows you how to load a file,
select the data you want to extract, select an output format and run a translation to
extract your data.
The first step in using DataImport to translate a file is to define a “mask” for your
data file that tells DataImport what information you want to extract and how you
want it extracted. The masking process takes place while your data file or report
(Input File) is displayed in a window.
As you select the data from your report, DataImport confirms your selections by
displaying the selected portions in different colors. The colors of the masked data
indicate how it will be extracted. For example, data with a blue background will be
translated as numbers, data with a pink background will be translated as text
(character data) and data with a green background will be translated as dates.
After the Mask is defined, it can be immediately used to perform a translation and
extract your data to a spreadsheet or database file. The mask can also be saved for
repeated translations of a similar report.
Running DataImport
To begin the mask definition process, you must first run the DataImport Mask
application. From the desktop, double click on the DataImport icon as shown
below.
Figure 3-1 DataImport Icon
The DataImport menu panel is displayed.
DataImport 6.0 User’s Guide
Chapter 3: Tutorial • 11
When using a new file
for the first time, click
the Create New Mask
button.
Figure 3-2 DataImport Menu Panel
Click the Create New Mask button to begin using DataImport on a new file.
Loading a File To Be Translated
The first step to defining a mask is to load a report, or Input File, into the Mask
window. Let’s start by loading a sample report named INVEST.PRN as our Input
File:
Select File > Load Input. The following dialog box will appear:
The file INVEST.PRN is
in the c:\DIW, or the
directory where
DataImport is installed.
Figure 3-3 Load Input File dialog box
The Input File is loaded into the Mask window as shown below:
12 • Chapter 3: Tutorial
DataImport 6.0 User’s Guide
Figure 3-4 Load Input File as initially displayed in the Mask
window.
Now we are ready to define the data we want to extract.
Creating a Mask for Data Extraction
Our example Input File is an Investment Report. The report is organized by
Customer with a listing of each customer’s investments.
Investor
Investor’s
Investments
DataImport 6.0 User’s Guide
Chapter 3: Tutorial • 13
Figure 3-5 Loaded Input File
Let us assume that we want to put the investment data into a spreadsheet. In this
spreadsheet, we would like each investment on a separate line. We also want the
customer’s name and phone number on the investment lines. Therefore, when we
sort the investments by maturity date the customer contact information will also be
on the same line. The following sections will show you how to create a mask that
will extract just the data we want quickly and accurately.
Choosing Data by Highlighting
The primary type of tool used in the Mask window is a “highlighting marker” or
highlighter. In DataImport, you use the highlighter to mark an example of the data
you want to extract.
Highlighting, or selecting, is done by moving the cursor (highlighter) to the
beginning of an area where an action is to take place, holding down the left mouse
button, dragging the highlighter to the end of where the action is to take place and
releasing the mouse button.
Extracting Columns of Data
The primary way of extracting data with DataImport is to define columns over the
data you want to extract. There are several methods you can use to create columns.
By way of example, we will introduce each of these techniques in this section.
Defining Columns Using the Menu Bar
The first column of data we want to extract is the Investment Name. Move the
Highlighter over the first letter ‘A’ of the investment Alphatex.
Highlight the area on the line that contains the investment name. Press the left
mouse button and drag the highlighter to the end of the area that can contain the
investment names and release the button. Remember some names may be longer
than Alphatex. Make sure to highlight a long enough area. Your screen should
look like the one shown below:
14 • Chapter 3: Tutorial
DataImport 6.0 User’s Guide
Figure 3-6 Defining a data column by highlighting the
investment name
Now that one of the investments is highlighted, select Column > Define. The Input
File is redisplayed with column A defined, and the Column Settings dialog box
appears. Your screen should look like the one shown below:
Figure 3-7 Column Settings dialog box is displayed while
defining column A
DataImport 6.0 User’s Guide
Chapter 3: Tutorial • 15
This dialog box is used to define the settings of a column, such as its sequence and
data type. Since Alphatex is text, select the Text (Character/Label) option.
Once you've defined the column, your screen should look like this:
Figure 3-8 Mask window with column A defined
DataImport displays the data within the defined column with a background color.
This coloring allows you to easily see what data will be extracted. For now, do not
worry that the text on lines other than the detail investment lines are also
highlighted.
Defining Columns Using the Popup Menu
The second column of data we want to extract is the date that the investment
matures. Highlight any maturity date such as “23 JUL 15” on the Alphatex
investment line. Make sure your highlighting does not start in the first column you
created.
Click the right mouse button. A popup menu will appear as shown below:
16 • Chapter 3: Tutorial
DataImport 6.0 User’s Guide
Figure 3-9 Highlighter popup menu
From the popup menu, select Column Define. The Input File is redisplayed with
column B defined and the Column Settings dialog box displayed. For now, do not
change any of the settings. Press OK to accept the current column settings.
Once you have defined the column, your screen should look like the one shown
below:
Figure 3-10 Mask window with columns A and B defined
Defining Columns Using the Column Control Bar
A quicker way to create a column is by using the Column Control Bar. This is the
bar above the Input File window that shows the location of each column as a button
labeled with the column letter.
DataImport 6.0 User’s Guide
Chapter 3: Tutorial • 17
The next column of data we want to extract is the Value column. Move the cursor
into the Column Control Bar, this changes the cursor from a highlighter to a
double-headed arrow. In the Column Control Bar, move the cursor to the beginning
position of the Value column drag the cursor to the desired column width.
Column Control
Bar.
Figure 3-11 Using the Column Control Bar to define a column
Column C is now defined. Remember that only data with a background color other
than white will be translated.
Now that you know how to define columns, use any of these methods to define a
column for the interest rate. After creating all of these columns, your screen should
look like this
Figure 3-12 Mask window with all investment detail columns
defined
Specifying the Type of Data in a Column
The colors of the masked data indicate how the data from the report will be
translated: blue for numeric, pink for text, and green for dates. These colors indicate
18 • Chapter 3: Tutorial
DataImport 6.0 User’s Guide
what formatting will be applied to your data when it is extracted to a spreadsheet or
database. Selecting the correct column type in DataImport will make your data
easier to handle in your spreadsheet or database.
The maturity dates in column B of this report are currently displayed with a pink
background. This coloring tells us the dates will be translated into a spreadsheet as
text and not a date. Therefore, we would not be able to perform calculations in the
spreadsheet with this data, such as calculating how long until the investment
matures.
To change the column type, click the column’s button and select the type of data
from the pull down list labeled type. In the following example, the column type is
being set as date.
Click on the column
button to change the
settings.
Figure 3-13 Changing column B’s type to a Date format
The data in column B should be translated as dates, so change column B’s type to
Date. The data in column B that DataImport recognizes as dates is now displayed
with a green background. The background color of data that cannot be recognized
as dates is not changed.
Extracting Specific Lines of Data
At this point we have defined the columns of data on the investment detail lines.
We now need to tell DataImport to extract only one line on this report for each
investment detail line. Currently in our example report, every line on the report is
selected for translation. There are two ways that we know this; there are background
colors on each line within the defined columns, and a lowercase "o," for output, in
the Line Control Bar at the left of each line.
DataImport 6.0 User’s Guide
Chapter 3: Tutorial • 19
There are many ways to select which lines or rows in the Input File are translated by
DataImport. Usually lines are selected for output by either including or excluding
lines that contain “matching” criteria.
We only want to include the investment lines, so we will find a common character
or string of characters that is unique to these lines. One such common character is
the decimal point in the Interest column. To include only those lines with the
decimal point, highlight the decimal point, select Include > Lines > Define, and
make the settings on the dialog box. When an include line match string is defined,
all lines that do not include the match string are automatically changed to Skip
lines.
To use “Wild Cards”
for the include line
match string, select
one or more of these
characters.
Select where the
include line match
string is located on the
line.
Figure 3-14 Include Line dialog box with “.” text string
highlighted
Once you have defined the Include Line, your screen should look like the one below:
20 • Chapter 3: Tutorial
DataImport 6.0 User’s Guide
I is the include line
indicator.
s is the skip line
indicator.
The selected (included)
investment lines
contain a decimal (.)
character at position
50.
Figure 3-15 Lines containing a decimal point at position 50 are
defined as Include Lines
Notice that only the lines with the decimal point at position 50 now have colored
backgrounds within the defined columns. This coloring indicates which data will be
translated to the Output File. Notice that these lines also have an uppercase I in the
Line Control Bar on the left edge of the Input File window indicating that they are
Include Lines.
All of the other lines on the report have lost their colored backgrounds, which
means that they will not be translated to the Output File. These lines are
automatically excluded from translation because DataImport automatically changed
the default line treatment to “Skip” after we defined an Include Line match string.
The application of the default Skip Line treatment is indicated by a lowercase s in
the line control bar.
The Include Lines function is an easy way to pick only the data you want from an
Input File, instead of sifting through the data in your target application. DataImport
has another function called Exclude Lines which allows you to exclude specific data
lines from translation while including all others. See Chapter 4: Fitting DataImport
to Your Needs, “Extracting Data.”
Extracting Non-Columnar Data
As we mentioned earlier, we will also need the client’s name, phone number and
location output on each investment line. This data is in a non-columnar
arrangement above the sets of investment lines. In order to accomplish this, we will
use Line Tags and Reference Points.
DataImport 6.0 User’s Guide
Chapter 3: Tutorial • 21
Defining Reference Points
A reference point is a positional anchor, or surveyor’s mark, which DataImport uses
to locate data that changes within a form or other non-columnar area on a report.
One such anchor in our investment report is “Accnt:”.
Highlight the letters “Accnt:” then select Tag > Define Match String Reference
Point. A dialog box will appear.
Figure 3-16 Define Reference Point Dialog Box
The reference point “Accnt:” should now be shown as black text with a yellow
background. Now that we have our reference point we can begin to select
information about the customer that we want output on each investment line.
Reference Point
Reference Point
Reference Point
Figure 3-17 All occurrences of “Accnt:” defined at Reference
Points.
22 • Chapter 3: Tutorial
DataImport 6.0 User’s Guide
Defining Line Tags
Line tags are the non-columnar data that we want to get into our spreadsheet. When
translated, Line Tag information is output on each extracted line. For this report, we
will be defining several tags: the client’s name, city, state, zip, and telephone
number.
Highlight the character string “Steve Nixon” and enough blank spaces to the right
to select the longest name that will occur. Select Line > Tag > Define. In the Tag
Settings dialog box, set the type to Name Parse (first last) You will then see
several checkboxes to indicate how you want the parts of the names handled.
Selected columns
parse names into
separate fields for
first name and last
name.
Figure 3-18 Tag Settings Dialog Box with columns E (first
name) and F (last name) defined.
You can also click
the right mouse
button to display
the shortcut menu
and then select
Line Tag Define
DataImport 6.0 User’s Guide
“Steve Nixon” and all other client names should now be shown as pink text with a
yellow background. The client’s first and last names will be output to columns E
and F on each investment line. The next data to select is the City/State/Zip data.
This is done in much the same way as names. Repeat these steps for the telephone
number, and set the tag type to Text. When you are done, your screen should look
like the one below.
Chapter 3: Tutorial • 23
Figure 3-19 Mask screen with all Line Tags defined.
During translation, each time the reference point “ACCNT:” is encountered, the
data in the line tags for the investor’s name and address is updated in memory.
When an include line is encountered, the data on the include line in columns A
though D is written to a line in the output file along with the values contained in
memory from the line tags.
Report Titles and Headings
Now that we have defined the data we want to extract, we also want to extract
information that is not strictly data. For instance, we want the report title and
column heading information from the report.
Currently, all lines in our report except those with the decimal point in the interest
rate at position 50 have a Skip line treatment; these lines will not be output when a
translation is performed. By defining special treatments—called Line Treatments—
we can output the report title and column headings.
Extracting Report Titles
The title information from the top of the report should be translated into our Output
File as entire lines; not just the parts of these lines that fall within the defined
columns. To translate these lines as titles, define them as Title lines. Move the
Highlighter over the Line Control Bar on the leftmost edge of the window. When
the cursor is over the Line Control Bar it changes to a left pointing hand as shown
below. Select lines 1 and 2 by clicking and dragging vertically on the Line Control
Bar.
24 • Chapter 3: Tutorial
DataImport 6.0 User’s Guide
Figure 3-20
Selecting lines 1 and 2 using the Line Control Bar
After clicking, selecting, and releasing the line control buttons on the of the
window, the Line Treatment pop up menu is displayed.
Line Treatment
pop up menu.
Figure 3-21 Selecting Title on the Line popup menu
From the Line popup menu, select (T)itle.
The Input File is redisplayed with the first two lines defined as Title as shown
below:
DataImport 6.0 User’s Guide
Chapter 3: Tutorial • 25
Title lines are
indicated with a
“T”
Figure 3-22 Lines 1 & 2 defined as Title
Title Lines are displayed with a red background color, and an uppercase T on the
Line Control Bar. When translated into a spreadsheet, Title Lines are output into
the first column (usually column A) as a single long label that contains the entire
line from the report.
Extracting Column Heading Information
We also want the column headings on lines 7 and 8 to be translated into our Output
file one time. Use the Line Control Bar to apply Heading treatments to the first
occurrence of these lines.
The Input File is redisplayed with lines 7 and 8 defined as Heading Lines.
Column heading
lines are
indicated with a
“H”
Figure 3-23 Mask window with all relevant data defined.
26 • Chapter 3: Tutorial
DataImport 6.0 User’s Guide
Heading Lines are displayed with a pink background color within defined columns,
and with an uppercase H on the Line Control Bar. When translated into a
spreadsheet, Heading Lines are formatted as labels and are placed as individual
cells into their respective columns.
Translating Data
We have selected the rows and columns of data from the report that we want
translated into our spreadsheet. Now we need to select an output file type and
extract the data to a file.
Choosing an Output File Type
DataImport can translate data from the Input File into Output Files of many
different types. In this example, we will select the Output File type Excel 97/2000.
Select File > Define Output File.
Figure 3-24 Output File Selections dialog box
Click on the arrow to the right of the Output File Type option’s drop down list box.
Figure 3-25 Output File type drop down list
Select Excel 97/2000[XLS] or select the type of file that your software requires.
DataImport 6.0 User’s Guide
Chapter 3: Tutorial • 27
Press OK to accept the current selections.
DataImport can create files in nearly 40 formats. See Appendix B: Supported
Output Formats for more information.
Running a Translation
Now translate the file into the Output File in the format you chose:
Select Files > Translate. The Translation Parameters dialog box is displayed:
Output files can
automatically be
opened in your
spreadsheet or
database when
the translation is
completed by
checking this box.
Figure 3-26 Translation Parameters dialog box.
Click Translate to begin the translation process. The Translation Progress window
is displayed:
Figure 3-27 Translating Progress window
As the report is translated, the selected lines and columns of data are displayed in
the Translating window. When finished translating, the title of the window changes
to DataImport - Completed! Information about the number of lines read from the
Input File and the number of lines written to the Output File is also displayed.
Click Exit to return to the Mask window.
If you are eager to see the results, switch to your spreadsheet and load the file you
just created. Then, please come back for a few final words.
28 • Chapter 3: Tutorial
DataImport 6.0 User’s Guide
Saving Masks for Reuse
If you get the same report every month or every week, you do not have to define a
mask each time you convert the report into your application’s file format; you can
save it for later use. For example, we will save the mask we have defined for the
Investment Report. In the future we can then use the saved mask to translate new
versions of this report.
Select File > Save Mask As. The following dialog box will appear:
Figure 3-28 Save Mask As dialog box
The name of the Mask File defaults to the name of the Input File with the extension
MSK. The name, drive, and directory of the Mask File can be changed using the
options in this dialog box.
Press OK to save the Mask File.
The Summary Info dialog box will appear. Here you can enter information about the
file, as well as the author.
The quickest way to perform another translation using this saved Mask is to select
the Translate icon from the DataImport program group. In the Translate application
window, select the Mask File to be used and translate the Input File. In the
Translate window, you can also temporarily or permanently change the Input File
name, Output File name, or translation type saved in the Mask File.
If you will be performing multiple translations on a regular basis, this process can
be automated using DataImport's Task Commander.
Using the Output
You can use the spreadsheet file, or any other file format, created by DataImport in
your software just as if you had key entered all of the translated data. Following is
the spreadsheet that DataImport translated from the example Investment Report
loaded into Microsoft Excel:
DataImport 6.0 User’s Guide
Chapter 3: Tutorial • 29
Figure 3- 29 Excel with translated data
Notice that all data is properly formatted: dates are formatted as dates, numbers as
numbers and columns are set to their proper width.
30 • Chapter 3: Tutorial
DataImport 6.0 User’s Guide
Chapter 4: Fitting DataImport to
Your Needs
This chapter identifies specific types of problems in extracting data from input files
and how to use DataImport to solve these problems. It is recommended that you
read the chapters titled “Introduction” and “Tutorial” first to understand the basic
operation of the program.
Input and Output
This section discusses how to get your data into DataImport and out to your
spreadsheet, database or analysis program.
DataImport works best with Input Files in ASCII text format. If your data
application allows it, save a copy of your data to an ASCII text file for best results.
If this is not possible, look for a printing option in your data application that will
print to a text file, rather than to the printer. These types of options are usually
called “print to disk” or “print to file.”
DataImport can create output files for most spreadsheet and database programs
including Excel, Lotus 1-2-3, Quattro Pro, Access, and dBase compatible
applications.
Input Files
The Input File contains the data you want to translate. The file can be any ASCII
file and is typically a print file or output from an application on a mainframe,
minicomputer, LAN or stand alone PC.
There is no limit to the number of lines or records in an input file. However,
information can only be displayed from the first 65,536 lines of a file. With
DataImport you can view and translate lines or records as long as 16,384 characters
from the Input File. Characters beyond the first 16,384 characters are ignored.
NOTE: If you have a file that is longer than this maximum line width and you
need to view or translate characters beyond the 16,384 limit, use the DataImport
Utilities application and select the Line Split by Length process. Similarly, if you
need to view lines beyond the 65,536 limit, select the Records per File Split process
in the Utilities application. Lines beyond the 65,536 limit are processed by
DataImport 6.0 User’s Guide
Chapter 4: Fitting DataImport to Your Needs • 31
DataImport—even though you may not see them in the Input File window—with all
mask definitions except for manually applied Line Treatments.
DataImport can handle files that have their information formatted many different
ways. Files that have their data in a columnar format are easier to work with.
Utilities are provided that convert several types of non-ASCII and/or non-columnar
files into ASCII columnar files.
The Input File can contain printer control codes (ASCII characters 0 through 31).
The control codes can be removed by using the Mask application’s Exclude >
Characters > All Special Characters command.
Loading an Input File
The Input File containing the information to be translated can be selected from
either the Mask application or the Translation application.
In the Mask application select File > Load Input. Select a file from the File Name
list box or type the name of the file to be loaded including the full path under File
Name. Click OK to load the file.
After an Input File is chosen, it is displayed in the Mask window. If the file does not
load or loads with a lot of garbage characters, the Input File is probably not an
ASCII text file. Check the output settings in the program from which you obtained
your data to make sure it is set to an ASCII text format and try outputting the data
again.
If the new data file still has a high percentage of garbage characters, try excluding
these characters with the Exclude > Characters > All Special Characters
command and see if the text looks right.
If the Input File is still not usable, read the section below to see if you can use the
DataImport Utilities application to translate the file.
Converting Files into a Type DataImport Can Use
Prior to displaying a file for mask definition, you may want to convert the file using
the functions available in the DataImport Utilities program. These functions make
mask definition easier and more effective for certain types of files. The following
types of conversions are available:
Comma Separated Values Converts a comma separated value file to a fixed
length column or file. Users can also specify a separator and string delimiter with
this process by typing in the ASCII code of the character.
dBase convert Converts a dBase II, III, or IV data file into an ASCII columnar
file with the database field names above each column.
EBCDIC -> ASCII Converts a file that has been downloaded from an IBM
mainframe or midrange computer that has EBCDIC encoding into an ASCII
encoded file.
Fixed length Breaks up a file with fixed length records without record separators
into a fixed length file with record separators.
Line split by length Splits the Input File vertically by producing two or more
files, each with a shorter specified part of each line.
Parse spaces Converts a space separated variable file into a file with fixed
length fields.
32 • Chapter 4: Fitting DataImport to Your Needs
DataImport 6.0 User’s Guide
Records per file split Splits a file with a large number of records into several
files, each with a specified number of lines.
Tab expansion Expands tabs by inserting spaces to align the data in columns.
Unstack Makes single-line items from multiple lines that logically go together.
Chapter 7: DataImport Utilities Reference provides a complete description of these
functions, with illustrations.
Output Files
DataImport places the extracted data in an Output File whose name, file type, and
location on the disk is specified by the user. For more information and a list of
supported output formats, see Appendix B: Supported Output File Formats.
Choosing an Output File Type
DataImport can translate a file into many different file formats. The correct file
extension is automatically appended to each Output File.
The Output File type can be defined from either the Mask or Translate applications.
In the Mask application, select File > Define Output File and then select the output
type from the Output File Type: pull-down menu. In the Translate application,
select the output type from the Output File Type pull-down menu.
The available translation types are displayed in the pull-down menu. The currently
selected type is highlighted at the top of the menu. Examine the documentation
accompanying your target software application to determine the file type and/or file
extension required.
NOTE Keep in mind that most programs can read earlier versions of their file
formats. In most cases, a file format with a version number equal to or less than
your software version will work, unless you are combining or appending files. In
this case, you must output your data as the same version as the existing output file.
You can also output it as an earlier version and append it from within the software.
Choosing an Output File Name
The Output File name defaults to the Input File name plus the extension of the file
format you have chosen. You can change the name of the Output File to any name
supported by the operating system. DataImport adds the file extension based on the
type of Output File you want created when the translation is performed.
When a mask is saved, DataImport saves the name of the last specified Output File
with the mask. This name is used again when the mask is used for translation later
unless you change it then.
The Output File name can be specified in the Mask application by selecting the File
> Define Output File command. You may also specify the Output File name in the
Translation application by selecting the Output File Name option.
NOTE: If you are performing a file append or combining files, the output file
name must have the same name as the existing output file. See the next section for
more information about appending and combining.
DataImport 6.0 User’s Guide
Chapter 4: Fitting DataImport to Your Needs • 33
Translating to Existing Output Files
The output of a DataImport translation is usually to a new file, however, you can
direct the output to an existing file. DataImport can simply replace the data in the
existing file with data from the current translation and—in some cases—append the
new data to the end of the existing file or combine the new data with the data in the
existing file.
You set DataImport to automatically Append, Combine or Replace by selecting File
> Define Output File and selecting one of these options from the Action when
output exists list.
Appending Data to an Existing File
If the Output File type is a spreadsheet or a database, DataImport can append the
data from the current translation to the end of the existing file.
Combining Data into an Existing Spreadsheet File
For spreadsheet output types, DataImport can combine the data from the current
translation into the existing spreadsheet file at a specific row and column address.
To set the starting address for a file combine, select Options > Global, type in the
Starting Cell Address and press OK.
DataImport’s combine option works in much the same way as the File Combine
option in Excel and other spreadsheet programs.
Database File Considerations
In addition to data, database files contain a database field structure that specifies the
field names, field lengths, and field types. This information is written to the
database file when it is created.
If a database file exists when you translate, DataImport uses the existing field
structure in the file —even if it is different from the column settings in the mask. If
the file does not exist, DataImport automatically creates a structure using the
column settings defined in the mask.
IMPORTANT!: If you have used DataImport to originally create the database
and you make a change to the mask, you need to delete the database file that
DataImport created before translating again. If you do not delete the first
database, the data field structure will remain intact and the changes in the
mask will not be applied to the database file.
Cleaning-Up Input Files
In many cases, your Input Files may not be a simple ASCII text file, especially if
they are print to disk files from a mainframe, midrange or PC. These files often
contain printer codes, control codes or other special characters. Special characters
are non-alphanumeric characters with ASCII codes from 0 through 31. This section
discusses how to remove these characters from the Mask display and your Output
Files.
34 • Chapter 4: Fitting DataImport to Your Needs
DataImport 6.0 User’s Guide
NOTE: All clean-up functions described in this section do not in any way change
the actual content of the Input File. These functions simply suppress the display of
specific characters or text in the Mask window and tell DataImport to ignore this
information when translating a file.
Special Characters
An Input File can contain any number of special characters or “garbage characters”
that make a file harder to read and are not needed in the Output File. All single
character control codes can be removed with the Exclude Characters All Special
Characters command. This option removes all ASCII characters with codes of 0
through 31 except for the escape character (ASCII 27). Escape characters are not
removed so that printer control codes can be identified and excluded more easily.
Blank Lines
To remove all blank lines in an Input File, select Exclude > Blank Lines.
Page Ejects
A page eject or the ASCII 12 character is a standard printer control code for
causing a printer to feed to the top of the next page. To remove all page eject
characters, select Exclude > Page Ejects.
Duplicate Lines
Some programs print a line, perform a carriage return without a line feed, and print
the line again. This results in “bold” print that is used for emphasizing titles and
headings on reports. The Exclude > Duplicate Lines command removes the second
line of print from this style of report or any line that is exactly the same as the
preceding line.
Escape Sequences
Escape sequences are a string of two or more characters beginning with the escape
character (ASCII 27) that provide control instructions to a printer. To remove an
escape sequence, or any other string of characters, select the sequence with the
highlighter and select Exclude > Characters > Define.
First Position Carriage Control
Carriage control characters are another type of printer control that is included in
reports created by some programming languages on certain computers. FORTRAN,
for example, uses the first character position of each line to indicate line feeds and
form feeds to the printer. To ignore carriage control characters in the first position
of every line, select Options > Global. and in the First positions to exclude field,
type the number of characters to exclude (usually 1) and press OK.
Extracting Data
DataImport provides many facilities for extracting data from both columnar reports
and forms. If your data is not columnar, also see “Unstacking Multiple Lines of
DataImport 6.0 User’s Guide
Chapter 4: Fitting DataImport to Your Needs • 35
Data” on page 41 and “Putting Header or Form Information into Columns“ on page
43 for information on organizing data in columnar format.
This section discusses how to use DataImport’s Masking processes to extract data
and other information from computerized reports, including defining columns,
extracting groups of information, excluding lines and extracting specific lines.
Columnar Data
DataImport is effective in extracting data arranged in columnar format and provides
many facilities for extracting this data efficiently. One of the primary tools that
DataImport provides is the capability of including specific data lines in the
translation process. These features allow you to easily extract only the data you want
without extensive processing in your spreadsheet or database.
Defining Columns
Columns are used to define the positions, or cells, within each line of the Input File
that will be translated to the Output File. Data is translated only if included within
the defined range of a column, or a line tag as explained later in this chapter. A
column encompasses all lines in the Input File for the range specified. A maximum
of 256 columns can be defined in any one mask and columns cannot overlap.
As you learned in Chapter 3: Tutorial, there are several ways of defining columns.
You can create a column in several ways manually, or use DataImport’s
AutoColumn feature to automatically define columns. You can also add columns or
remove columns from an existing mask.
After a column is defined, the type of data in the column can be specified. The
output sequence of columns can also be defined, see “Resequencing Data Columns”
on page 41.
Manual Column Definition
Columns may be defined by highlighting sample data that indicates the width of a
column and either using the Column > Define command. Columns can also be
defined by dragging the cursor over the Column Control Bar. Columns cannot
overlap each other.
Automatic Column Definition
You can automatically define columns by simply selecting a line in the file for
DataImport to use as a pattern to establish column positions. This method
disregards all previous column specifications and defines columns for the entire
length of the selected line.
To define columns using this method, place the cursor on the line to be used as the
pattern, then select the Column > Auto Define All command. The Input File will
then be re-displayed with the new column definitions.
DataImport can also be set to automatically define columns when an Input File is
first displayed on the Mask Screen by selecting Options > Preferences and
checking the Automatically define columns option. If the resulting columns are
inappropriate (the complexities of some file structures may produce undesirable
column definitions), you can manually modify the resulting automatic column
definitions.
36 • Chapter 4: Fitting DataImport to Your Needs
DataImport 6.0 User’s Guide
Removing Columns
All columns or a specific column can be removed from the mask. To remove all
columns from the mask, select the Column > Undo All option. To remove a specific
column, click within the column and select the Column > Undo command.
Including Data Lines
In some cases you might want all lines in the file,in other cases, you may want to
only include specific lines of data. You may want data from particular regions or
information about a certain product.
There are three ways to include lines for translation to an Output File. By
specifying that all lines default to being output by selecting Options > Global, and
setting Default Line Treatment to Output Lines. Lines containing a specified string
of characters can be automatically output. Or, a particular line can be manually
included.
Including Lines with a Match String on the Line
DataImport can include all lines for translation that contain a specified match
string. The match string can be a specific string of characters, or a pattern match
string that contains wildcard characters. This feature (usually used in Global Skip
Line Mode), is useful when selecting specific lines that all contain common
information, or a range of lines starting with a line containing the specified string
of characters.
Lines included in this way are translated the same way as Output Lines. A line
already treated as an Output Line, Title or Heading that does not contain the
specified string is not affected by the use of the Include Line feature; they are always
output.
To include lines, after the occurrence of a match string reference point, examine the
lines that are to be output and identify a string of characters or a pattern unique to
these lines. Highlight a text string to cause the line to be included in the
translation. Select Include > Lines > Define. The Define Include Line dialog box
appears. If necessary, type in new characters or pattern match characters under the
Original String field.
If the match string should be exactly what you selected, do not make any changes to
the text. If the match string should be different, change the text as necessary. If the
match string should be a general pattern, use the wildcard characters to define the
type of characters allowed in each position.
The following wildcard characters are used to define the type of characters allowed
in each position of a Match String. All other characters in the pattern match string
require that character at that position.
^
(caret)
Any number (0 through 9)
!
(exclamation)
Any character except 0 through 9
~
(tilde)
Any character except blank
_
(underscore)
Any character including blank
Figure 4-1 Pattern Match wildcard characters
DataImport 6.0 User’s Guide
Chapter 4: Fitting DataImport to Your Needs • 37
Select At position if the lines should be included only when the string is found at
the same character position as the original match string. Select Anywhere if the line
should be included if the string is found at any position in the line. Press OK to
apply the Include command.
The file will be re-displayed with the lines to be included marked with an “I” in the
Line Control Bar on the left side of the Input File window.
Using Pause and Resume Match Strings to Include
a Variable Number of Lines.
Some reports list a varying number of detail lines for a region, product or sales
office with the name of the group shown only above or on the first line of that
group. There is no unique text on each line that can be used as a match string for
the Include Line feature. In this case, you can include these lines by using the Pause
and Resume feature.
Pause and Resume commands start or stop translation of a file when match strings
are encountered. When a Pause match string is encountered in an input file, that
and all lines after it will be skipped until a Resume match string is encountered.
To include a variable number of lines in the Output File, identify a character string
that identifies the beginning of the lines that you want to include and then use the
Include > Resume > Define command to insert a resume in translation at these
points. In the dialog box, check the Begin in Pause Mode box if the lines to be
included are not at the very beginning of the report.
The Mask window will display the Input File with the new resume definition.
Resumed lines will have color highlighting.
To stop extracting lines, highlight a character string that identifies the start of the
lines that you do not want to include and select Exclude > Pause > Define this
inserts a pause in translation at these points.
The Mask window will display the Input File with the new pause definitions.
Paused lines will not have any color highlighting and a “P” will appear in the left
margin for any paused line. Only one Pause and one Resume definition can be
defined in a Mask.
Manually Including Lines
Occasionally you may need to include lines that do not share a common text string.
In this case DataImport allows you to manually Output lines.
To manually output lines, highlight a range of lines and select the Line > (O)utput
command. The line will be re-displayed with color highlighting and a “O” will
appear in the Line Control Bar to the left of the line.
Excluding Data Lines
In some cases, you may want to ignore or exclude specific lines from being
translated. You may not be interested in data from particular regions or information
about a certain product. The DataImport Mask application allows you to exclude
this information from your output files using the Exclude functions.
To exclude lines from output, use one of the following methods. Setting
DataImport to skip all lines unless otherwise included by selecting Options >
Global and setting the Default Line Treatment to Skip. Lines containing a specified
38 • Chapter 4: Fitting DataImport to Your Needs
DataImport 6.0 User’s Guide
string of characters can be automatically excluded. Lines can be set to be skipped
individually based on their line position in the input file. Or, lines that contain a
specific range of values within a column can be excluded from translation.
Excluding Lines with a Match String on the Line
DataImport can be instructed to exclude all lines from translation that contain a
specified match string. The match string is a specific string of characters, or a
pattern match string that contains wildcard characters. This feature (usually used in
Global Output Lines Mode), is useful when excluding lines that contain common
information from translation into the Output File. This feature can also be used to
exclude recurring page titles and headers.
To exclude lines, examine the lines that are to be ignored and highlight a string of
characters or a pattern of numbers or letters unique to these lines, and select
Exclude > Lines > Define. The Define Exclude Line dialog box appears. If
necessary, type in new characters or pattern match characters in the area under the
Original String field.
If the match string should be exactly what you selected, do not
make any
changes to the text. If the match string should be different, change the text as
necessary. If the match string should be a general pattern, use the wildcard
characters to define the type of characters allowed in each position.
Select At position if the lines should be excluded only when the string is found at
the same character position as the original match string. Select Anywhere if the line
should be excluded if the string is found at any position in the line.
The file will be redisplayed with the lines to be excluded marked with an “E” in the
Line Control Bar on the left side of the Mask window.
Excluding Lines with Column Limits
Lines can be excluded from translation that contain values that are lower or higher
than the specified limits in a column. After a column is defined, limits can be set by
entering an upper limit, a lower limit, or both. How DataImport prompts for limits
is dependent on the column type; numeric, text, date, or time.
To define a column limit, click in the column and select Column Settings. The
Column Settings dialog box appears. Type in an upper limit, a lower limit or both
in the Limits fields and press OK to apply the limit.
Lines with values in the column that are higher or lower than the limits are
displayed without a background color. An uppercase “E” also appears in the Line
Control Bar to indicate that the line is Excluded.
Numeric data, dates and times are excluded based on their numeric value. Text is
excluded based on its alphanumeric ASCII value order. This order starts with
numbers, then uppercase letters, then lower case letters. For example a limit
between an upper limit of 1 to a lower limit of Z is valid, but a range from an upper
limit of A to a lower limit of 9 is not.
If the column type is changed, the limits for the column are eliminated. To
eliminate or undo the test for limits in a column, delete the limits from the Limits
fields for the column.
DataImport 6.0 User’s Guide
Chapter 4: Fitting DataImport to Your Needs • 39
Manually Skipping Lines
Occasionally you may need to exclude lines that do not share a common text string.
In this case DataImport allows you to manually skip specific lines.
To manually skip lines, highlight the range of lines to be skipped and select the
Line (S)kip command. The line will be redisplayed without any color highlighting
and an “S” will appear in the Line Control Bar to the left of the line.
Aborting Translation Specified Line
Some Input Files may be very long and you may only need to translate the first
section of the data or you may want to test the results before translating the whole
file. In this case DataImport allows you to define an artificial end of file that will
stop the translation when it reaches a particular line.
To define an end of file, click on the line below the last one you want to translate
and select the Line (A)bort command. The line will be re-displayed without any
color selection, an “A” will appear in the left margin of the Mask window for that
line and a small “a” will appear on every line following it.
Default Line Treatment
DataImport has two modes for the default treatment of lines. One mode assumes
that the data on all lines is to be translated unless the line is specifically Excluded or
Skipped. This mode is called Global Output Line Mode. The other mode assumes
that no lines are to be translated unless they are specifically included. This mode is
called Global Skip Line Mode.
In Global Output Mode, Include Lines have precedence over Exclude Lines. That is,
if an include match string occurs in an Exclude Lines’ range, the Include Lines will
be translated. In Global Skip Line Mode, Exclude Lines have precedence over
Include Lines; if an exclude match string occurs in an Include Lines’ range, the
Exclude Lines will not be translated.
To set the default line treatment, select Options > Global. and under Default Line
Treatment mark either the Output lines or Skip lines option.
Titles and Headings
Some reports contain a title or headings that do not belong in data columns but
which you may want to include in your spreadsheet. DataImport allows you to
define lines as titles or headings that are written to spreadsheet Output Files. These
line definitions are called line treatments.
To define a line as a Title or Heading, select the lines to be defined and select the
Line > (T)itle or the Line > (H)eading command.
To keep repetitive titles
and headings from being
output, see the previous
section titled Excluding
Lines with a Match
String on the Line.
Heading The data within the columns on each Heading Line is translated as text
(non-numeric). The line is displayed with a pink background and an “H” appears in
the left margin. Notice that lines defined as headings include only data in defined
column ranges, not data for the entire line. To include the entire line, see the Title
treatment below.
Title The entire line is translated as a single text string (non-numeric) and column
definitions are ignored. The entire line is displayed with a red background and a
“T” is displayed in the left margin.
40 • Chapter 4: Fitting DataImport to Your Needs
DataImport 6.0 User’s Guide
To restore the default setting for a range of lines that have been defined with Titles,
Headings or other Line Treatments, select the lines to be restored and select Line
Default.
Reorganizing Data
Some Input Files may not have data organized in a way that is appropriate for your
type of spreadsheet or database. Rows and columns may be switched, different types
of data may be stacked on top of one another or columns may simply not be in the
right order. This section discusses some data organization problems and how to use
DataImport to solve these problems.
Resequencing Data Columns
When a mask is defined, DataImport orders the columns according to the sequence
in which they are defined on the screen. If this sequence does not put the
information in the most usable order, you can resequence the columns. For example,
you could switch positions of column C and column A. The new sequence would be
C, B, A, D.. This option is useful when the Output File is an existing database
whose structure orders information differently from the Input File. Columns can
also be skipped (e.g., A, D, E, K).
To resequence a column, click in the column to be resequenced, select Column >
Settings and type the new column letter in the Letter field. If the letter is already in
use by another column the letters of the two columns are switched. Line Tags can be
resequenced in a similar way.
Unstacking Multiple Lines of Data
Some reports stack multiple line sets of data on top of one another. For instance, in
a sales report for different regions, the report might list the region on the first line
along with the daily sales and then list the monthly and yearly sales for that region
are moved onto the next two lines. The easiest way to handle this is if the daily,
monthly, and yearly data are on the same line so that they can be put into their own
unique columns. The Unstack function allows you to do this automatically.
In order to unstack data, you use a text match string to identify the first line of each
set of lines and then define how many lines of data are stacked. Select a text string
which identifies the first line of each set of stacked lines. Select Options >
Unstack > Define. In the Lines to unstack field, enter the number of lines to
unstack. To apply the unstacking function, press OK.
The following example illustrates how a report file with stacked lines looks before
and after it is converted.
DataImport 6.0 User’s Guide
Chapter 4: Fitting DataImport to Your Needs • 41
Each branch has two
lines of data. One line
for the month and one
for the year.
Figure 4-2 Stacked Input File with columns and headings
defined
In this example, the Unstack command was defined with “MONTH” as the match
string and 2 Lines to unstack. The screen below shows the results of the Unstack
command.
After unstacking,
there is one line per
branch with both the
month and year data.
Figure 4-3 Unstacked data
Notice that the yearly data has been moved into new columns to the right of the
monthly data and that the Heading information has been duplicated in the new
columns. To complete the mask definition, two new columns should be defined for
the new yearly PERIOD and SALES.
If the Input File is a report with a heading at the top of each page that can
sometimes occur within a block of lines, it may be necessary to define a mask and
perform a translation to a print image file (.PRN) to remove the headings before
unstacking the file.
Unstacking is also very useful for preparing a text file of names and addresses
created with a word processor for translation into a spreadsheet or database file.
Unstacking such a file can produce separate columns for name, street address, and
city/state/zip code. Only one Unstack command is allowed per Mask.
42 • Chapter 4: Fitting DataImport to Your Needs
DataImport 6.0 User’s Guide
Getting Data from Multiple Lines into the Same Cell
Sometimes reports contain multiple lines for a single field, such as this inventory
report:
Figure 4-4 Input File with Multiple Data Lines per Field
Note that the description field contains multiple lines of data. To get multiple lines
of data into the same cell, use the column type Text Block. Text Block instructs
DataImport to keep adding data from multiple lines in a column into the same cell
(or field) during translation until the next line is to be output or a blank cell in the
column is encountered. You can also specify the Block to be a fixed number of
lines.
When outputting a text block,
make sure that you increase
the column width in the
Column Define dialog box to
be wide enough to contain the
longest resulting unstacked
block of text.
Figure 4-5 Translated file with Text Block
Pulling Data out of Headers and Footers
Reports often list information in headers, footers or elsewhere on the page. This
data is not listed in columns and is often preceded by a repeated title. For instance,
on an invoice report, the title “Region:” would appear on every page followed by the
name of the region like “Northeast” or “South”.
DataImport 6.0 User’s Guide
Chapter 4: Fitting DataImport to Your Needs • 43
Figure 4-6 Input file with Page and Section Headings
You may want to put this type of information into a database or spreadsheet as
single uniform rows or records. DataImport allows you to place this header
information in columns by defining positional anchors or Reference Points on a
sheet which point to fields of data or Line Tags.
A Reference Point is a positional anchor which DataImport uses to locate data that
changes within a form or other report. There can be up to 100 Reference Points
within a given Mask. In the example above, the word "Region” would serve as a
reference point to data that changes from page to page. In this case, the changing
data is the location or region of the invoices. A reference point can also be a top of
form, or assumed to occur every specified number of lines.
A Line Tag is a field of data positioned at fixed places on a page which is located
with a Reference Point. In the example above, the different regions (“South” and
“Northeast”) would be a Line Tag which would be located with the “Region”
Reference Point.
Line Tagging works much the way it sounds: Data from Line Tags is output on each
extracted data line, thus “tagging” each line with information. Each Line Tag you
define is output as a column in addition to the columns that have a button on the
line control bar.
The Line Tag function updates the information each time it encounters a Reference
Point with which it is associated. In the example above, the Line Tag for the region
information is updated each time DataImport encounters the Reference Point
“Region:” text string in the Input File. The Line Tag function allows DataImport to
“read” certain data from the Input file by looking for a keyword (the Reference
Point) and then looking down, and to the right and left of the keyword for specific
information (the Line Tag).
You tell DataImport where to find Line Tag information by first defining a match
string that is used as a Reference Point and then defining the relative position of the
Line Tag information to the Reference Point. Information in each Line Tag column
is repeated on each output line until the Reference Point match string is encountered
on another line, at which point the Line Tag information is refreshed.
44 • Chapter 4: Fitting DataImport to Your Needs
DataImport 6.0 User’s Guide
For example, if the Input File contains a date in the heading of each page, the date
can be output on every line. By defining a Reference Point and then the date as a
Line Tag, every time the program encounters another occurrence of the Reference
Point during translation, the next date will be output as a Line Tag.
Before a Line Tag can be defined, at least one Reference Point must be defined .
You can define up to 100 Reference Points. There is no limit to the number of
defined Line Tags. When a Line Tag is defined, it is associated with the selected
Reference Point. The reference point can occur before or after the associated line
tag.
Figure 4-7 Input file with all relevant data defined
Make sure to define the Line Tag with a selection that is as wide as the largest
information that will occur in that position. For example, if the first Line Tag is
“South”, make sure to select some space after “h” so that the “east” at the end of
“Northeast” does not get cut off. Line Tags are assigned column letters sequentially
in the order they are defined. Their sequence can be changed.
Options that can be selected for a normally defined column can also be selected for
a column defined by use of Line Tags. This includes selecting the Type, Column
Letter, Name, and @Function. To set the properties for a Line Tag column, click
inside the text of the Line Tag you want to define and select Tag > Line-Tag
Define. The Tag Settings dialog box will appear. Set the column definitions for the
Tag as you would for a normal column and press OK to apply the new definitions.
Below is the translated input file in Excel.
DataImport 6.0 User’s Guide
Chapter 4: Fitting DataImport to Your Needs • 45
Figure 4-8 Translated invoice data in Excel format
Extracting Data from Forms
Data in form reports is usually located on a specific line and at a specific character
position on each page of the report. This type of report looks like a computerized
version of an insurance form; there is a line or block for your last name, first name,
previous doctor, insurance company, policy number and so on. This type of report
may not have any data in columns, which makes it difficult to format records for a
database.
DataImport provides a function to “read” these types of forms and put the data they
contain into columnar format. This function is accomplished with a combination of
Reference Point and Line Tag commands.
Reference Points and Line Tags offer a way to “point” to data in a form. In a sense,
they allow you to give DataImport directions to the location of data in a form. As
with any directions, DataImport needs landmarks to find its way and locate the
correct data. Reference Points serve as these landmarks and Line Tags are
“directions” from a Reference Point to a place where data is located.
For example, if an insurance form report like the Input File below has a field titled
“LAST NAME” at the top of each page of a form report followed by the last name,
the last name information for each form can be extracted to a column.
Figure 4-9 Form type report
46 • Chapter 4: Fitting DataImport to Your Needs
DataImport 6.0 User’s Guide
By defining the text “LAST NAME” as a Reference Point and the last name of the
patient as a Line Tag, the program will output the last name of the patient into a
cell on each row that it outputs. When DataImport encounters another occurrence of
the Reference Point “LAST NAME” it will update its current tag information and
continue to tag each data line with the new information.
Let’s say that you have a form-type report like the one pictured above and you want
to put this information in a spreadsheet where you have a Last Name column, a
First Name Column and a Patient # column. DataImport will allow you to put this
information into columnar format.
To output each patient as a row of a spreadsheet, change to Global Skip Line Mode,
define a column that will capture the last piece of data on each form (Patient #) and
then define an Include Line to extract the last line of data for each patient. Then use
Reference Points and Line Tags to capture the rest of the data for the patient. Define
a Reference Point at the beginning of each patient and then define what data to
extract with the Tag > Line-Tag Define command.
In the following example, the default line treatment was set to Global Skip Lines.
Then, to capture the last unit of data on each form, a column was defined to capture
the Patient # and then an Include Line was defined with a match string of
“PATIENT #” to create a single data line for each form. Notice the “I” in the Line
Control Bar to the left of “Patient #.”
A Reference Point and two line tags were then added to extract the Last Name and
First Name of the patients to separate columns. The Reference Point was created
using the match string “LAST NAME” and two Line Tags were created: one with
the selection “LOWE
“ and one with the section “CURTIS
”. These selections were made larger than the name in order to capture longer
names that may appear on the forms. The resulting mask is shown below:
Figure 4-10 Mask for outputting form information to columns
After translating, the output of this mask is shown below:
DataImport 6.0 User’s Guide
Chapter 4: Fitting DataImport to Your Needs • 47
Figure 4-11 Output from Mask pictured above.
Line Tags are always included into any outputted data lines (Include or Value
Lines) that occur after or on the same line as the Reference point, so it is important
to define the Reference Point before or on the same line as the Included Line on the
form.
Options that can be selected for a normally defined column can also be selected for
a column defined by use of Line Tags. This includes selecting the Type, Column
Letter, Name, and @Function. To set the properties for a Line Tag column, click
inside the Line Tag you want to define and select Tag > Line-Tag Define. The Tag
Settings dialog box will appear. Set the column definitions for the Tag as you would
for a normal column and press OK to apply the new definitions.
Filling Blank Column Cells
Some Input Files do not repeat information in a column unless it changes. For
example, in the sales report below, the column indicating the region in which the
person works is included only for the first salesperson in each region.
(Col A)
Region
Southwest
Northeast
(Col B)
Salesperson
John F.
Joan K.
Terri Y.
Jim B.
Jill S.
Tim R.
(Col C)
Units Sold
10
14
15
16
12
14
Figure 4-12 Report with blanks in column A
To tell DataImport to fill all the blanks in the column with the most current
information, click in column A, select Column Settings. When Blank, mark the
Fill-down option. Below is the resulting output:
48 • Chapter 4: Fitting DataImport to Your Needs
DataImport 6.0 User’s Guide
Figure 4-13 Column Settings dialog box with fill down selected
(Col A)
Region
Southwest
Southwest
Southwest
Northeast
Northeast
Northeast
(Col B)
Salesperson
John F.
Joan K.
Terri Y.
Jim B.
Jill S.
Tim R.
(Col C)
Units Sold
10
14
15
16
12
14
Figure 4-14 Report output with Fill-down applied to column
A
Transpose Rows and Columns
Some reports may print data that should be in columns on a line or may print data
in columns that should be on lines. For output used with a spreadsheet, DataImport
can transpose columns and lines. That is, data displayed as columns in the Mask
Screen will be output as lines, and vice versa.
To output rows as columns and columns as rows, select Options > Global, mark the
Transpose rows and columns option and press OK. The display will not change, but
the data output to a spreadsheet file will be transposed.
If this option is selected, column widths defined in the mask are not used during
translation. The Output File will be displayed using the spreadsheet program’s
default column width.
DataImport 6.0 User’s Guide
Chapter 4: Fitting DataImport to Your Needs • 49
Recognizing Data Types and Formats
Data in computerized reports can come in many different styles. Depending on the
person or system that produced the report, data formats for numbers, dates and
times can vary widely. You may receive reports from the United States, Japan,
Germany or Australia that use different date, currency and decimal formats.
DataImport can recognize a wide variety of data types and formats—assuming it
knows what to look for.
The way that DataImport recognizes data is the Type setting for the definition of the
Column. Whenever you define a column, DataImport defaults to the column type
specified in the Preferences. You can change this definition for a specific column by
clicking in the column, selecting Column > Settings. and choosing an option from
the Type pull-down menu.
There are several data types you can define in DataImport. These are discussed
below.
Numeric
When you define a column with this type, the program will attempt to treat all the
data in a cell of this type as numeric values. If DataImport cannot translate the cells
as numeric values, it will translate them as text. Data that will be translated as
numbers is displayed in a blue color.
DataImport understands how numbers are represented on reports and translates
them correctly into the Output File. It also understands that negative numbers can
be represented several ways, either with a minus sign before or after the number,
with parentheses, or with a CR or DR next to the number (credits and debits).
DataImport understands that a percent sign (%) indicates the number should be
divided by 100. It even handles subtotals that are marked with asterisks. DataImport
can also translate numbers that are expressed in scientific notation.
Computer systems in the U.S. use the dollar sign ($) to express currency, a period
(.) to indicate the decimal point, and a comma (,) as the thousands separator.
DataImport uses these settings as defaults but it can be instructed to use other
symbols for recognizing currency, thousands and decimals, as explained below.
Currency DataImport can recognize any currency format. By default the currency
setting is set to US dollars ($). The following are some of the pre-set symbols that
can be recognized as currency symbols:
Symbol (currency name)
$
(dollar)
€
(euro)
¢
£
¥
A$
C$
Dkr
DM
Fr.
(centavo)
(pound)
(yen)
(Australian dollar)
(Canadian dollar)
(Danish Krone)
(German mark)
(French Franc)
50 • Chapter 4: Fitting DataImport to Your Needs
DataImport 6.0 User’s Guide
Gld
L
NKr
p
SFr
SKr
(Guilder)
(Lira)
(Norwegian Krone)
(peseta)
(Swiss Franc)
(Swedish Krona)
To select the current currency symbol, select Options > International. and under
Number Format, either select the currency symbol from the Currency pull-down
menu or type in the currency symbol.
Thousands Notation The symbol for separating thousands in the U.S. is the
comma; also used in other countries are the period and the space. DataImport
supports all three of these notations.
To select the thousands symbol, select Options > International. and under Number
Format, select the thousands notation symbol from the Thousands pull-down menu.
Decimal Points The symbol for separating the fractional or decimal part of a
number from the integer portion of a number can be defined as either the period or
the comma.
To select the current decimal symbol, select Options > International. and in the
Number Format field select the decimal symbol from the Decimal pull-down menu.
Text
This type instructs DataImport to translate the cells in the columns as the same
characters that are in the Input File. When another column type, such as numeric or
date, are selected and DataImport cannot translate that data into the requested type,
DataImport will output the data as text. Data that will be translated as text is
displayed in a pink color.
There are three kinds of Text selections.
Text (Character/Label) text instructs DataImport to translate the data in the
column as text characters. This is the most commonly used text type.
Text (Left Justified) text instructs DataImport to remove spaces from the beginning
of text.
Text Block (unstack) instructs DataImport to keep adding data from multiple lines
within a column into the same cell (or field) during translation until the next line is
to be output or a blank cell in the column is encountered. You can also specify the
Block to be a fixed number of lines.
Case There are four case settings, three of which affect the capitalization of text
when they are output. The following table illustrates the effects of these options on
sample text:
Case Setting
Input
Output
(As-Is)
Miami
Miami
(Lowercase)
Miami
miami
(Uppercase)
Miami
MIAMI
(Proper)
MIAMI
Miami
Figure 4-15 Case Settings and their effects
DataImport 6.0 User’s Guide
Chapter 4: Fitting DataImport to Your Needs • 51
Date
This type instructs DataImport to translate the cells in the column as dates. In
spreadsheets, the date is the number of days since January 1, 1900. The order of the
month, day and year of the date must be specified. Eight formats are supported.
Dates do not need to contain separators If the program cannot translate the cells as
dates, it will attempt to translate them as numeric values, then as text. Data that will
be translated as dates is displayed in a green color.
Date Custom The custom format is used to recognize some types of complex that
do not contain separators and is applied when you specify the Date (Custom) setting
for a column.
To define the custom date format, select Options > Dates and in the Custom Date
Format enter the custom date. Type in the format string using the letters D, M and
Y as positional indicators for the day, month and year. The table below shows some
examples of custom date formats and how they interpret dates without separators.
Type this:
To recognize this:
As this:
YYMMDD
011231
December 31, 2001
MMYYDD
120131
December 31, 2001
DDMMYY
311201
December 31, 2001
YYYYMMDD
20011231
December 31, 2001
Figure 4-16 Custom date examples and results. .
Two Digit Years For dates that contain two digits for the year, the cutoff date that
divides 19xx from 20xx can be defined. In some files, the date 11/25/55 could mean
1955 or 2055. To define the two digit year that is the cutoff between 19xx and 20xx,
select Options > Dates. and in the Year for 19XX field type the cutoff date for
interpreting two-digit years.
Month Names DataImport recognizes the standard U.S. spellings of the names of
the months, but it can also be instructed to recognize different spellings, such as the
German spelling of October: “Oktober”. To specify the spellings of the month
names, select Options > International and in the Month Name field type in the
month spellings you want DataImport to recognize. To save your custom Month
spelling definitions for use in future masks, press the Save as defaults button. If you
want to use these saved month spellings at a later date, simply select Options >
International and press the Load defaults button.
Time of Day
This type instructs DataImport to translate the cells in the column as the time of
day. The time is translated to a decimal number between 0 and 1. 0 indicates
midnight, and 0.5 indicates noon. Spreadsheets will show this number as a time. If
the program cannot translate the cells as times, it will attempt to translate them as
numeric values, then as text. Data that will be translated as the time of day is
displayed in a yellow color.
52 • Chapter 4: Fitting DataImport to Your Needs
DataImport 6.0 User’s Guide
Name Parse
This type instructs DataImport to translate the data in the cells of the column as
names, which are split into separate text columns (or fields) during translation.
Names can be parsed into prefix, first, middle, last and suffix, i.e. Mr./John/Van
Kamp/Jr. Data that will be translated as Name Parse is displayed in a pink color.
Name Parse uses a DEFAULT.DIC file to scan for all included prefixes, suffixes
and beginning of last names. You can edit this file or create your own dictionary.
See Appendix C: Customizing the Dictionary File for more information.
Address Parse
This type instructs DataImport to translate parts of an address. Addresses can be
parsed into City, State, and Zip/Postal code, i.e. Atlanta/Georgia/30301. This data
type can also be customized, and one or all of the address elements can be selected.
Address Parse uses a DEFAULT.DIC file to scan for all state abbreviations. You
can edit this file or create your own dictionary. See Appendix C: Customizing the
Dictionary File for more information.
Signed Overpunch Numbers
Some computer systems use special notation to indicate positive and negative
numbers. By assigning special characters to either the first or last digit of a number,
a program can indicate whether a number is positive or negative. This helps
conserve file space; rather than outputting the minus sign, it is “coded” into the
number as a signed overpunch technique.
To specify the characters used to indicate the sign of the number, select Options >
Signed Overpunch DataImport provides three options for designating the
characters that are used to indicate that a number is positive or negative:
0-9, }-R 0 → 9 as positive, } → R as negative
{-I, }-R { → I as positive, } → R as negative
Custom (user-defined)
One of the first two options translates the majority of Input Files using signed
overpunch correctly. Selecting the Custom option displays all 20 possible digits and
the current character assignment. To create a custom format, select the Custom
option under Character Set and then in the Characters field, change the characters
to match those used in the Input File. To save your custom Signed Overpunch
definitions as the default for all new masks, press the Save as defaults button. If you
want to use this saved character set at later date, simply select Options > Signed
Overpunch and press the Load defaults button. The custom character set will also
be saved when you save the Mask.
DataImport can use either the leading (first position) or trailing (last position) digit
of a number as the signed overpunch. To check or change the setting, select
Options > Signed Overpunch and mark either the Trailing or Leading options in
the Position field.
DataImport 6.0 User’s Guide
Chapter 4: Fitting DataImport to Your Needs • 53
Code Page Settings
ASCII stands for American Standard Code for Information Interchange. It is a
specification that determines how bytes that are numbers are converted to
characters. The ASCII specification specifies characters 0 through 127. The
characters are control codes, numbers (0-9), lowercase letters (a-z), uppercase
letters (A-Z), and punctuation common to the English language. Character
Numbers 128 through 255 are not defined.
When IBM and Microsoft developed MS/PC-DOS for the IBM PC they developed
extensions to the standard ASCII characters that define characters numbered from
128 to 255. The Extended ASCII character set contains line-drawing characters,
symbols, and a small set of punctuated letters used in non-English languages.
Punctuated letters are those that are made up of a letter and a diacritical mark, for
example, á, Ç, ú, Ü, and Ä.
In version 3.3, IBM and Microsoft added National Language Support to DOS
because the original Extended ASCII character set did not contain all the
punctuated letters that would be necessary to support other languages. They
developed a series of Code Pages to support the other languages. Code Pages are
essentially a specification of what character to display for a given byte. All Code
Pages share the first 128 characters (the original ASCII specification), but have
different characters for the range of 128-255. Most of the Code Pages kept the same
line-drawing characters. You can look in the back of your MS-DOS User's Guide to
see the characters that are defined in each Code Page.
The Supported Code Pages are:
437 - US (Extended ASCII)
850 - Multi-Lingual (Latin 1)
852 - Latin II
860 - Portugal
862 - Hebrew
863 - Canadian-French
865 - Nordic
Windows ANSI
Microsoft Windows does not use Code Pages, instead it uses fonts. Most fonts use
the ANSI character set, which is not the same as any of the previous DOS Code
Pages. The ANSI character set uses the ASCII codes for the first 128 characters.
The last 128 characters contain symbols and a full set of punctuated letters, both
uppercase and lowercase. Courier and FixedSys are examples of fonts that use the
ANSI character set. The Terminal font supplied with most versions of Windows
does not use the ANSI character set, it uses the Code Page 437 character set.
To assist in reading files created on systems using a different Code Page than the
standard US (Code Page 437), you can set what Code Page rules will work
correctly. Also the Code Page defines how translation to Lotus products will be
conducted. Lotus products use either the Lotus International Character Set (LICS)
or Lotus Multi-Byte Character Set (LMBCS). With the Code Page set correctly in
the mask, DataImport will do the necessary code Page translations to ensure that the
output file has the correct characters.
54 • Chapter 4: Fitting DataImport to Your Needs
DataImport 6.0 User’s Guide
Performing Calculations
Depending on the type of analysis or report you are creating, you may need to
perform calculations on the data you extract from a report. DataImport provides
functions to automatically output rows with Sum, Average or Count formulas.
DataImport can include formulas only in spreadsheet Output File types. Formulas
are output as rows that can replace existing rows in the Input File, or they can be
output as additional rows. These Formula Rows can be output either when the
information in a specific column changes, or when a specific character match string
is found.
Formulas in Columns
In order to properly insert Formulas in a spreadsheet, DataImport needs to know
what type of calculation should be performed for each column. You define the type
of calculation you want in the settings of a column.
To define the type of calculation to perform on a column, click in the column, select
Column > Settings and select a formula type from the @Function pull-down menu.
Inserting Formula Rows
After you have defined the formulas you want in each column, you must then
specify when DataImport should output a Formula Row. A Formula Row is a row
DataImport inserts in an Output file which contains formula cells that calculate a
Sum, Average or Count of the cells above.
Formula Rows can be inserted when the data in one column changes or when a
match string is found. DataImport can also replace a line in the Input File with a
Formula row.
Inserting Formulas at a Column Change
You may want to insert a Formula Row every time the data in a particular column
changes. DataImport allows you to insert a Formula Row into the Output File each
time the character contents of a non-blank cell in a specified column changes. This
option is useful when the Input File is a list of records in a sorted order without
subtotals.
For example, lets say you have a report that lists all of the data from the
Southwestern region on consecutive lines and the first column (A) lists
SOUTHWEST for each entry. The first column then changes to NORTHWEST and
lists all the data from the Northwest region. You want to get the totals for each
region—SOUTHWEST, NORTHWEST, etc.—so you need to insert a Formula Row
each time the name in the first column changes.
To insert a Formula Row based on a change in the column, select Options >
Formula Rows > Column Change, type in the Column Letter—in this case, “A”—
and press OK. DataImport will now insert a formula each time the data changes in
the column you specified (in the example above, when SOUTHWEST changes to
NORTHWEST and when NORTHWEST ends or changes to something else).
The column to be tested for a change in contents can be a normally defined column
or a Line Tag column. A dashed line is output before, and a blank line is output
DataImport 6.0 User’s Guide
Chapter 4: Fitting DataImport to Your Needs • 55
after, the formula line. This formatting makes it easy to determine where
DataImport has inserted formulas.
Inserting Formula Rows with Match Strings
DataImport allows you to output a Formula Row each time a specified match string
is encountered during translation. The match string can be defined to require an
exact match, or a pattern match using wildcard characters.
This option is useful when a report has groups of information without subtotals that
is either on different pages, or is separated by headings. DataImport can be
instructed to insert formula cells in rows before each new page or heading.
To insert a Formula Row based on a match string, select the text to be used as a
match string and select Options > Formula Rows > Insert on Match. If the match
string is always the same character sequence, press OK. To define a pattern of
characters, edit the Original String by including the appropriate wildcard
characters. If the string must occur at the same line position as the original string,
then in the Position on line field, mark the At Position option, otherwise, select
Anywhere.
Replacing Lines with Formula Rows
A Formula Row can replace the cell contents of an Input File line each time a
specified match string on the line is encountered during translation. The match
string can be defined to require an exact match, or allow for a pattern match using
wildcard characters.
Many reports already contain totals. The Options > Formula Rows > Replace on
Match command can be used to replace the literal totals in an Input File with the
formulas for the totals. This change can facilitate “what if” analysis in spreadsheets
by showing the new total after a change is made to a detail line.
To replace a line with a Formula Row based on a match string, select the text to be
used as a match string and select Options > Formula Rows > Replace on Match.
If the match string is the exact same character sequence occurring at the same line
position, press OK. To define a pattern of characters, edit the Original String by
including the appropriate wildcard characters. If the string must occur at the same
line position as the original string, then in the Position on line field, mark the At
Position option, otherwise, select Anywhere.
Working with Database Files
Relationship Between Columns and Fields
A field in a database serves much the same function as a column does in
DataImport. The information in a defined column will be sent to the corresponding
field in the database file. For example, data in column A will go to the first field,
column B’s data will go to the second, etc.
Assigning Columns to Database Fields
When creating a new database or mail merge Output File, the DataImport column
names are used as the field names. The column names initially default to be the
column letters. The column names can be changed by clicking the mouse button
56 • Chapter 4: Fitting DataImport to Your Needs
DataImport 6.0 User’s Guide
anywhere in the column, selecting Column > Settings and typing a new name in
the Field Name field.
After the column name is entered, the column indicator bar above the Input File
display window will include the column letter and the column name. For example,
if column B is named “CITY”, the column indicator bar will display “B:CITY”
above the column.
If the output database already exists, then you can only select from the available
field names in the existing output file. This feature prevents existing database files
from being corrupted with conflicting fields and data. To create a database with a
new structure, select File > Define Output File type in a different name for the new
database and press OK, or delete the existing database file.
Displaying the Database Structure
DataImport offers two ways of displaying the structure of an existing database file.
Both methods show field name, length, type, and the column letter that corresponds
to the field in the mask.
When outputting to an existing database file in the Mask application, you can
display the database structure of the existing file by choosing the File > Show
Database Fields command. A dialog box will appear showing the current field
names, field types, field lengths and their relationship to the existing column
definitions:
Figure 4-16 Database structure displayed with the File >
Show Database Fields command in the Mask application.
The DataImport Utilities application can also extract the structure of a dBase format
database file from the header information. To output the structure of the database to
a file, use the dBase header function.
Specifying Table Names Access (MDB) format databases use Tables within
files. You can specify an existing table from a file or specify a table name. If no
table name is specified, DataImport will use “Table1”. To specify the table name for
an Access Output File, select File > Define Output File, make sure a Microsoft
Access output type is defined and specify a table name in the Table Name field.
Translating to an Existing Database
Caution: Except for Microsoft Access, any indexes associated with an existing
database must be regenerated following output to the file. DataImport does not
DataImport 6.0 User’s Guide
Chapter 4: Fitting DataImport to Your Needs • 57
update indexes when it performs a database translation. DataImport does update
Access indices.
DataImport retains all characteristics of a database structure during a translation
and only outputs information that is associated with a field. If more columns have
been defined than existing fields in the database, then the information in the
columns not associated with fields is not output. If fewer columns have been defined
than fields in the database, some fields will remain blank.
When instructed to perform a translation into a database file, DataImport verifies
that the Output File exists. If the file exists, you can specify that DataImport either
append to the file by keeping the current records and adding new records, or
completely replace the records already in the file.
You can set DataImport to automatically Append or Replace by choosing File >
Define Output File and selecting one of these options from the Action when output
exists menu.
Translating to a New Database
If a database file does not exist when a file is translated to a database Output File
type, then DataImport creates the database structure by setting the field names, field
length and field type according to the current definitions in the mask.
The default database field names written into the new database structure are the
Mask’s column letters (i.e., A, B, C, D,.). You can specify the Field Name of a
column (data fields) as any valid field name (i.e., NAME, ADDRESS, etc.) by
clicking in a column, choosing Column > Settings. and typing in a field name in
the Field Name text field.
IMPORTANT!: If you are using DataImport to create the structure of the
database and you redefine the mask to include more or fewer columns, change
a field type or column width after translating, delete the database file and
associated structure created by DataImport before proceeding. If you do not
delete the first database, the structure will remain intact and DataImport will
not alter the structure even if you change the mask. Alternately, you can
change the name of the output file to a new name that does not exist.
Creating Records from Report Files
Some reports contain information in a heading at the top of the page that needs to
be included on each line. Columns containing this heading information can be
added to each line using the Mask application’s Line Tag feature.
Some reports leave the column blank if it contains the same information as the
preceding line. Information from previous lines can be automatically copied into the
blank cells on each line in a column by choosing Column > Settings and marking
the Fill-down option for each column.
58 • Chapter 4: Fitting DataImport to Your Needs
DataImport 6.0 User’s Guide
Chapter 5: DataImport Mask
Reference
The contents of the selected input file are displayed in the mask application. The
Mask application allows the user to select the data to be extracted, format it should
be converted to, and order it should be written to the output file.
Running the Mask Application
The Mask Application can be run from the DataImport Menu Panel.
Either of these
buttons will run the
Mask Application.
Figure 5-1 The DataImport Menu Panel
The Mask application can also be run from the Mask button in the other DataImport
Applications.
DataImport 6.0 User’s Guide
Chapter 5: DataImport Mask Reference • 59
Selecting the Create New Mask Button displays the Load Input File dialog box
displayed in figure 5-2.
Figure 5-2 Load Input File Dialog Box
The Input File containing the data to be extracted is displayed in the mask window.
Figure 5-3 DataImport Mask Application Window
60 • Chapter 5: DataImport Mask Reference
DataImport 6.0 User’s Guide
File Menu
By default the first 1,000 lines
of the input file are loaded into
the Mask window. The number
of lines to be loaded is specified
by selecting Preferences from
the Options menu. The fewer
lines that are loaded the faster
the Mask window is updated.
Figure 5-4 File menu selection.
File > Load Input File
Selects and then loads an input file to be translated. After an input file is chosen, it
is displayed in the Mask window.
File > Close Input File
Closes the input file and removes it from the Mask window.
File > Input File Statistics
Displays information about the currently loaded input file. This includes the
number of bytes, number of lines and the character width of the longest line in the
file.
File > Print Input File
Prints the currently loaded input file.
File > New Mask
Clears memory of all mask columns, line treatments, settings and options. This
deletes the current mask from memory and restores all mask selections to the
default settings. It does not delete or change any Mask Files saved on disk.
File > Open Mask
Loads a previously saved Mask File.
DataImport 6.0 User’s Guide
Chapter 5: DataImport Mask Reference • 61
File > Save Mask
Saves the current mask in memory to a Mask File. The Mask File is saved in the
current mask directory.
File > Save Mask As
Saves the current mask to a Mask File with a new name and/or directory location.
File > Save Mask As is used when saving a Mask File for the first time, when
naming a new version of an existing mask or for saving the current mask to a
different directory. An extension of .MSK is automatically added to the Mask File
name.
File > Summary Info
If your Mask is not
selecting the
information that you
expected, try viewing
the mask settings and
reviewing the listing.
Displays a brief description and the author of the current mask and allows changing
this information. This information is saved in the mask file.
If your output file type is
a database like Access,
dBase or please be sure
to read the section titled
Working with Database
Files in Chapter4.
File > Define Output File
File > View Mask Settings
Lists settings defined in the current mask. This option is very useful, particularly
when the mask contains a lot of Include Lines, Exclude Lines and other settings.
The report lists all settings, file names and column definitions. The mask settings
can be printed from the viewer
Selects a name and file format for an output file. The Action when output exists
option controls the procedure for saving output to a file that exists. The default is
Warning, which allows the user to decide each time a file is translated.
File > Preview Translation
Displays in a table view a 200 line sample of the data that will be translated.
File > Translate
Translates the input file using the current mask and output settings. Usually used at
the conclusion of a masking session to generate output for a spreadsheet or
database.
File > Show Database Fields
Displays the database record structure along with a comparison to the columns in
DataImport. This option is available only when the type of translation is a database
and the Output File exists. Information is displayed about the existing database file
that can help match fields in the records with the proper columns in DataImport.
The example below illustrates how the database record structure is displayed.
62 • Chapter 5: DataImport Mask Reference
DataImport 6.0 User’s Guide
Figure 5-5 View of database structure.
The number in the first column indicates the sequence of the fields in the existing
database file. The first field in the database is column A, the second field is column
B, etc. Change the sequence of fields by closing the window and changing the
letters of the columns in the mask.
Field Name lists the names of the fields in the existing database. Field names
in an existing database file cannot be changed.
Field Type indicates the type of data contained in the field in the existing
database. Field types in an existing database file cannot be changed.
Width indicates the field widths in the existing database.
Column lists the letter setting for each column in the mask.
Column Type shows the data format setting for the column in the mask.
Column types should be set to match the existing database field type. Edit this
setting by selecting the Type option with the Column Settings menu option.
Length indicates the current width of the column defined in the Mask. This is
not the output width.
Remember that columns in a mask can be skipped and do not need to be in
sequence. The column width defined in DataImport is not used. The output width is
the same as the database’s field length.
File > Utilities
Runs the DataImport Utilities application. See Chapter 7: DataImport Utilities
Reference for more information.
File > Task Commander
Runs the DataImport Task Commander application. See Chapter 8: DataImport
Task Commander for more information.
File > Exit
Closes current mask, input file and the application. If the current mask has not
been saved, the application will ask if you want to save it
DataImport 6.0 User’s Guide
Chapter 5: DataImport Mask Reference • 63
Search Menu
Figure 5-6 Search menu
Search > Find Text
Searches for a specified text string within the current input file. The search will
find the specified text as a single word or within a word. For example, a search for
“on” will find “on”, “iron” and “control.”
Search > Find Control Codes
Searches for a control code within the current input file.
Control codes are characters that have an ASCII value less than 32. These codes are
typically used to control printer functions on older computer systems.
To find a series of control codes, use the Find > Next command to proceed through
a number of these codes. Exclude the display and translation of these characters by
using the Exclude > Characters > All Special Characters command. To exclude a
specific control code, highlight the character and use the Search > Replace
command.
Search > Find Next
Searches for next instance of current Find match string. This command is useful
for locating multiple instances of a text string in a large input file. The shortcut key
for this command is <F3>.
Search > Find Previous
Searches for previous instance of the Find match string. This command uses the
currently defined criteria for the search.
Search > Find First
Searches for instance of the Find match string closest to the beginning of the Input
File. This command uses the currently defined criteria for the search.
Search > Find Last
Searches for instance of Find match string closest to the end of the Input File.
64 • Chapter 5: DataImport Mask Reference
DataImport 6.0 User’s Guide
This command uses the currently defined criteria for the search.
Search > Replace
Finds specific characters in the input file and replace them with user defined
characters. Search > Replace is identical to the Exclude > Characters > Define
command.
Search > Edit Replace Strings
Edits the Replace String set up in the Search > Replace menu. After a replace
function has been setup DataImport will execute that function each time the input
file is loaded.
Search > Go Top
Searches for the beginning of the input file.
Search > Go Bottom
Searches for the end of the input file.
Column Menu
Figure 5-7 Column Menu
Column > Define
Defines a new column based on the position of the currently highlighted string of
characters.
Columns cannot overlap. The data within the defined column is extracted to the
same column in a spreadsheet, or the same field in all records of a database. When
a column is defined, the Column Settings dialog box appears.
DataImport 6.0 User’s Guide
Chapter 5: DataImport Mask Reference • 65
Figure 5-8 Column Settings Dialog Box
Type indicates the kind and/or format of data to be extracted. When a column is
initially defined, the column’s data type defaults to the column type specified in the
Options > Preferences menu.
Numeric attempts to format data as numbers. In addition to numeric digits,
it also recognizes symbols used to format numbers, such as decimal points,
thousands separators, currency symbols, and negative indicators. To
change these symbols, select Options > International and select the
appropriate symbols. If non-numeric data is encountered in the cell,
DataImport formats the data as Text.
Text (Character/Label) formats the data as alphanumeric text.
Text Left Justified is the same as Text Character/Label except that it removes
blank spaces from the left of the text.
Text Block formats multiple lines of data into the same cell. Text Block keeps
adding data from multiple lines within the same column into the same cell (or field)
during translation until the next line is to be output or a blank cell in the column is
encountered. You can also specify the Block to be a specified number of lines.
Date (Month-day-yr) attempts to recognize data as a date that is printed in month
day year order into the date format of spreadsheets and databases. Date settings can
be modified by selecting Options > International and Options > Dates.
DataImport will attempt to format this data as dates first, then text.
Date (Day-month-yr) Similar to Date Month-day-yr.
Date (Yr-month-day) Similar to Date Month-day-yr.
Date (Month-yr) Similar to Date Month-day-yr.
Date (Yr-month) Similar to Date Month-day-yr.
Date (Yr-day) Similar to Date Month-day-yr.
Date (Day-yr) Similar to Date Month-day-yr.
66 • Chapter 5: DataImport Mask Reference
DataImport 6.0 User’s Guide
Date Custom will format data as a custom date defined by the user in the
Options > Dates dialog box as a format without separators.
Time attempts to format data as time, then numeric, and text last.
Signed Overpunch attempts to recognize data in the input file that is signed
overpunch and translate the data as numeric. The signed overpunch strings are
determined by Options > Signed Overpunch.
Name Parse (Last, First) attempts to recognize the individual parts of a name
that consists of a last name followed by a comma and the remaining parts of the
name. During translation it outputs the data into separate columns for the Prefix,
Last Name, Middle Name, First Name, and Suffix. You can have one, several, or all
of these fields defined as separate columns.
Name Parse (First Last) attempts to recognize the parts of the name in their
natural order, such as a name would appear in an address. It outputs the data into
separate columns as described above.
Address Parse outputs data into separate columns for the City, State, and
Zip/Postal Code.
Case determines how text data will be capitalized. There are four options; As-is,
Lower, Upper, and Proper (which capitalizes the first encountered character and the
first character after each blank space).
Implied Decimals is a specified number of decimal places that can be applied to
numeric data in the input file. For example, the number 34596 with Implied
Decimals set to 2 would be translated as 345.96. If the number already has a
decimal point, it is not changed.
Letter controls the sequence in which the columns will be output, regardless of
their actual position in the Input File. Data can be output to any column in a
spreadsheet. Columns can be skipped. The column’s sequence defaults to the order
in which they are defined or selected. For example, if a new column is defined
between existing column A and existing column B, it will default to column C.
Name specifies the name of the database field to which the column will be output.
If the output database file exists, an option menu lists the field names in the existing
database. If the database does not exist, the user can type in the name of the new
field or let it default to the letter of the column. A name can also be specified when
outputting to other file types. Optionally the names of the columns can also be
output to the first row of the spreadsheet file.
Output Width specifies the character width of the translated column in the output
file.
When Blank controls how DataImport deals with blank cells or records in existing
files.
No-Fill does not write anything into the cell.
Fill writes blank data into the cell.
Fill-down writes the same data from the last filled cell above it.
Some reports do not duplicate information from line to line if the information stays
the same. Only the first occurrence of the information is included; successive cells
contain blanks until the contents change. The following is an example of this type
of report:
DataImport 6.0 User’s Guide
Chapter 5: DataImport Mask Reference • 67
W E E K L Y
S A L E
CITY
SALES PERSON
------- -----------------ATLANTA JOHN DOE
BOSTON
SAM JONES
MARY SMITH
S
R E P O R T
CUSTOMER
AMOUNT
---------- ------18321
10,245
24356
6,322
17623
28,995
16590
2,056
08842
18,545
Figure 5-9 Input File with blank cells
If the columns city and salesperson are defined with the Fill-down option, the data
will be translated with the following format:
W E E K L Y
S A L E
CITY
SALES PERSON
------- -----------------ATLANTA JOHN DOE
ATLANTA JOHN DOE
ATLANTA SAM JONES
BOSTON
MARY SMITH
BOSTON
MARY SMITH
S
R E P O R T
CUSTOMER
AMOUNT
---------- ------18321
10,245
24356
6,322
17623
28,995
16590
2,056
08842
18,545
Figure 5-10 Output File with blank cells filled-down
@Function defines the mathematical formula to be calculated with the column
data. The inclusion of formulas is controlled with the Options > Formula Rows
commands.
Limit defines a range of data to be extracted. For example, a range of dates from
March 15, 1992 to December 30, 2001 or a range of dollar amounts between 1
million and 10 million. Limit also works with labels by allowing you to select
alphabetical ranges. For example, part numbers starting with DX to parts starting
with DZ.
Column > Settings
Displays the column settings dialog box for the column in which the cursor rests.
Column settings can also be changed by pressing the column control button at the
top of the column or by double clicking in the column. The width of a column can
be changed by dragging the left or right edge of a column control button.
Column > Undo
Removes the column in which the cursor rests.
Column > Undo All
Removes all columns. Use this command to clear all columns from a mask without
removing other mask definitions. Use File > New Mask to remove all mask
settings.
Column > Auto Define All
Defines columns automatically based on the patterns found in the current line that
the cursor is positioned on. The Input File is re-displayed with the new column
positions. All previously defined column positions are disregarded. New columns
are defined for the entire length of the line used as the pattern.
68 • Chapter 5: DataImport Mask Reference
DataImport 6.0 User’s Guide
DataImport can be set to automatically define columns when an Input File is loaded.
Turn AutoColumn function on or off by choosing Options > Preferences. and
changing the Automatically define columns option.
Column > Push/Pull
Moves all columns to the right of the current cursor location a specified number of
character positions in either horizontal direction. Use this command to ‘push or
pull’ some or all of the mask columns to the left or right.
Column > Resequence
Automatically sequences columns in their natural order left to right. Note: if line
tags are in use, they become the first columns.
Tag Menu
Figure 5-11 Tag Menu
Tag > Define Match String Reference Point
Creates a Reference Point for Line Tags based on selected text. Highlight the text
to be used as a reference point, select Tag > Define Match String Reference Point,
the following dialog is displayed.
“Wild Cards” can
be used if the text
changes from line
to line.
A reference point
can occur before or
after the output line.
Check this box if
you only want each
line tag output once.
Figure 5-12 Define Reference Point Dialog Box
Match String Reference Points are used in conjunction with Line Tags to extract
information from forms and other reports where information is located at specific
positions on each page. They are also used to output information from page
headings to each detail line. Reference Points serve as a fixed position from which
DataImport 6.0 User’s Guide
Chapter 5: DataImport Mask Reference • 69
DataImport uses to find information that is located in a physical relationship to the
Reference Point.
Header Reference Point
For example, on a form that repetitively prints the text “Month” at a certain position
on each line that is then followed by a date such as “FEB 2045”, the text “Month”
would serve as a header Reference Point as shown below.
Line tag data to be
included on each
detail line.
“Month” is a header
reference point.
Figure 5-13 Mask with Header Reference Point Defined
Following is the file after translation to Excel.
Figure 5-14 Output file with a Header Reference Point
During translation, the occurrence of a Reference Point causes the Line Tags
associated with it to be refreshed. The Reference Point match string can be defined
to require an exact match, or a pattern match using wildcard characters.
Reference Points are displayed as a black text on a yellow background. Up to one
hundred Reference Point match strings can be defined for a mask. Only one
Reference Point is allowed on a line.
70 • Chapter 5: DataImport Mask Reference
DataImport 6.0 User’s Guide
A Reference Point must be defined before any tags to be associated with it can be
defined. When a Line Tag is being defined, the Reference Point it is associated with
is selected.
Footer Reference Point
A footer reference point works in a similar manner as a header reference point
with a few exceptions. DataImport reads ahead in the input file to find a footer
reference point before the data is output. In the following example, the text “Total”
is the reference point with two line tags attached to it. These line tags will create
columns A and B in the output file.
“Total” is a footer
reference point.
Line Tag data to be
included on each
detail line.
Figure 5-15 Mask with Footer Reference Point Defined
In the above example, the occurrence of the reference point is after the output lines.
A footer reference point will produce an output file that looks like the following.
Results of pulling
footer data up onto
the lines above it.
Figure 5-16 Output File with a Footer Reference Point
Caution: If the same reference point, “Total,” is set up as a header reference point
the result will be an output file with jumbled data as shown in figure 5-13.
DataImport 6.0 User’s Guide
Chapter 5: DataImport Mask Reference • 71
Results of failing to
properly specify a
reference point as
occurring in a footer.
Figure 5-17 Output File with an Incorrect Header Reference Point
As the above example shows the data in columns A and B has not been output
correctly. This is because a header reference point is only for use when it occurs
before the output lines.
The example below shows both header and footer reference points being used in the
same mask.
Month is a
header reference
point.
Total is a footer
reference point
Figure 5-18 Mask with both Header and Footer Reference Points
When output the data from the line tags associated with the reference points will be
output in columns A, B, and C as shown in figure 5-15. When using header and
footer reference points the mask scans for all of the reference points before
outputting the data on the output lines.
72 • Chapter 5: DataImport Mask Reference
DataImport 6.0 User’s Guide
Figure 5-19 Output File with both a Header and a Footer Reference Point
The output file in figure 5-15 shows the line tag data extracted using the footer
reference point “Total” in columns A & B and the line tag data extracted using the
header reference point “Month” in column C.
Tag > Edit Match String Reference Point
Allows deleting existing Reference Points and editing of the match strings.
Tag > Top of Form Reference Point
Creates a Reference Point at the top of each page. This is useful when your input
file has one form per page.
Tag > Form Length Reference Point
Creates a Reference point every specified number of lines. This is useful when you
have a set number of lines per form.
Tag > Line-Tag Define
Creates a Line Tag based on the position of the highlighted string of characters. If
the cursor is positioned within an existing Line Tag; the tag’s settings are
displayed.
DataImport 6.0 User’s Guide
Chapter 5: DataImport Mask Reference • 73
Figure 5-20 Line Tag Settings Dialog Box
At least one Reference Point must be defined before a line Tag can be defined.
Select the reference point for the line tag and whether or not the line tag occurs
before the reference point. See Column > Define for further explanation of the
options in the tags setting dialog box.
The Line Tag function inserts a new column into the Input File. Line Tags repeat
the same information on each output line until an associated Reference Point is
encountered, at which point the Line Tag information is updated. At each
occurrence of a Reference Point, only the information for the Line Tags associated
with that Reference Point are updated.
Line Tag
A reference point
occurring after its
associated line tag.
Figure 5-21 Reference Point occurring after the line tag.
Line Tags are displayed with a yellow background and a foreground color that
indicates the type of data defined, with blue for values, pink for labels, green for
dates and orange for times.
74 • Chapter 5: DataImport Mask Reference
DataImport 6.0 User’s Guide
A reference
point occurring
before its
associated line
tags.
Line Tag
Figure 5-22 Reference Point occurring before the line tag
Tag > Undo Line Tag
Removes the line tag in which the cursor rests.
Include Menu
Figure 5-23 Include menu
Include > Lines > Define
Defines a specified number of lines to be included in the output file based on the
occurrence of a specified character match string. Highlight the text string to trigger
the include, select Include > Lines > Define, a dialog box will be displayed.
DataImport 6.0 User’s Guide
Chapter 5: DataImport Mask Reference • 75
Figure 5-24 Define Include Line Dialog Box
The text string field under the Original String defines what characters must be
present on a line in order for a line to be included. Use the special pattern matching
characters as wildcards for searches:
^
single numeric character (0–9)
!
single non-numeric character (AaZz$%^&*” “)
~
any single character excluding a blank space (AaZz$%^&*””)
_
any single character or blank space (0–9,AaZz$%^&*””)
Position on line controls where the text string can occur on a line.
At position indicates the text string must occur at the same line position as
the original text string.
Anywhere indicates the text string can occur at any position on a line.
Lines to include controls how many lines are included for each occurrence of the
Include match string. For values greater than one, additional lines are included
immediately below the line where the Include text string occurs.
The lines to be included are displayed with background colors indicating how the
cells will be translated. The line containing the Include match string is displayed
with an uppercase “I” in the left margin. All additional lines in the associated range
are displayed with a lowercase “i” in the left margin.
Lines that are specifically set as Skip, as indicated by an uppercase “S” in the left
margin, will not be included during translation. Output, Title and Heading Lines
will be translated.
In Global Output Lines Mode, Include Lines have precedence over Exclude Lines.
That is, if an Include match string occurs in an Exclude Lines’ range, the Include
Lines will be translated. In Global Skip Lines Mode, Exclude Lines have
precedence over Include Lines.
Include Lines are usually used with the Global Skip Lines Mode option to select
lines that have common information. Therefore, Global Skip Lines Mode is
automatically activated when the first include line is defined.
Include > Lines > Edit
Removes specified Include Line definitions and allows editing of the previously
defined match strings.
76 • Chapter 5: DataImport Mask Reference
DataImport 6.0 User’s Guide
Include > Resume > Define
Restarts translation of rows after a Pause command when a specified match string is
encountered. Use the Include Resume command in conjunction with Exclude >
Pause > Define to extract blocks of information that occur over an indeterminate
number of lines. Use the Include > Line > Define command to specify translation
of blocks with a fixed number of lines.
The text string field under Original String defines what characters must be present
on a line in order for translation to be restarted. Use the special pattern matching
characters as wildcards for searches:
Position on line controls where the text string can occur on a line.
At position indicates the text string must occur at the same line position as
the original text string.
Anywhere indicates the text string can occur at any position on a line.
Begin in Pause Mode controls whether or not the translation is assumed to be in
pause at the beginning of a file. Marking this option essentially puts a Pause
command at the beginning of the input file.
The Resume command restarts translation of rows of data after a Pause command
has been defined in a previous row. Resume definitions are based on the occurrence
of a text string in the Input File. For more information about the Pause command,
see Exclude > Pause > Define on page 79.
Include > Resume > Undo
Removes the current Resume definition. Use this command to remove a previously
applied Resume definition.
Exclude Menu
Figure 5-25 Exclude menu
Exclude > Lines > Define
Defines a specified number of lines to be excluded in the output file based on the
occurrence of a specified character match string. Highlight the text to trigger the
exclude, select Exclude > Lines > Define, the Define Exclude Line dialog box will
be displayed.
DataImport 6.0 User’s Guide
Chapter 5: DataImport Mask Reference • 77
Figure 5-26 Define Exclude Line dialog box
The text string field under Original String defines what characters must be present
on a line in order for the line to be included. Use the special pattern matching
characters as wildcards for searches.
Position on line controls where the text string must occur on the line.
At position indicates the text string must occur at the same line position as
the original text string.
Anywhere indicates the text string can occur at any position on a line.
Lines to exclude controls how many lines are excluded for each occurrence of the
Exclude text string. For values greater than one, additional lines are excluded below
the line where the Exclude match string occurs.
The lines to be excluded are displayed with a white background. The first line in an
Exclude Line range is displayed with an uppercase “E” in the left margin. All
additional lines in the range are displayed with a lowercase “e” in the left margin.
Exclude Lines are often used to eliminate the repetitive output of titles and headings
after the first page of a report. On the first page of the report, the Line (T)itle and
Line (H)eading commands can be used to indicate the page titles and column
headings. The Exclude > Lines > Define command can then be used to exclude all
subsequent occurrences of titles and headings.
Lines with a Heading or Title treatment will not be excluded during translation.
Lines set as Output Lines—indicated by an uppercase “O” in the left margin—will
not be excluded during translation.
In Global Skip Lines Mode, Exclude Lines have precedence over Include Lines. If
an Exclude match string occurs in an Include Line’s range, the Exclude Lines will
not be translated. In Global Output Lines Mode, Include Lines have precedence over
Exclude Lines.
Exclude > Lines > Edit
Removes a specified Exclude Line definition and allows editing of the match string.
Exclude > Characters > Define
Excludes the highlighted character string from translation. Use this command to
exclude a specific string of characters any time they are encountered during
translation. Excluded characters can be optionally replaced with a different string of
78 • Chapter 5: DataImport Mask Reference
DataImport 6.0 User’s Guide
characters. This command can be used to remove or replace printer control codes
and “escape sequences”. This is the same as Search Replace.
Exclude Character String shows the originally selected character string to be
excluded from translation.
Replacement String controls what characters are put in place of the excluded
characters. The Replacement String is optional, but users may want to type the
number of spaces equal to the length of the character string to preserve column and
line spacing.
Position on line controls where the character string can occur on a line.
At position indicates the character string must occur at the same line
position as the originally selected character string.
Anywhere indicates the character string can occur at any position on a
line.
The Input File will be re-displayed, omitting the Excluded characters from all lines
of the display. If defined, the replacement strings will be displayed.
Exclude > Characters > All Special Characters
Excludes all control characters, except the escape character (ASCII 27). ASCII
character codes 0 through 31 in an Input File are generally formatting or control
characters generated by the program that created the file. Such special characters
interfere with the display of the file in the Mask window, causing misalignment of
the columns.
Use this command to exclude all characters with ASCII codes 0 through 31. The
escape character is not excluded automatically because many times the escape
character is used to signal that one or more of the following characters are printer
control codes. These are called “escape sequences.” Undesired escape sequences in
the Input File can be removed by highlighting an occurrence of the the escape
sequence and then choosing Exclude > Characters > Define.
Exclude > Characters > Edit
Removes a specified Exclude Characters definition and allows editing of the
replacement string.
Exclude > Characters > Undo All Special
Removes a previous Exclude > Characters > All Special Characters command.
Exclude > Pause > Define
Suspends translation of any lines into the Output File when a match string is
encountered.
Use the Exclude > Pause command in conjunction with Include > Resume >
Define to extract blocks of information that occur over a variable number of lines.
Use the Include > Line > Define command to specify translation blocks with a
fixed number of lines.
The text string field under Original String defines what characters must be present
on a line in order for translation to be suspended. Use the special pattern matching
characters as wildcards for searches.
DataImport 6.0 User’s Guide
Chapter 5: DataImport Mask Reference • 79
Position on line controls where the text string can occur on a line.
At position indicates the text string must occur at the same line position as
the original text string.
Anywhere indicates the string can occur at any position on a line.
The Pause command stops translation of rows based on the occurrence of a text
string in the Input File. The Pause definition suspends translation of the line on
which the text string occurs and all lines thereafter until a Resume text string is
encountered. Resume definitions are created using the Include > Resume > Define
command.
Exclude > Pause Undo
Use this command to remove a previously applied Pause definition.
Exclude > Blank Lines
Skips empty lines in an Input File when translating. Use this command when the
input file contains blank lines that you do not want in the output file.
Exclude > Page Ejects
Removes page ejects (form feed, ASCII character code 12) from data in the Input
File during translation. This option should be selected if form feeds are present in
the Input File and the translation is of spreadsheet, database, or interchange format.
When printing, some software programs insert a form feed character as a page eject
indicator and an end of line indicator. When DataImport excludes a form feed, it
replaces it with an end of line indicator.
The Input File will be re-displayed, omitting all form feed characters from the
display.
Exclude > Duplicate Lines
Removes lines that are exactly the same as the preceding line. Some programs on
mainframe computers print a line, perform a carriage return without a line feed, and
print the line again. This results in double striking or “bold” print used for
emphasizing titles and headings on reports. This option removes the second line of
print.
Line Menu
Figure 5-27 Line Menu
80 • Chapter 5: DataImport Mask Reference
DataImport 6.0 User’s Guide
Line > Default
Resets line treatment to the default mode. The selected lines are set to the system
default. The Line Control Bar will display a small “o” for each line if the mask is
set to Global Output Line Mode or a small “s” if the mask is in Global Skip Line
Mode. For more information about Global modes, see “Options Global” on page 88.
Use this command to remove treatments from a line that has been defined as
Output, Skip, Heading or Title. All lines in a new mask default to the Global Mode
setting. Line treatment defaults to the Global Mode setting until another line
treatment (Output, Skip, Heading, Title, etc.) is selected or Include and Exclude
Lines are defined.
Line > (S)kip
Defines lines to be ignored during translation. Skip Lines are positional. For
example, if line 5 is set to Skip, every translation using this mask will not output
line 5 of the input file, no matter what text is on the line.
The Mask window's Exclude >
Lines > Define Command also
skips lines during translation
based on the occurrence of a
match string.
Heading line treatment can be
used to make sure that
numbers that are in column
headings are not translated as
values.
An “S” appears in the Line Control Bar on the left margin to indicate that the lines
will be skipped.
Line > (H)eading
Translates text within columns on the selected lines as column headings. During
translation, each intersection of a Heading Line and a column results in a cell being
output. The cell type is always text. When Unstacking data (Options > Unstack),
Heading Lines are duplicated over the unstacked data.
An “H” appears in the Line Control Bar on the left margin to indicate that the lines
will be treated as Headers. The headings are displayed on the screen with a pink
background.
Line > (O)utput
Defines lines to be included in the translation. Output Lines are positional, not
associated with a particular format or character string. If lines 2 and 3 are marked
as Output Lines, then lines 2 and 3 are always output during translation, no matter
what data is on the line.
An “O” appears in the Line Control Bar on the left margin to indicate that the lines
will be treated as Output. Numeric values are displayed on the screen with a blue
background, labels with a pink background, and dates with a green background.
Lines defined as Output Lines include only data in defined column ranges, not data
for the entire line. During translation, each intersection of an Output Line and a
column result in a cell being output. The formatting assigned to the cell is based on
each column’s Type setting.
Line > (T)itle
Translates the entire line as text or a single long label. Titles are commonly used
when the Input File is a report. Most reports contain information at the top of each
page such as the report name and date of printing. Defining lines as Titles keeps
this information intact. Column selection does not affect the translation of Title
Lines.
DataImport 6.0 User’s Guide
Chapter 5: DataImport Mask Reference • 81
A “T” appears the Line Control Bar on the left margin to indicate that the lines will
be translated as Titles. Title Lines are displayed on the screen with a red
background. Use this command to define lines that should be translated as a single
long label in the first column of your spreadsheet. Titles are not translated into
database output files.
The Exclude > Line > Define command can be used to suppress the output of page
titles after the first page.
Line > (A)bort
When you are defining a
new mask for a large
Input File, you can test
your mask by temporarily
defining an Abort line.
Defines an artificial end-of-file at the selected line. Defining a line as Abort causes
DataImport to act as if it has reached the end of the Input File. The information
translated up to the Abort Line is saved in the Output File. An Abort definition
supersedes all other line treatments on the initial Abort line and all lines following
it. Remove an abort line by selecting the line and then choosing Line > Default.
An “A” appears the Line Control Bar on the left margin and all following lines are
marked with an “a” to indicate that these lines will not be translated.
Line > Push/Pull Treatments
Moves the selected line treatments further up or down in the mask.
Insert Default Line Treatments is typically used to modify an existing mask
when additional lines are inserted into the body of a report. Inserting line treatments
into the mask moves all previously defined line treatments down without changing
them. The line treatments that are inserted are set to the default line treatment.
Delete Line Treatments is typically used to modify an existing mask when lines
are removed from the body of a report. Deleting line treatments from the mask
moves all previously defined line treatments up without changing them. Line
treatments on the selected lines are discarded.
Line > Undo All Treatments
Resets all line treatments to the default line treatment. The default line treatment—
Output or Skip—is controlled by choosing Options > Global and selecting either
the Output lines or Skip lines option under Default Line Treatment.
Unstack Menu
Figure 5-28 Unstack Menu
82 • Chapter 5: DataImport Mask Reference
DataImport 6.0 User’s Guide
Unstack > Define
Turns sets of a specified number of stacked lines into single longer lines based on
the occurance of a match string. Only one unstack command is allowed per mask.
The following example illustrates how a report file with stacked lines looks before
and after it is converted.
Figure 5-29 Stacked Input File with columns and headings
defined
In this example, the Unstack command was defined with 2 Lines to unstack with
“MONTH” as the match string. The screen below shows the results of the Unstack
command.
To unstack lines only
within a column, select
the Text Block column
type in the Column
Dialog Box.
Figure 5-30 Unstacked lines
Notice that the yearly data has been moved into new columns to the right of the
monthly data and that the Heading information has been duplicated over the new
columns. To complete the mask definition, two new columns should be defined for
the new yearly PERIOD and SALES columns.
If the Input File has a heading at the top of each page and a block of lines starts at
the bottom of one page and carries over to the next page, it is necessary to perform
two translations. The first translation is used to remove all of the headings from the
file so that they do not interfere with unstacking. To do this, define columns for the
desired data, exclude the headings (or include the desired lines), and translate to a
print image (.PRN) file. The second translation uses the output of the first
translation as a new clean input file.
The DataImport Utilities application will also unstack lines. It is useful when it is
not possible to define a match string. This is often the case with address labels.
DataImport 6.0 User’s Guide
Chapter 5: DataImport Mask Reference • 83
Unstack > Undo
Removes an unwanted or incorrect Unstack command.
Options Menu
Figure 5-31 Options Menu
Options > Formula Rows > Column Change
Inserts a row of formulas based on a data change in a specified column. Select
Options > Formula Rows > Column Change, the @Formula dialog box appears,
type the column letter to be checked for data change, click OK to apply the Formula
Row definition.
For example, the data in column A in the sample report below lists ATLANTA 4
times and then changes to SAN FRANCISCO. By defining a Formula Row Column
Change based on column A, a subtotal formula line is inserted after the last
ATLANTA for the ATLANTA data. The formulas are inserted and calculated again
after the last SAN FRANCISCO for that group of data.
Figure 5-32 Input File without subtotals
If all columns on this report are defined, and the CITY column (column A) is
declared for the Formula Rows Column Change option, subtotals are inserted at
the end of each CITY’s listing. Below is the resulting report, in spreadsheet form.
The spreadsheet actually contains the formulas, as indicated in cell B16.
84 • Chapter 5: DataImport Mask Reference
DataImport 6.0 User’s Guide
Figure 5-33 Output File with formulas for subtotals inserted
Notice that a solid dashed line is output before the formula row. After the formula
row, a blank row is output. This formatting makes it easy to determine where
DataImport has inserted formulas.
If no formula is defined for a column, its cell in the formula row is blank. To define
or change an @Formula for a column, use the Column > Define command.
The column to be tested for a change in contents can be a normally defined column
or a Line Tag column. DataImport calculates a Formula Row Column Change only
if the Output File type is a spreadsheet.
Applying this function replaces a previous Formula Row definition. To check which
(or if a) formula row definition has been set, look for a check mark next to an option
on the Option > Formula > Row submenu.
Options > Formula Rows > Insert on Match
Inserts a row of formulas based on the occurrence of a specified text string. For
example, the report below lists sales by region and then prints END REGION: after
each region. By defining END REGION: as a match string, you can use the
Formula Rows > Insert on Match function to insert @Formula subtotals before
each occurrence of that text string. On the following report, the region name
appears after the list of cities in the region.
DataImport 6.0 User’s Guide
Chapter 5: DataImport Mask Reference • 85
Figure 5-34 Input File without subtotals by region
If all columns on this report are defined, and the match string is defined as “END
REGION:” for the Formula Rows Insert on Match command, subtotals are
inserted before the match string. Following is the resulting report, in spreadsheet
form. The spreadsheet actually contains the formulas, as shown in cell B18.
Figure 5-35 Output File with formulas inserted for each region
Notice that a solid dashed line is output before the formula row. After the formula
row, a blank row is output. This formatting makes it easy to determine where
DataImport has inserted formulas.
In the Define @Formula Match String dialog box, the text string field under
Original String defines what characters must be present on a line in order for a
formula row to be inserted. Use the special pattern matching characters as wildcards
for searches.
Position on line controls where the text string can occur on a line.
86 • Chapter 5: DataImport Mask Reference
DataImport 6.0 User’s Guide
At position indicates the text string must occur at the same line position as
the original text string.
Anywhere indicates the text string can occur at any position on a line.
DataImport inserts formulas during translation only if the Output File type is a
spreadsheet. This command replaces the selection of any other Row Formula option.
The type of formula that is output is dependent upon each column @Formula
setting. If no formula is defined for a column, its cell in the formula row is blank.
To define or change an @Formula for a column, use the Column > Define
command.
Options > Formula Rows > Replace on Match
Replaces a line where a specified text string occurs with a row of formulas. For
example, the report below lists sales by region and then prints END REGION: after
each region. By defining END REGION: as a match string, you can use the
Formula Rows Replace on Match function to insert @Formula subtotals that will
replace the lines where the text string occurs.
Figure 5-36 Input File without subtotals by region
If all columns on this report are defined, and the match string is defined as “END
REGION:” for the Formula Rows Replace on Match command, subtotals are
written on the line where the match string occurs. Following is the resulting report,
in spreadsheet form. The spreadsheet actually contains the formulas, as shown in
cell B16.
DataImport 6.0 User’s Guide
Chapter 5: DataImport Mask Reference • 87
Figure 5-37 Output file with formulas replacing the end region
line
In the Define @Formula Match String dialog box, the text string field under
Original String defines what characters must be present on a line in order for it to
be replaced by a formula row. Use the special pattern matching characters as
wildcards for searches.
Position on line controls where the text string can occur on a line.
At position indicates the text string must occur at the same line position as
the original text string.
Anywhere indicates the text string can occur at any position on a line.
DataImport inserts formulas during translation only if the Output File type is a
spreadsheet. This command replaces the selection of any other Formula Row
option.
The type of formula that is output is dependent upon each column @Formula
setting. If no formula is defined for a column, its cell in the formula row is blank.
To define or change an @Formula for a column, use the Column > Define
command.
Options > Formula Rows > Display Current Settings
Shows the current setting for the Formula Rows function. A check mark on the
Formula Rows submenu indicates which of the Formula Row functions is in use (if
any).
Options > Formula Rows > Undo
Removes unwanted or incorrect Formula Row definitions.
88 • Chapter 5: DataImport Mask Reference
DataImport 6.0 User’s Guide
Options > Global
Controls global settings for the current mask.
Figure 5-38 Global Setting Dialog Box
Default Line Treatment controls the default starting point for translation of data.
Output lines option or Global Output Lines Mode assumes that—by
default—all data within columns of all lines will be translated, so the user
must specify what lines of data should not be translated. Use the Exclude
> Line, Line > Skip and Exclude > Pause commands to prevent lines
from being translated.
In Global Output Line Mode, Include Lines have precedence over Exclude
Lines. That is, if an Include match string occurs in an Exclude Lines’
range, the Include Lines will be translated.
Skip lines option or Global Skip Line Mode assumes that—by default—no
lines will be translated, so the user must specify what lines of data should
be translated. Use the Include > Line, Line > Output and Include >
Resume commands to select line for translation.
In Global Skip Lines Mode, Exclude Lines have precedence over Include
Lines. That is, if an Exclude match string occurs in an Include Lines’
range, the Exclude Lines will be not be translated.
Transpose rows and columns translates rows as columns and columns as
rows. Selecting this option only changes spreadsheet format output files; no changes
are made to the Input File or the display in the Mask window.
Begin in Pause mode automatically inserts a Pause command at the beginning
of the Input File. Use this option if you plan to use a Resume and Pause command
combination to select lines of data for translation.
For more information about Pause and Resume, see Include > Resume > Define on
page 77 and Exclude > Pause > Define on page 79.
Output column names to spreadsheet and delimited types will output the
column names. With spreadsheet data types, the column names are output into the
cells on the first row of the output file. With comma separated variable data types,
the column names are output as the first record with separators surrounding each
column name
DataImport 6.0 User’s Guide
Chapter 5: DataImport Mask Reference • 89
Dictionary file for names and addresses selects the dictionary file to use
when parsing names and addresses. The default dictionary file is DEFAULT.DIC.
You can create your own custom dictionary file to handle different prefixes,
suffixes, etc.
Starting Cell Address starts the output of a spreadsheet translation at a cell
address other than A1. This option is useful when combining the output of a
translation into an existing spreadsheet.
First positions to exclude removes a specified number of character positions at
the beginning of each line. This option is typically used to remove carriage control
characters.
Beginning of line carriage control characters are included in reports created by
some programming languages on certain computers. FORTRAN, for example, uses
the first character of each line to indicate carriage control.
Beginning of line carriage control is used on some types of mini and mainframe
computers to tell the printer when to perform line feeds and page ejects. This type of
carriage control is not used on personal computers.
Options > International
Defines settings for recognition and translation of currency, dates, decimals and
ASCII code pages. Any changes made to the International settings are saved in the
definition of the current Mask. Settings saved using the Save as defaults button in
the International Settings dialog box become the new system defaults. To load the
system defaults into the current mask, press the Load defaults button.
Figure 5-39 International Settings Dialog Box
Number Format options control how Numeric format data is translated to an
output file by DataImport.
Currency defines the character(s) DataImport recognizes as the currency
symbol. The default is “$” (U.S. dollar). The selected currency symbol is
used in all translations until changed.
Thousands defines the character DataImport recognizes as the symbol used
to separate thousands. The default is “,” (comma).
Decimal defines the character DataImport recognizes as the symbol that
separates the fractional or decimal part of a number from the integer part
of the number. The default is “.” (period).
90 • Chapter 5: DataImport Mask Reference
DataImport 6.0 User’s Guide
Code Page changes the code page that is used for interpreting ASCII characters
whose values are above 127. By default, MS-DOS and DataImport use the U.S.
Code page (437) to display and interpret the ASCII characters above 127.
If your computer uses a different code page than the default, or if your Input File
was created on a computer that uses a different code page, you may have to change
this setting for DataImport to translate correctly. The selected code page is used for
all translations until another is selected.
Month Names changes the spellings of names DataImport recognizes as months.
The spelling of one or more months can be changed. The default setting is U.S.
English spellings.
DataImport recognizes the entire month-name or only the first part and is not
upper/lower case sensitive. For example, the text September, Sept and SEP are all
recognized as the month “September”.
Options > Dates
Defines Custom date format and two digit year translation.
Custom Date Format defines a non delimited custom date for use in Column
Definitions. The date format defined here will appear in the Column Settings dialog
box in the Type option menu.
To define a custom date, type in Y for year, M for month and D for day. Each letter
represents one digit of a date number. The default custom date is “YYMMDD”.
Year for 19XX defines how a two-digit year is interpreted by DataImport. If the
two digits (XX) are a number equal to or greater than the number defined here, the
year is translated as 19XX. If the digits are less than the number defined here, the
year is translated as 20XX. For example, with the Year for 19XX option set to 50,
“51” would be interpreted as 1951 and “12” would be interpreted as 2012.
Options > Signed Overpunch
Defines how signed overpunch characters that occur in some raw data files are
translated. Any changes made to the Signed Overpunch Settings are always saved
when the current Mask is saved. Settings saved using the Save as defaults button in
the Signed Overpunch Settings dialog box become the system defaults. To load the
system defaults into the current mask, press the Load defaults button.
Characters shows the current interpretation of ASCII characters for signed
overpunch data.
Value indicates the output value of overpunch characters.
Char shows which characters are interpreted as overpunch characters.
Choosing Custom from the Character Set options makes the Char
characters editable.
ASCII shows the ASCII value of the characters in the Char field.
Character Set defines the set of characters that are translated as signed overpunch
characters. Three options are displayed; 0-9,}-R and {-I,}-R and Custom. One of
the first two options will translate most Input Files correctly. If the Input File uses a
scheme other than these two, select Custom. Choosing Custom makes the
Characters Char field editable. Change the characters as appropriate and press the
Save as defaults to save the custom translation set for use in future mask definitions.
DataImport 6.0 User’s Guide
Chapter 5: DataImport Mask Reference • 91
Translation tables will vary depending on the application and system that created
the file containing the signed overpunched numbers. Almost all use the characters
“}” through “R” to indicate the negative digits. Most systems use “{“ through “I”
for the positive digits, but some systems (primarily IBM System 38, 36, and AS400)
use “0” through “9”.
Position defines where DataImport looks for signed overpunch characters in a
number.
Options > Preferences
Defines the system default settings for masks and application settings for
DataImport.
Figure 5-40 Preferences Dialog Box
Default Line Treatment controls the Output/Skip Lines Mode system default for
translation of data. Default is Output Lines. This setting does not change the setting
for the current mask. It is used as the default when starting a new mask.
Output lines option or Global Output Lines Mode assumes that—by
default—all data within columns of all lines will be translated, so the user
must specify what lines of data should not be translated. Use the Exclude
> Line, Line > Skip and Exclude > Pause commands to prevent lines
from being translated.
In Global Output Line Mode, Include Lines have precedence over Exclude
Lines. That is, if an Include match string occurs in an Exclude Lines’
range, the Include Lines will be translated.
92 • Chapter 5: DataImport Mask Reference
DataImport 6.0 User’s Guide
Skip lines option or Global Skip Line Mode assumes that—by default—no
lines will be translated, so the user must specify what lines of data should
be translated. Use the Include > Line, Line > Output and Include >
Resume commands to select line for translation.
In Global Skip Lines Mode, Exclude Lines have precedence over Include
Lines. That is, if an Exclude match string occurs in an Include Lines’
range, the Exclude Lines will be not be translated.
Default Column and Tag Type sets the default data type when defining a new
Column or Line Tag.
Font determines the default display font and font size used to display the input file.
Name sets the display font for the Input File window. The display font can
only be a mono-spaced font and the option menu will only display the
available fonts of this type. Default is Fixedsys.
Size sets the size of the current display font. The available fonts have a
fixed number of sizes and the option menu will only display the available
sizes of the selected font.
Number of Lines to Load sets the number of lines to load into the Mask screen
when opening an input file. This number can be from 100 to 65,536. The fewer
lines loaded, the faster the screen is updated after Include/Exclude Line selections.
Input File Filter is used to display a list of files with specified extensions when
loading or opening an input file. Use the *.XXX format and a “;” (semicolon) as a
separator, example: *.PRN;*.TXT;*.DOC. Once the filter is defined, it is available
in the Load Input File dialog box in the List Files of Type option menu. Default is
none.
Automatically define columns applies the Column Auto Define All command
automatically if there are no columns defined in the current Mask when an Input
File is loaded. Default is off (unmarked).
Expert Mode eliminates all confirmation prompts when executing commands. For
example, when Expert mode is on, DataImport will not ask for confirmation when
deleting a column. Default is off (unmarked.)
Display dialog when defining a column displays the Column Settings dialog
box when defining a column. Default is on (marked.)
Display Menu Panel when program starts DataImport Version 6.0 added a
start up Menu Panel to the software package. The default is on (marked.)
Display input statistics when loading an input file displays the number of
lines and characters when the file is loaded. Default is on (marked.)
DataImport 6.0 User’s Guide
Chapter 5: DataImport Mask Reference • 93
94 • Chapter 5: DataImport Mask Reference
DataImport 6.0 User’s Guide
Chapter 6: DataImport Translate
Reference
The DataImport Translate application is used to quickly translate files by using
existing masks. The application can be used to translate multiple Input Files using
one mask, translate a single Input File using multiple masks, or to make input or
output file changes to a mask.
Running the Translate Application
The translate application can be opened from the DataImport Menu Panel.
The DataImport Translate
application can be
opened from the
DataImport Menu Panel.
Figure 6-1 The DataImport Menu Panel
DataImport 6.0 User’s Guide
Chapter 6: DataImport Translate Reference • 95
The translate application can also be opened from the Advanced section of the
DataImport program group or by selecting the translate button in the Mask,
Utilities, or Task Commander applications.
Figure 6-2 DataImport Translate application window
Mask File Name controls which mask is used to translate the Input File.
Input File Name controls which file is the source of data to be translated.
Output File Name defines the name of the file to which the translated data is
written.
Output File Type defines the type of spreadsheet, database, or other file to which
the translated data is written.
Action when output exists specifies what action to take when an file of the
same name as the Output File Name exists.
Translate performs a translation with the current settings.
Save Mask saves the current mask with the defined output parameters.
Exit closes the Translate application.
Options specify the information displayed during and after a translation.
Display During Translation displays translated data during translation.
Confirm Includes and Excludes prompts for manual confirmation of each
Include and Exclude line as they are encountered during translation. This
option used to verify that the mask will include or exclude the correct lines.
Close screen before translation begins closes the DataImport Translate
application dialog box when translation starts.
Start translation Minimized hides the translate dialog box until the
translation is complete.
Open output file after translation automatically opens the output file in
the proper application when the translation is complete.
96 • Chapter 6: DataImport Translate Reference
DataImport 6.0 User’s Guide
Chapter 7: DataImport Utilities
Reference
The DataImport Utilities application provides many useful tools for creating files
that the Mask program can read and for reformatting data for use in other
applications.
Running the Utilities Application
The utilities application can be opened from the DataImport Menu Panel.
The DataImport
Utilities application
can be opened from
the DataImport
Menu Panel.
Figure 7-1 The DataImport Menu Panel
The utilities application can also be opened from the Advanced section of the
DataImport program group or by selecting the utilities button in the Mask, Utilities,
or Task Commander applications.
DataImport 6.0 User’s Guide
Chapter 7: DataImport Utilities Reference • 97
Figure 7-2 DataImport Utilities application window
Input File Name controls which data file is processed. Change the Input File by
pressing the [.] button at the end of the field, selecting a new file and pressing the
OK button.
Output File Name defines the name of the file output from the process. Change
the Output File by pressing the [.] button at the end of the field, selecting a new file
and pressing the OK button. The extension of the Output file is automatically set by
the Utilities application. The extension is in the form Axx, where xx is a number
beginning with 1. If one file is output the extension is A1. If three files are output
the extensions are A1, A2, and A3.
Process Type specifies what type of process to perform on the Input File. For
more information about available process types, see the next section.
Action when output exists specifies what action to take when an Output File of
the same name as the Output File Name exists.
Process runs the utility process with the current settings.
Exit closes the Utilities application.
Close screen when process begins closes the DataImport Utilities application
window when the process starts.
Process Types
The DataImport Utilities application can process Input Files for use in the Mask
application and reorganize data in many ways. The following options are available
in the Process Type option menu of the Utilities application:
ASCII -> EBCDIC
Comma Separated Values
dBase convert
dBase header
EBCDIC -> ASCII
98 • Chapter 7: DataImport Utilities Reference
DataImport 6.0 User’s Guide
Fixed length
Line split by length
Parse spaces
Records per File Split
Statistics
Tab expansion
Unstack
ASCII -> EBCDIC
Converts a file that is encoded in ASCII to a file that is encoded in EBCDIC. Some
mini and mainframe computers encode their characters using EBCDIC. PCs encode
their characters using ASCII. To upload a file that is encoded in ASCII to a
computer that encodes its files in EBCDIC use this process.
Comma Separated Values
Converts a delimited text file such as a comma separated value file into a file with
fixed length fields. The default field separator is a comma (ASCII 44) and the
default string delimiter is quotation marks (ASCII 34). Different field separators
and string delimiters can be selected.
Before actually creating the Output File, DataImport Utilities reads the entire Input
File to determine the column widths necessary in the Output File. Each column is
defined one character position wider than the widest data string in that column.
This option can also be
used to convert files
that use tabs or any
other character to
separate fields in a
record.
Files formatted with commas between fields and quotation marks around numbers
should be converted to a column oriented file using this option before the mask is
defined.
Comma Separated Value Input File
"NEW YORK",1034,968,23653
"LONDON",576,2349,9413
"ROME",1439,2008,12537
Output File
NEW YORK
1034
968
23653
LONDON
576
2349
9413
ROME
1439
2008
12537
Figure 7-3 Comma delimited to columnar conversion
The numbers in this example are left justified within columns. The numbers will be
right justified if the Input File is translated into a spreadsheet or database file.
DataImport 6.0 User’s Guide
Chapter 7: DataImport Utilities Reference • 99
dBase convert
Creates an ASCII columnar file usable by DataImport from a dBase II, III, or IV
database file.
At the top of each column is the dBase field name; space limitations may prevent
the entire field name from being displayed. Use the Function Header process type to
output the file structure to review the truncated field names.
dBase header
Outputs the dBase II, III, or IV file structure contained in the database file’s header
record.
When the Go option is selected, the file structure is written to the Output File. This
file can be viewed using the Mask application. The file structure can also be output
directly to a printer by specifying the Output File as either LPT1, LPT2 or LPT3.
The dBase III file: SALES.DBF contains 137 records.
Each record is 43 bytes long.
# Field name Field type Length Decimals DI Column
- ---------- ---------- ------ -------- --------1 BRANCH
Character
15
0
A
2 WEEKSALES
Numeric
10
2
B
3 YEARSALES
Numeric
10
2
C
4 UPDATED
Date
8
0
D
Figure 7-4 dBase file header
EBCDIC -> ASCII
Converts a file that is encoded in EBCDIC to a file that is encoded in ASCII.
Some mini and mainframe computers encode their characters using EBCDIC. PCs
encode their characters using ASCII. To use a file that is encoded in EBCDIC use
this process.
NOTE Most PC to Host emulation and file transfer software handles the
translation between ASCII and EBCDIC automatically.
Fixed length
Breaks up a fixed length record file that does not have record separators into a
sequential file with record separators.
Report files, such as those downloaded from a mainframe, utilize a carriage return
and/or a line feed character (ASCII codes 13 and 10, respectively) to indicate the
end of each line or record in the file. DataImport requires these record separator
characters to function properly.
Most database management systems and many other software programs use data
files with fixed length records without record separators. These files are called
random or direct access files. These programs recognize the length of each field in
100 • Chapter 7: DataImport Utilities Reference
DataImport 6.0 User’s Guide
the record and do not include record separator characters to save file space.
Frequently, the first information in the file describes the fields in the file, their
length and type. Users can skip this information by specifying a number of
characters, and thereby eliminate the header from the Output File.
The following files illustrate how a data file without record separators looks before
and after conversion. In this example, the record length is 18 and the number of
characters to skip at the beginning of the file is 29.
Input File Without Record Separators
002OFFICE C 10SALES N 8.2NEW YORK
12935.45LONDON
9264.32ROME
7194.39TOKYO
15778.56
Output File
NEW YORK
12935.45
LONDON
9264.32
ROME
7194.39
TOKYO
15778.56
Figure 7-5 Adding record separators
Line split by length
Splits the Input File vertically by producing two or more Output Files with shorter
record lengths. The records in the Input File are divided into shorter records, using
the length specified, then written to the Output Files.
This utility is useful when an Input File contains records whose length is greater
than 2048 characters; DataImport can display and translate files whose record
lengths are shorter than 2048 characters. This utility can facilitate translation of
extremely wide files.
For example, if the Input File SALES.DAT, containing records 5,000 characters
wide, is split into files whose record length is 2,000, three Output Files are created.
The first Output File created is named SALES.A1 and contains the first 2,000
characters of each record from the SALES.DAT Input File. The second file created
is named SALES.A2 and contains the next 2,000 characters of each record of the
Input File, and the third named SALES.A3 contains the remaining 1,000 characters
of each record of the Input File.
Parse spaces
Converts a space separated variable file into a file with fixed length fields. Test and
sampling instrumentation and software often create files of this format. There are
two parameters that can be specified:
Column width is the width of columns to use for the parsed fields.
Skip Characters is the number of character positions at the beginning of each
line to output without parsing. This parameter is optional.
In the following example, the width of the columns is set to 6 positions each, and
the number of characters to not parse at the beginning of each line is 19 positions.
DataImport 6.0 User’s Guide
Chapter 7: DataImport Utilities Reference • 101
Space Separated Variable Input File
001
002
001
002
08/13/92
08/13/92
08/14/92
08/14/92
12:32
13:10
12:40
13:12
12 14 23 12 9.876
5 14.6 7
5 34 9.987 12 98
9 12 6.875
12:32
13:10
12:40
13:12
12
5
5
9
Output File
001
002
001
002
08/13/92
08/13/92
08/14/92
08/14/92
14
14.6
34
12
23
7
9.987
6.875
12
9.876
12
98
Figure 7-6 Space delimited to columnar conversion
Records per File Split
Splits the Input File horizontally by producing two or more Output Files with fewer
records per file.
This function has two useful applications:
•
Only the first 65,536 records (lines) of a file can be displayed in the Mask
application. By splitting extremely long files, all records can be displayed.
Remember, there is no limit to the number of lines that can be translated using
a mask.
•
Spreadsheets have limitations on the number of lines allowed in a worksheet.
By splitting a long file, the shorter files can be can be translated into several
usable worksheets.
For example, if the Input File ORDER.DAT, contains 7,000 records and the file is
record-split into files with 3,000 records per file, DataImport creates three Output
Files. The first Output File created is named ORDER.A1 and contains the first
3,000 records from the ORDER.DAT Input File. The second file created is named
ORDER.A2 and contains the next 3,000 records, and the third file created is named
ORDER.A3 and contains the remaining 1,000 records.
Statistics
Displays statistics about the current Input File. The statistics displayed by this
process include the length of the longest line, the number of lines, and whether the
file contains tab characters.
This option is often selected to determine if the use of any of the other utility
functions are necessary prior to opening the Input File in the Mask application.
Tab expansion
Expands tab characters (ASCII character 9).
For example, if a user defines a tab stop as 8, numbers preceded by a tab character
will be aligned in columns on the 9th, 17th, 25th, etc. character positions. The two
files below illustrate how this utility works. The first file is shown with tabs
displayed as a “→” character. The second file shows how the file looks when the
tabs are expanded.
102 • Chapter 7: DataImport Utilities Reference
DataImport 6.0 User’s Guide
Input File Before Tabs Are Expanded
NEW YORK→1,034→968→23,653
LONDON→576→2,349→9,413
ROME→1,439→2,008→12,537
Output File After Tabs Are Expanded
NEW YORK
LONDON
ROME
1,034
576
1,439
968
2,349
2,008
23,653
9,413
12,537
Figure 7-7 Expanding tabs with the Tab expansion process
The numbers in this example are left justified within the columns. The numbers will
be right justified when DataImport translates this file as a spreadsheet or database
file.
Unstack
Reorganizes data blocks where two or more sets of data are mixed in a single
column.
Use this command to separate columns with multiple data sets—for instance,
yearly, monthly and daily sales—into multiple columns with one data set each.
Lines to unstack is the number of lines in each group of data lines.
Lines to Skip is the number of lines to ignore at the beginning of the file.
In the following example, the number of Lines to unstack is 2 and the number of
Lines to Skip at the beginning of the file is 4.
Stacked Input File
SALES REPORT
MONTH: MARCH
BRANCH
----------NEW YORK
LONDON
Unstacked Output File
NEW YORK
MONTH
LONDON
MONTH
XYZ CORPORATION
PERIOD SALES
------ ------MONTH 12,935
YEAR
31,221
MONTH
9,264
YEAR
24,786
12,935
9,264
YEAR
YEAR
31,221
24,786
Figure 7-8 Unstacking records
If the Input File is a report with a heading at the top of each page, it may be
necessary to define a mask and perform a translation to remove the headings before
unstacking the file.
Unstacking is also very useful for preparing a text file of names and addresses
created with a word processor for translation into a spreadsheet or database file.
Unstacking such a file can produce separate columns for name, street address, and
city/state/zip code.
DataImport 6.0 User’s Guide
Chapter 7: DataImport Utilities Reference • 103
104 • Chapter 7: DataImport Utilities Reference
DataImport 6.0 User’s Guide
Chapter 8: DataImport Task
Commander Reference
Running the Task Commander Application
The Task Commander application can be opened from the DataImport Menu Panel.
The DataImport
Task Commander
application can be
opened from the
DataImport Menu
Panel.
Figure 8-1 The DataImport Menu Panel
The Task Commander application can also be opened from the advanced section of
the DataImport program group or by selecting the Task Commander button in the
Mask, Utilities, or Task Commander applications.
DataImport 6.0 User’s Guide
Chapter 8: DataImport Task Commander Reference • 105
This section of the User Reference describes operations available in the Task
Commander application. Task Commander automates a series of translations and/or
utilities within DataImport and saves this information in a Task file (.TSK). Task
files can be run, created and edited from the Task Commander screen. Below is the
main Task Commander Screen.
Figure 8-1 The Task Commander Main Window
The Task File list box lists all task files in the specified directory. This includes the
file name, and the Author and Summary information, if given. There are several
buttons on the right of the screen that control the Task Commander as shown
below.
Run executes the task file(s) selected in the Task File list box.
New creates a new task file. This opens the Task File dialog box.
Edit changes an existing task file. This opens the Task File dialog box.
Exit closes Task Commander.
Task File Dialog Box
The Task Commander dialog box is where you create and edit task files. This is
shown below.
106 • Chapter 8: DataImport Task Commander Reference
DataImport 6.0 User’s Guide
Figure 8-2 Task File dialog box
Task Description: This is where a description of the task file can be entered.
Author: This is where the Author can be entered.
Actions: Contains the list of actions that can be performed in a task. The possible
actions consist of the Translate command and all of the Utilities process types
(except Statistics), and running other non DataImport applications that support
command line execution.
Processes: The Processes list box is where the 'script' of the task file is
displayed. Multiple actions can be added to the Processes box.
Add Add copies an action from the Actions box to the Processes box.
Insert Inserts the selected Action before the selected Process.
Up Moves the selected Process up one step.
Down Moves the selected Process down one step.
Remove Removes an action or actions from the Processes box.
Edit Edits an action within the Processes box.
Ok Returns to the main Task Commander window. If you have not saved changes
to the mask, you will be prompted to save it.
Save Saves the current task file.
Run Executes the task file.
Cancel Returns you to the main Task Commander window.
Based on the action that you select to add or edit, either the Translate parameter or
the Utilities parameter window will be displayed. For more information on the
Translate and Utilities commands, see Chapter 6; DataImport Translate Reference
and Chapter 7: DataImport Utilities Reference.
Note that you can also run a task from a command line or create an Icon for
running a task. For more information refer to Appendix G: Command Line Use.
DataImport 6.0 User’s Guide
Chapter 8: DataImport Task Commander Reference • 107
108 • Chapter 8: DataImport Task Commander Reference
DataImport 6.0 User’s Guide
Appendix A: Supported Output
File Formats
Output Formats
DataImport can create output files for most standard spreadsheet and database
programs including Excel, Lotus 1-2-3, Quattro Pro, Access and dBase compatible
applications. The next section in this appendix lists the types of formats DataImport
can read and write. Check the README file for output format additions, if you do
not see the format you need.
Keep in mind that most programs can read earlier versions of their file formats. In
most cases, a file format with a version number equal to or less than your software
version will work, unless you are combining or appending files. In this case, you
must output your data in the same format as the existing output file.
If the application you want to get data into is not on the list of supported output
types, check your application's help system or manual for an import feature. Then
use DataImport to create a file of the type your application can import. For example,
WinFax Pro will import dBase files (DBF) and FedEx Ship will import comma
separated ASCII (CSV) files. The most common types of files that applications can
import are comma separated values (CSV - sometimes referred to as ASCII or text),
tab separated values (TSV), dBASE (DBF) and Lotus version 1A (WKS).
Many database management software products use the dBase format as their native
format. These products are often referred to as an xBase product and include
FoxPro, Clipper and Alpha.
Output File Types
There are five main types of formats that DataImport supports: spreadsheets,
databases, word processing merge data formats, text formats and interchange
formats. Some formats may not support features and formats provided by
DataImport. For example, formulas are only supported by the spreadsheet output
types and field names can only be written to database files. If you are using
advanced features of DataImport, read the documentation carefully to make sure
that your chosen output format will support it. DataImport will not write anything
to the output file that is not supported by the selected output format
DataImport 6.0 User’s Guide
Appendix A: Supported Output File Formats • 109
Output File List
Product
Type File ComExt. bine
Append
Field Table
Name Name
Multisheet
ASCII
T
ASC
X
Clarion
D
DAT
X
Columnwise
DIF
I
DIF
Comma
Separated
Value
T
CSV
X
dBase II
D
DBF
X
X
dBase III
D
DBF
X
X
dBase IV
D
DBF
X
X
Excel 2.1
S
XLS
X
X
Excel 3.0
S
XLS
X
X
Excel 4.0
S
XLS
X
X
Excel 5.0
S
XLS
X
X
X
Excel 7.0
S
XLS
X
X
X
Excel 97,
2000, XP
S
XLS
X
X
X
Fixed length
file
T
FXD
HTML Table
T
HTM
Lotus 1-2-3
1A
S
WKS
X
X
Lotus 1-2-3
2.0
S
WK1
X
X
Lotus 1-2-3
3.0
S
WK3
X
X
X
Lotus 1-2-3
4.0
S
WK4
X
X
X
Lotus 1-2-3
5.0
S
WK4
X
X
X
Mailing
Label
T
LBL
X
Access 1.1
D
MDB
X
X
X
Access 2.0
D
MDB
X
X
X
Access 3.0/97
D
MDB
X
X
X
Access 4.0
2000, XP
D
MDB
X
X
X
Microsoft
Word Merge
W
WRD
X
X
Print Image
T
PRN
X
110 • Appendix A: Supported Output File Formats
X
X
DataImport 6.0 User’s Guide
Quattro
S
WKQ
X
X
Quattro Pro
S
WQ1
X
X
Quattro Pro
5.0 for
Windows
S
WB1
X
X
Standard
Data Format
T
SDF
Sylk
I
SLK
Symphony
1.0
S
WRK
X
X
Symphony
1.1
S
WR1
X
X
Tab
Separated
Variable
T
TSV
X
User-Defined
Delimited
T
UDD
X
WordPerfect
5.0 Merge
W
W50
X
X
WordPerfect
5.1 Merge
W
W51
X
X
XML
T
XML
X
Named Value
T
NVL
X
X
X
Figure A-2 Output File formats and capabilities
Type Indicates the file type of the format: S=Spreadsheet, D=Database, T=Text,
W=Word processing merge data documents, I=Interchange
File Ext. File name extension for output type.
Combine A mark in this column indicates DataImport can combine files of this
format. Only spreadsheet formats allow this function.
Append A mark in this column indicates DataImport can append to files of this
type.
Field Name A mark in this column indicates this format uses field names in its
files. Databases and word processing merge files typically use these names.
Table Name A mark in this column indicates this format uses Table Names in
the file. Microsoft Access formats 1.1 and 2.0 are currently the only formats that
manage Table Names in this way.
Multi-sheet A mark in this column indicates this spreadsheet program can have
multiple sheets per file. DataImport allows you to place data on a specific sheet
using the Starting Cell Address field in the Options Global. dialog box.
ASCII (ASC)
This text output format is an ASCII file, delimited with commas between fields
(DataImport columns cells) and quotation marks surrounding non-numeric fields.
This type of file is used with some languages like BASIC for data files. Most
database management systems like dBase II or dBase III will read or import this
DataImport 6.0 User’s Guide
Appendix A: Supported Output File Formats • 111
type of file. This format is similar to the Comma Separated Value (CSV) format
detailed below.
Alpha (DBF)
This database program uses a version of dBase as its file format. Check your
documentation for details.
Clarion (DAT)
This database output format is a the file type used by the Clarion database
management program.
Clipper (DBF)
This database program uses a version of dBase as its file format. Check your
documentation for details.
Columnwise DIF (DIF)
This data interchange output format arranges data in column-wise order. This file is
used to transfer data between spreadsheet programs and other software.
Comma Separated Value (CSV)
This text output format separates items of data with a comma and encases text data
with quotation marks. To output files with different separators, see Tab Separated
Variable and User Defined Delimited formats below.
dBase II, III, IV (DBF)
These database output formats are standard database formats for dBase compatible
programs. The following database translation types can be selected:
dBase II
dBase II database file, file extension: DBF
dBase III
dBase III and dBase III Plus database file, file extension:
DBF This file can be read by many other dBase compatible software
products including FoxPro and Clipper.
dBase IV
dBase IV database file, file extension: DBF
Excel 2.1, 3.0, 4.0, 5.0, 7.0, 97, 2000, XP (XLS)
These spreadsheet output formats are used by the Microsoft Excel application.
Lower versions of Excel will not load higher version worksheet files. Higher
versions of Excel will load lower version worksheet files. The following spreadsheet
translation types can be selected, the XLS file extension used for all versions of
Excel.
Excel 2.1
Microsoft Excel version 2.1 worksheet file.
Excel 3.0
Microsoft Excel version 3.0 worksheet file.
Excel 4.0
Microsoft Excel version 4.0 worksheet file.
112 • Appendix A: Supported Output File Formats
DataImport 6.0 User’s Guide
Excel 5.0, 7.0
Microsoft Excel version 5.0 and 7.0 worksheet files.
(7.0 is Windows 95)
Excel 97/2000
Microsoft Excel version 8.0 workbook files.
Fixed length file (FXD)
This text output format is a fixed record format file. All fields are fixed width and
all records are a fixed length. Records are not separated. This output type is useful
for uploading to mainframes that do not use record separators.
FoxPro (DBF)
This database program uses a version of dBase as its file format. Check your
documentation for details.
HTML Tables (HTM)
This format option allows you to create HTML Tables in accordance with HTML 2
standards.
Lotus 1-2-3 1A, 2.0, 3.0, 4.0, 5.0 (WK*)
This spreadsheet output format is used by the Lotus 1-2-3 spreadsheet program. The
following spreadsheet translation types can be selected; the indicated file extension
is used for each output option.
Lotus 123 1A Lotus 1-2-3 release 1 and 1A worksheet file, file
extension: WKS This file can be read by all releases of Lotus 1-2-3
and by the Symphony spreadsheet program. This format is a
commonly supported by spreadsheet programs and other software
packages.
Lotus 123 2.0 Lotus 1-2-3 release 2.x worksheet file, file extension:
WK1
Lotus 123 3.0 Lotus 1-2-3 release 3.x worksheet file, file extension:
WK3
Lotus 123 4.0 Lotus 1-2-3 release 4.x worksheet file, file extension:
WK4
Lotus 123 5.0 Lotus 1-2-3 release 5.x worksheet file, file extension:
WK4
Mailing Label (LBL)
This text output format produces a mailing label style file. Each line of a column
(cell) is output as a separate line in the Output File.
Label output type is useful for translating an Input File that contains names in one
column and addresses in another column into a file that has the name on the first
line, address on the next line, etc. If there are five columns defined, the data in
column A will appear on every fifth line. To add blank lines between labels to
control spacing, define columns on the right side of the mask at a location that does
not contain data.
DataImport 6.0 User’s Guide
Appendix A: Supported Output File Formats • 113
Microsoft Access 1.1, 2.0, 3.0 (97), 4.0 (2000), XP
(MDB)
These database output formats are used by the Microsoft Access application. Lower
versions of Access will not load higher version database files. Higher versions of
Access will load lower version database files. The following database translation
types can be selected; the MDB file extension used for all versions of Access.
Microsoft Word Merge File(WRD)
This word processor output format is the data document file format used by
Microsoft Word for DOS for print merges. This file format can also be used by
Microsoft Word for Windows.
Print Image (PRN)
This text output file format is a DOS print image file. This file type contains no
special formatting and can be read by word processing software. Text in the file is
arranged in columns without use of tabs.
Quattro (WKQ)
This spreadsheet output format is used by the Quattro spreadsheet program.
Quattro Pro (WQ1)
This spreadsheet output format is used by the Quattro Pro spreadsheet program.
Quattro Pro 5.0 for Windows (WB1)
This spreadsheet output format is used by the Quattro Pro 5.0 for Windows
spreadsheet program.
Standard Data Format (SDF)
This text output format produces a Standard Data Format file. All fields are a fixed
width and all records are a fixed length. Each record is separated by a carriage
return and line feed (ASCII codes 13 and 10).
Sylk (SLK)
This interchange output format produces a Symbolic Link file. Many of Microsoft's
products read SYLK files, including MultiPlan and Microsoft Chart.
Symphony 1.0, 1.1 (WRK, WR1)
This spreadsheet file format is used by the Symphony spreadsheet program. The
following database translation types can be selected:
Symphony 1.0 Symphony release 1.0 worksheet file, file extension:
WRK
114 • Appendix A: Supported Output File Formats
DataImport 6.0 User’s Guide
Symphony 1.1 Symphony release 1.1, 1.2 and 2.x worksheet file, file
extension: WR1
Tab Separated Variable (TSV)
This text output format separates variable fields or cells with the tab character
(ASCII code 9). Records are separated by a carriage return and line feed (ASCII
codes 13 and 10). This output type is used by many Apple Macintosh applications.
It is also useful for preparing tables to be loaded into word processors.
User-Defined Delimited (UDD)
This text output file type separates records or cells with one or more user selected
ASCII characters. Non-numeric fields, or labels, are also surrounded by one or more
user selected ASCII characters. Records are separated by a carriage return and line
feed (ASCII codes 13 and 10).
To define the delimiter character(s) for UDD format, select File Define Output
Format. From the Output File Type pull-down menu and select User-Defined
Delimited. The Field Separator and String Delimiter options appear. In the Field
Separator field, type the character to indicate the end of a cell or record data and the
beginning of the next cell or record. In the String Delimiter field, type the character
to use to set off text or alphanumeric strings in data cells or records.
Figure A-2 Defining the Field Separators and String Delimiters
for the User-defined Delimited output format.
WordPerfect 5.0, 5.1 (W5*)
This text output format is a secondary merge file for WordPerfect. The following
database translation types can be selected:
WordPerfect 5.0
extension: W50
WordPerfect 5.0 secondary merge document, file
WordPerfect 5.1
extension: W51
WordPerfect 5.1 secondary merge document, file
xBase applications (DBF)
These database programs uses versions of dBase as their file formats. Check your
documentation for details.
DataImport 6.0 User’s Guide
Appendix A: Supported Output File Formats • 115
NVL Named Value
Follows the standard for NVL.
XML Extensible Markup Language
Follows the standard for XML 1.0.
116 • Appendix A: Supported Output File Formats
DataImport 6.0 User’s Guide
Appendix B: Command Line Use
DataImport Translate, Utilities, and Task Commander programs can be run as
batch operations, allowing you to further automate your translations.
The DataImport Task Commander allows the execution of a series of DataImport
Translate, DataImport Utilities and non-DataImport applications that can be run
from a command line. With the DataImport Task Commander, you can run batch
processes without knowledge of the command line. Task Commander automatically
creates the command lines for you.
You can also achieve some batch-like functionality by creating an icon or a shortcut
for a DataImport translation or utilities process. To achieve more extensive batch
processing functionality in Windows, you will need to use an add-on utility like
WinBatch by Wilson WindowWare (800-762-8383) or another third-party utility.
Translate Command Line
Once a Mask has been defined and saved to disk, the translation can be performed
using command line controls.
Syntax:
DIW32 mask[,[input],[output],[type],[display],[confirm]][/A]
[/C][/M]
The command line parameters that follow the DIW command are positional and
separated by commas. If a parameter is skipped, a comma must be used to hold its
place. The switches, /A and /C, are not positional and are not separated by commas.
mask
Mask File name, including the path if necessary. This is the only
required parameter. If no other parameters are specified, the
parameters specified when the mask was created (or last saved)
will be used in the translation.
input
Input File name, including the path and extension if necessary.
output Output File name, including the path if necessary. If an extension
is specified, it will be used rather than the file extension
DataImport normally uses based on the type of translation.
type
Type of translation to be performed. Any of the following
types can be specified:
WKS Lotus 1-2-3 release 1 and 1A
DataImport 6.0 User’s Guide
Appendix B: Command Line Use • 117
WK1 Lotus 1-2-3 release 2.x
WK3 Lotus 1-2-3 release 3.x
WK4 Lotus 1-2-3 release 4.x and 5.x
WRK Symphony release 1.0
WR1 Symphony release 1.1, 1.2 and 2.x
WKQ Borland Quattro
WQ1 Borland Quattro Pro
WB1 Borland Quattro Pro 5.0 for Windows
XLS Microsoft Excel version 2.1
XLS3 Microsoft Excel version 3.0
XLS4 Microsoft Excel version 4.0
XLS5 Microsoft Excel version 5.0 and 7.0.
XLS8 Microsoft Excel version 8.0 (97/2000/XP)
DBF dBase III
DBF2 dBase II
DBF3 dBase III
DBF4 dBase IV
MDB1 Microsoft Access 1.1
MDB Microsoft Access 2.0
MDB3 Microsoft Access 3.0 (97)
MDB4 Microsoft Access 4.0 (2000/XP)
DAT Clarion
DIF Columnwise DIF
CDIF Columnwise DIF
SLK SYLK or Symbolic Link
PRN Print Image
HTM HTML Table
XML XML Table
ASC Comma separated with quotes around strings
CSV Comma Separated Variable
SDF Standard Data Format
FXD Fixed record format without delimiters
TSV Tab separated variables
UDD User-defined delimited
TXT ASCII text file
LBL Mailing label format
WRD Microsoft Word data document
W50 Word Perfect 5.0 secondary merge file
W51 Word Perfect 5.1 secondary merge file
NVL Named Value
118 • Appendix B: Command Line Use
display
Specifies whether the output is to be displayed on screen
during translation: Y for yes, N for no. The default is Yes.
confirm
Specifies whether Include Line and Exclude Line treatments
must be confirmed manually during the translation. Y for yes,
N for no. The default is No.
/A
Appends the output of the translation to the end of an existing
Output File. See the description of the Mask command Files
Define Output File. for more information.
/C
Combines the output of the translation into an existing
spreadsheet Output File. See the description of the Mask
command Files Define Output File. for more information.
DataImport 6.0 User’s Guide
/M
Minimizes the status box during translation.
The only required parameter is the Mask File name. If no other parameters are
specified, the parameters defined when the mask was created or last saved are used.
To specify some parameters and not others, include the intervening commas as
place holders. This is necessary to indicate to DataImport which of the options you
want to use. For example, if you want to use the name of the Input File stored with
the mask, but want to change the name of the Output File, you would place two
commas before the name of the new Output File. Otherwise, DataImport would
interpret the file name as an Input File. Commas, however, are unnecessary as place
holders before the /A and /C parameters.
If a parameter is not specified on the command line and the parameter has not been
specified in the mask, the translation cannot proceed. In such cases when
DataImport aborts the translation, a message is displayed on the screen to indicate
the missing or invalid parameter(s).
The following four examples illustrate the ways translations can be initiated using a
command line.
Translate Command Line Example 1
To perform a translation from the command line using the following parameters:
Mask File name
Input File name
Output File name
Translation type
Display on
Confirm include/exclude
Append to existing file
MYMASK
DIDEMO.TXT
SALESDAT
XLS
Y (Yes)
Y (Yes)
/A
The command line should read:
DIW MYMASK,DIDEMO.TXT,SALESDAT,XLS,Y,Y/A
Translate Command Line Example 2
To perform a translation from the command line, use the following parameters:
Mask File name
Input File name
Output File name
Translation type
Display on
Confirm include/exclude
MYMASK
as specified in the mask
as specified in the mask
XLS
default to yes
default to no
The command line should read:
DIW MYMASK,,,XLS
Translate Command Line Example 3
To perform a translation from the command line, use the following parameters:
Mask File name
DataImport 6.0 User’s Guide
MYMASK
Appendix B: Command Line Use • 119
Input File name
as specified in the mask
Output File name
as specified in the mask
Translation type
as specified in the mask
Display on
default to yes
Confirm include/exclude
default to no
The command line should read:
DIW MYMASK
Translate Command Line Example 4
To perform a translation from the command line, use the following parameters:
Mask File name
Input File name
Output File name
Translation type
Display on
Confirm include/exclude
File-combine
MYMASK
ORIGINAL.DAT
GOOD
as specified in the mask
default to yes
default to no
/C
The command line should read:
DIW MYMASK,ORIGINAL.DAT,GOOD/C
Utilities Command Line
The running of a utility can be initiated from a command line.
Syntax:
DIUTIL32 option[=v1[,v2]] input [output] [/W]
The option, input file name and output file name parameters are positional and
separated by spaces.
option Option or process to be performed. DataImport offers eleven
options or utilities.
L
R
T
C
F
S
U
D
H
A
E
P
Line Split by Length
Records per File Split
Tab expansion to ASCII columnar
CSV (Comma Separated Variable) to columnar
Fixed length records
Statistics
Unstack
dBase to ASCII columnar
Header of dBase to ASCII file
ASCII to EBCDIC
EBCDIC to ASCII
Parse space delimited to columnar
The options and examples of their uses are described below.
120 • Appendix B: Command Line Use
DataImport 6.0 User’s Guide
v1 & v2 Required and/or optional values. Whether these values are used
depends on the utility option specified.
input
Input File name, including the path and extension if necessary.
output
Output File name, without an extension, but including any drive
and path specifications necessary to tell DataImport where to
find the existing file or where to place the new file. If an Output
File name is not specified, the Output Files will have the same
path and name as the Input File. DataImport provides unique,
sequential file extensions (A1 through A99), as some options
produce more than one Output File.
/W
Includes a Warning if DataImport detects that the Output File
name specified already exists. Stops the program and prompts
whether to proceed. If not specified, any file(s) having the same
name as the Output File will be overwritten.
DataImport offers twelve options or utilities. Descriptions of
these options and examples of their use are provided below:
L=v1
Line Split by Length Splits the Input File vertically by
producing two or more Output Files with shorter record lengths.
The value v1 is the maximum record length in the Output Files.
See the description of the DataImport Utilities process Line
Split by Length for more information.
For example, to split the file INFILE.DAT into files with a
record length of 80 and output the data into files with the name
of OUTFILE, the command line would read as follows:
DIUTIL32 L=80 INFILE.DAT OUTFILE
The number of files created depends on the length of the Input
File and the number of characters specified as the maximum
length for each Output File. The first Output File is named
OUTFILE.A1, the second OUTFILE.A2, etc.
R=v1
Records per File Split Splits the Input File into two or
more files with fewer records in each Output File. The value v1
is the maximum number of records in the Output Files. See the
description of the Utilities process Records per File Split in the
Utilities Reference for more information.
For example, to split the file INFILE.DAT into files with no
more than 8192 records per file, the command line would read
as follows:
DIUTIL32 R=8192 INFILE.DAT
The number of files created depends on the length of the Input
File and the number of records specified as the maximum for
each Output File. The first Output File is named INFILE.A1,
the second INFILE.A2, etc.
T=v1
DataImport 6.0 User’s Guide
Tabs Expands tab characters by the value indicated by v1.
This value sets the number of spaces to use as tab stops. See the
description of the Utilities Screen option Function Tabs for
more information.
Appendix B: Command Line Use • 121
For example, to expand the tabs in the file INFILE.DAT with
tab stops of 8, the command line would read as follows:
DIUTIL32 T=8 INFILE.DAT
C[=v1[,v2]] Comma Separated Converts a comma separated (or
user-defined separated) file into an ASCII columnar text file.
The value v1 specifies the field separator. The value v2
specifies the string delimiter. If no optional values are supplied,
the comma character (ASCII: 44) will be used as the field
separator, and the quote character (ASCII: 34) will be used as
the string delimiter.
See the description of the Utilities Screen option Comma
Separated Values for more information.
For example, to convert the semicolon and quote delimited file
INFILE.DAT, the command line would read:
DIUTIL32 C=59,34 INFILE.DAT
F=v1[,v2] Fixed Converts a fixed length record file that does not have
record separators into a sequential file with record separators.
The value v1 is the length of each record in characters. The
optional value v2 is the number of characters to skip at the
beginning of the Input File before outputting records. This
option is useful when the first part of the file contains header
information or other data that should not be translated. See the
description of the Utilities process Fixed Length in the Utilities
Reference for more information.
For example, to convert the file INFILE.DAT into sequential
records with a length of 16 and to skip the first 18 bytes in the
file, the command line would read as follows:
DIUTIL32 F=16,18 INFILE.DAT
S
Statistics Displays statistics about the Input File. The
statistics include the length of the longest line, the number of
lines, and whether the file contains tab characters. See the
description of the Utilities process Statistics in the Applications
Reference for more information.
For example, to display statistics about the file INFILE.DAT,
the command line would read as follows as follows:
DIUTIL32 S INFILE.DAT
U=v1[,v2] Unstack Unstacks a file containing multiple lines that
logically go together, but are on separate lines. The value v1
specifies the number of lines to be combined into a single line.
The optional value v2 is the number of lines to skip at the
beginning of the file before combining lines. This option is
useful if the first part of the file contains header information or
other data that should not be translated. See the description of
the Utilities process Unstack in the DataImport Utilities
Reference for more information.
122 • Appendix B: Command Line Use
DataImport 6.0 User’s Guide
For example, to unstack the file INFILE.DAT by combining
each pair of lines in the Input File, skipping the first 5 lines, the
command line would read:
DIUTIL32 U=2,5 INFILE.DAT
D
dBase Creates a sequential file that is usable by DataImport
from a dBase II, III or IV data file. See the description of the
Utilities process dBase Convert in the DataImport Utilities
Reference for more information.
For example, to convert the dBase file INFILE.DBF to a
sequential file, the command line would read as follows:
DIUTIL32 D INFILE.DBF
H
Header Outputs the dBase file structure contained in the
database file’s header record. See the description of the Utilities
process dBase Header in the DataImport Utilities Reference for
more information.
For example, to output the structure of the dBase file
INFILE.DBF, the command line would read as follows:
DIUTIL32 H INFILE.DBF
A
ASCII TO EBCDIC Converts a file whose characters are
encoded in ASCII (used by PC’s) into a file encoded in
EBCDIC (used by IBM midrange and mainframe computers).
See the description of the Utilities process ASCII->EBCDIC in
the DataImport Utilities Reference for more information.
For example, to convert the ASCII file INFILE.DAT to an
EBCDIC file, the command line would read as follows:
DIUTIL32 A INFILE.DAT
E
EBCDIC TO ASCII Converts a file whose characters are
encoded in EBCDIC into a file encoded in ASCII, that is usable
by DataImport. See the description of the Utilities process
EBCDIC->ASCII in the DataImport Utilities Reference for
more information.
For example, to convert the EBCDIC file INFILE.DAT to an
ASCII file, the command line would read as follows:
DIUTIL32 E INFILE.DAT
P=v1[,v2]Parse space delimited converts a space separated variable
file into a file with fixed length fields. The value v1 specifies
the width of columns to use for the parsed fields. The optional
value v2 specifies the number of character positions at the
beginning of each line to write to the Output File without
parsing.
For example, to convert the space separated file INFILE.DAT
into a columnar file with the first 20 characters exactly as in the
in the Input File and the remaining characters in columns that
are 10 wide, the command line would read as follows:
DIUTIL32 P=10,20 INFILE.DAT
DataImport 6.0 User’s Guide
Appendix B: Command Line Use • 123
Task Commander Command Line
The DataImport Task commander can be run from the command line.
Taskfile Taskfile is the name of the file created and saved in Task
Commander. Taskfiles always have an extension of TSK.
Syntax:
DITASK32 taskfile
124 • Appendix B: Command Line Use
DataImport 6.0 User’s Guide
Appendix C: Customizing the
Dictionary File
Default Dictionary
DataImport comes with a default dictionary file (DEFAULT.DIC) which is used
when defining columns and line tags with a type of Name Parse and/or Address
Parse. The dictionary file contains common prefixes, suffixes and beginnings of last
names. It also contains the names and abbreviations for all of the states of the
United States, the provinces of Canada, and several countries. If the data you are
working with uses different or additional prefixes, provinces, etc., you can edit the
default.dic file or a copy of the default.dic file. The name of the dictionary file to be
used in a mask is specified from the mask's Options Global dialog box.
Editing the Default.dic file
Using an editor such as Windows Notepad or DOS Edit, open the default.dic or
other .dic file. Make the changes to the appropriate section. For example, if you
wanted to include the Provinces of Australia and their abbreviations, you would
locate the section of the file named [State/Province] and enter the following data:
Queensland
Qld.
New South Wales
N.S.W.
Western Australia
W.A.
Southern Australia
S.A.
Northern Territory
N.T.
DataImport 6.0 User’s Guide
Appendix C: Customizing the Dictionary File • 125
Example
Following is an example of the sections and contents of a dictionary file. The
section names in brackets must be exactly as shown.
[prefix]
Mr. & Mrs.
Mr.
Mr
Ms.
[suffix]
Jr.
Jr
M.D.
M. D.
[begin_last_name]
Van Der
Von
St.
[begin_cities]
St.
Los
Las
New
[State/Province]
Alabama
AL
Alaska
AK
Alberta
AB
Figure C-1 Sample Dictionary File
126 • Appendix C: Customizing the Dictionary File
DataImport 6.0 User’s Guide
Appendix D: Frequently Asked
Questions
DataImport Questions
I'm translating into a database and I've changed the column type in the mask
from numeric to character (text). I open the file in my database management
software and the field type has not changed! What's wrong?
You have already translated the file, the database exists. Database files contain both
the data records and a structure that defines the layout of the fields in the records.
This structure includes field names, types, and widths. As a safety precaution,
DataImport never changes this structure. Therefore even if DataImport created the
structure, changing column types and widths in the mask will not change the
structure, even if the replace option is selected. Replace will only replace the data
records, not the structure. To solve this problem, either change the output file name
to a new name, or delete the existing database file. See the section in Chapter 4
titled "Working with Database Files".
I've translated my data and nothing came out. Why?
There are several possible reasons. You must have at least one column or Line Tag
defined. You must also be in Global Output Line Mode, or have at least one line
whose type is indicated in the mask application as either Output or Include.
Why is DataImport removing leading 0's from numeric data?
You have selected numeric as the column's type. Leading 0's (zeros) are stripped
when translating to a number. To keep the leading 0's in numbers like zip codes and
social security numbers, select text as the column type.
How big of a file can DataImport translate?
DataImport can translate files of unlimited lengths. DataImport can extract data
from the first 16,348 characters of each line or record.
DataImport 6.0 User’s Guide
Appendix D: Frequently Asked Questions • 127
Is there some way to automate a series of translations and/or utility processes?
Sure, use the DataImport Task Commander. It is a batch file utility that is
explained in Chapter 8 of this manual.
Why don't I see all of my file in the Mask window. What will happen when I
translate?
DataImport by default loads 1000 lines of the file. This can be changed by selecting
Options > Preferences and changing the setting. The Mask screen can load the
first 65,536 lines of the file. Regardless of how many lines are loaded into the mask
screen, DataImport will translate the entire file.
Why do I get an error message when I translate my 70,000 line file to Excel?
The Excel format is limited to 65,536 lines. If your files are larger than this, you
should probably be using a database. You could also use the DataImport Utilities to
create a series of input files that contain fewer lines per file by selecting the record
per file split process type.
I have Line Tags defined. They are coming out repeatedly on multiple lines
when I translate. I only want them to come out one time for each set of data.
You are probably in Global Output Line Mode. Try including just one line for each
set of data in your file while in Global Skip Mode. See the "Include Lines Define"
option in Chapter 5.
I'm trying to unstack sets of 3 lines to make one line that contains all of the
information from these lines. Some times one or two of these lines appear at the
bottom of a page and the remaining lines appear at the top of the next page
under the page heading. The headings are getting in the way.
This will require two masks and two translations. First, define a mask that extracts
all of the data on every line into one or more columns. For now, don’t worry that
each item of data is not in its own column. You can use Column > Auto Define All
to do this very quickly. In this mask, use the Exclude > Lines feature to exclude the
page headings. Select the Output file type as print image (.PRN) and translate. The
resulting file will look just like the original without the page headings.
Start a new mask and load the print image file that you just created as the Input file.
This new Input file will not include the interrupting page headings. Now you are
ready to apply the unstack feature and select the columns of information that you
want. Remember, that you can automate this two step process by using DataImport's
Task Commander.
When I try to run the Mask program, I get the message "Not a valid Win32
application". The Utilities, Translate, and Task Commander all work
normally? What's going on?
Your mask program is probably corrupt. Reinstall the software or contact Spalding
Software for replacement files.
128 • Appendix D: Frequently Asked Questions
DataImport 6.0 User’s Guide
When translating to an existing Excel file, I get the message 'CANNOT OPEN
FILE xxxxxxx.XLS'.
The file you are translating into probably already exists and is open in Excel or
another application. Switch to Excel or other application and close the file.
When I try to append or file combine to an Excel file I get the message
'CANNOT FILE COMBINE OR APPEND TO A NONEXISTANT SHEET'.
DataImport cannot append or file combine new data into a sheet in Excel that does
not already exist. DataImport cannot create new sheets in an existing Excel file. To
solve this problem, use Excel to setup these sheets in advance. DataImport can
append or combine to any existing sheet in an Excel file. DataImport can also create
a sheet of any valid name when creating a new Excel file or replacing a file of the
same name.
When using the DataImport Utilities on my file (LENNY.PRN) to create a new
file in a different format, the dialog box indicates it is outputting the file to
LENNY.AXX. After running the utility I can't find any file called
LENNY.AXX.
Some of the utilities create multiple files, and the letters XX refer to the numeric
sequence of the files the Utility is creating. Therefore if the utility you are running
is creating one file, it would be named Lenny.a1. If there were multiple files they
would be named lenny.a2, lenny.a3, etc.
When I select that the column type as Text Block, I don't see the data from the
second line etc. in the cell of the output file. What gives?
Your output width (in your text block column’s define dialog box) defaults to the
size of the column you create. This would be fine for any other type of column, but
you are unstacking multiple lines of text here! You need to change the output width
to accommodate the column width required to hold the additional line(s) of text.
Column width is limited to a maximum of 255 characters.
How do I extract different types of data from an import file into separate sheets
in an Excel spreadsheet?
First, in Excel create a workbook (file) with all of the worksheets that will be
needed. Second, in DataImport, for each worksheet in the excel workbook create a
separate mask. In each mask select the appropriate Excel worksheet from the drop
down list. Finally, translate using each mask.
Note: The Task Commander can be used to automate the process of running
multiple masks.
DataImport 6.0 User’s Guide
Appendix D: Frequently Asked Questions • 129
130 • Appendix D: Frequently Asked Questions
DataImport 6.0 User’s Guide
A
B
Index
removing 34
AutoColumn
applying automatically 93
Automating DataImport 117
Translate application 117
Utilities application 120
C
D
E
F
G
B
H
I
Batch programming 117
Blank cells
filling 48, 67
Blank lines
removing 35
$
C
$ (dollar) 50
C$ (Canadian dollar) 50
Calculations 55
defining 55
inserting 55
inserting on change 83
inserting on match 85
replacing numbers with formulas 56
replacing on match 86
Cells
Blank, filling 67
Character delimited files
user-defined 115
Characters
excluding first position 35
Clarion
output format 112
Clipper 112
output format 112
Code page
control 90
Column
Auto Define All 68
Define. 65
menu 65
Push/Pull 69
Resequence 69
Settings. 68
turning dialog box off 93
Undo 68
Undo All 68
Column Control Bar 10
using 17
Column settings
dialog box 16
Columnar data
extracting 36
Columns
¢
¢ (centavo) 50
£
£ (pound) 50
¥
¥ (yen) 50
€
€ (euro) 50
A
A$ (Australian dollar) 50
Abort
translation at a line 40
Access
output format 114
Table Names 57
Address parse
columns 53
Alpha 4
output format 112
Appending to an existing file 34
ASC 112
ASCII
output format 112
ASCII -> EBCDIC
process 99
ASCII characters
DataImport 6.0 User’s Guide
J
K
L
M
N
O
P
Q
R
S
T
U
V
W
X
Y
Z
Index • 131
Address parse 53
and fields 56
blank cells 48
calculations 55
database field names 56
date 52
defining 14, 36, 65
defining automatically 36
defining manually 36
defining type 18
defining with Column Control Bar 17
defining with menu bar 14
defining with popup menu 16
Fill down 58
format options 66
formulas 55
from non-columnar data 47
limits, excluding lines 39
maximum 36
Name Parse 53
names 58
numeric 50
removing 37
resequencing 41
text 51
time 52
transposing with rows 49
Columnwise DIF
output format 112
Combining files 34
starting cell 89
Comma Separated Variables
output format 112
Command line
translation 117
translation, example 119
utilities 120
Command line controls 117
Commands
Mask application 59
Translate application 95
Utilities application 97
Confirmation
turning off 93
Control characters 78
excluding 35
CSV 112
Currency symbol 50
Custom date
control 90
D
DAT 112
132 • Contents
Data
extracting 35
reorganizing 41
selecting for translation 13
unstacking 41
Data columns
extracting 14
Data formatting 18
Data Interchange Format
Columnwise 112
Data sets
arranging 41
Data types
numeric 50
recognizing 50
setting 50
time 52
Database fields
showing 62
Databases
Alpha 4 112
appending 58
changing structure 34
Clarion 112
Clipper 112
considerations for output 34
creating 58
dBase 112
existing 57
field names 56, 58
fields 56
FoxPro 112, 113
indexes 57
Microsoft Access 114
new 58
showing structure 57
structure 57, 58, 100
example 62
XBase 116
DataExport/DLL
Installation 1
DataImport
input formats list 8
output formats list 8
programs 9
running 11
uses 7
DataImport Mask
Basics 11
commands 59
DataImport Mask window
explained 10
DataImport Program Suite 9
DataImport Task Commander 105
DataImport 6.0 User’s Guide
A
B
C
D
E
F
G
H
I
J
K
L
M
N
O
P
Q
R
S
T
U
V
W
X
Y
Z
DataImport Translate
controls 95
DataImport Utilities
controls 97
using 32
Date
column 52
month names 52
two digit years 52
without separators 52
Date format
applying to columns 18
dBase
convert process 100
header process 100
output format 112
DBF 112
Decimal separator 51
Defining
columns, example 14, 16, 17
Defining Line Tags 22
Defining Reference Points 21
Deleting
characters 34
Delimited text file 99
Dialog boxes
turning off extra 93
Dictionary file
names and addresses 89
DIF
Columnwise 112
Display Input Statistics
turning off 93
Displaying
database structure 57, 62
input files 31
DKr (Danish Krone) 50
DM (German mark) 50
Duplicate lines
removing 35
E
EBCDIC -> ASCII
process 100
End translation at line 40
Escape sequences
excluding 35
Excel
output format 113
Exclude
Blank Lines 79
Characters All Special Characters 78
Characters Define. 78
DataImport 6.0 User’s Guide
A
B
C
D
E
F
G
Characters Undo All Special 79
Duplicate Lines 80
Edit 79
Lines Undo. 78
menu 77
Page Ejects 79
Pause Define. 79
Pause Undo. 79
Excluding
blank lines 35
character sequences 35
characters 78
control characters 78
control codes 35
duplicate lines 35
escape sequences 35
line groups 38
page ejects 35, 79
printer carriage control 35, 89
special characters 35
Excluding lines 38, 39
exact match 39
limits 39
pattern match 39
pattern match characters 37
Extensible Markup Language
XML 116
Extracting data 13, 35
columnar 36
columnar 14
form based data 46
example 46
groups of lines 38
lines 19
H
I
J
K
L
M
N
O
P
Q
R
S
T
U
V
W
X
Y
Z
F
Fields
and columns 56
File
Define Output File. 62
Exit 63
Input File Statistics 61
Load Input File. 61
Mask Summary Info 62
menu, Mask application 61
New Mask 61
Open Mask 61
Preview Translation 62
Print Input File 61
Print Mask Settings. 62
Save Mask 62
Save Mask As. 62
Show Database Fields 62
Index • 133
Task Commander 63
Translate 62
Utilities 63
File Filter
custom 93
File format
choosing 33
Files
adding record separators 100
example 101
output 109
splitting 102
Fixed length
output format 113
process 100
Font
controls 93
Footer Match String Reference Point 71
Foreign
currency 50
month names 52
number formats 51
Formatting data 18
Forms 46
Formula Row
defined 55
inserting 55
Formulas 55
column change 83
example 84
defining 55
inserting at column change 55
inserting on match 56, 85
inserting on match, example 85
replacing numbers 56
replacing on match 56, 86
FoxPro 112
output format 113
Fr. (French Franc) 50
Frequently Asked Questions 127
FXD 113
G
garbage characters
in input files 32
Gld (Guilder) 51
global settings 88
line treatment 88
H
Headers
inserting into column 43
134 • Contents
Heading lines
defining 23
Headings 40
I
Icons
DataImport 9
Include
Lines Define. 75, 77
Lines Undo. 76
menu 75
Resume Define. 76
Resume Undo. 77
Including lines 37
exact match 37
individually 38
pattern match 37
Information Bar 10
Input File window 10
Input files 31
adding record separators 100
example 101
cleaning up 34
comma delimited 101
dBase 100
expanding tabs 102
example 103
garbage characters 32
loading 12, 32
number of records 31
record size 31
space delimited 123
splitting files 102
splitting lines 101
statistics 102
test & sampling instruments 123
unstacking 41, 103
example 103
unstacking, example 41, 82, 103
Installation
instructions 1
Network version 3
L
L (Lira) 51
LBL 113
Learning
DataImport 11
License Key 4
Limits
to exclude data 39
Line
DataImport 6.0 User’s Guide
A
B
C
D
E
F
G
H
I
J
K
L
M
N
O
P
Q
R
S
T
U
V
W
X
Y
Z
(A)bort 81
(H)eading 80
(O)utput 81
(S)kip 80
(T)itle 81
Default 80
Insert Treatments 81
menu 80
Undo All Treatments 82
Line Control Bar 10
Line split by length
process 101
Line Tags
column definition 45, 48
defined 44
defining 21, 44, 47, 73
Defining 22
how they work 44
reference points 44
relation to included lines 48
using 46, 73
Line treatments 40
abort 40
default 40
global setting 88
output 38
resetting 82
restoring default 41, 80
skip 40
Line treatments
inserting 81
Lines
(A)bort-ing 40
abort at line 81
blank, filling 67
blank, removing 35
column heading 40, 80
Default number of lines to load 93
default treatment 21, 80
excluding 38, 39
excluding blank 35
excluding duplicate 35, 80
excluding first characters 35, 89
excluding groups 38
extracting 19
global output lines mode 40
global skip lines mode 40
heading 25
including 19, 37, 40, 75, 77
including individually 38
inserting treatments 81
resetting treatments 82
skipping 80
skipping individual 40
DataImport 6.0 User’s Guide
A
B
C
D
E
F
G
splitting 101
title 24, 40, 81
unstacking 41, 103
Loading input files
custom filter 93
example 12
Lotus 1-2-3
output format 113
H
I
M
Mailing Label
output format 113
Mask application 9
commands 59
running 11
Mask files
printing settings 62
saving 28
Mask window
explained 10
Masking
example 13
Masks
applying to files 26
Match String Reference Point
Footer 71
Match Strings
defined 39
for excluding lines 39
to include lines 37
Maximum users
error 3
MDB 114
Memory requirements 1
Menu Bar 10
Menu Panel
turning off 93
Microsoft Access
output format 114
Table Names 57
Microsoft Word
output format 114
Missing text
large files 31
Month names
control 90
spellings 52
J
K
L
M
N
O
P
Q
R
S
T
U
V
W
X
Y
Z
N
Name Parse
column 53
Named Value
Index • 135
NVL 116
naming
output files 33
Negative notation
signed overpunch 53
Network 3
Network installation 3
client users 3
Network version 3
checking users 3
NKr (Norwegian Krone) 51
Notation
currency 50
Date 52
decimals 51
signed overpunch 53
thousands 51
Numbers
credits 50
debits 50
formats 50
negative 50
replacing with formulas 56
scientific notation 50
signed overpunch 53
Numeric
column 50
Numeric formats 50
NVL
Named Value 116
O
o
on the Line Control Bar 19
Options
Dates. 90
Default Line Treatment 92
Formula Rows Column Change. 83
Formula Rows Display Current Settings 88
Formula Rows Insert on Match 85
Formula Rows Replace on Match 86
Formula Rows Undo 88
Global. 88
International. 89
menu, Mask application 83
Preferences. 91
Signed Overpunch. 91
Order
columns 41
Output files 33, 109
Alpha 4 112
appending 34
ASCII delimited 112
136 • Contents
choosing file name 33
choosing file type 33
choosing type 26
Clarion 112
Clipper 112
combining 34
database 57, 112
databases 34
Excel 113
existing 34
fixed length 113
FoxPro 112, 113
interchange 112
list 110
Lotus 1-2-3 113
mailing labels 113
Microsoft Access 114
Microsoft Word 114
Print image 114
Quattro 114
Quattro Pro 114
Quattro Pro 5.0 114
replacing 34
Standard Data Format 114
starting cell 89
Sylk 114
Symphony 115
tab separated variables 115
text 112
types 109
user-defined delimited 115
using 28
WordPerfect 115
XBase 116
Output files 31
output formats
versions 33
P
p (peseta) 51
Page ejects
excluding 35
Pages
blank, removing 35
Parse spaces
process 101
Pause
starting in 89
Pause translation 38
popup menus
using 16
Positive notation
signed overpunch 53
DataImport 6.0 User’s Guide
A
B
C
D
E
F
G
H
I
J
K
L
M
N
O
P
Q
R
S
T
U
V
W
X
Y
Z
Precedence, line types 76, 78
Preference
controls 91
Print image
output format 114
Printing
mask settings 62
PRN 114
Processes
ASCII -> EBCDIC 99
Comma Separated Value 99
dBase convert 100
dBase header 100
EBCDIC -> ASCII 100
Fixed length 100
Line split by length 101
Parse spaces 101
Records per File Split 102
Statistics 102
Tab expansion 102
Unstack 103
Programs
DataImport 9
Prompt Line 10
Q
Quattro
output format 114
Quattro Pro
output format 114
R
Recognizing data types 50
Records per File Split
process 102
Reference Point
Form Length 73
Top of Form 73
Reference Points
defined 44
defining 21
Defining 21
using 46
Registering DataImport 4
Registration Information 4
removing
characters 34
columns 37
reorganizing data 41
Replacing lines
with formulas 56
Reports
DataImport 6.0 User’s Guide
A
B
C
D
E
F
G
form based 46
Requirements
system 1
Resequencing
columns 41
Rows
transposing with columns 49
H
I
S
SDF 114
Search
Edit Replace Strings 65
Find Control Codes 64
Find First 64
Find Last 64
Find Next 64
Find Previous 64
Find Text. 64
Go Bottom 65
Go Top 65
menu 64
Replace 65
Sequence
columns 41
Serial Number 4
SETUP.EXE 1
SFr (Swiss Franc) 51
Showing database structure 62
Signed overpunch
characters 53, 91
controls 91
custom 53
explained 53
position 53
Skipping lines
groups 38
individually 40
SKr (Swedish Krona) 51
SLK 114
Special characters
defined 35
excluding 35
removing 34
Spreadsheets
Excel worksheet 113
formulas 55
headings 40
Lotus worksheets 113
Quattro 114
Quattro Pro 114
starting cell 89
Symphony 115
titles 40
J
K
L
M
N
O
P
Q
R
S
T
U
V
W
X
Y
Z
Index • 137
Standard Data Format
output format 114
Statistics 102
process 102
styles
recognizing 50
Support 6
suppressing
characters 34
Sylk
output format 114
Symbolic Link
output format 114
System requirements 1
T
Tab expansion
process 102
Tab Separated Variables
output format 115
Table Names
Microsoft Access 57
Tabs
expanding 102
example 103
Tag
Define Match String Reference Point. 69
Line-Tag Define 73
menu 69
Undo Reference Point. 73
Task Commander 106
Task Commander Screen 106
Task File Dialog Box 106
Technical Support 6
Text
column 51
Text block 43
Thousands separator 51
Time
column 52
Time format 52
Title lines 40
defining 23
Titles 40
inserting into column 43
Tools
highlighters 14
Translate application 9
automating 117
command line 117
examples 119
window 95
Translating data 26
138 • Contents
Translations
pausing 38
running 27
Transpose
rows and columns 89
Transposing rows/columns 49
TSV 115
Tutorial 11
two-digit year
control 91
U
UDD 115
Undo
columns 37
Unlocking the Test Drive 4
Unstack
Define 82
menu, Mask application 82
process 103
Undo 83
User-Defined Delimited
output format 115
Users
checking maximum 3
Utilities 100
adding record separators 100
example 101
application 9
converting comma delimited files 101
converting dBase files 100
EBCDIC to ASCII 100
expanding tabs 102
example 103
file statistics 102
splitting files 102
splitting lines 101
unstacking
example 82, 103
untacking
example 103
using 32
Utilities application 97
automating 120
processes 98
window 97
W
W50 115
W51 115
WB1 114
What's new in DataImport 6 5
DataImport 6.0 User’s Guide
A
B
C
D
E
F
G
H
I
J
K
L
M
N
O
P
Q
R
S
T
U
V
W
X
Y
Z
A
B
C
D
E
F
G
Windows 1
batch programming 117
WK1 113
WK3 113
WK4 113
WKQ 114
WKS 113
Word processors
Microsoft Word 114
WordPerfect 115
WordPerfect
output format 115
WQ1 114
WR1 115
WRD 114
WRK 115
H
I
J
K
L
M
N
O
P
Q
X
XBase
output format 116
XLS 113
XML
Extensible Markup Language 116
R
S
T
Y
Years
two digits 52
U
V
W
X
Y
Z
DataImport 6.0 User’s Guide
Index • 139
140 • Contents
DataImport 6.0 User’s Guide