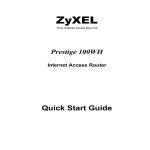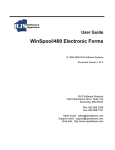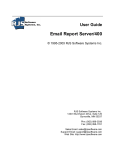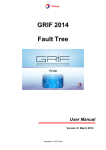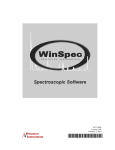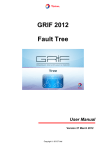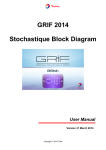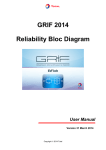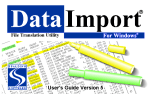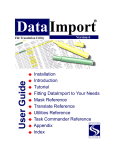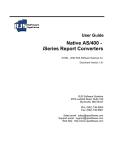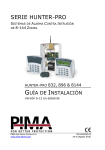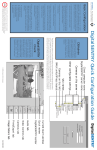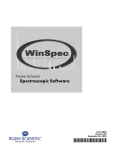Download PDF - RJS Support Center
Transcript
WinSpool/400 - (98) Users Guide By RJS Software Systems, Inc. RJS Software Systems P.O. Box 19408 Minneapolis, MN 55419 (612) 822-0412 Voice (612) 822-1364 Fax Email (Internet) [email protected] (WWW) http://www.rjssoft.com Copyright © 1995-99 by RJS Software Systems. All rights reserved. This manual and the software described in it are copyrighted with all rights reserved. No part of this publication may be reproduced, transmitted, transcribed, stored in a retrieval system or translated into any language in any form by any means without the written permission of RJS Software Systems. Trademarks WinSpool/400™ is a trademark of RJS Software Systems. Brand names and product names are trademarks or registered trademarks of their respective companies. Printed in the USA ii Contents Overview 1 Introduction ...............................................................................................................................................1 Technical Support .....................................................................................................................................2 For Technical Support with AS/400 PC Support or Client Access/400 ............................2 For Technical Support with Microsoft Windows 95/98/NT or other versions of Windows ....................................................................................................................................2 For Technical Support with WinSpool/400...........................................................................2 Contact Information..................................................................................................................................2 Chapter 1: Installation 3 Introduction ...............................................................................................................................................3 PC and AS/400 Prerequisites ...................................................................................................................3 PC Requirements .......................................................................................................................3 AS/400 Requirements ...............................................................................................................3 PC Installation............................................................................................................................................3 AS/400 Installation....................................................................................................................................4 AS/400 Installation Using RSTLIB command.......................................................................4 AS/400 Installation Using FTP................................................................................................4 AS/400 Installation Using Shared Folders ............................................................................4 AS/400 User authorization code entry ...................................................................................................4 Deinstallation of WinSpool/400..............................................................................................................4 Removing WinSpool/400 from a PC .......................................................................................4 Removing WinSpool/400 from an AS/400.............................................................................5 Chapter 2: Getting Started 7 Introduction ...............................................................................................................................................7 Installing the WinSpool/400 Software on the PC and AS/400 ...........................................................7 Starting the WinSpool/400 Program (WinSpool 98) ............................................................................7 Entering Initial Settings for the WinSpool/400 Software ....................................................................7 Installing the DataImport Report Translation Software on the PC....................................................8 Entering WinSpool/400 Initial Settings for the DataImport Software ...............................................8 Using the WinSpool/400 Software .........................................................................................................8 Retrieving A List of Reports by Output Queue....................................................................9 Retrieving A List of Reports by User ID ...............................................................................9 Downloading Selected Reports (Download Options).......................................................10 Doing an Initial Report Conversion with the DataImport Software.................................................13 What’s Next ? ..........................................................................................................................................13 Chapter 3: DataImport Walkthrough 15 Introduction .............................................................................................................................................15 Overview of DataImport Process..........................................................................................................15 WinSpool 98 Users Guide Contents • i Starting the DataImport Mask Program...............................................................................................15 Five-Minute Walkthrough.....................................................................................................................16 Accessing DataImport Help Info ..........................................................................................................23 Problems with DataImport Mask Creation...........................................................................................23 Chapter 4: Main Screen 25 Introduction .............................................................................................................................................25 Using the Main Screen...........................................................................................................................25 WinSpool/400 Menu Options ...............................................................................................................25 File/Settings .............................................................................................................................26 File/Router Status....................................................................................................................26 File/Exit......................................................................................................................................26 Session/Sign On ......................................................................................................................26 Session/Sign Off......................................................................................................................26 Log/View Download Log .......................................................................................................26 Log/Clear Download Log.......................................................................................................26 Run Programs/DataImport Report Mask .............................................................................26 Run Programs/DataImport Report Translate.......................................................................26 Run Programs/Monarch.........................................................................................................26 Run Programs/Explorer...........................................................................................................26 Run/Editor................................................................................................................................27 Run/User Application 1..........................................................................................................27 Run/User Application 2..........................................................................................................27 Help/Contents ..........................................................................................................................27 Help/About ..............................................................................................................................27 Chapter 5: WinSpool 98 Settings 29 Introduction .............................................................................................................................................29 Options Tab .............................................................................................................................................29 Minimize while downloading spool file................................................................................29 Use template output file name ...............................................................................................30 Display AS/400 error messages ............................................................................................30 Truncate trailing spaces during download..........................................................................30 Use security .............................................................................................................................30 Pass Most Recent File To Monarch or DataImport ...........................................................30 Use Template Output File Extensions..................................................................................30 Use TCP/IP Connectivity.......................................................................................................30 Use RJS DataImport Report Converter................................................................................31 Generate Joblog After Each TCP/IP Pass............................................................................31 Available System List.............................................................................................................31 PCL to PDF Convert Options ................................................................................................32 Work Files Tab ........................................................................................................................................32 Output Directory .....................................................................................................................32 Output template file name ......................................................................................................32 Template extension counter...................................................................................................33 Template extension .................................................................................................................33 Spool Listing Work File..........................................................................................................33 Output Queue Listing Work File...........................................................................................33 Spool Preview Work File ........................................................................................................33 Monarch Command Line........................................................................................................33 DataImport Report Translate Cmd ........................................................................................33 Spool Download Work File....................................................................................................33 ii • Contents WinSpool 98 Users Guide Default DataImport Work Directory .....................................................................................33 DataImport Report Mask Cmd ...............................................................................................33 File Manager Command Line.................................................................................................34 Editor Command Line..............................................................................................................34 User Application 1 Command Line.......................................................................................34 User App 1 Description..........................................................................................................34 User Application 2 Command Line.......................................................................................34 User App 2 Description..........................................................................................................34 Email Command Line...............................................................................................................34 WinView/400 Command Line.................................................................................................34 Buttons presented on selection screen ...............................................................................................34 OK..............................................................................................................................................34 Cancel........................................................................................................................................34 Chapter 6: Problem Handling 35 Common Errors ........................................................................................................................................35 Other Errors ..............................................................................................................................................35 WinSpool 98 Users Guide Contents • iii Overview Introduction WinSpool/400 is a MS Windows application used to select and download reports from the AS/400. WinSpool/400 allows users to select a list of reports by Output Queue or User ID. Once selected, all of the selected reports can be downloaded from the AS/400 to the selected PC disk drive. WinSpool/400 supports the following report download formats: -ASCII Text - Line & Page Breaks -ASCII Text with Print Control Characters - *PRTCTL -ASCII Text with Print Control Characters - *NONE -ASCII Text with Print Control Characters - *FCFC -Send Directly to MS Excel -Send Directly to MS Word -Unconverted Spool File (AS/400 Format which can be viewed using IBM's AFP workbench viewer.) -WinView/400 Viewer Format It also supports the following formats with the purchase of additional conversion software from RJS Software Systems Inc: -Adobe Acrobat - PDF -HTML Web Page -PCL forms to PDF (Used to convert EZ Print, Optio, Formation NG, or other PCL based reports to PDF) -Rich Text Format - RTF -Send to DataImport Report Translator (To translate to spreadsheet and database formats.) -Send to Monarch (To translate to spreadsheet and database formats.) -Send to WinView/400 Viewer WinSpool/400 is a 32-bit application and will work under Windows 95/98/NT. WinSpool/400 currently supports APPC connectivity to the AS/400 using following connectivity software: Client Access/400 for Windows 95/NT (with the NetSoft 32-bit router), NetSoft 32-bit NS/Router, and the Wall Data 32-bit APPC Engine. WinSpool/400 also supports native TCP/IP connectivity and requires NO additional connectivity software to be loaded on the PC. TCP/IP is the preferred method of connectivity to the AS/400 because of its high speed data transfer capabilities. WinSpool 98 Users Guide Overview • 1 Technical Support For WinSpool/400 technical support, please review the following information before contacting RJS Software Systems. For Technical Support with AS/400 PC Support or Client Access/400 You should contact IBM or your AS/400 software support provider for assistance in installing, configuring, or correcting problems with AS/400 PC Support, Client Access/400 or other AS/400 connectivity software. For Technical Support with Microsoft Windows 95/98/NT or other versions of Windows You should contact Microsoft for assistance in installing, configuring, or correcting problems with Microsoft Windows 95/98/NT. For Technical Support with WinSpool/400 Because of the complexity of dealing with the various AS/400 connectivity environments, please gather and organize as much information as possible on the problem prior to contacting RJS Software Systems for support. If you have a question about a WinSpool/400 Batch Report Server operation, first browse through the user’s guide to try and find your answer prior to calling RJS Software Systems. Contact Information Telephone support is available from 9 AM to 6 PM Central Standard time on normal business days at: (612) 822-0412 (612) 822-1364 Voice Fax Support is also available via Internet Email at: [email protected] (Internet) http://www.rjssoft.com (WWW) 2 • Overview WinSpool 98 Users Guide Chapter 1: Installation Introduction This section covers the installation of WinSpool/400 on the PC and AS/400. The AS/400 library needs to be loaded and the access codes entered prior to using the WinSpool/400 software. Access code entry procedures will be provided when RJS Software Systems sends you the appropriate AS/400 access codes. PC and AS/400 Prerequisites PC Requirements • Minimum PC should be a Pentium 100 with 32 megabytes of memory.and 1GB hard disk. • PC must be running the Windows 95/98/NT/2000 operating system. • Important: Visual Basic 5.0 Runtime Files must be loaded on the PC before installing the WinSpool/400 software. If you have questions on any of the hardware/software requirements, please contact RJS Software Systems for assistance. AS/400 Requirements The AS/400 system must have the current version of the WINSPOOL library loaded. The WINSPOOL library is part of the WinSpool/400 95/98/NT software installation process or can be loaded directly from the RJS Software Systems CD-ROM. Currently the following versions of OS/400 are supported V3R2-V4R4. PC Installation The PC installation steps are covered in the Getting Started chapter. WinSpool 98 Users Guide Chapter 1: Installation • 3 AS/400 Installation This section includes instructions for restoring the WinSpool/400 library directly from the RJS Software Systems CD. NOTE: The RJS product catalog also contains instructions for installing the AS/400 library via FTP or Shared Folders if necessary. AS/400 Installation Using RSTLIB command Simply put the RJS CD into the AS/400 CD Drive and sign on to the AS/400 with a user ID that has security officer authority. Run the following AS/400 command to restore the WinSpool/400 library: RSTLIB SAVLIB(WINSPOOL) DEV(OPT01) OPTFILE('/WINSPOOL') AS/400 Installation Using FTP This method of installation is described in the RJS Product Catalog. AS/400 Installation Using Shared Folders This method of installation is described in the RJS Product Catalog. AS/400 User authorization code entry Sign on to the AS/400 with a user ID that has security officer authority. Add the WINSPOOL library to the user library list by typing: ADDLIBLE WINSPOOL and pressing Enter Type the appropriate command names and access codes listed on the access code sheet provided by RJS Software Systems. If you have questions or problems with entering the access codes, contact RJS Software Systems for assistance. Deinstallation of WinSpool/400 The following sections describe how to remove the WinSpool/400 software from an individual PC as well as the AS/400 system. Removing WinSpool/400 from a PC To remove WinSpool/400 from a PC, perform the following individual steps: 1. Remove the WINSPL32 directory from the PC. This directory contains all programs associated with WinSpool/400. 4 • Chapter 1: Installation WinSpool 98 Users Guide 2. If found, remove the C:\PCSINST directory from the PC if it exists. This directory contains all programs used for the AS/400 library installation. Removing WinSpool/400 from an AS/400 To remove WinSpool/400 from an AS/400, perform the following individual steps. 1. Make sure the WINSPOOL library is not being used. 2. Delete the WINSPOOL library from the AS/400 by entering a DLTLIB WINSPOOLcommand from an AS/400 terminal. 3. Also make sure the WinSpool/400 install library has been removed from your system. This can be done by issuing a DLTLIB PCSINST from an AS/400 terminal. WinSpool 98 Users Guide Chapter 1: Installation • 5 Chapter 2: Getting Started Introduction The purpose of this chapter is to describe how to quickly get started using the WinSpool/400 software. The software is very easy to use, so it should take no more than a few minutes to become proficient at downloading AS/400 reports. Installing the WinSpool/400 Software on the PC and AS/400 1. To install the Visual Basic 5 Runtime files, simply run the SETUP.EXE program from the VB5RUN directory on the RJS CD. Follow the installation steps, and the software will be installed to your PC. Note: You may be asked to reboot your PC after installing the VB 5 Runtime Files. 2. To install the WinSpool/400 software, simply run the SETUP.EXE program from the WINSPL32 directory on the RJS CD. Follow the installation steps, and the software will be installed to your PC. Note: The AS/400 library for WinSpool/400 has to be installed before using the WinSpool/400 software. The AS/400 library component for WinSpool/400 is included on the same installation CD as the WinSpool/400 PC software. See Chapter 1 or the RJS Product Catalog for more information on installing the WINSPOOL library to the AS/400. Starting the WinSpool/400 Program (WinSpool 98) The WinSpool/400 program can be started from the WinSpool 95 program group. The program group can be accessed by clicking the Start button, selecting Programs/WinSpool 95 and then clicking the WinSpool 98 icon. Note: There is also a Winspool 95 icon in the WinSpool 95 program group, however we are encouraging most users to use the WinSpool 98 interface because it's much easier to use with its streamlined interface. The WinSpool 95 interface remains backward compatible for users upgrading from older versions of the WinSpool/400 software. Entering Initial Settings for the WinSpool/400 Software The WinSpool/400 software is shipped with default settings that should work fine in most AS/400 and PC environments. WinSpool 98 Users Guide Chapter 2: Getting Started • 7 Note: The default communications method used with WinSpool/400 is TCP/IP. If you need to use the NetSoft Router or Wall Data Router, you must first go into the File/Settings menu and disable the "Use TCP/IP Connectivity" check box and then exit and restart the program. Installing the DataImport Report Translation Software on the PC 1. To install the DataImport software files, simply run the SETUP.EXE program from the DATAIMP directory on the RJS CD. Follow the installation steps, and the software will be installed to your PC. Entering WinSpool/400 Initial Settings for the DataImport Software If you are using DataImport for report translation to spreadsheet and database formats, you will need to change the following settings if you installed the software in a directory other than the default DataImport directory: C:\DIW . The settings can be accessed via the File/Settings menu option and then selecting the Work Files tab. DataImport Report Translate Command: Change this command line to point to the DataImport Report Translate program. The value entered here is usually: C:\DIW\DIW.EXE DataImport Report Masking Command: Change this command line to point to the DataImport Report Mask Creation program. The value entered here is usually: C:\DIW\DIMASKW.EXE Using the WinSpool/400 Software Figure 1 WinSpool 98 Main Window Using the WinSpool/400 software is a 2 step process of retrieving a current list of reports from the AS/400 and then selecting which reports will be downloaded to the PC. 8 • Chapter 2: Getting Started WinSpool 98 Users Guide Retrieving A List of Reports by Output Queue On the left side of the main window is a tool bar which has a button for List by Queue. Click the button and the following screen will be displayed: Figure 2 WinSpool 98 Report List by Output Queue 1. Type in the selected AS/400 system name or TCP/IP address for your AS/400 system. Click the Refresh button to retrieve a list of all AS/400 output queue names from the AS/400. You will be asked to enter an AS/400 user ID the first time this is done. Note: This only needs to be done the first time the software is used or if a new output queue is added to the AS/400. Output queue names can also be entered manually 2. Select an output queue from the Queue Name pulldown box or key an output queue and library name into the appropriate fields. Click the Get List button to retrieve a report list from the selected output queue. 3. To select a report for downloading, click the file name for a selected report in the report list and you will see the Download Options screen appear above the report list. (See the Download Options section below for information on the available download options) Multiple reports can be selected by using the Control-Click or Shift-Click keyboard/mouse combinations. 4. Once the list of reports has been selected, right click on the selected report file(s) and the download menu will pop up. Select the Download Selected Reports option and the reports will be downloaded and converted to the selected Output Format. The report files will be placed into the selected Output Directory and will be automatically named using the Template File Name information. Retrieving A List of Reports by User ID On the left side of the main window is a tool bar which has a button for List by User. Click the button and the following screen will be displayed: WinSpool 98 Users Guide Chapter 2: Getting Started • 9 Figure 3 WinSpool 98 Report List by User 1. Type in the selected AS/400 system name or TCP/IP address for your AS/400 system. 2. Type in a value for User ID, Print Device, Form Type or User Data. Usually you can simply leave *CURRENT in the User ID field to display a list of reports for the current user. Click the Get List button to retrieve a report list for the selected user. 3. To select a report for downloading, click the file name for a selected report in the report list and you will see the Download Options screen appear above the report list. (See the Download Options section below for information on the available download options) Multiple reports can be selected by using the Control-Click or Shift-Click keyboard/mouse combinations. 4. Once the list of reports has been selected, right click on the selected report file(s) and the download menu will pop up. Select the Download Selected Reports option and the reports will be downloaded and converted to the selected Output Format. The report files will be placed into the selected Output Directory and will be automatically named using the Template File Name information. Downloading Selected Reports (Download Options) When a report file name is clicked in the report list or the Download Options tool bar button is clicked on the left side of the main window, the following screen will be displayed: 10 • Chapter 2: Getting Started WinSpool 98 Users Guide Figure 4 WinSpool 98 Download Options 1.To select a report for downloading, click the file name for a selected report in the report list and you will see the Download Options screen appear above the report list. Multiple reports can be selected by using the Control-Click or Shift-Click keyboard/mouse combinations. 2. Select the appropriate Output Format the report will be converted to as it's downloaded. WinSpool/400 supports the following report download formats: ASCII Text - Line & Page Breaks: This is an ASCII text format that contains all the appropriate line and page breaks. This format can be used with any application that needs a report formatted as ASCII text with the appropriate line and page breaks. ASCII Text with Print Control Characters - *PRTCTL: This is an ASCII text format that contains the line skip and line space characters from the AS/400. This format is used by the RJS RTF, PDF and HTML Report Converters as well as the WinView/400 Report Viewer software. ASCII Text with Print Control Characters - *NONE: This is an ASCII text format that contains no line spacing and skipping information ASCII Text with Print Control Characters - *FCFC: This is an ASCII text format that contains the ANSI print control characters. This format is generally used to send reports to COLD or Imaging Systems as well as to Microfiche Vendors for creating microfiche. Send Directly to MS Excel: This format sends the report directly to MS Excel as a text file. The MS Excel parsing wizard can then be used to parse the report columns. Send Directly to MS Word: This format sends the report directly to MS Word as a text file. The report is sent in ASCII text format with line and page breaks. Font information must be set manually once the report has been loaded into MS Word. WinSpool 98 Users Guide Chapter 2: Getting Started • 11 Unconverted Spool File: This format is the native AS/400 Spool File Format. We extract the report data directly from the AS/400 print queue. This allows us to extract SCS text and AFP/IPDS reports for viewing via the IBM AFP Workbench Viewer. If reports or electronic forms have been stored in PCL format by products such as EZ Print/400, Optio or Formation NG this is also the format to select when downloading these reports in their native PCL format. WinSpool/400 also supports the following formats with the purchase of additional report converters or viewers from RJS Software Systems Inc: Adobe Acrobat - PDF: This format is the Adobe Acrobat PDF format. Adobe Acrobat is a universal viewing format that can be used to distribute reports to Windows, Macintosh, Unix or other platforms supported by Adobe Acrobat. Using this option requires the purchase of the WinSpool/400 PDF Report Converter from RJS Software Systems. HTML Web Page: This format is a Web Browser format for viewing AS/400 reports inside a web browser such as MS Internet Explorer or Netscape Navigator. Using this option requires the purchase of the WinSpool/400 HTML Report Converter from RJS Software Systems. PCL forms to PDF: This format is used to convert EZ Print/400, Optio, Formation NG, or other PCL based reports and electronic forms to the Adobat Acrobat PDF format. Using this option requires the purchase of the WinSpool/400 AFP/IPDS to PDF report converter from RJS Software Systems. Rich Text Format - RTF: This format is the Microsoft Rich Text Format. RTF documents can be viewed from any standard word processer or viewer that supports the RTF format. RTF is considered a universal format supported by almost all PC comuting platforms. Using this option requires the purchase of the WinSpool/400 RTF Report Converter from RJS Software Systems. Send to DataImport Mask: This format option downloads and sends the report directly to the DataImport Masking utility so that a report mask can be created for the selected report type. Using this option requires the purchase of the DataImport Report Translation software from RJS Software Systems. Note: If testing the DataImport software, see the DataImport Walkthrough chapter for a five-minute walkthrough on how to use DataImport for report translation. Send to DataImport Report Translator: This format option downloads and sends the report directly to the DataImport Translator to convert the report to the selected spreadsheet or database format. When the download is started, a dialog will be displayed asking for the DataImport Mask File Name and PC Output Format. Using this option requires the purchase of the DataImport Report Translation software from RJS Software Systems. Note: If testing the DataImport software, see the DataImport Walkthrough chapter for a five-minute walkthrough on how to use DataImport for report translation. Send to Monarch: This format option downloads and sends the report directly to the Monarch software so that a report mask can be created for the selected report type or the report can be translated with Monarch. Using this option assumes that you have purchased a copy of the Monarch software from DataWatch Corporation. Send to WinView/400 Viewer: This format option downloads and sends the report directly to the WinView/400 report viewer. Using this option requires the purchase of the WinView/400 Report Viewer software from RJS Software Systems. 12 • Chapter 2: Getting Started WinSpool 98 Users Guide WinView/400 Viewer Format: This is the same download format as the *PRTCTL format. WinView/400 reads ASCII text files that have been formatted with the appropriate spacing and skipping information. Using this option requires the purchase of the WinView/400 Report Viewer software from RJS Software Systems. 3. Make sure all reports are still highlighted. If they're not, simply highlight them again so they will get selected for downloading. 4. Right click on the selected report file(s) and the download menu will pop up. Select the Download Selected Reports option and the reports will be downloaded and converted to the selected Output Format. The report files will be placed into the selected Output Directory and will be automatically named using the Template File Name information. Doing an Initial Report Conversion with the DataImport Software If you are testing or using DataImport for report translation to spreadsheet and database formats, check out the DataImport Walkthrough chapter for a basic five-minute walkthrough of the DataImport software. More info about DataImport can be found in the DataImport Help file or PDF User Guide (DIMANUAL.PDF) in the MANUALS directory on the RJS CD. What’s Next ? You should now have the WinSpool/400 software working correctly. You can continue to play with the WinSpool/400 and DataImport software and discover the many uses it has. You can also move on to test our automated report distribution products: WinSpool/400 Email Report Server, WinSpool/400 Batch Report Server, WinSpool/400 Lotus Notes Report Server, WinSpool/400 Web Report Server and AS/400 Report Splitter to provide you with fully automated report distribution from your AS/400. WinSpool 98 Users Guide Chapter 2: Getting Started • 13 Chapter 3: DataImport Walkthrough Introduction This section gives a basic five-minute walkthrough of the DataImport report translation software if you've installed the DataImport software on your PC. The sample report file we will use for our test report conversion is a simple invoice listing report. The DataImport software first needs to be loaded on the PC. The DataImport Demo software can be found in the DATAIMP directory on the RJS CD. Run SETUP.EXE to install the DataImport software. Overview of DataImport Process The concept behind WinSpool/400 and DataImport is that that any AS/400 report can be quickly downloaded to a PC/LAN directory and converted to a PC spreadsheet or database format such as Lotus 123, MS Excel, MS Word, MS Access, Dbase, Foxpro, etc, without re-keying data. Before translating a report with DataImport, a report mask must be created via the DataImport Report Mask utility. Once a report mask has been created and saved for a selected report, the same mask can be used each time the report is downloaded from the AS/400. If the WinSpool/400 Email Report Server, WinSpool/400 Batch Report Server, WinSpool/400 Web Report Server or WinSpool/400 Lotus Notes Report Server are going to be used, the same report masks created with DataImport can be used to automatically convert reports as they are downloaded. The converted report files are then automatically distributed via Email, PC/LAN Directory, Web Site or Lotus Notes. Starting the DataImport Mask Program The DataImport Mask program can be started from the DataImport program group. The program can be accessed by clicking the Start button, selecting Programs/DataImport and then clicking the Mask icon to start the mask program. WinSpool 98 Users Guide Chapter 3: DataImport Walkthrough • 15 Five-Minute Walkthrough After starting the DataImport Mask program, the main DataImport Mask screen is displayed. Figure 5 DataImport Mask Main Window Open the C:\DIW\INVOICES.PRN report file by using the File/Load Input File menu option or the open file icon on the tool bar. Type C:\DIW\INVOICES.PRN for the file name and click OK to open the report file. Figure 6 DataImport Load Input File Dialog After the input file loads, the invoice report is displayed in the report mask main window. 16 • Chapter 3: DataImport Walkthrough WinSpool 98 Users Guide Figure 7 Input File Has Been Loaded When creating a report mask, you need to look for a data pattern in the report data that allows you to include only the detail lines you want to extract data from. This allows you to eliminate report headings and other data you don't want to work with. In this example, highlight the 5 digit invoice number with the mouse and then right-click in the window. Select include lines from the popup menu and the Define Include Line screen is displayed. Figure 8 Invoice Number Highlighted WinSpool 98 Users Guide Chapter 3: DataImport Walkthrough • 17 Figure 9 Include Lines Screen Change the number 41024 to ^^^^^ and click OK. This tells DataImport to include all data lines where the invoice number is a 5 digit numeric number. All lines without a 5 digit invoice number will be ignored when we process the selected report. You will notice that all lines with a 5 digit invoice number now have the letter "I" displayed on the left hand side of the screen. This means that DataImport will include the selected data lines in the output file during translation. Highlight the invoice number again with the mouse and then right-click in the window. Select column define from the popup menu and the Column Settings screen is displayed for the selected column. Simply click the OK button to auto define the column. There may be times later where you want to tweak the column definition options, but not for this demo. Figure 10 Invoice Number Highlighted 18 • Chapter 3: DataImport Walkthrough WinSpool 98 Users Guide Figure 11 Column Settings Displayed After clicking OK on the Column Settings screen, the main window is redisplayed with the invoice number column defined. Figure 12 Invoice Number Column Defined Highlight the invoice date with the mouse and then right-click in the window. Select column define from the popup menu and the Column Settings screen is displayed for the selected column. Again simply click the OK button to auto define the column and the following screen will be displayed. WinSpool 98 Users Guide Chapter 3: DataImport Walkthrough • 19 Figure 13 Invoice Date Highlighted Figure 14 Invoice Number and Date Column Defined Highlight the invoice amount with the mouse and then right-click in the window. Select column define from the popup menu and the Column Settings screen is displayed for the selected column. Again simply click the OK button to auto define the column and the following screen will be displayed. 20 • Chapter 3: DataImport Walkthrough WinSpool 98 Users Guide Figure 15 Invoice Amount Highlighted Figure 16 Invoice Number, Date and Amount Columns Defined For this example we're only defining the Invoice Number, Date and Amount fields for output. You can always use more or less columns when you create your own mask files. The next step is to save the report mask file via the File/Save Mask Menu. Type C:\DIW\INVOICES.MSK for the file name and click OK to save the mask file. WinSpool 98 Users Guide Chapter 3: DataImport Walkthrough • 21 Figure 17 DataImport Mask File Save Once the report mask file has been saved, you are going to run the report translate option by using the File/Translate menu option. Figure 18 Report Translation Parameter Screen Take note of the Output File name and location and click the Translate button to translate the report to output file C:\DIW\INVOICES.XLS. The reason we need to know where the translate option is creating the MS Excel spreadsheet file is that in the next step we will open the resulting Excel spreadsheet file to display the translation results. We won't tell you how to open the MS Excel program because you probably already know how to do that. Go ahead and open the translated report file and it should look similar to the MS Excel Spreadsheet displayed below. If any of the numeric columns look like this: #######, simply stretch the column width so that Excel can display the entire data column. 22 • Chapter 3: DataImport Walkthrough WinSpool 98 Users Guide Figure 19 Resulting MS Excel Spreadsheet Accessing DataImport Help Info See the DataImport Help file or the PDF User Guide (DIMANUAL.PDF) in the MANUALS directory on the RJS CD for more detailed instructions on how to use DataImport to create more complex report masks. Problems with DataImport Mask Creation If you have questions that aren't answered via the help information when creating a report mask, the RJS Software Systems support personnel will be more than happy to help you resolve your problem if you can provide us with a downloaded AS/400 report sample and the selected DataImport report mask file. Sample reports can be emailed to [email protected] WinSpool 98 Users Guide Chapter 3: DataImport Walkthrough • 23 Chapter 4: Main Screen Introduction This chapter gives an overview of the main WinSpool/400 screen and how it’s used. Figure 20 WinSpool 98 Main Window Using the Main Screen The left side of the main screen contains a list bar that allows you to gain access to the different WinSpool/400 program functions. The right side of the main screen contains a report list window that allows reports to be selected for downloading. The top right side of the screen contains the dialogs for retrieving report lists and selecting report download options prior to downloading selected AS/400 reports. WinSpool/400 Menu Options This section will cover the main WinSpool/400 screen and the menu options presented on screen. WinSpool 98 Users Guide Chapter 4: Main Screen • 25 File/Settings This menu option is used to open the WinSpool/400 settings screen. File/Router Status This menu option is used to see if the selected AS/400 router software is loaded and connected to an AS/400. If the router is Not loaded or TCP/IP connectivity is not active, the WinSpool/400 software will not work correctly. File/Exit This menu option is used to exit the WinSpool/400 program. Session/Sign On This menu option is used to. Sign on to use WinSpool/400 with a new AS/400 user ID. Session/Sign Off This menu option is used to. Sign off from a WinSpool/400 session. Next time a download is attempted, the user ID prompt screen will be automatically displayed. Log/View Download Log This menu option is used to display the report download log. If any errors occur during downloading, they will usually show up in the log. Log/Clear Download Log This menu option is used to clear the report download log if it gets too large. Run Programs/DataImport Report Mask This menu option is used to run the DataImport Report Mask program. The DataImport software can be purchased from RJS Software Systems as a separate option for WinSpool/400. DataImport allows reports to be converted from ASCII text format into Lotus 123, Excel, Dbase, MS Access, or many other PC file formats. Run Programs/DataImport Report Translate This menu option is used to run the DataImport Report Translate program. The DataImport software can be purchased from RJS Software Systems as a separate option for WinSpool/400. DataImport allows reports to be converted from ASCII text format into Lotus 123, Excel, Dbase, MS Access, or many other PC file formats. Run Programs/Monarch This menu option is used to run the Monarch program. Monarch is a program that is similar to DataImport. Monarch is used by some of RJS Software Systems customers to convert reports from ASCII text format to selected PC data formats. Run Programs/Explorer This menu option is used to run the Windows Explorer. This option is provided as a convenience for WinSpool/400 users to quickly access their favorite file manager. 26 • Chapter 4: Main Screen WinSpool 98 Users Guide Run/Editor This menu option is used to run the selected Editor program. This option is provided as a convenience for WinSpool/400 users to quickly access their favorite file editor or word processing program. Run/User Application 1 This menu option is used to run the selected user defined program. This option is provided as a convenience for WinSpool/400 users to quickly run their favorite PC applications from WinSpool/400. Run/User Application 2 This menu option is used to run the selected user defined program. This option is provided as a convenience for WinSpool/400 users to quickly run their favorite PC applications from WinSpool/400. Help/Contents This menu option is used to display the WinSpool/400 Help File Help/About This menu option is used to display the WinSpool/400 About screen. The about screen displays basic information about the WinSpool/400 software such as: product name, version, copyright information, etc. WinSpool 98 Users Guide Chapter 4: Main Screen • 27 Chapter 5: WinSpool 98 Settings Introduction This chapter gives an overview of the WinSpool/400 Settings screen and how it’s used. Options Tab Figure 21 Settings Screen Options Tab Minimize while downloading spool file If this option is enabled, WinSpool/400 will minimize itself while a spool file is being downloaded. When the download has completed, the program will restore itself so the user can run another download or exit the program. If this option is disabled, the WinSpool/400 program will remain on screen while downloading. WinSpool 98 Users Guide Chapter 5: WinSpool 98 Settings • 29 Use template output file name If this option is enabled, WinSpool/400 will automatically name any spool files which are selected for downloading based on the template file information entered. This option is useful when a lot of AS/400 reports will be downloaded. The alternative would be to name each PC file manually. Display AS/400 error messages If this option is enabled, WinSpool/400 will display all messages received from the WinSpool/400 API. Normally this option should be enabled. Truncate trailing spaces during download When using APPC connectivity and this option is enabled, WinSpool/400 will truncate any trailing blank spaces found in a spool file being downloaded. Each record will end with a carriage return/linefeed combination. Note: This option can significantly reduce the size of a downloaded spool file when used with the APPC connectivity. In some cases, report sizes can be decreased up to 50%. This setting is not needed for TCP/IP connectivity. Use security If this option is enabled, the user must sign on to WinSpool/400 with a valid AS/400 user ID and password prior to downloading any spool files. A signon dialog box will automatically be displayed if security is enabled and a user has not already signed on to the selected AS/400 system. If this option is not enabled, the user ID and password entered at the router level will be used to determine which AS/400 user is using the WinSpool/400 software. Some companies use a generic user ID and password for the router, so security problems can sometimes occur if a generic router user ID and password are used. Pass Most Recent File To Monarch or DataImport If this option is enabled, WinSpool/400 will pass the most recent report file downloaded to the DataImport Report Mask program or to the Monarch program if the respective programs are run via the DataImport Mask or Monarch Icons on the left side tool bar under the Run Programs section. Note: This option can typically be circumvented by using the Send to DataImport Mask or Send to Monarch Output Format when downloading a report. Use Template Output File Extensions If this option is enabled, WinSpool/400 will append a numeric file extension to the PC report output file name when the Use Template Output File Name option is enabled. In some situations it may be advantageous to omit the usage of the Template Output File Extensions. Use TCP/IP Connectivity When this option is enabled, the WinSpool/400 software will use the 32-Bit TCP/IP API for downloading reports. The WinSpool/400 TCP/IP API uses the AS/400 FTP Server so the AS/400 FTP Server must be enabled. If you’re not sure whether your FTP Server is running, use the NETSTAT OPTION(*CNN) command from the AS/400 command line to determine if the FTP Server is running. From the Work with TCP/IP Connection 30 • Chapter 5: WinSpool 98 Settings WinSpool 98 Users Guide Status screen, you will see a column titled: Local Ports. Under the Local Ports column there should be an entry that says: ftp-con. If you see the ftp-con entry, the AS/400 FTP Server is running. Figure 22 Work with TCP/IP Connection Status Screen If the AS/400 FTP Server is not running, you can use the following AS/400 command to start it: STRTCPSVR SERVER(*FTP) Note: It is recommended that you use TCP/IP connectivity instead of the NetSoft Router if possible. TCP/IP provides a lot more stability and up to 5 times faster download performance. Our benchmark tests have shown that the WinSpool/400 TCP/IP API’s can typically download up to 1000 pages in 1-2 minutes. This entry is enabled by default. Use RJS DataImport Report Converter This setting is used ONLY for evaluation purposes when a customer wants to test the DataImport functionality without the standard 100 record limit in the DataImport Demo Version. The customer has to first install the WinSpool/400 DataImport Report Converter software and then enable this check box. This functionality must be disabled after 30 days or once the permanent version of the DataImport software has been purchased from RJS Software Systems and loaded on the PC. Generate Joblog After Each TCP/IP Pass This setting determines whether the WinSpool/400 software will force the AS/400 to print a job log after each report server polling cycle. If you are getting unexplainable errors such as “Invalid Command Response” from any of the AS/400 commands, the AS/400 job log can help to explain why the errors are occurring. The job log will be created using the AS/400 User ID that was entered for the first download. Available System List This setting determines a semicolon (;) delimited list of system names or IP addresses that will display in the System Name/IP Address pulldown. This setting only needs to be used if you are using TCP/IP connectivity and want to soft code a list of available systems. WinSpool 98 Users Guide Chapter 5: WinSpool 98 Settings • 31 Example System List: 125.1.1.1;S1052546;125.1.1.55 PCL to PDF Convert Options This setting allows the settings for the PCL to PDF converter to be if necessary. Contact RJS Software Systems Inc if you have questions regarding the available conversion options. This setting can only be used if you are using TCP/IP connectivity. Work Files Tab Figure 23 Settings Screen Work Files Tab Output Directory This field contains the directory name where all automatically names spool files will be created when template output file names are used. Output template file name This field contains the file name used to create a new spool file when template output file names are used. The following special keywords can be used to substitute values in the template file name entry at runtime: @SPOOL - The first 8 characters of the AS/400 spool file name will be substituted into the PC output file name when template file names are used. 32 • Chapter 5: WinSpool 98 Settings WinSpool 98 Users Guide Template extension counter This field contains the template extension counter which is incremented each time a new spool file is created when template output file names are used. When the counter reaches 99999 it will reset itself to 0. Template extension This field contains the template extension used when a new spool file is created. This is usually overridden at runtime by selecting the appropriate Output Format from the Download Options dialog. Spool Listing Work File This field contains the name of the PC file WinSpool/400 will use when retrieving output queue listings from the AS/400. This work file stays on the PC and can be used until a new spool file listing is requested from the AS/400. Output Queue Listing Work File This field contains the name of the PC file WinSpool/400 will use when retrieving a listing of all output queues from the AS/400. This work file stays on the PC and can be used until a output queue listing is requested from the AS/400. Spool Preview Work File This field contains the name of the PC file WinSpool/400 will use when retrieving and displaying a spool file sample from the AS/400. This work file stays on the PC and can be used until a new spool file listing is requested from the AS/400. Monarch Command Line This field contains the name of the PC program WinSpool/400 will call when Monarch is chosen from the Run menu. DataImport Report Translate Cmd This field contains the name of the PC program WinSpool/400 will call when DataImport Report Translate is chosen from the Run menu. This option is only valid if you have DataImport for Windows. The DataImport software can be purchased from RJS Software Systems as a separate option for WinSpool/400. DataImport allows reports to be converted from ASCII text format into Lotus 123, Excel, Dbase, MS Access, or many other PC file formats. Spool Download Work File This field contains the name of the temporary PC file WinSpool/400 will use when retrieving a spool file from the AS/400 with the Download and Reformat button. This file will be deleted automatically after a report is successfully downloaded and reformatted by WinSpool/400. Default DataImport Work Directory This field contains the name of the default directory displayed when the Select Mask File dialog is shown when sending a report using the Send to DataImport Translate option. DataImport Report Mask Cmd This field contains the name of the PC program WinSpool/400 will call when DataImport Report Mask is chosen from the Run menu. This option is only valid if you have DataImport for Windows. The DataImport software can be purchased from RJS Software Systems as a separate option for WinSpool/400. DataImport WinSpool 98 Users Guide Chapter 5: WinSpool 98 Settings • 33 allows reports to be converted from ASCII text format into Lotus 123, Excel, Dbase, MS Access, or many other PC file formats. File Manager Command Line This field contains the name of the PC program WinSpool/400 will call when File Manager is chosen from the Run menu. Editor Command Line This field contains the name of the PC program WinSpool/400 will call when Editor is chosen from the Run menu. User Application 1 Command Line This field contains the name of the PC program WinSpool/400 will call when User Application 1 is chosen from the Run menu. User App 1 Description This field contains the description of the PC program WinSpool/400 will call when User Application 1 is chosen from the Run menu. This description will also be displayed on the WinSpool/400 Run menu. User Application 2 Command Line This field contains the name of the PC program WinSpool/400 will call when User Application 2 is chosen from the Run menu. User App 2 Description This field contains the description of the PC program WinSpool/400 will call when User Application 2 is chosen from the Run menu. This description will also be displayed on the WinSpool/400 Run menu. Email Command Line This field contains the description of the WinSpool/400 Email PC program which WinSpool/400 will call when a user selects the Download and Mail button from the spool file download dialog. WinView/400 Command Line This field contains the description of the PC program which WinSpool/400 will call when asked to send a report to the WinView/400 Viewer. Buttons presented on selection screen OK This button allows the user to exit the Settings dialog and save any changes made. Cancel This button allows the user to exit the Settings dialog without saving changes. 34 • Chapter 5: WinSpool 98 Settings WinSpool 98 Users Guide Chapter 6: Problem Handling Common Errors Other Errors If you cannot resolve the problem you're experiencing by using the previous troubleshooting methods, you should contact RJS Software Systems for advice on solving the problems you're experiencing. See the Technical Support section at the beginning of the User's Guide for information on contacting RJS Software Systems. WinSpool 98 Users Guide Chapter 6: Problem Handling • 35