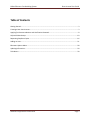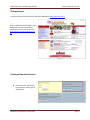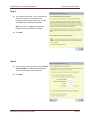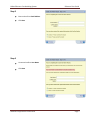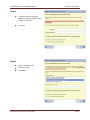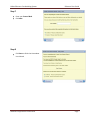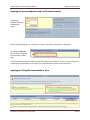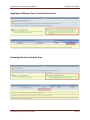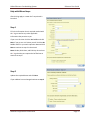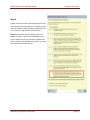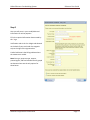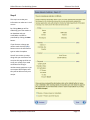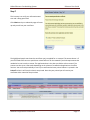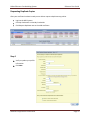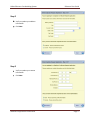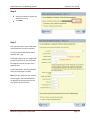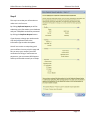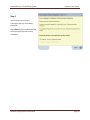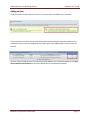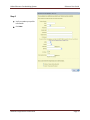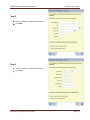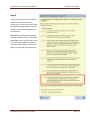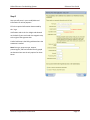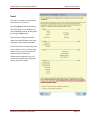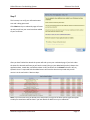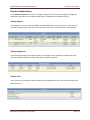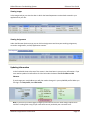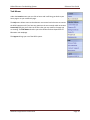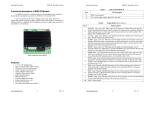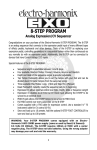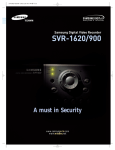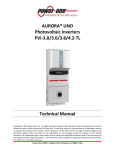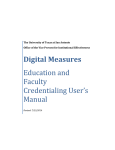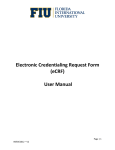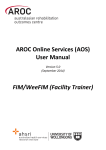Download Oklahoma State Department of Education
Transcript
Oklahoma State Department of Education Oklahoma Educator Credentialing System Educator Certification Renewal User Guide Online Educator Credentialing System New Account User Guide Table of Contents Getting Started.............................................................................................................................................. 3 Creating a New User Account ....................................................................................................................... 3 Applying for Recommendations and Certification Renewals ....................................................................... 8 Help with Wizard steps ............................................................................................................................... 10 Requesting Duplicate Copies ...................................................................................................................... 16 Adding an Area ............................................................................................................................................ 21 Educators Options Menu ............................................................................................................................ 28 Updating Information ................................................................................................................................. 29 Task Menus ................................................................................................................................................. 30 Oklahoma Department of Education Page 2 Online Educator Credentialing System New Account User Guide Getting Started Access the Oklahoma Department of Education webpage at http://sde.state.ok.us/ Scroll to the bottom of the page, in the middle column next to the teacher certification picture, click on the link Click here to create an account or Log on Creating a New User Account Click on the link, Create New User Account, launching an 8Step Wizard. Oklahoma Department of Education Page 3 Online Educator Credentialing System New Account User Guide Step 1 As an educator click Yes -I am or have been an Oklahoma Teacher (or just graduated to become a teacher) Use this option to manage and RENEW your Oklahoma Credentials Note: If you are in college and are working towards a teaching certificate, click Yes Click Next Step 2 Select I wish to verify my identity with my Social Security Number for identification purposes if you do not know your Teacher Number Click Next Oklahoma Department of Education Page 4 Online Educator Credentialing System Educator User Guide Step 3 Enter and confirm Email Address Click Next Step 4 Create and confirm User Name Click Next Oklahoma Department of Education Page 5 Online Educator Credentialing System Educator User Guide Step 5 Create and confirm Password Note: Your password MUST contain 2 types of characters. Click Next Step 6 Select a secret question Enter the answer Click Next Oklahoma Department of Education Page 6 Online Educator Credentialing System Educator User Guide Step 7 Enter your Town of Birth Click Next Step 8 Click Enter to finish the Create New User Wizard Oklahoma Department of Education Page 7 Online Educator Credentialing System Educator User Guide Applying for Recommendations and Certification Renewals Log into the Oklahoma Educator Credentialing System After successfully logging in or creating your account, the System Listing screen is displayed. By clicking the Educator link you will be navigated to the educator’s home page. The Home Page welcomes the educator with informational news bulletins, as well as a link to view their credentials and if applicable, a link to apply for recommendations and/or renew certificates. Applying for College Recommendations View Oklahoma Department of Education Page 8 Online Educator Credentialing System Educator User Guide Applying for Oklahoma Career Tech Credentials View Renewing Educator Credentials View Oklahoma Department of Education Page 9 Online Educator Credentialing System Educator User Guide Help with Wizard steps After clicking apply or renew the 7 step wizard is launched. Step 1 Fill in the information that is required marked with the * sign as well as any other applicable information that pertains to you. If you are a US citizen click the Yes bubble and click Next. If you are not a US citizen you will click the No bubble and fill in your work expiration date and click Next to continue to step 2 in the wizard. Note: Gender, Birth Date, and Ethnicity do not have the * sign but they are required to be filled out to continue to step 2. Step 2 Update the required boxes and click Next. If your address has not changed continue to step 3. Oklahoma Department of Education Page 10 Online Educator Credentialing System Educator User Guide Step 3 Fill in the applicable information and click Next. Oklahoma Department of Education Page 11 Online Educator Credentialing System Educator User Guide Step 4 Answer the Criminal History Disclosure questions and click the check box confirming you are the person that holds the credential being renewed. Checking the box is your electronic signature for the statement. Note: When answering these questions mark the bubbles correctly. If you mark a bubble Yes in error you will need to send in an information update form which is found on the SDE website, and this may delay your application/renewal process. Oklahoma Department of Education Page 12 Online Educator Credentialing System Educator User Guide Step 5 Here you will enter in your credit/debit card information for online payment. Fill in the required information boxes noted by the * sign. Verification code is the 3 or 4 digit code located on the back of your card under the magnetic strip to the right of the signature box. Credit Card Street is the billing address where the statement is mailed. Note: Fee type, payment type, amount, processing fee, and total renewal fee are grayed out because those are the only options for those boxes. Oklahoma Department of Education Page 13 Online Educator Credentialing System Educator User Guide Step 6 This step is to review your information to make sure it is all correct. By clicking Next you will be submitting your information to our database and your credit/debit card will be processed by clicking the Next button. If you discover a change you need to make click the (edit) button next to the information type to make the update. You will not receive a receipt along with your certificate. You can print this page and this can act at your receipt if you need verification for billing or reimbursement purposes or you can contact OECS Support and they will be able to email you a receipt. Oklahoma Department of Education Page 14 Online Educator Credentialing System Educator User Guide Step 7 This last step is to verify your information was sent and is being processed. Click Submit and your credentials page will come up and you will see your certificate. The highlighted purple row shows the certificate you just applied for or renewed. The status column is if your file needs to be sent to a specialist to review before it can be renewed if you had requirements that needed to be met in order to renew. The application date is the date you did the online renewal. The process can take up to a few weeks depending on the volume of renewals and applications the office receives. You can check periodically to see if your certificate has been printed. When it is printed in the Printed? column it will have the date it was printed. Once they are printed you will receive your certificate within a week of the print date. Oklahoma Department of Education Page 15 Online Educator Credentialing System Educator User Guide Requesting Duplicate Copies After your certificate has been issued you are able to request a duplicate copy online. Log into the OECS system Click My Credentials or View My Credentials Click Request Duplicate next to the valid certificate Step 1 Verify or update your profile information Click Next Oklahoma Department of Education Page 16 Online Educator Credentialing System Educator User Guide Step 2 Verify or update your address information Click Next Step 3 Verify or update your contact information Click Next Oklahoma Department of Education Page 17 Online Educator Credentialing System Educator User Guide Step 4 Select the number of copies you would like to have Click Next Step 5 Here you will enter in your credit/debit card information for online payment. Fill in the required information boxes noted by the * sign. Verification code is the 3 or 4 digit code located on the back of your card under the magnetic strip to the right of the signature box. Credit Card Street is the billing address where the statement is mailed. Note: Fee type, payment type, amount, processing fee, and total renewal fee are grayed out because those are the only options for those boxes. Oklahoma Department of Education Page 18 Online Educator Credentialing System Educator User Guide Step 6 This step is to review your information to make sure it is all correct. By clicking Duplicate Request you will be submitting your information to our database and your credit/debit card will be processed by clicking the Duplicate Request button. If you discover a change you need to make click the (edit) button next to the information type to make the update. You will not receive a receipt along with your certificate. You can print this page and this can act at your receipt if you need verification for billing or reimbursement purposes or you can contact OECS Support and they will be able to email you a receipt. Oklahoma Department of Education Page 19 Online Educator Credentialing System Educator User Guide Step 7 This last step is to verify your information was sent and is being processed. Click Submit and your credentials page will come up and you will see your certificate. Oklahoma Department of Education Page 20 Online Educator Credentialing System Educator User Guide Adding an Area If you have taken a test there will be a link for you to have the area added to your certificate. If you have taken more than one test they will be automatically checked to have them added to your credentials using one add area application. If you don’t want a test added simply uncheck the box for that test. Once you have selected the tests you would like to have added to your credentials follow the link Click Here to Add the Selected Areas to launch the Add Area From Test Application wizard. Oklahoma Department of Education Page 21 Online Educator Credentialing System Educator User Guide Step 1 Verify or update your profile information Click Next Oklahoma Department of Education Page 22 Online Educator Credentialing System Educator User Guide Step 2 Verify or update your address information Click Next Step 3 Verify or update your contact information Click Next Oklahoma Department of Education Page 23 Online Educator Credentialing System Educator User Guide Step 4 Answer the Criminal History Disclosure questions and click the check box confirming you are the person that holds the credential being renewed. Checking the box is your electronic signature for the statement. Note: When answering these questions mark the bubbles correctly. If you mark a bubble Yes in error you will need to send in an information update form which is found on the SDE website, and this may delay your application/renewal process. Oklahoma Department of Education Page 24 Online Educator Credentialing System Educator User Guide Step 5 Here you will enter in your credit/debit card information for online payment. Fill in the required information boxes noted by the * sign. Verification code is the 3 or 4 digit code located on the back of your card under the magnetic strip to the right of the signature box. Credit Card Street is the billing address where the statement is mailed. Note: Fee type, payment type, amount, processing fee, and total renewal fee are grayed out because those are the only options for those boxes. Oklahoma Department of Education Page 25 Online Educator Credentialing System Educator User Guide Step 6 This step is to review your information to make sure it is all correct. By clicking Next you will be submitting your information to our database and your credit/debit card will be processed by clicking the Next button. If you discover a change you need to make click the (edit) button next to the information type to make the update. You will not receive a receipt along with your certificate. You can print this page and this can act at your receipt if you need verification for billing or reimbursement purposes or you can contact OECS Support and they will be able to email you a receipt. Oklahoma Department of Education Page 26 Online Educator Credentialing System Educator User Guide Step 7 This last step is to verify your information was sent and is being processed. Click Submit and your credentials page will come up and you will see your areas have been added to your certificate. After you have finished the wizard the system will take you to your credentials page. If you look under the Areas for selected certificate you will see the area(s) that you just added with that day’s date as the application date, issued date, and effective date. Under certificates in the Printed? column it will say Queued. Once it is reprinted with the added areas it will have the date it was printed and you will receive it in the mail within 5 business days. Note: If you have areas that you decide not to add, when you log into the OECS system again the option to add your tested areas will be there if you later decide to add them to your credentials. Oklahoma Department of Education Page 27 Online Educator Credentialing System Educator User Guide Educators Options Menu In the Educators Options menu you can navigate through your file to view your degrees, background submissions, passed tests, and mailed in applications. Listed below are examples of each. Viewing Degrees In the Degrees tab you can view the degrees the State Department has on file for you. From here you can view the degree type, date, when it was entered in the system, and if and when it was updated. Viewing Background In the Background tab you can view the dates your fingerprints were submitted, the dates they were cleared by OSBI and FBI, and the dates they were scanned into your file. Viewing Tests In the Tests tab you are able to view the test(s) the State Department has on file of you passing and the date of the test. Oklahoma Department of Education Page 28 Online Educator Credentialing System Educator User Guide Viewing Images In the Images tab you can view the date in which the State Department received and scanned in your applications to your file. Viewing Assignments Under the Educator Options menu you can click on Assignments and view your teaching assignments, co-teacher assignments, and HQT application statuses. Updating Information In the Credentials view at the top of the screen in the three boxes is your primary information. If you ever need to update this information click the link under the boxes labeled Click Here to Edit Educator. If you change your email address you will also need to change it in your myOKDOE profile. When you first log in click My Profile, then Edit Profile. Note: If you have your name legally changed you will need to fill out a name change request form and fax it in along with a copy of your new social security card with your new name on it. Oklahoma Department of Education Page 29 Online Educator Credentialing System Educator User Guide Task Menus Under the Location menu you can click on home and it will bring you back to your home page or to your credentials page. The Help menu allows access to the educator user manual and a shortcut to contact the OESC support email if you have any questions the user manual could not answer. Screen Help will give you a short cut to forms that you may need for the page you are viewing. The DOE Home tab takes you to the Oklahoma State Department of Education main webpage. The Logout tab logs you out of the OECS system. Oklahoma Department of Education Page 30