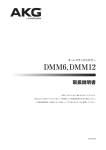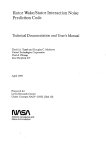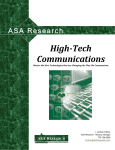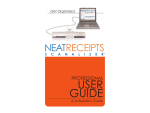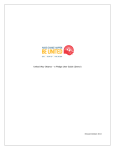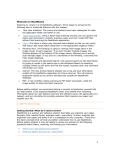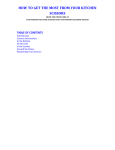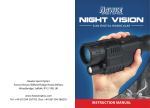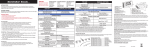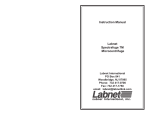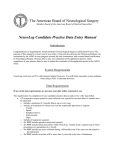Download Personal Webpage User Manual
Transcript
Personal Webpage User Manual Hope After Loss’s Footprints on Our Hearts Walk Welcome! We are so glad that you will be walking with us at Hope After Loss’s Footprints on Our Hearts Walk. As a participant, you are given your own personal webpage that you can use to remember and honor babies who are no longer here with us, as well as to ask your family and friends to support you. You are welcome to add images and videos to your page, and to express why you will be walking on October 5, 2014. The following instructions provide a guide to setting up your page and sharing it with others. PLEASE NOTE: While you are setting up your page, if a configuration page sits open for too long—even if you are typing information into a field—the page will time out. If you are at all concerned about being timed out, please complete your writing in a word processing program and copy and paste it in to your page. LOG IN: To set up your page, you will first need to log in to the walk website at footprints.dojiggy.com. When you registered for the walk, you created a unique username and password. Keep this information securely stored, as you will need it to log in to your account and access your personal Participant Control Panel at any time. You may log in by going to footprints.dojiggy.com and clicking on Login in the menu at the left of the page. When you log in, you will be brought to a page titled Personal Settings. Under this title, you will see the following headings/tabs: My Page, Email, Instructions, and My Account. Every time you log in, you will initially land on the My Page tab. Below, please find details about each tab: MY PAGE You can customize your personal fundraising page on the My Page tab. The My Page tab includes a sub-menu of tabs: Settings, Statement, Pictures, Videos, Donations, and Thank You Message. As you personalize your webpage, before moving from one of these sub-menu tabs to another, be sure to click on Save at the bottom of each page. At any time, you may click on View Your Personal Page at the bottom of the page to see your personal webpage. Here are details about what you will find on each sub-menu tab: Settings: There are two things you can do on the Settings tab: 1. Edit your Personal Web Link. When you registered, you chose a personal web link, which you will see automatically entered here. If you would now like to choose a different web link, you may enter it here. (Your initial web link will then no longer work, so if you have shared it with anyone, please be sure to give them your new web link.) Your personal web link is your part of the web address of your personal fundraising page; your fundraising page can be found at 1 footprints.dojiggy.com/personalweblink. For example, the personal web link of our General Donation page is donation, so our General Donation page can be found at footprints.dojiggy.com/donation. Many people choose to put their names or their babies' names as their personal web links, but you are free to choose anything you like. 2. Set your fundraising goal. Enter a whole number without a dollar sign. Your thermometer on your personal webpage will rise with each pledge you receive. Set your goal at a minimum of $500 so you may be eligible to become a Footprints Friend. Statement: Enter the statement you would like to appear on your personal fundraising page. A general statement about Hope After Loss will automatically appear here when you first log in; you are welcome to keep this text, edit it, or replace it entirely. Your personal statement is your chance to share why you are walking. Pictures: You may upload any combination of four pictures and videos to appear on your webpage. Images must be 415 pixels x 300 pixels. Images will be automatically resized for you, if necessary, though if you want to be sure that your images will appear without any distortion, you should resize or crop them yourself to 415 x 300 before you upload them. (Widely-available photo editing programs and websites allow you to resize and crop photos.) Hit Save after choosing a picture from your computer to upload it to your webpage. Videos: As mentioned above, you may upload any combination of four pictures and videos to appear on your webpage. All video uploads must first be posted to YouTube. Once your video has been uploaded to YouTube, enter the YouTube Video ID for the video in the field found on this tab. The video ID is the 11 character unique identifier for the video at the end of the video’s URL. For example, if your video’s URL is http://www.youtube.com/watch?v=jebJ9itYTJE, then the video ID is jebJ9itYTJE. Hit Save after entering the video’s ID so the video may appear on your webpage. Donations: There are two things you can do on the Donations tab: 1. Enter cash or check pledges that you have received offline. To enter offline donations, click on Enter personal donations at the top of the page and fill in the appropriate fields on the next page. After entering offline donations here, please mail the donations to: Hope After Loss, PO Box 3943, Woodbridge, CT 06525. If you would prefer not to enter offline donations yourself, you may simply mail us the donations with the donors’ information and we would be happy to enter the donations for you. They will appear on this tab as soon as they are entered. 2 2. Review donations that have been entered into the system already and send a thank you note. Simply scroll down the page to see all of the pledges that have been made in support of you. You can send an email thank you to multiple donors at once by first checking off the boxes to the left of the names of the donors you would like to thank, and then clicking on Email Thanks at the bottom of the page. While the system automatically sends a thank you note from Hope After Loss to each donor at the time of his/her donation, you can use this feature to write and send a more personalized thank you note, if you wish. Thank You Message: Here, you may enter a short, personal message that will automatically appear on each thank you note sent from Hope After Loss to each of your donors at the time of their donations. EMAIL Under the Email tab, you can write and send a personalized email message to your friends, family, and co-workers to invite them to visit your personal webpage and support you. A general message will automatically appear here when you first log in; you are welcome to keep this text, edit it, or replace it entirely. Your heartfelt appeal in asking those you know to make a pledge can have a real impact. You can import your address book from your Yahoo, Gmail, Outlook.com/Live/Hotmail/MSN, AOL, Outlook, or Plaxo account. Alternately, you may manually enter email addresses in the To field, separating the e-mail addresses with commas. Of course, you may also send e-mail about the walk directly from your e-mail account, if you would prefer not to send e-mail through the walk website. In the next two fields, you can enter a subject line and customize your message. Once you are happy with your message, hit Send at the bottom of the page. PLEASE NOTE: If you created a team when you registered, you will also see a sub-menu item named Email Team under Email. You may e-mail the members of your team from this tab. INSTRUCTIONS On this tab, you can find a few key general instructions, as well as a copy of these Instructions and the Offline Pledge Form, both of which can be downloaded. You will also find FAQs created by the company that hosts our website. As only some of these FAQs pertain to the way our website is configured, we encourage you to contact us directly with any questions, as the FAQs can cause confusion. MY ACCOUNT There are four sub-menu tabs on the My Account tab: Update Profile, Questions, Sharing, and History. Here are details about each sub-menu tab: 3 Update Profile: In this area, you can change your contact information, including your mailing address, email address, and phone numbers. You may also change your password here. Be sure to click on Save at the bottom of the page when you’re finished updating your information. Questions: This tab displays the questions you were asked when you registered, as well as your answers to these questions. You can review and modify your answer here, as needed. PLEASE NOTE: Only changes made by September 8, 2014, will be able to be included on the t-shirt and in the program. Sharing: Your personal fundraising page includes some social media sharing tools in the footer. You can share your personal fundraising page on other websites using these social media tools, as outlined on this tab. In addition, four fundraising widgets are available. To add a personalized fundraising widget to your website or blog, just copy and paste the sample HTML code provided into your web page editor. History: This tab includes information about the order you placed when you registered for the walk. If the status is listed as “DUE,” we have yet to receive your payment for your registration. If someone else registered you, you will not find anything on this tab. Please contact us if you believe information on this tab to be incorrect. Thank you for your fundraising efforts! If you have any questions, please contact: Gillian Eversman [email protected] (203) 389-7399 4