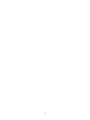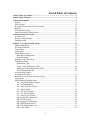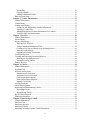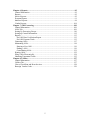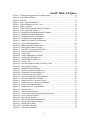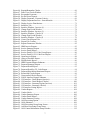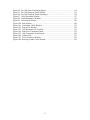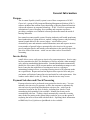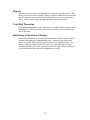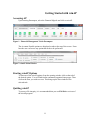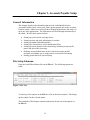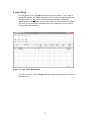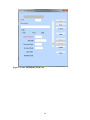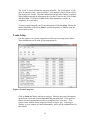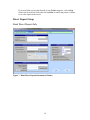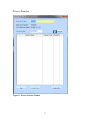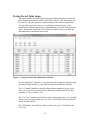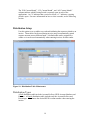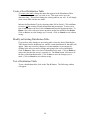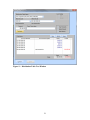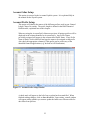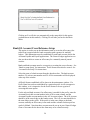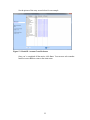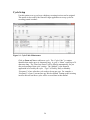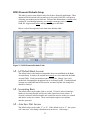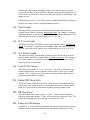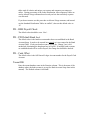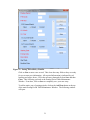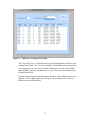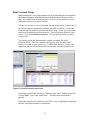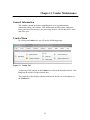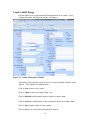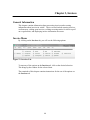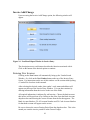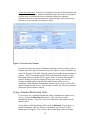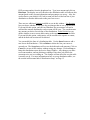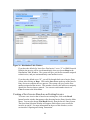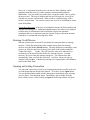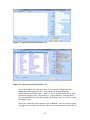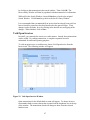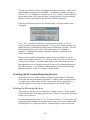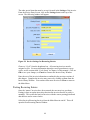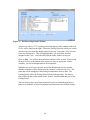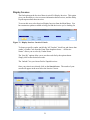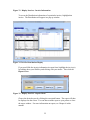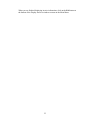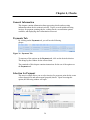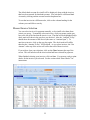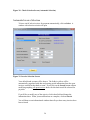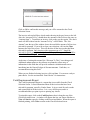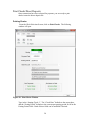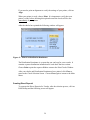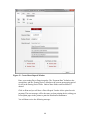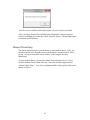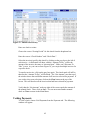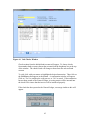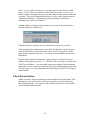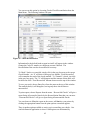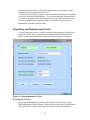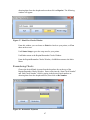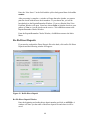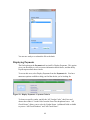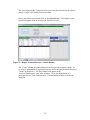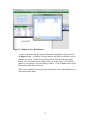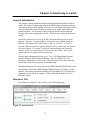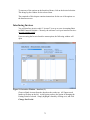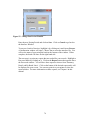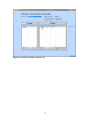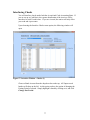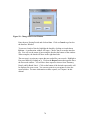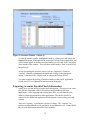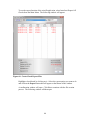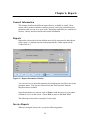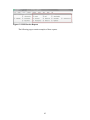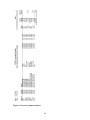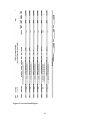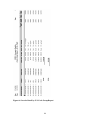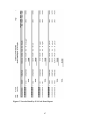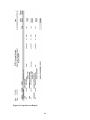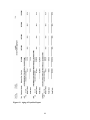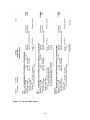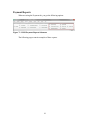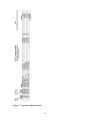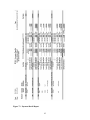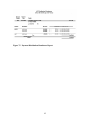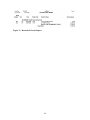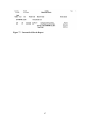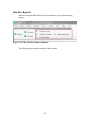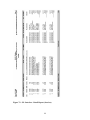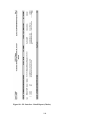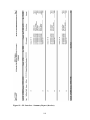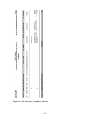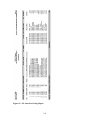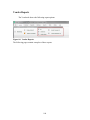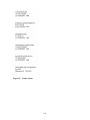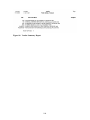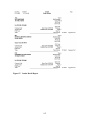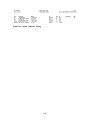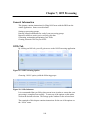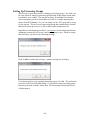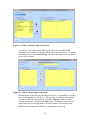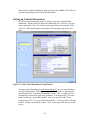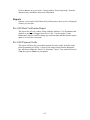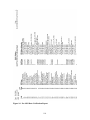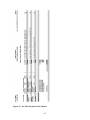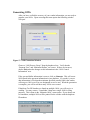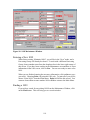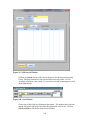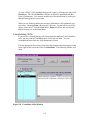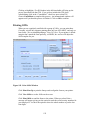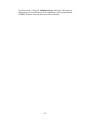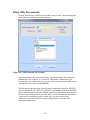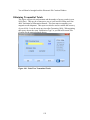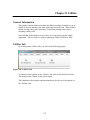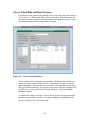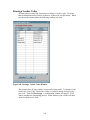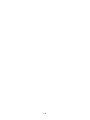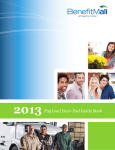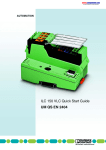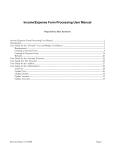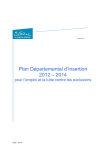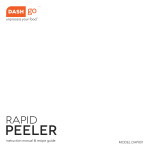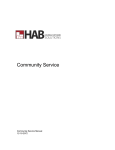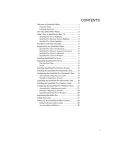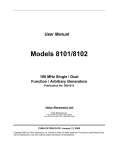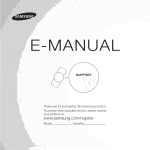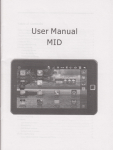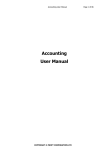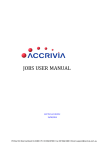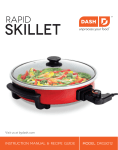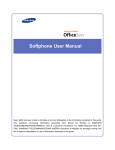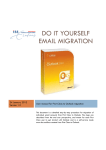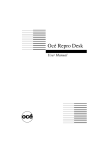Download WinAP - Accounts Payable
Transcript
WinAP Acounts Payable Users Guide Documentation Manual Date: August 2011 2 winAP Table of Contents winAP Table of Contents.................................................................................................. 3 winAP Table of Figures .................................................................................................... 6 General Information ......................................................................................................... 9 Purpose............................................................................................................................ 9 Invoice Entry................................................................................................................... 9 Payment Selection and Check Processing ...................................................................... 9 Reports .......................................................................................................................... 10 Year-End Processing ..................................................................................................... 10 Interfacing to the General Ledger ................................................................................. 10 Getting Started with winAP ........................................................................................... 11 Accessing AP ................................................................................................................ 11 Starting winAP Options ................................................................................................ 11 Quitting winAP ............................................................................................................. 11 Chapter 1, Accouns Payable Setup................................................................................ 12 General Information ...................................................................................................... 12 File Setup Submenu ...................................................................................................... 12 Terms Setup .................................................................................................................. 13 Trade Setup ................................................................................................................... 15 Direct Deposit Setup ..................................................................................................... 16 Bank Direct Deposit Info .......................................................................................... 16 Process Prenotes........................................................................................................ 17 Posting Period Table Setup ........................................................................................... 18 Distribution Setup ......................................................................................................... 19 Distribution Types .................................................................................................... 19 Create a New Distribution Table .............................................................................. 20 Modify an Existing Distribution Table ..................................................................... 20 Test a Distribution Table .......................................................................................... 20 Account Alias Setup23 Account Prefix Setup .................................................................................................... 23 Bank/GL Account Cross Reference Setup .................................................................... 24 Cycle Setup ................................................................................................................... 26 HMS Financial Defaults Setup ..................................................................................... 27 AP - A/P Default Bank Account ............................................................................... 27 AP - Accounting Basis .............................................................................................. 27 AP – Auto Save Dist. Invoice ................................................................................... 27 GL – Fund Length ..................................................................................................... 28 GL – G/L Acct Length .............................................................................................. 28 GL – G/L Prefix Length ............................................................................................ 28 GL – Omit JV Pre-Screen ......................................................................................... 28 PR – Default PR Check Style ................................................................................... 28 PR – PR Check Sort .................................................................................................. 28 PR – Fringe On All Earnings .................................................................................... 28 PR – HMS Payroll Check ......................................................................................... 29 PR – P/R Default Bank Acct ..................................................................................... 29 PR – Cash Offset ....................................................................................................... 29 3 Tenant DB ................................................................................................................. 29 Closing a Month ........................................................................................................ 30 Adding Additional Periods ....................................................................................... 30 Bank Account Setup ..................................................................................................... 33 Chapter 2, Vendor Maintenance ................................................................................... 35 General Information ...................................................................................................... 35 Vendor Menu ................................................................................................................ 35 Vendor Add/Change ..................................................................................................... 36 Setting Up and Maintaining Vendor Information ..................................................... 37 Opening a Vendor File .............................................................................................. 37 Adding Remarks and Contact Information for Vendors ........................................... 39 Vendor E-Mail and Attachments .............................................................................. 39 Chapter 3, Invoices ......................................................................................................... 40 General Information ...................................................................................................... 40 Invoice Menu ................................................................................................................ 40 Invoice Add/Change ..................................................................................................... 41 Entering New Invoices .............................................................................................. 41 Using a Standard Distribution Table......................................................................... 42 Creating a New Invoice Based on an Existing Invoice............................................. 44 Entering Credit Memos ............................................................................................. 45 Opening an Existing Transaction .............................................................................. 45 Void Open Invoices ...................................................................................................... 47 Creating and Processing Recurring Invoices ................................................................ 48 Entering the Recurring Invoices ............................................................................... 48 Posting Recurring Entries ......................................................................................... 49 Display Invoices............................................................................................................ 51 Chapter 4, Checks ........................................................................................................... 54 General Information ...................................................................................................... 54 Payments Tab ................................................................................................................ 54 Selection for Payment ................................................................................................... 54 Manual Invoice Selection ......................................................................................... 55 Automatic Invoice Selection ..................................................................................... 56 Cash Requirements Report ....................................................................................... 57 Print Checks/Direct Deposits .................................................................................... 58 Manual Check Entry ................................................................................................. 61 Voiding Payments ......................................................................................................... 62 Check Reconciliation .................................................................................................... 64 Reprinting and Renumbering Checks ........................................................................... 66 Reprinting Checks ..................................................................................................... 66 Renumbering Checks ................................................................................................ 67 Re-file Direct Deposits ................................................................................................. 68 Displaying Payments .................................................................................................... 69 Chapter 5, Interfacing to winGL ................................................................................... 72 General Information ...................................................................................................... 72 Interfaces Tab................................................................................................................ 72 Interfacing Invoices ...................................................................................................... 73 Interfacing Checks ........................................................................................................ 77 Exporting Accounts Payable Check Information ......................................................... 79 4 Chapter 6, Reports .......................................................................................................... 82 General Information ...................................................................................................... 82 Reports .......................................................................................................................... 82 Invoice Reports ............................................................................................................. 82 Payment Reports ........................................................................................................... 91 Interface Reports ........................................................................................................... 98 Vendor Reports ........................................................................................................... 104 Chapter 7, 1099 Processing .......................................................................................... 109 General Information .................................................................................................... 109 1099s Tab .................................................................................................................... 109 Setting Up Processing Groups .................................................................................... 110 Setting up Control Information ................................................................................... 112 Reports ........................................................................................................................ 113 Pre-1099 Data Verification Report ......................................................................... 113 Pre-1099 Payment Totals ........................................................................................ 113 Generating 1099s ........................................................................................................ 117 Maintaining 1099s ...................................................................................................... 118 Entering a New 1099 .............................................................................................. 119 Finding a 1099 ........................................................................................................ 119 Consolidating 1099s................................................................................................ 121 Printing 1099s ............................................................................................................. 122 Filing 1099s Electronically ......................................................................................... 124 Obtaining Transmittal Totals ...................................................................................... 125 Chapter 8, Utilities ........................................................................................................ 127 General Information .................................................................................................... 127 Utilities Tab ................................................................................................................ 127 Clear a Check Run and Reset Invoices ....................................................................... 128 Reassign Vendor Codes .............................................................................................. 129 5 winAP Table of Figures Figure 1. Financial Management Tab in Encompass ....................................................... 11 Figure 2. winAP Main Window ........................................................................................ 11 Figure 3. File Tab .............................................................................................................. 12 Figure 4. Terms Table Maintenance ................................................................................. 13 Figure 5. Terms Maintenance Form View ........................................................................ 14 Figure 6. Trade Categories ................................................................................................ 15 Figure 7. Bank Direct Deposit Information Window ...................................................... 16 Figure 8. Process Prenotes Window ................................................................................ 17 Figure 9. Posting Period Table Maintenance Window .................................................... 18 Figure 10. Distribution Table Maintenance ..................................................................... 19 Figure 11. Distribution Table Test Window .................................................................... 21 Figure 12. Account Prefix Setup Window ....................................................................... 23 Figure 13. Bank/GL Account Cross Reference ............................................................... 25 Figure 14. Cycle Table Maintenance ............................................................................... 26 Figure 15. HMS Financial Defaults Table ....................................................................... 27 Figure 16. Posting Period Entry Window ........................................................................ 31 Figure 17. Add Year to Posting Period Table .................................................................. 32 Figure 18. Bank Accounts Setup Screen.......................................................................... 33 Figure 19. Vendor Tab ..................................................................................................... 35 Figure 20. Vendor Maintenance Window ........................................................................ 36 Figure 21. Vendor Search Window (1) ............................................................................ 38 Figure 22. Vendor Search Window (2) ............................................................................ 38 Figure 23. Invoices Tab ................................................................................................... 40 Figure 24. New/Recall/Open Window in Invoice Entry .................................................. 41 Figure 25. Invoice Entry Window ................................................................................... 42 Figure 26. Distribution Table Window ............................................................................ 44 Figure 27. Open Item Selection Window (1) ................................................................... 46 Figure 28. Open Item Selection Window (2) ................................................................... 46 Figure 29. Void Open Invoices Window ......................................................................... 47 Figure 30. Invoice Settings for Recurring Entries ........................................................... 49 Figure 31. Post Recurring Entries Window ..................................................................... 50 Figure 32. Display Invoices - Invoice Criteria................................................................. 51 Figure 33. Display Invoices - Invoice Information .......................................................... 52 Figure 34. Invoice Distribution Display .......................................................................... 52 Figure 35. Display Invoices - Report Mode..................................................................... 52 Figure 36. Payments Tab ................................................................................................. 54 Figure 37. Check Selection Screen .................................................................................. 54 Figure 39. Check Selection Screen (Automatic Selection) .............................................. 56 Figure 38. Invoice Selection Screen ................................................................................ 56 Figure 40. Print Checks Window ..................................................................................... 58 Figure 41. Print A/P Distribution Remittance.................................................................. 59 Figure 42. Create Direct Deposit Window ...................................................................... 60 Figure 43. Manual Check Entry ....................................................................................... 62 Figure 44. Void Checks Window..................................................................................... 63 Figure 45. Check Reconciliation...................................................................................... 65 6 Figure 46. Figure 47. Figure 48. Figure 49. Figure 50. Figure 51. Figure 52. Figure 53. Figure 54. Figure 55. Figure 56. Figure 57. Figure 58. Figure 59. Figure 60. Figure 61. Figure 62. Figure 63. Figure 64. Figure 65. Figure 66. Figure 67. Figure 68. Figure 69. Figure 70. Figure 71. Figure 72. Figure 73. Figure 74. Figure 75. Figure 76. Figure 77. Figure 78. Figure 79. Figure 80. Figure 81. Figure 82. Figure 83. Figure 84. Figure 85. Figure 86. Figure 87. Figure 88. Figure 89. Figure 90. Figure 91. Figure 92. Figure 93. Reprint/Renumber Checks.............................................................................. 66 Print/View Checks Window ........................................................................... 67 Re-number Payments...................................................................................... 67 Re-file Direct Deposit..................................................................................... 68 Display Payments - Payment Criteria............................................................. 69 Display Payments/Invoices - Search Results ................................................. 70 Display Invoice Distributions ......................................................................... 71 Interfaces Tab ................................................................................................. 72 Interface Window - Invoices (1)..................................................................... 73 Change Post Period Window .......................................................................... 74 Interface Window -Invoices (2)...................................................................... 75 Interface Window - Checks (1) ...................................................................... 77 Change Post Period Window .......................................................................... 78 Interface Window - Checks (2) ...................................................................... 79 Create Check Export Files .............................................................................. 80 Export File Creation ....................................................................................... 81 Reports Parameters Window .......................................................................... 82 HMS Invoice Reports ..................................................................................... 83 Invoice Summary Report ................................................................................ 84 Invoice Detail Report ..................................................................................... 85 Invoice Detail by G/L Code Group Report .................................................... 86 Invoice Detail by G/L Code Exact Report ..................................................... 87 Open Invoice Report....................................................................................... 88 Aging of Payables Report ............................................................................... 89 Payable Items Report ...................................................................................... 90 HMS Payment Reports Submenu ................................................................... 91 Payment Summary Report .............................................................................. 92 Payment Detail Report ................................................................................... 93 Payment Detail by G/L Code Report.............................................................. 94 Payment Distribution Remittance Report ....................................................... 95 Reconciled Checks Report ............................................................................. 96 Unreconciled Checks Report .......................................................................... 97 H.M.S. Interface Reports Submenu ................................................................ 98 G/L Interface - Detail Report (Invoices) ........................................................ 99 G/L Interface - Detail Report (Checks) ........................................................ 100 G/L Interface - Summary Report (Invoices) ................................................ 101 G/L Interface - Summary (Checks) .............................................................. 102 G/L Interface Listing Report ........................................................................ 103 Vendor Reports ............................................................................................. 104 Vendor Labels .............................................................................................. 105 Vendor Summary Report .............................................................................. 106 Vendor Detail Report ................................................................................... 107 Vendor Summary Listing ............................................................................. 108 1099 Processing Option ................................................................................ 109 1099s Submenu ............................................................................................ 109 1099 Processing Group Setup Screen........................................................... 111 Add New Processing Group Name............................................................... 111 1099 Control Information Setup Window .................................................... 112 7 Figure 94. Pre-1099 Data Verification Report ............................................................... 114 Figure 95. Pre-1099 Payment Totals (Detail) ................................................................ 115 Figure 96. Pre-1099 Payment Totals (Summary) .......................................................... 116 Figure 97. 1099 Generation Window............................................................................. 117 Figure 98. 1099 Maintenance Window .......................................................................... 119 Figure 99. 1099 Search Window ................................................................................... 120 Figure 100. Sort Window ............................................................................................... 120 Figure 101. Consolidate 1099s Window........................................................................ 121 Figure 102. Print 1099s Window ................................................................................... 122 Figure 103. 1099 Electronic File Creation ..................................................................... 124 Figure 104. Print/View Transmittal Totals .................................................................... 125 Figure 105. 1099 Transmittal Totals Report .................................................................. 126 Figure 106. Utilities Tab ................................................................................................ 127 Figure 107. Clear Check Run Window .......................................................................... 128 Figure 108. Reassign Vendor Codes Window ............................................................... 129 8 General Information Purpose The Accounts Payable (winAP) system is one of three components of H.M.S. Financials, a group of fully integrated Housing Management Solution (H.M.S.) software products that combine expert knowledge of housing financial functions with recent advances in computer technology. H.M.S. Financials represents the culmination of years of housing, fee accounting and computer experience, providing a complete set of financial software products that meets the needs of housing authorities. In a manual accounts payable system, Housing Authority staff would spend many hours handwriting or typing checks to vendors, coding expenses, and performing manual journal entries to one or more ledgers. winAP allows you to electronically enter and maintain vendor information, enter and expense invoices to any number of general ledgers, automatically select invoices for payment, process and print checks, and interface all transactions to the general ledger with just a few clicks of the mouse. winAP can use either cash or accrual basis accounting. Invoice Entry winAP allows you to easily process invoices for payment purposes. Invoice entry has been automated to allow for distribution of invoice amounts, either manually or by utilizing standard distribution tables. Standard distributions automatically identify the cost-centers, HUD account numbers and standard percentages to use. Invoice entry has the capabilities of creating new invoices, copying or maintaining existing invoices, or creating recurring invoices for payments made on a regular basis. Reports and on-line inquiries show open invoices and gives you instant verification of entered invoices and totals for cash requirements. New vendors can be added “on the fly” directly from the invoice entry screen. Payment Selection and Check Processing Payment selection can be performed at any point after invoice entry. You can manually select invoices for payment, or allow the computer to automatically select invoices by specifying from/thru date criteria to use. winAP can be customized to print on any style of checks, including laser checks. Check renumbering and reprinting is also available. Manual check entry can be accomplished with ease. Voiding a check automatically creates the reversing entry needed for posting to the general ledger, and also gives you the option of reopening the invoices associated with that check. Exporting check information to HMSCash, Excel, Quicken or QuickBooks is also available. 9 Reports Reports can be run at any point throughout the Accounts Payable process. They can be viewed on-screen or printed. Reports will show which invoices have been entered, which invoices need to be paid, and which ones have been paid and to whom. There are also reports that give detailed expense information. Year-End Processing Year-end reporting and electronic 1099 filing are standard features within winAP. Maintenance of 1099 information is done on a computer screen resembling the exact 1099 form. Interfacing to the General Ledger All winAP information can be interfaced easily to our General Ledger (winGL) program, eliminating any redundant data entry. Automatic due to/due from entries are created when interfacing entries that involve multiple ledgers. The ability to change posting periods or fix errors for a particular batch is easily accomplished from one screen. Reversing entries for voided checks and invoices are created automatically and easily brought over to winGL. 10 Getting Started with winAP Accessing AP Upon entering Encompass, select the Financial Mgt tab and click on winAP. Figure 1. Financial Management Tab in Encompass The Accounts Payable options are displayed as tabs at the top of the screen. From here the user can access any option that needs to be performed. Figure 2. winAP Main Window Starting winAP Options To start one of the winAP options, from the opening window click on the tab of the desired option. You will find similar commands organized into groups. Then click on the item you wish to access. This brings up the first window of the selected task. Quitting winAP To preserve file integrity, it is recommended that you use File/Exit to exit out of the winAP program. 11 Chapter 1, Accounts Payable Setup General Information This chapter describes the information that must be established before the Accounts Payable system can be used. Some options pertain only to the Accounts Payable system. Others are used by all three financial applications, and can be set up in any of the applications. The information will flow through automatically to the others. Briefly, these options include: Setting up cycles used in recurring entries Setting up terms and trade information for vendors Setting up standard distribution tables Setting up account aliases used in distribution tables Setting up various options used in interfacing, including account prefix names and due to/due from setup Defining various default items such as cash and accounts payable accounts, and whether you’re using cash or accrual basis accounting Posting period and fiscal year end setup File Setup Submenu From the winAP Main Menu click on the File tab. The following options are listed: Figure 3. File Tab To start any of the options on the File tab, click on the desired option. This brings up the window for the selected option. The remainder of this chapter contains instructions for the use of the options on the File tab. 12 Terms Setup Use this option to set up Terms information for your vendors. At the time of writing this manual, the Terms information is used only for reporting purposes. This information is not used to calculate discount amounts. Additional enhancements to the software are planned to utilize the information set up here. This will provide automatic calculation and correct interfacing to the General Ledger of discount amounts. Figure 4. Terms Table Maintenance To add a new entry, click on Form and New. Required information is needed for all fields in red. 13 Figure 5. Terms Maintenance Form View 14 The “Code” is a user-defined four-character identifier. The “Description” can be up to 30 characters long. “Days Until Due” is the number of days you have until you must pay the vendor. The other information on this entry window is optional. When finished entering the information for your new Terms record, click on Save and then Close. Click again on Save in the main maintenance window to completely save your entry. To print a report listing all your Terms information, click on Listing. Choose the desired Sort Order and click on Print to send to the printer, or View to view the report on the screen. Trade Setup Use this option to set up trade categories to which you can assign your vendors. These breakdowns can be used for reporting purposes. Figure 6. Trade Categories Click on Form and New to add a new category. Enter the necessary information on the Form screen and click on Save and Close when finished. Click again on Save in the main maintenance window to completely save your entry. Your system comes with the above categories already set up for you. You assign a category to your vendors in Vendor Maintenance, which will be explained later in this manual. 15 If you would like a report that lists all of your Trade categories, click on List. Choose the desired Sort Order and click on Print to send to the printer, or View to view the report on the screen. Direct Deposit Setup Bank Direct Deposit Info Figure 7. Bank Direct Deposit Information Window 16 Process Prenotes Figure 8. Process Prenotes Window 17 Posting Period Table Setup This option will set up a table with posting period information that is used by all three financial applications, winAP, winGL and winPAY. This information will be set up for you either prior to or during training on our software applications. You may find it necessary, however, to modify the information here, close months in the different applications, or add additional years to the Posting Period Table. Information about each of the fields in the table and how to modify and add information is included in this section. Figure 9. Posting Period Table Maintenance Window The “Posting Period” identifier is a six-character code comprised of the four-digit year and two-digit month (e.g. June 2008 would have the identifier 200806). The “G/L Month” identifies what place that particular month has in your fiscal year (e.g. If your fiscal year ends in June, then these month identifiers for June would be 12, July would be 1, etc.). The “G/L Year” identifies which fiscal year the posting period is in. For example, if your fiscal year ends in 2008, the “G/L Year” will be 2008 for Posting Periods 200707 through 200806. The “P/R Month” and “P/R Year” follows what is set up for “G/L Month” and “G/L Year”. 18 The “P/R Current Month”, “G/L Current Month”, and “A/P Current Month” columns indicate which Posting Period is currently open in each of the applications. An ‘X’ indicates that a period is closed; a ‘C’ indicates a posting period is open. For more information on how to close a month, see the following section. Distribution Setup Use this option to set up tables to use when distributing the expenses related to an invoice. These tables can be used during invoice entry to automatically spread expense amounts across different funds. A default table can be assigned to a vendor so it can be used automatically when entering invoices for that vendor. Figure 10. Distribution Table Maintenance Distribution Types A Full distribution table includes Account Prefixes, HUD Account Numbers and Percents. A Partial distribution table includes only the Account Prefixes and Percentages. You choose the desired HUD Account number when entering the invoice. 19 Create a New Distribution Table To create a new table, change the name that appears in the Distribution Table Name field to the new name you wish to use. This name can be up to 40 characters long. This will not change the existing table in any way. It will simply create a new table with the new name. Indicate the Distribution Type by choosing either Full or Partial. Click on Clear to remove all the existing account information and percentages. To enter a new line of information to be used, click on Insert and enter the appropriate data. To Delete a line, click with your mouse anywhere in that line and then click Delete. Click on Save to save the changes you’ve made. Click on Cancel to exit without saving. Modify an Existing Distribution Table If you wish to make changes to an existing table, select the desired Distribution Table Name from the dropdown box, and the current breakdown for that table will appear. Make any necessary changes to account numbers or percentages by clicking in the area you need to change and typing in the correct information. Click on Insert to enter a new line of information to be used. Click on Delete to remove the line that the cursor is currently on. The Clear button will remove all the lines of the distribution table. Click on Save to save the changes you’ve made. Click on Cancel to exit without saving. Test a Distribution Table To test a distribution table, click on the Try It! button. The following window will appear. 20 Figure 11. Distribution Table Test Window 21 If your table is a Full Distribution Table, type in an amount, and click on Distribute. If your table is a Partial Distribution Table, choose a HUD account number from the dropdown box. You can then type in an amount and click on Distribute. The display area will show how the distribution table will allocate this amount based on the account information and percentages you set up. Also, the credit offset to your default A/P Cash Account will show as the last line of your distribution so that the debits and credits proof out to zero. There are two additional Options available to you in this window. Use Percents lets you choose whether or not to use the percentages that are set up in this table. If you unclick this option, and click on Distribute, the percentages will not be used and the amount distributed to each account will be zero. You can then enter any amount you desire for each line of the distribution. Debit Default lets you decide whether or not to create debit entries to the expense accounts in the table. If you unclick this option, credit entries will be created to the expense accounts, and the default cash account will be debited. Use the Insert button to add a new line to the distribution. Click on Delete to delete the line your cursor is currently on. The Swap button will reverse the debit and credit amounts. Click on Save to save any changes you’ve made to the table. Click on Cancel to exit out of this window without saving any changes you have made. 22 Account Alias Setup This option is not used in the Accounts Payable system. It is explained fully in the manual for the Payroll system. Account Prefix Setup This option will identify the names of the different prefixes used in your General Ledger Chart of Accounts. The prefix length is defined in the HMS Financial Defaults table, explained later in this chapter. When accessing the Account Prefix Names menu item, all unique prefixes will be displayed in the column identified as Account Prefix. Any Prefix Names previously assigned will appear in the column called Prefix Name. If any Prefix Name is blank, click in that field and type the name to be assigned to that prefix. Also check the appropriate column(s) if this prefix can be used in any of the identified financial applications (e.g. Include in A/P Distribution). Figure 12. Account Prefix Setup Window A check mark will appear to the left of any row that has been modified. When finished making changes, click on Save then Exit. Upon exiting, a small window will appear asking whether you want to update the bank cross reference table for due to/due from prefixes. 23 Clicking on Yes will take you automatically to the setup table for this option (explained next in this manual). Clicking No will take you back to the Main Menu. Bank/GL Account Cross Reference Setup This option is used to set up the information used to create the offset entry (due to/due from) required when a bank account has paid expenses for multiple ledgers. This information must be established for each bank account used in the Accounts Payable and Payroll applications. The General Ledger application can also use these tables to create an offset entry for a manually entered journal voucher. Banks and bank accounts must be set up prior to creating the cross reference. See “Bank Account Setup” for instructions. Prefix Names must also be created. See “Account Prefix Setup” for instructions. Select the name of a bank account from the dropdown box. The bank account number, GL cash account number and GL AP account number will be displayed at the top of the window. All Prefix Names established will be shown in the maintenance window. If a Prefix Name has not been established for a particular prefix it will not appear in this window, so it is imperative for the Prefix Names to be set up prior to accessing this menu option. For the selected bank account, if an offset entry is needed for the prefix, enter the Accounts Receivable account number in the A/R Account column, and the Accounts Payable account number in the A/P Account column. The A/R Account should be in the same ledger as the bank account. The A/P Account should be in the same ledger as the prefix. If the prefix is in the same ledger as the bank account, normally an offset entry is not made and the columns for these prefixes can be left blank. Note that these accounts must be set up in your General Ledger Chart of Accounts for the due to/due from entry to be created correctly. 24 See the picture of the entry screen below for an example. Figure 13. Bank/GL Account Cross Reference Once you’ve completed all the entries, click Save. You can now select another bank account or Exit to return to the main menu. 25 Cycle Setup Use this option to set up cycles to which any recurring invoices can be assigned. This option is also used by the General Ledger application to set up cycles for recurring journal vouchers. Figure 14. Cycle Table Maintenance Click on Form and New to add a new cycle. The “Cycle Code” is a unique identifier that can be up to six characters long. A cycle’s “Name” can be up to 30 characters long. The “Date Last Posted” will be filled in automatically for you after each posting of that cycle’s entries. The “Module” is the financial application to be used by the cycle. “Type” is Weekly, Daily or Monthly. “Frequency” is how often the cycle needs to be run per type. For example, a “Frequency” of one (1) means once per Week or Month. Setting up the recurring invoices that will use these cycles will be covered later in this manual. 26 HMS Financial Defaults Setup This table is used to store default values for all three financial applications. These options will be discussed with you and set up for you by HAB, Inc. staff prior to or during your training on our software. Because this information is critical to the working of your financial software, we strongly encourage you to consult the HAB, Inc. support staff before making any changes to this table. Below is a brief description of each item in the defaults table. Figure 15. HMS Financial Defaults Table AP - A/P Default Bank Account The default value is the bank account number that was established in the Bank Account Setup. It needs to be entered here exactly as it was entered in the Bank Account Table. If only one bank account is set up, the ‘Change’ box is left unchecked, eliminating the dropdown box in Accounts Payable. If multiple bank accounts are established and will be used in Accounts Payable, the change box should be checked. AP - Accounting Basis The default value can be either Cash or Accrual. If Cash is selected, interface batches in Accounts Payable will be only after checks have been written. If Accrual is selected, interface batches are created for invoices as they are created and checks as they are written. The Accrual option requires two separate interface processes. AP – Auto Save Dist. Invoice The default value can be either ‘Y’ or ‘N’. If the default is set to ‘Y’, the system will “auto-save” after doing a distribution on an invoice. After using a 27 Distribution Table using the Distribute button in the invoice entry screen, the system will ask once if you would like to Save the invoice and its distribution. If you click on Yes, the invoice will be saved and you will able to immediately enter another invoice. If the default is set to ‘N’, you will be required to Save the distribution, and return to the invoice entry screen to completely Save the invoice. GL – Fund Length The default value is the number of characters that designate the fund in your General Ledger Chart of Accounts, including the dash. For example, a common fund length is three: two digits indicating the fund plus the dash that separates the fund from the rest of the account number (e.g. 10-, 20-, 30-). GL – G/L Acct Length The default value here is the HUD account number plus the suffix, including the period. For example, a common account length is eight: four digits for the HUD account, a three digit suffix and the period separating the two (e.g. 1111.010). GL – G/L Prefix Length The default value here is the number of digits in your General Ledger account structure before the HUD account number, including any dashes. For example, a G/L Prefix Length of 13 would be calculated by counting the characters in the following prefix: 10-0-000-000-. GL – Omit JV Pre-Screen The default can be either ‘Y’ or ‘N’. If set to ‘Y’, you will go directly into the Journal Voucher Entry Screen in the New Mode, ready to enter a new journal voucher. If ‘N’ is chosen, you will see the screen below and be able to choose any of the options that are available. PR – Default PR Check Style The default value is HMS Payroll Check. There is also a stub/stub/check style, with 2 check stubs followed by the check portion at the bottom. Please call the HAB, Inc. support staff for information regarding setting up check styles. PR – PR Check Sort The default here can be either ‘Name’ or ‘Code’. ‘Name’ will sort checks by Employee Name when printed. ‘Code’ will sort checks by Employee Code. The Payroll Pre-Run Register report will also be sorted by this value. PR – Fringe on All Earnings A default of ‘Y’ will calculate the distribution of employer paid amounts (Fringe amounts) based on temporary tables that are created with each payrun. These 28 tables total all salaries and unique cost centers and computes percentages to utilize. During processing of the Labor Distribution, these temporary tables are used to allocate Fringe amounts based exactly on how the total salary expense was allocated. If you do not want to use this procedure to allocate Fringe amounts, and instead use the Standard Distribution Tables in winPAY, then set this default value to ‘N’. PR – HMS Payroll Check The default value should be set to ‘New’. PR – P/R Default Bank Acct The default value is the bank account number that was established in the Bank Account Setup. It needs to be entered here exactly as it was entered in the Bank Account Table. If only one bank account is set up, the ‘Change’ box is left unchecked, eliminating the dropdown box in Payroll. If multiple bank accounts are established and will be used in Payroll, the change box should be checked. PR – Cash Offset The default value is the full General Ledger Account number for the Payroll Cash Account. Tenant DB Enter the tenant database name in the Function column. This is the name of the database where the bank account is set up (See Bank Account Setup later in this manual). The Default column is left blank. 29 Closing a Month Closing a month in the Posting Period Table is a simple task. To close a month, simply click in the field that coincides with the Posting Period and application, and type in an ‘X’. Then click in the field for the next Posting Period and enter a ‘C’. Click on Save to save the changes you made. Please note that you can have different periods open in the different applications. For example, in winAP you can have July open, and in winGL you can have June open. However, please be aware that you cannot post to a closed Posting Period. Interfaces from winAP and winPAY and any manual Journal Vouchers must have a posting period equal to or later than the G/L Current Month. Adding Additional Periods When adding additional periods, you have the option of adding one period at a time or adding a whole year at one time. To add a single period, click on the Form button at the top of the screen. The following entry window will open. 30 Figure 16. Posting Period Entry Window Click on New to enter a new record. This clears the entry fields so they are ready for you to enter new information. All required information is indicated by red lettering and yellow boxes. Fill in the necessary data and click on Save and then Close. This will bring you back to the Posting Period Table Maintenance Window. From here, click on Save to completely save your new entry. To add an entire year of posting periods, click on the Add Year button at the top of the main Posting Period Table Maintenance Window. The following window will open. 31 Figure 17. Add Year to Posting Period Table The “New Fiscal Year” will default to the next year that should be entered in your Posting Period Table. The “Fiscal Year Month” will default to your current fiscal year end month. Once you verify that this information is correct, click on Save and then Exit. The twelve months of the new year have now been added to your Posting Period Table. From the Posting Period Table Maintenance Window, click on Save to save your changes. Click on List to print out a listing of your posting periods. Click on Close to exit to the Main Menu. 32 Bank Account Setup Bank information is set up and maintained in the Tenant database and mapped to the Financial database using HMS Financial Defaults and the Bank Accounts table. See “HMS Financial Defaults Setup” (Page 21) in this manual for more information on how to set up the defaults. You have several ways to access the Bank Account setup screen. Login to any of the Tenant software applications (winFAM, winTAR or winHAP). Choose the Setup tab then Programs/Projects from the Basic Group. Select any project name listed in the Program/Project box on the left. This will open the Program Setup Screen. Click on the Banks/Accts button. This will open the Bank Accounts Setup Screen. You can also access this area through a separate executable file called SUBANKS.EXE. This file is found in the directory where the other HMS Software is stored on your system (e.g., F:\APPS\HMS\Deploy). Login to this application and you will be taken directly to the Bank Accounts Setup Screen. Figure 18. Bank Accounts Setup Screen If the bank is not already listed in the “Bank Account Table” window on the left, click on NEW. Type in the “Bank Name”. The other bank information is optional. If the bank is listed in the “Bank Account Table”, click to highlight the bank name and this will display that bank’s information. 33 To add a new bank account, click on Insert. Enter the account number. This number must be entered exactly the same both here and in HMS Financial Defaults. Use the Tab key to move to the next input field. Enter a bank account name in the “Description” field. This field is used to identify the bank account in the dropdown boxes in the financial applications, so it is recommended the name be unique. “Acct Type” can be Checking, Savings or Other. The “Last Check Number” and “Last Processed” fields are left blank. Enter the “Cash Prefix” for the bank account. Do NOT include the final dash (‘-‘) of the prefix. For example, if the General Ledger account number of the bank account is 10-0-000-000-1111.010, enter 10-0-000-000 as the prefix. The “Cash Acct #” is the HUD account number for the cash account. For example, if the General Ledger account number of the bank account is 10-0-000-1111.010, enter 1111.010 as the “Cash Acct #”. Enter the “A/P Prefix” and the “A/P Acct #” in the same way. You may not have the same A/P Prefix and A/P Acct # for to different bank accounts. The “DB Name” is the name of your financial database. This name begins with ‘acc’. Enter this name in the “DB Name” field. Click on Insert to add additional accounts. To delete a bank account, place your cursor anywhere in the line of the account you wish to delete and click the Delete Acct button. Click on Exit to leave the Bank Account Setup Window. 34 Chapter 2, Vendor Maintenance General Information This chapter contains procedures regarding how to set up and maintain information about your vendors. This information includes names, addresses, terms, and other data necessary for processing invoices, checks and 1099’s at the end of the year. Vendor Menu By clicking on Vendor tab, you will see the following groups: Figure 19. Vendor Tab To start any of the options on the Vendor tab, click on the desired selection. This brings up the window for the selected item. The remainder of this chapter contains instructions for the use of the options on the Vendor tab. 35 Vendor Add/Change Use this option to set up and maintain information about your vendors. After clicking this button, the following window will appear. Figure 20. Vendor Maintenance Window The buttons at the top of the screen are used to access the options available in this window. These options are outlined below. Click on New to enter a new vendor. Click on Open to open an existing vendor’s file. Click on Remark to add remarks about an already existing vendor. Click on Contact to add/maintain contact information about an existing vendor. Click on List to print a listing of your vendors. Click on Save to save information that has been entered. 36 Click on Close to return to the Main Menu. Setting Up and Maintaining Vendor Information All required information in the Vendor Maintenance Screen is indicated by red lettering. The Vendor Code is a unique alpha-numeric identifier up to 10 characters long. Keep in mind when creating codes for your vendors that search screens and reports sometimes use the Vendor Code as a sort field. If you would like vendors sorted alphabetically, for example, Vendor Codes need to be created accordingly. If a 1099 will be issued to the vendor at the end of the year, the Tax ID information must be filled in and Misc (M) must be chosen from the Form 1099 dropdown box. The 1099 Information will be filled in automatically with the address information already entered. This can be modified if necessary. The Use Distribution field is used to indicate the default Distribution Table for a vendor. See the section entitled “Distribution Setup” on Page 15 in this manual for information on how to set up Distribution Tables for your vendors. Click on the Setup button to access the Distribution Setup area. To choose an already existing Distribution, choose the desired table from the dropdown box. The HUD Acct is the default HUD account number that you will use for this vendor. Both of these fields are optional and can be changed during invoice entry. If the vendor is to get paid through direct deposit, the DD account type, bank routing number and bank account number must be set up in vendor maintenance. All other information in the Vendor Maintenance Window is optional, and can be used at your discretion. When you have completed entering information for a vendor, click on Save. You can then enter another vendor, choose another vendor by using the Open button, or Close to return to the Main Menu. Opening a Vendor File When choosing the Open button, the following Vendor Search Window will appear. 37 Figure 21. Vendor Search Window (1) Enter information in any of fields shown to limit your search. To get a list of all vendors, leave the fields blank. To obtain Active (Act), Inactive (Inact) or Temporary (Temp) vendors, click in the check box next to the desired option. To sort the list by vendor Name or vendor Code, click the desired option. After entering desired criteria, click on Search. The results of your search will then appear. Figure 22. Vendor Search Window (2) 38 Choose the desired Vendor from the list by clicking on that Vendor in the search window. Then click OK. The Vendor Maintenance Window will then be populated with that Vendor’s information. Choose Criteria to go back to the original Search Window. Click Cancel to go back to the Vendor Maintenance Screen. Click Add to return to the Vendor Maintenance Screen to add a new vendor. Adding Remarks and Contact Information for Vendors Clicking on Remark in the Vendor Maintenance Window accesses the area where you can enter remarks about a vendor. Currently, this information is only used in the Vendor Maintenance area for display purposes. Type any remarks in the Remark area and click on Save. Click on Close to return to the Vendor Maintenance Window. Choose Contact to enter contact information and alternate addresses for your vendors. These alternate addresses can be used in invoice entry to send payments to different addresses. When selecting this option, you will obtain access to three different entry windows. The Vendor Name and Address window is where you enter alternate addresses for a vendor. Enter the necessary information and click on Save. New allows you enter another address for the vendor. You can add multiple addresses for each vendor. To access the other entry windows, choose Window from the menu at the top of the screen and click any of the options available. The Contact Information window allows you to enter details about contacts at the different addresses of a particular vendor. The last entry window, Vendor Contact User Fields, is used to enter information about your vendors that you can specify. Contact the Support Department at HAB, Inc., for more information on how to set up this user-defined information. Click on Save to save all information you have entered. Click on Close to return to the main Vendor Maintenance Screen. Vendor E-Mail and Attachments Choose E-Mail to bring up a blank e-mail for this vendor if they have an email address on file. Also available is attachments which enables you to attach documents related to this vendor. 39 Chapter 3, Invoices General Information This chapter contains information about processing invoices and accessing information about invoices in winAP. Topics covered include entering invoices, credit memos, voiding open invoices, creating recurring entries for invoices paid on a regular basis, and displaying invoice information on-screen. Invoice Menu By clicking on the Invoices tab, you will see the following options: Figure 23. Invoices Tab To start any of the options on the Invoices tab, click on the desired selection. This brings up the window for the selected item. The remainder of this chapter contains instructions for the use of the options on the Invoices tab. 40 Invoice Add/Change Upon accessing the Invoice Add/Change option, the following window will appear. Figure 24. New/Recall/Open Window in Invoice Entry The description next to each button describes the function associated with it. Click on the button of the desired option to continue. Entering New Invoices Clicking on the New button will automatically bring up the Vendor Search Window. Or, click on the New/Vendor button at the top of the Invoice Entry Screen. For instructions on the use of this window see the section titled Opening a Vendor File elsewhere in this manual. After selecting the desired vendor, that vendor’s code, name and address will appear near the top of the Invoice Entry Window. You can then continue by entering information about the invoice in the rest of the fields. All required information is indicated by red lettering. Choose the bank account this invoice will be paid out of by clicking on the arrow from the Bank Account dropdown box and selecting the correct account from the list that appears. The Bank Account Number, GL AP Account Number and GL Cash Account Number for that bank account will appear on the screen. Be sure to choose the correct Posting Period from the dropdown box. This is the month you want the invoice posted to in the General Ledger. 41 A note about discounts: At the time of writing this manual, the Discount Date and Amount is not being used. Additional enhancements to the software are planned to allow entry of information in these fields that will provide automatic calculation and correct interfacing into the General Ledger of discount amounts. Until then, we recommend not using these fields. Figure 25. Invoice Entry Window If you wish to enter the expense distribution manually, click your mouse in the to Expense Amt field. Enter an amount and use the Tab key on your keyboard to go to the G/L Expense Code field. Enter the entire general ledger account number to expense. The GL Description will be filled in automatically with the Account Description when you use the Tab key again. Enter a Line Item Description if desired. Hitting your Tab key again will bring your cursor to the next line. Continue entering expense lines until the entire amount of the invoice is distributed. When finished, click on Save and the system will give you the Xact number assigned to that invoice. This number is used by the software to uniquely identify the invoices that are entered. Using a Standard Distribution Table If you wish to use a Standard Distribution Table to distribute the expense of an invoice, click on the Distribute New button. This will take you to the Distribution Window. From here, choose a Distribution Table Name from the dropdown box. If your table is a Full Distribution Table, click on Distribute. If your table is a Partial Distribution Table, the HUD account number you set up in Vendor Maintenance will appear. You can leave that number there or choose another 42 HUD account number from the dropdown box. Type in an amount and click on Distribute. The display area will show how the distribution table will allocate this amount based on the account information and percentages you set up. Also, the credit offset to your default A/P Cash Account will show as the last line of your distribution so that the debits and credits proof out to zero. There are two additional Options available to you in this window. Use Percents lets you choose whether or not to use the percentages that are set up in this table. If you unclick this option, and click on Distribute, the percentages will not be used and the amount distributed to each account will be zero. You can then enter any amount you desire for each line of the distribution. Debit Default lets you decide whether or not to create debit entries to the expense accounts in the table. If you unclick this option, credit entries will be created to the expense accounts, and the default cash account will be debited. You can modify the lines of a distribution table. Use the Insert button to add a new line to the distribution. Click on Delete to delete the line your cursor is currently on. The Swap button will reverse the debit and credit amounts. Click on Cancel to exit out of this window without saving any changes. Click on Keep to bring this distribution out to the Invoice Entry Window. Any changes you make to account numbers, and any deleting or adding of lines here only affects the current invoice you are working on. The changes will not affect the way the table is actually set up. For more information on how to set up distribution tables, see the section in this manual titled “Distribution Setup” on Page 15. 43 Figure 26. Distribution Table Window If you have the default for “Auto Save Dist Invoice” set to “Y” in HMS Financial Defaults, the invoice will be saved immediately when you choose Keep in the Distribution Table Window. The system will give you the Xact number assigned to that invoice, and you can immediately enter another invoice. If you have the default set to “N”, you will be brought back out to Invoice Entry Screen after clicking on Keep. Click on the Save button at the top of the Invoice Entry Screen to complete the save process. The system will give you the Xact number assigned to that invoice. This number is used by the software to uniquely identify the invoices that are entered. You can now enter another invoice or Close to return to the Main Menu. Creating a New Invoice Based on an Existing Invoice To create a new invoice that is based on an existing one, click on the Recall button from the window that appears after choosing Invoice Entry from the Main Menu. You can also choose New/Recall directly from the Invoice Entry Screen. The Open Item Selection Window will appear which allows you to search for invoices in winAP. For more information on the use of this window, see the section titled “Opening an Existing Transaction”. 44 Once you’ve chosen the desired invoice, the Invoice Entry Window will be populated with that invoice’s vendor, amount, comment and distribution information. You can modify any of this data, except the vendor code, to reflect the new invoice. The invoice number and date are left empty for you to fill in with the new invoice’s information. When you have completed entry of this invoice, click on Save. You can now enter a new invoice or click Close to return to the Main Menu. A note about discounts: At the time of writing this manual, the Discount Date and Amount is not being used. Additional enhancements to the software are planned to allow entry of information in these fields that will provide automatic calculation and correct interfacing into the General Ledger of discount amounts. Until then, we recommend not using these fields. Entering Credit Memos Entering credit memos in winAP is essentially the same procedure as entering invoices. Follow the instructions in the sections above related to entering invoices using the New or Recall buttons. The only difference in entering a credit memo is to click the check box at the top left corner of the window under the Vendor Info field: ( Credit). This will cause the entry to be indicated as a credit memo (CM) and will make the Invoice Amount negative. It is not necessary for you to enter the amount as negative. The software does this automatically when you click this check box. As before, when your entry is complete click on Save. Continue by entering a new transaction or click Close to return to the Main Menu. Opening an Existing Transaction You may find it necessary to look up an existing transaction or modify an invoice or credit memo that has already been entered. To do this, use the Open button. You can find this button on the window that appears immediately after selecting “Invoice Entry” from the Main Menu. The button is also available from the Invoice Entry Screen. After clicking on Open the following window will open. 45 Figure 27. Open Item Selection Window (1) Figure 28. Open Item Selection Window (2) Any of the fields on the right can be used in your search. Simply enter the information in the appropriate area. You can search for transactions by classification by selecting “Open”, “Paid” or “Void” on this screen. If you wish the criteria you enter to be “Case Sensitive”, click in that box. You can choose how you would like the result list sorted by clicking on “Xact” or “Ref No” under the result window. When your criteria have been entered, click on Search. The result of your search will appear in the window on the left. Choose the desired transaction from the list 46 by clicking on that transaction in the search window. Then click OK. The Invoice Entry Window will then be populated with that transaction’s information. While still in the Search Window, choose Criteria to go back to the original Search Window. Click Cancel to go back to the Invoice Entry Window. It is recommended that you not modify an invoice that has already been paid, has been selected for payment or has been interfaced to the general ledger. If any changes need to be made, do so by clicking in the desired area and typing in the changes. When finished, click on Save. Void Open Invoices In winAP, you cannot delete invoices or credit memos. Instead, these transactions can be voided. By voiding transactions, a complete sequential record is maintained for audit and reporting purposes. To void an open invoice or credit memo, choose Void Open Invoice from the Invoices tab. The following window will appear. Figure 29. Void Open Invoices Window Open transactions for the default bank account will appear. To choose invoices from another bank account, choose that account from the dropdown box at the top of the window. The transactions listed will change to those from the selected bank account. 47 To void, click with your mouse to highlight the desired transaction. Then click on the Void button that appears at the bottom. A confirmation window will appear. Click on “Yes” to complete the void process, or “No” to cancel. If the transaction has not been posted to the General Ledger, reversing entries will be inserted into the invoice file to insure that the invoice will be interfaced properly. If the invoice has been posted to the General Ledger, a message similar to this will appear. Click “Yes” to confirm creation of a reversing journal voucher, or “No” to prevent a journal voucher from being made. If you say yes, another window will appear that gives you the number of the journal voucher that is created. This will be automatically taken over to the winGL application to be “Updated to Summary”. Information regarding Updating to Summary is included in the winGL User Manual. Please note that winAP will not allow a transaction to be voided if it is in the middle of the interface process (a “Y” will show in the “Processed” column of the Void Invoices Window). You must either unprocess the batch of invoices that this transaction is in, or complete the interface process by sending and posting to the General Ledger. You can then void that transaction. For more information about interfacing to winGL, see Chapter 5 in this manual. Creating and Processing Recurring Invoices Recurring invoices are invoices that are created at regular intervals. Examples can include rent and mid-month payroll draws. Setting up these recurring entries is a simple process that creates “master” invoices that are used repetitively to create the regular invoices that are paid and posted to the General Ledger. Entering the Recurring Invoices The first step in this process is to create these “master” invoices. This procedure is basically the same as creating regular invoices. There are several key items that must be set up, however. First, the posting period must be (******) for these invoices. You can choose this posting period by clicking in the dropdown box in the Invoice Entry Window and scrolling all the way to the top of the list. It should appear as the first selection. 48 The other special item that must be set up is located in the Settings of the invoice. From the Invoice Entry Screen, click on the Settings button at the top of the screen. The following window will appear. Figure 30. Invoice Settings for Recurring Entries Choose a “Cycle” from the dropdown box. All recurring invoices must be assigned a cycle. For more information about the correct procedures to set up cycles, see the section titled “Cycle Setup” in Chapter 1 of this manual. Click on OK to save your changes, or Cancel to return to the Invoice Entry Window. Enter the rest of the invoice information as outlined in the previous sections of this chapter. Complete the invoice entry process by clicking on Save from the Invoice Entry Window. You can then enter more invoices or Close to return to the Main Menu. Posting Recurring Entries Once the “master” invoices have been entered, the next step is to post them. Posting is done at regular intervals at the time the invoices need to be paid (i.e. monthly). This creates the batch of invoices with the correct posting period and date that are used to create checks. Select Invoices/Recurring Invoices from the Main Menu in winAP. This will open the Post Recurring Entries Window. 49 Figure 31. Post Recurring Entries Window All invoices with a (******) posting period will appear in the window on the left. Cycles will be listed on the right. Choose the Posting Period to which you wish to post these invoices from the dropdown box at the top. Select the Cycle you wish to use by clicking on it. This will highlight that Cycle and all the invoices assigned to that cycle. Leave the other options in this window as they are. Click on Post. You will see the transaction numbers of the “master” invoices and the new invoices at the bottom of the window as they are processed. When complete, you will be brought back to the main menu. When the new invoices are posted, most of the information (invoice number, amount, comment) will be copied from the “masters” to the new invoices. The items that will be changed are the Posting Period and the Invoice Date. The Posting Period will be the Posting Period selected when posting. The Invoice Date will be the day of the month on the “master” and the month and year of the Posting Period. The new invoices have now been created and can be accessed through Invoice Entry to be modified, selected for payment and interfaced to the General Ledger. 50 Display Invoices The final option on the Invoices Menu in winAP is Display Invoices. This option gives you the ability to view on-screen information about invoices, and the ability to print reports about those invoices. To access this area, select Invoices/Display Invoices from the Main Menu. You have numerous options available to help you find the invoice you’re looking for. Figure 32. Display Invoices - Invoice Criteria To choose a specific vendor, unclick the “All Vendors” check box and choose that vendor’s Vendor Code from the From/Thru dropdown boxes. “All Invoice Names” allows you to select by Vendor Name. The “Sort By” options allow you to sort the result list by the option chosen. Simply click on the desired sort order. The “Include” lets you choose Paid or Unpaid invoices. Once your criteria are selected, click on the Search button. The results of your search will appear in the area below the Invoice Criteria. 51 Figure 33. Display Invoices - Invoice Information To access the Distribution information of a particular invoice, highlight that invoice. The Distribution will appear in a pop-up window. Figure 34. Invoice Distribution Display If you would like the invoice information in report form, highlight the invoice(s) by holding down your Shift key and clicking with your mouse. Then click the Report button. Figure 35. Display Invoices - Report Mode Choose the desired report by clicking the associated button. The report will then be displayed on the screen. You can then send the report to your printer or close the report window. For more information on reports, see Chapter 6 in this manual. 52 When you are finished displaying invoice information, click on the Exit button at the bottom of the Display Invoices window to return to the Main Menu. 53 Chapter 4, Checks General Information This chapter contains information about processing checks and accessing information about checks written in winAP. Topics covered include selecting invoices for payment, printing checks, voiding checks, reconciliation options available, and displaying check information on-screen. Payments Tab By clicking on the Payments tab, you will see the following groups: Figure 36. Payments Tab To start any of the options on the Payments tab, click on the desired selection. This brings up the window for the selected item. The remainder of this chapter contains instructions for the use of the options on the Payments tab. Selection for Payment This area in winAP allows you to select invoices for payment, print checks create a direct deposit file and enter manual (prepaid) checks. Upon accessing this option, the following window will open. Figure 37. Check Selection Screen 54 The default bank account for winAP will be displayed, along with the invoices that have been entered for that bank account. You can choose a different Bank Account by clicking on that account from the dropdown box. To sort the invoices in a different order, click on the column heading for the column you would like to sort by. Manual Invoice Selection You can select invoices for payment manually, or let winAP select them from criteria you set up. To manually select an invoice, click your mouse on the gray box to the left of the line that the invoice is on. That line will be highlighted and a check mark will show in the gray box you checked. Also, the “Amount To Pay” should show the amount of the invoice (the same as “Amount Open”). To unselect an invoice, click on the gray box again. The check mark will still be there but the “Amount To Pay” will be blank. As you select invoices, the “Net Amount” at the top of the screen will reflect the total of those invoices. If you wish to clear your selections, click on the Clear button at the top of the screen. This will unselect all the invoices that had been selected for payment. When finished selecting your invoices, click on Save. You are now ready to print checks for the invoices you selected. See the section titled “Print Checks” for instructions. 55 Figure 38. Check Selection Screen (Automatic Selection) Automatic Invoice Selection To have winAP select invoices for payment automatically, click on Select. A window with selection criteria will open. Figure 39. Invoice Selection Screen Your default bank account will be shown. The fields in yellow will be automatically populated with date and posting period information from the open invoices entered for that bank account. If you click on the Search button without modifying anything, all open invoices shown for this bank would be selected for payment. If you’d like to modify any of the criteria, click in that field and change the information there. When your modifications are complete, click on Search. You will then see an informational window that tells you how many invoices have been selected. 56 Click on OK to confirm this message, and you will be returned to the Check Selection Screen. The invoices selected will have check marks showing in the gray boxes to the left. Also, the “Amount To Pay” should show the amounts of the invoices (the same as “Amount Open”). To unselect an invoice, click on the gray box again. The check mark will still be there but the “Amount To Pay” will be blank. The “Net Amount” near the top of the window shows the total dollar amount of all invoices selected for payment. If you wish to clear your selections, click on the Clear button at the top of the screen. This will unselect all the invoices that had been selected for payment. Only invoices with a payment type of ‘C’ should be selected for check printing, and only those with a payment type of ‘D’ should be selected for Direct Deposit processing. At the time of writing this manual, the “Discount To Take” is not being used. Additional enhancements to the software are planned to allow entry of information in this field that will provide automatic calculation and correct interfacing into the General Ledger of discount amounts. Until then, we recommend not using this field. When you are finished selecting invoices, click on Save. You are now ready to print checks. See the section titled “Print Checks” for instructions. Cash Requirements Report The Cash Requirements Report is a report that is accessible from the Check Selection Screen. It lists information about all the invoices that have been selected for payment, sorted by Vendor Name. It gives a total for each vendor and a grand total of all the invoices. It is a very useful report, and it is recommended that you print it prior to printing any checks. To print this report, click on the Cash Req button that is along the top of the Check Selection Screen. A window will appear that lets you choose whether to View or Print the report by clicking on the associated button. When the report is finished printing, click Close to return to the Check Selection Screen. 57 Print Checks/Direct Deposits Once transactions have been selected for payment, you are ready to print checks/create the direct deposit file. Printing Checks From the Check Selection Screen, click on Print Checks. The following window will open. Figure 40. Print Checks Window Type in the “Starting Check #”. The “Check Date” defaults to the current date, and the “Posting Period” defaults to the current open posting period for AP in the Posting Period Table. Both of these fields can be modified if desired. 58 If you need to print an alignment to verify the settings of your printer, click on Align. When your printer is ready, choose Print. It is important to verify that your printer is ready before choosing this option because the checks will be sent immediately to your printer. After the checks have printed the following window will appear. Figure 41. Print A/P Distribution Remittance The Distribution Remittance is a report that you can keep for your records. It contains expense distribution information for each check that was written. Choose Print to print the report or Exit to return to the Print Checks Window. After your checks and Distribution Remittances have printed, click Close to return to the Check Selection Screen. Choose Close again to return to the Main Menu. Creating Direct Deposit To generate the Direct Deposits for Vendor, after the selection process, click on Print DirDep and the following screen will appear. 59 Figure 42. Create Direct Deposit Window Enter your starting Direct Deposit number. The “Payment Date” defaults to the current date, and the “Posting Period” defaults to the current open posting period for AP in the Posting Period Table. Both of these fields can be modified if desired. Click on Print and you will have a Direct Deposit Vendor Advice print for each payment. The next message will be the same as when printing checks, asking you to load plain paper in the printer to print the Distribution Remittance. You will then receive the following message: 60 Your file is now available in the Deploy folder for you to send to your bank. After your Direct Deposit file and Distribution Remittances report have been created, click Close to return to the Check Selection Screen. Choose Close again to return to the Main Menu. Manual Check Entry The winAP application gives you the ability to enter manual checks. First, you must have the invoices entered into the system that the manual check(s) will be paying. See the section titled “Invoice Entry” in this chapter for entry instructions. To enter manual checks, you must be in the Check Selection Screen. Choose click the Manual Check button at the top. This will switch the application to “Manual Check Entry”. You will see additional fields at the top left of the screen, shown as follows. 61 Figure 43. Manual Check Entry Enter one check at a time. Choose the correct “Posting Period” for this check from the dropdown box. Enter the correct “Check Number” and “Check Date”. Select the invoice(s) paid by this check by clicking on the gray box to the left of each invoice. A checkmark will show, and the “Amount To Pay” will be the amount of the invoice, the same as “Amount Open”. Make sure “Discount To Take” is zero. As you can see from Figure 34, you can pick multiple invoices for a specific check. To unselect an invoice, click on the gray box again. The check mark will still be there but the “Amount To Pay” will be blank. The “Net Amount” near the top of the window shows the total dollar amount of all invoices selected for payment. If you wish to clear your selections, click on the Clear button at the top of the screen. This will unselect all the invoices that had been selected for payment. Verify that the “Net Amount” at the top right of the screen equals the amount of the manual check. Then, click on Save. You can now enter another manual check or Close to return to the Main Menu. Voiding Payments To void a check, choose Void Payments from the Payments tab. The following window will appear. 62 Figure 44. Void Checks Window Checks written from the default bank account will appear. To choose checks from another bank account, choose that account from the dropdown box at the top of the window. The checks listed will change to those from the selected bank account. To void, click with your mouse to highlight the desired transaction. Then click on the Void button that appears at the bottom. A confirmation window will appear. Click on “Yes” to complete the void process, or “No” to cancel. If the transaction has not been posted to the General Ledger, reversing entries will be inserted into the check file to insure that the invoice will be interfaced properly. If the check has been posted to the General Ledger, a message similar to this will appear. 63 Click “Yes” to confirm creation of a reversing journal voucher for the voided check, or “No” to prevent a journal voucher from being made. If you say yes, another window will appear that gives you the number of the journal voucher that is created. This will be automatically taken over to the winGL application to be “Updated to Summary”. Information regarding Updating to Summary is including in the winGL User Manual. Another window will appear asking whether you want to re-open the invoices associated with the voided check. Clicking Yes will re-open the invoices, No will leave the invoices closed. After completing the voiding process, the check will still show on the list in the Void Check Window, but it will have the word “Void” in front of the Vendor Name and the Amount will be zero. You can now click on Exit to return to the Main Menu. Please note that winAP will not allow a transaction to be voided if it is in the middle of the interface process (a “Y” will show in the “Processed” column of the Void Checks Window). You must either unprocess the batch of checks that this transaction is in, or complete the interface process by sending and posting it to the General Ledger. For more information about interfacing to winGL, see Chapter 5 in this manual. Check Reconciliation winAP provides a simple reconciliation option found on the Checks Menu. This option gives you a list of checks which you can mark as reconciled when they have cleared the bank. Two reports can be printed from this area: Unreconciled Checks and Reconciled Checks. 64 You can access this option by choosing Checks/Check Reconciliation from the Main Menu. The following window will open. Figure 45. Check Reconciliation Information for the default bank account in winAP will appear in the window. Change the Cash G/L number to a different account if desired. The Reconciliation Date can also be modified if necessary. To “Mark” checks as reconciled; simply click in the gray box next to the correct Check Number. An ‘X’ will show in that gray box and the “Total Reconciled” will accumulate the total of the checks marked. To “Unmark” a check, just click in the gray box again. The ‘X’ will disappear and the amount of that check will be taken out of the “Total Reconciled” amount shown near the top of the window. To save your work, choose Entry/Save from the menu at the top of this window. The marked check(s) will disappear, leaving only those checks that are unreconciled. To print reports, choose Reports from the menu. “Reconciled Checks” will give a report listing all reconciled checks by the Reconciliation Date that you can enter. “Unreconciled Checks” will give a report listing all unreconciled checks. You can choose to View the report on the screen, or Print it to your printer by clicking the appropriate button from the print options screen that appears. There is another option available to assist you in reconciling your checks. Our winCash financial application is where Cash Registers are maintained by 65 importing data from other modules and bank statement reconciliations can be completed, archived and exported to Excel. You also have the ability to export check information to files that are compatible with Excel, Quicken and QuickBooks. You can then bring this information into one of those programs and use that application’s check reconciliation functions. For more information on exporting, see the section titled “Exporting Check Information” elsewhere in this manual. Reprinting and Renumbering Checks You may find it necessary to reprint or renumber checks that have already been processed. This is done by choosing Checks/Reprint Checks from the Main Menu. Upon accessing this menu option, the following window will open. Figure 46. Reprint/Renumber Checks Reprinting Checks Choose the desired Bank Account from the dropdown box at the top of the Reprint/Renumber Checks Window. Enter values into the “Start Check Number” and “End Check Number” fields by typing in the desired check numbers or 66 choosing them from the dropdown boxes then click on Reprint. The following window will appear. Figure 47. Print/View Checks Window From this window you can choose to Print the checks to your printer, or View them on the screen. Use Printer Setup to go to the setup area for your printer. Use Exit to return to the Reprint/Renumber Checks Window. From the Reprint/Renumber Checks Window, click Exit to return to the Main Menu. Renumbering Checks Choose the desired Bank Account from the dropdown box at the top of the Reprint/Renumber Checks Window. Enter values into the “Start Check Number” and “End Check Number” fields by typing in the desired check numbers or choosing them from the dropdown boxes, then click on Re-Number. Figure 48. Re-number Payments 67 Enter the “New Start #” in the field with the yellow background then click on Renumber. After processing is complete, a window will open that asks whether you want to print the checks with the new check numbers. If you choose No, you will be brought back to the Reprint/Renumber Window. If you say Yes the Print/View Payments Window will open. From here choose Print to print the checks to your printer or View to view the checks on the screen. Click on Exit to return to the Reprint/Renumber Checks Window. From the Reprint/Renumber Checks Window, click Exit to return to the Main Menu. Re-file Direct Deposits If you need to resubmit the Direct Deposit file to the bank, click on Re-file Direct Deposits and the following window will appear: Figure 49. Re-file Direct Deposit Re-File Direct Deposit Window Enter the beginning and ending direct deposit number and click on ACH file. A window will show you the name of the direct deposit file and where it will be saved. 68 You are now ready to re-submit the file to the bank Displaying Payments The final option on the Payments tab in winAP is Display Payments. This option gives you the ability to view on-screen information about checks, and the ability to print reports about those checks. To access this area, select Display Payments from the Payments tab. You have numerous options available to help you find the checks you’re looking for. Figure 50. Display Payments - Payment Criteria To choose a specific vendor, unclick the “All Vendor Codes” check box and choose that vendor’s Vendor Code from the From/Thru dropdown boxes. “All Check Names” allows you to select by Vendor Name. Additional fields available to you are “All Check Numbers” and “All Check Dates”. 69 The “Sort Payments By” selections allow you to sort the result list by the option chosen. Simply click on the desired sort order. Once your criteria are selected, click on the Search button. The results of your search will appear in the area below the Payment Criteria. Figure 51. Display Payments/Invoices - Search Results The “Count” column gives the number of invoices paid by a specific check. To see invoice information for a particular check, click in the gray box that shows the “Count” of the invoice. The first window will appear in the “Invoices/Distributions” area of the window. To see the Distribution of a particular invoice, click on that invoice. The distribution window will then be displayed. 70 Figure 52. Display Invoice Distributions To print a report showing the payment information, highlight a check and click the Report button. A window will open showing the reports available to you for printing or viewing. Choose the desired report by clicking on the appropriate button. The report will then be displayed for you on the screen. You can then print it to your printer or close the display window. Click on Exit to return to the Display Payments/Invoices Screen. When you are finished viewing payment information, click on the Exit button to return to the Main Menu. 71 Chapter 5, Interfacing to winGL General Information This chapter contains information about interfacing transactions from winAP to winGL, the General Ledger application in the HMS Financial Software package. The interface process takes batches of invoices (accrual basis) and checks (accrual and cash basis) and creates files that are taken over to winGL and created into journal vouchers. The first steps of processing the interface and creating the interface files can be completed in winAP. The final steps of posting are done in winGL. Several key items need to be set up in order for the interface process to work properly. First, the “Accounting Basis” needs to be set up in HMS Financial Defaults. The default value can be either “Cash” or “Accrual”. If “Cash” is selected, interface batches in Accounts Payable will be created only after checks have been written. If “Accrual” is selected, interface batches are created for invoices as they are entered and for checks as they are written. The Accrual option requires two separate interface processes. Second, bank information must be set up. Your “A/P Default Bank Account” must be defined in HMS Financial Defaults. Also, the “Bank-G/L Cross Reference” information must be set up. This will create correct due to and due from entries when paying expenses for multiple funds. Information about how to set up items in the HMS Financial Default Table can be found in the section titled “HMS Financial Defaults Setup” in Chapter 1 of this manual. The correct procedures regarding setting up Bank G/L Cross Reference information is also found in Chapter 1, in the section titled “Bank G/L Cross Reference Setup”. Interfaces Tab By clicking on “Interfaces” tab, you will see the following groups. Figure 53. Interfaces Tab 72 To start any of the options on the Interfaces Menu, click on the desired selection. This brings up the window for the selected item. The remainder of this chapter contains instructions for the use of the options on the Interfaces menu. Interfacing Invoices You will interface invoices only if “Accrual” is set up as your Accounting Basis in HMS Financial Defaults. Currently, the software is set up to interface invoices once per posting period. Upon accessing the Invoice Interface menu option, the following window will open. Figure 54. Interface Window - Invoices (1) Choose a Bank Account from the dropdown box at the top. All Unprocessed batches will show on the left. At this point you have the option of changing the Posting Period of a batch. Simply highlight a batch by clicking on it, and click Change Post Period. 73 Figure 55. Change Post Period Window Enter the new Posting Period and click on Save. Click on Cancel to go back to the Interface Window. To process a batch of invoices, highlight it by clicking on it and choose Process. A confirmation window will open. Choose Yes to create the interface file. You will see the status of processing the batch at the bottom of the window. When complete, the batch will show on the right hand side. The next step is to print any reports that are needed for your records. Highlight a Processed batch by clicking on it. Click on the Report button that appears above the Processed window. You will have three reports to choose from: Summary, Detail, and By Batch Line #. Click on the button of the desired report and it will be displayed on your screen. You can now print it to your printer or close the report window. For more information on these reports, see Chapter 6 in this manual. 74 Figure 56. Interface Window -Invoices (2) 75 To send the batch to winGL, highlight the batch by clicking on it and choose the Send to GL button. The batch will be sent to the General Ledger application, and will no longer appear in the Processed area unless you click the “Sent” check box at the bottom of the window. This will show all the batches “Sent” to winGL but not posted yet. At any time during the interface process you can “Unprocess” a batch or “Unsend” a batch by highlighting the batch and clicking on the appropriate button. A batch must be “Unprocessed” to change the Posting Period. You must complete the posting of interface batches in the winGL application. See the winGL User’s Manual for instructions on doing this. 76 Interfacing Checks You will interface checks under both the Accrual and Cash Accounting Basis. If you are set up as Cash Basis, the expense distribution of the invoices will be interfaced to winGL at this time. If you are Accrual, the entries will only affect your cash and a/p accounts. Upon choosing the Interface Checks menu option, the following window will open. Figure 57. Interface Window - Checks (1) Choose a Bank Account from the dropdown box at the top. All Unprocessed batches will show on the left. At this point you have the option of changing the Posting Period of a batch. Simply highlight a batch by clicking on it, and click Change Post Period. 77 Figure 58. Change Post Period Window Enter the new Posting Period and click on Save. Click on Cancel to go back to the Interface Window. To process a batch of checks, highlight the batch by clicking on it and choose Process. A confirmation window will open. Choose Yes to create the interface file. You will see the status of processing the batch at the bottom of the window. When complete, the batch will show on the right hand side. The next step is to print any reports that are needed for your records. Highlight a Processed batch by clicking on it. Click on the Report button that appears above the Processed window. You will have three reports to choose from: Summary, Detail, and By Batch Line #. Click on the button of the desired report and it will be displayed on your screen. You can now print it to your printer or close the report window. For more information on these reports, see Chapter 6 in this manual. 78 Figure 59. Interface Window - Checks (2) To send the batch to winGL, highlight the batch by clicking on it and choose the Send to GL button. The batch will be sent to the General Ledger application, and will no longer appear in the Processed area unless you click the “Sent” check box at the bottom of the window. This will show all the batches “Sent” to winGL but not posted yet. At any time during the interface process you can “Unprocess” a batch or “Unsend” a batch by highlighting the batch and clicking on the appropriate button. A batch must be “Unprocessed” to change the Posting Period. You must complete the posting of interface batches in the winGL application. See the winGL User’s Manual for instructions on doing this. Exporting Accounts Payable Check Information winAP gives you the ability to export check information. This process can create files that are compatible with Excel, Quicken and QuickBooks software applications. After exporting and creating these files, you will then have the ability to import them into these other applications. The checks can also be exported to our HMSCash application for the purpose of reconciling your bank account. The Excel “exporter” is provided to you free of charge. The “exporter” for Quicken and QuickBooks can be purchased for an additional cost. Contact HAB Inc. for more information about this extra capability. 79 To use the export function of the winAP application, select Interfaces/Export A/P Checks from the Main Menu. The following window will appear. Figure 60. Create Check Export Files Highlight a check batch by clicking on it. Select the export option you want to do and click on the Export button that will appear at the bottom of the window. A confirmation window will open. Click Yes to continue with the file creation process. The following window will then open. 80 Figure 61. Export File Creation The default directory to which this file will be saved is shown. You can change the drive and/or directory if desired. Once you choose where the file will be saved, click on Create File. Another confirmation window will appear showing again the name of the file and where it was saved. Click on OK to return to the Export Window. Click on Exit to return to the main menu. The file is now available for you to import into another software application. Refer to that application’s documentation for instructions on how to import these files. To export to HMSCash, check the ‘To Cash Management’ box and click on export. You will see a message telling you how many checks have been exported. 81 Chapter 6, Reports General Information This chapter describes the different reports that are available in winAP. Most reports can be printed in detail or summary format, and can be printed based on parameters that you can set to your needs. Reporting capabilities are available for invoices, checks, interface batches and vendor information. Reports Reports have been placed on the tab that most closely represents the data shown in the report (i.e. payment reports on the payments tab, vendor reports on the Vendors tab etc.) Figure 62. Reports Parameters Window You can use to use a particular parameter by unclicking the check box next to the parameter name. You can now choose From and Thru selections from the dropdown boxes available Once the parameters are chosen, click on Print to send the report to your printer or View to view it on the screen. Choose Exit to return to the Main Menu. The following sections show examples of each report. Invoice Reports When accessing the Invoice tab, you get the following options. 82 Figure 63. HMS Invoice Reports The following pages contain examples of these reports. 83 Figure 64. Invoice Summary Report 84 Figure 65. Invoice Detail Report 85 Figure 66. Invoice Detail by G/L Code Group Report 86 Figure 67. Invoice Detail by G/L Code Exact Report 87 Figure 68. Open Invoice Report 88 Figure 69. Aging of Payables Report 89 Figure 70. Payable Items Report 90 Payment Reports When accessing the Payment tab, you get the following options. Figure 71. HMS Payment Reports Submenu The following pages contain examples of these reports. 91 Figure 72. Payment Summary Report 92 Figure 73. Payment Detail Report 93 Figure 74. Payment Detail by G/L Code Report 94 Figure 75. Payment Distribution Remittance Report 95 Figure 76. Reconciled Checks Report 96 Figure 77. Unreconciled Checks Report 97 Interface Reports When accessing the HMS Interface Reports Submenu, you get the following options. Figure 78. H.M.S. Interface Reports Submenu The following pages contain examples of these reports. 98 Figure 79. G/L Interface - Detail Report (Invoices) 99 Figure 80. G/L Interface - Detail Report (Checks) 100 Figure 81. G/L Interface - Summary Report (Invoices) 101 Figure 82. G/L Interface - Summary (Checks) 102 Figure 83. G/L Interface Listing Report 103 Vendor Reports The Vendor tab shows the following report options: Figure 84. Vendor Reports The following pages contain examples of these reports. 104 Figure 85. Vendor Labels 105 Figure 86. Vendor Summary Report 106 Figure 87. Vendor Detail Report 107 Figure 88. Vendor Summary Listing 108 Chapter 7, 1099 Processing General Information This chapter contains instructions for filing 1099 forms with the IRS from the winAP application. Items covered include: Setting up processing groups Entering control information for each of your processing groups Reports available to assist you in verifying your data Generating, maintaining and printing your 1099s Creating electronic files for your 1099s 1099s Tab By clicking on 1099 tab, you will gain access to the 1099 Processing application. Figure 89. 1099 Processing Option Choosing “1099s” option yields the following groups: Figure 90. 1099s Submenu It is recommended that you follow these menu items in order to ensure that your processing is completed successfully. To start any of the options on this menu, click on the desired selection. This brings up the window for the selected item. The remainder of this chapter contains instructions for the use of the options on the “1099s” menu. 109 Setting Up Processing Groups The first step in processing 1099s is setting up processing groups. In winAP, you have the option of setting up processing groups based on the bank accounts used to reimburse your vendors. This may be necessary for multiple HA situations where each agency needs to furnish their own 1099 to a vendor depicting their unique Federal ID Number. Or, you can simply use the “All” group that is set up for you already. This will create a processing group that contains all the vendors that have been set up to receive a 1099 in their vendor maintenance file. Regardless of which option you choose, you must access this menu option before continuing, because this will create a processing group for you. When accessing this menu item, you will see the following message: Click on OK to confirm this message. Another message box will open. If you do not wish to set up separate processing groups, click No. This will return you to the 1099 Processing Main Menu. If you wish to create processing groups based on your bank accounts, choose Yes. The Processing Group Setup Screen will then appear. 110 Figure 91. 1099 Processing Group Setup Screen You will see your bank accounts listed on the left in the “Available Bank Accounts” area. Initially, the dropdown box at the top will be empty. To create a Processing Group, click on Add Group. The top of the setup screen will yield an area to type in a name. Figure 92. Add New Processing Group Name Enter the name of the new group and hit your Tab key. You should now see this name in the dropdown box at the top. The next step is to link the desired bank account(s) to this Processing Group. To do this, highlight a bank account by clicking on the name. Then click the Add button. The bank account will now appear in the area on the right under “Accounts Linked to Processing Group”. Multiple cash accounts can be linked to a single Processing Group. 111 When you have finished linking the bank accounts, click on Exit. This will save your work and bring you back out to the Main Menu. Setting up Control Information For each of your Processing Groups, you must set up some pertinent filing information. Much of this will need to be added only once. However, you will need to update the “Year” for each of your groups before processing the 1099s each year. When choosing this menu option, the following setup screen will open. Figure 93. 1099 Control Information Setup Window You must enter information for each processing group. As you enter the data in the “Payer Information” fields at the top you will notice that it is automatically transferred into the “Transmitter Information” fields. Also, everything will be automatically converted to upper-case characters. You must supply a “Contact Name” because it is required by the IRS. Also, you must fill in the “Trans Control Code (TCC)” if you are filing electronically. You will get this code from the IRS. Finally, verify that the correct “Year” is showing on the left side of this screen. 112 Click on Save to save your work. Choose another “Processing Group” from the dropdown box, or Exit to return to the Main Menu. Reports Options 3 and 4 on the 1099s Menu will yield reports to assist you in verifying the accuracy of your data. Pre-1099 Data Verification Report This report lists all your vendors, along with their addresses, Tax ID numbers and whether or not they are flagged to receive a 1099. Use the regular Vendor Maintenance area in winAP to change any erroneous data and then run this option again to re-verify the corrections. Pre-1099 Payment Totals This report will show the year-to-date amounts for each vendor. Run this report before generating your 1099s. Choose a Processing Group from the dropdown box, and choose either the “Detail” or “Summary” report. You can then choose to View the report or Print it to your printer. 113 Figure 94. Pre-1099 Data Verification Report 114 Figure 95. Pre-1099 Payment Totals (Detail) 115 Figure 96. Pre-1099 Payment Totals (Summary) 116 Generating 1099s After you have verified the accuracy of your vendor information, you are ready to generate your 1099s. Upon accessing this menu option the following window will open. Figure 97. 1099 Generation Window Choose a “1099 Process Group” from the dropdown box. Verify that the “Payment Year” and “Minimum Dollars” are correct. If these are incorrect, choose Exit and make changes to this information in the “1099 Control Information” area. If the year and dollar information is correct, click on Generate. This will create 1099s based in the payment information in your database. If a vendor’s year-todate information is less than the minimum specified (usually $600), that vendor will not get a 1099 even if he was designated to receive one. When the generation is complete, you will be told how many 1099s were created. If duplicate Tax ID Numbers are found on multiple 1099s, you will receive a warning. You may want to “Consolidate” them into a single 1099 for filing purposes. This is done in the “Maintain 1099s” menu option. If you choose not to consolidate, multiple 1099s will be printed for the vendors with the duplicate ID numbers. 117 A final note about 1099 Generation: The system will allow you to re-generate your 1099s. You may find this helpful if you need to correct multiple vendor records. However, be aware that when you re-generate, you will write over any changes that you may have made in the “Maintain 1099s” area. Be careful! Maintaining 1099s If you discover that an amount is wrong, or that you missed a vendor altogether, you can modify or add 1099s using this menu option. Any changes made in this area do not affect your master vendor files in winAP, only the 1099 information to be filed. It is also important to understand that you should not check the “Corrected Return” box just for making changes here before submitting the 1099s to the IRS. You should only indicate a corrected return if this 1099 information was already filed and processed by the IRS, but contained erroneous data that you must resubmit (such as an incorrect Tax ID Number). When you access this option, a default Processing Group will have been selected (see the dropdown box in the lower right). You will also be in the “New” mode, ready to add a new 1099. If you wish to work with a different processing group, choose that group from the dropdown box. The following information explains how to enter a new 1099, how to find and edit an existing 1099, and how to consolidate any 1099s with duplicate Tax ID Numbers. 118 Figure 98. 1099 Maintenance Window Entering a New 1099 When first accessing “Maintain 1099s”, you will be in the “New” mode, and a Processing Group will already be chosen. To work with a different Processing Group, choose another name from the dropdown box in the lower right corner of this screen. If you have been working in the Maintenance area and there is Payee information in the 1099 screen, click on New. You are now ready to enter a new 1099. When you are finished entering the necessary information, click on Save to save your work. Choosing Print will print this 1099 only. To print all of your 1099s, choose “Print 1099s” from the Main Menu. Delete will delete this record. You can now choose New to enter another 1099 or Exit to return to the Main Menu. Finding a 1099 If you wish to search for an existing 1099 from the Maintenance Window, click on the Find button. This will bring you to a search window. 119 Figure 99. 1099 Search Window Clicking on Search will provide a list of all payees for the chosen Processing Group. Entering characters in the criteria fields at the top (Name, Tax ID, Account) will narrow your search. If you wish to sort the list that appears, click on the Sort button. Figure 100. Sort Window Choose any of the fields by clicking on that option. The number above an item and the list on the right shows the order the application will sort by. Click on Sort then Hide to sort the list in the search window. 120 To view a Payee’s 1099, highlight that person’s name by clicking on it, then click Pick Payee. The 1099 Maintenance Window will then be populated with that Payee’s information. You can now modify any of the information by clicking in that field and typing the correct data. When you are finished entering the necessary information, click on Save to save your work. Choosing Print will print this 1099 only. To print all of your 1099s, choose “Print 1099s” from the Main Menu. Delete will delete this record, and Exit will return you to the Main Menu. Consolidating 1099s If you receive a warning during 1099 Generation that duplicate Tax ID Numbers exist, you may want to Consolidate those 1099s into one form. You can accomplish this task from the 1099 Maintenance Screen. Pick the appropriate Processing Group from the dropdown box that appears in the lower right of this screen then click on Consolidate. The following window will open. Figure 101. Consolidate 1099s Window 121 Clicking to highlight a Tax ID Number in the left-hand table will bring up the payees associated with that TIN. If you wish to include this TIN when consolidating, click in the “Consolidate?” check box next to that TIN. Choose Consolidate to complete this process. An informational window will appear to tell you that this process is finished. Click on OK to confirm. Printing 1099s When you are completely satisfied with a group of 1099s, you can print them. Currently, winAP only supports printing them on Form 1099-MISC, and only on laser forms. We recommend printing a “Line-Up” first. If your printer’s default margins don’t match the form perfectly, call HAB, Inc. and we will adjust the 1099 template for you. Figure 102. Print 1099s Window Click Print Line-Up to print the lineup used to align the form to your printer. Click View 1099s to see the 1099s on the screen. Click Print 1099s to send the forms to the printer. When you select Print a message will appear giving you the option to mask the social security numbers for your employees. You have the option to show the whole number or just the last four digits. 122 If you choose the “Corrected” Submission Type, only those 1099s that you indicated as a Corrected Return in 1099 Maintenance will be printed and the CORRECTED box at the top of the form will be checked. 123 Filing 1099s Electronically Creating the Electronic 1099 File for the IRS is an easy task. Upon choosing this menu option, the following window will open. Figure 103. 1099 Electronic File Creation Select the desired “1099 Processing Group” from the dropdown box and specify whether this is an “Original” or “Corrected” filing under “Submission Type”. Choose where you want to file to be saved on your system by choosing the correct drive and directory, then click Create File. The IRS requires that the name of the file that is submitted to them be “IRSTAX”. We have named the file “IRSTAX_APVEND” to distinguish it from the IRSTAX file for landlords generated in the winHAP application. Depending on the number of Processing Groups you have, you may have several files named in this fashion. To prevent overwriting previously created files, you may want to create subdirectories for each of the Processing Groups and save each file to the appropriate subdirectory. 124 You will then be brought back the Electronic File Creation Window. Obtaining Transmittal Totals This report will provide total amounts and the number of payee records in your 1099 file(s). This may be of interest to you as it will assist in filling out Form 4804 Transmittal of Information Returns. This form must accompany your magnetic media shipment. This report can also be used to confirm the accuracy of your 1099s. It can be run at any time after Generating 1099s. When printing this report, choose the same “Submission Type” as you did in Electronic File Creation for the particular batch chosen. Figure 104. Print/View Transmittal Totals 125 Figure 105. 1099 Transmittal Totals Report 126 Chapter 8, Utilities General Information This chapter contains information about the different utilities available to you in winAP to assist in making work in the application more efficient. These utilities include clearing check runs when there is a problem printing checks and reassigning vendor codes. Also included in this chapter are procedures to set up security for the winAP application. This is set up in a separate application called STAFFACC.EXE. Utilities Tab By clicking on the Utilities Tab, you will see the following groups: Figure 106. Utilities Tab To start any of the options on the “Utilities” tab, click on the desired selection. This brings up the window for the selected item. The remainder of this chapter contains instructions for the use of the options on the “Utilities” tab. 127 Clear a Check Run and Reset Invoices If a problem occurs while you are printing checks, many times the easiest thing to do is to start over! This option allows you to do just that. This utility clears out any checks from the system for a particular date and reopens the invoices. Upon accessing this option the following window will open. Figure 107. Clear Check Run Window Choose a Bank Account from the dropdown box. All the dates that checks were written out of this account will show in the “Check Dates” window. Click on a date to highlight it. This will then show a window to the right that lists all checks that were written on that day. You can clear one or more checks by holding down the Shift key on your keyboard and clicking each check. Click on the Clear button that appears. A confirmation window will open. Choose Yes to clear the check(s) and reopen the invoices paid with the check(s). You can now Exit to the Main Menu and start over with the Check Selection routine. 128 Reassign Vendor Codes At some point you may find it necessary to change a vendor’s code. To ensure that all transaction history follows to the new vendor code, use this utility. When you choose this menu option, the following window will open. Figure 108. Reassign Vendor Codes Window This window lists all your vendors’ names and existing codes. To change a code, click in the “New Code” field of the vendor you wish to change and type in the new code. Then click Re-Assign. A confirmation window will appear. Click Yes to complete the reassigning process. When finished, your vendor will show on the list with its new code. 129 130