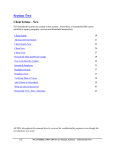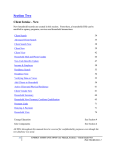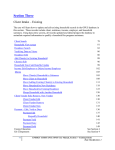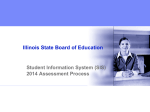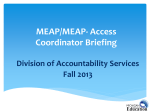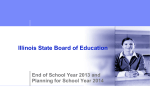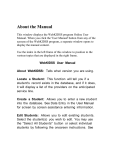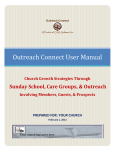Download Wx_OPUS_Section_3_CI..
Transcript
Section Three Client Intake – Existing The user will learn how to update and edit existing household records in the OPUS database in this section. These records include client, residence, income, employer, and household summary. Using data-entry screens, all records updated and edited prepare the database to assimilate required information to qualify a household for program assistance. Client Search 46 Household View screen 48 Residence Search 50 Verifying Data on Views 52 Residence Edit 53 Add Client(s) to Existing Household 54 Client(s) Edit 60 Income Edit/Employer or Delete Income/Employer 63 Moves 66 Move Client(s) Household to Unknown 66 Move Client to Household 69 Move/Adding Existing Client(s) to Existing Household 75 Move Household to Existing Residence 80 Merge Household with Another Household 81 All SSNs throughout this manual have be covered for confidentiality purposes even though the test database was used. 45 WEATHERIZATION OPUS User Manual, Section 3 – Existing Clients Client Search Search the OPUS database for existing client information before creating new records and to prevent duplicate records. Setup: On the ‘Message of the Day’ Screen. 1. Click the ‘Search Client’ link on the ‘Left Nav Bar’ or from the ’Main Menu’ under ‘Client’. 2. For each client in the household, and with one search at a time, type a person’s first, last name OR SSN/SYSID - without dashes (reference figure 3-1). Note: The search results will display only 100 records results at random that match the criteria you entered. It’s important to provide as much search criteria as possible, so that your results will narrow down to a reasonable number returned records. Or the search results will indicate ‘No Results Found’. 3. Click the ‘Search’ Button. The search button becomes activated when information is typed into any of the boxes. Figure 3-1: Client Search Screen When the search is successful, the client's information will show in the ‘Search Results’ section (reference figure 3-1). Repeat a search for each client in household. In the ‘Search Results’, client's system ID, first name, last name, address, city and zip code will display. 46 WEATHERIZATION OPUS User Manual, Section 3 – Existing Clients Figure 3-2: Client search with results When a search is unsuccessful, a message ‘No Results Found’ will display under the ‘Search Results’. Be sure to repeat a search for each client in the household before adding a client to a household. Note: Searching by other fields on the search screen, such as first name or last name can be attempted. Be sure to remove the SYSID/SSN when searching by first and last name. This allows the system to find a person if they have a different ID number. 4. Kirk was found in the database. The blue and underlined links in the columns signify links to other screens. After a link has been used, it turns to a dark pink color for a period of time (reference figure 3-2). The following linked columns take you to respective view screens: Click on SSN/SYSID to view ‘Household View’ screen. Click on the first or last name links to view the ‘Client View’ screen. Click on the address, unit or zip to view the ‘Residence View’ screen. 47 WEATHERIZATION OPUS User Manual, Section 3 – Existing Clients The ‘Household View’ Screen "The Most Useful Screen" It is recommended that following a client search, to view a client’s household View Screen by clicking the client’s social security number or system ID number. From the Household View screen, the user will be able to see if there are other client(s) associated with the household (HH). If a user finds household members in a specific HH, the user won't have to search each client individually, since the client was found within the HH and the user will know they have a record in the database. Click Kirk’s SYSID to bring up the HH view. Figure 3-3: HH view The ‘Household View’ screen will appear (reference figure 3-3). On Kirk’s HH View screen, it displays the following: 1. Kirk’s household includes other members. 48 WEATHERIZATION OPUS User Manual, Section 3 – Existing Clients 2. The Kirk’ address. If the address on the application is different from what is displayed on the HH view screen, the address will need to be updated. To update the address and/or phone number, click on ‘Residence View’ from the ‘Left Nav Bar’. The ‘Residence View’ will appear (reference figure 3-4). Figure 3-4: Residence View and Edit 3. The HH includes a third person who meets the definition of a HH member. If a new application was to include a fourth person not yet in the system, the HH information would require an update to add another person. A review of the ‘Household View’ screen from the initial client search makes it easy and quick to discover any information that would require to be updated. When updating residence information, always search for the new address first. From a residence search, you can determine how to proceed from one of the following scenarios: If the residence address is found in the database without a household living in it, the address can be used for the household. Use guidelines in topic Move Household to Residence. If the address is found in the database with a household in it and the HH is not active in a program, then the “old HH” can be moved into “Unknown” and the new HH can use the address. Use the guidelines in topic Move Household to Unknown, and Move Household to Residence. If a HH is in the system with an old address and the new residence does not exist, it can be added then moved to the HH from the old residence to the new one, using steps in topic Move Household to a new Residence. Remember to complete a “Residence Search” before adding a new one. 49 WEATHERIZATION OPUS User Manual, Section 3 – Existing Clients Residence Search A residence may exist in the database but may be linked to an old household record. If a client is located at an old address or linked to another household, go to Section 3 - Move Client (s) to Unknown and follow the steps. This process moves clients from an old residence record in order for you to use it for processing a new intake. Note: If a client is “Active” in another program enrollment, possibly in another OPUS module for services, the client cannot be moved from the HH without being exited from the ‘other’ open enrollment. The OPUS user can search other modules he/she has access to or contact their agency’s OPUS Administrator for assistance. If the agency does not have access to another module and receives the message that the client cannot be moved due to another open enrollment, contact OPUS Helpdesk [email protected]. Setup: On the ‘Client Search’ screen. 1. In the address box, type a street number and street name (with spaces between as needed). If you don't have a street number, use a "%" in front of the street name, such as % Stevens St. 2. If there is an apartment or unit number, use one of these formats: Apt #, Unit #, or Space #. 3. Type a city and zip code to narrow the results to this region of the state. Note: At any time, searching for a client by address, the percent symbol (%) is considered a ‘wild card’. Enter the percent sign followed by the street name then click ‘Search’, the system will search for any addresses close to matching what you entered (reference figure 3-5). Figure 3-5: Client Search When a residence is found in the database, the address, city and zip code will be displayed in the ‘Search Results’. 50 WEATHERIZATION OPUS User Manual, Section 3 – Existing Clients If the residence is not in the result list, you’ll see ‘No Results Found’. You can begin creating a new household and a new residence (reference figure 3-7). When household members have not been found in the database, click the ‘New’ link under “Client” on the Left Nav Bar. The goal is to find any records from the client’s application first, and find out which household members already exist in the database before creating new records. Figure 3-6: HH View with address If the residence address is found in the system: the address, city and zip code will be displayed in the results (reference figure 3-6). If this address isn’t correct, update the residence information in the following order: Create a New Residence Move a Household to New Residence To complete the ‘Move a Household to New Residence’, follow the steps in the ‘Moves’ section titled ‘Move household to a New Residence’. 51 WEATHERIZATION OPUS User Manual, Section 3 – Existing Clients On the Left Nav Bar, click the Residence ‘New’ link. The ‘Residence New’ screen will appear (reference figure 3-8). Reference “Section Two; Client Intake, Residence New” for additional information to create new residences. Figure 3-7: Client Search for residence Figure 3-8: Residence New Verifying Data on Views In general, for all view screens, you should review to verify data entered. If information requires to be updated or revised, the ‘Edit’ link or button is available to update or correct information. Most "View Screens" are for viewing purposes, the one exception is the ‘Household View’ screen. 52 WEATHERIZATION OPUS User Manual, Section 3 – Existing Clients Residence Edit Setup: On ‘Client View’ screen. 1. On the ‘Left Nav Bar’, click the ‘Residence View’ link and the ‘Residence View’ screen will appear next. On the Left Nav bar under ‘Residence’, click the ‘Edit’ link. The ‘Residence Edit’ screen will open. Do not edit the physical address unless the building has physically moved to a new location or the address is incorrect. If the household has moved create a new residence. Edit the required information then click ‘Save’. If you do need to edit the physical address you will need to select the ‘Edit Residence Address’ checkbox. Everything else stays the same as detailed on the client’s application (reference figure 3-9A). Figure 3-9: in the Client View Figure 3-9A: Residence View, Edit Figure 3-9B: Residence Edit screen 53 WEATHERIZATION OPUS User Manual, Section 3 – Existing Clients Add Client(s) to Existing Household Adding clients to an existing household is easiest when at least one client and the residence have been initially created. Setup: On the ‘Search Client’ screen, as mentioned in the previous topics, searching for a client who needs to be added to an existing household prevents creating duplicate records. If a search locates clients living in a different household, follow steps in topic Merge Household with another Household (reference figure 3-28). Search Household to Add Client(s) to: 1. Search for the household member that needs to be added to the HH. On the ‘Search Client’ screen, type in the client’s name or SSN/SYSID. Click ‘Search’ button. Figure 3-10: Client Search 2. In the results, click the client’s SSN number link to access ‘Household View’ screen (reference figure 3-11). 54 WEATHERIZATION OPUS User Manual, Section 3 – Existing Clients Figure 3-11: Client Search New with results 3. Under the ‘HH Members’ section, click the ‘New Client’ button (reference figure 3-12). The ‘Client Search New’ screen will appear next. 55 WEATHERIZATION OPUS User Manual, Section 3 – Existing Clients Figure 3-12: HH view, New Client button 56 WEATHERIZATION OPUS User Manual, Section 3 – Existing Clients Figure 3-13: Add new HH member Search On the Client Search New screen, under ‘Possible Matches’, clients will appear if the name and or SSN/SYSID number is close to the search criteria entered. If the ‘Possible Matches’ do not match the client in question, click on the ‘Add New Member’ button. The ‘Client New’ screen will appear. Fields marked with * require responses to be selected. 4. Type or select the following: Title, Salutation, as needed. Legal first name, middle name, last Name *. Date of Birth. SSN or choose SYSID instead. SSN Quality Code * This is to describe if the SSN is full or ‘don’t know/don’t have’ or ‘refused’ for system identification. Phone number is the same as the others in HH, should not have to re-enter. Gender * Disabled * Veteran * Language Ethnicity * Education. Homebound Mailing Address * 57 WEATHERIZATION OPUS User Manual, Section 3 – Existing Clients In the example above (reference figure 3-13), the mailing address will be the same as the others in the household. Address selections can be made from the drop-down menu previously entered for other clients in household and skip the steps below. Street Number, Street Name, Street Direction such as: S, N, NE, NW, etc. Street Type such as: Ave, Lane, etc. Unit Type such as: Apt, Unit, Bldg, PO Box, etc., # - for and apt number or PO Box # Enter an apt number or PO Box number City or Zip Code Non-Cash Benefits the client currently receives. Click the ‘Save' Button to save the client information (reference figure 3-14, next page). The ‘Client New’ screen is on the next page alone to capture all the details. Figure 3-14: HH Client New 58 WEATHERIZATION OPUS User Manual, Section 3 – Existing Clients Click the ‘Save’ button. Figure 3-15: HH member view selection Double-check the information to ensure it is correct. On the ‘Client View’ screen, a user can select another household member from the top right drop-down menu called ‘Select Another Client in HH’. This is an easy way to get to another HH member ‘Client View’ screen if information requires to be updated, (reference figure 3-15). The figure below shows in detail the HH selection (reference figure 3-15A). Figure 3-15A: HH member view selection 59 WEATHERIZATION OPUS User Manual, Section 3 – Existing Clients Client Edit Setup: On the ‘Client View’ screen, working with the dropdown box ‘Select Another Client in HH’. Figure 3-16: Client view to edit information 1. Once the correct name is selected, click the ‘Go’ button. The ‘Client View’ screen will appear next. On the Left Nav Bar, click the ‘Client Edit’ link, or click the ‘Edit Client’ button under the ‘Client Information’ section (reference figure 3-16). The ‘Client Edit’ screen will appear next (reference figure 3-16A). 60 WEATHERIZATION OPUS User Manual, Section 3 – Existing Clients Figure 3-16A: Client Edit screen 2. On the ‘Client Edit’ screen, all fields will be in edit mode for information to be corrected or changed. Certain drop-down boxes contain information that was entered for the other HH members. If this information is correct, it can be chosen or the information can be manually added (reference figure 3-16A). If the phone number needs to be updated, dashes do not need to be typed in. As the tab button is used to exit a cell, OPUS will automatically insert the dashes, (reference figure 316A). When the information has been verified and correct, click the ‘Save Changes’ button at the bottom of the screen (reference figure 3-16B). The ‘Client View’ screen will appear with the most current changes. 61 WEATHERIZATION OPUS User Manual, Section 3 – Existing Clients Figure 3-16B: Client Edit ‘Save Changes’ 62 WEATHERIZATION OPUS User Manual, Section 3 – Existing Clients Income Edit/Employer or Delete Income/Employer Setup: 1. On the ‘Client View’ screen, use "Select Another Client in HH" to select the required HH member whose information requires to be updated. The ‘Client View’ screen will appear next (reference figure 3-17). Figure 3-17: Client View Edit income/employer 2. To edit income or an employer, click the link for the type of income on the ‘Client View’ screen. The ‘Income & Employer Edit’ screen will appear. Some cells require manual input and some cells have drop-down boxes to choose information from. Make appropriate changes or updates as needed. Click the ‘Save’ button (reference figure 3-18). The ‘Client View’ screen will re-appear. Note: Fields marked with * are required for an income source to be saved. 63 WEATHERIZATION OPUS User Manual, Section 3 – Existing Clients Figure 3-18: Income & Employer Edit screen Click the ‘Save’ button when complete. 3. To delete an income, click on the ‘Delete’ button. A “Windows Internet Explorer” confirmation will appear with the question “Are you sure you want to delete the selected income?” If the income is to be deleted, click the ‘OK’ button. If the income is not to be deleted, click ‘Cancel’ (reference figure 3-19, deleting income). 64 WEATHERIZATION OPUS User Manual, Section 3 – Existing Clients Figure 3-19: Income & Employer delete 4. If a new income needs to be added, click the ‘New Income’ button. Note: Complete all required information using the same steps used to edit client information. Click the ‘Save’ button when complete (reference figure 3-18). 65 WEATHERIZATION OPUS User Manual, Section 3 – Existing Clients Moves There are six different ways to process moves in OPUS: 1. Move Client(s)/Household to Unknown 2. Move Client (s) to Household 3. Move/Adding Client(s) to Existing Residence 4. Move Household to New Residence 5. Move Household to Existing Residence 6. Merge Household with another Household The following examples demonstrate move scenarios. Move Client(s)/Household to Unknown Jean-Luc Picard submitted his application for assistance. Searching the database using the client’s SSN, Jean-Luc Picard was not in the database. A search for the client’s current address: 1701 Federation Way, Enterprise, OR 97828 was completed and found the address in the database with a different client identified as Lisa and Steven Adams. Setup: 1. On the ‘Client Search’ screen, enter Paul Morgan’s address and click the ‘Search’ button. The ‘Search Results’ indicates James Kirk, David Marcus and Carole Marcus affiliated with the address. Click on James’s SSN to get to the ‘Household View’ screen (reference figure 3-20). Figure 3-20: Client Search by address 66 WEATHERIZATION OPUS User Manual, Section 3 – Existing Clients 2. This HH needs to be moved from the existing address which is being occupied by James Kirk. To move the family from the residence, click on ‘Move Entire Household to Unknown’ (reference figure 3-21). Figure 3-21: HH view. Move Entire Household to Unknown. The HH view screen stands alone to show where the ‘Move’ buttons are located. 3. To remove individual client(s) from HH select the clients corresponding radio button (reference figure 3-21). and click on ‘Remove Client(s) from Household’ button (reference figure 3-21). 67 WEATHERIZATION OPUS User Manual, Section 3 – Existing Clients 4. The database will require the user to confirm they want to move the HH to unknown. Click the ‘OK’ button to complete the move to unknown. When the HH has been moved out of the residence, the HH address will appear as ‘unknown’ (reference figure 3-22). Figure 3-22: HH View. Move HH to unknown. Address shows ‘unknown’. 68 WEATHERIZATION OPUS User Manual, Section 3 – Existing Clients Move Client to Household 1. To move a new client to a household, use ‘Client Search New. Enter the required client information and click on ‘Search’ button (reference figure 3-23A). Click on the SSN# link for the corresponding client (reference figure 3-23A). Figure 3-23A: Client Search New 69 WEATHERIZATION OPUS User Manual, Section 3 – Existing Clients 2. The ‘Client View’ Screen will appear. Click on the ‘Client to HH’ link on the left nav bar under ‘Move’ (reference figure 3-23B). Figure 3-23B: Client View 70 WEATHERIZATION OPUS User Manual, Section 3 – Existing Clients 3. You should now be at the ‘Move Client’ Screen. Enter the Clients FROM information and the TO household information and click the Search Button (reference figure 3-24A). Figure 3-24A: Move Client 71 WEATHERIZATION OPUS User Manual, Section 3 – Existing Clients 4. Select the radio button corresponding to the client to be moved and then select the corresponding radio button for the client household to be moved to. The click the ‘Move Client(s) to Household’ button (reference figure 3-24B). Figure 3-24B: Move Client 5. The database will require the user to confirm they want to move the selected client(s). Click the ‘OK’ button to complete the move (reference figure 3-24C.) The client(s) have been moved to the new HH, the ‘Household View’ screen will appear reflecting the new household configuration (reference figure 3-24D). 72 WEATHERIZATION OPUS User Manual, Section 3 – Existing Clients Figure 3-24C: Client Move - Verification 73 WEATHERIZATION OPUS User Manual, Section 3 – Existing Clients Figure 3-24D: Household View - Move Completed 74 WEATHERIZATION OPUS User Manual, Section 3 – Existing Clients Moving-Adding Existing Client(s) to Existing Residence 1. To move an existing client to an existing residence, locate the designated client who is being moved (reference figure 3-25) and Click on SSN link open up ‘Household View’ (reference figure 3-25A). Click on ‘HH to Residence’ link in the ‘Left Nav Bar’. The ‘Move Household to Residence’ screen will appear (reference figure 3-25B). Figure 3-25: Move existing client search 75 WEATHERIZATION OPUS User Manual, Section 3 – Existing Clients Figure 3-25A: Move existing client to existing residence 76 WEATHERIZATION OPUS User Manual, Section 3 – Existing Clients Figure 3-25B: Move Household to Residence Enter the ‘Client(s) FROM’ - SSN and/or name and enter ‘TO Residence’ information, click ‘Search’ (reference figure 3-25B). 2. The client(s) to be moved ‘FROM Household’ and the ‘TO Residence’ information will appear. Check the appropriate box(es) to complete the move. Click on ‘Move Client(s) to Household’ button (reference figure 3-26). Windows Internet Explorer comment will appear asking for a confirmation of the move ‘Are you sure you want to move the selected household? 77 WEATHERIZATION OPUS User Manual, Section 3 – Existing Clients Figure 3-26: Move Household to Residence 3. Click ‘OK’ if the client(s) are correct to complete the move (reference figure 3-26A). Figure 3-26A: Confirmation to move to HH to Residence 4. The ‘Household View’ screen will appear with the client moved (reference figure 3-26B). 78 WEATHERIZATION OPUS User Manual, Section 3 – Existing Clients Figure 3-26B: Household view, clients merged. 79 WEATHERIZATION OPUS User Manual, Section 3 – Existing Clients Move Household to Existing Residence In ‘Household View’, in the Left Nav Bar, #1, click ‘Mail/Ph Update’ link. Check and/or fill in the appropriate information to be updated in ‘Household Mail and Phone Update’ screen then #2, click ‘Update Mailing Changes’. “Windows Internet Explorer” will request confirmation ‘Are you sure you want to Update Household information? Click #3, ‘OK’. The clients in the HH will be updated at the same time with the same address (reference figure 3-27). Figure 3-27: Merge HH to Residence 80 WEATHERIZATION OPUS User Manual, Section 3 – Existing Clients Merge Household with Another Household 1. In ‘Household View’ locate the household you want to merge with another household. On the Left Nav Bar, click ‘Merge HH’ link (reference figure 3-28). Figure 3-28: HH View after merge. 2. #1, fill in the ‘Move FROM’ ‘Merge TO’ then: #2, click “Search’. Check the appropriate circle(s) to be updated, #3, click ‘Merge Households’. “Windows Internet Explorer” will request confirmation ‘Are you sure you want to Update Household information? #4, click ‘OK’. The clients in the from HH will be updated at the same time. 81 WEATHERIZATION OPUS User Manual, Section 3 – Existing Clients Figure 3-28A: HH View processing merge. 3. The Household View screen appears. The merge is completed (reference figure 3-28B). 82 WEATHERIZATION OPUS User Manual, Section 3 – Existing Clients Figure 3-28B: HH merge completed. 4. Update mailing address for Household (reference figure 3-29). In ‘Household View’, in the Left Nav Bar, #1, click ‘Mail/Ph Update’ link. Selected the appropriate mailing address from the dropdown #2, then #3, click ‘Update Mailing Changes’. “Windows Internet Explorer” will request confirmation ‘Are you sure you want to Update Household information? Click #4, ‘OK’. The clients in the HH will be updated at the same time with the same address (reference figure 3-29). 83 WEATHERIZATION OPUS User Manual, Section 3 – Existing Clients Figure 3-29: Update Household Mailing 84 WEATHERIZATION OPUS User Manual, Section 3 – Existing Clients