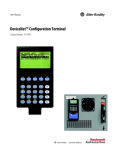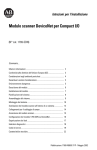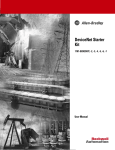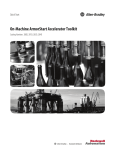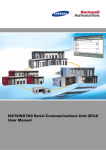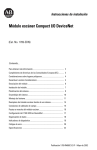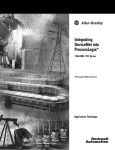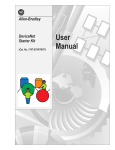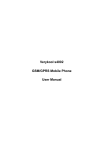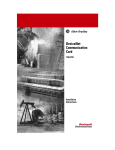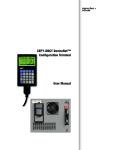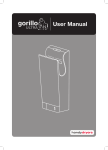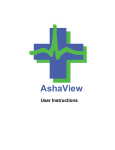Download 193-DNCT DeviceNet Configuration Terminal
Transcript
QUICK REFERENCE DeviceNet™ Configuration Terminal BULLETIN 193 DeviceNet™ Configuration Terminal CATALOG NUMBER 193-DNCT 2 DeviceNet™ Configuration Terminal IMPORTANT Bill of Material For complete information, see the DeviceNet configuration Terminal User Manual, Publication Number 193-UM009A-EN-P, available at the Rockwell Automation Literature Library: http://literature.rockwellautomation.com Your 193-DNCT product package includes the following items: Item 193-DNCT 193-CB1 193-QR002_-EN-P Description DeviceNet Configuration Terminal 1 m DNCT Cable with color-coded bare leads DeviceNet™ Configuration Terminal Quick Reference Quantity 1 1 1 Accessories Description 1 m DNCT Cable with color-coded bare leads 1 m DNCT Cable with microconnector (male) Door mount bezel kit Mini-Mini-Micro Tee for connection to ArmorStart 5-pin connector Catalog No. 193-CB1 193-CM1 193-DNCT-BZ1 1485P-P1R5-MN5R1 1787-PLUG10R Key Descriptions Escape Key. Exit a menu or cancel a change. Select key. Select a value or digit or screen choice. Increment key. Scroll through options, increase a value, or toggle a bit. Decrement key Scroll through options, decrease a value, or toggle a bit Enter key. Enter a menu, enter a mode or enter a value. Scroll left or right keys. Scroll left or right through a value. Shift key. Small values (yellow text) on top of keys are entered when after the shift key. … Used to enter numbers. Used to enter a decimal place for a number. Used to negate a numeric value Programmable function keys. See DeviceNet Configuration Terminal Setup Menu description. Used to add a sign character when editing a value. Programmable Reset key. See DeviceNet Configuration Terminal user manual. DeviceNet is a trademark of the Open DeviceNet Vendors Association (ODVA). Allen-Bradley and DeviceLogix are trademarks of Rockwell Automation. DeviceNet™ Configuration Terminal Shifted Key Descriptions 3 The following table describes the alternate functionality of each key when it is pressed after the shift key Key Combination The letter A. Used to enter values in hexadecimal. The letter B. Used to enter values in hexadecimal. The letter C. Used to enter values in hexadecimal. The letter D. Used to enter values in hexadecimal. The letter E. Used to enter values in hexadecimal. The letter F. Used to enter values in hexadecimal. Copy function. Used to copy Class, Instance, and/or Attribute data to the clipboard. Available on screens displaying a small “C” in the upper right. Exponential function. Used to enter values in exponential notation Paste function. Used to paste Class, Instance, and/or Attribute data from the clipboard. Available on screens displaying a small “P” in the upper right. Help function. Invoke help information for the current screen. Powerup The DeviceNet™ Configuration Terminal is shipped so that when it is placed on the network for the first time, it will automatically set its baud rate to that of the traffic on the network, and then assign itself an unused network address. On power up, the following screen is displayed: Baud = Fixed baud Rate Auto = AutoBauding Actual Baud Rate Actual Terminal Address Adrs = Fixed HIM MacID Auto = Auto Addressing Note that there is a 10-second powerup delay programmed at the factory. The above screen will appear for at least 10 seconds on initial powerup. The powerup delay can be modified in theTerminal Setup screen described in the following section. Once the baud rate is determined and a network address has been set, the terminal will display the “Network Who” screen which displays a list of all devices on the network. Note: If the terminal fails to enter the “Network Who” screen, after approximately 20 seconds, it is because it could not determine the network baud rate due to lack of traffic on the network. Pressing the ESC key will allow the user to enter the Terminal Setup screen so that a fixed baud rate and network address can be set for the terminal. Note: To go directly to the Terminal Setup screen, press and hold the ESC key during powerup. 4 Terminal Setup DeviceNet™ Configuration Terminal Enable = Auto addressing on power up Disable = Use fixed network address. Enable = AutoBaud enabled Disable = Use fixed Baud Rate Fixed Baud Rate setting Fixed Address setting OR the starting address for auto address determination Powerup delay in seconds To scroll through the items on the screen, press the SEL key. To change the value of a selected item, press the Increment or Decrement key. To commit the new value for use, press the Enter (return arrow) key. To exit this screen, press the ESC key. Network Who Screen The terminal searches for all devices on the network and reports the devices it has found on the Network Who screen. Use the Increment or Decrement key to scroll through devices. Press Enter (return arrow) to invoke the “Device Choices” menu. Searching at this Address Device Address Currently selected device “-“ = Device is not faulted “~” = Device is faulted Device Choices Menu This menu allows the user to choose what operation is to be performed for the selected device. The terminal only displays choices that are appropriate for the selected device. The Increment and Decrement keys allow the operator to scroll through the selections. The Enter key will advance to the selected operation. Currently selected operation Version: Displays Version information for the selected device. Params: Provides access to configuration and status parameters for the selected device. Allows the operator to search for parameters that are not at factory defaults. Copy Cat: Upload and store complete device configurations, including DeviceLogix™ programs to the programming terminal’s memory. Download stored device configurations from the programming terminal memory to the selected device. DeviceNet™ Configuration Terminal 5 Tools: Provides access to Node Commissioning functions, the Class Instance Attribute editor, and the real time graphing function. Advanced: Provides access to the DeviceLogix™ editor, DeviceNet IO message timing information, ZIP configuration, and local input and output status display. Scanner: If the selected device is a DeviceNet scanner, provides access to simple scanner configuration values, and access to the scan list. Parameter Monitoring and Editing Parameters can be accessed by groups, or a numbered list of all parameters that can be accessed. The Parameter Screen displays all information for a single parameter. From the Parameter Screen, parameter values can be monitored or edited. Scrolling through a parameter list is accomplished by pressing the Increment or Decrement keys from the Parameter Screen. Parameters can also be accessed by entering a parameter number with the numeric keys while in the Parameter Screen. The parameter screen has the following format: Press “Shift Copy” to copy parameter Class, Instance, Attribute info to the clipboard Parameter Number Parameter Name Parameter Value Parameter Units A parameter help string, minimum value, maximum value and default value are scrolled across the screen here Parameter values are continuously updated. Change a parameter value by first pressing the SEL key and then modifying the selected value. 1) Press the SEL key to select the value 2) The Increment and Decrement keys increment or decrement the value when it is selected. An edit box will appear when a key is pressed. OR Enter a number from the numeric keypad. An edit box will appear when a key is pressed. Pressing the Enter key will write the new value to the selected device. When a parameter value is selected, pressing the ESC key will deselect the parameter value and allow you to move within the parameter list or group. Bit-enumerated parameters are displayed and modified as follows: 6 DeviceNet™ Configuration Terminal 1) Press the SEL key to select a bit to change.The selected bit name is displayed here Press the “<” (scroll left) or “>” (scroll right) to select the next bit 2) Press the Increment (or 0) or Decrement (or 1) key or to toggle the bit value Pressing the Enter key will write the new value to the selected device. When a parameter value is selected, pressing the ESC key will deselect the parameter value and allow you to move within the parameter list or group. Pressing the ESC key will delete all changes that you made and revert to the previous settings. DeviceNetTM Configuration Terminal Setup Menus The 193 DeviceNet Configuration Terminal often refers to itself as a “HIM” (Human Interface Module). When “This DNet HIM” is chosen from the “Network Who” screen, the following HIM Choices Menu appears: Displays version information Displays the HIM Setup Menu (shown below) Allows the user to perform Faulted Node Recovery for nodes that fail the Dup Mac ID test Displays a DeviceNet communication error log Displays and latches Network Diagnostic information such as Baud Rate, Bus Voltages, Bus Loading characteristics and CAN errors The HIM Setup menu allows the user to configure many of the programming terminal features. Invokes the Terminal Setup screen described above Auto Display setup enables the display of up to 4 parameter values from one of more devices at powerup Sets up the 5 security passwords: 1 primary and 4 secondary passwords. Primary passwords enable/disable all editing functions Secondary passwords enable/disable editing of the features presented by the terminal Configures the operation of the User Keys: F1, F2, F3, F4 and Reset Adjust the screen contrast DeviceNet™ Configuration Terminal 193-CB1 Physical Connections 7 The 193-CB1 cable that ships with the Configuration Terminal has a plug connection to the terminal on one end, and color coded bare leads on the other end. The cable’s bare leads are wired to a DeviceNet connector according to the following table. Signal VCan_L Drain Can_H V+ Function Common Signal Low Shield Signal High Power Supply Color Black Blue Non-insulated White Red Troubleshooting Condition DNCT does not operate when power is applied, No text or backlight on display Possible Cause Check for proper wiring of the 5 pin DeviceNet connector Check for 24V DC on the DeviceNet Network DNCT powers up, but never continues past the "PowerUp" Screen Password is set, and then forgot Verify that the DNCT cable is plugged in to the unit Verify that there is traffic on the DeviceNet Network. Press the ESC key. At the Terminal Setup screen, disable "Auto Baud" and manually adjust the baud rate Using RsNetworks for DeviceNet, find the DNCT on the network, and set parameter 2 - "Password Override" to override. This will temporarily override the password in the DNCT. The old password can then be viewed and changed from the DNCT. The password is only overridden until the DNCT is powered down Publication 193-QR002A-EN-P - November 2006 PN 40754-657-01 Copyright ©2006 Rockwell Automation, Inc. All Rights Reserved. Printed in USA.