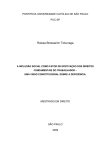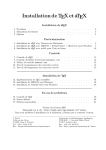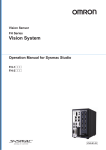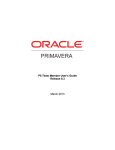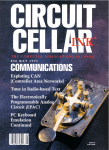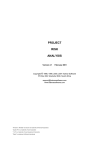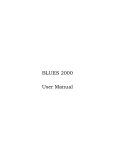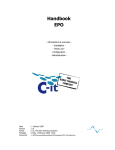Download XENA XER Import Utility
Transcript
XENA XER Import Utility High‐Level User Guide v1.2.5.0 September 29, 2011 September 23, 2011 [XENA XER IMPORT UTILITY USER GUIDE – V1.2.5.0] XENA XER Table of Contents 1) INTRODUCTION ..................................................................................................................................... 3 a) High Level Description of XENA XER ................................................................................................. 3 b) A Quick Example Using XENA XER ..................................................................................................... 4 2) XENA XER Version and Oracle Primavera Version Changes .................................................................. 7 c) XENA XER Version ............................................................................................................................. 7 d) Oracle Primavera Version Changes ................................................................................................... 7 3) Installing the XENA XER Import Utility .................................................................................................. 7 e) Prerequisites ..................................................................................................................................... 7 f) Installation ........................................................................................................................................ 8 g) Updating an Existing XENA XER installation ...................................................................................... 8 h) Registering ........................................................................................................................................ 9 4) Using the XENA XER Utility .................................................................................................................. 10 a) Configuring Users ............................................................................................................................ 10 a) Configuration (Limit Values to Authorized List) .............................................................................. 11 i) Foreign Languages .......................................................................................................................... 12 j) Modifying Labels and Messages ..................................................................................................... 12 k) Maintaining Authorized Values ....................................................................................................... 13 l) Utilizing Authorized Values ............................................................................................................. 16 m) Adding a New Template .............................................................................................................. 16 n) Copying a Template ........................................................................................................................ 17 o) Converting the XER file ................................................................................................................... 18 (1) General Tab ............................................................................................................................. 18 ii) Activity Codes Tab ....................................................................................................................... 21 See the Maintaining Authorized Values section earlier in this document. This functionality is also available for Project Codes, Resources, Resource Codes, Calendars, UDF Types and Notebook Topics. ................................................................................................................................................. 22 iii) Activity Code Values Tab ............................................................................................................. 23 iv) Project Codes Tab ....................................................................................................................... 24 v) Resource Codes Tab .................................................................................................................... 25 vi) Calendars Tab .............................................................................................................................. 26 vii) UDF Types Tab (User Defined Fields) ...................................................................................... 29 viii) Unit of Measure Tab ............................................................................................................... 30 ix) Resources Tab ............................................................................................................................. 32 x) Notebooks Tab ............................................................................................................................ 34 5) Remove Function ................................................................................................................................ 35 Remove Primavera Field Chart ............................................................................................................... 36 Note about Removal Function: ............................................................................................................... 39 Data Removal Disclaimer: ....................................................................................................................... 39 6) Recommended Import Settings in Primavera ..................................................................................... 40 Appendix A, XENA Support ......................................................................................................................... 41 Appendix B, Primavera Technical Terms and Their Titles ........................................................................... 42 Provided by XENAUtilities.com Page 2 September 23, 2011 [XENA XER IMPORT UTILITY USER GUIDE – V1.2.5.0] 1) INTRODUCTION a) High Level Description of XENA XER XENA XER Import Utility is a tool used with Oracle Primavera Project Management or Oracle Primavera Enterprise Project Management (P6) which provides users the ability to review and modify Primavera XER files prior to importing the XER files into a production database. This tool makes it safer to import projects from non‐production databases by mapping codes from the XER file to codes in your production databases or by mapping the codes to a desired naming convention. This utility is not designed to create new codes in XENA that do not exist in the Original XER file or receiving database as there is no way to input the needed underlying elements. XENA XER gives you an added level of security for your production data. XER files can be safely imported into your database without the risk of corrupting the production configuration. This saves the time and energy of importing XER files into a staging database and cleaning up non‐standard codes, resources, calendars and Units of Measure. The XENA XER tool suite facilitates: Protecting your production database Safely Importing updates from Contractors and external sources Moving projects between Departments using separate Primavera databases (i.e. Engineering to Projects or Maintenance to Turnaround) Moving projects between different databases (test to production) Change the version of XER from v5.0 to v8.1 Assist in merging data into a common reporting database XENA XER tool allows the user to review coding structures contained within the XER file, then map, modify or delete them to match the required database configuration. Using an intuitive set of mapping tabs, XENA XER displays the information necessary to create a revised XER file, based on the user’s conversion requirements. These conversion settings are saved in templates to ensure that XER files can be converted the save way every time. The XENA XER Import Utility is organized into the following types of conversion data: General Activity Codes Activity Code Values Project Codes Resource Codes Calendars UDF Types (User Defined Fields) UOM (Units of Measure) Resources Notebooks Topics Multiple templates can be created and saved so XER files can be efficiently handled from multiple sources. XENA XER also handles the conversion between Primavera versions. Provided by XENAUtilities.com Page 3 September 23, 2011 [XENA XER IMPORT UTILITY USER GUIDE – V1.2.5.0] If there are any questions about the XENA XER Import Utility or this User Guide, please see the XENA Support information at the end of this document. b) A Quick Example Using XENA XER Once this utility is installed and operational a new user may benefit by this quick example of using the XENA XER Import Utility. (1) Log into XENA XER as admin, password admin. (2) Go to Utilities menu and select Import/Export Analyzer. (3) The Import/Export Analyzer Screen will display. Select the Add Template button. (4) The Template Screen will display. Enter the template’s name in the Template Name field, such as Test. Provided by XENAUtilities.com Page 4 September 23, 2011 [XENA XER IMPORT UTILITY USER GUIDE – V1.2.5.0] (5) Go to the Original XER: field and browse to the location of a sample XER file. (You can create one by performing an XER export from Primavera. Format Type = XER Primavera PM, Export Type = Project) (6) Go to the Revised XER: field. Copy and paste the file name and location from step 5 and change the file name so you know it is the revised XER file. (7) Then select the Import Button. When the import has finished select the Finish button. (8) You now have data to view and change if you wish. For each of the tabs of Activity Codes, Activity Code Values, Project Codes, Resource Codes, etc. you can see the data from the original XER file. (9) Each tab that has data there will be a field header New ____ (for example, Activity Code, etc.) where you can enter a new entry. (10)After you have entered New _____, you can now create a Revised XER file. Select the save button and then reopen the same template by selecting the Use Template button. Provided by XENAUtilities.com Page 5 September 23, 2011 [XENA XER IMPORT UTILITY USER GUIDE – V1.2.5.0] (11)Then back in the template select the Process button (it may ask you to save the template again, click Save) and when you select the Finish button you have created a revised XER file that is identical to the original, except for the changes that you made. That is the basic process. To learn more read on. Provided by XENAUtilities.com Page 6 September 23, 2011 [XENA XER IMPORT UTILITY USER GUIDE – V1.2.5.0] 2) XENA XER Version and Oracle Primavera Version Changes c) XENA XER Version This copy of the User Guide is written for a particular version of the XENA XER Import Utility. In order to improve the software functionality/quality and to respond to customer enhancement requests, it is possible that changes will be made to this application more often than to the User Guide. To track the different releases a standard indicator is used such as, v1.2.5.0. Minor modifications may not impact the User Guide, but the ReadMe.Txt file included in the download package will address all changes. If the version of the User Guide differs from that of the XENA XER Import Utility in use, refer to the ReadMe.Txt file for the minor changes not impacting the User Guide. d) Oracle Primavera Version Changes Primavera software function and structure has been enhanced over the years. This has impacted the file structure of the related XER files. The developers of the XENA XER Import Utility have worked to provide the most up to date forward/backward version change compatibility between P6 v5.0 through P6 R8.1. XER tool may be useful to migrate Primavera v4.0 XER files to later versions, but at the current XER tool release there is no attempt to adjust for the lack of an Activity Code scope field in the v4.0 XER file layout. It is recommended not to make changes to the Activity Code scope in v4.0 XER files being handled by XENA XER. 3) Installing the XENA XER Import Utility e) Prerequisites .NET 3.5 SQL Server 2005 (or later) Supported OS's: Win XP Pro Service Pack 3, Vista Home, Vista Business, and Windows 7 Note: XENA XER connects to SQL Server (or SQL Server Express). This can be installed automatically from the Primavera CDs by installing the stand‐alone P6 or by running the setup.exe file in the install\sql server folder on CD1 or SQL Server 2008 Express can be downloaded from Microsoft's website at http://www.microsoft.com/express/Database/InstallOptions.aspx The XENA XER application is installed by running the setup.exe file in the XENA.zip file. Previous versions of XENA XER must be uninstalled before beginning Due to the enhanced XENA file structures in the current version, old templates from prior versions cannot be used in this version of XENA XER. They must be recreated. Provided by XENAUtilities.com Page 7 September 23, 2011 [XENA XER IMPORT UTILITY USER GUIDE – V1.2.5.0] If you are upgrading from an earlier version, you should install the new version in the same location as the prior version. When installing the XENA database, the name assigned to the database must be unique. Do not attempt to use the Primavera database. XENA XER does not attach to Primavera or use the Primavera database. For Windows 7 and Vista computers, the permissions must be changed for the user to FULL access on the XENA folder (ex: c"\Program Files\XENA" or "C:\Program Files (x86)\XENA) Primavera P6 Import settings should be as described in this document, section 6) Recommended Import Settings in Primavera NOTE: On initial start up of XENA with SQL Server 2008, an Error may be displayed indicating that the SQL Instance is not available. Click OK ‐ and wait 10 to 20 seconds. The "Database Setup Screen" will be displayed ‐ then click on the "Use 'Select Database" option, then select your Database Server then enter XENA as the Database Name. The delays are due to requests to SQL Server ‐ and if SQL Server is not running yet, it takes time to start SQL Server. f) Installation Note: For detail of installation see the XENA XER Import Utility Installation Guide. g) Updating an Existing XENA XER installation To install a new XENA XER version to an existing XENA XER installation, please follow these steps: Notify all XENA users to exit application – and tell them to stay out of XENA XER until the update is complete. Backup you existing XENA XER database. (XENAUtilities.com, Mustang Technologies and Accelerated PM will not be responsible for lost data.) XENA users are responsible for backups. Backups are performed from SQL Server. o To backup, run SQL Server – and double click on “Databases”. o Select the XENA database. Please note, the name of the XENA database is user defined so your database may not be called XENA. o After selecting the database name, click the right button and select Tasks – then select “Backup”. o Add a destination for the backup. o Click OK. o If the backup was unsuccessful or you have difficultly doing the backup, please contact your IT department – your IT department may already have a backup process in place for your database. Uninstall XENA on each workstation. (You may want to install XENA XER and re‐install on 1 workstation before you install XENA onto every XENA XER workstation.) Open the XENA.Zip file and read the ReadMe.Txt file for special installation instructions. Run Setup.EXE in the XENA.Zip file. (The user doing the upgrade must have administrative database rights.) After XENA is installed, run XENA. Provided by XENAUtilities.com Page 8 September 23, 2011 [XENA XER IMPORT UTILITY USER GUIDE – V1.2.5.0]
XENA will detect if there are any database updates. If XENA is going to update your database, XENA will prompt the user to verify that they backed up the database before XENA updates the database. After the installation is complete, XENA will display Logon screen. Due to the enhanced XENA file structures in the current version, old templates from prior versions cannot be used in this version of XENA XER. They must be recreated as the Warning suggests. h) Registering
The XENA XER Import Utility comes with a 30‐Day Demo License. To continue using the tool or to enable multiple users, you must purchase and register XENA XER. You will then be emailed a registration key after payment is received. After receiving your registration key, start the XENA application. On the login screen, click the register button and enter the registration key.
It is best to copy and paste the key from the registration email. NOTE: See XENA Support information at the end of this document for any questions. Provided by XENAUtilities.com Page 9 September 23, 2011 [XENA XER IMPORT UTILITY USER GUIDE – V1.2.5.0] 4) Using the XENA XER Utility a) Configuring Users Note: You will only be able to add users if you have a multiple user license. Likewise, the security function is enabled by your license. When logging into XENA the first time, login with the default user name of “admin” and with a password of “admin”. From the XENA Main Screen, click on the Menu, Maintenance and then Users. As shown in the screen shot below, this screen is used to add, view and delete users for the XENA application. To add a new user, click the Add User button at the bottom. Users without the Admin rights (below) can view the authorized values list, but cannot change them. Non‐Admin users have full access to templates, except as limited by Configuration settings and Authorized Values lists. Non‐Admin users cannot access Database Setup or Load Messages. Provided by XENAUtilities.com Page 10 September 23, 2011 [XENA XER IMPORT UTILITY USER GUIDE – V1.2.5.0] The XENA User Screen will appear when the Add Enter button is clicked. Enter the User Name, Password, First Name and Last Name. If the user is to have all rights select the Admin checkbox. Admin users have the ability to determine which codes will be limited to the list of Authorized Values and to modify the Authorized Values lists. (Future enhancement: Turn on the rights desired for the user and select a Language from the drop‐down box) a) Configuration (Limit Values to Authorized List) The Configuration screen is used to determine which codes are required to match the Authorized Values list. To access the Configuration screen select the Maintenance menu from XENA – Main Screen and then select Configuration. To change a setting, select the checkbox on or off and click the Save button. Provided by XENAUtilities.com Page 11 September 23, 2011 [XENA XER IMPORT UTILITY USER GUIDE – V1.2.5.0] All user passwords can be maintained by users that have the Admin checkbox checked by just typing the new password for that user. i) Foreign Languages Future enhancement: (The Language option is specified for each individual user on the user configuration screen under the Maintenance menu. This option will translate all of the application labels and messages to the language selected. The translations are stored in the XENA database table “MESSAGES”. Any language can be supported by entering the translated messages in this table. If the language you need is not currently translated, contact Mustang Technologies using the “Help…About” screen.) j) Modifying Labels and Messages Any “Admin” user can modify any or all of the labels and messages by loading a new message file. From the XENA – Main Screen menu, select Maintenance>Load Messages, select the Browse button to go to the desired text file, select Open and select Load. (Changes can be made to the original message file, XENAMessages.txt. This file will be located where XENA was installed on the local PC. To change messages go to the desired message in the text file, change the English text and then load that message text. Provided by XENAUtilities.com Page 12 September 23, 2011 [XENA XER IMPORT UTILITY USER GUIDE – V1.2.5.0] k) Maintaining Authorized Values The XER tool allows any “Admin” user (see Configuring Users) to enter/modify a predefined list of Authorized Values for Activity Codes, Project Codes, Resources, Resource Codes, UDF Types, Notebook Topics and Calendars. These predetermined values can be used to as a dropdown selection choice for the revised XER file or can be used as the required list to be contained in the revised XER files depending on the Configuration settings. An “Admin” user can access and change settings in the Configuration window, from the XENA – Main Screen select Maintenance>Configuration. To limit revised/output XER files to contain only values in a given authorized list, check the checkbox next to the desired component to turn on the security feature. Once the checkbox for a given component is checked on, any attempt to save a template that contains values not in the Authorized Values will cause a notification and redirect the focus to the component not in the list. Provided by XENAUtilities.com Page 13 September 23, 2011 [XENA XER IMPORT UTILITY USER GUIDE – V1.2.5.0] There are 2 methods for accessing the Authorized Values maintenance area: 1) from the XENA – Main Screen menu by selecting “Maintenance” then “Authorized Values” then the selected component, here Calendars‐ “Calendars” and 2) by clicking the “…” button on the Calendar tab of a template (see below). Click here to bring up the Calendar list for maintenance and selection – See Calendar List Screen below The XENA – Calendar List Screen can be displayed from the Maintenance menu or the component tab as shown above. New values can be added to a give list by selecting the Add button (see XENA – Calendar List Screen below) displaying the Maintain Calendars window. Enter the desired value and click on Save. Provided by XENAUtilities.com Page 14 September 23, 2011 [XENA XER IMPORT UTILITY USER GUIDE – V1.2.5.0] The “Paste Calendars from Clipboard” button allows the user to add a group of calendars that were copied to the clipboard. For example, if the user copies a list of Calendar names into the clipboard (by highlighting a group of calendars in Primavera (copy from P6 will have a Header that should be deleted after the paste in), WORD or EXCEL and clicking CTRL‐C) – the user can paste those calendar names into the Calendar list. XENA XER tool will display the list of calendars before they are added – and XENA will not add calendars already in the list. If you are copying a list of cells/rows from EXCEL, XENA assumes the first column copied to the clipboard contain the calendar names. The functionality for other components/lists of Authorized Values works the same way as described above. Provided by XENAUtilities.com Page 15 September 23, 2011 [XENA XER IMPORT UTILITY USER GUIDE – V1.2.5.0] l) Utilizing Authorized Values The Authorized Value for Activity Codes, Project Codes, Resources, Resource Codes, UDF Types, Notebook Topics and Calendars can be used to control the revised XER to assure only those codes appear. As described above, if Configuration is turned on for any of these values the value must be in the Authorized List in order to be in the revised XER file. If the user has Admin privileges, the user can add to the Authorized list during processing. So, a user with Admin privileges has the ability to add new values to the destination P6 database. Note: It is always best to make the Authorized Value selection first before making any other changes in a row on any given tab. That is because the selection of a matched Authorized Value resets the Action column to “Don’t Change.” Rows marked as “Don’t Change” will be ignored when XENA saving new values in the Revised XER file. m) Adding a New Template Add a new template to create and store conversion settings used in XER conversion projects. 1. From the Menu, select “Utilities” … “Import/Export Analyzer” 2. Click “Add Template” Provided by XENAUtilities.com Page 16 September 23, 2011 [XENA XER IMPORT UTILITY USER GUIDE – V1.2.5.0] 3.
4.
5.
6.
7.
Enter a unique Template Name Select a Default Import Filename ‐ enter a XER file or browse to a XER file. Select a Default Export Filename ‐ enter a XER file or browse to a XER file. Click “Import” Click “Save” to save the new template n) Copying a Template To make an exact copy of a template select the Copy Template button in the XENA – Import/Export Analyzer Screen, shown at the top of this page. An exact copy of the template is created, except the name has Copy Of in front of the template name. Provided by XENAUtilities.com Page 17 [XENA XER IMPORT UTILITY USER GUIDE – V1.2.5.0] September 23, 2011 o) Converting the XER file (1)
General Tab A template that has been previously created can be used over and over. This is useful when handling XER files repeatedly from the same source, i.e. a specific contractor. 1. From the Menu, select “Utilities” then “Import/Export Analyzer” 2. Select a Template and Click “Use Template” 3. To export a new XER file a. Click Use Template button b. A different (updated) Original XER can be selected. c. Make sure there is a valid export filename d. Select the Primavera version number from the “Revised Version” dropdown list to match the destination Primavera database where the revised file will be imported. e. Click Process button, then the Finish button. After import the date of the Original XER file is displayed and the project(s) names with data dates are displayed. After the Processing is completed, the following message will appear, select Finish. Provided by XENAUtilities.com Page 18 September 23, 2011 [XENA XER IMPORT UTILITY USER GUIDE – V1.2.5.0] When an existing template is re‐used such as the next project update from a contractor, the XER tool keeps track of the changes in the source XER file and notifies the user. All tabs have a Last Import Status field that displays “New” for any values new to the template as of the last import and displays “Missing” for any values not found in the most recent import are in the template. If a value was renamed, the new value will have a status of “New” and the old value will have a status of “Missing”. See the discussion on each of the tabs following this section.
Provided by XENAUtilities.com Page 19 September 23, 2011 [XENA XER IMPORT UTILITY USER GUIDE – V1.2.5.0] With the XER file imported into XENA, the Primavera version of the XER file will be displayed on the General Tab. Select a New Version from the drop down box to indicate the Primavera version of the destination database where the cleaned XER file will be imported. XENA XER will make the modifications required to allow more recent versions to be imported into older Primavera databases. {For example, normally P6 will not allow a 6.1 file to be imported to a 6.0 database}. A Text Prefix can be entered that can be automatically applied to any or all of the XER code structures shown in the Prefixes box. Prefixes are automatically applied during import. 1. Enter a Prefix and select the checkboxes the prefix should be applied to. a. If you enter no prefix, then the import will import all codes with an action of “Don’t Change”. b. If you enter a prefix, and check one of the boxes, Import will add a prefix to those codes (such as Activity Codes) and change the action to “Change” on all changed codes. However, if any codes were changed manually have already had an action of “Change”, the prefix will not added. Prefixes will only be added to codes that have an action of “Don’t Change”. c. If different prefixes are needed for each type of code, this can be accomplished by applying the prefix multiple times and checking/unchecking code types (such as Activity Codes). For additional imports executed after the first import with the same template, the prefixes will ONLY be applied to codes with an action of “Don’t Change”. Codes with an action of “Delete” or “Change” will not be affected by the Import process. NOTE: Whenever a prefix setting is changed, the XER file must be re‐imported. Provided by XENAUtilities.com Page 20 September 23, 2011 [XENA XER IMPORT UTILITY USER GUIDE – V1.2.5.0] ii) Activity Codes Tab Click the Activity Codes tab to modify or view the Activity Codes. Once an XER file has been imported, the Activity Codes contained in the XER file will be displayed on this tab. The Left Section of the tab shows the values imported from the XER file. The Right Section of the tab shows the values that will be exported to the new XER file. The “New Activity Code” column on the far right shows how the Activity Code will be written in the new file. To change an activity code or to map it to an activity code in your destination database, simply edit this field to be the value desired. Alternatively a prefix can be assigned to all the codes using the functionality on the General tab. The “Scope” column in the left section shows whether each activity code is Global, EPS or Project in its scope. The New “Scope” column in the right section is used to change the new activity code to a different scope. Usually this will be used to change an activity code from Global to Project. When changing an activity code to Project scope, the user MUST specify a “New Project Short Name,” see the “Prj” button. This simply indicates to which project in the XER file the activity code should be attached. The “Actions” column in the middle displays the action that will be performed on the activity code during processing. This will update automatically when changes are made to any of the columns in the right section. It should not be changed manually. To reset value the “Delete Row” and re‐import is preferred. If the “Actions” column is changed to “Delete” then the activity code will be deleted from the XER and will not import into Primavera and any accompanying Activity Code Values will be deleted as well. Provided by XENAUtilities.com Page 21 September 23, 2011 [XENA XER IMPORT UTILITY USER GUIDE – V1.2.5.0] The “Delete Row” button will clear the highlighted row from the template so that it can be refreshed with the next import of the original XER file or to remove that row from the template if it no longer exists in the original XER file. The “Val” button to the right of each listed Activity Code (View Values button) is used for viewing the values that are assigned to that particular activity code. This viewing option only works after an Import – XENA XER does not store all the values in its DB. Therefore if you are viewing an existing template and have not yet imported the XER file, the View Values button will not show any values even though the Activity Codes are shown. NOTE – Importing a second time does NOT OVERWRITE existing data – but it will add any additional code types that do not exist in the template. If you wanted to re‐
import selected items (perhaps to get the original names), delete the individual code type rows from the template then Import the file again. The “Auth” button to the right of the “New Activity Code” column is can be used to list (and allow selection of) “Approved” Activity Codes. See the Maintaining Authorized Values section earlier in this document. This functionality is also available for Project Codes, Resources, Resource Codes, Calendars, UDF Types and Notebook Topics. Provided by XENAUtilities.com Page 22 September 23, 2011 [XENA XER IMPORT UTILITY USER GUIDE – V1.2.5.0] iii) Activity Code Values Tab Click the Activity Code Values tab to modify or view the Activity Code Values for an Activity Code. Once an XER file has been imported, Activity Code Values can be viewed by selecting an Activity Code from the Activity Codes dropdown list. The Left Section of the tab shows the values imported from the XER file. The Right Section of the tab shows the values that will be exported to the new XER file. The “New Activity Code Value” column on the far right shows how the Activity Code Value will be written in the new file. To change an activity code value or to map it to an activity code value in your destination database, first select an Activity Code from the dropdown list. After selecting an Activity Code, the values for that Activity Code will be displayed. To change an activity code value, simply edit the value in the “New Activity Code Value” column. Alternatively a prefix can be assigned to all the values using the functionality on the General tab. The “Actions” column in the middle displays the action that will be performed on the activity code value during processing. The Action will update automatically when changes are made to the “New Activity Code Value.” It should not be changed manually. To reset value the “Delete Row” and re‐import is preferred. If the “Actions” column is changed to “Delete” then the activity code value will be deleted from the XER and will not import into Primavera. To reset the value in the “New Activity Code Value” column, change the Action to “Don’t Change”. To an Activity Code Value from the grid, click the “Delete” button. During Import, XENA will add any new Activity Code Values found in the XER file. Therefore, if you delete an Activity Code Value from the grid and re‐import the XER file, the Activity Code Value will be added to the grid. The “Delete Row” button (near the bottom of the template screen) will clear the highlighted row from the template so that it can be refreshed with the next import of the original XER file or to remove that row from the template if it no longer exists in the original XER file. Provided by XENAUtilities.com Page 23 September 23, 2011 [XENA XER IMPORT UTILITY USER GUIDE – V1.2.5.0] iv) Project Codes Tab Click the Project Codes tab to modify or view the Project Codes. Once an XER file has been imported, the Project Codes contained in the XER file will be displayed on this tab. The Left Section of the tab shows the values imported from the XER file. The Right Section of the tab shows the values that will be exported to the new XER file. The “New Project Code” column on the far right shows how the Project Code will be written in the new file. To change a Project Code or to map it to a Project Code in your destination database, simply select an Authorized Value or edit this field to be the value desired. Alternatively a prefix can be assigned to all the codes using the functionality on the General tab. The “Actions” column in the middle displays the action that will be performed on the Project Code during processing. This will update automatically when changes are made to any of the columns in the right section. It should not be changed manually. To reset value the “Delete Row” and re‐import is preferred. If the “Actions” column is changed to “Delete” then the Project Code will be deleted from the XER and will not import into Primavera. If Project Codes have the checkbox marked on in the Configuration screen, only codes listed under the applicable Authorized Values list will be permitted in the output XER file. See the Maintaining Authorized Values section earlier in this document. The “Delete Row” button (near the bottom of the template screen) will clear the highlighted row from the template so that it can be refreshed with the next import of the original XER file or to remove that row from the template if it no longer exists in the original XER file. Provided by XENAUtilities.com Page 24 September 23, 2011 [XENA XER IMPORT UTILITY USER GUIDE – V1.2.5.0] v) Resource Codes Tab Click the Resource Codes tab to modify or view the Resource Codes. Once an XER file has been imported, the Resource Codes contained in the XER file will be displayed on this tab. The Left Section of the tab shows the values imported from the XER file. The Right Section of the tab shows the values that will be exported to the new XER file. The “New Resource Code” column on the far right shows how the Resource Code will be written in the new file. To change a Resource Code or to map it to a Resource Code in your destination database, simply edit this field to be the value desired. Alternatively a prefix can be assigned to all the codes using the functionality on the General tab. The “Actions” column in the middle displays the action that will be performed on the Resource Code during processing. This will update automatically when changes are made to any of the columns in the right section. It should not be changed manually. To reset value the “Delete Row” and re‐import is preferred. If the “Actions” column is changed to “Delete” then the Resource Code will be deleted from the XER and will not import into Primavera. If Resource Codes have the checkbox marked on in the Configuration screen, only codes listed under the applicable Authorized Values list will be permitted in the output XER file. See the Maintaining Authorized Values section earlier in this document. The “Delete Row” button (near the bottom of the template screen) will clear the highlighted row from the template so that it can be refreshed with the next import of the original XER file or to remove that row from the template if it no longer exists in the original XER file. Provided by XENAUtilities.com Page 25 September 23, 2011 [XENA XER IMPORT UTILITY USER GUIDE – V1.2.5.0] vi) Calendars Tab Select the Calendars tab to modify or view the Calendars. Once an XER file has been imported, the Calendars contained in the XER file will be displayed on this tab. The Left Section of the tab shows the values imported from the XER file. The Right Section of the tab shows the values that will be exported to the new XER file. The “New Calendar” column on the far right shows how the Calendar will be written in the new file. To change a Calendar or to map it to a Calendar in your destination database, simply edit this field to be the value desired – or click on the “Auth” button to maintain and/select the predefined list of calendars. Alternatively a prefix can be assigned to all the codes using the functionality on the General tab. The “Actions” column in the middle displays the action that will be performed on the Calendar during processing. This will update automatically when changes are made to any of the columns in the right section. It should not be changed manually. To reset value the “Delete Row” and re‐
import is preferred. The Calendars tab does allow duplicates in “New Calendar” column. If this column has duplicates, P6 will merge the calendars during import. If Calendars have the checkbox marked on in the Configuration screen, only codes listed under the Authorized Values list for Calendars will be permitted in the output XER file. See the Maintaining Authorized Values section earlier in this document. The “Delete Row” button (near the bottom of the template screen) will clear the highlighted row from the template so that it can be refreshed with the next import of the original XER file or to remove that row from the template if it no longer exists in the original XER file. Provided by XENAUtilities.com Page 26 September 23, 2011 [XENA XER IMPORT UTILITY USER GUIDE – V1.2.5.0] The Scope of a Calendar can be changed. See the “New Scope” column in the Calendar Tab below. If changing to a Project Calendar, remember P6 suggests that a Global (Base) Calendar be assigned to a Project Level calendar. Project calendars cannot be assigned to resources in P6 as this will cause significant problems in P6. The Resource tab now has the ability to re‐assign the resource calendar to assist in the calendar scope change process. To assign a Base Calendar or no Base Calendar to a Project Calendar, click the “BCal” button on the applicable row. The Calendar Name List window will appear for selection. A Calendar cannot serve as its own Base Calendar. (Upon import P6 will give a circular calculation error.) XENA validation should prevent this. A Project Calendar must reference a Project that is in the XER file. (The XER file must be imported into XENA XER for the Projects to be available.) The “Prj” will list the available projects to be selected. Provided by XENAUtilities.com Page 27 September 23, 2011 [XENA XER IMPORT UTILITY USER GUIDE – V1.2.5.0] If the “Prj” button is clicked the appropriate row to display the Project Short Name List window, then select the applicable value. Do not use XENA XER to change the name of a calendar being used as a Base Calendar equal to a name of a calendar in your destination database with different attributes as you may get unexpected results. Calendars cannot be deleted by XENA. All calendars used as Project Defaults, assigned to resources and assigned to activities will remain the same as in the source XER file. (The exception is of course if the name, etc. of the calendar itself is changed in XENA XER.) When importing Calendars into P6, if the Calendar name, scope and details are exactly the same as a Calendar previously existing in P6 no new Calendar will be created. If there is any change in the name or the scope changes, a new Calendar with a new internal ID is created. [XENA does not allow a Base or a Project calendar to be changed to a Resource calendar. This is because the Base or Project calendar may be assigned to an activity. Having a Resource calendar assigned to an activity will cause significant problems once imported into P6. The capability to allow a calendar to become a Resource calendar is on our list of potential future enhancements.] Provided by XENAUtilities.com Page 28 September 23, 2011 [XENA XER IMPORT UTILITY USER GUIDE – V1.2.5.0] vii)
UDF Types Tab (User Defined Fields) Click the UDF Types tab to modify or view the User Defined Fields. Once an XER file has been imported, the UDF Types contained in the XER file will be displayed on this tab. The Left Section of the tab shows the values imported from the XER file. The Right Section of the tab shows the values that will be exported to the new XER file. The “New UDF Title” column on the far right shows how the UDF fields will be written in the new XER file. To change a UDF Title or to map it to a UDF Title in your destination database, simply edit this field to be the value desired. Alternatively a prefix can be assigned to all the UDF Titles using the functionality on the General tab. The “Actions” column in the middle displays the action that will be performed on the UDF Titles during processing. This will update automatically when changes are made to any of the columns in the right section. It should not be changed manually. To reset value the “Delete Row” and re‐
import is preferred. If the “Actions” column is changed to “Delete” then the UDF Title will be deleted from the XER and will not be imported into Primavera. If UDF Types have the checkbox marked on in the Configuration screen, only codes listed under the applicable Authorized Values list will be permitted in the output XER file. See the Maintaining Authorized Values section earlier in this document. The “Delete Row” button (near the bottom of the template screen) will clear the highlighted row from the template so that it can be refreshed with the next import of the original XER file or to remove that row from the template if it no longer exists in the original XER file. Provided by XENAUtilities.com Page 29 September 23, 2011 [XENA XER IMPORT UTILITY USER GUIDE – V1.2.5.0] viii) Unit of Measure Tab Click the Unit of Measure tab to modify or view the Units of Measure. Once an XER file has been imported, the Units of Measure contained in the XER file will be displayed on this tab. Often an XER file will contain thousands of unused Units of Measure. This is automatically cleaned up by XENA. During the import to XENA, the Units of Measure that are actually assigned to an indentified resource are marked as “Don’t Change.” These identified items will be sorted to the top of the display. The remaining Units of Measure are defaulted to be “Deleted.” The user should also notify the source of the original XER file to delete the unused data from the Units of Measure tab in Primavera on the Admin Categories dialog box. The Left Section of the tab shows the values imported from the XER file. The Right Section of the tab shows the values that will be exported to the new XER file. The “New Unit of Measure” column on the far right shows how the Unit of Measure will be written in the new file. To change a Unit of Measure or to map it to a Unit of Measure in your destination database, simply edit this field to be the value desired. Alternatively a prefix can be assigned to all the Units of Measure using the Prefix functionality on the General tab. The “Actions” column in the middle displays the action that will be performed on the Unit of Measure during processing. This will update automatically when changes are made to any of the columns in the right section. It should not be changed manually. To reset value the “Delete Row” and re‐import is preferred. If the “Actions” column is changed to “Delete” then the Unit of Measure will be deleted from the XER and will not be imported into Primavera. Provided by XENAUtilities.com Page 30 September 23, 2011 [XENA XER IMPORT UTILITY USER GUIDE – V1.2.5.0] The “Delete Row” button (near the bottom of the template screen) will clear the highlighted row from the template so that it can be refreshed with the next import of the original XER file or to remove that row from the template if it no longer exists in the original XER file. After Import into XENA, the Used in RSRC checkbox is active (checked) if the Unit of Measure item is used in a resource within the Original XER file. If you attempt to delete a Unit of Measure with the checkbox active you will be given the message below and blocked from retaining the Delete action. If deletion is needed, delete the resource, save the template, re‐
open the template and mark the Unit of Measure for deletion prior to Importing the XER file. If a Unit of Measure is used in a resource and the resource is in the Revised XER file (the resource has not been marked as delete), but the Unit of Measure has been deleted, when you Process the XER file you will be given 3 options as shown in the message below. It is best to Cancel and remedy the situation in the template before creating the Revised XER file. In other words delete both the resource and the Unit of Measure or allow them both to remain. If there are multiple occurrences, the message will be displayed multiple times unless Cancel is selected. NOTE: XER files will often contain thousands of unwanted records in the Units of Measure whereas there should never be more than a few dozen. This “corruption” will be imported to the destination Primavera database and in this manner spread almost like a virus. This causes poor performance on the import and export process of the XER file. XENA XER will automatically clean up the Units of Measure in your XER files. The UOM should also be corrected in the source database. Provided by XENAUtilities.com Page 31 September 23, 2011 [XENA XER IMPORT UTILITY USER GUIDE – V1.2.5.0] ix) Resources Tab Click the Resources tab to modify or view the Resources. Once an XER file has been imported, the Resources contained in the XER file will be displayed on this tab. The Left Section of the tab shows the values imported from the XER file. The Right Section of the tab shows the values that will be exported to the new XER file. The “New Resource Short Name” column on the far right shows how the Resource ID will be written in the output XER file. To change a Resource ID or to map it to a Resource ID in your destination database, simply edit this field to be the value desired or select from the Authorized Values list; click under the “Auth” column. Alternatively a prefix can be assigned to all the codes using the functionality on the General tab. The “Actions” column in the middle displays the action that will be performed on the Resource during processing. This will update automatically when changes are made to any of the columns in the right section. It should not be changed manually. To reset value the “Delete Row” and re‐
import is preferred. If the “Actions” column is changed to “Delete” then the Resource will be deleted from the XER and will not import into Primavera. The Resources tab does allow duplicates in “New Resource Short Name” column. If this column has duplicates, P6 will merge the resources for you during import. The “Delete Row” button (near the bottom of the template screen) will clear the highlighted row from the template so that it can be refreshed with the next import of the original XER file or to remove that row from the template if it no longer exists in the original XER file. The Set All Resources to Delete button will mark all Resource rows Action column to Delete. (This will also delete all Role assignments.) If Resources have the checkbox marked on in the Configuration screen, only codes listed under the applicable Authorized Values list will be permitted in the output XER file. See the Maintaining Authorized Values section earlier in this document. Provided by XENAUtilities.com Page 32 September 23, 2011 [XENA XER IMPORT UTILITY USER GUIDE – V1.2.5.0] To make calendar scope changes more effective, the assigned Calendar Name and its Scope have been added to the Resources tab. Plus the New Calendar Name and its “New Scope” have been added to allow control over the assigned calendars. To assign a new calendar for a resource or select no calendar for the resource click on the Cal button on the applicable row. The Calendar Name List window will appear while the appropriate selection can be made. Provided by XENAUtilities.com Page 33 September 23, 2011 [XENA XER IMPORT UTILITY USER GUIDE – V1.2.5.0] x) Notebooks Tab Click the Notebooks tab to modify or view the Notebook Topics. Once an XER file has been imported, the Notebooks contained in the XER file will be displayed on this tab. The Left Section of the tab shows the values imported from the XER file. The Right Section of the tab shows the values that will be exported to the new XER file. The “New Memo Type” column on the far right shows how the Notebook Topic will be written in the new file. To change a Notebook Topic or to map it to a Notebook Topic in your destination database, simply edit this field to be the value desired. Alternatively a prefix can be assigned to all the codes using the functionality on the General tab. The “Actions” column in the middle displays the action that will be performed on the Notebook Topic during processing. This will update automatically when changes are made to any of the columns in the right section. It should not be changed manually. To reset value the “Delete Row” and re‐import is preferred. If the “Actions” column is changed to “Delete” then the Notebook Topic will be deleted from the XER and will not import into Primavera. If Notebook Topics have the checkbox marked on in the Configuration screen, only codes listed under the applicable Authorized Values list will be permitted in the output XER file. See the Maintaining Authorized Values section earlier in this document. The “Delete Row” button (near the bottom of the template screen) will clear the highlighted row from the template so that it can be refreshed with the next import of the original XER file or to remove that row from the template if it no longer exists in the original XER file. Provided by XENAUtilities.com Page 34 September 23, 2011 [XENA XER IMPORT UTILITY USER GUIDE – V1.2.5.0] 5) Remove Function At times there is a need to remove certain selected types of data from an XER file before it is given to another area or another organization. With the XENA XER tool users can select from a list of remove options. When one or more of the remove options are checked, XENA XER will remove the associated information. Some settings automatically check or uncheck other settings to ensure data integrity. Remove Options include: a. Remove Activity Progress b. Remove Activity Steps c. Remove Activity Relationships d. Remove Activity Units (select either Actual, Planned, Remaining, or all) e. Remove Activity Costs (select either Actual, Planned, Remaining, Price Per Unit, or all) f. Remove Expenses (select either Actual, Planned, Remaining, Price Per Unit, or all) g. Remove Other Costs (select either Resource Rates, Role Rates, UDF Costs, or all) h. Remove Budgets (select either Budget Log, Spending Plans, Funding Sources, Current Budget or all) i. Remove Timesheets j. Remove Roles k. Remove Target and Remaining Durations Provided by XENAUtilities.com Page 35 September 23, 2011 [XENA XER IMPORT UTILITY USER GUIDE – V1.2.5.0] Simply check the box or boxes to remove the desired data from the output XER file. Primavera fields and calculations have many interrelationships and there are many options/settings that can change how fields interact or how calculations are made. Remove Primavera Field Chart The field chart below is a guide for impact of the various checkbox selections within the removal function. Checkbox Primavera Fields Affected Remove Activity Progress [When this checkbox is selected, Remove Activity Units/Remaining & Actual plus Remove Activity Costs/Remaining & Actual are also checked‐see fields detailed below] Remove Activity Steps *Activity Step Count *Steps Not Started *Steps In Progress *Steps Completed (all records from table TASKPROC are removed) Remove Activity Relationships *Predecessor Activities *Successor Activities Provided by XENAUtilities.com Page 36 September 23, 2011 Remove Activity Units [XENA XER IMPORT UTILITY USER GUIDE – V1.2.5.0] [When this checkbox is selected, Remove Activity Units/Planned, Remaining & Actual plus Remove Activity Costs/Planned, Remaining & Actual are checked‐see fields detailed below] (The target and original durations were removed in earlier versions of XENA, but are now under their own options.) Remove Activity Units/Planned *Budgeted Labor Units *Budgeted Nonlabor Units [When this checkbox is selected, Remove Activity Costs/Planned is also selected.] Remove Activity Units/Remaining *Remaining Labor Units (may display Budgeted Labor Units, can also select Remove Activity Units/Planned if not checked to assure values do not display) *Remaining Nonlabor Units (may display Budgeted Nonlabor Units, can also select Remove Activity Units/Planned if not checked to assure values do not display) [When this checkbox is selected, Remove Activity Costs/Remaining is also selected.] Remove Activity Units/Actual *Actual Labor Units *Actual Nonlabor Units *Actual This Period Labor Units *Actual This Period Nonlabor Units [When this checkbox is selected, Remove Activity Costs/Actual is also selected.] Remove Activity Costs [When this checkbox is selected all 4 checkboxes in this section are selected.] Remove Activity Costs/Planned *Budgeted Material Costs *Budgeted Nonlabor Costs *Budgeted Labor Costs (all 3 may display values with remove selected, can also select Remove Price per Units to assure no values display) Remove Activity Costs/Remaining *Remaining Labor Cost and *Remaining Material Cost (may display values with remove selected, can also select Remove Activity Costs/Price per Units if not checked to assure values do not display) *Remaining Nonlabor Costs (may display Budgeted Nonlabor Costs, can also select Remove Activity Costs/Planned if not checked to assure values do not display) Remove Activity Costs/Actual *Actual Labor Cost *Actual Material Cost *Actual Nonlabor Cost (all 3 may display values with remove selected, can also select Remove Activity Units/Actual to assure no values display) Remove Activity Costs/Price per Unit *Price / Unit Remove Expenses [When this checkbox is selected all 4 checkboxes in this section are selected.] Remove Expenses/Planned *Budgeted Expense Cost Provided by XENAUtilities.com Page 37 September 23, 2011 [XENA XER IMPORT UTILITY USER GUIDE – V1.2.5.0] Remove Expenses/Remaining *Remaining Expense Cost Remove Expenses/Actual *Actual Expense Cost (may display values with remove selected, can also select Remove Expense/Price per Unit to assure no values display) Remove Expenses/Price per Unit *Price / Unit Remove Other Costs [When this checkbox is selected all 3 checkboxes in this section are selected.] Remove Other Costs/Resource rates *Price / Unit (Resources) {Override/Custom Rates are not removed unless Activity Costs Price per Unit are also removed.} Remove Other Costs/Role Rates *Price / Unit (Roles) {Override/Custom Rates are not removed unless Activity Costs Price per Unit are also removed.} Remove Other Costs/UDF Costs *Activities User Defined Fields where Data Type equals Cost Remove Budgets [When this checkbox is selected all 4 checkboxes in this section are selected.] Remove Budgets/Budget Log *All entries in the Budget Log tab of Project Details Remove Budgets/Spending Plans * All entries in the Spending Plan tab of Project Details Remove Budgets/Funding Sources * All entries in the Funding tab of Project Details Remove Budgets/Current Budget * All Current Budget field in the Budget Log and Budget Summary tabs of Project Details Remove Timesheets *Timesheet entries Remove Roles *All Role Assignments Remove Target and Original Durations *All Target and Original Durations at the activity level (Resources may need to be removed to remove all durations) Provided by XENAUtilities.com Page 38 September 23, 2011 [XENA XER IMPORT UTILITY USER GUIDE – V1.2.5.0] Note about Removal Function: Primavera is a sophisticated application many interrelated fields and calculations that are affected by settings at a variety of levels. Some field relationships may not be obvious at first glance such as the example below. We made no attempt here to document all such relationships as it is beyond the scope of this document. Please contact us with any questions. An example of a not so obvious relationship is: If the checkbox “Activity percent complete based on activity steps” in the Project Calculations tab is checked, Activity % will not be reduced to 0% by the Remove Activity Progress selection in XENA unless Remove Activity Steps is also selected. Data Removal Disclaimer: If you have sensitive information that must be removed from an XER file, test the Revised XER file after output from the utility to assure sensitive information is not displayed via the revised XER file. Do not rely only on the documentation above as we cannot predict which settings are in use or what data is in your database. Provided by XENAUtilities.com Page 39 September 23, 2011 [XENA XER IMPORT UTILITY USER GUIDE – V1.2.5.0] 6) Recommended Import Settings in Primavera Provided by XENAUtilities.com Page 40 September 23, 2011 [XENA XER IMPORT UTILITY USER GUIDE – V1.2.5.0] Appendix A, XENA Support Technical Support: Paul Ciszewski Phone: (920) 883‐9048 Email: [email protected]
Application Support: Terry Schaefer Phone: (618) 979‐1114 Email: [email protected] Or Tom Brannan Phone: (940) 736‐4888 Email: [email protected] Provided by XENAUtilities.com Page 41 September 23, 2011 [XENA XER IMPORT UTILITY USER GUIDE – V1.2.5.0] Appendix B, Primavera Technical Terms and Their Titles Introduction In some areas of the XENA XER Import Utility the technical term is used which may cause confusion. This table will serve as a quick refernce between the technical terms and the titles as shown in Primavera. Technical Term and location used in XENA Title in Primavera AS_EPS, Activity Codes tab Activity Code Scope of EPS AS_Global, Activity Codes tab Activity Code Scope of Global AS_Project, Activity Codes tab Activity Code Scope of Project CA_Base, Calendar tab Calendar Scope of Global CA_Project, Calendar tab Calendar Scope of Project CA_ Rsrc, Calendar tab Calendar Scope of Resource DOCUMENT Work Products and Documents Memo Type, Notebooks tab Notebook Topic PROCITEM, Table Name in UDF Types tab Activity Step Items PROJCOST, Table Name in UDF Types tab Project Expenses PROJECT, Table Name in UDF Types tab Project PROJISSU, Table Name in UDF Types tab Issues PROJRISK, Table Name in UDF Types tab Risks PROJWBS, Table Name in UDF Types tab WBS (Work Breakdown Structure) RSRC Table Name, Table Name in UDF Types tab Resource TASK, Table Name in UDF Types tab Activities TASKPROC, Table Name in UDF Types tab Activity Steps TASKRSRC, Table Name in UDF Types tab Activity Resource Assignments Used in RSRC, Unit of Measure tab Used in Resource table UDF Types, various locations User Defined Field Provided by XENAUtilities.com Page 42