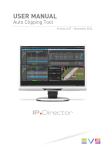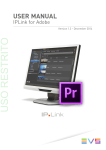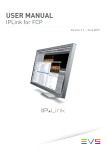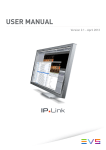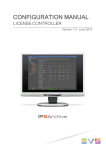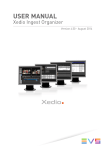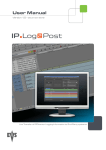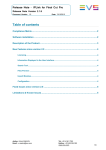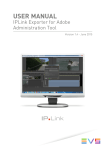Download Auto Clipping Tool 6.41 User Manual
Transcript
USER MANUAL Auto Clipping Tool Version 6.41 - March 2014 USER MANUAL IPDirector 6.41 Auto Clipping Tool 1.00 Copyright EVS Broadcast Equipment SA– Copyright © 2014. All rights reserved. Disclaimer The information in this manual is furnished for informational use only and subject to change without notice. While every effort has been made to ensure that the information contained in this user manual is accurate, up-to-date and reliable, EVS Broadcast Equipment cannot be held responsible for inaccuracies or errors that may appear in this publication. Improvement Requests Your comments will help us improve the quality of the user documentation. Do not hesitate to send improvement requests, or report any error or inaccuracy on this user manual by e-mail to [email protected]. Regional Contacts The address and phone number of the EVS headquarters are usually mentioned in the Help > About menu in the user interface. You will find the full list of addresses and phone numbers of local offices either at the end of this user manual (for manuals on hardware products) or at the following page on the EVS website: http://www.evs.com/contacts. User Manuals on EVS Website The latest version of the user manual, if any, and other user manuals on EVS products can be found on the EVS download center, on the following webpage: http://www.evs.com/downloadcenter. I USER MANUAL IPDirector 6.41 Auto Clipping Tool 1.00 Table of Contents TABLE OF CONTENTS III 1. INTRODUCTION 1 2. INSTALLATION 2 2.1. Prerequisites 2 2.2. Installation Procedure 2 3. 5 3.1. Starting the Auto Clipping Tool 5 3.2. Configuring the Auto Clipping Tool 5 3.3. Translation File 7 4. OPERATIONS 10 4.1. ACT Contextual Menu 10 4.2. Defining the Logsheet Parameters 10 4.3. Monitoring the Status 13 5. Table of Contents GETTING STARTED SETTINGS 14 III USER MANUAL IPDirector 6.41 Auto Clipping Tool 1.00 1. Introduction Product Description The Auto Clipping tool is used to transfer logsheets and logs from an external logging or statistical system (e.g. Opta) into IPDirector. It manages the creation of logs received from the external system, the translation of some keywords associated to the logs, and, if requested, the creation of clips around the logs timecode in IPDirector. The Auto Clipping tool is a software option, which requires the license key 16 being imported to XSecure. For more information on the required license key, contact the Support or Sales team. General Workflow The external logging system sends XML files, containing the logsheet and logs for a specific event, to a folder set as watch folder IN for the Auto Clipping tool. The rules established for the translation of keywords and the automatic creation of clips are defined in an Excel file. Based on this file, the Auto Clipping tool translates the keywords associated to logs, and, if set in the Excel file, requests the creation of clips around the log timecode from the selected relevant recorder channel of an EVS video server. The Auto Clipping tool sends this information in the form of an XML file to a folder set as watch folder OUT. IP Scheduler receives the XML file. The logs and clips created are sent into the IPDirector selected destination bin. 1. Introduction 1 EVS Broadcast Equipment SA 2. Installation 2.1. Prerequisites 2.2. Issue 6.41.B - March 2014 • The Auto Clipping tool must be installed on an IPDirector machine (XSecure needed). • Microsoft .NET Framework 4 must be installed. • An API is running. • A configured IP Scheduler service is running. • The Auto Clipping tool is linked to the XSecure license key 16. Installation Procedure To install the Auto Clipping tool, proceed as follows: 1. Copy the installation package on the machine. 2. Double-click the InstallAutoClippingTool.msi file The Auto Clipping Tool Setup Wizard opens. 3. In the 1st window, click Next: 2 2. Installation USER MANUAL IPDirector 6.41 Auto Clipping Tool 1.00 4. In the 2nd window, browse to the folder where you want to install the Auto Clipping tool and click Next: 5. In the 3rd window, click Next: The Auto Clipping tool is being installed. 2. Installation 3 EVS Broadcast Equipment SA Issue 6.41.B - March 2014 6. In the next window, click Close: A shortcut has been put on the desktop: 4 2. Installation USER MANUAL IPDirector 6.41 Auto Clipping Tool 1.00 3. Getting Started 3.1. Starting the Auto Clipping Tool To start the Auto Clipping tool, double-click the ACT shortcut on the desktop: An icon is added to the task bar. The first time, some error messages are displayed and the taskbar icon is red because some configuration is needed. See section "Configuring the Auto Clipping Tool" on page 5. Once the Auto Clipping tool has been configured, the taskbar icon is green . To exit the Auto Clipping tool, right-click the ACT icon on the task bar and select Quit AutoClipping Tool. 3.2. Configuring the Auto Clipping Tool Purpose To be able to use the Auto Clipping tool, some configuration is required. This is done from the window which is accessed by right-clicking the ACT icon on the task bar and by selecting Settings from the menu. The window is made of five tabs. The first two tabs are used for the Auto Clipping tool configuration (mandatory). The other tabs are used to define settings (optional). 3. Getting Started 5 EVS Broadcast Equipment SA Issue 6.41.B - March 2014 Configuration Parameters IPDirector SOAP API Tab • Enter the IP address of the machine with IPDirector API. • The other parameters do not need any update. • Check the access to the IP address by clicking the Ping button. If the address is valid, the button turns green. • Check the connection to the API by clicking the Connect button. If the connection is established, the button turns green. Polling Tab 6 3. Getting Started USER MANUAL IPDirector 6.41 Auto Clipping Tool 1.00 Parameter Description Folder for incoming logs (IN) Folder where the external statistical system drops the XML files with logsheet and logs information. In case of modification of this setting, you need to restart the application. "TO_TODO" folder watched by Scheduler (OUT) Folder where the Auto Clipping tool drops the XML file to be used by IP Scheduler. In case of modification of this setting, you need to restart the application. Logheet polling period Period of time (in seconds) elapsed before the system looks for new logsheets. Log polling period Period of time (in seconds) elapsed before the system looks for logs. How to Configure the Auto Clipping Tool To configure the Auto Clipping tool, proceed as follows: 1. Complete the fields of the IPDirector SOAP API tab and the Polling tab. 2. Click Save. 3. Exit the Auto Clipping tool by right-clicking the ACT icon on the task bar and selecting Quit AutoClipping Tool. 4. Restart the application by double-clicking the ACT shortcut on the desktop. 3.3. Translation File Introduction The rules established for the translation of log keywords and the automatic creation of clips are defined in an Excel file. Several Excel files can be created and used with the Auto Clipping tool. You can use, for example, one Excel file per event type. During the Auto Clipping tool installation, an example of translation file is copied in a dedicated folder: C:\Program Files\EVS Broadcast Equipment\Auto Clipping Tool\Excel\Default1. It will be automatically regenerated in case it is deleted. For each event type, users can create a related translation file and save it in this folder as XML Spreadsheet 2003. 3. Getting Started 7 EVS Broadcast Equipment SA Issue 6.41.B - March 2014 Translation File Content The translation file contains 6 columns that must be kept. Here is an example of translation file: Keyword Translation Create Clips Pre Goal But Yes 10 Fault Faute No Corner Corner Yes Start Début No 10 Post Comments Pre and Post values are in seconds 15 Keyword: keyword as it is found in the XML file from the external logging system. Translation: translated keyword, as you want it to appear in IPDirector. If a keyword does not need any translation, it must be copied out in the Translation column. Create Clips: possible values are Yes (to create a clip around the log TC) or No. Pre (optional): duration between the clip IN point and the log timecode (Pre Mark). Post (optional): duration between the log timecode and the clip OUT point (Post Mark). Comments (optional): user-defined comment. Values are not case sensitive. Rules When a log is received by the Auto Clipping tool, the system checks the presence of associated keywords. Several cases can occur. They are described hereafter. • No keyword is associated to the log or the keyword is missing in the translation file: the log is created in IPDirector through IP Scheduler. • A keyword associated to the log is found in the Translation file: The keyword is translated according to the Excel file. • 8 Then, for each keyword found, the system checks whether a clip must be created. If it is set to Yes, it checks whether Pre and Post values are defined. ◦ if Pre and Post values are defined, they will be used to create the clip for the log associated with the related keyword. ◦ if only a Pre value is defined, the Post value used will be the same as the Pre value. ◦ if no Pre and Post values are defined in the translation file, the values used for the creation of the clip will be taken from the main Auto Clipping toolwindow. See section "Defining the Logsheet Parameters" on page 10. ◦ if several keywords are associated to a log and require the creation of a clip, Pre and Post values taken into account are the ones given for the first keyword found with "Create Clip = Yes". 3. Getting Started USER MANUAL IPDirector 6.41 Auto Clipping Tool 1.00 Note The Pre and Post values may be set once for all the events (see section "Settings" on page 14) or at the logsheet level (see section "Defining the Logsheet Parameters" on page 10). The translation file prevails over the logsheet parameters and the logsheet parameters prevail over the Settings. 3. Getting Started 9 EVS Broadcast Equipment SA 4. Operations 4.1. ACT Contextual Menu Issue 6.41.B - March 2014 A contextal menu is available when right-clicking the ACT icon on the task bar. It provides the following options: Settings Gives access to the mandatory configuration options and to the optional settings options. See sections "Configuring the Auto Clipping Tool" on page 5 and "Settings" on page 14. Show/Hide Interface Displays, or hides, the main Auto Clipping tool window. See section "Defining the Logsheet Parameters" on page 10. Show/Hide Status Displays, or hides, the Status window giving the status for each log managed by the Auto Clipping tool. See section "Monitoring the Status" on page 13. Refresh Relevant Recorders Refreshes the list of relevant recorders available from the main Auto Clipping tool window. Release Notes Opens a text file giving some additional explanation about messages, icon colors, file storage locations,... Top Most Brings the ACT windows to front when other windows are displayed. Zip Application Logs on Desktop Creates a .zip file with all the logs in text format and stores the files on the desktop. About Opens the About window with the current version of the Auto Clipping tool. Quit Auto Clipping Tool Closes all the windows and exits the Auto Clipping tool. 4.2. Defining the Logsheet Parameters Purpose Some parameters must be associated to the logsheets received from the external system to ensure that logs and clips will be correctly created on the appropriate media, sent to the required bin, and that their associated keywords will be translated. This is done from the main Auto Clipping tool window which is accessed by right-clicking the ACT icon on the task bar and by selecting Show Interface from the menu. 10 4. Operations USER MANUAL IPDirector 6.41 Auto Clipping Tool 1.00 As soon as a logsheet is dropped from the external system into the watch folder IN , a line is displayed in the main Auto Clipping tool window. Its background is red as the parameters still need to be defined. Logsheet Parameters How to Define the Logsheet Parameters To define the logsheet parameters, complete the first three fields of the logsheet line: relevant recorder, selected bin and translation file. As soon as the these fields are completed, the background of the logsheet line becomes green: Relevant Recorders Select the recorder channel of the EVS server corresponding to the feed from which you want to create clips: Selected Bin Select the default bin where you want to send the logs and clips in IPDirector. 4. Operations 11 EVS Broadcast Equipment SA Issue 6.41.B - March 2014 If a default bin has been defined in the Settings, it is automatically displayed in the Selected Bin field but another bin can be selected for the current logsheet. To do so, proceed as follows: 1. Click the Browse button. The following window opens: 2. Select the bin. 3. Click Save. Translation File Select the Excel file containing the rules for keywords translation and for clip creation for the event related to the logsheet. Usually, there is one Excel file per event type. If a default Excel file has been defined in the Settings, it is automatically displayed in the Translation File field but another file can be selected for the current logsheet. Clip Duration A clip will be created around a log timecode when this is required by the Translation Excel file. The duration between the clip IN point and the log timecode (Pre Mark) and the duration between the log timecode and the clip OUT point (Post Mark) can be set for the current logsheet. Click the Details button to access the following window: 12 4. Operations USER MANUAL IPDirector 6.41 Auto Clipping Tool 1.00 Default values for the Pre Mark and Post Mark are 10 sec. Note The Pre and Post values may be set once for all the events (see section "Settings" on page 14) or at the log level in the translation file (see section "Translation File" on page 7). The translation file prevails over the logsheet parameters and the logsheet parameters prevail over the Settings. 4.3. Monitoring the Status Overview of the Window The status of all the operations performed by the Auto Clipping tool can be monitored from the Status window. It is accessed by right-clicking the ACT icon on the task bar and by selecting Show Status from the menu. A red ACT icon in the # column draws attention on an erroneous operation. The ACT icon is green for successful operations. Possible Operations A contextual menu is available when right-clicking the list in the Status window. It provides the following options: Clear List Removes all the messages from the list. Only Show Errors This option is available when no filter is applied to the list. Filters the list of messages and only displays the ones with an Error status. Show All This option is available when a filter is applied to the list. Removes the filter applied and displays all the messages. Hide Interface Closes the Status window. 4. Operations 13 EVS Broadcast Equipment SA 5. Issue 6.41.B - March 2014 Settings Introduction Different types of settings can optionally be defined for the Auto Clipping tool. This is done from the window which is accessed by right-clicking the ACT icon on the task bar and by selecting Settings from the menu. The window is made of five tabs. The first two tabs are used for the Auto Clipping tool configuration (mandatory). The other tabs are used to define settings (optional). Clip (default) Tab PRE Sets the duration, used when a clip is created around a log, between the clip IN point and the log timecode (Pre Mark). Default value is 10 sec. Note The Pre and Post values may be set at the logsheet level (see section "Defining the Logsheet Parameters" on page 10) or at the log level in the translation file (see section "Translation File" on page 7). The translation file prevails over the logsheet parameters and the logsheet parameters prevail over the Settings. POST Sets the duration, used when a clip is created around a log, between the log timecode and the clip OUT point (Post Mark). Default value is 10 sec. Default Bin Sets the default destination bin that will automatically be associated to the logsheets in the main window. Click the Default Bin button to select the default bin where you want to send the logs and clips in IPDirector. Default Excel File Sets the default Excel file containing the rules for keywords translation and for clip creation that will automatically be associated to the logsheets in the main window. 14 5. Settings USER MANUAL IPDirector 6.41 Auto Clipping Tool 1.00 TC Offset Tab General Clip Offset Allows to enter an offset value in case timecode values differ between the external system creating the logs and the EVS server used to create the clips. This ensures the match between the timecode values of the clips and the logs. Set a positive offset value when the log timecode is smaller than the server timecode. Set a negative offset value when the log timecode is greater than the server timecode. Clicking the + button changes the plus sign to a minus sign. Video Standard Defines the video standard used by the system: PAL or NTSC. Clip Date Sets the creation date that will be associated to the created clips. Possible values are: log date or today date. Misc Tab Display Release Notes Opens a text file giving some additional explanation about messages, icon colors, file storage locations,... Interface is top most Displays the ACT windows on top of other windows. Show Interface at Startup Automatically opens the main window when the Auto Clipping tool starts. Warm me if level is missing in logs Displays a warning message when no rating or interest level is assigned to a log. Show Status at startup Automatically opens the Status window when the Auto Clipping tool starts. Wait x seconds before starting process Ensures that the Auto Clipping tool processes do not start before x seconds when the machine is started. So, the system has got time enough to make the shared folders used 5. Settings 15 EVS Broadcast Equipment SA Issue 6.41.B - March 2014 as watch folders available for use. Status criticality Defines the way messages will be displayed in the Status window. Two options are available: • Verbose: one line is displayed per status. So, if the log processing gets through several status, as many lines as log status will be displayed. • Incremental: a single line is displayed for all the successive log status. So, if the log processing gets through several status, the status message on a line is replaced by the next status message. Keywords Tab Max length Maximum number of characters allowed for a keyword. Possible options are: Sixty four, twenty. 16 5. Settings Corporate +32 4 361 7000 North & Latin America +1 973 575 7811 EVS Headquarters Liège Science Park 16, rue Bois St Jean B-4102 Seraing Belgium To learn more about EVS go to www.evs.com Asia & Pacific +852 2914 2501 Other regional offices www.evs.com/contact EVS Broadcast Equipment is continuously adapting and improving its products in accordance with the ever changing requirements of the Broadcast Industry. The data contained herein is therefore subject to change without prior notice. Companies and product names are trademarks or registered trademarks of their respective companies.