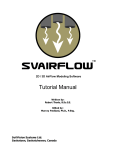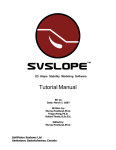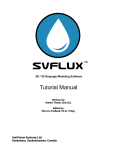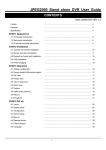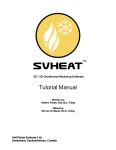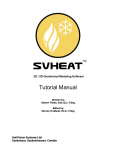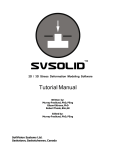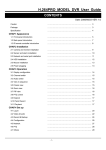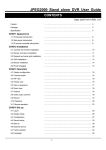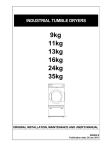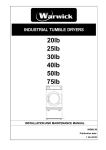Download SVFlux Tutorial Manual
Transcript
2D Slope Stability Modeling Software Tutorial Manual Written by: Murray Fredlund, Ph.D. Tiequn Feng, Ph.D. Robert Thode, B.Sc.G.E. Edited by: Murray Fredlund, Ph.D. SoilVision Systems Ltd. Saskatoon, Saskatchewan, Canada Software License The software described in this manual is furnished under a license agreement. The software may be used or copied only in accordance with the terms of the agreement. Software Support Support for the software is furnished under the terms of a support agreement. Copyright Information contained within this Tutorial M anual is copyrighted and all rights are reserved by SoilVision Systems Ltd. The SVSLOPE software is a proprietary product and trade secret of SoilVision Systems. The Tutorial M anual may be reproduced or copied in whole or in part by the software licensee for use with running the software. The Tutorial M anual may not be reproduced or copied in any form or by any means for the purpose of selling the copies. Disclaimer of Warranty SoilVision Systems Ltd. reserves the right to make periodic modifications of this product without obligation to notify any person of such revision. SoilVision does not guarantee, warrant, or make any representation regarding the use of, or the results of, the programs in terms of correctness, accuracy, reliability, currentness, or otherwise; the user is expected to make the final evaluation in the context of his (her) own problems. Trademarks Windows™ is a registered trademark of M icrosoft Corporation. SoilVision® is a registered trademark of SoilVision Systems Ltd. SVFLUX ™ is a trademark of SoilVision Systems Ltd. CHEM FLUX ™ is a trademark of SoilVision Systems Ltd. SVSOLID ™ is a trademark of SoilVision Systems Ltd. SVHEAT ™ is a trademark of SoilVision Systems Ltd. SVSLOPE ® is a registered trademark of SoilVision Systems Ltd. ACUM ESH ™ is a trademark of SoilVision Systems Ltd. FlexPDE® is a registered trademark of PDE Solutions Inc. Copyright © 2011 by SoilVision Systems Ltd. Saskatoon, Saskatchewan, Canada ALL RIGHTS RESERVED Printed in Canada Table of C ontents 3 of 1 Introduction ............................................................................................................................. 4 2 Basic Slope ............................................................................................................................. 5 2.1 Model Setup ............................................................................................................................. 7 2.2 Results and Discussions ............................................................................................................................. 11 3 Weak Layer Example............................................................................................................................. 12 3.1 Model Setup ............................................................................................................................. 14 3.2 Results and Discussions ............................................................................................................................. 18 4 Geomembrane Example ............................................................................................................................. 20 4.1 Model Setup ............................................................................................................................. 22 4.2 Results and Discussions ............................................................................................................................. 27 5 Dynamic Programming ............................................................................................................................. Example 28 5.1 Model Setup ............................................................................................................................. 30 5.2 Results and Discussions ............................................................................................................................. 38 6 Kulhawy Method ............................................................................................................................. 40 6.1 Model Setup ............................................................................................................................. 40 6.2 Results and Discussions ............................................................................................................................. 42 7 3D Multi Planar Example ............................................................................................................................. 44 7.1 Model Setup ............................................................................................................................. 46 7.2 Results and Discussions ............................................................................................................................. 51 8 3D Grid and Tangent............................................................................................................................. Submergence Example 53 8.1 Model Setup ............................................................................................................................. 55 8.2 Results and Discussions ............................................................................................................................. 61 62 Introduction 1 4 of 62 Introduction The Tutorial Manual serves a special role in guiding the first time users of the SVSLOPE software through a typical example problem. The example is "typical" in the sense that it is not too rigorous on one hand and not too simple on the other hand. In particular this tutorial manual is designed to guide users through the range of reasonable models which may be encountered in typical slope stability modeling. The following examples represent the most typical models encountered in the traditional slope stability modeling practice and therefore include: 1. Basic Slope, 2. Weak Layer Example, 3. Geomembrane Example, and 4. Dynamic Programming Example. Basic Slope 2 5 of 62 Basic Slope The following example will introduce some of the features included in SVSLOPE and will set up a model using limited equilibrium method of slices and the Grid and Radius search method for circular slip surfaces. The purpose of this model is to determine the factor of safety of a simple model. The model dimensions and material properties are in the next section. This example consists of a simple two layers slope with a water table. The problem is analyzed using the Bishop Simplified method as well as the Morgenstern-Price method. The purpose of this example is to illustrate the calculation of the factor of safety for a simple slope example. This original model can be found under: Project: Model: Slopes_Group_2 VW_9 Minimum authorization required to complete this tutorial: Model Description and Geometry Region Geometries Region: R1 x (m) 0 0 10 20 Region: R2 y (m) 9 14 14 9 STUDENT Basic Slope x (m) 0 0 20 30 40 40 y (m) 0 9 9 4 4 0 Material Properties Material c (kPa) (degrees) Upper Soil Lower Soil 5.0 10.0 20.0 25.0 Grid and Tangent Grid x (m) 23 22 26 y (m) 25 19 19 Tangent x (m) 15 15 29 29 y (m) 4 2 2 4 Piezometric Line x (m) 0 15 30 40 y (m) 11 8 3 3 (kN/m3) 15.00 18.00 6 of 62 Basic Slope 7 of 62 Model Setup 2.1 In order to set up the model described in the preceding section, the following steps will be required. The steps fall under the general categories of: a. C reate model b. Specify analysis settings c. Enter geometry d. Specify search method geometry e. Specify pore water pressure f. Apply material properties g. Run model h. Visualize results The details of these outlined steps are given in the following sections. a. Create Model The following steps are required to create the model: 1. Open the SV O FFIC E M a na g e r dialog, 2. Select "ALL" under the Applications combo box and "ALL" for the Model Origin combo box, 3. C reate a new project called "UserTutorial" by pressing the Ne w button next to the list of projects, 4. C reate a new model called "Basic Slope" by pressing the Ne w button next to the list of models. Use the settings below when creating this new model: Application: SVSLOPE Model Name: Basic Slope Units: Metric Slope Direction: Left to Right 5. C lick on the W o rld C o o rd ina te Sy s te m tab, 6. Enter the World C oordinates System coordinates shown below into the dialog (leave Global Offsets as zero), 7. x - maximum: 40 y - maximum: 25 x - minimum: -5 y - minimum: -2 C lick on O K . The new model will be automatically added under the recently created UserTutorial project. SVSLOPE now opens to show a grid and the Options dialog ( V ie w > O p tio ns ) pops up. C lick O K to accept the default horizontal and vertical grid spacing of 1.0. Basic Slope 8 of 62 b. Specify Analysis Settings (Model > Settings) In SVSlope the Analysis Settings provide the information for what model output will be available in AC UMESH. These settings will be specified as follows: 1. Select M o d e l > Se tting s from the menu, 2. Move to the Slip Surfa c e tab and ensure that the following items are selected: Slo p e Dire c tio n: Slip Sha p e : Se a rc h M e tho d : Le ft to R ig ht C irc ula r G rid a nd T a ng e nt 3. Select the C a lc ula tio n M e tho d s tab from the dialog and select the method type as shown below: Bishop Simplified, Spencer, M-P, and GLE 4. Press O K to close the dialog. c. Enter Geometry (Model > Geometry) Model geometry is defined as a series of layers and can be either drawn by the user or defined as a set of coordinates. Model Geometry can be imported from either.DXF files or from existing models. This model will be divided into two regions, which are named R1 and R2. Each region will have one of the materials specified as its material properties. The shapes that define each material region will now be created. Note that when drawing a geometric shape, information will be added to the region that is current in the Region Selector. The Region Selector is at the top of the workspace. Define R1 Region 1. Select Dra w > M o d e l G e o m e try > P o ly g o n R e g io n from the menu, 2. The cursor will now be changed to a cross hair, 3. Move the cursor near (0,9) in the drawing space. You can view the coordinates of the current position of the mouse in the status bar, 4. To select the point as part of the shape left click on the point, 5. Now move the cursor near (0,14) and left-click the mouse. A line is now drawn from (0,9) to (0,14), 6. In the same manner then enter the following points: (10,14) (20,9) 7. Move the cursor near the point (20,9). Double click on the point to finish the shape. A line is now drawn from (0,9) to (20,9) and the shape is automatically finished by SVSLOPE by drawing a line from (20,9) back to the start point, (0,9). Repeat this process to define the R2 region according to the information provided at the start of this tutorial. Basic Slope 9 of 62 NO TE: If an error is made when entering the region geometry the user may recover from the error and start again by one of the following methods: a. Press the escape (esc) key. b. Select a region shape and press the delete key. c. Use the Undo function on the Edit menu. If all model geometry has been entered correctly the shape should look like the diagram at the beginning of this tutorial. d. Specify Search Method Geometry The Grid and Tangent method of searching for the critical slip surface has already been selected in the previous step. Now the user must draw the graphical representation of the grid and tangent objects on the screen. This is accomplished through the following steps: GRID 1. Select M o d e l > Slip Surfa c e > G rid a nd T a ng e nt, 2. Select the G rid tab, 3. Enter the values for the grid as specified at the start of this tutorial (the grid values may also be drawn on the C AD window), 4. Move to entering the tangent values. TANGENT 1. Select the T a ng e nt tab, 2. Enter the values for the tangent as specified at the start of this tutorial (the grid values may also be drawn on the C AD window), 3. C lose the dialog. The grid and tangent graphics should now be displayed on the C AD window. e. Specify Pore Water Pressure (Model > Pore Water Pressure) A water table or a piezometric line must be specified as an initial condition for this model. In this model a piezometric line will be used. In order to specify that a piezometric line will be entered the user needs to following these steps: 1. Select M o d e l > P o re W a te r P re s s ure > Se tting s..., 2. Select "Water Surfaces" as the Pore-Water Pressure Method, 3. Press O K to close the dialog. The user must then proceed to graphically enter the piezometric line: 1. Select M o d e l > P o re W a te r P re s s ure > P ie zo m e tric Line , 2. Under the P o ints tab, click on the Ne w Line button, 3. Enter in the X (m) and Y(m) co-ordinates as provided at the start of this tutorial, 4. Under the Apply to Regions section put a check mark in the R1 and R2 boxes to apply the line to both regions, 5. Press O K to close the dialog. Basic Slope 10 of 62 f. Apply Material Properties (Model > Materials) The next step in defining the model is to enter the material properties for the two materials that will be used in the model. R1 region will have the Upper Soil applied to it and R2 will have the Lower Soil applied to it. This section will provide instructions on creating the Upper Soil. Repeat the process to add the second material. 1. Open the M a te ria ls dialog by selecting M o d e l > M a te ria ls > M a na g e r from the menu, 2. C lick the Ne w button to create a material, 3. Enter "Upper Soil" for the material name in the dialog that appears and choose Mohr C oulomb for the Shear Strength type of this material, 4. Press O K to close the dialog. The M a te ria l P ro p e rtie s dialog will open automatically, NO TE: When a new material is created, you can specify the display color of the material using the Fill C olor box on the Material Properties menu. Any region that has a material assigned to it will display that material's fill color. 5. Move to the She a r Stre ng th tab, 6. Enter the "Unit Weight" value of 15.000 kN/m^3, 7. Enter the "C ohesion", c: value of 5.000 kPa, 8. Enter the "Friction Angle", phi value of 20.000 deg, 9. C lick the O K button to close the She a r Stre ng th dialog, 10. Repeat these steps to create the Lower Soil material using the information provided at the beginning of the tutorial. Once all material properties have been entered, we must apply the materials to the corresponding regions. 1. Open the R e g io n P ro p e rtie s dialog by selecting M o d e l > G e o m e try > R e g io n P ro p e rtie s from the menu, 2. Select the R 1 region and assign the U p p e r So il material to this region, 3. Select the R2 region and assign the Lo w e r So il material to this region, 4. Press the O K button to accept the changes and close the dialog. g. Run Model (Solve > Analyze) The next step is to analyze the model. 1. Select So lv e > A na ly ze from the menu. A pop-up dialog will appear and the solver will start, 2. Press the O K button to close the dialog. Basic Slope 11 of 62 h. Visualize Results (Window > AcuMesh) After the model has been run, an AC UMESH notification will appear asking if you want to view the results in AC UMESH. C lick on Y e s. The SVSLOPE screen will then change to reflect the results as visualized by AC UMESH as appears in the diagrams following. To switch back and forth between your original geometry and AC UMESH click on the SVSLOPE or AC UMESH icon which appears below the toolbars on the top left hand side of the screen. To switch between the results of the different methods selected, click on the drop down menu (as shown below) at the top of the screen and select the method you would like to view. 2.2 Results and Discussions If the model has been appropriately entered into the software the approximate following results should be shown for the Bishop method. The user may display results from different methods by clicking the combo box on the display which lists the different analysis methods (Bishop, Spencer, etc.). It should be noted that it is typically recommended that the search grid of centers be somewhat larger in order to ensure that a critical center is not missed. The correct results for this example are: Method Bishop Simplified Spencer M -P GLE S VS LOPE Moment 1.466 1.469 1.468 1.468 Force 1.469 1.468 1.468 Weak Layer Example 3 12 of 62 Weak Layer Example This is a more complex example involving a weak layer, pore-water pressures and surcharges. The AC ADS verification program received a wide range of answers for this model and fully expected this during the program. The soil parameters, external loadings and piezometric surface are shown in the following diagram. Tension cracks are ignored in this example. The model requirement is that the noncircular slip surface and the corresponding factor of safety are required. This original model can be found under: Project: Model: Slopes_Group_1 VS_9 Minimum authorization required to complete this tutorial: STUDENT Model Description and Geometry A block search for the critical noncircular failure surface is carried out by defining two line searches to block search squares within the weak layer. A number of different random surfaces were generated by the search and the results compared well with the actual results. Region: R1 x (m) 20 20 84 84 67.5 43 y (m) 27.75 18.88 36.8 40 40 27.75 Region: R2 x (m) 20 20 84 y (m) 18.88 18.28 36.2 Weak Layer Example 84 36.8 Region: R3 x (m) 20 20 84 84 y (m) 18.28 15 15 36.2 Material Properties Material c (kPa) (degrees) Soil #1 Soil #2 28.5 0.0 20.0 10.0 (kN/m3) 18.84 18.84 Piezometric Line Pt. # 1 2 3 4 5 6 7 8 Xc (m) 20.0 43.0 49.0 60.0 66.0 74.0 80.0 84.0 Loading Yc (m) 27.75 27.75 29.8 34.0 35.8 37.6 38.4 38.4 Type: Trapezoid X (m) Y (m) 23.00 43.00 70.00 80.00 27.75 27.75 40.00 40.00 Normal Stress (kN/m2 ) 20.00 20.00 20.00 40.00 Block Search Parameters Left Block 43 24.807 43 24.807 50 26.769 X increments: 10 Y increments: 1 Start Angle: 135 degrees End Angle: 155 degrees Left Increments: 2 13 of 62 Weak Layer Example 14 of 62 Right Block 70 32.376 70 32.376 80 35.179 X increments: 10 Y increments: 1 Start Angle: 45 degrees End Angle: 65 degrees Right Increments: 2 Model Setup 3.1 In order to set up the model described in the preceding section, the following steps will be required. The steps fall under the general categories of: a. C reate model b. Specify analysis settings c. Enter geometry d. Specify search method geometry e. Specify pore water pressure f. Specify loading conditions g. Apply material properties h. Run model i. Visualize results The details of these outlined steps are given in the following sections. a. Create Model The following steps are required to create the model: 1. Open the SV O FFIC E M a na g e r dialog, 2. Select "ALL" for the Application, Model Origin, and C ategory combo boxes, 3. C reate a new project called UserTutorial by pressing the Ne w button next to the list of projects, 4. C reate a new model called "Weak Layer Example" by pressing the Ne w button next to the list of models. Use the settings below when creating this new model: Application: SVSLOPE Model Name: Weak Layer Example Units: Metric Slope Direction: Right to Left 5. C lick on the W o rld C o o rd ina te Sy s te m tab, 6. Enter the World C oordinates System coordinates shown below into the dialog Weak Layer Example 15 of 62 (leave Global Offsets as zero), 7. x - maximum: 90 y - maximum: 60 x - minimum: 15 y - minimum: 10 C lick on O K . The new model will be automatically added under the UserTutorial project. SVSLOPE now opens to show a grid and the Options dialog ( V ie w > O p tio ns ) pops up. C lick O K to accept the default horizontal and vertical grid spacing of 1.0. b. Specify Analysis Settings (Model > Settings) In SVSlope the Analysis Settings provide the information for what model output will be available in AC UMESH. These settings will be specified as follows: 1. Select M o d e l > Se tting s from the menu, 2. Move to the Slip Surfa c e tab and ensure that the following items are selected: 3. Slo p e Dire c tio n: R ig ht to Le ft Slip Sha p e : No n-C irc ula r Se a rc h M e tho d : B lo c k Select the C a lc ula tio n M e tho d s tab from the dialog and select the method types as shown below: Spencer GLE 4. For GLE method, press the La m b d a ... button, 5. Enter a Start Value of -1.25, an Interval of 0.25, and a Number of 11, 6. Press the G e ne ra te button, 7. Press OK to close the dialogs. c. Enter Geometry (Model > Geometry) Model geometry is defined as a series of layers and can be either drawn by the user or defined as a set of coordinates. Model Geometry can be imported from either.DXF files or from existing models. This model will be divided into three regions, which are named R1, R2 and R3. Each region will have one of the materials specified as its material properties. To add the necessary regions follow these steps: 1. Open the R e g io ns dialog by selecting M o d e l > G e o m e try > R e g io ns from the menu, 2. Press the Ne w button to add a second region and name it R2, 3. C lick O K to close the dialog. Weak Layer Example 16 of 62 The shapes that define each material region will now be created. Note that when drawing a geometric shape, information will be added to the region that is current in the Region Selector. The Region Selector is at the top of the workspace. Define R1 Region 1. Ensure the R1 region is current in the region selector. The region selector appears underneath the menus at the top of the screen, 2. Select Dra w > M o d e l G e o m e try > P o ly g o n R e g io n from the menu, 3. The cursor will now be changed to cross hairs, 4. Move the cursor near (20,27.75) in the drawing space. You can view the coordinates of the current position the mouse is at in the status bar just above the command line, 5. When the cursor is near the point left-click. This will cause the cursor to snap to the point (The SNAP and GRID options in the status bar must both be on), 6. Now move the cursor near (20,18.88) and left-click. A line is now drawn from (20,27.75) to (20,18.88), 7. In the same manner then enter the following points: (84,36.8) (84,40) (67.5,40) (43,27.75) 8. Move the cursor near the point (43,27.75) and double-click on the point to finish the shape. Repeat this process to define the R2 and R3 regions according to the information provided at the start of this tutorial. NO TE: If an error is made when entering the region geometry the user may recover from the error and start again by one of the following methods: a. Press the escape (esc) key b. Select a "Region Shape" and press the d e le te key c. Use the Undo function on the Edit menu If all model geometry has been entered correctly the shape should look like the diagram at the beginning of this tutorial. d. Specify Search Method Geometry This particular model makes use of a block search methodology. The block search parameters may be entered through the following steps: 1. Open the b lo c k s e a rc h dialog through the M o d e l > Slip Surfa c e > B lo c k Se a rc h... menu option, 2. Enter the right block search data and then left block search data as specified in Weak Layer Example 17 of 62 the start of this tutorial, 3. C lick O K to close the dialog. e. Specify Pore Water Pressure (Model > Pore Water Pressure) Initial conditions are generally associated with transient model runs. Their purpose is to provide a reasonable starting point for the solver. In a steady-state model, initial conditions can be used to "precondition" the solver to allow faster convergence. Generally speaking, the user will enter information either for a water table or a piezometric line. In this model a piezometric line will be used. In order to specify that a piezometric line will be entered the user needs to following these steps: 1. Select M o d e l > P o re W a te r P re s s ure > Se tting s..., 2. Select "Water Surfaces" as the Pore-Water Pressure Method, 3. Press O K to close the dialog. The user must then proceed to graphically enter the piezometric line: 1. Select M o d e l > P o re W a te r P re s s ure > P ie zo m e tric Line , 2. Under the P o ints tab, click on the Ne w Line button, 3. Enter in the X (m) and Y(m) co-ordinates as provided at the start of this tutorial, 4. Under the Apply to Regions section put a check mark in the R1, R2 and R3 boxes to apply the line to all 3 regions, 5. Press O K to close the dialog. f. Specify Loading Conditions Two distributed loads are applied in this numerical model. The instructions for applying these distributed loads are as follows: 1. Select Dra w > Lo a d ing > Dis trib ute d Lo a d, then 2. Enter the data as provided in the start of this tutorial, 3. C lick O K to close the dialog. You will need to do this for each load separately. g. Apply Material Properties (Model > Materials) The next step in defining the model is to enter the material properties for the two materials that will be used in the model. R1 region will have the Upper Soil applied to it and R2 will have the Lower Soil applied to it. This section will provide instructions on creating the Upper Soil. Repeat the process to add the second material. 1. Open the M a te ria ls dialog by selecting M o d e l > M a te ria ls > M a na g e r from the menu, 2. C lick the Ne w button to create a material, 3. Enter "Upper Soil" for the material name in the dialog that appears and choose Mohr C oulomb for the Shear Strength type of this material, 4. Press O K to close the dialog. The automatically, NO TE: M a te ria l P ro p e rtie s dialog will open Weak Layer Example 18 of 62 When a new material is created, you can specify the display color of the material using the Fill C olor box on the Material Properties menu. Any region that has a material assigned to it will display that material's fill color. 5. Move to the She a r Stre ng th tab, 6. Enter the Unit Weight value of 18.84 kN/m^3, 7. Enter the C ohesion, c: value of 28.5 kPa, 8. Enter the Friction Angle, phi value of 20.0 degrees, 9. C lick the O K button to close the She a r Stre ng th dialog, 10. Repeat these steps to create the Lower Soil material using the information provided at the beginning of the tutorial. Once all material properties have been entered, we must apply the materials to the corresponding regions. 1. Open the R e g io n P ro p e rtie s dialog by selecting M o d e l > G e o m e try > R e g io n P ro p e rtie s from the menu, 2. Select the R1 region and assign the Upper Soil material to this region, 3. Select the R2 region and assign the Lower Soil material to this region, 4. Select the R3 region and assign the Upper Soil material to this region, 5. Press the O K button to accept the changes and close the dialog. h. Run Model (Solve > Analyze) The next step is to analyze the model. 1. Select So lv e > A na ly ze from the menu. A pop-up dialog will appear and the solver will start, 2. i. Press the OK button to close the dialog. Visualize Results (Window > AcuMesh) After the model has been run, an AC UMESH notification will appear asking if you want to view the results in AC UMESH. C lick on Y e s. The SVSLOPE screen will then change to reflect the results as visualized by AC UMESH as appears in the diagrams following. To switch back and forth between your original geometry and AC UMESH click on the SVSLOPE or AC UMESH icon which appears below the toolbars on the top left hand side of the screen. To switch between the results of the different methods selected, click on the drop down menu (as shown below) at the top of the screen and select the method you would like to view. 3.2 Results and Discussions After the model is completed the user may view the results in the AC UMESH software by pressing the open AC UMESH icon on the process toolbar. The results will contain all trial slip surfaces as well as the most critical slip surface results. In order to identify the most critical slip surface the user may perform the following steps: Weak Layer Example 19 of 62 1. Select "Slip Surfaces" from the menu item Slips, and 2. C lick the Sho w T ria l Slip Surfa c e s button, this will cause all the trial slip surfaces to not be displayed. The user may also plot the slices used in the analysis of the critical slip surfaces through the slips show slices menu option. The information on any particular slice may be displayed through the slips slice information dialog. A slice information dialog will appear and the user may click on a new particular slice on the slope to display the details of that slice. The analysis results in a factor of safety of 0.741 for the Spencer method and 0.708 for the GLE method. Geomembrane Example 4 20 of 62 Geomembrane Example The following example will introduce some of the features included in SVSLOPE and will set up a model using limited equilibrium method of slices and the Grid and Radius search method for circular slip surfaces. The purpose of this model is to determine the effects of reinforcements. The model dimensions and material properties are in the next section. This original model can be found under: Project: Slopes_Group_2 Model: VW_6_Fabric Minimum authorization required to complete this tutorial: Model Description and Geometry Region Geometries Region: R1 x (m) 0 0 9 19 y (m) 5 15 15 5 Region: R2 x (m) 0 y (m) 3 STUDENT Geomembrane Example 0 19 29 29 21 5 5 5 3 Material Properties Sandy Clay Shear Strength Type M ohr Coulomb Unit Weight Cohesion, c: Friction Angle, phi: kN/m^3 kPa deg 18 10 30 Silty Clay Shear Strength Type M ohr Coulomb Unit Weight Cohesion, c: Friction Angle, phi: kN/m^3 kPa deg 18 10 25 Grid and Tangent Grid - Points Upper Left Lower Left Lower Right Tangent - Points X 18 18 18 Y 17 17 17 Upper Left Lower Left Lower Right Upper Right X increments Y increments Increments Loading Line Load #1 Orientation: Vertical Start Point M agnitude 10 kN X-coord: 8 m Y-Coord: 15 m End Point kN m m Analysis Settings Pore-Water Pressure Pore Fluid Unit Weight 9.807 kN/m^3 X 12 12 20 20 Y 4 4 4 4 of 62 Geomembrane Example LE Convergence Options Number of Slices Tolerance 30 0.0010 22 of 62 M ax. no. of iterations 50 Model Setup 4.1 In order to set up the model described in the preceding section, the following steps will be required. The steps fall under the general categories of: a. C reate model b. Specify analysis settings c. Enter geometry d. Specify search method geometry e. Specify pore water pressure f. Specify loading conditions g. Apply material properties h. Add Supports i. Run model j. Visualize results The details of these outlined steps are detailed in the following sections. a. Create Model The following steps are required to create the model: 1. Open the SV O FFIC E M a na g e r dialog, 2. Select "ALL" under the Applications combo box and "ALL" for the Model Origin combo box, 3. C reate a new project called UserTutorial by pressing the Ne w button next to the list of projects, 4. C reate a new model called VW_6_Tutorial by pressing the Ne w button next to the list of models. The new model will be automatically added under the recently created UserTutorial project. Use the settings below when creating this new model, 5. Select the following: Application: SVSLOPE System: 2D Units: Metric Slope Direction: Left to Right 6. C lick on the W o rld C o o rd ina te Sy s te m tab, 7. Enter the World C oordinates System coordinates shown below into the dialog Geomembrane Example 23 of 62 (leave global offsets as zero), 3. 4. x - minimum: -2 y - minimum: 2 x - maximum: 30 y - maximum: 18 C lick O K to close the dialog, C lick O K to close the Options dialog, which will pop-up. b. Specify Analysis Settings (Model > Settings) In SVSlope the Analysis Settings provide the information for what type of analysis will be performed. These settings will be specified as follows: 1. Select M o d e l > Se tting s from the menu, 2. Select the Slip Surface tab, Slope Direction: Left to Right Slip Shape: C ircular C reate tension crack for reverse curvature: On Search Method: Grid and Tangent 3. Select the C a lc ula tio n M e tho d s tab from the dialog and select the method types as shown below: Ordinary / Felenius Bishop Simplified Janbu Simplified Morgenstern-Price GLE (Fredlund) 4. For GLE method, press the La m b d a ... button, 5. Enter a Start Value of -1.25, an Interval of 0.25, and a Number of 11, 6. Press the G e ne ra te button, 7. Press O K to close the dialogs. c. Enter Geometry (Model > Geometry) Model geometry is defined as a series of layers and can be either drawn by the user or defined as a set of coordinates. Model Geometry can be imported from either.DXF files or from existing models. This model will be divided into two regions, which are named R1 and R2. The shapes that define each material region can be created by the following steps. Define R1 Region 1. Select Dra w > M o d e l G e o m e try > R e g io n P o ly g o n from the menu, 2. Move the cursor near (0,5) in the drawing space. You can view the coordinates of the current position the mouse is at in the status bar just above the Geomembrane Example 24 of 62 command line, 3. C ontinue drawing the following points in order, and x (m) 0 0 9 19 4. y (m) 5 15 15 5 Double click on the final point to finish the shape . Repeat this process to define the R2 region according to the information provided at the start of this tutorial. NO TE: If an error is made when entering the region geometry the user may recover from the error and start again by one of the following methods: a. Press the escape (esc) key. b. Select a region shape and press the d e le te key. c. Use the Undo function on the Edit menu. If all model geometry has been entered correctly the shape should look like the diagram at the beginning of this tutorial. d. Specify Search Method Geometry The Grid and Tangent method of searching for the critical slip surface has already been selected in the previous step. Now the user must draw the graphical representation of the grid and tangent objects on the screen. This is accomplished through the following steps: GRID 1. Select M o d e l > Slip Surfa c e > G rid a nd T a ng e nt, 2. Select the G rid tab, 3. Enter the values for the grid as specified at the start of this tutorial (the grid values may also be drawn on the C AD window), 4. Move to entering the tangent values. TANGENT 1. Select the T a ng e nt tab, 2. Enter the values for the tangent as specified at the start of this tutorial (the grid values may also be drawn on the C AD window), 3. C lose the dialog. The grid and tangent graphics should now be displayed on the C AD window. e. Specify Pore Water Pressure (Model > Pore Water Pressure) Geomembrane Example 25 of 62 There are no initial conditions associated with this tutorial. f. Specify Loading Conditions There is a single line-load used for the current model. The following steps are required in order to apply this line load to the current model. 1. Open the Line Lo a d dialog by selecting M o d e l > Lo a d ing > Line Lo a d from the menu, 2. C lick the Ne w button to create a new line load object, 3. Enter a value of 10 kN for the magnitude, 4. Enter a value of 8 m for the X coordinate, 5. Make sure that the load has a "Vertical" orientation, 6. C lick OK to close the dialog. g. Apply Material Properties (Model > Materials) The next step in defining the model is to enter the material properties for the two materials that will be used in the model. R 1 region will have the Sa nd y C la y applied to it and R 2 will have the Silty C la y applied to it. This section will provide instructions on creating the Sandy C lay. Repeat the process to add the second material. 1. Open the M a te ria ls dialog by selecting M o d e l > M a te ria ls > M a na g e r from the menu, 2. C lick the Ne w button to create a material, 3. Enter "Sandy C lay" for the material name in the dialog that appears and choose Mohr C oulomb for the Shear Strength type of this material, 4. Press O K to close the dialog. The automatically, M a te ria l P ro p e rtie s dialog will open NO TE: When a new material is created, you can specify the display color of the material using the Fill C olor box on the Material Properties menu. Any region that has a material assigned to it will display that material's fill color. 5. Move to the She a r Stre ng th tab, 6. Enter the Unit Weight value of 18 kN/m^3, 7. Enter the C ohesion, c: value of 10 kPa, 8. Enter the Friction Angle, phi value of 30 degrees, 9. C lick the OK button to close the Shear Strength dialog, and 10. Repeat these steps to create the Lower Soil material using the information provided at the beginning of the tutorial. Once all material properties have been entered, we must apply the materials to the corresponding regions. 1. Open the Region Properties dialog by selecting M o d e l > G e o m e try > R e g io ns from the menu, Geomembrane Example 26 2. Select the R 1 region and assign the U p p e r So il material to this region, 3. Select the R 2 region and assign the Lo w e r So il material to this region, 4. Press the OK button to accept the changes and close the dialog. of 62 h. Add Supports (Model > Support) The next step is to analyze the model. Open the Sup p o rt T y p e M a na g e r dialog by selecting So lv e > Sup p o rt > T y p e 1. M a na g e r from the menu, 2. Press the Ne w button to open the Ne w Sup p o rt P ro p e rty dialog, 3. Select Geotextile as the Sup p o rt T y p e and enter a name, 4. C lick O K , 5. 6. 7. 8. Select Passive as the Force Application, Set 0 kPa for Adhesion, C lick O K , to close the dialog, Open the Sup p o rt G e o m e try dialog by selecting So lv e > Sup p o rt > G e o m e try from the menu, 9. C lick New to create a new support entry, 10. Leave the Orientation as None and enter the coordinates (18,6) and (6,6), 11. C lick New to create a second support entry, 12. Leave the Orientation as None and enter the coordinates (14,10) and (2,10), 13. i. C lick O K , to close the dialog. Run Model (Solve > Analyze) The next step is to analyze the model. 14. Select So lv e > A na ly ze from the menu. A pop-up dialog will appear, 15. C lick on the g re e n a rro w button on the bottom of the dialog to start the solver. This action will finish the calculations and save the results, 16. j. C lick on the C lo s e button to close the dialog. Visualize Results (Window > AcuMesh) After the model has been run, an AC UMESH notification will appear asking if you want to view the results in AC UMESH. C lick on Y e s. The SVSLOPE screen will then change to reflect the results as visualized by AC UMESH as appears in the diagrams following. To switch back and forth between your original geometry & AC UMESH click on the SVSLOPE or AC UMESH icon which appears below the toolbars on the top left hand side of the screen. To switch between the results of the different methods selected, click on the drop down menu (as shown below) at the top of the screen and select the method you would like to view. Geomembrane Example 4.2 27 of 62 Results and Discussions The results of the calculation factor of safety may be seen below. At the end of calculation the factor of safety is a result approximately 1.525. The support force distribution in shown along each support in the screenshot below from 0 to 50. Dynamic Programming Example 5 28 of 62 Dynamic Programming Example This example will introduce the user to modeling in SVSLOPE using the SAFE-DP stressbased limit equilibrium calculation method and the Dynamic Programming search method for non-circular slip surfaces. The purpose of this model is to determine the factor of safety of a simple model. The model dimensions and material properties are in the next section. This example consists of a three-layer slope with a thin weak layer. A combination of SVSolid and SVSlope are used to solve this model. The purpose of this example is to illustrate the calculation of the factor of safety for a the slope. This original model can be found under: Project: Model: Slopes_STUDENT SAFE_52_EDU Minimum authorization required to complete this tutorial: Model Description and Geometry Region Geometries Region:Upper Layer x (m) 0 0 80 80 44 20 y (m) 27 13 13 15 15 27 Region: Weak Layer x (m) y (m) PROFESSIONAL Dynamic Programming Example 0 0 80 80 29 of 62 13 12 12 13 Region: Lower Layer x (m) 0 0 80 80 y (m) 12 0 0 12 Material Properties It should be noted that the Mohr-C oulomb soil properties are required for the SVSlope portion of the analysis only. The SVSolid portion of the analysis is a linear elastic analysis and the Mohr-C oulomb properties are not required for the stress portion of the analysis. C urrent research into the Dynamic Programming method has shown that the difference in the computed FOS between whether an elasto-plastic strength model is used or a linear elastic strength model is used in the base finite element analysis makes for negligible difference if the FOS is greater than 1.0. Therefore a linear elastic stress analysis is more than adequate for most situations. Material S VS olid Type S VS lope Type Upper Soil Linear Elastic Weak Linear Elastic Layer Lower Soil Linear Elastic Mohr Coulomb Mohr Coulomb Bedrock Search Boundary Point Value (m) Top Y 29.967 Int Y 17.151 VarY 16.132 Bottom Y 7.981 Left X 10.256 Int 1 X 18.462 Var X 34.872 Int 2 X 41.026 Right X 53.333 Dynamic Programming Grid Lines c (kPa) (degrees) (kN/m3) E (kPa) v 10.0 30.0 15.00 15000 0.33 0.0 10.0 18.00 2000 0.45 - - 20.00 100000 0.35 Dynamic Programming Example x y 30 of 62 40 160 Model Setup 5.1 In order to set up the model described in the preceding section, the following steps will be required. The steps fall under the general categories of: SVSolid Steps: a. C reate model b. Enter geometry c. Specify boundary conditions d. Apply SVSolid material properties e. Specify model output f. Run SVSolid model SVSlope Steps: g. C ombine SVSlope with SVSolid h. Specify analysis settings i. Specify dynamic programming grid j. Specify search boundary coordinates k. Apply SVSlope material properties l. Run SVSlope model m. Visualize results The details of these outlined steps are given in the following sections. a. Create Model Since FULL authorization is required for this tutorial, perform the following steps to ensure full authorization is activated: 1. Plug in the USB security key, 2. Go to the File > A utho riza tio n dialog on the SVOFFIC E Manager, and 3. Software should display full authorization. If not, it means that the security codes provided by SoilVision Systems at the time of purchase have not yet been entered. Please see the the Authorization section of the SVOFFIC E User's Manual for instructions on entering these codes. The following steps are required to create the model: 1. Open the SV O FFIC E M a na g e r dialog, Dynamic Programming Example 2. 31 of 62 Select "ALL" under the Applications combo box and "ALL" for the Model Origin combo box, 3. C reate a new project called "UserTutorial" by pressing the Ne w button next to the list of projects, 4. C reate a new model called "DP Example" by pressing the Ne w button next to the list of models. Use the settings below when creating this new model: Application: SVSOLID Model Name: DP Example System: 2D Units: Metric 5. C lick on the W o rld C o o rd ina te Sy s te m tab, 6. Enter the World C oordinates System coordinates shown below into the dialog (leave Global Offsets as zero), 7. x - maximum: 90 y - maximum: 35 x - minimum: -5 y - minimum: -5 C lick on O K . The new model will be automatically added under the recently created UserTutorial project. SVSLOPE now opens to show a grid and the Options dialog ( V ie w > O p tio ns ) pops up. C lick O K to accept the default horizontal and vertical grid spacing of 1.0. b. Enter Geometry (Model > Geometry) Model geometry is defined as a series of layers and can be either drawn by the user or defined as a set of coordinates. Model Geometry can be imported from either.DXF files or from existing models. This model will be divided into three regions, which are named Upper Layer, Weak Layer, and Lower Layer. Each region will have one of the materials listed above specified as its material properties. The shapes that define each material region will now be created. Note that when drawing a geometric shape, information will be added to the region that is current in the Region Selector. The Region Selector is at the top of the workspace. Define Upper Layer Region 1. Select Dra w > M o d e l G e o m e try > P o ly g o n R e g io n from the menu, 2. The cursor will now be changed to a cross hair, 3. Move the cursor near (0,27) in the drawing space. You can view the coordinates of the current position of the mouse in the status bar, 4. To select the point as part of the shape left click on the point, 5. Now move the cursor near (0,13) and left-click the mouse. A line is now drawn from (0,27) to (0,13), Dynamic Programming Example 6. 32 of 62 In the same manner then enter the following points: (80,13) (80,15) (44,15) 7. Move the cursor near the point (20,27). Double click on the point to finish the shape. A line is now drawn from (44,15) to (20,27) and the shape is automatically finished by SVSLOPE by drawing a line from (20,27) back to the start point, (0,27). Repeat this process to define the Weak Layer and Lower Layer regions according to the information provided at the start of this tutorial. NO TE: If an error is made when entering the region geometry the user may recover from the error and start again by one of the following methods: a. Press the escape (esc) key. b. Select a region shape and press the delete key. c. Use the Undo function on the Edit menu. If all model geometry has been entered correctly the shape should look like the diagram at the beginning of this tutorial. Specify Region Names 1. Select M o d e l > G e o m e try > R e g io ns from the menu, 2. The Regions dialog will be opened, 3. Select the name "R1" in the list, 4. Enter the name "Upper Layer", 5. Select the name "R2", 6. Enter the name "Weak Layer", 7. Select the name "R3", 8. Enter the name "Lower Layer", 9. Press O K to close the dialog. c. Specify Boundary Conditions (Model > Boundaries) Boundary conditions must be applied to region points. Once a boundary condition is applied to a boundary point the starting point is defined for that particular boundary condition. The boundary condition will then extend over subsequent line segments around the edge of the region in the direction in which the region shape was originally entered. Boundary conditions remain in effect around a shape until re-defined. The user may not define two different boundary conditions over the same line segment. More information on boundary conditions can be found in M e nu Sy s te m > M o d e l M e nu > B o und a ry C o nd itio ns > 2D B o und a ry C o nd itio ns in your User's Manual. Now that all of the regions and the model geometry have been successfully defined, the next step is to specify the boundary conditions. The sides of the model will be fixed in the x direction to prevent lateral movement and the model will be fixed in both directions at its base. The steps for specifying the boundary conditions are as follows: Dynamic Programming Example 33 of 62 Upper Layer 1. Select the "Upper Layer" region in the region selector, 2. From the menu select M o d e l > B o und a rie s > B o und a ry C o nd itio ns. The b o und a ry c o nd itio ns dialog will open. By default the first boundary segment will be given a Free condition in both the x and y directions, 3. Select the point (0,27) from the list on the Segment Boundary C onditions tab, 4. From the X Boundary C ondition drop-down select a Fixed boundary condition, 5. Select the point (0,13) from the list, 6. In the X Boundary C ondition drop-down select a Free boundary condition, 7. C lick O K to save the input Boundary C onditions and return to the workspace, NO TE: The Free Y boundary condition for the point (0,27) becomes the boundary condition for the following line segments that have a Y C ontinue boundary condition and the Free X boundary condition for the point (0,13) becomes the boundary condition for the following line segments that have a X C ontinue boundary condition, until a new boundary condition is specified. Weak Layer 8. Select the "Weak Layer" region in the region selector, 9. From the menu select M o d e l > B o und a rie s > B o und a ry C o nd itio ns to open the B o und a rie s dialog, 10. Select the point (0,13) from the list, 11. From the X Boundary C ondition drop-down select a Fixed boundary condition, 12. Select the point (0,12) from the list, 13. From the X Boundary C ondition drop-down select a Fixed boundary condition, 14. Select the point (80,12) from the list, 15. From the X Boundary C ondition drop-down select a Fixed boundary condition, 16. Select the point (80,13) from the list, 17. From the X Boundary C ondition drop-down select a Fixed boundary condition, 18. C lick O K to save the input Boundary C onditions and return to the workspace, Lower Layer 19. Select the "Lower Layer" region in the region selector, 20. From the menu select M o d e l > B o und a rie s > B o und a ry C o nd itio ns to open the B o und a rie s dialog, 21. Select the point (0,12) from the list, 22. From the X Boundary C ondition drop-down select a Fixed boundary condition, 23. Select the point (0,0) from the list, 24. From the X Boundary C ondition drop-down select a Fixed boundary condition, Dynamic Programming Example 34 of 62 25. From the Y Boundary C ondition drop-down select a Fixed boundary condition, 26. Select the point (80,0) from the list, 27. From the X Boundary C ondition drop-down select a Fixed boundary condition, 28. From the Y Boundary C ondition drop-down select a Free boundary condition, 29. Select the point (80,12) from the list, 30. From the X Boundary C ondition drop-down select a Free boundary condition, 31. From the Y Boundary C ondition drop-down select a Free boundary condition, 32. C lick O K to save the input Boundary C onditions and return to the workspace. d. Apply Material Properties (Model > Materials) The next step in defining the model is to enter the material properties for the materials that will be used in the model. The material names in this tutorial match the region names. This section will provide instructions on creating the materials and entering the SVSolid material parameters. The SVSlope material parameter specification will be described below. The steps below are instructions for the Upper Layer material. Repeat the process to add the other materials. 1. Open the M a te ria ls dialog by selecting M o d e l > M a te ria ls > M a na g e r from the menu, 2. C lick the Ne w button to create a material, 3. Enter "Upper Layer" for the material name in the dialog that appears and choose Linear Elastic for the Data type of this material, 4. Press O K to close the dialog. The M a te ria l P ro p e rtie s dialog will open automatically, NO TE: When a new material is created, you can specify the display color of the material using the Fill C olor box on the Material Properties menu. Any region that has a material assigned to it will display that material's fill color. 5. The P a ra m e te rs tab will be current, 6. Enter the "Young's Modulus" value of 15000 kPa, 7. Enter the "Poisson's Ratio" value of 0.33, 8. Enter the "Unit Weight" value of 15 kN/m^3, 9. C heck the "Apply Vertical Body Load" box, 10. C lick the O K button to close the dialog, 11. Repeat these steps to create the Weak Layer and Lower Layer materials using the information provided at the beginning of the tutorial. Once all material properties have been entered, we must apply the materials to the corresponding regions. 1. Open the R e g io n P ro p e rtie s dialog by selecting M o d e l > G e o m e try > R e g io n P ro p e rtie s from the menu, Dynamic Programming Example 2. 35 of 62 Select the Upper Layer region and assign the U p p e r La y e r material to this region, 3. Select the Weak Layer region and assign the W e a k La y e r material to this region, 4. Select the Lower Layer region and assign the Lo w e r La y e r material to this region, 5. Press the O K button to accept the changes and close the dialog. e. Specify Model Output PLOT MANAGER (Model > Reporting > Plot Manager) The plot manager dialog is used to specify information to display in the solver. There are many plot types that can be specified to visualize the results of the model. The defaults will be generated for this tutorial example model. 1. Open the P lo t M a na g e r dialog by selecting M o d e l > R e p o rting > P lo t M a na g e r from the menu, 2. The default plots for the model are automatically generated and displayed in the plot manager, 3. Use the Properties button to view more details on any of the plots listed, 4. C lick O K to close the P lo t M a na g e r and return to the workspace. OUTPUT MANAGER (Model > Reporting > Output Manager) The output manager dialog is used to specify information to export to other software, including SVSlope and the AcuMesh visualization software. Since a combined SVSolid/SVSlope model is being created an output file of the finiteelement stress results must be specified. 1. Open the O utp ut M a na g e r dialog by selecting M o d e l > R e p o rting > O utp ut M a na g e r from the menu, 2. The default AcuMesh output file for the model is automatically generated and displayed, 3. C lick the Ne w SV Slo p e button to add the required output file, 4. The O utp ut P ro p e rtie s dialog will be open and the default title of DP_Example_SlopeStabilityData and variables sx,sy,sxy will be displayed, 5. C lick O K to close the P lo t P ro p e rtie s dialog, 6. C lick O K to close the P lo t M a na g e r and return to the workspace. f. Run Model (Solve > Analyze) The next step is to analyze the SVSolid component of the model. Select So lv e > A na ly ze from the menu. This action will write the descriptor file and open the FlexPDE solver. The solver will automatically begin solving the model. After the model has finished solving, the results will be displayed in the dialog of thumbnail plots within the FlexPDE solver. Right-click the mouse and select "Maximize" to enlarge any of the thumbnail plots. This section will give a brief analysis for each plot that was generated. Dynamic Programming Example 36 of 62 These reports are intended to provide the user with low-quality graphs which give a rough indication of the results. C reating professional-quality visualizations of the results can be accomplished with AC UMESH software. g. Combine SVSlope with SVSolid (File > Add Coupling) Modeling of SVSolid and SVSlope can be done independently or in "C ombination" by specifying SVSolid and SVSlope components in the same model file. This methodology makes it easy to use the finite-element stress results when using the dynamic programming search method. 1. Select File > A d d C o up ling, 2. The Add C oupling dialog will be displayed, 3. C heck the SV Slo p e box, 4. Note that this process creates a new model file with the combined components in the same Project, 5. C lick O K to close the dialog.. h. Specify Analysis Settings (Model > Settings) In SVSlope the Analysis Settings provide the information for what model output will be available in AC UMESH. These settings are set by default when the combination was performed: 1. Select W ind o w > SV Slo p e to switch to the SVSlope environment, 2. Select M o d e l > Se tting s from the menu, 3. Move to the Slip Surfa c e tab and ensure that the following items are selected: Slo p e Dire c tio n: Le ft to R ig ht Slip Sha p e : No n-C irc ula r Se a rc h M e tho d : Dy na m ic P ro g ra m m ing 4. Select the C a lc ula tio n M e tho d s tab to see the method type as shown below is selected: SAFE-DP 5. Press O K to close the dialog. i. Specify Dynamic Programming Grid (Model > Slip Surface > Dynamic Programming > Grid Points) The stress field generated by SVSolid is used as the initial conditions for SVSlope. In a combined SVSolid/SVSlope model the stress input file is already specified on the Initial C onditions dialog. The dynamic programming grid lines will be adjusted for this tutorial: j. 1. Select M o d e l > Slip Surfa c e > Dy na m ic P ro g ra m m ing > G rid P o ints..., 2. Enter 40 for the X grid lines, 3. Enter 160 for the Y grid lines, 4. Press O K to close the dialog. Specify Search Boundary Coordinates (Model > Search Boundary) Dynamic Programming Example 37 of 62 The Dynamic Programming method of searching for the critical slip surface has already been selected. Now the search boundary must be defined. This is accomplished through the following steps: 1. 2. Select the M o d e l > Se a rc h B o und a ry ..., The Se a rc h B o und a ry dialog will open with the default search boundary coordinates encompassing most of the model, 3. Refer to the list of search boundary coordinates at the beginning of this tutorial and enter the coordinates in the appropriate boxes, 4. C lose the dialog by clicking O K . The adjusted search boundary graphics are now be displayed on the C AD window. k. Apply SVSlope Material Properties (Model > Materials) Previously, the materials for the model were defined in SVSolid and assigned to regions. Now the SVSlope properties need to adjusted for those same materials. This section will provide instructions on adjusting the Upper Layer material. Repeat the process to adjust the other materials. Refer to the beginning of this tutorial for the list of material properties. Note that the Bedrock material type does not require entry of any values for SVSlope. 1. Open the M a te ria ls dialog by selecting M o d e l > M a te ria ls > M a na g e r from the menu, 2. Select the Upper Layer material in the list and click the C ha ng e T y p e button, 3. On the C hange Type dialog select "Mohr C oulomb" as the Ne w Da ta T y p e , 4. Press O K to close the dialog. The M a te ria l P ro p e rtie s dialog will open automatically, 5. Move to the She a r Stre ng th tab, 6. The "Unit Weight" value of 15 kN/m^3 will already be present as it was defined in SVSolid, 7. Enter the "C ohesion", c: value of 10 kPa, 8. Enter the "Friction Angle", phi value of 30 deg, 9. C lick the O K button to close the M a te ria l P ro p e rtie s dialog, 10. Repeat these steps to adjust the Weak Layer and Lower Layer material using the information provided at the beginning of the tutorial, 11. C lick the O K button to close the M a te ria l M a na g e r dialog. l. Run SVSlope Model (Solve > Analyze) The next step is to analyze the model. 1. Select So lv e > A na ly ze from the menu. A pop-up dialog will appear and the solver will start, 2. Press the OK button to close the dialog. m. Visualize Results (Window > AcuMesh) After the model has been run, an AC UMESH notification will appear asking if you want to Dynamic Programming Example 38 of 62 view the results in AC UMESH. C lick on Y e s. The SVSLOPE screen will then change to reflect the results as visualized by AC UMESH as appears in the diagrams following. To switch back and forth between your original geometry and AC UMESH click on the SVSLOPE or AC UMESH icon which appears below the toolbars on the top left hand side of the screen. 5.2 Results and Discussions If the model has been appropriately entered into the software the following results should be shown for the SAFE method. The correct results for this example are: Method S VS LOPE Moment SAFE Force 1.428 Dynamic Programming Example This page is left blank intentionally. 39 of 62 Kulhawy Method 6 40 of 62 Kulhawy Method The dynamic programming example presented in Section 5 is extended to incorporate the Kulhawy stress-based slope stability analysis method. This original model can be found under: Project: Model: Slopes_STUDENT Minimum authorization required to complete this tutorial: PROFESSIONAL Model Description and Geometry Entry and Exit Entry Range Exit Range Left S ide X 9 23 Left Point Right Point Increments 6.1 Y 27 25.5 Left Point Right Point 12 Increments Right S ide X 40 55 Model Setup The following steps will be required to set up this model: a. C reate model b. Specify analysis settings c. Specify search method geometry Y 17 15 12 Kulhawy Method d. Run SVSolid model e. Run SVSlope model f. Visualize results 41 of 62 a. Create Model Since FULL authorization is required for this tutorial, perform the following steps to ensure full authorization is activated: 1. Plug in the USB security key, 2. Go to the File > A utho riza tio n dialog on the SVOFFIC E Manager, 3. Software should display full authorization. If not, it means that the security codes provided by SoilVision Systems at the time of purchase have not yet been entered. Please see the the Authorization section of the SVOFFIC E User's Manual for instructions on entering these codes. In order to create the Kulhawy model, save a copy of the dynammic programming example model created in Section 5. This is accomplished through the following steps: 1. Select the "UserTutorial" project and Open the "DP Example" model, 2. Select File > Sa v e A s, 3. Type the name User_Kulhawy and click O K . Now a new model has been created and loaded into the workspace that will be modified to include Kulhawy analysis. b. Specify Analysis Settings (Model > Settings) In SVSlope the Analysis Settings provide the information for what type of analysis will be performed. These settings will be specified as follows: 1. Select M o d e l > Se tting s from the menu, 2. Select the Slip Surface tab, Slope Direction: Slip Shape: Left to Right C omposite C ircular C reate tension crack for reverse curvature: On Search Method: Entry and Exit 3. C lick O K to close the dialog asking you to remove SVSolid coupling. 4. Select the C a lc ula tio n M e tho d s tab from the dialog and select the method types as shown below: Spencer Morgenstern-Price GLE (Fredlund) Kulhawy 5. Press O K to close the dialog. Kulhawy Method 42 of 62 c. Specify Search Method Geometry The Entry and Exit method of searching for the critical slip surface has already been selected in the previous step. Now the user must draw the graphical representation of the entry range and exit range on the screen. This is accomplished through the following steps: 1. Open the Entry a nd Ex it dialog through the M o d e l > Slip Surfa c e > Entry a nd Ex it... menu option, 2. Enter the values for the entry range and exit range as specified at the start of this tutorial (the range values may also be drawn on the C AD window), 3. C lick O K to close the dialog. d. Run SVSolid Model (Solve > Analyze) The next step is to analyze the SVSolid component of the model. Select Win d o w > SV So lid from the menu. Then Select So lv e > A na ly ze from the menu. This action will write the descriptor file and open the FlexPDE solver for the SVSolid component of the model. The solver will automatically begin solving the model. After the model has finished solving, the results will be displayed in the dialog of thumbnail plots within the FlexPDE solver. Right-click the mouse and select "Maximize" to enlarge any of the thumbnail plots. These reports are intended to provide the user with low-quality graphs which give a rough indication of the results. C reating professional-quality visualizations of the results can be accomplished with AC UMESH software. e. Run SVSlope Model (Solve > Analyze) The next step is to analyze the SVSlope component of the model. Select Win d o w > SV Slo p e from the SVOffice menu. 1. Select So lv e > A na ly ze from the menu. A pop-up dialog will appear and the 2. solver will start, 3. Press the OK button to close the dialog. f. Visualize Results (Window > AcuMesh) After the model has been run, an AC UMESH notification will appear asking if you want to view the results in AC UMESH. C lick the A c um e s h... button . The SVSLOPE screen will then change to reflect the results as visualized by AC UMESH as appears in the diagrams following. To switch back and forth between your original geometry and AC UMESH click on the SVSLOPE or AC UMESH icon which appears below the toolbars on the top left hand side of the screen. 6.2 Results and Discussions If the model has been appropriately entered into the software the following results should be shown. The results will contain all trial slip surfaces as well as the most critical slip surface results. In order to identify the most critical slip surface the user may perform the following steps: 1. Select "Slip Surfaces" from the menu item Slips, and 2. C lick the Sho w T ria l Slip Surfa c e s button, this will cause all the trial slip surfaces to not be displayed. The user may also plot the slices used in the analysis of the critical slip surfaces through the Kulhawy Method 43 of 62 slips show slices menu option. The information on any particular slice may be displayed through the slips slice information dialog. A slice information dialog will appear and the user may click on a new particular slice on the slope to display the details of that slice. The user may display results from different methods by clicking the combo box on the display which lists the different analysis methods (Spencer, Morgentern-Price, etc.). The analysis results in a factor of safety of 1.393 for the Kulhawy method. 3D Multi Planar Example 7 44 of 62 3D Multi Planar Example The following example will introduce you to the three-dimensional SVSLOPE modeling environment. This example is used to investigate the use of a wedge slip surface method in determining the critical slip surface. A simple geometry is utilized in this example which is extruded from a 2D cross-section. This original model can be found under: Project: Model: Slopes_3D Multi_Planar_Wedges Minimum authorization required: STANDARD Model Description and Geometry A simple 120m by 180m area is created. A non-level plane is added to model the ground surface. A triangular pile is then added to the flat ground surface. 3D Planar Geometry Model 2D Region Data: Region 1: R1 3D Multi Planar Example X Y 120 5 0 5 0 10 20 12 80 18 120 22 Region 2: R2 X Y 120 22 80 18 20 12 80 58 120 30 45 of 62 2D Water Table Data: X Y 0 10 20 12 80 18 120 22 Material Properties Material Shear Strength Type Cohesion (kPa) Friction Angle (deg) Unit Weig ht (kN/m 3) 0 35 18 Off 0.4 50 20 20 On - 0 12 0.001 On - Fill Mohr C oulomb C layFoundati Mohr C oulomb on Disc Mohr C oulomb Water Surfaces Ru Coefficie nt Wedge Sliding Surface Data Wedge Wedge Wedge Wedge 1 2 3 4 X Y Z Dip 0 60 0 0 90 90 90 90 10 12 -35 -35 7 32 45 45 Dip Direction 0 0 87 -87 Discontinuity material Disc None None None 3D Multi Planar Example 46 of 62 Model Setup 7.1 In order to set up the model described in the preceding section, the following steps will be required. The steps fall under the following general categories: a. C reate model b. Enter geometry c. Specify pore water pressure d. Apply material properties e. Extrude 2D model to 3D f. Specify analysis settings g. Specify search method geometry h. Run model i. Visualize results The details of these outlined steps are given in the following sections. a. Create Model Since FULL authorization is required for this tutorial, perform the following steps to ensure full authorization is activated: 1. Plug in the USB security key, 2. Go to the File > A utho riza tio n dialog on the SVOFFIC E Manager, and 3. Software should display full authorization. If not, it means that the security codes provided by SoilVision Systems at the time of purchase have not yet been entered. Please see the the Authorization section of the SVOFFIC E User's Manual for instructions on entering these codes. The following steps are required to create the model: 1. Open the SV O FFIC E M a na g e r dialog, 2. Select "ALL" under the Applications combo box and "ALL" for the Model Origin combo box, 3. C reate a new project called "UserTutorial" by pressing the Ne w ... button next to the list of projects, 4. C reate a new model called "UserMultiWedge2D" by pressing the Ne w ... button next to the list of models. Note that initially the model is constructed as a 2D model to be later extruded to a 3D model. Use the settings below when creating this new model: Application: SVSLOPE Model Name: UserMultiWedge2D System: 2D Units: Metric 3D Multi Planar Example 47 of 62 Slope Direction: Right to Left 5. C lick on the W o rld C o o rd ina te Sy s te m tab, 6. Enter the World C oordinates System coordinates shown below into the dialog (leave Global Offsets as zero), 7. xmin = 0 ymin = 0 xmax = 120 ymax = 70 C lick on O K . The new model will be automatically added under the recently created UserTutorial project. SVSLOPE now opens to show a grid and the Options dialog ( V ie w > O p tio ns ) pops up. C lick O K to accept the default horizontal and vertical grid spacing of 1.0. b. Enter Geometry (Model > Geometry) A region in SVSLOPE is the basic building block for a model. A region represents both a physical portion of material being modeled and a visualization area in the SVSLOPE C AD workspace. A region will have a set of geometric shapes that define its material boundaries. Also, other modeling objects including features, flux sections, water tables, text, and line art can be defined on any given region. We start by specifying the 2D geometry that will be later extruded to a 3D geometry. The 2D geometry forms a cross-section of the final 3D geometry. Two regions will be utilized: 1. Open the R e g io ns dialog by selecting M o d e l > G e o m e try > R e g io ns ... from the menu, 2. C lick New to create the second region, 3. C lick O K to close the dialog. The shapes that define each region will now be created. Note that when drawing geometry shapes, the region that is current in the Region Selector is the region the geometry will be added to. The Region Selector is at the top of the workspace. Refer to the 3D Multi Planar Example Model Data section for the geometry points for each region. Define Region R1 1. Select R 1 from the Region Selector, 2. Select Dra w > M o d e l G e o m e try > P o ly g o n R e g io n from the menu, 3. The cursor will now be changed to a cross hair, 4. Move the cursor near (120,5) in the drawing space, 5. To select the point as part of the shape left click on the point, 6. Now move the cursor near (0,5) and left-click the mouse. A line is now drawn from (120,5) to (0,5), 7. In the same manner then enter the following points: (0,10) (20,12) 3D Multi Planar Example 48 of 62 (80,18) 8. Move the cursor near the point (120,22). Double click on the point to finish the shape. The shape is automatically finished by SVSLOPE by drawing a line from (120,22) back to the start point (120,5). Repeat this process to define the region R 2. NO TE: If an error is made when entering the region geometry the user may recover from the error and start again by one of the following methods: a. Press the escape (esc) key. b. Select a region shape and press the delete key. c. Use the Undo function on the Edit menu. c. Specify Pore Water Pressure (Model > Pore Water Pressure) Initial conditions are generally associated with transient model runs. Their purpose is to provide a reasonable starting point for the solver. In a steady-state model, initial conditions can be used to "precondition" the solver to allow faster convergence. Generally speaking, the user will enter information either for a water table or a piezometric line. In this model a water table will be used. In order to specify that a water table will be entered the must perform the following steps: 1. Select M o d e l > P o re W a te r P re s s ure > Se tting s ..., 2. Select "Water Surfaces" as the Pore-Water Pressure Method, 3. C heck the "Allow application of RU coefficients with water surfaces or discrete points" checkbox, 4. Press O K to close the dialog. The user must then proceed to enter the water table coordinates: 1. Select M o d e l > P o re W a te r P re s s ure > W a te r T a b le ..., 2. Under the P o ints tab enter the X and Y coordinates as provided in 3D Planar Example Example Model Data, 3. Under the Apply to Regions section check the R 1 and R 2 boxes to apply the water table to both regions, 4. Press O K to close the dialog. d. Apply Material Properties (Model > Materials) The next step in defining the model is to enter the material properties for the three materials that will be used in the model. The bottom region represents the foundation and will be assigned a clay material. The top region represents a pile placed above the foundation and will be assigned a fill material. An additional material is created to later define a wedge corresponding to a discontinuity. This section will provide instructions on creating the Fill material. Repeat the process to add the other two materials. 1. Open the M a te ria ls M a na g e r dialog by selecting M o d e l > M a te ria ls > M a na g e r... from the menu, 3D Multi Planar Example 49 of 62 2. C lick the Ne w ... button to create a material, 3. Enter "Fill" for the material name in the dialog that appears and choose Mohr C oulomb for the Shear Strength type of this material, 4. Press OK to close the dialog. The Material Properties dialog will open automatically, 5. Move to the Shear Strength tab, 6. Enter the Unit Weight value of 18 kN/m^3, 7. Enter the C ohesion, c value of 0 kPa, 8. Enter the Friction Angle, phi value of 35 degrees, 9. Move to the Water Parameters tab, 10. Select "Off" for the Water Surfaces, 11. Enter a Ru C oefficient value of 0.4, 12. C lick the OK button to close the Mohr C oulomb dialog, 13. Repeat these steps to create the C la y Fo und a tio n and Dis c materials using the information provided at the beginning of the tutorial, 14. Press the O K button on the M a te ria ls M a na g e r dialog to accept the changes and close the dialog. Once all three material properties have been entered, we must apply the materials to the corresponding regions. 1. Open the R e g io n P ro p e rtie s dialog by selecting M o d e l > G e o m e try > R e g io n P ro p e rtie s ... from the menu, 2. Select the R 1 region using the arrows at the top right of the dialog. 3. Under the "Region Settings" group select the C la y Fo und a tio n material from the combo box to assign this material to R 1, 4. Select the R 2 region and assign the Fill material to this region, 5. Press the O K button to accept the changes and close the dialog. e. Extrude 2D Model to 3D (File > Save As) All of the previous steps may be transferred to a 3D version of this model. A new model is created with 3D geometry by extruding the 2D cross-section from the current model. This is accomplished through the following steps: 1. First, save the current model by clicking File > Sa v e from the menu, 2. Next, to begin the extrusion process select File > Sa v e A s ... from the menu, 3. Select the G e ne ra l tab, System: 3D New File Name: User Multi Planar 3D 4. Select the Sp a tia l tab, 5. Enter the following model extrusion parameters, Model Width: 180 m 3D Multi Planar Example Model C enter: 50 of 62 90 m 6. Press O K to close the dialog, 7. Press O K to accept the reset of some items. The 3D geometry is now complete. f. Specify Analysis Settings (Model > Settings) The Analysis Settings provide the information for what type of analysis will be performed. These settings will be specified by the following steps: 1. Select M o d e l > Se tting s ... from the menu, 2. Select the 3D Slip Surfa c e tab, 3. Select the C a lc ula tio n M e tho d s tab from the dialog and select the method types Search Method: Fully Specified - Wedges as shown below: Bishop Simplified Spencer Morgenstern-Price GLE (Fredlund) 4. For GLE method, press the La m b d a ... button, 5. Enter a Start Value of -0.5, an Interval of 0.25, and a Number of 8, 6. Press the G e ne ra te button, 7. Press O K to close the dialogs. g. Specify Search Method Geometry (Model > Slip Surface) This model makes use of a fully-specified search methodology. The wedge shape is used as the slip surface geometry. Four wedges will be specified through the following steps: 1. Open the W e d g e s Slid ing Surfa c e dialog through the M o d e l > Slip Surfa c e > Fully Sp e c ifie d > W e d g e s ... menu option, 2. Enter the data for the 4 wedges as specified in the start of this tutorial, 3. C lick O K to close the dialog. h. Run Model (Solve > Analyze) The next step is to analyze the model. 4. Select Solve > Analyze from the menu. A pop-up dialog will appear and the solver will start. i. Visualize Results (Window > AcuMesh) After the model has completed solving, an AC UMESH notification will appear asking if you want to view the results in AC UMESH. C lick on the A c um e s h... button. The SVSLOPE screen will then change to reflect the results as visualized by AC UMESH. To switch back and forth 3D Multi Planar Example 51 of 62 between your original geometry and AC UMESH click on the SVSLOPE or AC UMESH icon which appears below the toolbars on the top left hand side of the screen. 7.2 Results and Discussions After the model has completed solving the user may view the results in the AC UMESH software by pressing the AC UMESH icon on the process toolbar. The sliding mass is displayed in the C AD for the selected calculation method. To switch between the results of the different calculation methods, click on the drop down menu at the top of the screen and select the method you would like to view. In order to view the sliding mass area more clearly the user may edit the Slid ing M a s s Dis p la y Se tting s dialog: 1. Select Slip s > Slid ing M a s s Dis p la y ... from the menu, 2. Uncheck the Slid ing M a s s w ith Ex p lo s io n checkbox. The analysis results in a factor of safety of 1.172 for the Spencer method. The user may also plot the column information for a particular column chosen either in plan view or from a vertical cross-section. The column information settings are set in the C o lum n Info rm a tio n dialog. To access this dialog click the Slip s > C o lum n Info rm a tio n... menu item. Once the C o lum n Info rm a tio n dialog is closed by clicking O K , the user may select a particular column by clicking on it in the C AD. The details of the selected column will appear in the C AD. 3D Multi Planar Example 52 of 62 3D Grid and Tangent Submergence Example 8 53 of 62 3D Grid and Tangent Submergence Example The following example is used to illustrate the use of a grid and tangent search method in determining the critical slip surface of a submerged slope. The example is modeled using four regions, five surfaces, and four materials. A simple geometry is utilized in this example which is extruded from a 2D cross-section. This original model can be found under: Project: Model: Slopes_3D Grid_Tangent_Toe_Submergence Minimum authorization required: STANDARD Model Description and Geometry A simple 500ft by 200ft area is created. A non-level plane is added to model the underlying bedrock layer. The slope shape lying above bedrock is composed of 3 surfaces. The top surface intersects the water table at a height 150.07ft. 3D Grid and Submergence Tangent Model 2D Region Data: Region 1: R1 3D Grid and Tangent Submergence Example X Y 500 0 0 0 0 107 193 107 196 103 219 103 225 107 500 107 Region 2: R2 X Y 500 107 225 107 440 250 445 256 500 256 Region 3: R3 X Y 440 250 225 107 219 103 196 103 193 107 0 107 0 112 100 112 189 112 425 250 Region 4: R4 X Y 445 256 440 250 425 250 189 112 100 112 420 256 2D Water Table Data: 54 of 62 3D Grid and Tangent Submergence Example X Y 0 150.07 183.37 150.07 246.76 146.76 267.15 134.64 451.8 137.39 55 of 62 Material Properties Materia l Shear Strength Type Cohesion (psf) Friction Angle (deg) RockFill Mohr C oulomb Unit Weigh t (ft/lb3) Water Surfaces Ru Coefficie nt 0 35 70.6 Off 0.4 C ore Mohr C oulomb 100 29 70.6 On - Fill Mohr C oulomb 0 28 70.6 On - R1 Mohr C oulomb 10000 35 100 On - Grid and Tangent Grid - Points Tangent - Points X Y Upper Left 160.11 276.88 Upper Left Lower Left 160.11 195.46 Lower Left Lower Right 234.45 195.46 Lower Right Upper Right 500 128.4 X increments 5 Y increments 5 Increments X Y 0 128.4 0 108.4 500 108.4 2 Aspect Ratio: 1.0 Model Setup 8.1 In order to set up the model described in the preceding section, the following steps will be required. The steps fall under the following general categories: a. C reate model b. Specify analysis settings c. Enter geometry d. Specify pore water pressure e. Apply material properties f. Specify search method geometry g. Extrude 2D model to 3D h. Run model 3D Grid and Tangent Submergence Example i. 56 of 62 Visualize results The details of these outlined steps are given in the following sections. a. Create Model Since FULL authorization is required for this tutorial, perform the following steps to ensure full authorization is activated: 1. Plug in the USB security key, 2. Go to the File > A utho riza tio n dialog on the SVOFFIC E Manager, and 3. Software should display full authorization. If not, it means that the security codes provided by SoilVision Systems at the time of purchase have not yet been entered. Please see the the Authorization section of the SVOFFIC E User's Manual for instructions on entering these codes. The following steps are required to create the model: 1. Open the SV O FFIC E M a na g e r dialog, 2. Select "ALL" under the Applications combo box and "ALL" for the Model Origin combo box, 3. C reate a new project called "UserTutorial" by pressing the Ne w ... button next to the list of projects, 4. C reate a new model called "User Submergence 2D" by pressing the Ne w ... button next to the list of models. Note that initially the model is constructed as a 2D model to be later extruded to a 3D model. Use the settings below when creating this new model: Application: SVSLOPE Model Name: User Submergence 2D System: 2D Units: Imperial Slope Direction: Right to Left 5. C lick on the W o rld C o o rd ina te Sy s te m tab, 6. Enter the World C oordinates System coordinates shown below into the dialog (leave Global Offsets as zero), 7. xmin = 0 ymin = 0 xmax = 550 ymax = 300 C lick on O K . The new model will be automatically added under the recently created UserTutorial project. SVSLOPE now opens to show a grid and the Options dialog ( V ie w > O p tio ns ) pops up. C hange the default horizontal and vertical grid spacing to 1.0 ft and click O K . 3D Grid and Tangent Submergence Example 57 of 62 b. Specify Analysis Settings (Model > Settings) In SVSlope the Analysis Settings provide the information for what type of analysis will be performed. These settings will be specified as follows: 1. Select M o d e l > Se tting s from the menu, 2. Select the Slip Surface tab, Slope Direction: Right to Left Slip Shape: C ircular C reate tension crack for reverse curvature: On Search Method: Grid and Tangent 3. Select the C a lc ula tio n M e tho d s tab from the dialog and select the method types as shown below: Bishop Simplified Janbu Simplified 4. Press O K to close the dialog. c. Enter Geometry (Model > Geometry) A region in SVSLOPE is the basic building block for a model. A region represents both a physical portion of material being modeled and a visualization area in the SVSLOPE C AD workspace. A region will have a set of geometric shapes that define its material boundaries. Also, other modeling objects including features, flux sections, water tables, text, and line art can be defined on any given region. We start by specifying the 2D geometry that will be later extruded to a 3D geometry. The 2D geometry forms a cross-section of the final 3D geometry. Four regions will be utilized: 1. Open the R e g io ns dialog by selecting M o d e l > G e o m e try > R e g io ns ... from the menu, 2. C lick Ne w to create each of the four regions, 3. C lick O K to close the dialog. The shapes that define each region will now be created. Note that when drawing geometry shapes, the region that is current in the Region Selector is the region the geometry will be added to. The Region Selector is at the top of the workspace. Refer to the 3D Submergence Example Model Data section for the geometry points for the four regions. Define Region R1 1. Select R 1 from the Region Selector, 2. Select Dra w > M o d e l G e o m e try > P o ly g o n R e g io n from the menu, 3. The cursor will now be changed to a cross hair, 4. Move the cursor near (500,50) in the drawing space, 5. To select the point as part of the shape left click on the point, 6. Now move the cursor near (0,50) and left-click the mouse. A line is now drawn from (500,50) to (0,50), 7. In the same manner then enter the following points: 3D Grid and Tangent Submergence Example 58 of 62 (0,107) (193,107) (196,103) (219,103) (225,107) 8. Move the cursor near the point (500,107). Double click on the point to finish the shape. A line is now drawn from (225,107) to (500,107). The shape is automatically finished by SVSLOPE by drawing a line from (500,107) back to the start point (500,50). Repeat this process to define the regions R 2, R 3 and R 4. NO TE: If an error is made when entering the region geometry the user may recover from the error and start again by one of the following methods: a. Press the escape (esc) key. b. Select a region shape and press the delete key. c. Use the Undo function on the Edit menu. d. Specify Pore Water Pressure (Model > Pore Water Pressure) Initial conditions are generally associated with transient model runs. Their purpose is to provide a reasonable starting point for the solver. In a steady-state model, initial conditions can be used to "precondition" the solver to allow faster convergence. Generally speaking, the user will enter information either for a water table or a piezometric line. In this model a water table will be used. In order to specify that a water table will be entered the user must perform the following steps: 1. Select Model > P o re W a te r P re s s ure > Settings..., 2. Select "Water Surfaces" as the Pore-Water Pressure Method, 3. C heck the "Allow application of RU coefficients with water surfaces or discrete points" checkbox, 4. Press O K to close the dialog. The user must then proceed to enter the water table coordinates: 1. Select M o d e l > P o re W a te r P re s s ure > W a te r T a b le ..., 2. Under the P o ints tab enter the X and Y coordinates as provided in 3D Submergence Example Model Data, 3. Under the Apply to Regions section ensure the R 1, R 2, R 3 and R 4 boxes are checked to apply the water table to all four regions, 4. Press O K to close the dialog. e. Apply Material Properties (Model > Materials) The next step in defining the model is to enter the material properties for the four materials that will be used in the model. The Ex te nts region cuts through all the surfaces in a model, creating a separate “block” on each layer. Each block can be assigned a material or be left as void. A void area is essentially air space. In this model all blocks will be assigned a 3D Grid and Tangent Submergence Example 59 of 62 material. There are five surfaces resulting in four layers. Each layer will contain a different material. This section will provide instructions on creating the R 1 material. Repeat the process to add the other three materials. 1. Open the M a te ria ls dialog by selecting M o d e l > M a te ria ls > M a na g e r... from the menu, 2. C lick the Ne w ... button to create a material, 3. Enter "R1" for the material name in the dialog that appears and choose Mohr C oulomb for the Shear Strength type of this material, 4. Press O K to close the dialog. The Material Properties dialog will open automatically, 5. Move to the Shear Strength tab, 6. Enter the Unit Weight value of 100 lb/ft^3, 7. Enter the C ohesion, c value of 10000 psf, 8. Enter the Friction Angle, phi value of 35 degrees, 9. Move to the Water Parameters tab, 10. Select "On" for the Water Surfaces, 11. C lick the O K button to close the Mohr C oulomb dialog, 12. Repeat these steps to create the Fill, C o re , and R o c k Fill materials using the information provided at the beginning of the tutorial, 13. Press the O K button on the M a te ria ls M a na g e r dialog to accept the changes and close the dialog. Once all material properties have been entered, we must apply the materials to the corresponding regions. 1. Open the R e g io n P ro p e rtie s dialog by selecting M o d e l > G e o m e try > R e g io n 2. Select the R 1 region using the arrows at the top right of the dialog. 3. Under the "Region Settings" group select the R 1 material from the combo box to P ro p e rtie s ... from the menu, assign this material to region R 1, 4. Select the R 2 region and assign the Fill material to this region, 5. Select the R 3 region and assign the C o re material to this region, 6. Select the R 4 region and assign the R o c k Fill material to this region, 7. Press the O K button to accept the changes and close the dialog. f. Specify Search Method Geometry (Model > Slip Surface) The Grid and Tangent method of searching for the critical slip surface has already been selected in Step b. Now the user must draw the graphical representation of the grid and tangent objects on the screen. This is accomplished through the following steps: GRID 1. Select M o d e l > Slip Surfa c e > G rid a nd T a ng e nt..., 3D Grid and Tangent Submergence Example 60 of 62 2. Select the G rid tab, 3. Enter the values for the grid as specified at the start of this tutorial (the grid values may also be drawn on the C AD window), 4. Move to entering the tangent values. TANGENT 1. Select the T a ng e nt tab, 2. Enter the values for the tangent as specified at the start of this tutorial (the grid values may also be drawn on the C AD window), 3. C lose the dialog, 4. Accept the warning message stating that the corner of the grid is below the top of the slope. The grid and tangent graphics should now be displayed on the C AD window. g. Extrude 2D Model to 3D (File > Save As) All of the previous steps may be transferred to a 3D version of this model. A new model is created with 3D geometry by extruding the 2D cross-section from the current model. This is accomplished through the following steps: 1. First, save the current model by clicking File > Sa v e from the menu, 2. Next, to begin the extrusion process select File > Sa v e A s ... from the menu, 2. Select the G e ne ra l tab, System: 3D New File Name: User Submergence 3D 3. Select the Sp a tia l tab, 4. Enter the following model extrusion parameters, Model Width: 200 ft Model C enter: 100 ft 5. Press O K to close the dialog, 6. Press O K to accept the reset of some items. The Y-coordinates for the search method geometry need to be updated in the 3D model: 9. Select M o d e l > Slip Surfa c e > G rid a nd T a ng e nt... , 10. Enter the following model extrusion parameters, Min Value: 0 Max Value: 0 No. of Points: 1 The water table surface also needs to be applied in the new 3D geometry: 1. Select M o d e l > Initia l C o nd itio ns > Se tting s ..., 3D Grid and Tangent Submergence Example 2. Move to the A p p ly tab, 3. Press the Se le c t A ll button, 4. Press O K to close the dialog. 61 of 62 The 3D model is now complete and ready to be analyzed. h. Run Model (Solve > Analyze) The next step is to analyze the model. 1. Select So lv e > A na ly ze from the menu. A pop-up dialog will appear and the solver will start. i. Visualize Results (Window > AcuMesh) After the model has completed solving, an AC UMESH notification will appear asking if you want to view the results in AC UMESH. C lick on the A c um e s h... button. The SVSLOPE screen will then change to reflect the results as visualized by AC UMESH. To switch back and forth between your original geometry and AC UMESH click on the SVSLOPE or AC UMESH icon which appears below the toolbars on the top left hand side of the screen. 8.2 Results and Discussions After the model has completed solving the user may view the results in the AC UMESH software by pressing the AC UMESH icon on the process toolbar. The sliding mass is displayed in the C AD for the selected calculation method. To switch between the results of the different calculation methods, click on the drop down menu at the top of the screen and select the method you would like to view. In order to view the sliding mass area more clearly the user may edit the Slid ing M a s s Dis p la y Se tting s dialog: 1. Select Slip s > Slid ing M a s s Dis p la y ... from the menu, 2. Uncheck the Slid ing M a s s w ith Ex p lo s io n checkbox. The analysis results in a factor of safety of 1.032 for Bishop's method. 3D Grid and Tangent Submergence Example 62 of 62 The user may also plot the column information for a particular column chosen either in plan view or from a vertical cross-section. The column information settings are set in the C o lum n Info rm a tio n dialog. To access this dialog click the Slip s > C o lum n Info rm a tio n... menu item. Once the C o lum n Info rm a tio n dialog is closed by clicking O K , the user may select a particular column by clicking on it in the C AD. The details of the selected column will appear in the C AD.