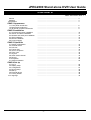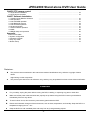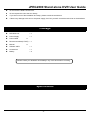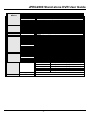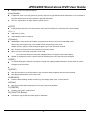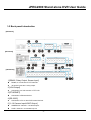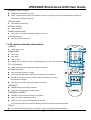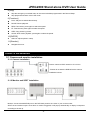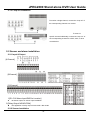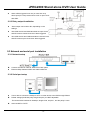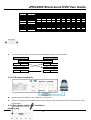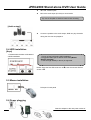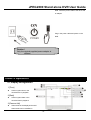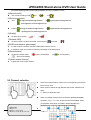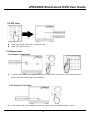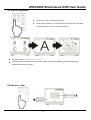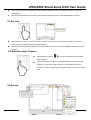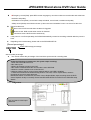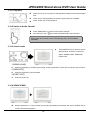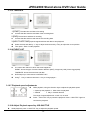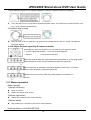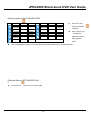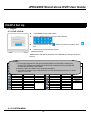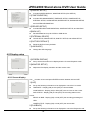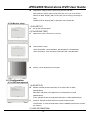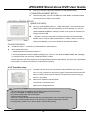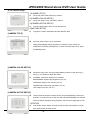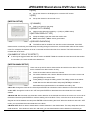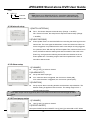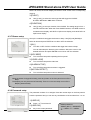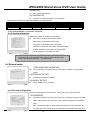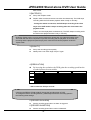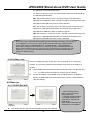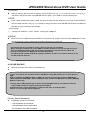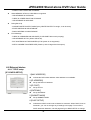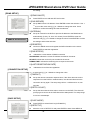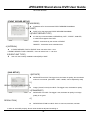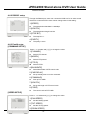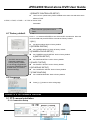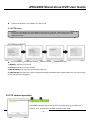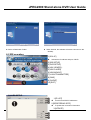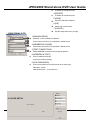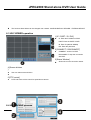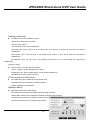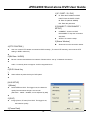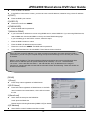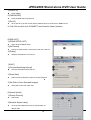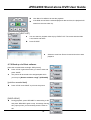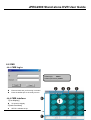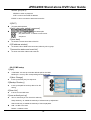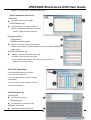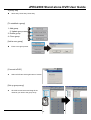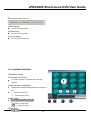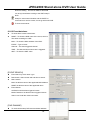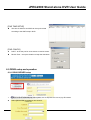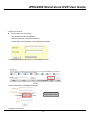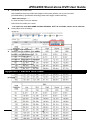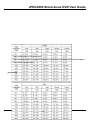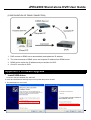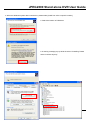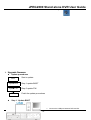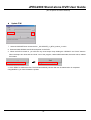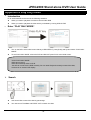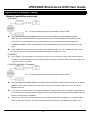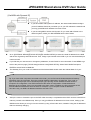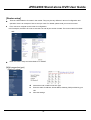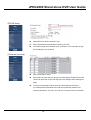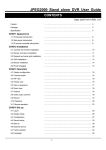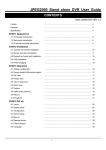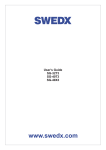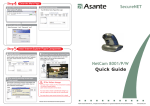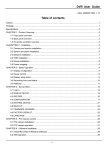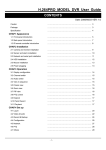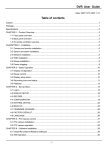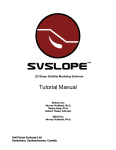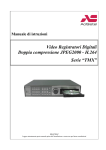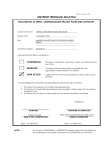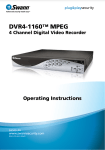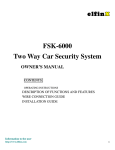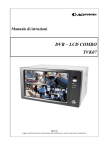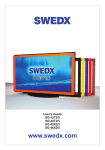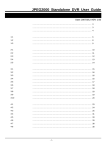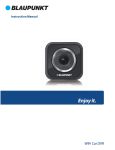Download JPEG2000 Stand alone DVR User Guide
Transcript
JPEG2000 Stand alone DVR User Guide CONTENTS Date: 2007/9/25 VER: 1.7 Caution Package Specification ……………………………………………………………………. 3 ……………………………………………………………………. 3 ……………………………………………………………………. 4 CHAP.1 Appearance 1-1 Front panel introduction 1-2 Back panel introduction 1-3 IR remote controller introduction ……………………………………………………………………. 6 ……………………………………………………………………. 8 ……………………………………………………………………. 9 CHAP.2 Installation 2-1 Camera and monitor installation 2-2 Sensor and alarm installation 2-3 Network and serial port installation 2-4 HDD installation 2-5 Mouse installation 2-6 Power plugging ……………………………………………………………………. ……………………………………………………………………. ……………………………………………………………………. ……………………………………………………………………. ……………………………………………………………………. ……………………………………………………………………. 10 11 12 13 14 14 ……………………………………………………………………. ……………………………………………………………………. ……………………………………………………………………. ……………………………………………………………………. ……………………………………………………………………. ……………………………………………………………………. ……………………………………………………………………. ……………………………………………………………………. ……………………………………………………………………. ……………………………………………………………………. ……………………………………………………………………. 15 16 16 16 17 18 18 18 19 20 23 ……………………………………………………………………. ……………………………………………………………………. ……………………………………………………………………. ……………………………………………………………………. ……………………………………………………………………. ……………………………………………………………………. ……………………………………………………………………. ……………………………………………………………………. 25 26 27 33 36 38 42 42 CHAP.3 Operation 3-1 Display configuration 3-2 Channel switch 3-3 PIP view 3-4 Freeze view 3-5 View in sequence 3-6 Zoom view 3-7 Keylock 3-8 switch audio channel 3-9 Record 3-10 Playback 3-11 Mouse operation CHAP.4 Set up 4-1 Log-in 4-2 Display setup 4-3 Configuration 4-4 Record setup 4-5 Bak-up 4-6 External device 4-7 Factory default 4-8 Language -1- JPEG2000 Stand alone DVR User Guide CHAP.5 PTZ camera control 5-1 PTZ camera installation 5-2 PTZ camera operation …………………………………………………………………… 43 …………………………………………………………………… 44 CHAP.7 Software installation 7-1 Install Internet Relative Software 7-2 IRS operation 7-3 J2K VIEWER operation 7-4 J2K BACKUP process 7-5 J2K PLAYER operation 7-6 H.264 transmitter 7-7 Client software operation 7-8 CMS 7-9 DDNS setup and operation …………………………………………………………………… …………………………………………………………………… …………………………………………………………………… …………………………………………………………………… …………………………………………………………………… …………………………………………………………………… …………………………………………………………………… …………………………………………………………………… …………………………………………………………………… 45 45 47 48 49 51 52 58 65 …………………………………………………………………… …………………………………………………………………… …………………………………………………………………… …………………………………………………………………… …………………………………………………………………… 67 69 70 74 75 Appendix 1. Record time table 2. System configuration 3. Firmware upgrade 4. Play only mode 5. Router setup Disclaimer: The product names mentioned in this manual are used as identifications only, while the copyright of these names might belong to other companies. The product spec and info are for reference only, and they may be updated from time to time without notification. Caution For you safety, unplug the power before moving the DVR, installing, or replacing any parts or hard drive. Make sure all the power cable and wires are properly set up before using the DVR. Contact your distributor immediately if there is any defect. To avoid a short circuit, don’t leave any unnecessary parts inside the DVR. Please avoid dramatic changes of the environment, such as dust, temperature, and humidity. Keep the DVR in a temperature ranging from 5℃~40℃. Keep the DVR in a well-ventilated place and away from any heat-generating objects. -2- JPEG2000 Stand alone DVR User Guide Do not block the DVR’s fan and vent. Do not expose this unit to the sun directly. If you are not sure of the installation and setup, please consult the technicians. If there’s any damage to this unit or the power supply, don’t fix it yourself. Consult the technician or the distributor. Package DVR Main unit ×1 Power Supply ×1 Power Cable ×1 Remote Controller(N TYPE) × 1 Manual ×1 Software CD-R ×1 Accessories ×1 Battery ×2 Please contact your distributor immediately if any of the above items is missing. Specification -3- JPEG2000 Stand alone DVR User Guide Playback Method Model Video I/O Network Audio I/O (Optional) Monitoring Method Back-up Record Playback Mechanism Record Mode Real time/ motion /alarm /schedule Search Percentage/ Time & Date /Event Shuttle Jog For4/8/16 Easy Search CH JPEG2000 Stand Alone DVR Fast Forward x2, x4, x8, x16, x32, x60(NTSC) Fast Rewird x2, x4, x8, x15, x25, x50(PAL) Video Input 4/8/16CH VIDEO IN 1.0 VP-P,75OHM(BNC TYPE) Slow Forward/Reward 1/2,1/4,1/8,1/16 Video TYPE) X 2 PictureOutput by Picture (BNC Available VGA Output Support Protocol TCP/IPTFT LCD Monitor (Optional) Audio Input 4 CH Audio Input (MONO type) Remote monitoring 1 Remote Softeware: Remote live view, playback, and save as AVI Audio Output CH Audio output (MONO type) IE: Remote live view, backup, Display Resolution FULL: 720(H) × 480(V) (NTSC) and save backup to AVI Users Two users access is available. 720(H) × 576(V) (PAL) Back-up method 1/4: VCR,360(H) Backup via IE × 240(V) ,CD-R (NTSC)back-up(Include CD Backup player),USB backup 360(H) × 288(V) (PAL) PTZ Control RS485,supports PELCO D and other protocols Split Screen FULL/4/6/8/9/13/16 split RS232 Controls DVR host through RS232 ZOOM IN/OUT Live & Playback Alarm Input 4CH: 4 Alarm Inputs PIP Yes 8CH: 8 Alarm Inputs Sequence Yes 16CH: 16 Alarm Inputs Resolution FULL NTSC-720×240 / PAL-720×288 Alarm Output 1(Programmable alarm output duration) DUAL NTSC-360×240 / PAL-360×288 Remote Controller Infrared Remote Controller QUADRemote Controller, NTSC-360×120 / PAL-360×144 Control Device Front Panel, RS232 Multi-language Frame Rate HDD Temperature Humidity Dimension Weight Power Compression Quality English/Spanish/German/France/Chinese… FULL 4CH: NTSC-60IPS/ PAL-50IPS 1or2 HDDs, (160Gb or8/16CH: above )NTSC-120IPS/ PAL-100IPS 41°F~104°F DUAL(5°C~40°C) 4CH: NTSC-120IPS/ PAL-100IPS Under 90% 8/16CH: NTSC-240IPS/ PAL-200IPS 430mm(W) x 400mm(D) x 92mm(H) QUAD 4CH: NTSC-240IPS/ PAL-200IPS 8 KG (w/o HDD) 8/16CH: NTSC-480IPS/ PAL-400IPS Switching Power (DC 12V, 6.67Amp) JPEG2000 LOW NTSC (12 KB/720×240)/PAL(14 KB/720×288) MID HIGH SUPER HYPER Record Audio Storage Device Bit rate SATA HDD NTSC: 120kb/sec -4- NTSC (16 KB/720×240)/PAL(19 KB/720×288) NTSC (20 KB/720×240)/PAL(24 KB/720×288) NTSC (24 KB/720×240)/PAL(29 KB/720×288) NTSC (28 KB/720×240)/PAL(32 KB/720×288) PAL: 100kb/sec JPEG2000 Stand alone DVR User Guide CHAP.1 Appearance 1-1 Front panel introduction 1.[CD-RW] Built-in CD-RW for CD back-up. 2.[USB Port] DEVICE:Connect PC for firmware upgrade. HOST: Connect USB memory stick for backup. 3.[IR Receiver & LED Lamps] IR Remote Controller Receiver. DVR Status LED: RUN- Flashes when play picture by picture through J. Shuttle. ACTIVE- On when the J. Shuttle is ready to use. REC- On while recording and flashes at stand-by mode, such as no motion triggered at the motion record mode PLAY- On while playback. FULL- On when HDD storage is full. NET- On when the DVR is connected remotely. 4.[1~16 Channel Button] witch full screen among channels, 1 for Channel 1, 2 for Channel 2, and so on. 5.[MODE] Switch among full and split screen displays. 6.[K.LOCK] Lock the buttons on front panel. 7.[MENU] Enter the menu and set up. 8.[Directions & ENTER] Directions- Navigate the menu. -5- JPEG2000 Stand alone DVR User Guide ENTER- Confirm the selected options. 9.[Jog Shuttle] In playback: inner rim to play picture by picture, outer rim to play fast forward and backward. Turn clockwise to play fast forward, and counterclockwise to play fast backward. Turn the Jog Shuttle to change values in system set-up. 10.[PTZ] Press [PTZ] to enter the PTZ control mode. Press the PTZ buttons to control the PTZ camera directly. 11.[+ / -] Adjust set-up value. Adjust display orders of channel. 12.[Control] SEQ/AUDIO- Press quickly for AUDIO, and press and hold for 3 seconds to enter SEQ mode. SEQ -Full screen sequencing or the smaller screen sequencing in PIP mode. AUDIO- Press to play the audio, and press again to go to the next audio channel. PIP- To enter the Picture in Picture mode from full screen mode. NEXT- Go to the next PTZ command in PTZ mode. Go to the next channel in full screen display and the next page in split screen display. ZOOM- To enlarge the picture. Use the direction buttons and move to the area to be enlarged. 13.[REC] To activate Emergency Record at continuous, Super fine quality and Best resolution. Press STOP to exit the Emergency Record mode. 14.[STOP] Stop the emergency record and return to the record schedule programmed in the Record Setup. Stop playback and return to the LIVE mode. 15.[SEARCH] Enter the Search dialog window to search by percentage, date / time, or the event list. 16.[PLAY] Play the recorded video beginning from the end of previous playback. 17.[FREEZE] Freeze in full screen or split screen 18.[J.SHUTTLE Button] Activate the Jog Shuttle and press again to deactivate -6- JPEG2000 Stand alone DVR User Guide 1-2 Back panel introduction [4Channel] [8Channel] [16Channel] 1.[RS485, Relay Output, Sensor Input] RS485, for connection to PTZ cameras. 16 sensor inputs and 1 relay output. 2.[VGA Output] Connection to a VGA monitor or TFT LCD. 3.[ETHERNET] Connection to Ethernet device. 4.[RS-232C] Connection to PC or other DVR control devices. 5.[1~16 Camera Input/LOOP Output] CAMERA IN- channel 1~16 camera input. LOOP- channel 1~16 camera loop out -7- JPEG2000 Stand alone DVR User Guide 6.[Monitor / SPOT Output] MONITOR- Connection to monitor. SPOT- second monitor output. Once alarm or motion is triggered, it will pop up automatically or display in sequence according to the set up. 7.[Power Input] DC power input (DC12V) 8.[Power Switch] Power ON/OFF 9.[Audio Input/Output] Audio input 1~4 channel and Audio output 1 channel. 10.[P/S2 mouse] For PS/2 Mouse connection. 1-3 IR remote controller introduction 1.[MENU] Enter menu or exit 2.[Split /OSD] 4S: 4 split 9S: 9 split 16S: 16 split AUDIO: Press to play the audio, and press again to go to the next audio channel. 3.[1~16 Channel] Switch channel in live or playback; password entering 4.[Control function] FRZ- Freeze the screen in display SEQ- Automatically display full screen or split screen in sequence ZOOM- To enlarge the picture. Use the direction buttons and move to the area to be enlarged. PIP- Picture in Picture. Enter PIP mode in full screen 5.[Mode/PT] MODE- Multi-screen display selection P/T- Enter the PTZ camera control mode 6.[SEARCH/-/+/NEXT] SEARCH- Open the search window in playback [-]/[+]- For value adjustment in set-up NEXT- Go to the next PTZ command in PTZ mode. Go to the next channel in full screen display and the next page in split screen display 7.[Rec] To activate Emergency Record at continuous, Super fine quality and Best resolution. -8- JPEG2000 Stand alone DVR User Guide 8.[Stop] Stop the emergency recordand return to the record schedule programmed in the Record Setup. Stop playback and return to the LIVE mode. 9.[Functions] PLAY- Play the recorded video directly. PAUSE- Pause playback. REW- Fast rewind, press again to select the speed. FF- Fast forward, press again to select the speed. STEP- Play picture by picture. SLOW- Slow motion playback, press again to select the speed. 10.[ENTER] Select or adjust options in setup. 11.[Direction] Navigate the menu. CHAP.2 Installation 2-1 Camera and monitor installation 2-1-1 Camera installation Connect camera to DVR camera in CH1~CH16 ※Please do not start the DVR before the camera. installation is done. 2-1-2 Monitor and SPOT installation Monitor: Connect the MONTIOR port on the DVR back panel to the “video in” port on the monitor. SPOT: second monitor output. Once alarm or motion is triggered, it will pop up automatically or display in sequence according to the set up. -9- JPEG2000 Stand alone DVR User Guide 2-1-3 Loop out installation To monitor a single channel, connect the “loop out” of the corresponding channel to a monitor. To record a specific channel individually, connect the “loop out” of the corresponding channel to a DVR, VCR, or other record device. 2-2 Sensor and alarm installation 2-2-1 Input & Output [4Channel] [8Channel] [16Channel] 1.[D1~D16 Alarm Input/GND for Location] 16 Sensor inputs, for sensor input installation. 2.[Relay Output NO/NC/COM] The application of relay output is NO+COM + NC+COM. 2-2-2 Sensor installation - 10 - JPEG2000 Stand alone DVR User Guide Alarm will be triggered once one (or more than one) alarm input (D1~D16) causes short circuit or open circuit with GND. 2-2-3 Relay output installation Alarm output can be NO or NC, depending on the settings. NO-COM: the NO and COM terminals are open-circuit, and it’ll become closed-circuit when alarm triggered. NC-COM: the NC and COM terminals are closed-circuit, and it’ll become open-circuit when alarm triggered. 2-3 Network and serial port installation 2-3-1 Network setup Connect the network cable to “Ethernet”on back panel. Ethernet Setup between ADSL and Cable is different. 2-3-2 Serial port setup User is able to connect the COM port of PC or other device to the DVR through RS232. RS232 settings (baudrate/ parity/ length/ stop bit ) are NOT adjustable. The transmission baudrate is 19200bps, length 8 bits, stop bit 1, and the parity is none. ASCII-CODE is 1 BYTE. - 11 - JPEG2000 Stand alone DVR User Guide connector description 1 2 3 4 5 6 7 8 9 DCD RxD TxD DTR GND DSR RTS CTS NC ASCII-CODE Func. CODE Func. CODE Func. CODE Func. CODE Func. CODE REC R RIGHT K MODE D CH3 3 CH11 ! STOP S NEXT N PIP I CH4 4 CH12 @ # PLAY P ENTER 0X0D SEQ Q CH5 5 CH13 SEARCH E - < J.SHU L CH6 6 CH14 $ MENU M + > KLOCK C CH7 7 CH15 % CH16 ^ UP U PTZ T QPLAY Y CH8 8 DOWN J ZOOM Z CH1 1 CH9 9 LEFT H FRZ F CH2 2 CH10 0 To connect DVR to a PC, users must use a twisted RS232 cable, as the illustration. DVMR unit Other device (PC) D-SUB 9 cable (twisted RS-232C cable) #2 RxD RxD #2 #3 TxD TxD #3 #5 GND GND #5 2-3-3 PTZ camera installation Please connect the PTZ’s D+ to the DVR’s D+ , and D- to D-. After the connection and the related setup is done, users are able to control the PTZ camera through the front panel buttons. 2-3-4 Microphone and Speaker installation [Audio input] - 12 - JPEG2000 Stand alone DVR User Guide IN1~IN4: 4 audio inputs. MIC to the audio input (IN1~IN4) to record audio. Tip: Use an Amplifier to obtain a better sound recording. [Audio output] Connect a speaker to the audio output, DVR can play the audio during the live view and playback. 2-4 HDD installation [Steps] 1. Disassemble the bolts as illustrated. 2.HDD Installation 1. Power off the DVR before HDD installation. 2. Suggested HDD spec & Brand: SATA HDD (Maxtor /Hitachi / Seagate) 3. HDD storage 400GB (or above) is supported. Please insert the first HDD as shown in ,insert the second HDD as shown in . 2-5 Mouse installation PS/2 port in back panel 2-6 Power plugging Insert the adapter to the rear power socket of - 13 - JPEG2000 Stand alone DVR User Guide DVR. Insert the power cable to the other side of adapter. Plug in the power cable and power on the DVR. Caution ! Only the original supplied power adaptor is allowed. CHAP.3 Operation 3-1 Display configuration 1.[Time] Current system time or the recorded time in playback 2.[Date] Current system date or the recorded date in playback 3.[Camera title] Camera title of the displayed channel. Camera title can be modified in - 14 - JPEG2000 Stand alone DVR User Guide [SYSTEM MENU][CONFIGURATION][CAMERA SETUP] [CAMERA TITLE]. . 4.[Record mode] The current recording mode alarm motion 5.[Record resolution] 50IPS@720X288/60IPS@720X240 4CH: continuous 100IPS@360X288/120IPS@360X240 200IPS@360X144/480IPS@360X120 8/16CH: 50IPS@720X288/60IPS@720X240 100IPS@360X288/120IPS@360X240 200IPS@360X144/480IPS@360X120 6.[Quality] To show record quality LOW ~ HYPER 7.[Network LED] To show if there is a client connected.. Disconnected Connected 8.[HDD record/search percentage] In LIVE mode, the number means the HDD space used for record. In Playback mode, the number means the percentage of the data played. 9.[Record status] To show the record status Emergency record(Red) scheduled record (Green) Stop record (White) 10.[Audio output channel] Indicate the Audio output channel. 3-2 Channel selection Press the number button to switch to the corresponding channel for its full screen view Mode: press to switch among different split modes: 4/6/8/9/13/16 splits. +/-: button to adjust the order. When you playback video which recorded in 360X240(360X288) resolution, only 1, 4, 9, 13 & 16 split screens are available. When you playback video which recorded in 360X120(360X144) Split mode: 4CH: 1 / 4 8CH: 1 / 4 / 6 / 8 / 9 16CH: 1 / 4 /6 / 8 / 9 / 13 / 16 resolution,only 1, 4 & 16 split screens are available. - 15 - JPEG2000 Stand alone DVR User Guide 3-3 PIP view In full screen mode, press “PIP” to enter PIP mode. Press “PIP” again to cancel. 3-4 Freeze view 3-4-1 Freeze in split mode In a split screen mode, press FREEZE and press a number button to select the corresponding channel to freeze. Press the number again to cancel freeze. 3-4-2 Freeze in Full mode In full screen mode, Press FREEZE to freeze the channel, and press FREEZE again to cancel. - 16 - JPEG2000 Stand alone DVR User Guide 3-5 View in sequence Sequence is only functional in full screen. Keep pressing SEQ for 2~3 seconds and enter sequence mode, keep pressing SEQ for 2~3 seconds again to cancel it. Sequence order A > B > C > D …>A > B … Sequence time is adjustable in system setup. Please see [SYSTEM MENU] [CONFIGURATION] [INTERVAL SETUP] for details. 3-6 Zoom in view - 17 - JPEG2000 Stand alone DVR User Guide Go to the channel to be zoomed and press ZOOM to enlarge to 200%, use direction buttons to move the enlarged part. Use the direction buttons to choose an area and press ENTER to zoom. Press ZOOM again to cancel 3-7 Key lock After pressing “K. LOCK “, you’ll see LOCK on screen and no button is fucntioning at this time. To unlock, press and hold K.LOCK and enter Admin’spassword. Please note that rebooting the DVR can not deactivate K.LOCK. You must enter ADMIN’s password to unlock the keys. 3-8 Selection Audio Channel Press AUDIO you’ll see, . The number indicates the current audio output channel. To go the next audio channel, press AUDIO again. Press Once to play channel 1; press twice to play channel 2; press three times to play channel 3; press four times to play channel 4 and five times to turn Audio OFF. 3-9 Record - 18 - JPEG2000 Stand alone DVR User Guide Emergency record (Red): press REC to start emgergency record at continuous record mode and at the best resolution and quality. Schedule record (Green): record at the setup schedule, record mode, resolution and quality Stop record (White): the white dot shows up when the record schedule is set to “not record” at this time. Record mode mark: Alarm record: DVR records when the alarm is triggered Motion record: DVR records when motion is detected Continuous record: DVR records continuously If the power is cut off unexpectedly, the DVRwill automatically resume its recording schedule after the power is back. Regarding record mode setup, please refer to the RECORD SETUP. [Record percentage] 090/100 Entire HDD storage percentage data recorded percentage The number means the percentage of the hard drive space used for recording data. Under the following circumstances, the system stops recording: 1.when the DVR enters the menu 2.No video inputs. 3.When all cameras are set to record off. 4.No motion is detected while the record mode is set to MOTION. 5.When the record schedule is set to Not Record. 6.Without clearing HDD or running factory defaults after a new HDD is installed. 7. When the DVR enters the Search dialog window. The DVR, if set to Triplex Mode, resumes recording as soon as it enters playback. Besides the above circumstances, the DVR, if set to Duplex Mode, stops recording when the DVR enters Playback locally or remotely. Please see RECORD SETUP for DUPLEX and TRIPLEX setup details. 3-10 Playback Play and search must inuput password. - 19 - JPEG2000 Stand alone DVR User Guide 3-10-1 Play/Stop Press PLAY key on front panel to start playback starting from the last playback time. Press“ PLAY ”during playback to choose to play forward or backward. Press“ STOP ”key to stop playback. 3-10-2 Switch to Audio Channel Press “SEQ/AUDIO” to switch to other audio channels Pon OSD you’ll see , the number represents audio output channel Audio output and channel are not corresponding, they can be selected separately. 3-10-3 Search mode Press SEARCH key to open the search dialog window. There are 3 modes for search: SEARCH BAR, TIME/DATE, EVENT LIST. 1.[SEARCH BAR] Search by appointing a recording percentage. Using Jog-shuttle is a quick and convenient way to search. 2.[TIME/DATE] Search by appointing a time and date 3.[EVENT LIST] Search by Event list. 3-10-4 SEARCH BAR Using Jog-shuttle or +/- keys to select the recording percentage of the search bar. Press “ ENTER ”key to confirm and start the playback. - 20 - JPEG2000 Stand alone DVR User Guide 3-10-5 TIME/DATE 1.[START] The start time and date of recording It shows that the start time and date of the recording data. 2.[END] The end time and date of recording It shows that the end time and date of the recording data. 3.[INPUT DATE/TIME] Input the appointed time and date to start playback. Select the time and date by +/- key to adjust numbers and by key to adjust the cursor position. Then press “ Enter ”to start playback. 3-10-6 EVENT LIST CH- shows the channel in which the event happened EVENT- shows the type of events: Motion detection (MOT), Image lost (LOS), Alarm trigger(ALM). TIME/DATE- shows the event time and date. DVR keeps up to 1000 events in itsEVENT LIST. Using key to select events and +/- key to change pages.。 3-10-7 Playback speed adjustments While playback, using the direction keys to adjust the playback speed. Speed up the playback Slow down the playback Rewind Play in forward direction The range of speed adjustment: 1/16X~1X, 1X~64X Press “ J.SHUTTLE ”key to pause the playback. Press “J.SHUTTLE ”again to continue the playback. 3-10-8 Adjust Playback speed by JOG-SHUTTLE While playback, press “J.SHUTTLE ”key to adjust the playback speed. - 21 - JPEG2000 Stand alone DVR User Guide 1.[High speed playback/Low speed playback/Forward Playback/Rewind Playback] Using the outer circle of Jog-shuttle to adjust the playback speed. Turn clockwise for forward direction, and turn counter-clockwise for Rewinding. 2.[Playback step by step] Using by inner circle of Jog-shuttle. Turn clockwise for forward direction and turn counter-clockwise for backward direction. 3-10-9 Adjust Playback speed by IR remote controller While playback, select the direction keys of remote control to adjust the speed. X times high-speed playback. X times low speed playback. Rewind. Play in forward direction. Adjust the speed by REW key (High-speed backward playback) or FF key (High-speed forward Playback). Press the keys repeatedly to adjust the speed rate. Adjust the speed by SLOW-Motion keys (Slow playback in backward or in forward). Press the keys repeatedly to adjust the speed rate. Playback picture by picture by STEP keys (Step playback in backward or in forward). 3-11 Mouse operation [Basic operate] 1.[Mouse left button] Click: To execute. Double click:Switch to full screen. 2.[Mouse right button] Double click: Display mouse control interface. 3.[Mouse wheel] keep pressing for 2 seconds to hide mouse control interface. [Working Status in LIVE MOUSE ICON - 22 - JPEG2000 Stand alone DVR User Guide ] Double click right button of to open mouse control interface. The corresponding functions for mouse buttons please refer to the following chart. Icon Left click Right click Icon Left click Right click Icon Left click REC PLAY SEARCH PTZ ZOOM FREEZE PIP SEQ AUDIO K.LOCK MENU NEXT PLUS Right click ENTER MINUS [Working Status in SPLIT MOUSE ICON ] To change assigned screen division, click left button of mouse once. Please note that specific division can not be supported such as QUAD record/playback. And,according to DVR channel, screen division can be different. - 23 - JPEG2000 Stand alone DVR User Guide [Working Status in PLAY MOUSE ICON ] Icon Left lick Right click Pause Backward Fast backward Fast forward Pause forward REC Wheel Icon Step play Adjuest speed Adjuest speed Step play Left click Right click Wheel Slow backward Play Adjuest speed Slow forward Pause Adjuest speed Click PLAY icon switch to playback interface. Click "search" icon . It switches to playback interface after playback Stop starts. The corresponding function for mouse buttons and wheel please refer to the following chart. [Working Status in PTZ MOUSE ICON ] Click PTZ icon switch to PTZ control model. - 24 - JPEG2000 Stand alone DVR User Guide CHAP.4 Set Up 4-1 Log-In 4-1-1 DVR LOG-IN Press MENU to login DVR system. Use CH. SELECTORS 1~0 to key in the password. Then press ENTER or click to confirm and enter the system. Click Exit. Erase the wrong password by PIP key. ※ Default password: ADMIN: blank (No default password. Press ENTER key directly to enter the system) Icon Caution: Left1.click Right click to change Wheel Icon after Leftthe click Right clickkeep Wheel It is strongly suggested the password initial setup. Please records of your passwords. Rebooting the DVR and resetting the factory defaults will UPnot reset the password to the Change channel DOWN Change channel default. 2. Please contact your reseller if you forget the password. LEFT-UP RIGHT-UP 3. The DVR will exit the Login screen and return to LIVE automatically if there is no action LEFT RIGHT taken for 4 seconds. LEFT-DOWN RIGHT-DOWN ZOOM IN ZOOM OUT ZOOM IN/OUT FOCUS NEAR FOCUS FAR MENU NEXT Change Command PLUS MINUS Change channel GOTO PRESET SET PRESET CLEAR PRESET AUTO SCAN EXIT PTZ MODE ENTER 4-1-2 SYSTEM MENU - 25 - FOCUS NEAR/FAR PRESET UMBER+/Change channel JPEG2000 Stand alone DVR User Guide 1.[DISPLAY SETUP] Includes SCREEN DISPLAY, MONITOR SETUP (VGA SETUP) 2.[CONFIGURATION] Includes HDD MANAGEMENT, TIME/DATE SETUP, CAMERA SETUP, INTERVAL SETUP, ALARM SETUP, BUZZER SETUP, PASSWORD SETUP, and SYSTEM INFORMATION. 3.[RECORD SETUP] Includes RECORD CONFIGURATION, SCHEDULE SETUP, and HOLIDAY. 4.[BACK-UP] Recorded data back up via CD-RW or USB device. 5.[EXTERNAL DEVICE] TCP/IP SETUP, RS232C SETUP, PAN-TILT SETUP, and AUDIO SETUP. 6.[FACTORY DEFAULT] Reset the DVR to factory defaults. 7.[LANGUAGE] Change the OSD language. 4-2 Display setup 1.[SCREEN DISPLAY] Set up which information to be displayed at the Live and Playback mode. 2.[MONITOR SETUP] Adjust the VGA display resolution and the monitor color. 4-2-1 Screen display Use to select an item and press ENTER to switch between ON and OFF. 1.[LIVE] Set up the following information to be displayed or not at the Live mode. TIME/DATE – Display (ON) or hide (OFF) the time and date. ICON DISPLAY - Display (ON) or hide (OFF) the cue icons on the screen. DVR STATUS - Display (ON) or hide (OFF) the recording status on the screen. REC/PLAY BAR - Display (ON) or hide (OFF) the recording percentage of HDD. CAMERA TITLE - Display (ON) or hide (OFF) the camera title. 2.[PLAYBACK] Set up the following information to be displayed or not at the Playback mode. - 26 - JPEG2000 Stand alone DVR User Guide TIME/DATE- Display (ON) or hide (OFF) the time and date. DVR STATUS- Display (ON) or hide (OFF) the cue icons on the screen. REC/PLAY BAR- Display (ON) or hide (OFF) the recording percentage of HDD. CAMERA TITLE- Display (ON) or hide (OFF) the camera title. 4-2-2 Monitor setup 1.[VGA SETUP] Set up the VGA resolution. 2.[COLOR BAR TEST] Adjust the monitor colors by the color bar. VGA resolution setup: 1280*1024/ 60HZ、1024*768/60HZ、800*600/60HZ、640*480/60HZ、 1280*1024/75HZ、1024*768/75HZ、800*600/75HZ、640*480/75HZ. Monitor colors’ adjustment by Color Bar. 4-3 Configuration 4-3-1 HDD management 1.[HDD SETUP] BEGIN- Indicate the start Date/Time of recorded video on HDD (Master/Slave). RECORD- Indicate the end Date/Time of recorded data on HDD (Master/Slave). PLAY- Indicate the previous playback Date/Time on HDD (Master/Slave). STATUS- Indicate the HDD status as empty/normal/overwrite CLEAR HDD- To clear the HDD data, enter the ADMIN’s password to execute this function. 2. [HDD INFORMATION] - 27 - JPEG2000 Stand alone DVR User Guide This menu shows the physical information of HDD (Master/Slave). 3. [HDD REPLACEMENT SETUP] Without losing data, user can use HDD from other DVRs, and HDD installed current DVR can be used to other DVRs. [HDD REPLACEMENT SETUP] 1.[SAVE DVR INFO] Once you press ENTER button on "SAVE DVR INFO" , the DVR information will be saved to HDD.If the DVR information is saved properly, you can see "NOW CHANGE HDDDISK" message on DVR. Then power off the DVR and change with new HDD. ※ NOTICE : Be sure to write down the DVR information as like NTSC/PAL, MODEL name, Channel, HDD location(PORT 1, PORT2). When you want to retrieve the HDD(old), you must do based on this DVR information. 2.[LOAD DVR INFO] "LOAD DVR INFO " : it retrieves recorded HDD from other DVR set. HDD retrieval procedure 1. Install HDD with new DVR and power on. 2. Press [STOP] button when the DVR is booting.(Then, User can see “HDD CHANGE MODE-ON“ message.) 3. It retrieves when user executes “LOAD DVR INFO” in Menu. Please note that if the HDD conditions are changed between backup and retrieval. There are some possibilities losing DATA. So, please remember the condition during backup. 4-3-2 Time/date setup The date and time set by the manufacturer maybe different from your time zone. It is very important to set up they system date and time before the DVR starts recording. Set the date and time by using direction buttons and [-][+] button or Jog shuttle. Date format- Asia/American/European Time format- 12 hours/24 hours Month format- English/Numeric 1.We strongly suggest completing the following settings at the initial setup. Set up the time/date, and RUN all factory defaults. Go to HDD management and CLEAR HDD “RUN” all factory defaults. 2.DO NOT change the date and time after the recording starts It may corrupt the DVR’s data archive and cause playback errors. If it is necessary to change date and time after the recording starts, please run the above steps to avoid malfunctioning. - 28 - JPEG2000 Stand alone DVR User Guide 4-3-3 Camera setup 1.[CAMERA TITLE] Set up the camera title channel by channel. 2.[CAMERA COLOR SETUP] Set up the camera color channel by channel. 3.[CAMERA ACTIVE SETUP] Turn the camera ON or OFF at LIVE and Record. 4.[MOTION SETUP] Program the motion parameters and the detection area Input the camera Title, max. 8 characters. [CAMERA TITLE] Using [Left] or[Right] and [-][+] buttons to change the value. When the modification is finished, press [Enter]. To return to the previous menu, press the [MENU] button. [CAMERA COLOR SETUP] Adjust the image color: Use [UP] and [DOWN] to select an item and use [-] and [+] or Jog shuttle to adjust the values. CHANNEL: Select the camera to be modified. BRIGHTNESS: Adjust image brightness (-32~31). CONTRAST: Adjust color contrast (-32~31). SATURATION: Adjust color saturation (-32~31). HUE: Adjust color hue (-32~31). [CAMERA ACTIVE SETUP] Use the direction buttons to select an item and press [ENTER] to select ON and OFF. If a channel is set to OFF at LIVE and ON at RECORD, the channel will be recorded, displayed during Playback, but will not be displayed at LIVE. 1.[STATUS] Indicate the camera status: ACTIVE means the video input status is normal, and LOSS means the video is lost. - 29 - JPEG2000 Stand alone DVR User Guide 2.[LIVE] Set up the channel to be displayed or not at the LIVE screen. 3.[REC] Set up the channel to be recorde or not. [MOTION SETUP] 1.[CHANNEL] Select a channel for the setup. 2.[SENSITIVITY GRADE] Adjust motion detection sensitivity. 1 (LOW)~4 (VERY HIGH) 3.[MOTION DISPLAY TYPE] Setup the display type that marks the motion area. BOX- shows block / CELL- shows green lattice 4.[RECORD DURATION] The DVR record for duration from the time motion is detected. If the DVR detects motion continuosly, the DVR keeps recording through out the event, and the duration after the last motion event. For example, the duration is set to 10 seconds and the motion last for 3 minutes. The DVR records for 3 minutes and 10 seconds. 5.[NUMBER OF CELLS TO DETECT] It will only be triggered when the cells in motion are MORE THAN the number the user has set.So the smaller the number is, the more sensitive the detection is. [MOTION MASK SETUP] Users can set up which area to detect motion and which not to detect. The area that is marked not to detect motion is Grey. Press the number button to select the channel. Set motion detection area. Use the Direction buttons to move the cursor and press [ENTER] to mark the area. Press [Mode] to change the editing mode. The editing modes are as below: 1.Cell: Move to the desired location and press [ENTER] to activiate or deactiviate the motion detection in the marked area cell by cell. 2.ALL ON: Change the mode to ALL ON and press ENTER to activate the motion detection in the whole window. 3. ALL OFF: Change the mode to ALL OFF and press ENTER to deactivate the motion detection in the whole window. 4.BLOCK ON: Block an area to activate the motion detection in the desired area. Move the cursor to a corner cell of the desired area and press ENTER to mark the starting cell of the block. Then, move the cursor to the cell at the diagonal end of the desired area and press ENTER to finish marking the block. When the window is at the ALL OFF mode, you can activate the motion detection in the block. 5.BLOCK OFF: Block an area to deactivate the motion detection in the desired area. The setup steps are the same as BLOCK ON. If the window is at the ALL ON mode, you can deactivate the motion detection in the block you - 30 - JPEG2000 Stand alone DVR User Guide make. CELL [1] Note:Please go to [RECORD SETUP] > [SCHEDULE RECORD] and change the record mode to MOTION to activiate the MOTION settings. Channel Edit mode 4-3-4 Interval setup 1.[SWITCH INTERVAL] FULL- Full Screen Sequence Interval setup. (Range: 1~99 SEC) PIP- Picture in Picture, the sub-picture’s sequence interval setup. (Range: 1~99 SEC) 2.[EVENT RECORD] Event Update Time is to avoid the DVR from recording the event logs from the same event. The event types include alarm, motion and video loss. When an event is triggered, it is possible that the same event keeps on being triggered for a period of time. With the help of Event Update Time, whenever there is an event, the DVR records the starting time and information of the event in the Event Log, and ignores the following events within the duration set in the Event update time. The setting range of the Event Update time is from 10 seconds to 990 seconds. 4-3-5 Alarm setup 1.[CHANNEL] Use [+] and [-] to select a channel. 2.[ALARM INPUT] Set up the Alarm Input type. N.C- when the alarm is triggered, the circuit turns closed (ON). N.O- when the alarm is triggered, the circuit turns opened (OFF). 3.[DURATION] Set up a post- alarm recording duration and the alarm output duration. The duration setting is applied to both functions. The setting range is from 1 second to 300 seconds. Note: Alarm output can be triggered by alarm input. Motion and video loss cannot trigger an alarm output. 4-3-6 Event popup setup 1.[CHANNEL] Use [+] and [-] to select a channel. 2.[POPUP ON/OFF] Set up the POPUP function ON/OFF: Use [+] and [-] to select ON or OFF. When - 31 - JPEG2000 Stand alone DVR User Guide there is an event, the screen display will switch to a full screen of the corresponding channel. 3.[EVENT] Use [+] and [-] to select the event type that will trigger the POPUP: A- Alarm / M- Motion / AM- Alarm or Motion. 4.[DURATION] Use [+] and [-] to set up a duration of the POPUP. The setting range is from 1 second to 60 seconds. When the Event POPUP finishes, 4CH DVR returns to its Quad screen display, 8CH DVR 9 -Split screen display, and 16CH DVR 16Split screen display. 4-3-7 Buzzer setup Set up the condition that triggers the buzzer to beep. Use [UP] and [DOWN] to select an itme and press ENTER to turn ON or OFF the selection. 1.[ALL] Turn ON or OFF of all the conditions that tigger the buzzer to beep. You can also setup the buzzer by the conditions. Move the cursor to the desired selection and press ENTER to turn ON or OFF the selection. 2.[KEY BEEP] Turn on/off the beep while operating the front panel. 3.[VIDEO LOSE] Turn on/off the beep at the video lose. 4.[ALARM ACTIVE] Turn on/off the beep when an alarm is triggered. 5.[MOTION DETECT] Turn on/off the beep when motion is detected. When the buzzer is triggered to beep, press any button on the front panel to turn off the Beep. The beeping can only be turned off manually. There is no time out setup to turn off the Beeping automactically. 4-3-8 Password setup The password consists of 1 to 8 digits. Press the number keys on the front panel to enter the password and you can use any combination of the numbers from 1 to 10. 1.[USER ID] Press or to set User ID. 2.[USER PW] Key in the current password. - 32 - Default password: ADMIN: (NULL) / MANAGER: “1” / USER1: “2” ~ USER8: “9” JPEG2000 Stand alone DVR User Guide 3.[NEW PW] Key in the new password. 4.[CONFIRM PW] Enter the new password again for confirmation. The three user levels have different authorities to operate the DVR. Change Settings Clear HDD Change Password Playback & Search Remote Access Admin ○ ○ ○ ○ ○ Manager ○ ○※ ○ User ○ ※It can change Manager ‘s and Users’ password. 4-3-9 System information Indicate the system information and its status. S/W version: Indicate the firmware version H/W version: Indicate the PCB version Product ID: Indicate the product ID number MASTER: Indicate the information of MASTER HDD SLAVE: Indicate the information of SLAVE HDD CD-R: Indicate the information of CD-R The product ID is not the DVR’s MAC address. MAC address can be found in [EXTERNAL DEVICE] > [TCP/IP setup]. 4-4 Record setup 1.[RECORD CONFIGURATION] Set up overwrite, recording mode, picture quality, resolution, and recording speed. 2.[SCHEDULE SETUP] Program the recording schedule. 3.[HOLIDAY SETUP] Set up holidays, max. 100 days. 4-4-1 Record configuration Use [UP] and [DOWN] to select an item. Use [+] and [-] to change the value. 1.[OVERWRITE] ON: When the hard drive is full, the system will overwrite the earliest recorded video. If the DVR has two hard drives, the overwriting starts from the Master drive. OFF: The system stops recording when the hard drive is full. If the DVR has two hard drives, the system stops recroding when the Master and Slave drive - 33 - JPEG2000 Stand alone DVR User Guide both are full. 2.[MUTIPLEX] Set up the multiplex mode Duplex: allow record and remote connection simultaneously. The DVR stops recording while the DVR enters playback either locally or remotely. ※During the remote connection, the DVR keeps recording if the client stays at the LIVE mode. It stops recording when the client enters the playback mode. Triplex: record and playback simultaneously. The DVR keeps recording while the DVR enters playback either locally or remotely. Under the Triplex mode, you may see the playback is slower than it is under the Duplex mode. The DVR uses the same component to process recording and the playback. As a result, the recording and the playback speed drop by 50% when the DVR enters playback under the Triplex mode. 3.[QUALITY] Set up the recording picture quality Quality level: Low / Mid / High / Super / Hyper 4.[RESOLUTION] By lowering the resolution, the DVR gains the recording speed but the recorded pictures becom smaller. Video system NTSC PAL 8CH NTSC PAL 16CH NTSC PAL 4CH Full Mode 60IPS@720*240 50IPS@720*288 120IPS@720*240 100IPS@720*288 120IPS@720*240 100IPS@720*288 Dual Mode 120IPS@360*240 100IPS@360*288 240IPS@360*240 200IPS@360*288 240IPS@360*240 200IPS@360*288 ※IPS is refered to field per second. Changing the RESOLUTION will NOT change the recording time on DVR. To change the DVR’s recording duration, please adjust the DVR’s recording speed in the following three settings. 5.[RECORD IN ALARM] Set the recording speed when an alarm is triggered. 6.[RECORD IN MOTION] Set the recording speed when motion is detected. - 34 - Quad Mode 240IPS@360*120 200IPS@360*144 480IPS@360*120 400IPS@360*144 480IPS@360*120 400IPS@360*144 JPEG2000 Stand alone DVR User Guide 7.[CONTINUOUS RECORD] Set the recording speed under the continuous recording mode. The recording speed is expressed in fractions. 1/ 1 is to record at the full recording speed, which you set in RESOLUTION. 1 / 2 is to record at half of the recording speed. 1 /3 is to record at one third of the recording speed. You can set up the parameter from 1/1, 1/2, 1/3, 1/4,… to 1/999. By lowering the recording speed, the DVR records less frames but gains a longer recording duration. If you set the DVR’s recording speed at 1/2, the recording duration will be two times longer. 1/3 will make the recording duration three times longer, and so on. When the RESOLUTION is set to QUAD Mode, the selection of the recording speed is limited to 1/1, 1/2, and 1/3. All active cameras share the recording speed. To turn off the recording on a specific channel, please refer to [SYSTEM MENU][CONFIGURATION][CAMERA SETUP] [CAMERA ACTIVE SETUP]. Please note that channels with video loss are still active and recording. In other words, those channels are still sharing the recording speed. 4-4-2 Schedule record Program a recording schedule throught out the week. Time Cell MODE: Press MODE to select an editing mode. Use the direction keys to move the cursor, and then press [+] and [-] to select a recording mode. The editing modes are as below: TIME CELL: Program the schedule at a two-hour interval. TIME ZONE: Program the schedule by time zone. There are 12 Time Zones in Time Zone the setting. A time zone is a two-hours interval from Sunday to Saturday. WEEK: Program the schedule day by day. ALL: The DVR records at one recording mode, 24 hours a day, 7 days a week. Week CLEAR ALL: Clear all the schedule settings NEXT: Go to the next page. The first page is from 00-12, and the second page is from 12-24. Set up a recording mode: A- ALARM REC / M- MOTION REC / C- CONTINUOUS REC ---: No schedule recording A--: Set as Alarm record. When there is an alarm triggered, the DVR records at the speed set in RECORD IN ALARM. -M-: Set as motion record when there is motion detected, the DVR records at - 35 - JPEG2000 Stand alone DVR User Guide the speed set in RECORD IN MOTION. --C: Set as continuous record. The DVR records continuosly at the speed set in CONTINUOUS RECORD. AM-: Set as Alarm+Motion record. The DVR records at the speed set in RECORD IN ALARM when there is an alarm triggered, and at the speed set in RECORD IN MOTION where there is motion detected. A-C: Set as Alarm+Continuous record. The DVR records continuosly at the speed set in CONTINUOUS RECORD, and switches to the speed set in RECORD IN ALARM when there is an alarm triggered. -MC: Set as Motion+ Continuous record. . The DVR records continuosly at the speed set in CONTINUOUS RECORD, and switches to the speed set in RECORD IN MOTION when there is motion detected. If the DVR is set to MOTION RECORDING and the DVR keeps recording continuously or is not triggered to record as you expect, please check the sensitivity settings and the motion mask setup in CONFIGURATION > CAMERA SETUP > MOTION SETUP. If the motion settings are too sensitive, you may want to lower the sensitivity level and define a motion detection area for more accuracy. If the motion is not triggered as your expectation, you may want to increase the sensitivity level, clear the motion mask, or enlarge the detection area. 4-4-3 Holiday setup Set up the holidays through out the year. You can program up to 100 days as holidays. The recording schedule of the holidays is the same as the settings of Sunday. Press MODE and set the editing mode as EDIT HOLIDAY. Use direction key to select and press ENTER to mark the day as a holiday. To clear the settings, press MODE to set the editing mode to CLEAR ALL DATA or CLEAR MON DATA (clear data month by month). Press ENTER to clear the settings. 4-5 Back-up 4-5-1 CD/DVD BACKUP ※After enter BACK UP, it takes 1 minute to load up data, please wait. ※ The DVR supports CDRW or DVDRW backup.It only reads CD-R, CD-RW, and DVD+R disc Note: DVD-R, DVD+RW and DVD-RW are not readable. 1.[HDD] Indicate the start and the end recording date and time of the HDD(s). - 36 - JPEG2000 Stand alone DVR User Guide 2.[CD/DVD] Select a starting date and time for backup. Press ENTER and use to move the cursor. Use [+] [-] or J.Shuttle to change the value. Press ENTER and then press go to SIZE to choose a backup size. 3.[SIZE] Insert a blank CD/DVD disk and the DVR will check the disk size and displays on the screen. Press ENTER to enter the SIZE selection. Use [+] [-] or J.Shuttle to change the value. Press ENTER and the DVR caculates the end date and time for backup automatically. ※ SIZE Change: + , - : Change per 10MB unit / LEFT , RIGHT : Change per 100MB unit 4.[BURN] Move the cursor to BURN and press ENTER to start the backup. System will save the file in AJP format. Users have to install the program of BACKUP PLAYER to playback the backup file. Use a blank CD. Do not format or reuse a CD even though it is rewritable. When choosing a backup size, leave 20MB as a buffer and do not use the full space of a CD. Once the DVR starts burning CD, do not press any button to stop the process. When the burning is completed, the DVR ejects the CD automatically. The burnt CD will include CD-R back up player software, so there’s no need to install it on PC. The burnt CD will auto run. 4-5-2 USB BACKUP Back-Up procedure is the same as CDR Back-Up. 1. User can back up the recorded video to USB Media using USB (HOST) port on front panel of DVR. Refer to [START] and [END] of data on HDD and set start and end time of data to USB Media ( Memory Stick or USB HDD ). Select backup file size, and move to BACKUP and press [ENTER] Button to start copy. 1.Please make a HDD partition by PC before using USB HDD back-up. The partition must be within 31GB and the file system format must be FAT32. 2.If Back-Up size is larger than 2GB, it creates several files. (It saves by 2GB). 3.Press 1~4 can change different partition. [System Status Messages] If MEMORY STICK is not inserted : - USB STORAGE IS CHECKING - USB STORAGE IS NOT AVAILABLE - RE-CONNECT THE USB STORAGE - 37 - JPEG2000 Stand alone DVR User Guide - CONECT THE OTHER USB STORAGE When MEMORY STICK or USB HDD is recognized - USB STORAGE IS CHECKING - THERE IS A FREE SPACE ON STORAGE - USB STORAGE IS AVAILABLE During Back-Up - CHANGE WRITE PROTECT MODE (Only WRITE PROTECT is caught, it can be seen) - START WRITING IN USB STORAGE - FINISH WRITING IN USB STORAGE Error Message - THERE IS A PROBLEM ON USB PORT (If USB PORT fails to work properly) - USB STORAGE IS FULL (When USB is full) - FILE SYSTEM IS NOT SUPPORTED (If File System is not supported) - SIZE IS LARGER THAN FREE SIZE (If back-up size is larger than free space) 4-6 External device 4-6-1 TCP/IP setup [IP CONFIG SETUP] 1.[MAC ADDRESS] Indicate the DVR’s MAC address. MAC address is not editable. 2.[IP ADDRESS] Set up the DVR’s IP address. 3.[IP PORT] Set up IP Port. 4.[GATEWAY] Set up GATEWAY. 5.[SUBNET MASK] Set up SUBNET MASK. 6.[DHCP SETUP] Inditcate the DHCP mode is set to Manual or Automatic. When DHCP is set to Automatic, you can not change any IP settings in this page. To turn off the DHCP automatic detection, exit this page and go to DHCP SETUP to change - 38 - JPEG2000 Stand alone DVR User Guide the setting. [DDNS SETUP] 1.[DDNS ON/OFF] Press ENTER to turn ON and OFF the function. 2.[DNS SERVER] Set up DNS Server’s IP address. Press ENTER to enter the selection. Use to move the cursor and [+] [-] or J.Shuttle to change the value. Press ENTER to confirm the settings and exit the selection. 3.[INTERVAL] Set up an interval for the DVR to report its IP address to the DDNS server automatically. (D- day / H- hour / M- minute). Press ENTER to enter the selection and [+] [-] or J.Shuttle to change the value. Press ENTER to confirm DDNS IP: 59.124.143.151 the settings and exit the selection. 4.[REGISTER] Connect to DDNS server and register the DVR information to the server. Press ENTER to start the registration. 5.[DNS STATUS] Indicate the current status of DDNS connection IP ADDRESS: Indicate the current IP address recorded in the server IP PORT: Indicate the current IP port recorded in the server. REMAIN TIME: Indicate the remaining time to report to the server. 6.[LAST REGISTRATION DATE] Indicate the time of the last registration. [CONNECTION SETUP] Use to select and [+] [-] or J.Shuttle to change the value. 1.[TIMEOUT] Set up the remote connection response time, if the client does not receive responses from the DVR for certain duration, the client will disconnect the connection and try again. The setup range is from 1 millisecond to 12,750 seconds. 2.[RETRY COUNT] Set up the times that the client tries to reconnect to the DVR. The client will quit trying to reconnect to the DVR after all the attempts fail. The setup range is from 0 to 20 attempts. [DHCP SETUP ] 1.[DHCP MODE] Press ENTER to switch DHCP to [AUTOMATIC]. 2.[DETECT IP] Move the curor to DETECT IP and press ENTER to start. Press MENU to - 39 - JPEG2000 Stand alone DVR User Guide cancel the detection. [EVENT SERVER SETUP] 1.[IP ADDRESS] IP Address of PC that executes EVENT SERVER PROGRAM. 2.[IP PORT] PORT of PC that executes EVENT SERVER PROGRAM. 3.[EVENT SERVER TYPE] It is the way to transmit data to SERVER By "OFF", "EVENT", "MINUTE“, In case Event happens from DVR. "EVENT“: It transmits by the number of EVENT. "MINUTE“: It transmits each scheduled time. 4.[INTERVAL] If EVENT SERVER TYPE is "EVENT" User can select from 1~512. If EVENT SERVER TYPE is "MINUTE“, User can select from 1 ~ 60 mins. 5.[EVENT GMT TYPE] User can set currently installed location(DVR) of GMT. [NVS SETUP] 1.[BITRATE] DATA SIZE from NVS. The bigger it set, the better its quality, but sometimes motion is not smooth. (Set Value : 100K ~ 2500K, can be adjusted by 50K) 2.[ GROUP OF PICTURES (GOP)] Image (I frame,P frame) from NVS. The bigger it set, the better its quality. 3.[FRAMERATE] DATA RATE from NVS. The bigger it set, the better its quality, but image quality is not good. 4.[ RESOLUTION ] DATA RESOLUTION from NVS. Such as 160*120, 320*240, 640*480. ※ In order to work NVS properly, above value should be adjusted according to - 40 - JPEG2000 Stand alone DVR User Guide Network Condition. 4-6-2 RS232C setup Through the RS232 port, users can connect the DVR to a PC or other control devices to control the DVR. Users cannot change value in this setting. 1.[SPEED] The transmission baudrate is 19200bps. 2.[LENGTH] The transmission length is 8 bits. 3.[STOP BIT] The stop bit is 1. 4.[PARITY] The parity is none. 4-6-3 Pantilt setup [COMMAND SETUP] Press to select and [+] / [-] to change the value. 1.[CHANNEL] Select PTZ channel. 2.[MODEL] Select PTZ protocol. 3.[PTZ ID] Select PTZ ID. 4.[BUADRATE] Select Baud Rate of PTZ control code. 5.[CMD DELAY] Set up a delay time to run the command. 6.[COMMAND] Pick up PTZ CMD. 7.[LENGTH] Set up the length of PTZ control code. 8.[CODE] The control code of PTZ CMD. [SPEED SETUP] Press to select and [+] / [-] to change the value. 1.[PAN SPEED] Set the PANing speed. 2.[TILT SPEED] Set the TILTing speed. 3.[ZOOM SPEED] - 41 - JPEG2000 Stand alone DVR User Guide Set the speed of ZOOM IN/OUT. 4.[FOCUS SPEED] Set the speed of FOCUS NEAR/FAR. 4-6-4 SPOT monitor setup 1.[interval time of sequence display] To set up the interval time of sequence display in full mode 2.[alarm pop up] To set up whether to output to spot monitor when alarm is triggered. 3.[motion pop up] To set up whether to output to spot monitor when motion is triggered. 4.[pop up time] To set up how long the pop-up lasts. 4-6-5 Audio setup 1.[Channel] To show the audio in channel. 2.[Record] To set record on/ off in the designated channel. 3.[Play] To set audio on / off while playback in the designated channel. Note: the DVR will not play or record AUDIO under the following conditions: The recording resolution is configured to QUAD mode in [RECORD CONFIGURATION]. The MUTIPLEX mode is configurd to TRIPLEX in [RECORD CONFIGURATION]. The playack is in rewind or fastforward. The DVR plays AUDIO only when the playback is forward and at 1X speed. The DVR does not transmit AUDIO to the client, no matter you are connecting to the DVR viia the client software or via IE. 4-6-6 Audio volume setup 1.[INPUT VOLUME] Adjust VOLUME of Recorded AUDIO 2.[ LIVE VOLUME1~4] Adjust VOLUME of LIVE per channel. 3.[ PLAY VOLUME1~4] Adjust VOLUME of PLAY per channel. 4-6-7 Remote controller setup - 42 - JPEG2000 Stand alone DVR User Guide 1.[REMOTE CONTROLLER SETUP] User use it to operate many DVRs installed at the same site and select each different TYPE. N TYPE, S TYPE, U TYPE 1 ~ U TYPE 6: Total 8 TYPE Selectable. Remocontroller type please uses N TYPE. 4-7 Factory default Press to select and ENTER to turn ON and OFF the selection. Move the cursor to RUN and press ENTER to execute the Factory Default. 1.[ALL] Set all the settings back to factory default. 2.[SCREEN DISPLAY] Set ”SCREEN DISPLAY” back to factory default. 3.[CAMERA COOLR SETUP] Set ”CAMERA COLOR SETUP” back to factory default. 4.[MOTION SETUP] 1. The DVR cannot reset the password to default by running Factory Default. 2. It is strongly suggested to run Factory Default and HDD CLEAR when you install a new hard drive(s). Set ”MOTION SETUP” back to factory default. 5.[PANTILT SETUP] Set ”PANTILT SETUP” back to factory default. 6.[SCHEDULE SETUP] Set ”SCHEDULE SETUP” back to factory default. 7.[CONFIGUATION] Set ”CONFIGURATION” back to factory default. 4-8 Language Press [+] / [-] button to select a language. CHAP.5 PTZ camera control 5-1 PTZ camera Installation 5-1-1 Connection Setup - 43 - JPEG2000 Stand alone DVR User Guide Connect the PTZ’s D+ to the DVR’s D+, and D- to D-. 5-1-2 PTZ setup Each PTZ manufacturer may have different transmission buad rate. Please refer to the PTZ manuals for the detail information. Enter the baud rate suggested by the manufacturer in the DVR’s PTZ setup. [EXTERNAL DEVICE] SYSTEM MENU EXTERNAL DEVICE PANTILT SETUP COMMAND SETUP 1. [MODEL]: select a PTZ protocol. 2. [PTZ ID]: enter the PTZ’s ID / address. 3. [BAUD RATE]: enter the PTZ’s transmission baud rate 4. [CMD DELAY]: the delay time of the command transmission between bytes. Please refer to the PTZ user manual for the manufacturer’s suggestion. 5-2 PTZ camera operation Use MENU and NEXT key to select a PTZ command, and [+] [-] to select the channel. Then, press PTZ key to enter the PTZ control mode. - 44 - JPEG2000 Stand alone DVR User Guide Indicate the channel connected with a PTZ camera. Indicate PTZ command, press ENTER to send control code by PTZ key. You can also press the PTZ button on the front panel, and use the front panel pre-assigned PTZ function keys to control the PTZ camera. [Operate by PTZ control keys] After entering PTZ control mode, PAN/TILT function can be controlled by direction keys and pre-assigned PTZ function keys. CHAP.6 Software installation 6-1 Install Internet Relative Software Insert the Install CD into CD-ROM, and the computer will auto-run the Install program. Click[Install Internet Relative Software]. - 45 - JPEG2000 Stand alone DVR User Guide Select a Destination Folder. When finished, the software will create a shortcut on the desktop. 6-2 IRS operation 1.[ID & IP] Indicate the IP address and port of DVR. 2.[IRS SETUP] 3.[DVR SETUP] 4.[J2K VIEWER]。 5.[J2K PLAYER] 6.[J2K BACKUP] 7.[H.264 TRANSMITTER] 8.[CMS] 9.[CLIENT] 10.[EXIT] 6-2-1 IRS SETUP 1.[IP LIST] List the saved DVR IP addresses. 2.[REGSTERING SITE] To update the connection information. 3.[UPDATE] - 46 - JPEG2000 Stand alone DVR User Guide To delete the saved DVR site. 4.[DELETE] To delete the saved DVR site. 5.[SAVE] Save the selected IP address. 6.[OK] Select and exit IRS setup. 7.[CANCEL] Exit IRS setup without any change. [REGSTERING SITE] 1.[MANUAL/DDNS] MANUAL- Enter the DVR’s IP address. Enter member ID which you registered in DDNS server. 2.[MEMBER ID & NAME] Enter DVR name which you registered in DDNS server. 3.[TEST CONNECTION] DDNS SERVER connection test and get IP address. 4.[ADDRESS & PORT] Enter IP address manually. Enter port number manually. 5.[ID & PASSWORD] Enter ID and password for DVR (same as for DVR login). Default ID: “admin” Default password: “” (no password ) 6-2-2 DVR SETUP - 47 - JPEG2000 Stand alone DVR User Guide The functions listed below can be changed over network: CONFIGURATION,RECORD, EXTRNAL DEVICE. 6-3 J2K VIEWER operation 1.[IP / PORT / ID / PW] IP: Enter the IP address of DVR PORT: Enter the PORT of DVR ID: Enter ID (default: ADMIN) PW: Enter the password 2.[CONNECT / DISCONNECT] CONNECT- Connect to DVR. DISCONNECT- Stop the connection with DVR. 3.[Status Window] Shows the current connection status. 4.[Screen division ] User can select screen division. 5.[PTZ control] P/T/Z and Zoom In/Out control for speed dome camera. 6-4 J2K BACKUP process - 48 - JPEG2000 Stand alone DVR User Guide 1.[Backup Information] IP Address: Enter the IP address of DVR. Network Port: Enter the port of DVR. User ID: Enter “Admin”. User Password: Enter Admin’s password. Save File Path: Set a path to save the backup file (This function is active only when the connection is established) Start Backup Time: The start time of file backup (This function is only active under the connection is established”) End Backup Time: The end time of file backup (This function is only active under the connection is established”) 2.[Function setup] Connect Test: To test the connection status. Unlock: To get the record start/End time of DVR. Set Backup Time: Set the start/end time, size and path of file backup. Start Backup: Active the backup function. 3.[The information of DVR Server] Recorded Start Time: Indicate the recorded start time. Recorded End Time: Indicate the recorded end time. Update: Update the recorded time. 4.[Backup Status] Message: Indicate the backup status. Receive Rate: Indicate the percentage of backup image received. Backup Rate: Indicate the completed percentage of backup image received. Receive bps: Indicate the bps of backup image received. Save Size: Indicate the size of backup image saved. - 49 - JPEG2000 Stand alone DVR User Guide [Backup Procedure] 1. Select [Connect Test] to test the status to DVR connection 2. Select [Unlock] to get the record start/End time of DVR 3. Select [Set Backup Time] to setup the backup function Indicate the recorded start/end time Click [Find] to set the path for saving the backup file Set the file size of backup file (30~700MB) Set the start/end time of file backup 4. Click [Apply] to apply all setup 5. Select [Start Backup] to active the backup function (User can stop anytime during backup) 6-5 J2K PLAYER operation 1.[Current time display] 2.[Status Window] Display backup starting /ending time and status. 3.[Screen division] User can select screen division. 4.[AUDIO] ON: To start the audio function. Ch1~4: to select the channel with audio. 5.[Function keys] OPEN: Open the backup file. EDIT: Edit the backup image. AVI SAVE: To save the AVI file. EXIT: Log out the program. 6.[SPEED / DELAY] SPEED: Adjust the speed of fast forward DELAY: Adjust the speed of reward 7.[Play bar] Enables to search recorded data by using this bar. 8.[Function bar on playback] To the beginning Pause Forward Fast Rewind Rewind Fast Forward To the end 6-5-1 Save AVI file - 50 - JPEG2000 Stand alone DVR User Guide 1. Click to open the backup file and select 2. Click to open the AVI SAVE function 3. single channel. CHANNEL: Select a single channel FRAMERATE : Set the frame rate SIZE: Set the file size of AVI SAVE START: Start AVI SAVE STOP: Stop AVI SAVE ※ The AVI file path will be saved under C:\WEB_BACKUP 6-5-2Edit tool 1.[CONTRAST] Increase contrast. Decrease contrast. 2.[BRIGHTNESS] Increase brightness. Decrease brightness. 3.[SHARPNESS] Increase sharpness. 4.[BLUR] Increase softness. 5.[SAVE] Saves video in JPEG file format. It is saved in the folder where player is installed. (‘C:\WEB_BACKUP’) 6.[PRINT] Print current video. 6-6 H.264 TRANSMITTER - 51 - JPEG2000 Stand alone DVR User Guide 1.[IP / PORT / ID / PW] IP: Enter the IP address of DVR PORT: Enter the PORT of DVR ID: Enter ID (default: ADMIN) PW: Enter the password 2.[CONNECT / DISCONNECT / SETUP] CONNECT- Connect to DVR DISCONNECT- Stop the connection with DVR. SETUP- To enter the setup. 3.[Status Window] Shows the current connection status. 4.[PTZ CONTROL] User can control PTZ camera connected to DVR remotely. ( To control PTZ remotely, user must set PTZ setting in DVR in advance.) 5.[Bit Rate / AUDIO] Bit rate –shows received data from network. Please refer to “set up” in Network Connection. Audio –it currently does not support. It will be supported soon. 6.[DVR Virtual Key ] Same effects as press the keys in DVR panel. [NVS SETUP] 1.[Bitrate] DATA SIZE from NVS. The bigger it set, the better its quality. But sometimes image is not smooth. (Set Value : 100Kb ~ 2500Kb, can be adjusted by 50K) 2.[GOP] Image (I frame, P frame) from NVS. The bigger it set, the better its quality. 3.[Frame Rate] - 52 - JPEG2000 Stand alone DVR User Guide DATA RATE from NVS. The bigger it set, the better its movement. But sometimes image is not smooth. 4.[Resolution] DATA RESOLUTION from NVS. Such as 160*120, 320*240, 640*480. In order to work NVS properly, above value should be adjusted according to Network Condition. * Please refer to ‘bitrate’ displayed in TRANSMITTER when user set. 6-7 Client software operation [Remote viewer interface] 1.[Status window] To show the current status. 2.[PTZ Camera Control] To control PTZ Camera Zoom/Focus/Direction. 3.[Screen Split] To select Full/4/9/16 split screen display. 4.[Channel Selection] To select CAM1~16 when full or split screen display. 5.[Connect/Disconnect/Playback/Setup] CONNECT- Connect to DVR DISCONNECT- Stop the connection with DVR. SETUP- To enter the setup. 6.[Power] To close the remote program. The connection to the DVR will break off after the remote software is closed. 6-7-1 Client software setup [IP/PORT] 1.DVR NAME] Enter the DVR’s location or name. 2.[IP LIST] Show the list of saved DVR IP addresses. If you are connecting to a DVR in this list, you can simply click it from the list, enter the DVR Admin’s password, and press SAVE and then OK. Click CONNECT from Remote Viewer Interface to connect. 3.[IP ADDRESS] - 53 - JPEG2000 Stand alone DVR User Guide Enter the DVR’s IP address. If the DVR is connected to a router, you have to enter a real IP address, instead of using a virtue IP address. 4.[PORT] Enter the DVR’s port number. 5.[USER ID] Eenter the user ID as “ADMIN”. 6.[PASSWORD] Enter the DVR Admin’s password. 7.[MANUAL/DDNS] If you have static IP address or are not using DDNS service, select MANUAL. If you are using DDNS service, select DDNS and click the tab DDNS on the top and enter DDNS setup page. ※ If you are setting up a new DVR to connect, follow the steps: 1. Enter the DVR’s location or name. 2. Enter the DVR’s IP address and port number. 3. Eenter the user ID as “ADMIN” and DVR Admin’s password. 4. Press SAVE and then OK. Click CONNECT from Remote Viewer Interface. How to find out my real IP address: if you have computers connected to the router which the DVR is connected to, you can use your computer and go to http://www.whatismyip.com to find out your current IP address. What is virtue IP address: The Internet Assigned Numbers Authority has reserved the following three blocks of the IP address space for private internet (local networks): 10.0.0.0 - 10.255.255.255 172.16.0.0 - 172.31.255.255 192.168.0.0 - 192.168.255.255 Also, IP addresses in the range of 169.254.0.0 -169.254.255.255 are reserved for Automatic Private IP Addressing. These IP's should not be used on the Internet. [DDNS] 1.[Group] Enter Group name registered on DDNS Server. 2.[DVR Name] Enter DVR name registered on DDNS Server. If the DVR name is entered and saved before, click LOAD to browse the list. 3.[Save/Load] Save: Save the setup into the DDNS list Load: Open the DDNS list. Please see the following illustration [DDNS LIST] for details. 4.[IP Address] Show DVR’s current IP address and Port number. - 54 - JPEG2000 Stand alone DVR User Guide 5.[USER ID] Enter ADMIN 6.[PASSWORD] Enter the DVR Admin’s password. 7.[Get IP] Click “Get IP” to get the current DVR IP address and port number from DDNS server. 8. Click OK and then click CONNECT from Remote Viewer Interface. [DDNS LIST] 1.[DDNS SETUP LIST] Show all saved DDNS setup. 2.[OK/Cancel] Choose a certain setup in the list then click OK or Cancel. 3.[Delete] Delete a selected item from the list. [SAVE] 1.[Circular Monitoring Interval] Set up a sequential switch interval. 2.[Scan Rate] Select a Fast forward (FF) speed of remote Playback 5.[Set Path to Save Reorded Images] Set a path to save the video clips. [Network Speed] 1.[Screen Division] Split mode. 2.[Network Speed value] To set up the transimission rate for split screens as default value. - 55 - JPEG2000 Stand alone DVR User Guide [PTZ control] 1.[ZOOM] Use + / - to adjust PTZ Zoom IN/OUT. 2.[FOCUS] Use + / - to adjust PTZ Fous. 3.[PAN/TILT CONTROL] Click the direction buttons to control Pan and Tilt. 4.[PTZ ID] Show the PTZ ID that is under control. 5.[+/-] Click +/- to select a PTZ ID. [Remote playback] When the DVR is connected, click [PLAYBACK] to enter Playback interface. [Remote Playback Interface] 1.[Time/Date Selection] To select time/date of playback 2.[Record and Playback Status] START – To show the record START Time/Date END – To show the record END Time/Date REQUEST – To show the record DISPLAY Time/Date 3.[ Search Button ] To operate the search function. 4.[Screen Split] To select Full/4 split screen display 5.[Time Selection] To select the time of playback 6.[Channel Selection ] To select CAM1~16 when full screen display 7. [Auxiliary Function Button] - 56 - JPEG2000 Stand alone DVR User Guide SAVE : To save image as JPEG file to PC when the playback is paused. PRINT : To print out the picture when the playback is paused. EVENT : To show the DVR’s event list. RECORD : To save the record image to the assigned path as AVI format. User can play AVI file by Windows Media Player. 8.[ Power] To close the playback program and return to Remote Viewer. [Search button] 1. Fast Reward (RW) 2. Fast Forward (FF) 3. RW (Speed 1X) 4. Stop / Pause 5. Playback (Speed 1X) 6. Go to the beginning of recording 7. Jump to the previous hour 8. Jump to the next hour 9. Go to the end of recording [Remote Playback Operation] Drag the mouse over the time bar to select a playback time. Select a Year/Month/Day to playack. - 57 - JPEG2000 Stand alone DVR User Guide Click RW or PLAYBACK to start the playback If the DVR cannot find the selected playback date and time, the playback will starts from the next video clip. [Playback by EVENT LIST] You can search a playback video clip by EVENT LIST. The events include Video Loss, Motion and Alarm. Press “EVENT” Select an event from Event List and click twice to start playback 6-7-2 Back up via Client software [Save the recorded video as single JPEG picture] Press “STOP” right before where you want to save and press “SAVE”. The picture will be saved to the assigned path which you set up in [Remote software setup] [PTZ/SAVE] [print the recorded data] Press “STOP” and “PRINT” to print out the picture. [SAVE AS AVI] During playback, press “RECORD” to start saving to AVI and press “RECORD” again to stop. A message “Saving OK” pops up when you successfully save the video to AVI. - 58 - JPEG2000 Stand alone DVR User Guide 6-8 CMS 6-8-1 CMS log in Default (ID): admin Default (Password): admin Execute CMS, and you’ll see log in window. Enter the default p/w or the newly set one. 6-8-2 CMS interface 1.[live display] To show live display. 2.[main functions] SETUP- software set up. - 59 - JPEG2000 Stand alone DVR User Guide GROUP- group set up SEARCH- switch to playback SITE- to show connected IP address EVENT- to show connection status and event list. 3.[EXIT] To leave CMS software 4.[split / play order swtich / sequence] Screen split : /4/9/16/36 splits. play order swtich : to switch to next screen. Sequence. 5.[time/ date] To show the current time/ date of the PC. 6.[IP address window] To show the list of DVR to be connected, either by site or group. 7.[connection status and event list] To show connection status and event list. 6-8-3 CMS setup 1.[Split] 1/4/9/16/36 : this set up would the default split for the CMS. MultiLayer : to set up the corresponding transmission rate. 2.[Auto Chnage] to set up the time (sec) for sequence. 3.[Backup Directory] to set up the path for back up data or for AVI saving. 4.[User List] to show current CMS user. 5.[user authority set up] click on user and you can check his authority. Setup Authority –to enable the authority of software set up adjustment. Search Authority to enable the authority of remote playback. Add – to add a new user. Delete – to delete a user. - 60 - JPEG2000 Stand alone DVR User Guide Update – to change user’s password and authority. 6-8-4 Connection site set up 1.[Site List] To show the site of set up DVRs. 2.[DVR site set up] Registering Site – to register a new site. Update – update the connection information. Delete – delete the saved DVR site. [Registering Site] 1. [Site name] 2. [DVR connection type] Manual – enter the IP and PORT manually. DDNS – enter GROUP and DVR NAME and get IP from DDNS SERVER automatically. 3. [DVR network set up] Address – enter the IP address of the DVR. Port Name –enter the Port of the DVR. User ID – please enter “admin”, the same name to log in DVR. Password –the p/w for admin. 6-8-5 Text Type Setup 1. Text will be displayed on the screen. 2. To select a font and color. 3. To set up the font size of OSD on camera under display. 4. To set up the font size of OSD on camera under remote playback. 6-8-6 Group set up 1.[Group list] To show all the groups. 2.[Group Array] To show all the connected groups. 3.[Group set up list] Add/ update/ delete/ close group. - 61 - JPEG2000 Stand alone DVR User Guide 4.[Array edit] Store array/ clear array/ clear array. [To establish a group] 1. Add group. 2. Update group name. 3. Delete group. 4. Close group. [Add a new group] Enter a new group name. [Connect toDVR] Select a DVR and click right button of mouse. [Set up group array] Click left mouse button and drag all the cameras you need to the group array. - 62 - JPEG2000 Stand alone DVR User Guide [Save group array set up] 1.[Save Array] To save the set up value. 2.[Clear Array] To clear the set up value. 3.[Cancel Array] To cancel the set up value. 6-8-7 playback interface 1.[playback image] 2.[recorded video time ] To show the quality of recorded start time and end time. 3.[select a date to playback] Before select a playback date please stop playback first. << switch to last month. >> switch to next month. 4.[split mode] Split screen: 4/9/16 splits. To switch in order. 5.[playback] - 63 - JPEG2000 Stand alone DVR User Guide Play by frame. Rewind / Play / Stop playing 6.[functions] Event serach / Save JPEG / Save as AVI / Print / Leave playback 7.[fast forward speed adjust] Drag to left or right and adjust the speed, if it’s in playback please stop it first. 8.[select a playback time] Select a playback time, , hour(H ) and minute (M),the selected time will become red. Click 6-8-8 Mouse pop up menu Click on the right mouse button on a connected DVR and you’ll see the list. Connect – To connect DVR. Disconnect – To disconnect DVR. All Disconnect – To disconnect all DVRs Configuration –DVR remote setup. Synchronize with CMS time –To synchronize DVR same as CMS time. 6-8-9 DVR remote setup After DVR is connected, click “configuration”for DVR remote setup. The seup includes: CONFIGURATION,RECORD SETUP,EXTERNAL DEVICE. 6-8-10 EVENT SERVER Check the right button to see if event server is activated. If not please execute: Programme > J2K_CMS > EventLogger. 6-8-11 Event server interface Click left mouse button twice on event server to open it. Function: To delete evernt message. To check events saved in data base. To check DVR. - 64 - to start playing. JPEG2000 Stand alone DVR User Guide DVR time setting. The time of CMS PC and DVR can be synchronized according to the GMT setup in DVR. Setup for evernt saved duration and the PORT for event server to receive events, it must go with main DVR. To close event server. 6-8-12 Event data base To show all the events in data base. NAME – To show the DVR name of the event, which is The same as settings in CMS. MAC – To show the MAC address of the DVR. EVENT – Type of event. Channel – The event triggered channel TIME – The date and time when event is triggered. GMT – To show the GMT value. [EVENT SEARCH] Event search by time/ name / type. Data search: Select a start and end time to search. Name search: MAC: list all the events of the appointed MAC address. NAME: list all the events of the appointed name Event Search: ALARM: list all the alarm triggered events. Motion Detection: list all the motion triggered events. Video Loss: list all the video loss events. [DVR EXAMINE] To check all the setup DVR name and MAC address. - 65 - JPEG2000 Stand alone DVR User Guide [DVR TIME SETUP] The time of CMS PC and DVR can be synchronized according to the GMT setup in DVR. [DVR CONFIG] PORT - to set the port for event server to receive events. DB Life Time – set up the duration to keep the data base. 6-9 DDNS setup and operation 6-9-1 DDNS SERVER setup 1. Connect to DDNS SERVER(http://www.j2kdvr.com or http://59.124.143.151) by IE browser. Select [REGISTER] to register a new account. - 66 - JPEG2000 Stand alone DVR User Guide 2. Add a new account Group: Add a new user name User Password: Add user password Confirm Password: Confirm the password E-mail: Add an Email address for the password reminders 3. Enter group name and password to LOGIN DDNS function. 4. Select “ADD DVR” to add DVR information Select DVR model 5. Add DVR information: - 67 - JPEG2000 Stand alone DVR User Guide DVR NAME: Set a DVR name MAC ADDRESS: Enter the DVR’s MAC address. DVR’s MAC address can be found in DVR’s [SYSTEM MENU] [EXTERNAL DEVICE][TCP/IP SETUP][IP CONFIG SETUP] ※MAC without keyin “ - ”. IP: Enter the DVR’s current IP address PORT: Enter the DVR’s port number ※It is required to enter DVR NAME and MAC ADDRESS. DVR’s IP and PORT number can be left blank.. Press [OK] to save the settings 6. Edit and delete DVR information VIEWER: Remote Live View via IE Browse. BACKUP: Web Network Backup. PLAYER: Web backup player. DVR SETUP: Setup DVR from remote site. TRANSMITTER: H.264 transmitter. EDIT: To edit the DVR information DELETE: To delete the DVR information. Appendix.1 Record time table [4ch DVR] - 68 - JPEG2000 Stand alone DVR User Guide ※The numbers are for reference only. ※The recording duration is caculated under the continuous recording mode (Record speed :1/1X ,without record audio) [8/16ch DVR] - 69 - JPEG2000 Stand alone DVR User Guide ※The numbers are for reference only. ※The recording duration is caculated under the continuous recording mode (Record speed :1/1X ,without record audio) Appendix.2 System configuration - 70 - JPEG2000 Stand alone DVR User Guide [CONFIGURATION OF DDNS CONNECTION] 1. DVR connect to DDNS server automatically and update the IP address. 2. The client accesses to DDNS server and requests IP address from DDNS server. 3. DDNS server replies the IP address and port number for DVR. 4. Client PC connects to DVR. Appendix.3 Firmware upgrade Install USB driver 1. Connect USB port between PC and DVR 2. Press and hold Search and Play keys on front panel and power on DVR 3. The DVR beeps for a moment. - 71 - JPEG2000 Stand alone DVR User Guide 4. When the Windows system detect new device, please select [Install from a list or specific location] 5. Select the location of USB driver 6. A warning message pop up while the driver is installing. Please select “Continue Anyway”. 7. Start to copy the driver to Windows system. - 72 - JPEG2000 Stand alone DVR User Guide 8. After installation, the USB device [BulkUsb.Sys Usb Bulk I/O Driver] can be found from [Device Manager]. Install USB upgrade program Insert the Install CD 1.Please select :[Install USB upgrade program(Allupdate) 2. Set up Directory ※ (default Directory : "C:\Program Files\J2000\Allupdate\") After installation, there’ll be a shortcut on desktop. - 73 - JPEG2000 Stand alone DVR User Guide Click on it for remote viewing. Upgrade firmware Update procedures Start Start to update Update Boot Step 1 update BOOT Update F/W Step 2 update F/W Finish Finish the update procedures Step 1、Update BOOT 1. Connect the USB port between DVR and PC. - 74 - JPEG2000 Stand alone DVR User Guide (Do not power on DVR in advance) Update F/W 1. Select ALLUPDATE then choose the file: _ALLUPDATE_4J_NTIC_noboot_V1.3.bin 2. Press and hold SEARCH and PLAY and power on the DVR 3. When the DVR is turned on, you will hear very short beeps. Keep holding the “SEARCH” and “PLAY” buttons. When the beeps turn slow and the “Send” icon of the program, J2000 USB Downloader, becomes active, release the buttons. 4. Click “SEND” to transmit the files. The DVR automatically reboots after the file transmission is completed. Congratulations, you have finished the update. - 75 - JPEG2000 Stand alone DVR User Guide Appendix.4 Play only mode Introduction PLAY ONLY MODE can be used in the following situations: When you need to playback a hard drive from another DVR When you need to playback the video which you deleted by running HDD CLEAR Enter “PLAY ONLY MODE” Turn on the DVR. At the initial screen that says HDD DETECT, press [PLAY] and System enters “PLAY ONLY MODE”. To exit PLAY ONLY MODE, reboot the DVR and DO NOT press PLAY at the initial screen. Under PLAY ONLY MODE: DVR cannot record. DVR cannot backup video to CD-R. You still can connect to the DVR remotely. You can enter Playback remotely to search the data, but there is no remote LIVE display. Search Use Search Bar to search the data by percentage. You cannot use Time/Date and EVENT LIST to search the data. - 76 - JPEG2000 Stand alone DVR User Guide Appendix.5 Router setup Network installation and setup [Via Cable] Connect the Network cable of Cable Modem output to DVR. Enter [SYSTEM MENU] [EXTERNAL DEVICE] [TP/IP SETUP][DHCP SETUP][DHCP MODE]. Place the cursor at DHCP MODE and press ENTER to switch the DHCP MODE to [AUTOMATIC]. Then, move the cursor over [DETECT IP] and press ENTER to detect IP. DVR will automatically get the IP ADDRESS, SUBNET MASK, and GATEWAY from the Cable Modem and shows the IP information on the DVR. Press MENU and go back to the previous setup page, [TP/IP SETUP]. Go to [IP CONFIG SETUP] to set up the port number. You can either use the default port number or assign a new one. [Via ADSL] First, identiry if you have Static IP or Dynamic IP service. If you do not know, ask your ISP (Internet Service Provider). If you have Static IP, your ISP should provide you a static IP address, which will never change even when you reboot your modem. [Via ADSL with Static IP address] Connect the Network cable of Cable Modem output to DVR Enter [SYSTEM MENU] [EXTERNAL DEVICE] [TP/IP SETUP] [IP CONFIG SETUP]. Enter the IP address, gateway, subnet mask provided by your ISP. Then, assign a port number to the DVR, or you can use the default one as well. If you find that you cannot enter or change any addresses, check if DHCP is set to Automatic. Press MENU to go back to the previous page, [TCP/IP Setup], and then enter [DHCP SETUP]. Select DHCP MODE and press ENTER to switch DHCP to MANUAL In some very rare cases, we found the DVR did not support certain Static IP Addresses. If it happens, add a Router to the network system. The setup is the same as the next session, [Via ADSL with Dynammic IP.] - 77 - JPEG2000 Stand alone DVR User Guide [Via ADSL with Dynamic IP] If you have ADSL with Dynamic IP address, the network administrator assigns you an IP address from their pool when you or your ISP reboots the network and you may get a different IP address from time to time. If you are using ADSL service with Dynamic IP, you must add a Router in the network system, unless your DSL MODEM has a built-in Router. Go to [EXTERNAL DEVICE][TCP/IP SETUP][IP CONFIG SETUP] to enter the virtual IP address for the DVR and the IPs of gateway and subnet mask. Then, assign a port number to the DVR or you can use the default port number as well. If you find that you cannot enter or change any addresses, check if DHCP is set to Automatic. Press MENU to go back to the previous page, [TCP/IP Setup] and then enter [DHCP SETUP]. Select DHCP MODE and press ENTER to switch DHCP to MANUAL The Gateway IP is your router’s IP address and the Subnet Mask should match the Subnet Mask IP of your router. Tip: If you have other computers connected to the router, you can find out the Subnet Mask and Gateway information from the computers. From the computer desktop’s Start Menu, choose Run. Type "cmd" to open a command prompt. In this command prompt, type “ipconfig” and hit "ENTER" and it’ll show the computer’s IP configuration. Your DVR should have the same IP configuration of Subnet Mask and Gateway as the computer, if they are connected to the same router. In addition, the first 3 segments of the local IP Address should be the same as well. For example, if your computer’s local IP address is 192.168.1.100, your DVR’s IP address should be 192.168.1.XXX. Set up the router to forward the port to the DVR. After the setup is completed and the DVR can be accessed from Internet, proceed to the DDNS setup. Since you may get different IP addresses from time to time, setting up the DDNS service allows you to log in from the remote by using a fixed code name, instead of using the IP addresses that are constantly changing. - 78 - JPEG2000 Stand alone DVR User Guide [Router setup] There is a wide selection of routers in the market. They may be very different in terms of configuration and operation. Here is an example of how to set up a router. For details, please read your router’s manual. First, connect a computer to the router for configuration. In this example, the DVR’s IP is set to 192.168.1.53 and its port number is 8000. The router model is PCI BLW04G. Enter the router’s setup and select Static IP or PPPoE. [WAN connection type] [Static IP setup] Select the mode in WAN connection Type Enter the static IP Address, Subnet Mask, Gateway, DNS provided by your ISP. Save the settings. - 79 - JPEG2000 Stand alone DVR User Guide [PPPoE setup] Select PPPoE in WAN connection Type Enter User Name and Passward provided by your ISP. The router will get the IP address upon connection. In this example, we get the IP address of 211.20.82.39. [Virtual server setup] Enter Virtual Server setup. Enter DVR’s IP (192.168.1.53) and port number (8000). Enable the port and check both protocols of TCP and UDP. Save the settings before leaving this page. Once the routing table is setup, when the client software connects to 211.20.82.39 with PORT 8000, the router will forward the packets to its matching destination, 192.168.1.53, and thus connect the client to the DVR. - 80 -