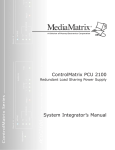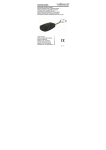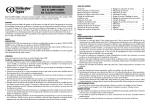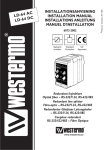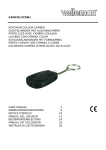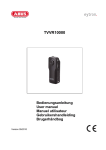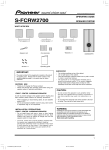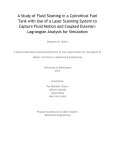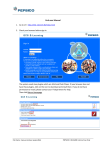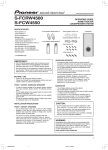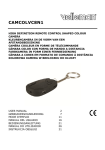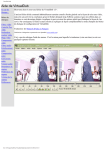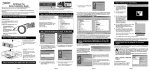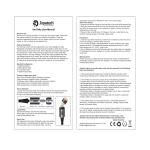Download Manual - HyperviewCam
Transcript
Hyperview Cam HC-200 User Manual www.hyperviewcam.com (English) www.hyperviewcam.de (Deutsch) Ver. 150904 Tecell Elektronik Thank you for purchasing HyperviewCam HC-200. This manual contains important safety information, product description and instructions to use HC-200 The latest version of this guide can be downloaded from the website www.hyperviewcam.de Before using the product, please read the contents of this manual! Technical or editorial errors and improvements are possible. The product and its properties can be modified to the user without prior notice at any time. Warranty and Support The webpage and call center address information: http://www.hyperviewcam.com User can also download the most actual information from this website. HyperviewCam camera is provided with 2 years warranty. Copyright and Trademark This document is protected by copyright and all rights are protected by law. Any part of this document without the prior written consent of us cannot be duplicated, copied, modified, and translated except for the case of permitting by the Copyright. Input: 13,8-12V DC 10R-04.1382 Content 1 Safety and Precautions 2 Included components 3 Optional Components 4 Camera components 5 Installation 6 Configuration commands 7 Configuration of the camera - manually 8 Configuration application 9 Operation 10 Camera modes 11 Export of live videos 12 Memory capacity 13 Playing of individual video files 14 VideoStitcher: Player mode 15 VideoStitcher: Recovery of defective Videos 16 VideoStitcher: Stitcher mode 17 VideoStitcher: Usage 18 VideoStitcher: Optimization of calibration parameters 19 Specifications 1 Safety and Precautions (1/2) If you do not comply with the following contents, Warning it may cause damage to thecontent, user. it may If you do not comply to following Warning cause damage to users and goods! Power Power supply Do not use the damaged or converted power cable, to use only the cable provided from manufacturer. It can cause vehicle damage and injury to the user by fire or explosion accidents. Use Rated voltage of the car only. Do not use it by arbitrarily connect the power cable. Fire or malfunction may occur. Installation Installation Do not install at the places having high humidity or highly flammable liquid or gas. Explosion or fire may be caused. Do not keep inside of a vehicle under direct sunlight and expose it to high temperatures. This can be the cause of a fire or malfunction. Do not install at the field of driver’s vision. It can interfere the driver’s vision and may occur the accident. Plug in the USB cable and video cable correctly. Otherwise, fire or malfunction may occur. Use Usage Keep away from highly flammable and explosive gases and liquids. This may cause an explosion or fire sit up. Do not insert metal or flammable substances at the slot of memory card or the code. Electric shock or fire may be caused. Do not operate with wet hands. This may cause an electric shock. Do not leave the products and accessories around babies and children. Swallow small accessories can cause serious injury or even death. Do not cover the operating product with a cloth. By heating, a fire or a malfunction may occur. Do not control the black box on driving. It can cause accidents. 1 Safety and Precautions (2/2) Installation Management Do not install always power randomly. Damage of the product and car may occur. Please get advice from the professional installer for assistance. Do not leave the product and accessories around pets. Explosion or malfunction may occur due to the debris of pets. Use If you are not using the product for an extended period of time, do not leave it while the power cable is connected to the product. Fire or malfunction may occur. Do not add excessive force onto the product and the lens. This may cause a malfunction. Do not move it while the products is being plugged to the cigar jack or cable. Fire or electric shock may result. Do not use awl or a sharp object to the product. This may cause a malfunction. Do not spray water or wax directly on the product. Electric shock or malfunction may be caused. If you are using a black box for a long time, it may cause burns due to the temperature generated inside. Do not disassemble, modify the product. Please ask check and repair to the A/S center so that you prevent damage, loss of data. Note Note! Product features and manual can be changed for enhancement the quality and functions without prior notice. Some or all of the user manual can not be copied without permission. We are not responsible for damage by data or product loss in all other cases, such as the accidents, or failure of the product. 2 Provided Components and Parts Components 1) Holder with self adhesive tape 2) Hyperview Cam HC-200 3) Video output cable (3m long) 5) Mini CD incl.: - Hyperviewcam VideoStitcher/Player - Setup Programm - User manual (EN and DE) ※ Product’s components can be changed for enhancement the quality and functions without prior notice. 4) Power Cable (3m long) 6) MicroSD Card Adapter 7) MicroSD card 8) Printed user manual (DE) 3 Optional Components SD-Card to USB Adapter Video-Ausgangskabel (4-pole-RCA) GPS-Receiver Optional parts you can purchase from your HypervievCam supplier or www.hyperviewcam.com 4 Camera 1 1 Big Blue Button Short press: Manual Recording Video Long press: Camera Power ON / OFF Function Buttons 2 3 5 Power connector (DC 13,8-12V) Connect the power cable. (Car Cigarette lighter Socket) 6 External TV/Monitor output Use provided monitor cable to see live videos on external device 4 3 2 4 Short: MIC REC ON / OFF Long: Voice (beep) ON / OFF Short: Manual recording Long: Parking mode entry / release Long: SD FORMAT entry 5 6 7 7 GPS slot Connect optional HC-200 GPS receiver into this slot. Soundspeaker camera voice informs about camera status Cooling Grille This grid allows natural air circulation and cooling of the camera and should never be covered or the airflow must not be prevented! Two HD - Cameras For two synchronised Video channels (left and right channel) 5 Installation (1/2) Identify appropriate place for the camera Insert the MicroSD card into camera ● In most cases is the best place behind the mirror in area cleaned by wipers. Nottice by wipers cleaned area! Camera should not obstruct driver view! Camera can be mounted hanging on windshield or reversely on armature. Insert micro SD card always with the gold color contacts facing down, towards “SD CARD IN”! 5 Installation (2/2) Join the camera and the holder. 2.1 Mount camera hanging or inversely, 2.2 staying Insert the power cable jack into camera. Optionally you can connect With provided TV cable also external monitor to see Videos* live. *With the command tvout:x; //x: 0, 1 (wide, narrow) you can set how wide will be video provided on Tvout slot *) When using the camera with empty internal battery, internal camera battery needs about 1 hour of camera operation to be sufficiently charged, to enable camera to properly close actual video, when sudden power interupption occur,. Notice by wipers cleaned area on the windscreen. Find a suitable location for the camera. Remove the protective strip from the adhesive foil and attach the bracket with the camera on 2.1 the windscreen or 2.2 inversely on the armature. Insert cigarette lighter jack into cigarette lighter slot. Camera recognise quick increase of voltage and turns On automatically. Camera records video when camera voice says “Normal recording” or “Normal mode” enabled“. The camera battery is charged* if after the power interruption, the camera voice says: "Because of instable power supply the camera shuts down." 6 Configuration Nr. Bedeutung Beispiel Wertebereich Standardwert 1 Soundspeaker volume spk:8; 1-8 6 2 Microphone sensitivity mic:6; 1-6 6 3 G-Sensor sensitivity gsensor:2; 1-5 3 4 Movement recognition sensitivity motion:2; 1-3 2 5 Permanent recording normalsave:1; 0 oder 1 1 6 Activate front LED-light when recording secureled:0; 0 oder 1 0 7 LED1 and LED2 in Parkmode active in Sec. parkled:0; 0, 5-10 5 8 Rotate recorded videos rotate:0; 0 normal, 1 opposite 0 9 Videocompression left camera (Mbps) Camera0:8; 4-12 8 10 Videocompression right camera (Mbps) Camera1:8; 4-12 8 9 Setup Date and Time rtc:2014-02-24-00-18-10; yyyy-mm-dd-hh-mm-ss actual PC time 10 see date&time in videos disp_date:1; 0 or 1 1 11 see G-Sensor values in videos disp_sensor:0; 0 or 1 0 12 see GPS-coordinates in videos disp_gps:0; 0 or 1 0 13 see Speed (per GPS calcualted) disp_speed:0; 0 or 1 0 14 Light sensitivity (only default value) night_brightness:5; 5 5 15 select Videoformat on connector tvout:1 0 or 1 1 (narrow) 16 Power Off Voltage poffvol:117; 11,0 – 12,3V 117 17 Parking Voltage parkvol:125; 12,4 – 13,1V 125 HyperviewCam works in two main modes: 1) driving mode and 2) parking mode. After switching on, the camera is always in the driving mode. 1) In driving mode: 1.1) when default setting or "normal save: 1;" runs the "Permanent recording" (permanent, the camera permanently takes 1-minute videos) 1.2) when "normal save: 0;" is "Permanent Recording" disabled (camera takes videos only when button pressed or g-sensor activates recording) 1.3) user can press button and so start manual recording (-30 till +15 seconds from pressing the button) and take one 45 seconds long video 1.4), G-sensor can activate 1 video recording (camera takes 1 Video -30 till +15 sec. from vibration) By long pressing the key 3, the user can enable the "parking mode". (for this mode is permanent power supply required) 2) In the Park Mode: 2.1) motion detection starts one video recording (-30 till +15 sec.) 2.2) user can manually start recording -30 till +15 sec. video 2.3) G-sensor can activate recording of one -30 till +15 sec. video due to vibration 7 Configuration of the Camera – manually Example for the setting of: Volume, G-sensor sensitivity, date and time and the broader video on the video output jack. In a text editor program write following commands and parameters. (see example) (Filecoding: ANSI, Filename: tnn_config.txt, Directory: root of microSD-Card) Save the commands in a txt file named: "tnn_config.txt" into the root directory on the microSD memory card. Insert the memory card into the camera and turn on the camera. Each time, when camera power on, it looks after "tnn_config.txt" file in the root directory of the memory card. If tnn_config.txt file present, camera executes existing commands and then deletes tnn_config.txt" file. Please note: Do not forget at the end of each line to put the character "; "! Misspelled commands are ignored by the camera. The file "tnn_config.txt" is not deleted until all configuration commands have been executed. It is not necessary to apply all existing commands each time. Use only those commands that you need. "RTC" - command configures the date and time and is subject of automatical change. For example, when the camera's internal battery is empty, the camera loses the set date and time. At next start of the camera, the camera automatically configures the date and time on the basis of the last recorded videos in the memory card so the order of the videos, remain maintained based on the date and time. Alternatively, you can use HyperviewcCam setting program, which creates "tnn_config.txt" file and saves it under C:. (Install from attached MiniCD or download it from http: www.hyperviewcam.de) 8 Configuration application Configuration program produces tnn_config.txt file and places it on the "C:" partition. Not necessary commands you can delete in an editor. Then copy the tnn_config. txt file on the microSD memory card, insert the memory card into the camera and start the camera. After the start, camera looks every time in the root directory of the memory card, if the file is tnn_condfig.txt available, it executes the commands and when configuration is finished, camera deletes the file tnn_config.txt on microSD Card. 9 Operation Turn on the camera: Plug the power cord into the camera. Plug the other side of the power cord into the 12V DC cigarette socket. (Camera do not operate with 24V DC!) When the camera power supply is quickly increased by more than 1V, the camera automatically turns on. (Camera detects the fast rise of voltage!) After power On, the camera starts in normal mode saying “Normal recording" and it continuously takes 1 min. long video pairs (channel L and R). You can now e.g .: - Press the button1 (T1) or key 3 (T3), then "Manual recording" is triggered. - Press T3 and hold to switch to “Parking mode” or back to “normal mode”. - Short-Press T2, so that the microphone is switched on/off. - Long-Press T2, so the voice announcements are turned off/on. - Long-press T4 to begin formatting the memory card. Short-press T4 button again to confirm the formatting process, or press any other key to not to begin formatting. With the command "Save normal = 0;" in “Driving mode” you can disable permanent recording. Then camera records 1 video only when video recording is activated manually by pressing the button 1 or 3 or when G-sensor activates video recording. With the command "normal save = 1;" you can activate the function "Permanent Recording" in driving mode again. When you take completely new camera into operation, check that the internal battery is charged! Turn the camera on and after about 10 seconds, unplug the power cord out of the camera. If the battery is charged, then you can hear the camera voice telling: "Unstable power supply. Camera turns off. If you don’t hear this message, charge the camera by using it for about 1 hour. After approx. 1 hour, internal battery should be enough charged to allopw camera to complete actual video and say that it turns off because of instable power supply. T4 oben T3 T2 Button 1 10 Camera modes 1) Driving mode: After switching on, the camera is in driving mode. In this mode, the function "Permanent Record" is activated: This is the default setting. Also after the execution of command "normal save: 1;" the camera takes continuously 1 min. long videos on (left and right video). After execution of the command "Save normal: 0;“ then video recording of (-30 to +15 sec.) videos is only activated manually, by presing the button 1 or 3 or by G-sensor. Videos are stored in the folder “normal”. In Chapter 12 you can read about the maximum size of each folder. 2) Parking mode: Long-Press key 3 to change between Normal mode and Parking mode. In parking mode, video recording will be triggered by: - Motion: When image changes sufficiently rapid the camera detects motion and activates the recording of the video. The motion sensitivity can be set by the command "motion = 2;“ [in range 1-3]. - Vibration: When the vehicle is vibrating, the G-sensor can, depending on the selected sensitivity, detect vibration, then recording of video (-30 to +15 sec.) is activated. Sensitivity of the G sensor means "Gsensor: 3;" [in range 1-5]. Those videos are saved in the folder "parking". a) Manual recording: After pressing button 1 or 3, the camera saves a 45-second video, which started 30 seconds before pressing a button and ends 15 seconds after the button is pressed. The user can start "Manual Recording“at any time. Those videos are saved in the folder "user". b) Event Recording: Is activated by G-sensor, when a vibration activates recording. The G-sensor has 5 sensitivity levels and can by changed for example with "Gsensor: 1;". Those videos are saved in the folder "event". T4 oben T3 T2 Button 1 11 Exporting Live-videos Connect the camera with the monitor/TV using the enclosed video cable. 1 2 3 4 Plug RCA plug in a monitor. • Use only the enclosed original cable, otherwise the connected devices may not operate properly and cause damage. External GPS 12 Memory capacity Depending on whether the function "Permanent Record" by command "normalsave" [1 or 0] is enabled or not, the space on the microSD card will be divided accordingly. In driving mode and permanent recording state (normalsave = 1;) 4 directories are partitioned: Normal/Event/Parking/Manual in the ratio 6:2:1:1. Approximately 10% of the memory can not be used for videos. With 16 GB microSD card, it looks something like this: Größe der SD MicroKarte bei 16 GB Ordnername Ordnergröße Normal 8700 MB Videokompression bei 8 Mbps bei 6 Mbps bei 4 Mbps 145 217 290 Videomodus Event Parking 2900 MB 1450 MB Zeitliche Videospeicherkapazität [Min.] 96 48 145 70 193 96 Manual 1450 MB 48 70 96 Da jedes Video eine Minute lang ist, entspricht Minuten-Angabe gleich Anzahl der L-R-Videopaare Standardwerte sind fett markiert. Ordnername Ordnergröße Normal 8700 MB Speichergröße Video- kompression bei 6 Mbps 32 GB 16 GB 8 GB 290 217 145 Videomodus Event Parking 2900 MB 1450 MB Zeitliche Videospeicherkapazität [Min.] 193 96 145 70 96 48 Manual 1450 MB 96 70 48 Da jedes Video eine Minute lang ist, entspricht Minutenangabe gleich Anzahl der L-R-Videopaare Above directory-limitations are relevant only for camera, it means camera don’t put more videos into particular directory. If directory is full, camera delete oldest video pair, before storing new video pair. With 16 GB memory card and video compression standard 8Mbps, about 145 "normal" video (L and R channel) are stored. Camera can store double more videos on 32 GB microSD card. When disabling “Permanent recording” with command “normalsave = 0;" camera will format memory card and establish only 3 directories on microSD card: Event/Parking/Manual (Directory “Normal” is disabled, because of no permanent recording) with the ratio 4: 3: 3. With config command "normalsave = 1;" camera will reformat the memory card and form 4 partitions incl. normal directory for permanent recording videos. Please note! During each formatting process or mode change by command "normalsave=[0:1];" all data on microSD card (incl. Videos) will be deleted! Move your important videos on another storage medium prior to changing the configuration using the "normalsave". 13 Playing individual video files 1 2 Insert the microSD card from the camera into PC. If necessary, use the supplied card adapter. PC recognizes the memory card as a new partition and opens a window to the directory "camera". Click on directory “camera” to see other directories. 3 You can select a left or right video file. The player automatically selects the appropriate L or R video file and play them together, then the next in chronological order. Please note that every single HD video file can be more than 60 MB in size and therefore player requires appropriate performance of the PC and sufficient RAM. Bitte beachten: 4 event: by G-sensor activated recordings normal: “continuous recording" parking: motion detection + G-sensor activated recordings user: manually activated recordings (press the button) Make a backup of important files as soon as possible! It could occure any problem with the memory card (eg. camera can not read memory card) or formatting the memory card incl. loss of data is necessary (when useing command “normalsave”). 14 VideoStitcher: Player Mode 1 2 3 4 5 6 7 17 8 19 18 9 10 11 12 13 1 Switch to Player mode when in the Stitcher mode 2 Switch to Stitcher mode when in the Player mode 3 Check if new software version is available 4 Settings (select language, enable/disable automatic updates) 5 License information 6 Online user manual 7 Volume 8 Open/Close Menu part 9 Shift right video vertically till adjusted to left video 10 Select type of overlapping (“Left” is recommended) 11 Adjust overlapping (move videos left-right till adjusted 12 Select folder with dual Videos (L and R video) 14 15 13 14 15 16 17 18 19 20 21 22 23 21 20 23 22 16 Select single video pair Select folder with stitched videos (single files) Select single stitched video Slider for position in the video Go to previous video Play Pause/Play Stop Go to next video Repeating On/Off Switch between: Repeating “All videos” or “1 Video” 15 VideoStitcher: Recovery of defective videos 1 2 In Player mode, can Videostitcher repair defective videos. See icon 1 and 2. Repaired videos have no sound, but can be played normally and exported into one good stitched file. For example, you use completely new camera and the internal battery is not charged or after long time internal battery no more works. When suddenly power interrupt occur (engine turned off -> camera power supply is interrupted), camera is not able to properly close video before it turns off. Then last recorded video remains unusable. Therefore, every time when user select directory with videos, player checks if videos in selected directory are ok. If not, defective videos are marked red and also icon 2 appears. If user select particular red video then also icon 1 appears. After clicking the icon only selected video red pair will be repaired*. After clicking the icon all red video pairs in deirectory will be repaired.*. *) Repaired means: From red (faulty) video pair (L and R video), an additional, blue (repaired) video pair is produced with the suffix "_fix" and stored in the same folder. The defective red video couple receives the suffix "_bad" and is no longer visible in the Player list. (is in Windows Explorer as "_bad.mp4" file visible). If there is no more space available on the disk for new videos, the application asks the user to define where repaired videos should be saved. 16 VideoStitcher: Stitcher Mode 1 See Video-Player Mode 2 Stop 3 4 5 6 7 8 9 10 11 12 13 14 1 Open video 2 File name 3 Select size 100, 75, 50 or 25% of the recorded video as an input video size for video editing (100% recommended) 4 For size selected under 3, recommended output video size in pixels while maintaining the side ratio (fewer pixels cause loss of quality in the video) 5 Confirm to use recommended video output size in pixels 6 It is also possible to enter other pixel size for width/vertical 7 Adjust optimal overlapping of videos 8 Adjust the angle "L" and "R" cameras (0 is recommended) 9 Vertical adjustment of right video 10 “Radial” corrects fish-exe distortion, “None” means no correction. 11 Select type of overlapping of videos (“Left” is recommended) 12 Select to which video (L or R) contrast and brightness apply 13 Adjust contrast 14 15 16 17 18 19 15 16 17 18 19 20 21 22 23 24 25 Adjust brightness Left click on the "K1" or other to set +/- changing step Enter parameters numerically or adjust with "+" and “-” Select which video affect calibration settings Import/Export calibration parameters as Zip file Left-click: Reset current calib. values to initial values. Right-click at 100% scale (3): Calculate and propagate current calib. parameters at 100% also for 75%, 50% and 25% scaling. 20 Export current video scene as PNG image 21 Cut current video format from 4 sides 22 Stop exporting stitched video 23 Disable/enable sound in exported video 24 Export stitched video 25 Shows the progress of the video export to 17 VideoStitcher: Usage 1 Installation The HyperviewCam VideoStitcher requires at least Microsoft .NET Framework 4 on PC to function properly. Before installing the VideoStitcher, install the Microsoft .NET Framework 4 or higher if it is not already on your PC. Windows8 already comes with the Microsoft .NET Framework. The free "NET Framework 4" can be found by googling on the www.microsoft.com website. The supplied CD contains the HyperviewCam VideoStitcher Installer, which installs the VideoStitcher on your WinXP, Win7, Win8 system. 2 Usage The VideoStitcher opens after starting in the Player- or in Stitcher-mode. After the opening of the program click on the icon for Player- or on the icon for Stitcher-mode. When program is closed it saves current settings. Next time Videostitcher starts again with the last settings. For each camera is necessary to adjust one time individual height adjustment and the overlay. 2.1 In Player mode: Select directory where dual videos are placed. If available select also directory with stitched videos. Start a video by clicking the video and optionally also click the Play button. Always first make height adjustment of right video, then adjust overlay. In Player mode, no fish-eye corrections can be carried out. You can pause a dual video with the button "Pause“, then go to stitcher mode by pressing and there adjust options and export current video, then come back to player, to the same video frame (the same position in video). 2.2 In Stitcher mode: In Stitcher mode always first press Reset button to activate the existing default correction, overlapping and calibration parameters. Then set for your camera individual optimal combination of height adjustment and overlapping . Now you can also select most interesting scene and adjust optimal contrast. You can export current scene as a png image or export into specified directory with or without sound current dual-video into into single-file video. In Player mode, in the window “Stitched videos” you can select directory where stitched videos are. After selecting directory, stitched videos are listed and can be selected and played. 18 VideoStitcher: Optimisation of calibration parameters In Stitcher mode you can improve existing calibration parameters by yourself: 1) Export the existing standard parameters as ZIP file by pressing "Export", so you will create your backup of standard parameters. 2) Set ithe input video scaling (in %) to 100%. 3) Open a video, which shows some regular rectangular structure (grid, ceramic plates, house storefront with vert./hor. lines, etc.) 4) Under “Undistortion method” select "None" 2) 5) Adjust both videos to fit vertically by using “Vertical offset” 6) Select left or right camera and optimize the parameters (FCX, CCX, FCY, etc.). By clicking on a parameter name (eg K1), parameter value field frame becomes green. Then you can adjust the changing step 4) Use proper value for Overlapping. 7) Once you have your optimal parameters found for 100%, right-click On Reset button set those parameters as new standard parameters 5) and to propagate those new parameters also to 75, 50 and 25% scalings. ZIP file with the current standard parameters can be downloaded from our website www.hyperviewcam.com 6) 9) If the new parameters are after all not better, you can easily import old parameters as ZIP file with button "Import". Just press “Import”-button, select directory and relevant ZIP file. 10) If you think your calibrations parameters are better than standard parameters you received with the stitcher, then please send us zip file with exported parameters and we will publish it on our web page allowing other users to download those parameters. 19 Specifications Model name Hyperview Cam HC-200 Colour / Dimension / Weight Schwarz / 107x59x29mm / 88g Memory Micro SD up to 32 GB normal (mit/ohne ständige Aufnahmen) Recording mode event manual 1280x720p x2, 30 fps parking Recording angle left camera: 120°, right camera: 120°, together: ~200° Video 1280x720 (L/R each) Sound Built-in microphone Built-in soundspeaker HD 1280x720p 30fps mono 1 Acceleration sensor (g-sensor) driving-mode Acceleration sensor (g-sensor) parking-mode level I: 3.2G, level II: 2.8G, level III: 2.4G (standard), level IV: 2.0G, level V: 1.6G Power supply 12V DC (11,1V till 13,8V) Power consumption max. 2W Operating temperature /Storage temperature Operation: -10°C~70°C / Storage: -20°C~85°C Live Video Output Through TV-out socket with the supplied RCA cable (two video width setup with the command "tvout") level I: 1.6G, level II: 1.4G, level III: 1.2G, level IV: 1.0G, level V: 0.8G www.hyperviewcam.com