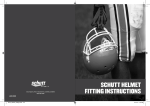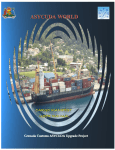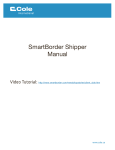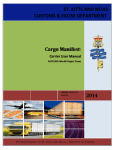Download DrumTracker II Web User Interface User`s Manual
Transcript
™ DrumTracker II Web User Interface User’s Manual © 2007 Container Services Network, LLC All Rights Reserved Page 1 of 60 SYSTEM OVERVIEW DrumTracker II has been designed to collect, compile, store, and disseminate information about closed loop containers including all current and past ownership, type and accessories, locations, ladings, status, reconditioning, recertifying, weight, and ultimate recycling. The system is web based to provide immediate up-to-the-minute information from any Internet connected device. All data is secure with fully encrypted passwords and other security features similar to your bank. This user manual will help you make the most of your DrumTracker II experience. You will find it most helpful when trying to utilize some of the systems more complicated features. TABLE OF CONTENTS Definitions............................................................................3 Logging On ..........................................................................4 Session Expiration ...............................................................7 My Location.........................................................................8 My Containers....................................................................19 Edit Container ....................................................................21 Find/Add Affiliate Location ..............................................25 Select Company .................................................................28 Birth Container...................................................................30 Manage User ......................................................................38 My User Account ...............................................................43 Company Manage ..............................................................44 Manage Company Authorization .......................................48 Manage Drum Type ...........................................................51 Manage Content .................................................................56 Logout ................................................................................60 © 2007 Container Services Network, LLC All Rights Reserved Page 2 of 60 Definitions Birth .....................To Birth a container is to enter its data into the DrumTracker II system. Birthing can be done for a new container, or a reconditioned container. Birth Location ......The place where the container was first known to the DrumTracker II system. Usually the manufacturer’s or reconditioner’s location. Clear.....................To remove an item that had been selected. Company ..............The organization which has one or more locations where containers can exist. Companies may own containers. Container Owner..The company which is responsible for the container information in, and the use of, the DrumTracker II system for the specific container. Content.................The product the container is filled with. Same as Lading. Kill .......................To mark a container as no longer recognizable on the DrumTracker System. Killing a container does not remove any history from the system. Location ...............A place where containers are sent to, received from, filled, or stored. Received From Location The company location where the containers came from before they arrived at the current location. Who sent them to you. Screen...................Individual web pages are referred to as screens in this document. Select....................To choose from a list of possible items. Send To Location .The company location where the containers are being shipped. The actual Ship To location, not the Bill To address. Session .................Using the DrumTracker II web site as defined as from successfully logging on until logging off, either manually or automatically. Shipped To Location The company location where the containers came are being sent to. The containers are marked as being sent to a location until they are scanned or marked as received, when they will then be shown as at the location, instead of in transit. Tare ......................The weight of an empty container. User Name ...........The same as Login Name. The name which is used to log into the DrumTracker II system. © 2007 Container Services Network, LLC All Rights Reserved Page 3 of 60 Logging On Open Microsoft Internet Explorer. Go to the CSN web site: http://ContainerServicesNetwork.com/DrumTracker.htm Click on the link “Click here to login into DrumTracker” You will see the DrumTracker Login screen: Click on the white box to the right of “UserName.” Type in your username. Usernames are not case sensitive (“BSmith” is the same as “bsmith”). Click on the white box to the right of “Password.” Type in your password. Note: Passwords ARE case sensitive (“MyPassword” is NOT the same as “mypassword”). © 2007 Container Services Network, LLC All Rights Reserved Page 4 of 60 Click on <Log In>. You will see the Welcome to DrumTracker screen: On the left, there is a list of screens available to you depending on your authorization level. When you are on any screen other than the Welcome screen, the current screen’s title is highlighted. The following figure shows the full list of available screens. © 2007 Container Services Network, LLC All Rights Reserved Page 5 of 60 You are now logged in to the DrumTracker II system. © 2007 Container Services Network, LLC All Rights Reserved Page 6 of 60 Session Expiration DrumTracker II is designed to be secure. If you are logged in longer than your session time limit (as shown in the countdown timer under your user name in the upper right of all screens), you will be automatically logged out. You will see the following screen asking you to log back in: To modify your session time limit, please contact your Administrator. © 2007 Container Services Network, LLC All Rights Reserved Page 7 of 60 My Location Click on <My Location> under the top left heading of “Tracker.” You will see the “My Location” screen which prompts you to select a specific location: Click on the Location select box’s drop down arrow to obtain a list of your locations: © 2007 Container Services Network, LLC All Rights Reserved Page 8 of 60 Click on the name of the Location at which the drums you want to view are located. This will bring up a list of the Owners and quantities of the drums for each Owner at that specific Location. © 2007 Container Services Network, LLC All Rights Reserved Page 9 of 60 To view a list of containers of any Owner at that Location, Click on the <Expand> button to the left of the Owner’s name. This will give you a list of the Containers: © 2007 Container Services Network, LLC All Rights Reserved Page 10 of 60 If there are no Containers currently marked as at or inbound to the Location, your screen will look like: © 2007 Container Services Network, LLC All Rights Reserved Page 11 of 60 This page lists all of the containers as is specified by Location, Owner, and then any additional parameters as defined on this page. The Location is specified in the top section. It can be changed by Clicking on the dropdown arrow to the right of the current Location: © 2007 Container Services Network, LLC All Rights Reserved Page 12 of 60 The Owner of the Containers is listed in the second section down from the top. To change which Owner’s containers are listed, Click on the “<< All Owners” button beneath the current Owner’s address: © 2007 Container Services Network, LLC All Rights Reserved Page 13 of 60 To the right of the current Owner’s name and address are two check boxes, Currently at this Location and Inbound to this Location. To view the Containers currently marked as received at that Location, check the first box. To view the Containers that are marked as inbound to that Location, but have not yet been marked as received, check the second box. To view both Inbound and Received Containers, check both boxes. The top of the next section shows the total number of containers listed that meet the current set of criteria (“Num Drums”). Immediately below that is a left arrow, a drop down box showing the current and total number of pages, and a right arrow. When you are on Page 1, the left arrow is grey, indicating it cannot be pressed. When you are on the last page, the right arrow is grey indicating it cannot be pressed. Otherwise, the arrows are blue and can be pressed to go one page lower or higher in number than the current page. Alternatively, click on the drop-down box to select a specific page to go to: © 2007 Container Services Network, LLC All Rights Reserved Page 14 of 60 This page lists all the Containers that meet the current Criteria. It lists the Barcode, Type, Description, Capacity, Color, Material, and Content, as well as the number of times that particular Container has been filled or serviced, and whether the Container has been marked as Received or is still shown as Inbound. SORTING: The Containers can be listed in User selectable order. The default is ordered by Barcode. The User can change the order to be any of the columns simply by clicking on the title of the column desired. To change to descending order of that column, just click a second time. For example to sort by Type descending, click on the “Type” column heading twice: © 2007 Container Services Network, LLC All Rights Reserved Page 15 of 60 CRITERIA: If you want to limit the list to only a certain type, color, or other parameter, simply type that criteria into the white box below the column heading and reload the page by clicking the <Reload> button in the upper right. For example, to see only those containers that are Blue, type “Blue” into the column heading and click the <Reload> button in the upper right: © 2007 Container Services Network, LLC All Rights Reserved Page 16 of 60 Criteria can be just a portion of the data being searched. For example, entering a “B” for color will select Containers with “Blue” or “Black”, but not “Natural” or “White.” You may type more than one criteria at a time. For Example, if you type “Blue” under “Color” and “Org” under “Contents,” that would narrow the search down to only Blue Containers containing contents beginning with “Org” such as: © 2007 Container Services Network, LLC All Rights Reserved Page 17 of 60 To return to a listing of all the containers for that Owner at that Location, remove (highlight and delete) all the typing in the boxes below the column headings. To Change in any way the current Status, Location, Contents or other parameter of any container, Click on the <Edit> button to the left of its Barcode. A pop-up screen will then be shown. Please see the Edit Container section of this Manual. © 2007 Container Services Network, LLC All Rights Reserved Page 18 of 60 My Containers This selection shows all of the User’s containers. It includes a detailed list of each container by barcode, type, description, capacity, color, material, and content. Also listed is the number of times a container has been filled and serviced. The top section shows the total number of containers listed that meet the current set of criteria (“Num Containers”). Immediately below that is a left arrow, a drop down box showing the current and total number of pages, and a right arrow. When you are on Page 1, the left arrow is grey, indicating it cannot be pressed. When you are on the last page, the right arrow is grey indicating it cannot be pressed. Otherwise, the arrows are blue and can be pressed to go one page lower or higher in number than the current page. Alternatively, Click on the drop-down box to select a specific page to go to. The middle top sections permits the User to input a starting and/or ending range of barcodes. By filling in either or both of the numbers, the list is presented with just those Containers meeting that criteria. The top right section lists the current Owner. If the User has been Authorized to view the Containers of another Owner, then their Company name will be listed in the drop-down list immediately under the “Container Owner” heading. This Authorization is determined by the Administrator using the “Company Authorization” screen reached by Clicking on that title on the left of the Main screen under “Admin.” This My Containers page lists all the Containers that meet the current Criteria. It lists the Barcode, Type, Description, Capacity, Color, Material, and Content, as well as the number of times that particular Container has been filled or serviced. © 2007 Container Services Network, LLC All Rights Reserved Page 19 of 60 SORTING: The Containers can be listed in User selectable order. The default is ordered by Barcode. The User can change the order to be any of the columns simply by clicking on the title of the column desired. To change to descending order of that column, just click a second time. For example to sort by Type descending, click on the “Type” column heading twice: CRITERIA: If you want to limit the list to only a certain type, color, or other parameter, simply type that criteria into the white box below the column heading and reload the page by clicking the <Reload> button in the upper right. Criteria can be just a portion of the data being searched. For example, entering a “B” for color will select Containers with “Blue” or “Black”, but not “Natural” or “White.” You may type more than one criteria at a time. For Example, if you type “Blue” under “Color” and “Org” under “Contents,” that would narrow the search down to only Blue Containers containing contents beginning with “Org” To return to a listing of all the containers for that Owner, remove (highlight and delete) all the typing in the boxes below the column headings. To Change in any way the current Status, Location, Contents or other parameter of any container, Click on the <Edit> button to the left of its Barcode. A pop-up screen will then be shown. Please see the Edit Container section of this Manual. © 2007 Container Services Network, LLC All Rights Reserved Page 20 of 60