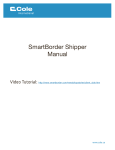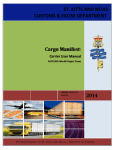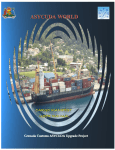Download DrumTracker II Web User Interface User`s Manual
Transcript
™ DrumTracker II Web User Interface User’s Manual © 2007 Container Services Network, LLC All Rights Reserved Page 1 of 60 SYSTEM OVERVIEW DrumTracker II has been designed to collect, compile, store, and disseminate information about closed loop containers including all current and past ownership, type and accessories, locations, ladings, status, reconditioning, recertifying, weight, and ultimate recycling. The system is web based to provide immediate up-to-the-minute information from any Internet connected device. All data is secure with fully encrypted passwords and other security features similar to your bank. This user manual will help you make the most of your DrumTracker II experience. You will find it most helpful when trying to utilize some of the systems more complicated features. TABLE OF CONTENTS Definitions............................................................................3 Logging On ..........................................................................4 Session Expiration ...............................................................7 My Location.........................................................................8 My Containers....................................................................19 Edit Container ....................................................................21 Find/Add Affiliate Location ..............................................25 Select Company .................................................................28 Birth Container...................................................................30 Manage User ......................................................................38 My User Account ...............................................................43 Company Manage ..............................................................44 Manage Company Authorization .......................................48 Manage Drum Type ...........................................................51 Manage Content .................................................................56 Logout ................................................................................60 © 2007 Container Services Network, LLC All Rights Reserved Page 2 of 60 Manage User Full information for each User is entered and edited on these screens, including login names and passwords. It is here that the user’s level of security, visibility, and management authorities are set. By Clicking on the “Manage User” link in the left section, you will see the screen: The current users for your company are listed. To add a new user, Click on the <Add new user> button. A new popup will be displayed: © 2007 Container Services Network, LLC All Rights Reserved Page 38 of 60 In the upper left section is where you can enter all the contact information for the user. The lower left section shows the information for your company. The new User Name is shown in the top of the upper right section. Remember – This is the user’s permanent Login ID – it cannot be changed by you or the user. Right below the user name are two places to input the user’s new password. These can be changed by you or the user whenever logged in. The system does not store the password, only a non-reversible encryption of the password. Neither you nor the user can ever see the password. If ever the password is forgotten, then a new password can easily be entered in the edit user screen. The authorizations for specific Functions and viewing of various data are listed as checkboxes in the lower right hand section. Items that you are not allowed to set are shown with grey checkboxes and cannot be changed. © 2007 Container Services Network, LLC All Rights Reserved Page 39 of 60 Most of the Functions indicate whether those screens are available to the User. For example, if “Manage User” is not checked, then the User will not have the “Manage User” link available on the left side of their screens. The ability to Kill a container on the Edit Container screen is controlled by the “Kill Drum” check box. If not checked, then there will not be a “Kill Drum” button on the “Edit Container” screen. Similarly, the “Edit Container” check box controls whether there will be an “Update Container” button on the “Edit Container” screen. The “Use Web Tool” and “Use Scanner” control whether the User is able to log on to the web site or a scanner, respectively. For example, if there was a warehouse worker that needed to use the scanner, but you did not want him to do anything on the web site, you would check the “Use Scanner” check box and not check the “Use Web Tool” box. The check boxes under the “View Container” heading determine what properties of the container the user can see. For example, if you did not want a particular temp worker to see what is in the containers, just uncheck the “Content” check box. The bottom right section is where the authorization for how much of the history is viewable by that particular person. “Previous Location means that the user can see where the container was last. “At Location” means that the user can see where the container currently is. “Company History” means all of the times the container has been at any of this company’s locations. “Location History” means all of the times the container has been at this particular location. “Back to last recondition” means the user can view the container’s history only back to the last time it was reconditioned. Once all of the information has been entered, Click on the “Add User” button. A green check mark indicates that the User has been successfully added. To edit a User, click on the <Edit> button to the left of the User’s name. You will see the Edit User screen: © 2007 Container Services Network, LLC All Rights Reserved Page 40 of 60 Here you can do all of the same functions as the Add User screen, except you cannot change the User’s Login name. All the rest of the data is the same. To exit without saving changes, Click on the Red X in the upper right corner to close the screen. Once you have corrected all the user data, Click on the <Update User> button. You will then be given a green check mark if successful: © 2007 Container Services Network, LLC All Rights Reserved Page 41 of 60 Please note that even if the password was changed, you will not see the new password in the Edit Successful screen. It has been updated, but the password is never shown. © 2007 Container Services Network, LLC All Rights Reserved Page 42 of 60 My User Account This selection allows the user to change their password and personal information. The User Account Login cannot be changed. Contact the Administrator if the user name needs to be changed for any reason. Passwords are not stored in the system. If a password needs to be reset, “My User Account” is where it is done. Input the new password in the boxes to the right of “Password” and “Retype Password” making sure that you type the same thing in both boxes. Upper and lower case are different. To enter, update or delete any of the other contact information, just type or delete any of the information in the right hand section. © 2007 Container Services Network, LLC All Rights Reserved Page 43 of 60 Company Manage The Company Manage screen allows the administrator user to add a new company or edit an existing company. To edit a current company, Click on <Edit> to the left of the company’s name. © 2007 Container Services Network, LLC All Rights Reserved Page 44 of 60 The company ID cannot be changed. The name and contact information can be changed by an administrator. The address shown here should be the billing address for the company. This is not always the same as the shipping address for the containers. The “Owns Containers” check box determines whether this company appears on the lists of possible owners of containers and other similar places. Do not change this box unless you are told to change it. The address in the Company screen should be the billing or administrative address of the company. Where containers get shipped to and stored are called Locations. Containers can only be shipped to Locations, not to a Company as was input in the Add or Edit Company screens. Locations are listed at the bottom of the Edit Company screen. To add a location, Click on the <Add Location> button to the right of the “Locations” title: © 2007 Container Services Network, LLC All Rights Reserved Page 45 of 60 The name and contact information for the location should be entered. The address should be the shipping address for this location. The type of location should be indicated by checking the boxes. A single location can be multiple types. For example, a Content Manufacturer can also be a Filler; a Dealer can also be a Warehouse. To edit a location, on the Manage Company screen, Click on the <Edit> button to the left of the location to be edited: © 2007 Container Services Network, LLC All Rights Reserved Page 46 of 60 Any changes to the location’s information or type can be changed on the Edit Location screen. Once the changes are done, Click on the <Apply Changes> button to enter the changes into the database. To leave the screen without entering the changes, Click on the Red X in the upper right hand corner of the screen. To remove a location from the list of locations for the company, Click on the <Delete Location> button. © 2007 Container Services Network, LLC All Rights Reserved Page 47 of 60 Manage Company Authorization This selection allows the admin user to grant authority to a company to view and or manage its DrumTracker data. With the select button, the user is taken to the Select Company screen to choose the new company and in detail grant levels of authorization. © 2007 Container Services Network, LLC All Rights Reserved Page 48 of 60 After all selections, the admin user selects the <Edit Authorization> button to add new data. If successful, a green check indicated success: © 2007 Container Services Network, LLC All Rights Reserved Page 49 of 60 To revoke authorization of a company, simply select that company and then Click on the “Revoke Authorization” which immediately removes all authorizations. A successful revocation is indicated by a green check mark: © 2007 Container Services Network, LLC All Rights Reserved Page 50 of 60 Manage Drum Type This screen allows the user to add and edit container types for your company that are in the DrumTracker II system. The main screen lists the current container types. The <Add Container Type> button is used to go to the Add Container Type screen. The Add Container Type screen allows the user to enter the name, description, material, color, capacity, tare weight, and recertification period of the new container type. © 2007 Container Services Network, LLC All Rights Reserved Page 51 of 60 The name of the container type should be a short name representative of the container. It should be what workers call the container within your company. The Description should be the complete description of the container. The material which the container is made of is selected from a drop-down list. IBCs that are a combination of a plastic bottle and a steel cage are considered to be of “composite” materials. The color of the container is selected from another drop-down list. Only the most common colors are listed. For any other color or combination of colors, select “Multicolored” or “Other.” When a batch of containers are not all the same color, such as a truckload of reconditioned containers, “Various” should be used. © 2007 Container Services Network, LLC All Rights Reserved Page 52 of 60 The capacity of the container should be selected from the next drop-down list. If you are using a container with a capacity not listed, please see your administrator. The tare weight of the container should be entered. This weight is necessary to properly determine the weight of filled containers. A recertification period may be entered if desired. If you want to not enter this new container type, simply Click on the Red X in the upper right hand corner. To add this data as a new container type, Click on the “Add Container Type” button. You will receive a confirmatory screen. Then the new container type will be included in the list on the Manage Container Type screen. The <Edit> button to the left of the container name will show the Edit Container Type screen. The Edit Container Type screen allows the user to change name, description, © 2007 Container Services Network, LLC All Rights Reserved Page 53 of 60 material, color, capacity, tare weight and recertification period of an existing container, or mark the container type as currently unused. To mark a container type as currently unused, simply Click on the <Mark as Unused> button. Doing so will show you a confirmatory screen such as: Setting the container type to unused will prevent it from showing up on any drop-down lists in the Edit Container screens. An unused container type will continue to show up highlighted in red on the “Manage Container Types” screen: © 2007 Container Services Network, LLC All Rights Reserved Page 54 of 60 After changes are made to any of the container parameters, Click on the <Apply Changes> button to enter the updated data. The changes will be reflected in the list on the “Manage Container Types” screen. © 2007 Container Services Network, LLC All Rights Reserved Page 55 of 60 Manage Content The Manage Contents screen allows the user to see a current list of possible contents, and to add to this list or edit any content: The <Add Content> button is used to show the “Add New Content” screen where the user can add a new type of content: © 2007 Container Services Network, LLC All Rights Reserved Page 56 of 60 The Add New Content screen allows the user to enter public name, private name, chemical market, category, density, manufacturer, and MSDS, of the new content. Also the user may select the Fill with Same Chemical Only selection. The Public Name should include the Generic name for the contents. This is the information that will be available to anyone in possession of the container for emergency purposes. The Private name will only be disclosed to those who have been properly authorized and authenticated. The Chemical Market is selected by clicking on the most appropriate radio button. The Category is similarly selected. The Density of the product is used to determine the weight of the filled container or how much product the container has in it. Density may be entered in either metric or US measurements. The manufacturer can be entered in the appropriate box. The URL of the MSDS sheet should be entered into the MSDS field. This entry must start with “http://” in order for it to work. This is the field the scanners will use to provide the MSDS sheet to the warehouse and field workers. © 2007 Container Services Network, LLC All Rights Reserved Page 57 of 60 After all selections are made the user selects the <Add Content> button to enter the new data. The user is returned to the Manage Contents screen where the new content is listed. © 2007 Container Services Network, LLC All Rights Reserved Page 58 of 60 The Edit Content screen is accessed by Clicking on the <Edit> button to the left of the Content name. The editable items are the same as for the Add Content screen. © 2007 Container Services Network, LLC All Rights Reserved Page 59 of 60 Logout When you are done working in the DrumTracker II system, please log out. This ensures the security of the system. Simply Click on the “Logout” link in the left hand section. The system will close all of your records and log your session as ending. You will see the following screen: On most computers, your browser will simply close and you will be done. On some computers, you will need to confirm the closing of the browser: Once you have Clicked <Yes>, the browser will close and you will be done. © 2007 Container Services Network, LLC All Rights Reserved Page 60 of 60