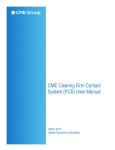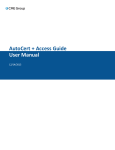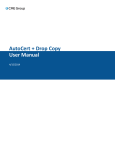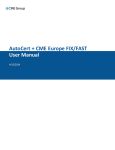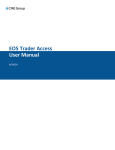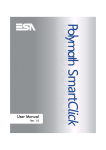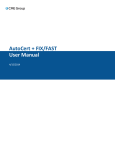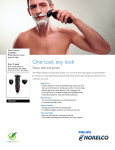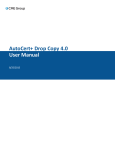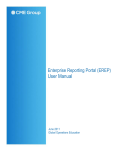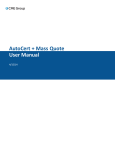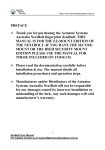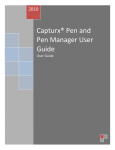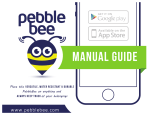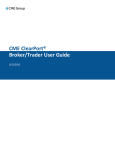Download SMART Click User Manual
Transcript
SMART Click User Manual 9/18/2015 Disclaimer Futures trading is not suitable for all investors, and involves the risk of loss. Futures are a leveraged investment, and because only a percentage of a contract’s value is required to trade, it is possible to lose more than the amount of money deposited for a futures position. Therefore, traders should only use funds that they can afford to lose without affecting their lifestyles. And only a portion of those funds should be devoted to any one trade because they cannot expect to profit on every trade. All references to options refer to options on futures. CME Group is a trademark of CME Group Inc. The Globe Logo, CME, Chicago Mercantile Exchange, Globex, iLink, E-mini, CME EOS Trader, Galax-C, FirmSoft, CME DataSuite, and CME DataMine are trademarks of Chicago Mercantile Exchange Inc. New York Mercantile Exchange, NYMEX, miNY, and ClearPort are registered trademarks of the New York Mercantile Exchange, Inc. COMEX is a trademark of Commodity Exchange, Inc. FIX™ and FAST™ are trademarks of FIX Protocol Limited. FIX/FASTsm is a service mark of FIX Protocol Limited. Dow Jonessm, Dow Jones AIG Commodity Indexsm, The Dow sm, Dow Jones Industrial Averagesm, and DJIAsm are service marks of Dow Jones & Company, Inc. and American International Group, Inc. (AIG) and have been licensed for use for certain purposes by the Board of Trade of the City of Chicago, Inc (CBOT®). CBOT futures and options on futures contracts based on the Dow Jones Industrial Averagesm are not sponsored, endorsed, sold or promoted by Dow Jonessm, and Dow Jonessm makes no representation regarding the advisability of trading such product(s). BM&FBOVESPA™ is a trademark of BM&FBOVESPA, KRX™ is a trademark of Korea Exchange, DME™ is a trademark of Dubai Mercantile Exchange, BMD™ is a trademark of Bursa Malaysia, BMV™ is a trademark of Bolsa Mexicana De Valores. All other trademarks are the property of their respective owners. The information within this document has been compiled by CME Group for general purposes only. CME Group assumes no responsibility for any errors or omissions. Additionally, all examples in this brochure are hypothetical situations, used for explanation purposes only, and should not be considered investment advice or the results of actual market experience. All matters pertaining to rules and specifications herein are made subject to and are superseded by official CME, CBOT, and NYMEX rules. Current rules should be consulted in all cases concerning contract specifications. Copyright © 2014 CME Group Inc. All rights reserved. Table of Contents Table of Contents Getting Started Access SMART Click Additional Resources What's New Registering a SMART Click Profile Activating the SMART Click Account Logging In and Out Generating a Token Forgot Password Forgot User ID Common Navigation Menu Notification Center Turning Off Compatibility View Updating Profile Information API Management Create/Claim IDs Manage API IDs 4 4 5 6 7 10 11 12 14 15 16 16 16 18 19 19 21 User Manual - 3 - SMART Click Please submit user experience feedback about this user guide. Getting Started SMART Click is a self-managed, centralized user profile service that authenticates access to CME Group applications and services. CME Group customers and staff use the SMART Click interface to register, manage their profile and access integrated CME Group applications. SMART Click tool offers several important features and benefits to its users. Specifically: l Unique User ID l l l l l l One SmartClick ID is required per user (unless instructed otherwise). ID belongs to you, even when changing companies. Users that require reassignment of a SMART Click Profile at a new company should access the SMART Click Profile page to change their contact information or contact Enterprise Application & System Entitlements (EASE). l Login information should never be shared with anyone. l CME Group will never ask for your password, except when changing the password on the SMART Click Profile page. Single Sign-on: From the Common Navigation Menu, access SMART Click enabled applications and services with one user ID and password. Permission: Access to CME Group applications with permissions for multiple clearing firms, when appropriate. Maintain One ID: The unique user ID is retained when changing clearing firms or employers. Retrieve forgotten User IDs and passwords online without contacting Firm Support. Online Update: Once established the SMART Click profile is updated online. Users spend less time registering for multiple applications and completing paperwork. Registration information can be updated online, anytime. By registering and logging into SMART Click you agree to the Privacy Policy and Terms of Service which is a legal agreement between you and CME Group Inc. Note: To view additional benefits and information, refer to the CME Group SMART Click webpage. Access SMART Click Using an internet browser, navigate to the following URL: https://login.cmegroup.com. The login page appears. From the Login page the following functions are available: A. Register a new SMART Click profile. B. Reset a forgotten password. - 4 - User Manual SMART Click C. Receive a User ID reminder, by email. D. View phone and email support contact information. E. View the SMART Click webpage for additional information. Additional Resources Click the following link to view and introductory video for the SMART Click registration process: - SMART Click registration Included in the video are the following topics: l Overview l Registration Process l Entering Contact, Login, Security information l Confirming registration l Two-factor authentication l Forgot User ID / Password l Additional Support Additional information about managing system to system authentication, using SMART Click, is detailed in the Managing API IDs section. User Manual - 5 - SMART Click What's New The list below illustrates the updates made to the SMART Click User Manual. Date Author Topic Description 9/18/2015 MR Notification Center From the Common Navigation menu, displays application specific and user directed message and alerts. 4/27/2015 MR Getting Started Updated overview description of SMART Click Managing API IDs API ID note summarized 2/27/2015 MR Registering for a SMART For the primary phone number, country code is required. Click Profile For API IDs, API_ prefix is required. Managing API IDs 10/13/14 MR SMART Click video A video tutorial describe the SMART Click registration process. 8/8/14 MR Managing API ID API Management functionality - Enables system to system connection via an Application Programming Interface. 6/20/14 MR Various This is the initial release of the SMART Click user manual . - 6 - User Manual SMART Click Registering a SMART Click Profile The SMART Click registration process consists of the following steps: 1. Enter profile registration information. 2. Enable two-factor Authentication. 3. Review and Confirm. 4. Receive registration email and Confirm. 5. Login to SMART Click. 6. Generate Token and provide to Application Administrator1. To create a SMART Click account: 1. If you are registering a new profile, click Need to Register. An entry form appears. Required fields are indicated by a red asterisk (*) and a red halo ( appears when the field is selected. 2. Enter Contact Information: l l l l ), that First and Last Name Country and Address (including City, State and Zip Code) Primary Phone Number (no dashes) and Country Code Mobile Phone Number (no dashes): optional. Enables the additional security of two-factor authentication2. Adds a login step that requires entry of a security code prior to accessing SMART Click. NOTE: The password expiry period is set for 90 days. To remove the expiry period and self-manage passwords, provide a mobile phone number and enable text messaging by checking "I accept". 1The application administrator uses the token to complete registration for the CME Group SMART Click integrated application. 2Enhanced authentication measures incorporate two of three factors of multi-factor authentication. 1. Knowledge - The User ID and password. 2. Possession - The mobile phone to which a verification text message is sent upon initial login or when logging into additional browsers or devices. An additional authentication factor is utilized for application access. User Manual - 7 - SMART Click 3. Enter Login Information: l l l - 8 - User Manual Email Address: An activation email and correspondence is sent to this email address. SMART Click ID: Specify a unique User ID. Validation is performed to ensure the requested SMART Click ID is not registered by another user. Password SMART Click 4. Enter or select Security Questions and Answers: l At least one and up to three security questions and answers must be selected or entered. 5. Select the reCAPTCHA acknowledgment, then click Continue. A confirmation page appears with registration informed grayed out. 6. On the Registration Confirmation page, review the registration information, then Confirm. The registration profile is validated against existing accounts and password rules, and the Email Activation screen appears. 7. Do not close the window, proceed to the Activation instructions. Additional options: l To modify information, click Make Changes. To specify another password, click "I would like to change my password" User Manual - 9 - SMART Click Activating the SMART Click Account Following profile registration confirmation an activation email is sent to the entered Email address. Activation is necessary to login to the account. To activate the SMART Click account: 1. In the SMART Click Account Activation Email, click the verification link. The link can be used once. Additional activation attempts, using the same link, will result in an error. NOTE: Unactivated accounts will be removed seven days after the activation email is sent. After deletion, attempts to activate an account will result in an error message. The Account Activation screen appears. 2. On the Email Activation screen, click Next. NOTE: If the Account Activation email has not been received after a few minutes, click Re-Send Activation Email. The SMART Click Account is activated. 3. Using the registered User ID and password, login to SMART Click. - 10 - User Manual SMART Click Logging In and Out Users initially login to SMART Click following registration and activation. Upon a successful SMART Click login, users will receive an application token to their registered mobile phone number and must perform two factor authentication to gain access. This must be performed on each device or whenever the cache is cleared. To Login to SMART Click: 1. Using an internet browser, navigate to the following URL: https://smartclick.cmegroup.com. The login page appears. 2. Enter the User ID and Password, then click Login. l Account Lock - Login can be attempted up to five times before an account is locked. If an account is locked, due to failed login attempts, it will be unlocked automatically after three hours or to unlock the password, without requiring a password change, contact EASE. Enabling a mobile phone number adds an additional login step, which requires entry of a security code to access SMART Click. Following User ID and Password authentication a text message is sent to the registered mobile number. The additional login step appears at the initial login or when logging in from a new device or location. User Manual - 11 - SMART Click 3. Enter the authentication code, then specify whether this access is from a public/shared1 or private 2 computer. 4. Click Continue. The SMART Click profile page appears. Additional functions: l Need to register l Forgot Password l l Forgot User ID - Users can receive a reminder of their SMART Click User ID sent to their registered email address. More info - Navigates to the CME Group SMART Click webpage, which displays additional information and references. Generating a Token Following the initial login users access SMART Click to generate a token to facilitate access to CME Group applications and services. The token is provided, by the user, to the application administrator. To Generate a token: 1. Using an internet browser, navigate to the following URL: https://smartclick.cmegroup.com. The login page appears. 2. Enter the User ID and Password, then click Login. The SMART Click profile page appears. 3. Click Generate a New Token. 1At the next login, from this computer, an authentication code will be sent to the registered mobile phone and must be entered before accessing SMART Click. 2The additional authentication step will not be performed, until the internet cookie, which is stored on this computer, is deleted. - 12 - User Manual SMART Click A system generated token appears. This token is provided to application administrators, who use it to provision access the requested application. NOTE: Tokens have a specified validity period, which is seven days from the request date. User Manual - 13 - SMART Click Forgot Password Follow the instructions below to reset forgotten passwords. To reset your password: 1. On the login page, click I forgot my password. The Reset Your Password page appears. 2. Enter your User ID. 3. Enter the Word Verification characters. 4. Click Submit. Instructions to reset the password will be sent to the email address associated with the entered User ID. 5. On the SMART Click Password email, click the change password link. The Reset Password page appears, with a challenge question. 6. Enter the response, then click Submit. 7. On the Reset Password page that appears, enter and confirm the new password, then click Submit. If the password cannot be reset , contact Enterprise Application & System Entitlements (EASE). Upon EASE password reset, the password must be changed upon the subsequent login. - 14 - User Manual SMART Click Forgot User ID Follow the instructions below to retrieve forgotten User IDs. To retrieve your User ID: 1. On the login page, click I forgot my User ID. The Forgot Your User ID page appears. 2. Enter your email address. 3. Confirm you are not a bot or automated device by selecting the reCAPTCHA1 acknowledgement checkbox. 4. Enter the Word Verification characters. 5. Click Submit. The User ID, will be sent to the registered email address. 1reCAPTCHA is a risk analysis technology that helps minimize automated software login abuses. User Manual - 15 - SMART Click Common Navigation Menu CME Group SMART Click integrated applications, include a common navigation menu from which applications and reports can be selected from categorized groups. Notification Center The notification center is a message feature used to access application specific and user directed messages and alerts from a central location. To view a list of messages, click the Notification Center icon ( ). Note: A red number indicates the number of unread messages. To view the entire message select the orange message arrow ( is available for 180 days. ). The Notification Center displays the entire message, which Turning Off Compatibility View Compatibility View is an Internet Explorer setting that displays certain web pages in a mode differently than designed. Deactivating compatibility view will resolve display errors that may occur on SMART Click or integrated applications in Internet Explorer. Example: Notification center displays with an error. To turn off Compatibility View: 1. On the Internet Explorer browser that displays the error, access the Tools (Alt+X) menu: 2. From the Tools menu select Compatibility View settings. - 16 - User Manual SMART Click Additional methods to access Tools: l Right-click the Toolbar and select Menu Bar l Alt + select Tools 3. On the Compatibility View Settings window that appears, uncheck the following: l Include updated website lists from Microsoft l Display websites sites in Compatibility view l Use Microsoft compatibility lists 4. To finalize selections, click Close, then Refresh the web page. User Manual - 17 - SMART Click Updating Profile Information SMART Click IDs are assigned to users and retained when users change firms, registration information, User ID or password. To Update the SMART Click Profile: 1. Login to SMART Click. 2. If the profile page does not appear,select My Profile > My Information from the Common Navigation menu. 3. Click Edit My Profile. The page appears in an editable format. Modify Contact Information, Login Information, and Security Questions, as necessary. 3. When done, click Submit. - 18 - User Manual SMART Click API Management The SMART Click API ID Management functionality is used to create and manage IDs that are used to authenticate system-tosystem communication to CME Group SMART Click integrated applications, via an Application Programming Interface (API). To gain access to API applications, contact EASE. The following functionality is available: l Create API ID l Claim API ID l Manage API ID l Change Password l Unclaim API ID Create/Claim IDs To Create an API ID: 1. From the SMART Click Profile page, click the API Management tab. 2. Click Create API ID. 3. On the screen that appears, enter: Required fields are indicated by a red asterisk (*). User Manual - 19 - SMART Click Note: The API ID is required, must begin with the prefix API_ and must not already be registered to another user. It does not need to be the same as the SMART Click ID. 4. Click Create API ID. System validation is performed and the API ID appears in the table. To Claim an API ID: Claiming an API ID makes an association with the currently logged in SMART Click ID. An API ID can only be associated with one SMART Click profile. To change assignment it must be unclaimed from the current profile. 1. From the API Management page click Claim API ID. 2. On the screen that appears, enter: l API ID - The API ID must begin with the prefix API_. l Password 3. Click Create API ID. The API ID is validated and, if authorized, added to the table. - 20 - User Manual SMART Click Manage API IDs On the API Management page, user Roles and Scope are specified. Additional functions: l Show/Hide - l Roles - Clicking l Scope - Clicking / revokes the role for the specified firm. deletes the API ID scope. To Update an API ID Password: 1. From the API Management table, select the API ID to manage. The Manage API ID screen appears. 2. On the screen that appears, select Update Password: 3. Enter the Current and New Password (including confirmation). The passwords are validated for compliance with the Password Rules. User Manual - 21 - SMART Click To Unclaim an API ID: Unclaiming an API ID removes the association with the SMART Click ID. 1. From the API Management table, select the API ID to manage. The Manage API ID screen appears. 2. On the screen that appears, select Unclaim API ID: 3. Enter the Password. - 22 - User Manual