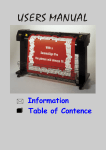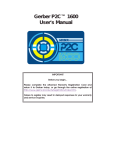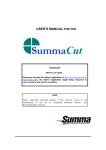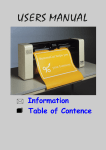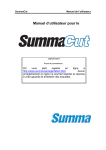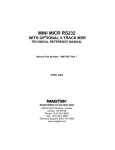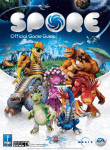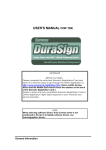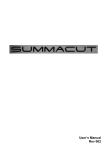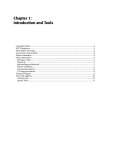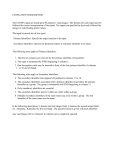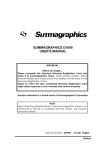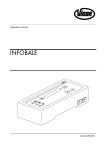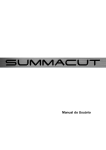Download Gerber P2C™ 1200 User`s Manual
Transcript
Gerber P2C™ 1200 User’s Manual IMPORTANT Before you begin... Please complete the attached Warranty Registration Card and return it to Gerber today, or go through the online registration at http://www.gspinc/products/registration/index.html. Failure to register may result in delayed responses to your warranty and service inquiries. FCC NOTICE Warning: Changes or modifications to this unit not expressly approved by the party responsible for compliance could void the user’s authority to operate the equipment. Note: This equipment has been tested and found to comply with the limits for a Class A digital device, pursuant to Part 15 of the FCC rules. These limits are designed to provide reasonable protection against harmful interference when the equipment is operated in a commercial environment. This equipment generates, uses, and can radiate radio frequency energy and, if not installed and used in accordance with the instruction manual, may cause harmful interference to radio communications. Operation of this equipment in a residential area is likely to cause harmful interference in which case the user will be required to correct the interference at his own expense. RS-232 shielded cables must be used with this unit to ensure compliance with the Class A FCC limits. This Class A digital apparatus complies with Canadian ICES-003. Cet appareil numérique de la classe A est conforme à la norme NMB-003 du Canada. Gerber P2C™ 1200 User’s Manual NOTICE Gerber reserves the right to modify the information contained in this User Manual at any time without prior notice. Unauthorised copying, modification, distribution or display is prohibited. All rights reserved. All queries, comments or suggestions concerning this and other Gerber manuals should be directed to: Gerber Scientific Products 83 Gerber Road South Windsor, CT 06074 USA 860-643-1515 Customer Service: (800) 222-7446 Technical Support: 800-828-5406 / 860-644-6971 Fax 800-227-6228 / 860-871-3862 www.gspinc.com Copyright 2004, Gerber Scientific International, Inc. Gerber P2C™ 1200 User’s Manual TRADEMARK ACKNOWLEDGEMENTS GERBER EDGE, EDGE and Gerber Scientific Products are registered trademarks and Gerber P2C and FastFacts are trademarks of Gerber Scientific Products. 3M, Scotchcal, Scotchlite, Controltac, Comply and Panaflex are trademarks of the 3M Corporation. DM/PL and Houston Instrument are trademarks of Summagraphics Corporation. HP-GL is a trademark of Hewlett-Packard Company. IBM PC, IBM PC/XT, and IBM AT are trademarks of International Business Machines Corp. Macintosh, Macintosh Plus, Macintosh SE, and Macintosh II are trademarks of Apple Computer. Gerber P2C™ 1200 User’s Manual TABLE OF CONTENTS 1 GENERAL INFORMATION ............................................................................ 5 1.1 1.1.1 1.1.2 INTRODUCTION............................................................................................. 5 PRODUCT FEATURES ..................................................................................... 5 GERBER P2C 1200 USER’S MANUAL ............................................................ 7 1.2 1.2.1 1.2.2 1.2.3 1.2.4 1.2.5 1.2.6 1.2.7 1.2.8 1.2.9 SPECIFICATIONS........................................................................................... 8 GERBER P2C 1200 ........................................................................................ 8 MEDIA ........................................................................................................... 8 KNIFE, PEN, AND POUNCING TOOL ............................................................ 9 INTERFACE .................................................................................................. 10 FIRMWARE .................................................................................................. 10 PERFORMANCE .......................................................................................... 10 CERTIFICATIONS.......................................................................................... 11 ENVIRONMENTAL ....................................................................................... 11 ELECTRICAL................................................................................................. 11 1.3 GERBER P2C 1200 ACCESSORIES AND CONSUMABLES ........................... 12 1.4 1.4.1 1.4.2 GERBER P2C 1200 COMPONENTS ............................................................. 13 REAR PANEL CONTROLS ............................................................................ 13 FRONT PANEL CONTROLS .......................................................................... 15 1.5 1.5.1 1.5.2 POWERING UP THE GERBER P2C 1200 ....................................................... 17 GROUNDING (“EARTHING”) ...................................................................... 17 POWER-UP PROCEDURE ............................................................................ 18 1.6 1.6.1 1.6.2 LOADING MEDIA ........................................................................................ 19 LOADING MEDIA........................................................................................ 19 ALIGNING THE MEDIA AND POSITIONING THE PINCH ROLLERS .............. 22 1.7 1.7.1 1.7.2 1.7.3 INSTALLATION OF A KNIFE, PEN OR POUNCING TOOL............................. 26 KNIFE INSTALLATION ................................................................................... 26 PEN INSTALLATION...................................................................................... 28 POUNCING TOOL INSTALLATION ............................................................... 29 2 OPERATION ............................................................................................... 31 2.1 2.1.1 2.1.2 2.1.3 2.1.4 2.1.5 2.1.6 THE CONTROL PANEL.................................................................................. 31 THE LIQUID CRYSTAL DISPLAY (LCD).......................................................... 31 THE MENU KEY ............................................................................................ 32 THE EXIT KEY ................................................................................................ 34 THE ENTER KEY ............................................................................................ 34 THE TEST KEY ................................................................................................ 34 THE JOGGING KEYS ................................................................................... 34 2.2 COMMON MENU ITEMS ............................................................................. 35 Table of Contents TOC-i Gerber P2C™ 1200 User’s Manual 2.2.1 2.2.2 2.2.3 2.2.4 2.2.5 2.2.6 2.2.7 2.2.8 2.2.9 2.2.10 2.2.11 2.2.12 VELOCITY .................................................................................................... 35 PEN PRESSURE............................................................................................. 35 KNIFE PRESSURE .......................................................................................... 37 KNIFE OFFSET............................................................................................... 39 POUNCE PRESSURE..................................................................................... 40 POUNCE GAP............................................................................................. 41 USER CONFIGURATIONS (“USER CONFIG”) .............................................. 42 RESET ........................................................................................................... 43 RECUT.......................................................................................................... 43 LOAD .......................................................................................................... 44 ALIGN LOAD............................................................................................... 44 SYSTEM SETUP.............................................................................................. 45 2.3 2.3.1 2.3.2 2.3.3 2.3.4 2.3.5 2.3.6 2.3.7 2.3.8 2.3.9 2.3.10 2.3.11 2.3.12 2.3.13 2.3.14 2.3.15 2.3.16 2.3.17 2.3.18 2.3.19 2.3.20 2.3.21 2.3.22 2.3.23 2.3.24 SYSTEM SETUP.............................................................................................. 45 CONFIDENCE ............................................................................................. 47 DIN CUT....................................................................................................... 47 TOOL ........................................................................................................... 48 FLEX-CUT ..................................................................................................... 48 OVERCUT .................................................................................................... 50 OPTICUT ...................................................................................................... 51 EMULATE ..................................................................................................... 52 BAUD RATE .................................................................................................. 53 PARITY ......................................................................................................... 54 RTS/DTR ....................................................................................................... 55 RS 232 TEST.................................................................................................. 55 ALIGN MODE.............................................................................................. 56 AUTOLOAD ................................................................................................. 57 LANGUAGE................................................................................................. 57 DEFAULT MENU ........................................................................................... 58 MENU UNITS ................................................................................................ 59 ROM REVISION ........................................................................................... 59 MEDIA SENSOR........................................................................................... 60 SENSOR SETUP............................................................................................. 60 CALIBRATE X/Y............................................................................................ 62 COIL SETUP.................................................................................................. 64 CAL. MEDIA ................................................................................................ 65 CAL. OPOS ................................................................................................. 65 OPOS SETTINGS........................................................................................... 65 3 CONTOUR CUTTING WITH THE GERBER P2C 1200..................................... 67 3.1 INTRODUCTION........................................................................................... 67 3.2 GENERAL..................................................................................................... 69 3.3 CREATING THE DESIGN .............................................................................. 70 3.4 3.4.1 PLACING THE MARKERS ............................................................................. 71 USING OPOS WITH GERBER OMEGA SOFTWARE...................................... 71 Table of Contents TOC-ii Gerber P2C™ 1200 User’s Manual 3.4.2 PLACING THE CROSS-MARKS (WITHOUT OMEGA SOFTWARE) ................ 73 3.5 PRINTING THE DESIGN ................................................................................ 74 3.6 LOADING THE GERBER P2C 1200 AND SETTING THE PARAMETERS........... 75 3.7 REGISTERING THE CROSS-MARKS .............................................................. 75 3.8 3.8.1 3.8.2 3.8.3 3.8.4 4 CUTTING THE CONTOUR ............................................................................. 77 CONTOUR CUTTING GERBER EDGE® GRAPHICS FROM OMEGA ON A GERBER P2C PLOTTER USING OPOS ............................................................. 78 CONTOUR CUTTING GERBER MAXX 2™ GRAPHICS FROM OMEGA ON THE P2C PLOTTER USING OPOS.............................................................. 80 CONTOUR CUTTING GERBER JETSTER™ GRAPHICS FROM OMEGA IMAGERIP ON THE GERBER P2C PLOTTER USING OPOS.............................. 81 CONTOUR CUTTING GERBER ELAN XL™ GRAPHICS PRINTED IN IMAGERIP PRO™ BY ONYX AND CUT THROUGH A CUT-SERVER ON THE GERBER P2C PLOTTER USING OPOS ............................................................. 82 GENERAL INFORMATION .......................................................................... 86 4.1 4.1.1 4.1.2 MAINTENANCE & CLEANING..................................................................... 86 CLEANING THE DRIVE SYSTEM ................................................................... 86 CLEANING THE SENSOR ............................................................................. 87 4.2 OPERATING VOLTAGE................................................................................ 88 5 INTERFACE ................................................................................................. 89 5.1 INTRODUCTION........................................................................................... 89 5.2 5.2.1 5.2.2 5.2.3 RS232 INTERFACE NOTES............................................................................ 90 SYSTEM SETUP.............................................................................................. 90 SERIAL INTERFACE CONNECTOR ON THE GERBER P2C 1200 .................. 90 AVAILABLE SERIAL SIGNALS ....................................................................... 91 5.3 5.3.1 5.3.2 5.3.3 USB INTERFACE NOTES ............................................................................... 92 USB SPECIFICATIONS .................................................................................. 92 INSTALLING THE USB SOFTWARE ON A WINDOWS OPERATING SYSTEM .. 92 INSTALLING THE USB SOFTWARE ON A MACINTOSH COMPUTER............. 93 6 6.1 APPENDIX A............................................................................................... 94 MEDIA CERTIFICATION ............................................................................... 94 Table of Contents TOC-iii Gerber P2C™ 1200 User’s Manual ILLUSTRATIONS GERBER P2C 1200, REAR VIEW ................................................................................. 13 GERBER P2C 1200, FRONT VIEW............................................................................... 15 GROUND (“EARTH”) CONNECTION ......................................................................... 18 FEEDING ROLL MEDIA USING MEDIA FLANGES ....................................................... 20 FEEDING ROLL MEDIA WITHOUT USING MEDIA FLANGES ....................................... 20 PINCH ROLLER POSITIONING ................................................................................... 23 MEDIA POSITIONING ................................................................................................ 24 BLADE INSERTION...................................................................................................... 26 BLADE LENGTH ADJUSTMENT .................................................................................... 27 SETTING KNIFE DEPTH ................................................................................................ 28 GERBER P2C 1200 CONTROL PANEL ........................................................................ 31 GERBER P2C 1200 MAIN MENU................................................................................ 33 PEN PRESSURE TEST PATTERN..................................................................................... 36 KNIFE DEPTH TEST PATTERN........................................................................................ 37 KNIFE OFFSET TEST ..................................................................................................... 39 POUNCE DEPTH TEST PATTERN .................................................................................. 41 GERBER P2C 1200 SYSTEM SETUP ............................................................................. 46 SELECTING “TOOL PROPERTIES” ............................................................................... 68 SETTING “SPECIAL LOAD” ......................................................................................... 68 SETTING X-AXIS ALIGN PARAMETERS....................................................................... 75 CLEANING THE DRIVE SLEEVES ................................................................................. 87 TABLES GERBER P2C 1200 SPECIFICATIONS........................................................................... 8 GERBER P2C 1200 MEDIA SPECIFICATIONS............................................................... 8 GERBER P2C 1200 KNIVES, PENS, AND POUNCING TOOLS ...................................... 9 GERBER P2C 1200 INTERFACE SPECIFICATIONS...................................................... 10 GERBER P2C 1200 FIRMWARE .................................................................................. 10 GERBER P2C 1200 PERFORMANCE .......................................................................... 10 GERBER P2C 1200 ENVIRONMENTAL SPECIFICATIONS........................................... 11 GERBER P2C 1200 ELECTRICAL SPECIFICATIONS .................................................... 11 GERBER P2C 1200 ACCESSORIES AND CONSUMABLES ......................................... 12 Table of Contents TOC-iv Gerber P2C™ 1200 User’s Manual 1 GENERAL INFORMATION 1.1 INTRODUCTION The Gerber P2C 1200 has been designed to reproduce computer-generated graphic images on sheets or rolls of vinyl media. By replacing the knife with a fibre tip pen, the Gerber P2C 1200 can also be used to render previews of new designs on inexpensive paper. This manual covers the Gerber P2C 1200, which can accommodate media widths from 120mm up to 1375mm (4.7” to 54”). 1.1.1 PRODUCT FEATURES The following are some of the main features of the Gerber P2C 1200: • The ability to accommodate various media widths • An interchangeable pen for producing preview plots of designs on paper • An interchangeable pouncing tool • Adjustable knife pressure and offset settings that are microprocessorcontrolled • Communication with the host computer via Universal Serial Bus (USB) or standard serial RS-232-C • Plug-and-play compatibility for Windows and Mac • An 8-key control panel • A convenient 16-character liquid crystal display (LCD) • Metric or English units of measurement • Microprocessor-controlled menu mode that allows for the selection of a standard start-up configuration General Information 5 Gerber P2C™ 1200 User’s Manual • A wide variety of axial cutting speeds (in metric or English units) • Up to four separate user configurations that are stored in the non-volatile memory • Automatic pull from the media roll • A sensor that detects the end of the media • Adjustable origin • Concatenation and curve smoothing that result in better cuts • A slitter knife for cutting the finished graphic off the media roll • Knife depth and offset tests • An adjustable overcut for easy weeding • User-selected DM/PL, HP-GL, and HP-GL/2 software protocols • The ability to recut a graphic multiple times • An Optical Positioning System (OPOS) for die cutting printed vinyl graphics General Information 6 Gerber P2C™ 1200 1.1.2 User’s Manual GERBER P2C 1200 USER’S MANUAL The Gerber P2C 1200 User’s Manual contains the following information: • Complete technical specifications for the Gerber P2C 1200 and compatible media • A complete description of the Gerber P2C 1200’s main components • Step-by-step instructions for knife, pen, and pouncing tool installation and the loading of media • Information about control panel operation and how to use it to set the Gerber P2C 1200’s parameters • Information about the interface cables used to connect the Gerber P2C 1200 to IBM, IBM-compatible, Macintosh, and Macintosh-compatible host computers • Maintenance and cleaning instructions General Information 7 Gerber P2C™ 1200 User’s Manual 1.2 SPECIFICATIONS 1.2.1 GERBER P2C 1200 Gerber P2C 1200 mm inch Height 1120 44.1 Width 1600 63.0 Depth 680 26.8 Weight 42 kg 92 lbs TABLE 1-1: GERBER P2C 1200 SPECIFICATIONS 1.2.2 MEDIA Gerber P2C 1200 Width Roll Sheet Tracking performance mm inch 120 to 1280 4.7 to 50.4 120 to 1375 4.7 to 54.1 8m (26 feet) max. within guaranteed specifications* for media less than 750mm (30” wide). 4m (13 feet) max. within guaranteed specifications** for media larger than 750 mm (30”). 0.002 to 0.01 0.05 to 0.25 0.03 inch with optional 0.8mm with optional sandblast knife sandblast knife Thickness Max.Cutting/ Plotting area Minimum Margins** 1200mm x 50 m Front margin Rear margin Sensor on Sensor off 47.2” x 164 ft. 25 1 18 0.7 42 25 1.7 1 * Media lengths larger than 8m (26 feet) can be accommodated, but adherence to specifications is not guaranteed. Rather, performance will depend on the type and size of the media used in addition to other parameters not mentioned here. ** For positioning of the pinch rollers (see Section 1.7) TABLE 1-2: GERBER P2C 1200 MEDIA SPECIFICATIONS General Information 8 Gerber P2C™ 1200 User’s Manual Vinyl Types Different types of vinyl have been evaluated and tested on the Gerber P2C 1200. When using duly certified media, operation in accordance with the functional specifications of the model is warranted. Contact Gerber before using uncertified media to ensure performance in compliance with specifications. See Appendix A for a complete list of duly certified media suitable for friction drive operation. Plotting Paper Bond paper (120g/m² recommended) 1.2.3 KNIFE, PEN, AND POUNCING TOOL The Gerber P2C 1200 is shipped with two standard knife blades for vinyl media and a black fibre tip pen. Knife Standard knife Knife for masking stencil Medium Quantity Standard, reflective, 2 included & fluorescent vinyl types Masking stencil & Optional thick material Pen Fibre tip pen Colour Black Quantity 1 included Pouncing tool Paper Optional TABLE 1-3: GERBER P2C 1200 KNIVES, PENS, AND POUNCING TOOLS To order replacement knives, pens, and/or pouncing tools, contact your local dealer. Provide the part number(s) as listed in Table 1-9. The Gerber P2C 1200 is only warranted to perform in accordance with specifications if a genuine Gerber knife, pen or pouncing tool is installed. Do not replace any of these tools with products from other manufacturers. General Information 9 Gerber P2C™ 1200 1.2.4 User’s Manual INTERFACE Communication Serial : I/O Port connector Mating connector Byte format Baud rate USB : I/O Port connector Mating connector Standard asynchronous RS-232-C and Universal Serial Bus (USB) DB-9P DB-9S 8 data bits, 2 stop bits, no parity 38400, 19200, 9600, 4800, 2400 bps USB series “B” receptacle USB series “B” plug TABLE 1-4: GERBER P2C 1200 INTERFACE SPECIFICATIONS 1.2.5 FIRMWARE Languages Supported character sets Supported fonts ROM-based plots DM/PL, HP-GL (758x emulation), HP-GL/2 Standard ASCII Sans serif (single stroke & medium) Confidence plot, DIN plot TABLE 1-5: GERBER P2C 1200 FIRMWARE 1.2.6 PERFORMANCE Cutting specifications for 0.05mm (0.002") wax-backed vinyl where the total media thickness does not exceed 0.25mm (0.01"). Axial speed Default speed Acceleration Addressable resolution Default resolution Mechanical resolution Accuracy Knife pressure Pen pressure Pouncing pressure 50 to 800 mm/s 700 mm/s 2 to 32 ips 28 ips Up to 2 G 0.025 mm, 0.1 mm 0.001", 0.005" 0.025 mm 0.001" 0.0127 mm 0.0005" 0.2% of move or 0.25 mm, 0.2% of move or 0.01", whichever is greater* whichever is greater* 0 to 400 gr. 0 to 400 gr. 0 to 250 gr. *Excludes differences due to media expansion, stretching, etc. TABLE 1- 6: GERBER P2C 1200 PERFORMANCE General Information 10 Gerber P2C™ 1200 1.2.7 User’s Manual CERTIFICATIONS CE-Certification for electrical light industrial environment FCC Class A Comply with UL1950, CSA 950 1.2.8 ENVIRONMENTAL (Gerber P2C 1200 without media) Operating Temperature Storage temperature Relative humidity 15 to 35° C -30 to 70° C 35 - 85 %, non condensing 59 to 95° F -22 to 158° F 35 - 85 %, non condensing TABLE 1-7: GERBER P2C 1200 ENVIRONMENTAL SPECIFICATIONS IMPORTANT HINT The use of dimensionally stable media is essential for obtaining high quality cuts. Additionally, media expansion or contraction may occur as a result of temperature variations. To improve the dimensional stability of media, allow it to acclimate to the environment in which it will be used for at least 24 hours prior to use. 1.2.9 ELECTRICAL The power entry module detects the line voltage and alternates automatically between 110V and 230V. Main Supply: 48-62 Hz, single phase. Nominal line 110 V AC 230 V AC Min./Max. line 88 - 132 V AC 176 - 264 V AC Fuse 2.0 A, Slo-Blo 2.0 A, Slo-Blo TABLE 1-8: GERBER P2C 1200 ELECTRICAL SPECIFICATIONS General Information 11 Gerber P2C™ 1200 1.3 User’s Manual GERBER P2C 1200 ACCESSORIES AND CONSUMABLES The following accessories and consumables are available for your Gerber P2C 1200: ITEM User’s Manual Power Supply Cables Serial Cable USB Cable Standard knife Standard knife holder Sandblast knife Sandblast knife holder Flanges for roll media Manual cut-off razor blades (set of 10) Razor blade & holder Pouncing tool TABLE 1-9: GERBER P2C 1200 ACCESSORIES AND CONSUMABLES General Information 12 Gerber P2C™ 1200 1.4 User’s Manual GERBER P2C 1200 COMPONENTS In order to get better acquainted with your Gerber P2C 1200, examine the following illustrations and read the accompanying descriptions of its components. 1.4.1 REAR PANEL CONTROLS Figure 1-2 shows the location of the main components. FIGURE 1-2 GERBER P2C 1200, REAR VIEW General Information 13 Gerber P2C™ 1200 User’s Manual 1. USB interface: This interface is based on the standards specified in Universal Serial Bus Specifications Revision 1.1. USB connectivity can be used to establish high-speed bi-directional communication serially between the host computer and the Gerber P2C 1200. (Use either the USB cable or the 9pin serial cable, but do not use both simultaneously.) 2. RS-232-C port: This DB-9P connector uses a 9-pin serial cable to establish bidirectional communication between the Gerber P2C 1200 and a host computer. (Use either the 9-pin serial cable or the USB cable, but do not use both simultaneously.) 3. Power ON/OFF switch: This rocker switch sets the Gerber P2C 1200’s power to ON or OFF. To switch the power ON, press the “I” side of the rocker switch. To switch the power OFF, press the “O” side of the rocker switch. 4. Power entry module: The fuse box and the AC power cord receptacle are located in the power entry module. The power-up procedure is explained in detail in Section 1.6. 5. Fuse box: For information about changing the fuse, see Section 4.2. 6. Roll media guides: The two guides keep the media roll in place as the Gerber P2C 1200 pulls media from the roll. 7. Media flanges: The media flanges ensure proper routing of the media as it is pulled from the roll. 8. Media support roller: The rotating rollers support the media roll. 9. Alignment strip: The rear alignment strip facilitates proper media loading and should be used in conjunction with the front alignment strip. General Information 14 Gerber P2C™ 1200 1.4.2 User’s Manual FRONT PANEL CONTROLS Figure 1-3 shows the location of the main components. FIGURE 1-3 GERBER P2C 1200, FRONT VIEW 1. Pinch roller lever: This lever is used to raise and lower the pinch rollers during media loading (media loading is discussed in Section 1.7). 2. Media drive sleeves: The media drive sleeves move the media only when the pinch rollers are in the “down” position. 3. Tool carriage: The tool carriage holds the knife holder, the pen or the pouncing tool. The OPOS sensor is attached to the tool carriage. 4. Control panel: The control panel consists of 8 keys and can be used to initiate all Gerber P2C 1200 activity. Each control panel function is explained in Section 2.1. 5. Display: The 16-character display informs the user of the Gerber P2C 1200’s current status as well as any actions that need to be taken. General Information 15 Gerber P2C™ 1200 User’s Manual 6. Sensor: The sensor detects the end of the media to prevent the knife from damaging the cutting strip. 7. Pinch rollers: The pinch rollers (one at each side) press the media onto the drive sleeves. 8. Cutting strip: The cutting strip prevents damage to the knife tip when the Gerber P2C 1200 is turned on and no media has been loaded. Because cutting takes place on the cutting strip, it is essential that it remain in good condition. 9. Alignment strip: The front alignment strip facilitates proper media loading and should be used in conjunction with the rear alignment strip. 10. Media deflection flap: This extra guide prevents curled media from getting jammed underneath the cutter. General Information 16 Gerber P2C™ 1200 User’s Manual 1.5 POWERING UP THE GERBER P2C 1200 1.5.1 GROUNDING (“EARTHING”) ! SAFETY WARNING An insulated ground conductor must be installed as part of the branch circuit that supplies power to the wall outlet to which the Gerber P2C 1200 is connected. The ground conductor must have the same size, insulation material, and thickness as the grounded and ungrounded branch-circuit supply conductors, but the insulating sheath should be green, or green with yellow striping. The ground conductor described above must be grounded at the electrical distribution board or, if power is supplied by a separate system, at the power supply transformer/motor generator set. The wall socket into which the Gerber P2C 1200 is plugged must be of the grounded type. The grounded conductors serving the wall sockets must be properly connected to ground. For emergency access, the machine should be installed near the socket-outlet and be easily accessible. See Table 1-8 for the minimum and maximum operating voltages for the different voltage ratings. For information about operating voltage and the exact fuse ratings, see Section 4.2. General Information 17 Gerber P2C™ 1200 User’s Manual USA : EUROPE: THREE-PIN OUTLET MAKE SURE THIS IS CONNECTED TO A KNOWN EARTH MAKE SURE THIS IS CONNECTED TO A KNOWN EARTH THREE-PIN PLUG FIGURE 1-4 GROUND (“EARTH”) CONNECTION ! IMPORTANT OPERATIONAL TIP The Gerber P2C 1200 must only be used with a power outlet that is properly grounded. The use of an ungrounded outlet exposes the operator to the risk of electric shock and will also cause the Gerber P2C 1200 to malfunction. 1.5.2 POWER-UP PROCEDURE ! To power up the Gerber P2C 1200: 1. Make sure the Gerber P2C 1200 is placed on a flat, level, and sturdy surface. 2. Plug one end of the AC power cord into the AC power cord receptacle on the Gerber P2C 1200’s rear panel. 3. Plug the other end of the AC power cord into the wall socket. 4. Turn the Gerber P2C 1200 on by pressing the "I" side of the ON/OFF rocker switch located next to the power inlet. 5. The LCD screen will activate. If there is media loaded, the standard loading procedure will take place. General Information 18 Gerber P2C™ 1200 1.6 User’s Manual LOADING MEDIA The traction that results from the pressure exerted by the pinch rollers upon the drive sleeves allows the drive sleeves to move the media in the direction of the X-axis (forward/backward). Therefore, proper movement of the media will only occur if the pinch rollers are correctly positioned over separate drive sleeves. CAUTION Always make sure that the pinch rollers are fully raised before sliding them left or right. 1.6.1 LOADING MEDIA The following procedures apply mainly when roll media is being used. ! To load roll media: 1. Raise the pinch rollers by lowering the pinch roller lever located at the back of the Gerber P2C 1200. The message “INSERT MEDIA” appears on the LCD. 2. When working with roll media, insert a media flange at each end of the roll. Make sure the flanges are pressed firmly against the roll. Then, tighten the thumbscrews until the flanges are secure. 3. Place the flanges on the media support rollers at the rear of the Gerber P2C 1200. 4. Position the two black media guides under the media roll so that the flanges rest in the grooves in the guides. The media roll and guides can be shifted left or right as necessary. 5. Feed the media from the rear of the Gerber P2C 1200 (see Figures 1-5 and 1-6). • Long sheets can be rolled up and loaded like roll media to make alignment easier. General Information 19 Gerber P2C™ 1200 • User’s Manual Alignment is less critical when short sheets are being used. If a short sheet is cut off perpendicularly, its front edge can be aligned with the front of the Gerber P2C 1200. FIGURE 1-5 FEEDING ROLL MEDIA USING MEDIA FLANGES FIGURE 1-6 FEEDING ROLL MEDIA WITHOUT USING MEDIA FLANGES General Information 20 Gerber P2C™ 1200 General Information User’s Manual 21 Gerber P2C™ 1200 1.6.2 User’s Manual ALIGNING THE MEDIA AND POSITIONING THE PINCH ROLLERS The alignment strips on the front and back of the Gerber P2C 1200 can be used for quick reference if the vinyl is of a standard width: 50cm, 15”/38CM, 16”/41CM, and 24”/61CM (see Figure 1-8). It is very important that the edges of the media always rest on the sleeves so that the two pinch rollers are 3 to 15 mm (0.1" to 0.6") in from the edges of the media. When raised, the pinch rollers can be moved manually left or right along the pinch roller shaft. Each roller must be positioned over a drive sleeve before being lowered on top of the media to ensure optimal tracking. The right pinch roller can be located anywhere between the two outer detent positions above the wide drive sleeve. This flexibility allows the Gerber P2C 1200 to accommodate various media widths (see Figure 1-7). When using wide media on the GERBER P2C 1200, position the middle lowpressure roller above one of the drive sleeves. If possible, select a drive sleeve that is halfway between the two outer pinch rollers. The middle low-pressure roller on the GERBER P2C 1200 must be raised and therefore disabled when narrow media is being used. This can be done by turning the knob at the back of the roller. ! To align the media and position the pinch rollers (continued from 1.7.1): 1. Align the media in the Gerber P2C 1200: A. Position the left edge of the media on the leftmost drive sleeve. B. If the right edge of the media is located over the wide drive sleeve, position the left pinch roller in the detent above the leftmost sleeve. C. Position the right pinch roller over the wide drive sleeve according to the media width. General Information 22 Gerber P2C™ 1200 User’s Manual If the media is too narrow to reach the wide drive sleeve: 1) Position the left edge of the media on the second drive sleeve. 2) If the right edge of the media is located over the wide drive sleeve, position the left pinch roller in the detent above the second sleeve. 3) Position the right pinch roller over the wide drive sleeve according to the media width. If the media is still too narrow: 1) Position the left edge of the media over the drive sleeve that is closest to the wide sleeve. 2) Reposition the right edge of the media somewhere on the wide drive sleeve. 3) Position the right pinch roller over the wide drive sleeve according to the media width. FIGURE 1-7 PINCH ROLLER POSITIONING 2. Make sure that the media follows a straight path from the roll to the cutting area. This can be accomplished by sliding the media guides left or right as needed along the media support rollers. General Information 23 Gerber P2C™ 1200 User’s Manual FIGURE 1-8 MEDIA POSITIONING With the media aligned and the pinch rollers positioned over drive sleeves, the Gerber P2C 1200 is now ready for the actual load procedure: 3. Raise the pinch roller lever to lower the rollers onto the media and drive sleeves. If the Gerber P2C 1200 is not already turned on, press the power switch located next to the power entry module at the rear of the machine. The following message will appear on the LCD screen: . . . . . . . If there is media loaded and the pinch rollers are down, the Gerber P2C 1200 will automatically start executing a minimal loading procedure consisting of: • • • A media width measurement A 45° test The unrolling of media equal to the width of the pinch rollers When the LCD displays the cutting velocity and knife pressure, the Gerber P2C 1200 is ready to receive a file (the velocity and pressure may vary): General Information 24 Gerber P2C™ 1200 User’s Manual For a manual loading procedure, refer to 2.2.10. When receiving a cut file, the Gerber P2C 1200 will automatically pull a length of media from the roll that is equal to the width of the pinch rollers. Media is then pulled from the roll in increments equal to the width of the pinch rollers. The tool carriage will automatically begin moving left and right to sense the usable media width. NOTE It is not necessary to pull the media manually from the roll. The Gerber P2C 1200 will unroll the media automatically during the load sequence. The positioning and routing of sheet media is identical to that of roll media. With sheet media, the front and back alignment strips must be used to ensure that the media is properly oriented. SAFE OPERATION Do not place any objects in front of, or behind, the Gerber P2C 1200 that could interfere with its operation. Make sure the media is free to move forward and backward. Keep hands, hair, clothing, and jewellery away from moving parts. General Information 25 Gerber P2C™ 1200 User’s Manual 1.7 INSTALLATION OF A KNIFE, PEN OR POUNCING TOOL 1.7.1 KNIFE INSTALLATION ! SAFETY WARNING The Gerber P2C 1200 uses razor-sharp knives. The knife blades may cause serious personal injury if handled without proper care. Exercise caution when operating the Gerber P2C 1200 and when installing, removing or handling the knife! ! To install a knife: Insert the conical, non-cutting end of the knife completely into the opening in the narrow end of the holder, as shown in Figure 1-9. Then, slowly turn the knurled adjustment knob clockwise until the tip of the blade is even with the narrow end of the holder. adjustment knob FIGURE 1-9 BLADE INSERTION Extend the tip of the blade beyond the end of the holder according to the exact depth needed to cut the selected vinyl, as shown in Figure 1-10. The blade should extend beyond the end of the holder only as far as is needed to completely cut through the film and adhesive layers. To prevent damage to the blade and cutting strip, the blade must not penetrate the polyester liner (“backing”) material. General Information 26 Gerber P2C™ 1200 User’s Manual FIGURE 1-10 BLADE LENGTH ADJUSTMENT Turn the knurled depth adjustment knob clockwise to increase the cutting depth. Turning the knob counterclockwise will decrease the cutting depth. Power up the Gerber P2C 1200 and load the media (see Section 1.7). until “SYSTEM SETUP” is displayed on the LCD. Press Press Ent er Press . “CONFIDENCE” is displayed. until “TOOL” is displayed. Press Ent er . If “!DRAG KNIFE” appears, skip to step 11 because the knife is already the selected tool. Otherwise, continue with step 9. or Press until “DRAG KNIFE” is displayed. Press Ent er to apply the tool change. An asterisk (!) appears to indicate that the pen is now the selected tool. Press Exit twice. The Gerber P2C 1200 will now ask for the drag knife to be inserted into the holder. General Information 27 Gerber P2C™ 1200 User’s Manual Install the knife holder in the tool carriage clamp (see Figure 1-11): A. Loosen the clamp screw (1) and load the knife holder (2) making sure that the holder is completely seated in the clamp (see Figure 111). B. Tighten the clamp screw. FIGURE 1-11 SETTING KNIFE DEPTH Press any key to continue. See Section 2.2.3 for information about setting the knife pressure. See Section 2.2.4 for information about setting the knife offset. 1.7.2 PEN INSTALLATION The Gerber P2C 1200 can be equipped with a pen, allowing it to be used as a plotter for drawing inexpensive draft plots of new or existing designs on paper. ! To install a pen: 1. Replace the knife holder or pouncing tool with a pen. 2. Power up the Gerber P2C 1200 and load the media (see Section 1.7). until “SYSTEM SETUP” is displayed on the LCD. 3. Press 4. Press Ent er . “CONFIDENCE” is displayed. General Information 28 Gerber P2C™ 1200 5. Press User’s Manual until “TOOL” is displayed. 6. Press Ent er . If “!PEN” appears, skip to step 9 because the pen is already the selected tool. Otherwise, continue with step 7. or 7. Press until “PEN” is displayed. 8. Press Ent er to apply the tool change. An asterisk (!) appears to indicate that the pen is now the selected tool. 9. Press Exit twice. The Gerber P2C 1200 will now ask for the pen to be inserted into the holder. 10. Secure the pen in the tool clamp. 11. Press any key to continue. 12. See Section 2.2.2 for information about setting the pen pressure. 1.7.3 POUNCING TOOL INSTALLATION The Gerber P2C 1200 can be used to pounce (perforate). ! To install a pouncing tool: 1. Replace the knife holder or pen with the pouncing tool. 2. Place the special pouncing strip on top of the cutting strip. 3. Power up the Gerber P2C 1200 and load a piece of media (see Section 1.7). until “SYSTEM SETUP” is displayed on the LCD. 4. Press 5. Press 6. Press Ent er . “CONFIDENCE” is displayed. until “TOOL” is displayed. 7. Press Ent er . If “!POUNCER” appears, skip to step 10 because the pouncing tool is already the selected tool. Otherwise, continue with step 8. General Information 29 Gerber P2C™ 1200 8. Press or User’s Manual until “POUNCER” is displayed. 9. Press Ent er to apply the tool change. An asterisk (!) appears to indicate that the pouncing tool is now the selected tool. 10. Press Exit twice. The Gerber P2C 1200 will now ask for the pouncing tool to be inserted into the holder. 11. Secure the pouncing tool in the tool clamp. 12. Press any key to continue. 13. See Section 2.2.5 for information about setting the pounce pressure. 14. See Section 2.2.6 for information about setting the pounce gap. General Information 30 Gerber P2C™ 1200 User’s Manual 2 OPERATION 2.1 THE CONTROL PANEL Figure 2-1 shows the Gerber P2C 1200’s control panel. The main functions of the liquid crystal display (LCD) and the control panel keys are explained in the following paragraphs. FIGURE 2-1 GERBER P2C 1200 CONTROL PANEL 2.1.1 THE LIQUID CRYSTAL DISPLAY (LCD) The liquid crystal display (LCD) consists of one line of 16 characters. The LCD provides information about the Gerber P2C 1200’s status during operation and also displays menu options that are used to configure the Gerber P2C 1200. Operation 31 Gerber P2C™ 1200 User’s Manual The LCD indicates the tool for which the Gerber P2C 1200 is configured: A “K” in the online display indicates that the Gerber P2C 1200 is in drag knife mode. A “P” in the online display indicates that the Gerber P2C 1200 is in pen mode. The absence of either “P” or “K” in the online display indicates that the Gerber P2C 1200 is in pounce mode. 2.1.2 THE MENU KEY The Menu key is used to return to the main menu, which consists of the most frequently modified parameters. The various menus (and submenus) are arranged in loop form so that when the last item in a menu is displayed, pressing will display the first item in the menu. Conversely, when the first item in the menu is displayed, pressing will display the last item in the menu. SYSTEM SETUP provides access to submenus through which all other Gerber P2C 1200 functions may be accessed (see Section 2.3). The various menu items are illustrated in Figure 2-2. Operation 32 Gerber P2C™ 1200 User’s Manual . . . (1) . . . . . . . . (2) . . . . . . . . . . (3) . . . . . . . . . . . . . . . . . . . . . . . . . . . . . . . . . . . . . . . . . . . . . . . . . . . . . . . . The menu differs depending on which tool has been selected: (1) PEN operation (2) KNIFE operation (3) POUNCE operation FIGURE 2-2 GERBER P2C 1200 MAIN MENU Operation 33 Gerber P2C™ 1200 2.1.3 THE EXIT KEY Pressing 2.1.4 User’s Manual Exit while the Gerber P2C 1200 is operating will stop the current job. THE ENTER KEY (enter/apply) must be pressed whenever a menu parameter is altered or the parameter will revert to its previous setting. Enter 2.1.5 THE TEST KEY initiates test procedures for parameters wherever such procedures are available. 2.1.6 THE JOGGING KEYS The function of the jogging keys varies according to the operation in progress. For example, when working with different submenus, previous submenu, whereas is used to select the is used to select the next submenu. Submenu values can be changed by pressing or . But, the jogging keys function differently when the Gerber P2C 1200 is in normal operation: pressing any of the four keys will reposition the origin. Operation 34 Gerber P2C™ 1200 2.2 User’s Manual COMMON MENU ITEMS The following subsections explain the Gerber P2C 1200’s different settings. Refer to the flowchart in Figure 2-2. 2.2.1 VELOCITY VELOCITY is used to modify the tool velocity. The velocity can be set between 50 mm/s (2 ips) and 800 mm/s (40 ips). The default velocity is 700 mm/s (20 ips). ! To change the velocity: 1. With the Gerber P2C 1200 online, press the LCD. 2. Press Ent er 3. Press . “VELOCITY” appears on . The active velocity is displayed. or until the desired velocity is displayed. 4. Press Ent er to apply the new setting. An asterisk (!) appears to indicate that the new velocity has been set. 5. Press 2.2.2 Exit twice to return the Gerber P2C 1200 to online status. PEN PRESSURE PEN PRESSURE is the amount of pressure that is exerted upon the fibre tip pen when the Gerber P2C 1200 is configured as a pen plotter. The pen pressure can be set between 0 and 400 grams in 5-gram increments. The default pen pressure value is 80 grams. See Section 1.8.2 for information about installing a fibre tip pen. Note: When changing the pen pressure, it is better to start with a light pressure setting and work upward than to start with a setting that is too heavy. This will prevent the pen from being damaged. Operation 35 Gerber P2C™ 1200 User’s Manual ! To test the pen pressure: 1. Power up the Gerber P2C 1200 and load a piece of bond paper (see Section 1.7). twice. “PEN PRESSURE” is 2. With the Gerber P2C 1200 online, press displayed on the LCD. 3. Press 4. Press Ent er . The active pen pressure is displayed. to perform a pen pressure test as illustrated below. FIGURE 2-3 PEN PRESSURE TEST PATTERN The pen pressure is set correctly when the test pattern is bold and the lines continuous. Heavy dots in the pattern indicate that the pen is being pressed too hard against the paper and that the pressure needs to be decreased. • If the lines in the pattern are too light, increase the pen pressure by pressing . Press Ent er to save the new setting. An asterisk (!) appears to indicate that the new pen pressure has been set. • If there are heavy dots in the pattern or if the lines are too heavy, decrease the pen pressure by pressing . Press Ent er to save the new setting. An asterisk (!) appears to indicate that the new pen pressure has been set. 5. If the pen pressure was changed, repeat step 4 to verify that the change will produce the desired results. 6. When the results are satisfactory, press P2C 1200 to online status. Operation Exit twice to return the Gerber 36 Gerber P2C™ 1200 2.2.3 User’s Manual KNIFE PRESSURE KNIFE PRESSURE is the amount of pressure that is exerted upon the knife when the Gerber P2C 1200 is configured as a cutter. The knife pressure can be set between 0 and 400 grams in 5-gram increments. The default knife pressure value is 120 grams. See Section 1.8.1 for information about installing a knife. ! To test the knife pressure: 1. Power up the Gerber P2C 1200 and load the media (see Section 1.7). 2. With the Gerber P2C 1200 online, press displayed on the LCD. 3. Press 4. Press Ent er twice. “KNIFE PRESSURE” is . The active knife pressure is displayed. to perform a knife depth test as illustrated below. FIGURE 2-4 KNIFE DEPTH TEST PATTERN 5. Carefully remove the square piece of vinyl from the backing. This process is called “weeding”. The knife depth is set correctly when the test pattern is visible on the front side of the media backing but not on the back. • If the cut pattern is not visible on the front side of the media backing, increase the knife pressure by pressing . Press Ent er to save the new setting. An asterisk (!) appears to indicate that the new knife pressure has been set. Operation 37 Gerber P2C™ 1200 • User’s Manual If the cut pattern is visible on the back side of the media backing, decrease the knife pressure by pressing . Press Ent er to save the new setting. An asterisk (!) appears to indicate that the new knife pressure has been set. 6. If the knife pressure was changed, repeat steps 4 and 5 to verify that the change will produce the desired results. 7. When the results are satisfactory, press P2C 1200 to online status. Exit twice to return the Gerber NOTE As the ideal knife pressure setting depends upon the type and thickness of the media being cut, adjusting the pressure will require some practice. Generally, the pressure should be increased when thicker types of vinyl are being cut. Thinner types of vinyl usually require lower knife pressure settings. CAUTION After setting the cutting depth and/or knife pressure, perform a thorough visual check of the knife blade where it protrudes from the knife holder. For most vinyl cutting activities, the tip of the blade should be barely visible at the bottom of the knife tool. Always test new settings and/or vinyls by performing a knife depth test on the same type of vinyl. Do not operate the Gerber P2C 1200 if the blade cuts through the media backing, as this will seriously damage the knife and rubber cutting strip. Operation 38 Gerber P2C™ 1200 2.2.4 User’s Manual KNIFE OFFSET The KNIFE OFFSET is the distance between the knife’s axis and the tip of its blade. The knife offset value can be set between 0 and 1 mm. The default knife offset value is .45 mm, which is an appropriate setting to use with a 36° blade. The knife offset must be changed to approximately .90 mm when a 60° blade is being used. See Section 1.8.1 for information about installing a knife. ! To test the knife offset: A. Power up the Gerber P2C 1200 and load the media (see Section 1.7). B. With the Gerber P2C 1200 online, press is displayed on the LCD. C. Press D. Press Ent er three times. “KNIFE OFFSET” . The active knife offset parameter is displayed. to perform a knife offset test as illustrated below. FIGURE 2-5 KNIFE OFFSET TEST E. Examine the test cut. • If the offset value is set too low, the rectangles will not close and the squares will appear to have rounded corners. If so, increase the knife offset by pressing . Press Ent er to save the new setting. An asterisk (!) appears to indicate that the new knife offset has been entered. • If the offset value is set too high, the rectangles will be distorted and the squares will seem to have little spikes on them. If so, decrease the knife offset by pressing . Press Ent er to save the new setting. An asterisk (!) appears to indicate that the new knife offset has been entered. Operation 39 Gerber P2C™ 1200 User’s Manual F. If the knife offset was changed, repeat steps D and E to verify that the change will produce the desired results. G. When the results are satisfactory, press P2C 1200 to online status. 2.2.5 Exit twice to return the Gerber POUNCE PRESSURE POUNCE PRESSURE is the amount of pressure that is exerted upon the pounce tool when the Gerber P2C 1200 is configured as a pouncer. The pounce pressure can be set between 0 and 250 grams in 5-gram increments. The default pounce pressure value is 120 grams. See Section 1.8.3 for information about installing a pounce tool. ! To test the pounce pressure: 1. Apply a pouncing strip on top of the cutting strip. CAUTION Operating the Gerber P2C 1200 as a pouncer without first applying a pouncing strip on top of the cutting strip will destroy the cutting strip. 2. Power up the Gerber P2C 1200 and load the media (see Section 1.7). 3. With the Gerber P2C 1200 online, press is displayed on the LCD. 4. Press 5. Press Operation Ent er twice. “POUNCE PRESSURE” . The active pounce pressure is displayed. to perform a pounce depth test as illustrated below. 40 Gerber P2C™ 1200 User’s Manual FIGURE 2-6 POUNCE DEPTH TEST PATTERN Due to the pounce tool’s tapered end, the size of the holes it produces can be controlled by the pounce pressure setting—the greater the pressure, the larger the holes and vice versa. • If the holes are too small, increase the pounce pressure by pressing . Press Ent er to save the new setting. An asterisk (!) appears to indicate that the new pounce pressure has been set. • If the holes are too large, decrease the pounce pressure by pressing . Press Ent er to save the new setting. An asterisk (!) appears to indicate that the new pounce pressure has been set. 6. If the pounce pressure was changed, repeat step 5 to verify that the change will produce the desired results. 7. When the results are satisfactory, press P2C 1200 to online status. 2.2.6 Exit twice to return the Gerber POUNCE GAP POUNCE GAP is the distance between the pounced holes. The value can be set between 1 mm and 50 mm. The default pounce gap value is 1 mm. See Section 1.8.3 for information about installing a pounce tool. ! To change the pounce gap: 1. With the Gerber P2C 1200 online, press is displayed on the LCD. 2. Press 3. Press Ent er three times. “POUNCE GAP” . The current pounce gap is displayed. or until the desired pounce gap is displayed on the LCD. 4. Press Ent er to apply the new setting. An asterisk (!) appears to indicate that the new pounce pressure has been set. Operation 41 Gerber P2C™ 1200 5. Press 2.2.7 Exit User’s Manual twice to return the Gerber P2C 1200 to online status. USER CONFIGURATIONS (“USER CONFIG”) The four user configuration menus (“USER CONFIG 1”, “USER CONFIG 2”, etc.) are maintained independently. Each represents a series of submenus that allow the user to uniquely configure the Gerber P2C 1200's operating parameters. NOTE: Access to some of the submenus will be determined by the plotting language being used. NOTE Before altering any of the parameters in the USER CONFIG menu, verify that the desired configuration is selected. ! To select a different user configuration: 1. With the Gerber P2C 1200 online, press 2. Press 3. Press 4. Press . three times. “USER CONFIG” is displayed. Ent er . The current user configuration is displayed. or until the desired user configuration number is displayed. 5. Press Ent er . An asterisk (!) appears to indicate that the selected user configuration is active. 6. Press Exit once to return to the menu level where the active user configuration’s parameters can be set. Press it a second time to return to the main menu. Figures 2-2 and 2-3 show the “USER CONFIG” menu parameters. Operation 42 Gerber P2C™ 1200 2.2.8 User’s Manual RESET The RESET option performs a complete reset of the Gerber P2C 1200, including: • • • • • • Terminating the current job Clearing the buffer Resetting all communication ports to “Active” Terminating Sheet Mode Setting a new origin Resetting tool command values to their default User Configuration settings ! To reset the Gerber P2C 1200: 1. With the Gerber P2C 1200 online, press on the display. 2. Press 2.2.9 Ent er five times. “RESET” appears to reset the Gerber P2C 1200 and return it to online status. RECUT The RECUT option recuts the last file sent to the Gerber P2C 1200 (provided that the file’s size did not exceed the buffer’s size). ! To recut a graphic: six times after the initial cut 1. With the Gerber P2C 1200 online, press has completed. “RECUT” appears on the display. 2. Press 3. Press Ent er . “RECUT : 1” appears on the display. until the desired number of recuts appears on the display. 4. Press Ent er . The Gerber P2C 1200 will recut the graphic according to the number of times specified in step 3 and then return to online status. Operation 43 Gerber P2C™ 1200 User’s Manual 2.2.10 LOAD The LOAD option is used to initiate a load sequence. This can be used to verify that there is enough media remaining to complete a job. ! To initiate a load sequence: 1. With the Gerber P2C 1200 online, press appears on the display. seven times. “LOAD” 2. Press Ent er . The origin’s X and Y coordinates are displayed. To alter the load’s starting point: • Press • Press or or to change the origin in the Y-direction. to change the origin in the X-direction. 3. Press Ent er to set the new origin position. “MEDIA WINDOW” appears on the display. 4. Press Ent er • Press • Press . The load size in the X-direction is displayed. or or to modify the value in 100mm (2.5”) increments. to modify the value in 10mm (0.5”) increments. 5. Press Ent er . The Gerber P2C 1200 will load the media according to the value specified in step 4 and then return to online status. 2.2.11 ALIGN LOAD The ALIGN LOAD submenu is used when contour cutting. Refer to section 3 for a complete explanation of contour cutting. ! To set ALIGN MODE: 1. With the Gerber P2C 1200 online, press appears on the display. eight times. “ALIGN LOAD” See 2.3.12 for additional information about ALIGN MODE. Operation 44 Gerber P2C™ 1200 User’s Manual 2.2.12 SYSTEM SETUP The SYSTEM SETUP submenu consists of menu items normally configured when the Gerber P2C 1200 is first set up and the cutting software is installed for the first time. ! To navigate through the SYSTEM SETUP menu: 1. With the Gerber P2C 1200 online, press appears on the display. nine times. “SYSTEM SETUP” 2. Press Ent er to enter the SYSTEM SETUP menu. “CONFIDENCE” appears on the display. 3. Press 4. Press or Ent er to navigate through the SYSTEM SETUP menu. to enter any of the SYSTEM SETUP submenus. The SYSTEM SETUP submenus are explained in detail in the following section. 2.3 SYSTEM SETUP This submenu contains parameters that are normally set when the Gerber P2C 1200 is first installed, or when certain problems occur. Figure 2-3 shows the options in this submenu. Operation 45 Gerber P2C™ 1200 User’s Manual . . . . . . . . . . . . . . . . . . . . . . . . . (* ) . . . . . . . . . (* ) . . . . . . . . . . . . . . . . . . . . . . . . . . . . . . . . . . . . . . . . . . . . . . . . . . . . . . . . . . . . . . . . . . . . . . . . . . . . . . . . . . . . . . . . . . . . . . . . . . . . . . . . . . . . . . . . . . . . . . . . . . . . . . . . . . . . . . . . . . (* * ) . . (* * ) . . . (* * ) (*) Only available when the tool is set to drag knife (**) Only available with factory installed OPOS FIGURE 2-7 GERBER P2C 1200 SYSTEM SETUP Operation 46 Gerber P2C™ 1200 2.3.1 User’s Manual CONFIDENCE The CONFIDENCE cut performs an electrical and mechanical test of the Gerber P2C 1200 to make sure that it is fully operational. A media sheet of at least A3/A- size should be used for this cut. ! To execute a confidence cut: 1. With the Gerber P2C 1200 online, press the display. 2. Press 3. Press . “VELOCITY” appears on . “SYSTEM SETUP” appears on the display. Ent er . “CONFIDENCE” appears on the display. 4. Press Ent er . The Gerber P2C 1200 will execute a confidence cut and then return to online status. 2.3.2 DIN CUT The Deutsche Industrial Norm (DIN) CUT performs an electrical and mechanical test of the Gerber P2C 1200 that checks the cut quality and provides the user with feedback about the knife setting, pressure, offset, and cutting depth. The DIN CUT is always run as a DIN A4 portrait/A-size image, regardless of the dimensions of the loaded media. If the loaded media is smaller than DIN A4/Asize, part of the outer box will be cropped (not cut). This cut is always executed in the sequence prescribed by the International Organization for Standardization (ISO) DIN standard. ! To execute a DIN cut: 1. With the Gerber P2C 1200 online, press the display. 2. Press 3. Press 4. Press . “VELOCITY” appears on . “SYSTEM SETUP” appears on the display. Ent er . “CONFIDENCE” appears on the display. . “DIN CUT” appears on the display. 5. Press Ent er . The Gerber P2C 1200 will execute a DIN cut and then return to online status. Operation 47 Gerber P2C™ 1200 2.3.3 User’s Manual TOOL The TOOL submenu is used to select the Gerber P2C 1200’s default tool. The default tool is the tool that is activated when the Gerber P2C 1200 is turned on. ! To change the default tool: 1. With the Gerber P2C 1200 online, press the display. 2. Press 3. Press . “VELOCITY” appears on . “SYSTEM SETUP” appears on the display. Ent er 4. Press . “CONFIDENCE” appears on the display. twice. “TOOL” appears on the display. 5. Press Ent er . The name of the current default tool appears on the display preceded by an asterisk (!). 6. If necessary, press or until the name of the desired tool appears on the display. 7. Press Ent er to set the selected tool as the default. An asterisk (!) appears to indicate that the new default tool has been set. 8. Press 2.3.4 Exit twice to return the Gerber P2C 1200 to online status. FLEX-CUT When FLEX-CUT is enabled, the Gerber P2C 1200 cuts dashes in the media creating small “bridges” that allow the graphic to remain attached to the surrounding media. This feature is useful when cutting media that does not have a backing, such as paper. FLEX-CUT can be set to OFF, Mode 1 or Mode 2. When set to Modes 1 or 2, the Gerber P2C 1200 will cut a dashed line alternating between one length at full pressure and one length at reduced pressure (referred to as “HALF”). • MODE 1 is faster than MODE 2, but the dashes are less consistent because the Gerber P2C 1200’s speed remains constant while cutting. Operation 48 Gerber P2C™ 1200 • User’s Manual MODE 2 is slower than MODE 1, but offers greater precision because both the Gerber P2C 1200’s speed and pressure vary during cutting. All FLEX-CUT values are displayed in metric regardless of the “MENU UNITS” setting. ! To configure FLEX-CUT: 1. With the Gerber P2C 1200 online, press the display. 2. Press 3. Press . “SYSTEM SETUP” appears on the display. Ent er 4. Press 5. Press 6. Press . “VELOCITY” appears on . “CONFIDENCE” appears on the display. three times. “FLEX-CUT” appears on the display. Ent er . “OFF” and “TEST” appear on the screen. or to select MODE 1 or MODE 2. 7. Press Ent er . An asterisk (!) appears on the LCD to indicate the active mode. to alter the settings. “CUT:” appears on the display followed 8. Press by the current full-pressure length. CUT determines the dashed length that is cut with full pressure. 9. Press 10. Press or to change the CUT value. . “HALF” appears on the LCD followed by the current half- pressure length. HALF determines the dashed length that will be cut with the pressure set by the user-controlled “PRES” variable (see Step 12). 11. Press 12. Press or to change the HALF value. . “PRES” appears on the LCD indicating the current pressure used for the HALF length (see Step 10). Operation 49 Gerber P2C™ 1200 13. Press or User’s Manual to change the PRES value. to execute a FLEX-CUT test. Two rectangles will be cut, one 14. Press inside the other. Examine the perforations in the test cut. • If the results are satisfactory, press P2C 1200 to online status. • Otherwise, press or Exit three times to return the Gerber to scroll back through “CUT”, “HALF”, and “PRES”, modifying the values as necessary. Repeat Step 14. 2.3.5 OVERCUT OVERCUT is the distance that a vector is cut beyond the point of intersection. The use of an overcut facilitates weeding. FIGURE 2-8 OVERCUT The overcut setting can be disabled (=0) or set to any value between 0 and 10. One unit is about 0.1 mm or 0.004 ". The default value is 1. ! To set the overcut parameter: 1. With the Gerber P2C 1200 online, press the display. 2. Press 3. Press . “SYSTEM SETUP” appears on the display. Ent er 4. Press 5. Press Operation . “VELOCITY” appears on . “CONFIDENCE” appears on the display. four times. “OVERCUT” appears on the display. Ent er . The current overcut setting is displayed. 50 Gerber P2C™ 1200 6. Press or User’s Manual until the desired value is displayed. 7. Press Ent er . An asterisk (!) appears to indicate that the new overcut value has been set. 8. Press 2.3.6 Exit twice to return the Gerber P2C 1200 to online status. OPTICUT OPTICUT enhances the overcut to facilitate weeding. This feature, however, leaves little scratches on the graphic and may not be appropriate for some media. The default value is OFF. ! To set the opticut parameter: 1. With the Gerber P2C 1200 online, press the display. 2. Press 3. Press . “SYSTEM SETUP” appears on the display. Ent er 4. Press 5. Press . “VELOCITY” appears on . “CONFIDENCE” appears on the display. five times. “OPTICUT” appears on the display. Ent er 6. Press . The current opticut setting is displayed. or to set the parameter to either “OFF” or “ON”. 7. Press Ent er . An asterisk (!) appears to indicate that the new opticut value has been set. 8. Press Operation Exit twice to return the Gerber P2C 1200 to online status. 51 Gerber P2C™ 1200 2.3.7 User’s Manual EMULATE The EMULATE submenu is used to select the Gerber P2C 1200’s active cutting/plotting language. NOTE The active cutting/plotting language MUST match the language set in the cutting software. Always select a language that is supported by the host computer's cutting software. Set the active cutting/plotting language to Houston Instrument Digital Microprocessor/Plotting Language (DM/PL) whenever possible. This will allow the Gerber P2C 1200 to operate with DM/PL-based cutting/plotting software that, having special command extensions for cutting, normally gives superior cutting performance. ! To set the emulation: 1. With the Gerber P2C 1200 online, press the display. 2. Press 3. Press . “SYSTEM SETUP” appears on the display. Ent er 4. Press 5. Press . “VELOCITY” appears on . “CONFIDENCE” appears on the display. six times. “EMULATION” appears on the display. Ent er 6. Press . The current emulation setting is displayed. or to set the emulation to DM/PL, HP-GL or HP-GL/2. 7. Press Ent er . An asterisk (!) appears to indicate that the emulation has been set. 8. Press Operation Exit twice to return the Gerber P2C 1200 to online status. 52 Gerber P2C™ 1200 2.3.8 User’s Manual BAUD RATE The BAUD RATE submenu is used to set the operating baud rate for RS-232-C serial communication between the Gerber P2C 1200 and the host computer. NOTE The Gerber P2C 1200’s active baud rate setting MUST match the host computer's baud rate setting. The baud rate can be set to any of the following values: 2400 bps, 4800 bps, 9600 bps, 19200 and 38400 bps. The default baud rate is 9600 bps. ! To set the baud rate: 1. With the Gerber P2C 1200 online, press the display. 2. Press 3. Press . “SYSTEM SETUP” appears on the display. Ent er 4. Press 5. Press . “VELOCITY” appears on . “CONFIDENCE” appears on the display. seven times. “BAUD RATE” appears on the display. Ent er 6. Press . The current baud rate is displayed. or until the desired baud rate is displayed. 7. Press Ent er . An asterisk (!) appears to indicate that the new baud rate has been set. 8. Press Operation Exit twice to return the Gerber P2C 1200 to online status. 53 Gerber P2C™ 1200 2.3.9 User’s Manual PARITY The PARITY submenu is used to set the byte format and parity type for RS-232-C serial communication between the Gerber P2C 1200 and the host computer. NOTE The Gerber P2C 1200’s parity setting MUST match the host computer’s parity setting. The parity can be set to any of the following values: LCD information NONE MARK EVEN ODD Parity setting 8 data bits, no parity 8 data bits, no parity 7 data bits, 1 parity bit 7 data bits, 1 parity bit Remarks bit 8 = low (0) bit 8 = high (1) parity bit = even parity bit = odd The default parity setting is NONE. ! To set the parity: 1. With the Gerber P2C 1200 online, press the display. 2. Press 3. Press . “SYSTEM SETUP” appears on the display. Ent er 4. Press 5. Press . “VELOCITY” appears on . “CONFIDENCE” appears on the display. eight times. “PARITY” appears on the display. Ent er 6. Press . The current parity setting is displayed. or until the desired setting is displayed. 7. Press Ent er . An asterisk (!) appears to indicate that the new parity has been set. 8. Press Operation Exit twice to return the Gerber P2C 1200 to online status. 54 Gerber P2C™ 1200 User’s Manual 2.3.10 RTS/DTR The RTS/DTR submenu controls the Request To Send (RTS) and Data Terminal Ready (DTR) signals of the Gerber P2C 1200's RS-232-C serial communication interface for hardware handshaking. RTS/DTR can be set to “TOGGLE” (hardware handshaking) or “HIGH” (software handshaking). The default value is “TOGGLE”. ! To set the RTS/DTR: 1. With the Gerber P2C 1200 online, press the display. 2. Press 3. Press . “SYSTEM SETUP” appears on the display. Ent er . “CONFIDENCE” appears on the display. 4. Press 5. Press . “VELOCITY” appears on nine times. “RTS/DTR” appears on the display. Ent er 6. Press . The current RTS/DTR setting is displayed. or until the desired setting is displayed. 7. Press Ent er . An asterisk (!) appears to indicate that the new RTS/DTR has been set. 8. Press Exit twice to return the Gerber P2C 1200 to online status. 2.3.11 RS 232 TEST RS 232 TEST verifies the Gerber P2C 1200’s RS-232-C serial communication circuits, including transmit data, receive data, and hardware handshaking. This test can be performed without a tool being installed or media being loaded. ! To perform the RS-232-C test: 1. Unplug the RS-232-C data cable from the Gerber P2C 1200’s rear panel. 2. Use a loopback test cable to connect pin 2 of the Gerber P2C 1200’s data connector to pin 3; connect pin 7 to pin 8. Operation 55 Gerber P2C™ 1200 User’s Manual 3. With the Gerber P2C 1200 online, press the display. 4. Press 5. Press . “VELOCITY” appears on . “SYSTEM SETUP” appears on the display. Ent er 6. Press . “CONFIDENCE” appears on the display. ten times. “RS232 TEST” appears on the display. 7. Press Ent er . The Gerber P2C 1200 will start transmitting and receiving data at all available baud rates and parity settings. The length of the transmissions will vary because of the different baud rates used. The Gerber P2C 1200 then checks the hardware handshake lines. • The test was successful if “RS232 TEST” reappears on the display. • If an error message appears, the RS 232 port is not working correctly. 8. Press Exit to return the Gerber P2C 1200 to online status. 2.3.12 ALIGN MODE ALIGN MODE determines which alignment method is used. See Section 3 for a complete explanation. ! To set the align mode: 1. With the Gerber P2C 1200 online, press the display. 2. Press 3. Press . “SYSTEM SETUP” appears on the display. Ent er 4. Press 5. Press . “VELOCITY” appears on . “CONFIDENCE” appears on the display. ten times. “ALIGN MODE” appears on the display. Ent er 6. Press . The current mode is displayed. or until the desired mode is displayed. 7. Press Ent er . An asterisk (!) appears to indicate that the new mode has been set. 8. Press Operation Exit twice to return the Gerber P2C 1200 to online status. 56 Gerber P2C™ 1200 User’s Manual 2.3.13 AUTOLOAD AUTOLOAD determines the manner by which media is pulled from the roll. When AUTOLOAD is ON, the Gerber P2C 1200 will automatically unroll the media as needed. When AUTOLOAD is OFF, the user should manually unroll sufficient media for the job. The default setting is ON which ensures the best results and performance. ! To set the autoload parameter: 1. With the Gerber P2C 1200 online, press the display. 2. Press 3. Press . “SYSTEM SETUP” appears on the display. Ent er 4. Press 5. Press . “VELOCITY” appears on . “CONFIDENCE” appears on the display. nine times. “AUTOLOAD” appears on the display. Ent er 6. Press . The current setting is displayed. or to set the parameter to either “OFF” or “ON”. 7. Press Ent er . An asterisk (!) appears to indicate that the new setting is active. 8. Press Exit twice to return the Gerber P2C 1200 to online status. 2.3.14 LANGUAGE The MENU LANGUAGE submenu is used to set the dialogue language on the LCD. The information on the LCD can be displayed in English, French, German, Spanish, Italian or Dutch. ! To set the menu language: 1. With the Gerber P2C 1200 online, press the display. Operation . “VELOCITY” appears on 57 Gerber P2C™ 1200 2. Press 3. Press . “SYSTEM SETUP” appears on the display. Ent er 4. Press 5. Press User’s Manual . “CONFIDENCE” appears on the display. eight times. “LANGUAGE” appears on the display. Ent er 6. Press . The current language is displayed. or until the desired language appears on the display. 7. Press Ent er . An asterisk (!) appears to indicate that the new language setting is active. 8. Press Exit twice to return the Gerber P2C 1200 to online status. 2.3.15 DEFAULT MENU DEFAULT MENU resets the parameters in the four user configurations to their factory settings. ! To execute DEFAULT MENU: 1. With the Gerber P2C 1200 online, press the display. 2. Press 3. Press . “SYSTEM SETUP” appears on the display. Ent er 4. Press 5. Press . “VELOCITY” appears on . “CONFIDENCE” appears on the display. seven times. “DEFAULT MENU” appears on the display. Ent er . The following message is displayed: <<< MENU HAS BEEN DEFAULTED PRESS ANY KEY <<< 6. Press any key. “DEFAULT MENU” is displayed. 7. Press Exit once. The following message will be displayed: <<< INSERT DRAG KNIFE PRESS ANY KEY TO CONTINUE <<< Because the drag knife is the default tool for the four user configurations, the Gerber P2C 1200 expects a drag knife to be installed. Operation 58 Gerber P2C™ 1200 User’s Manual 8. Insert a drag knife into the holder. 9. Press any key to return the Gerber P2C 1200 to online status. 2.3.16 MENU UNITS The MENU UNITS submenu is used to select English or metric menu units. ! To set the menu units: 1. With the Gerber P2C 1200 online, press the display. 2. Press 3. Press . “SYSTEM SETUP” appears on the display. Ent er 4. Press 5. Press . “VELOCITY” appears on . “CONFIDENCE” appears on the display. six times. “MENU UNITS” appears on the display. Ent er 6. Press . The current setting is displayed. or to set the parameter to either “METRIC” or “ENGLISH”. 7. Press Ent er . An asterisk (!) appears to indicate that the new setting is active. 8. Press Exit twice to return the Gerber P2C 1200 to online status. 2.3.17 ROM REVISION ROM REVISION provides details about the Gerber P2C 1200’s firmware. This information is often helpful to technicians when diagnosing problems over the telephone. ! To view the ROM revision: 1. With the Gerber P2C 1200 online, press the display. 2. Press 3. Press 4. Press Operation . “VELOCITY” appears on . “SYSTEM SETUP” appears on the display. Ent er . “CONFIDENCE” appears on the display. five times. “ROM REVISION” appears on the display. 59 Gerber P2C™ 1200 5. Press Ent er 6. Press Ent er 7. Press Exit User’s Manual . The current revision is displayed. again. The date of the revision is displayed. twice to return the Gerber P2C 1200 to online status. 2.3.18 MEDIA SENSOR The MEDIA SENSOR submenu is used to activate or deactivate the media sensor. The sensor detects the end of the media thereby preventing damage to the cutting strip and knife tip. ! To activate or deactivate the media sensor: 1. With the Gerber P2C 1200 online, press the display. 2. Press 3. Press . “SYSTEM SETUP” appears on the display. Ent er 4. Press 5. Press . “VELOCITY” appears on . “CONFIDENCE” appears on the display. four times. “MEDIA SENSOR” appears on the display. Ent er 6. Press . The current setting is displayed. or to set the parameter to either “OFF” or “ON”. 7. Press Ent er . An asterisk (!) appears to indicate that the new setting is active. 8. Press Exit twice to return the Gerber P2C 1200 to online status. 2.3.19 SENSOR SETUP SENSOR SETUP tests the sensitivity of the media sensor. The sensor is located just behind the left edge of the wide drive sleeve. Changes in media and/or ambient lighting may affect the sensor’s functionality. Perform this procedure if the sensor fails to detect the presence and absence of media. Because some media is more translucent than others, the media that is inserted for this procedure should be the same media that will be used during normal operation. Operation 60 Gerber P2C™ 1200 User’s Manual ! To test the media sensor: 1. Entering from the front, insert media into the Gerber P2C 1200. 2. Adjust the pinch rollers accordingly. 3. Situate the media so that the front half of the sensor is covered. 4. Lower the pinch rollers by raising the pinch roller lever. 5. Press . “VELOCITY” appears on the display. 6. Press . “SYSTEM SETUP” appears on the display. 7. Press Ent er 8. Press 9. Press . “CONFIDENCE” appears on the display. three times. “SENSOR SETUP” appears on the display. Ent er . The following message appears: <<< INSERT MEDIA HALF ON SENSOR <<< 10. Press Ent er . The Gerber P2C 1200 will begin to shuffle the media backwards and forwards to repeatedly cover and uncover the sensor. 11. Observe the LCD. The jogging arrow should extend to the right when the media is covering the sensor and retract to the left when the sensor is uncovered. The sensor is set correctly if the jogging arrow extends beyond the small vertical arrow when the sensor is covered. The farther the jogging arrow extends beyond the small vertical arrow, the easier the sensor can detect the media. The sensor is set correctly for the media currently loaded in the Gerber P2C 1200. There is a 50% chance that the sensor will not respond correctly to the media in the Gerber P2C 1200. It is likely that the sensor will not respond correctly to the media in the Gerber P2C 1200. Operation 61 Gerber P2C™ 1200 User’s Manual If the jogging arrow does not extend beyond the small vertical arrow, the sensor must be adjusted or else the Gerber P2C 1200 will not go online (“INSERT MEDIA” will remain on the display even after media has been inserted). 12. If necessary, press to move the small vertical arrow to the left of the jogging arrow when it is in its most extended position. Moving the small vertical arrow all the way to the left until it disappears will effectively turn off the sensor. 13. Press Ent er . (Failing to press previous setting.) 14. Press Exit Ent er will cause the sensitivity to revert to its to end the test. 15. Insert media into the Gerber P2C 1200 from the back and prepare it for normal operation. If the Gerber P2C 1200 begins the normal loading process, then the sensitivity adjustment was successful If the Gerber P2C 1200 fails to go online and continues to display “INSERT MEDIA”, repeat steps 1-15. 2.3.20 CALIBRATE X/Y CALIBRATE X/Y cuts (or plots) two perpendicular lines in (or on) the media. The user then measures these lines manually and enters the results through the control panel. CAUTION Do not perform this procedure when the Gerber P2C 1200 is working properly. For example, if the LCD indicates that the X-axis line should measure 100 mm, but manual measurement indicates 105 mm, then 105 mm can be entered which will calibrate the system in the X-direction. Operation 62 Gerber P2C™ 1200 User’s Manual ! To calibrate the Gerber P2C 1200 along the X- and Y-axes: 1. Load media into the Gerber P2C 1200. 2. With the Gerber P2C 1200 online, press the display. 3. Press 4. Press . “VELOCITY” appears on . “SYSTEM SETUP” appears on the display. Ent er 5. Press . “CONFIDENCE” appears on the display. twice. “CALIBRATE X/Y” appears on the display. 6. Press Ent er . The Gerber P2C 1200 will cut (or plot) one line along the Xaxis and one line along the Y-axis. 7. Remove the media. 8. Manually measure the X-axis line. Determine whether the result of the manual measurement agrees with the value on the display. If necessary, modify the value on the display to reflect the result of the manual measurement. • Press • Press 9. Press Ent er or or to modify the value in large increments. to modify the value in small increments. . Repeat step 8, substituting “Y-axis line” for “X-axis line”. 10. Press Ent er . “CALIBRATE X/Y” appears on the display. The Gerber P2C 1200 is now calibrated in the X- and Y-directions. 11. Press Operation Exit to return the Gerber P2C 1200 to online status. 63 Gerber P2C™ 1200 User’s Manual 2.3.21 COIL SETUP CAUTION Do not modify the coil settings when the machine is working properly. Changing the parameters to incorrect values may seriously affect cut quality and even damage the Gerber P2C 1200. ! To locate the coil settings: . “VELOCITY” appears on 1. With the Gerber P2C 1200 online, press the display. 2. Press 3. Press 4. Press . “SYSTEM SETUP” appears on the display. Ent er . “CONFIDENCE” appears on the display. once. “COIL SETUP” appears on the display. COIL SETUP consists of the following coil settings: 40G, 400G, DRAGL, and PENL. • To return the Gerber P2C 1200 to online status from “COIL SETUP”, press Exit once. • To view the coil settings, press Ent er . THE COIL SETTINGS SHOULD ONLY BE MODIFIED BY A CERTIFIED GERBER REPAIR TECHNICIAN • To return the Gerber P2C 1200 to online status from within any of the coil settings, press Exit twice. Operation 64 Gerber P2C™ 1200 User’s Manual 2.3.22 CAL. MEDIA Media calibration ensures that the Optical Positioning System (OPOS) sensor is able to recognize the markers. OPOS is calibrated at the factory to work on a wide range of media. However, certain media, such as those with a high gloss, may not work with the default settings. Before working with such materials, it is necessary to perform a media calibration test. This test will alter OPOS’s sensitivity so that it will read the markers with greater reliability. ! To calibrate the media: See Section 11.2 (“MEDIA CALIBRATION”) in the OPOS manual. 2.3.23 CAL. OPOS CAL. OPOS calibrates the OPOS. This procedure measures the exact distance between the knife tip and the sensor. OPOS calibration is performed at the factory. However, OPOS may need to be recalibrated if the Gerber P2C 1200 ceases to produce precise contour cuts. ! To calibrate the OPOS: See Section 11.1 (“OPOS CALIBRATION”) in the OPOS manual. 2.3.24 OPOS SETTINGS The OPOS SETTINGS sub-menu displays the OPOS parameters. These parameters can be changed with the control panel. ! To modify the OPOS settings: See Section 7 (“SETTING SPECIAL LOAD AND THE OPOS PARAMETERS”) in the Gerber P2C 1200 OPOS manual. Operation 65 Gerber P2C™ 1200 User’s Manual 3 CONTOUR CUTTING WITH THE GERBER P2C 1200 This section contains general information on using the OPOS feature of the GERBER P2C 1200. See specific instructions at the end of this chapter on contour cutting graphics sent from OMEGA to a GERBER P2C plotter with OPOS. 3.1 INTRODUCTION The Gerber P2C 1200 features accurate alignment methods that guarantee precise contour cutting. Standard features include three manual alignment methods. Depending on the selected alignment method, the Gerber P2C 1200 can compensate for the following situations: 1. MISALIGNED MEDIA: OPOS will rotate the cut contour to match the graphic’s contour in the event the media is not loaded evenly into the Gerber P2C 1200. 2. SKEWED GRAPHIC: If the X and Y Axes of the printed graphic are not perpendicular, the cut contour can be skewed to fit the printed graphic. 3. INCORRECTLY SCALED GRAPHIC: If the printed graphic differs in size from the graphic as it appears in your software due to media expansion, media Contour Cutting 67 Gerber P2C™ 1200 User’s Manual shrinkage, or printing inaccuracies, the cut contour can be scaled to fit the printed graphic. NOTE: The scale can only be adjusted by a few percentage points. " OPOS can compensate for any combination of the three preceding situations. The following three alignment methods use cross-marks that are printed along with the graphic. Alignment methods: 1. X-Alignment: Compensates for errors in media alignment, and therefore graphic rotation, by rotating the graphic’s contour. This alignment method requires that the user specify the Origin and one point along the X-axis. Distance parameters are not required. X-Alignment is the simplest and most efficient alignment method and works best when small sheets are being used (up to A3: 11” x 17”). X-axis point Two cross-marks indicate the origin and the Xaxis. Origin point Contour Cutting 68 Gerber P2C™ 1200 User’s Manual 2. XY-Alignment: Compensates for errors in graphic rotation and skewness. Skewness errors occur when the graphic’s X and Y Axes are not perpendicular. This alignment method requires that the Origin and one point along both the X and Y Axes be specified. Distance parameters are not required. XY-Alignment offers greater precision than X-Alignment. X-axis point Y-axis point Origin point Three crossmarks are used to indicate the origin, the X-axis, and the Y-axis. 3. XY-Adjustment: Compensates for errors in graphic rotation, skewness, and scale. Scale errors occur when the graphic’s printed size is different from the graphic’s original size as created in the imaging software. These errors are caused by media expansion, media shrinkage, or printing inaccuracies. XDistance and Y-Distance parameters are required. These parameters define the distance between the Origin and X-axis point, and between the Origin and Y-axis point. XY-Adjustment is the most accurate manual alignment method. X-axis point Y-axis point Origin point 3.2 Three crossmarks are used to indicate the origin, the X-axis and the Y-axis. GENERAL Use the following process to achieve accurate contour cuts (detailed explanations of these steps immediately follow): 1. Create the design on which you want to perform the contour cut. Contour Cutting 69 Gerber P2C™ 1200 User’s Manual 2. Place cross-marks around the design. 3. Print out the design with the cross marks. 4. Load the printed design into the Gerber P2C 1200. Set the cross-mark parameters in the Gerber P2C 1200 if using the XY-adjustment method. 5. Execute the special load procedure. 6. Cut the contour. 3.3 CREATING THE DESIGN 1. Use your graphics software to create the graphic that is to be printed and cut. 2. Create a cut contour around the graphic. ⇒ Leave some space between the graphic’s contour and the cut contour. This way the difference will be less noticeable should the graphic shift slightly during cutting. ⇒ Create the cut contour as a separate layer and assign it a unique color. This way it will be easy to differentiate between the graphic and its contour. The documentation supplied with your graphics software should provide additional instruction about creating cut contours. NOTE Most cutting software provides easier ways of inserting the markers. Please reference the user’s manual that came with the software or contact your software dealer for specifics. 3. If necessary, make additional copies of both the graphic and its associated contour. Contour Cutting 70 Gerber P2C™ 1200 3.4 User’s Manual PLACING THE MARKERS This section describes inserting the markers (targets) into the printed job to enable OPOS to automatically acquire and align the job. It is organized into two sections: 3.4.1 Using OPOS with OMEGA Software 3.4.2 Placing the Cross-Marks (without OMEGA Software) 3.4.1 USING OPOS WITH GERBER OMEGA SOFTWARE To use the P2C OPOS feature with OMEGA, you must first print the job with OPOS targets (markers). These special targets are used to align the job on P2C plotters that are equipped with OPOS. Once you have installed and selected a P2C plotter with OPOS in OMEGA, the OPOS target feature is automatically activated by GSPPlot. (If this feature has been turned off, you can reactivate OPOS targets in the Target Configuration dialog box for GSPPlot.) The GSPPlot Target Configuration dialog box allows you to control the spacing of the OPOS targets (markers) and change the target foil. The OPOS Target Distance is the maximum distance between targets. The targets are placed equidistant from each other along the x-axis of the job, no further apart than the Target Distance. The recommended Target Distance in OMEGA is 16 inches (40cm). Depending on the size of the job, the targets may be closer than the set Target Distance. For instance when printing a job that is 17 inches (43cm) wide, three targets will be placed equidistantly along each of the x-axes approximately 5.6 inches (14cm) apart. NOTE: You can change the maximum OPOS Target Distance. The distance between targets affects the cutting accuracy and speed at which the plotter acquires the targets. Increasing the OPOS Target Distance results in fewer targets and increases the target acquisition speed, but may decrease the cutting accuracy slightly. Decreasing the OPOS Target Distance results in more targets placed closer together. This slows the speed of target acquisition, but increases the plotter's accuracy slightly. In either case, the impact on the plotter's accuracy is minimal. Contour Cutting 71 Gerber P2C™ 1200 User’s Manual The Target Configuration dialog box also controls the foil used to print the targets. By default, the targets are printed using the darkest foil in the job. Depending on the foil colors in the job (and vinyl color), the darkest foil may not provide adequate contrast for OPOS to acquire the target. (For instance, OPOS may fail to acquire targets printed with yellow and red foils.) To increase the possibility that the targets will be recognized, you can turn on “Print targets using black foil (add to job if needed).” If your original job does not have black foil, it will be added to the job and the OPOS targets will be printed using this foil. To activate and configure OPOS targets 1. In GSPPlot click the Print Options button to open the Print Options dialog box. 2. Click the Targets button to open the Target Configuration dialog box. 3. If the OPOS radio button is not already selected, click the radio button to turn it on. When OPOS is activated, the OPOS Target Distance control is active. 4. The recommended maximum distance between OPOS targets is 16 inches (40cm). You can enter a different distance in the text box or use the arrow buttons to change the distance. 5. “Print targets using the darkest foil in the job” is turned on by default. 6. Turn on “Print targets using black foil (add to job if needed)” if you want to force the targets to be printed using black foil. 7. Click OK to return to GSPPlot where you can see the icons representing only the OPOS targets at the job's four corners. Depending on the size of the job, GPSPlot may not show all targets to be printed. Contour Cutting 72 Gerber P2C™ 1200 8. User’s Manual Proceed to Section 5, “Printing the Graphic.” The graphic will automatically be printed with 2 mm targets located at the proper distance from the printed image and the edge of the media, with the spacing set in the Target Configuration dialog box. NOTE: If OPOS targets are not automatically activated when a P2C plotter with OPOS is selected the option may have been turned off in GSPPlot. To turn the option back on, click Tools > Options in GSPPlot to open the Options dialog box. Click the check box for “Automatically select OPOS targets when an OPOS cutter is selected.” 3.4.2 PLACING THE CROSS-MARKS (WITHOUT OMEGA SOFTWARE) 1. Place two cross-marks to indicate the X-axis. Origin cross-mark X-axis point • Make sure that the origin cross-mark is situated below and to the left of all contours to be cut. • Make sure that the cross-marks are perfectly level with one another. • The cross-marks may be of any type. Contour Cutting 73 Gerber P2C™ 1200 • User’s Manual The exact distance between the cross-marks must be known only when using the XY-adjustment method. Measure this distance in the design software, not on the media! ⇒ Place the cross-marks as far apart as possible for maximum accuracy. ⇒ Place the cross-marks on a separate layer for easier handling. 2. Place a cross-mark to indicate the Y-axis only when using the XYAlignment or XY-Adjustment methods: Y-axis point • Make sure that the Y-axis mark is placed directly above the origin marker. • The exact distance between the origin marker and the Y-axis marker must be known only when using the XY-Adjustment method. Measure this distance in the design software, not on the media! ⇒ Place the cross-marks as far apart as possible for maximum accuracy. 3.5 PRINTING THE DESIGN Print the graphic and its markers with a printer. • When printing on a roll, make sure that the orientation is as follows: X-axis point Y-axis point Contour Cutting Origin point 74 Gerber P2C™ 1200 User’s Manual • Make sure there is at least a 1cm (0.4in) margin on each side of the graphic. A 2cm (0.8in) margin is preferable. • Leave a margin of at least 8cm (3.15in) following the print when using sheets or when cutting the print off a roll. Min. 8cm X-axis point Y-axis point 3.6 Origin point LOADING THE GERBER P2C 1200 AND SETTING THE PARAMETERS 1. Load the printout into the Gerber P2C 1200 as described in section 1. • Make sure that the marker indicating the Origin is situated at the bottom right corner of the Gerber P2C 1200. X-axis point Y-axis point Origin point FIGURE 3-3 SETTING X-AXIS ALIGN PARAMETERS 3.7 REGISTERING THE CROSS-MARKS Before proceeding, make sure all of the cutting parameters are correct, such as pressure, velocity, etc. (see Section 2). 1. Press until “ALIGN LOAD” appears on the LCD. Contour Cutting 75 Gerber P2C™ 1200 2. Press Ent er User’s Manual . , 3. Use the , and keys to position the knife tip directly above the origin marker. 4. Press Ent er . During this entire procedure, make sure that the knife does not rotate, which may cause an offset error. Register the cross-marks with utmost precision as this directly influences cut quality. 5. Use the , , and keys to position the knife tip directly over the next marker. 6. Press Ent er . The special load procedure ends here if the X-Alignment method is being used. Contour Cutting 76 Gerber P2C™ 1200 User’s Manual 7. If either the XY-Alignment or XY-Adjustment method is being used, continue by using the , , and keys to position the knife tip directly over the cross-mark that indicates the Y-axis point. 8. Press 3.8 Ent er . CUTTING THE CONTOUR To cut Gerber graphics see sections 3.8.1 through 3.8.4. When using other software, follow the specific instructions for contour cutting provided in your software’s documentation. If such instructions are not available, perform the following steps: 1. Move the entire design (including cross-marks and contours) in your software so that the origin mark is situated in the bottom left corner of the cutting area. “Landscape” is the default orientation in most sign-making software. If “landscape” is not the default orientation in your software, then the graphic, its contour, and the cross-marks will have to be rotated collectively. Contour Cutting 77 Gerber P2C™ 1200 User’s Manual 2. Select and then cut the contours: • Make sure that only the contours are cut. • Make sure that the contours’ origin corresponds to the origin of the cutting area. ⇒ Some software will shift the selected contours to the origin when cutting. This can be avoided by adding a small rectangular spacer that has its bottom left corner in the origin. Select this rectangle along with the contours. Correct Origin Origin 3.8.1 Incorrect CONTOUR CUTTING GERBER EDGE® GRAPHICS FROM OMEGA ON A GERBER P2C PLOTTER USING OPOS When printing a job on the GERBER EDGE and cutting it on a GERBER P2C plotter, be sure to choose the GERBER P2C model you wish to use in GSPPlot prior to printing the graphic. When a GERBER P2C plotter is chosen, the software will automatically choose the OPOS target configuration. This can be verified by clicking on Print Options, and then on Targets in GSPPlot. Contour Cutting 78 Gerber P2C™ 1200 User’s Manual OPOS Target Distance defaults to printing additional sets of targets every 16 inches (40 cm) in the X length. This is recommended to ensure the most accurate cut. The OPOS can not recognize the following foil colors: Process Magenta, Lemon Yellow, Transparent Yellow, Sunflower Yellow, Silver Medal, Champagne Gold, Process Yellow, and White. If the darkest foil in your job is one of these foils, check Print targets using black foil, and a black foil will be added to your job. Otherwise, use the default of Print targets using darkest foil in the job. Click OK to accept. Note: Maximum height of a GERBER EDGE panel in GSPPlot is 10.790” when cutting a GERBER EDGE print on a P2C plotter. After printing your graphic, load the material on the GERBER P2C plotter and from GSPPlot click on the Cut icon (F8). The job will be sent to the plotter and the plotter will read: “Set Sensor Above First Marker” Use the slew key to set OPOS above the first target. Push the Enter key on the plotter. The plotter will search for the first target, and then slew the material for the job out. It will then locate the first target again. It will then search for the second, third and fourth targets, and then cut the job followed by the weed border. Note: While the OPOS target acquisition system works very well with most materials, it does have certain limitations. We have identified a couple of materials including static cling and certain glossy treated inkjet media that do not perform optimally with OPOS in the area of target recognition. Likewise, printing on a colored media or printing targets in colors other than black will introduce less contrast between targets and background and can lead to target readability issues. Contour Cutting 79 Gerber P2C™ 1200 3.8.2 User’s Manual CONTOUR CUTTING GERBER MAXX 2™ GRAPHICS FROM OMEGA ON THE P2C PLOTTER USING OPOS When printing a job on the GERBER MAXX 2 and cutting it on a GERBER P2C plotter, be sure to choose the GERBER P2C model you wish to use in GSPPlot prior to printing the graphic. When a GERBER P2C plotter is chosen, the software will automatically choose the OPOS target configuration. This can be verified by clicking on Print Options, and then on Targets in GSPPlot. OPOS Target Distance defaults to printing additional sets of targets every 16 inches (40 cm) in the X length. This is recommended to ensure the most accurate cut. The OPOS can not recognize the following foil colors: Process Magenta, Lemon Yellow, Transparent Yellow, Sunflower Yellow, Silver Medal, Champagne Gold, Process Yellow, and White. If the darkest foil in your job is one of these foils, check Print targets using black foil, and a black foil will be added to your job. Otherwise, use the default of Print targets using darkest foil in the job. Click OK to accept. Note: Maximum height of a GERBER MAXX panel in GSPPlot is 32.839” when cutting a GERBER MAXX print on a GERBER P2C plotter. After printing your graphic, load the material on the GERBER P2C plotter and from GSPPlot click on the Cut icon (F8). The job will be sent to the plotter and the plotter will read: “Set Sensor Above First Marker” Use the slew key to set OPOS above the first target. Push the enter key on the plotter. Contour Cutting 80 Gerber P2C™ 1200 User’s Manual The plotter will search for the first target, and then slew the material for the job out. It will then locate the first target again. It will then search for the second, third and fourth targets and then cut the job followed by the weed border. 3.8.3 CONTOUR CUTTING GERBER JETSTER™ GRAPHICS FROM OMEGA IMAGERIP ON THE GERBER P2C PLOTTER USING OPOS When printing a job on the Gerber Jetster and cutting it on a GERBER P2C plotter, be sure to choose the GERBER P2C model you wish to use in ImageRIP prior to printing the graphic. You will also need to choose the OPOS target configuration by clicking on the Targets icon and selecting OPOS. OPOS Target Distance defaults to printing additional sets of targets every 16 inches (40 CM) in the X length. This is recommended to ensure the most accurate cut. Click OK to accept. Note: While the OPOS target acquisition system works very well with most materials, it does have certain limitations. We have identified a Contour Cutting 81 Gerber P2C™ 1200 User’s Manual couple of materials including static cling and certain glossy treated inkjet media that do not perform optimally with OPOS in the area of target recognition. Likewise, printing on a colored media or printing targets in colors other than black will introduce less contrast between targets and background and can lead to target readability issues. After printing your graphic, load the material on the GERBER P2C plotter and from ImageRIP click on the Cut icon (F8). The job will be sent to the plotter and the plotter will read: “Set Sensor Above First Marker” Use the slew key to set OPOS above the first target. Push the enter key on the plotter. The plotter will search for the first target, and then slew the material for the job out. It will then locate the first target again. It will then search for the second, third and fourth targets and then cut the job followed by the weed border. Note: It is not recommend that you print a bleed or print to the edge of the cut line when using InstaChange removable vinyl as this will result in the vinyl curling away from the liner along the cut line. 3.8.4 CONTOUR CUTTING GERBER ELAN XL™ GRAPHICS PRINTED IN IMAGERIP PRO™ BY ONYX AND CUT THROUGH A CUT-SERVER ON THE GERBER P2C PLOTTER USING OPOS In order to print a job in ImageRIP Pro by Onyx and cut it through CUT-Server the file must be an EPS file. The lines in the file that are to be cut must be assigned a custom swatch called CutContour. In ImageRIP RIP-Queue you must select which plotter you will use to cut the graphic prior to printing. To do this: select the printer and click on Change. Click on Setup and then click on the Options tab. Choose Gerber P2C Plotters under Contour Cutting and then click OK. Contour Cutting 82 Gerber P2C™ 1200 User’s Manual The Quickset that you use to open the file with must be setup for contour cutting. To check this, click on Edit Quickset, and choose the quickset that you will use. If you have not created quicksets, <Default> will be your quickset. Click on Edit. Click on Advanced. On the Postscript tab make sure there is a check in Use Cutter Path Prefix and CutContour is in the box below it. Click OK. When the graphic is printed the targets will be printed along with a barcode and a number. This number is needed in order to cut the job in CUT-Server. Contour Cutting 83 Gerber P2C™ 1200 User’s Manual After printing your graphic, load the material on the P2C plotter. Open Cut-Server and select the GERBER P2C plotter. Click on Load Cut File. Type the number that is printed next to the barcode and click OK. The cut lines of the job should be displayed in the window. If no targets where printed or no cut lines appear in the window then either the EPS file was not properly prepared or there was no check in Use Cutter Path Prefix, or no plotter was chosen. Be sure the material is loaded so that the Triangle points out the front of the plotter. Click on Cut Now. Contour Cutting 84 Gerber P2C™ 1200 User’s Manual The job will be sent to the plotter and the plotter will read: “Set Sensor Above First Marker” Use the slew key to set OPOS above the first target. Push the enter key on the plotter. The plotter will search for the first target, and then slew the material for the job out. It will then locate the first target again. It will then search for the second, third and fourth targets and then cut the job followed by the weed border. Note: It is not recommend that you print a bleed or print to the edge of the cut line when using InstaChange removable vinyl as this will result in the vinyl curling away from the liner along the cut line. Contour Cutting 85 Gerber P2C™ 1200 User’s Manual 4 GENERAL INFORMATION 4.1 MAINTENANCE & CLEANING The Gerber P2C 1200 has a number of sliding surfaces made of smooth metals and plastics. They are virtually friction-free and require no lubrication. They will, however, collect dust and lint, which may affect the Gerber P2C 1200’s performance. Keep the Gerber P2C 1200 as clean as possible by using a dust cover. When necessary, clean the unit with a soft cloth dampened with isopropyl alcohol or mild detergent. Do not use abrasives. 4.1.1 CLEANING THE DRIVE SYSTEM With time, the sleeves of the drive drum may become clogged with accumulated residue from the media. This may reduce traction causing the media to slip between the pinch rollers and the drive sleeves. ! To clean the drive sleeves: 1. Use the Gerber P2C 1200’s control panel to disable the sensors, or simply cover them up. 2. Raise the pinch rollers by lowering the pinch roller lever. Remove the backing from a piece of vinyl. Place the vinyl with its tacky side down between one of the pinch rollers and a drive sleeve (see Figure 4-1). Raise the pinch roller lever. 3. Use and to move the piece of vinyl back and forth several times until all of the residue is removed from the drive sleeves. 4. Lower the pinch roller lever and remove the piece of vinyl. 5. Repeat steps 2 through 4 for the remaining drive sleeves. 6. Set the Gerber P2C 1200’s power switch to OFF. Maintenance and Cleaning 86 Gerber P2C™ 1200 User’s Manual FIGURE 4-1 CLEANING THE DRIVE SLEEVES 4.1.2 CLEANING THE SENSOR The sensor is located on the right side of the Gerber P2C 1200 just behind the widest of the three drive sleeves (refer to Figure 1-2). With use, the sensor may accumulate residue from the media, causing the Gerber P2C 1200 to malfunction. Keep the sensor clean by occasionally wiping it with a cotton swab. Maintenance and Cleaning 87 Gerber P2C™ 1200 4.2 User’s Manual OPERATING VOLTAGE The power entry module detects the line voltage and switches automatically between 110V and 230V. The fuse is at the back of the Gerber P2C 1200 next to the power inlet (refer to Figure 1-2). The fuse rate is 2.0A Slo-Blo for all voltage ratings. ! SAFETY WARNING Before changing the fuse, be sure to disconnect the Gerber P2C 1200 completely. NOTE Always be sure to use the correct fuse. FIGURE 4-2 POWER ENTRY MODULE 1. Power entry module 2. Fuse holder 3. Fuse Maintenance and Cleaning 88 Gerber P2C™ 1200 User’s Manual 5 INTERFACE 5.1 INTRODUCTION This section describes the signal connections for communication between the Gerber P2C 1200 and the host computer. When connecting the Gerber P2C 1200 to the host computer, always perform the following steps: 1. Refer to the documentation provided with your cutting/plotting software, and check the recommended cabling specifications. 2. If the documentation does not contain specific cabling instructions, use the Gerber cable specifications recommended for your computer. The Gerber P2C 1200 comes with serial and USB connectors. If both ports are connected at the same time, the port that receives data first will stay active and the other will be deactivated. The deactivated port can only be reactivated by restarting the Gerber P2C 1200. NOTE Use either the serial or USB cable, but not both. Using both cables simultaneously can result in communication errors. Interface 89 Gerber P2C™ 1200 User’s Manual 5.2 RS232 INTERFACE NOTES 5.2.1 SYSTEM SETUP This section explains the process of configuring the serial port on the host computer so that it will communicate with the Gerber P2C 1200. This method applies only if serial (not USB) is the chosen means of communication and requires that the computer is using the WIN95 or newer operating system. ! To configure the serial port: Press the “Start” button and select “Settings”, followed by “Control Panel”. Click the “System” icon and select the “Device Manager”. Right-click the on the name of the port that is connected to the Gerber P2C 1200 and click “Properties.” Select the “Port Settings” tab to set the port settings. The Gerber P2C 1200’s default settings are as follows: • • • • • 5.2.2 Bits per second...9600 (see Section 2.3.8) Data Bits.………. 8 Parity…………… None (see Section 2.3.9) Stop Bits………… 2 Flow Control……Hardware SERIAL INTERFACE CONNECTOR ON THE GERBER P2C 1200 RS-232C Serial Interface Connector Pin number 1 2 3 4 5 6 7 8 9 Interface Signal NC RXD TXD DTR GND NC RTS CTS NC Description Not Connected Receive Data Transmit Data Data Terminal Ready Signal ground Not connected Request To Send Clear To Send Not Connected 90 Gerber P2C™ 1200 5.2.3 User’s Manual AVAILABLE SERIAL SIGNALS If you are making your own cable, only a few of the Gerber P2C 1200’s pins will actually need to be connected to the host computer. To ensure optimal results, the cable length should not exceed 4.8 m (16 feet). It should be taken into account that your computer or cutting software may also require additional loopback connections at the host computer's end of the data cable. • Connect the computer’s Transmit Data (TXD) pin to pin # 2 on the Gerber P2C 1200. • Connect the computer’s Receive Data (RXD) pin to pin # 3 on the Gerber P2C 1200. • For hardware handshaking, connect the computer’s Clear To Send (CTS) pin to pin # 4 or pin # 7 on the Gerber P2C 1200. Connect the computer’s Request To Send (RTS) pin to pin # 8 on the Gerber P2C 1200. • Connect the computer’s ground (GND) pin to pin # 5 on the Gerber P2C 1200. Interface 91 Gerber P2C™ 1200 5.3 USB INTERFACE NOTES 5.3.1 USB SPECIFICATIONS User’s Manual • The Gerber P2C 1200’s built-in USB interface is based on the standards specified in Universal Serial Bus Specifications Revision 1.1. • The cable length should be 5 meters or less. • The adaptable connector type is USB Series “B”. • The cable specifications are USB Series A 4-pin for the computer side and USB Series B 4-pin for the Gerber P2C 1200 side. 5.3.2 INSTALLING THE USB SOFTWARE ON A WINDOWS OPERATING SYSTEM 1. Verify that your software will support a USB driver. The computer should be using the WIN98 or newer operating system. 2. Plug one end of the cable connector securely into the Gerber P2C 1200’s USB interface connector. Plug the other end of the cable into the computer’s USB interface connector. 3. The computer should find the new USB device and ask for the driver. Insert the “Gerber Cutter CD: Manuals and Drivers” CD-ROM into your CD-ROM drive and follow the instructions on the screen. 4. The device driver will be installed. 5. Restart the computer. Next to the Gerber P2C 1200’s USB connector is a small light emitting diode (LED) that will either be on, blinking or off. • If the LED is off, the Gerber P2C 1200 and the computer are not communicating and all connections must be re-examined. Interface 92 Gerber P2C™ 1200 5.3.3 User’s Manual INSTALLING THE USB SOFTWARE ON A MACINTOSH COMPUTER Minimum requirements: • • Macintosh OS 8.5 or higher Macintosh with USB connection 1. Plug one end of the cable connector securely into the Gerber P2C 1200’s USB interface connector. Plug the other end of the cable into the Mac’s USB interface connector. 2. Insert the “Gerber Cutter CD: Manuals and Drivers” CD-ROM into the Mac’s CD-ROM drive. 3. Double-click the “USB Install Driver” icon. This will automatically install the driver and the Gerber PortMapper utility. 4. Restart the computer once installation is complete. Next to the Gerber P2C 1200’s USB connector is a small light emitting diode (LED) that will either be on, blinking or off. If the LED is off, the Gerber P2C 1200 and the computer are not communicating and all connections must be reexamined. If your software only supports modem or printer port connectivity (e.g. MacCut), perform the following steps: 1. Use the USB Gerber PortMapper utility to create an emulation of the printer or modem port. 2. Select USB Gerber Cutter port from within the list of available serial ports. 3. Select "Create Modem" or "Create Printer Port". 4. Close the USB Gerber PortRemapper. 5. Save the settings. Interface 93 Gerber P2C™ 1200 User’s Manual 6 APPENDIX A 6.1 MEDIA CERTIFICATION Types of media A wide range of vinyl types has been evaluated and extensively tested on the Gerber P2C 1200. Only duly certified media should be used to ensure operation in compliance with the Gerber P2C 1200’s functional specifications, as listed in Section 1 of the User’s Manual. Please consult your local Gerber representative for a list of certified media. Appendix 94 Gerber P2C™ 1200 User’s Manual Notes: Appendix 95 Gerber P2C™ 1200 Appendix P78211A Rev B User’s Manual 96