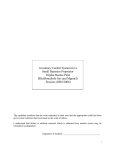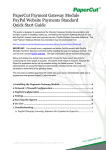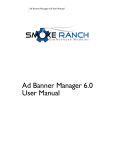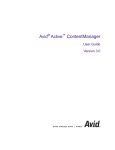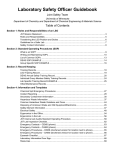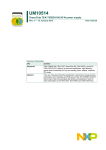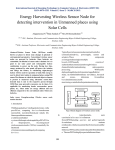Download Benutzerhandbuch PayPal Standalone (Englisch)
Transcript
User Manual OXID eSales Documentation PayPal Module User Manual © OXID eSales AG | www.oxid-esales.com | [email protected] | Version: 3.1.1 User Manual Copyright Copyright © 2013 OXID eSales AG, Germany Copying of this document or its contents, in particular, using texts or parts of text is subject to the explicit prior permission by OXID eSales AG. The information provided in this document was prepared according to the current state of the art. OXID eSales AG, however, will assume no liability or warranty for the timeliness, correctness and completeness of the information provided. Since errors – despite all efforts – cannot be ruled out entirely, we always appreciate suggestions. License Licensing of the software product depends on the shop edition used. The software for OXID eShop Community Edition is published under the GNU General Public License v3. You may distribute and/or modify this software according to the licensing terms published by the Free Software Foundation. Legal licensing terms regarding the distribution of software being subject to GNU GPL can be found under http://www.gnu.org/licenses/gpl.html. The software for OXID eShop Professional Edition and Enterprise Edition is released under commercial license. OXID eSales AG has the sole rights to the software. Decompiling the source code, unauthorized copying as well as distribution to third parties is not permitted. Infringement will be reported to the authorities and prosecuted without exception. 2/16 © OXID eSales AG | www.oxid-esales.com | [email protected] | Version: 3.1.1 User Manual Conventions The following typographic conventions are used in this document: Monospace font with grey background for user inputs, source code and URLs Italic, grey font for file names and paths Bold font for input fields and navigation steps Bold, dark red font for warnings and important notes Legal Notice OXID eSales AG Bertoldstraße 48 79098 Freiburg Germany Phone: +49 (761) 36889 0 Fax: +49 (761) 36889 29 Executive board: Roland Fesenmayr (chairman), Andrea Seeger Supervisory board: Michael Schlenk (chairman) Headquarters: Freiburg Country court Freiburg i. Brg. Commercial register number: HRB 701648 3/16 © OXID eSales AG | www.oxid-esales.com | [email protected] | Version: 3.1.1 User Manual Table of contents Copyright .......................................................................................................................................................2 License ...........................................................................................................................................................2 Conventions ....................................................................................................................................................3 Legal Notice ....................................................................................................................................................3 Table of contents .............................................................................................................................................4 1 Introduction .............................................................................................................................................5 2 System requirements ................................................................................................................................6 3 Installation ..............................................................................................................................................6 3.1 4 5 6 Removing the previous module ..........................................................................................................7 3.1.1 Module PayPal 2.1.*......................................................................................................................7 3.1.2 Module PayPal 3.* ........................................................................................................................7 3.2 Copying module files.........................................................................................................................7 3.3 Changing write permissions of /modules/oe/oepaypal/logs ....................................................................7 3.4 Preparing templates .........................................................................................................................8 3.5 Activating the module .......................................................................................................................8 3.6 Deleting temporary files ....................................................................................................................8 Configuration ...........................................................................................................................................8 4.1 Setting up PayPal payment method ....................................................................................................8 4.2 Module settings ................................................................................................................................9 4.2.1 PayPal integration.........................................................................................................................9 4.2.2 Display on PayPal payment page ....................................................................................................9 4.2.3 Shopping cart on PayPal payment page ...........................................................................................9 4.2.4 Capture ..................................................................................................................................... 10 4.2.5 API signature ............................................................................................................................. 10 4.2.6 Development settings ................................................................................................................. 10 Functional description ............................................................................................................................. 11 5.1 PayPal in the checkout process ........................................................................................................ 11 5.2 PayPal for orders ............................................................................................................................ 15 Notes .................................................................................................................................................... 16 6.1 Changes to the PayPal logo ............................................................................................................. 16 4/16 © OXID eSales AG | www.oxid-esales.com | [email protected] | Version: 3.1.1 User Manual 1 Introduction The PayPal module integrates the fast and secure payment via PayPal in the OXID eShop. This allows the customer to pay the order by using the payment and address information of his PayPal account without the necessity of entering the information in the shop. On the other hand, shop operators are protected against payment defaults, as the payment request is verified and confirmed in real time. Transactions will be carried out by one of the world's leading payment providers. In Germany alone, more than 12 million customers already use PayPal for safe online payments. Module title: PayPal Version: 3.1.1 Category: OXID eFire Extension - Payment in the online shop Manufacturer: OXID eSales AG Internet: www.oxid-esales.com E-mail: [email protected] The PayPal module was designed by OXID eSales in cooperation with PayPal. Unlike with previous module versions, no OXID eFire account is required from version 3.0.0 or higher. The communication between the OXID eShop and PayPal is performed directly via the standalone module. The source code of the module is not encrypted. Depending on the shop edition used, the license terms mentioned at the beginning of this user manual apply. Overview of the module functions: The PayPal payment method can be configured for each shop thus allowing different settings for individual subshops when using the Enterprise Edition. PayPal payment method is offered during the checkout process. PayPal express checkout can be used from the shopping cart, mini cart and product detail page. On the PayPal payment page, the shop name or logo can be displayed. The contents of the shopping cart can be transferred to the PayPal payment page. The PayPal payment page can be customized in terms of cart area color. The time of money transfer can be set. You can choose between an immediate capture of the invoice amount, a later capture shortly before or after the shipping of the products and the automatic selection between these two methods depending on the remaining stock defined. Amounts of orders paid via PayPal can be captured or refunded. These may be split up in up to 10 partial amounts. An overview of the PayPal transactions is available for each order. 5/16 © OXID eSales AG | www.oxid-esales.com | [email protected] | Version: 3.1.1 User Manual The module can be downloaded free of charge from OXID eXchange: http://exchange.oxid-esales.com/index.php?lang=0&cl=search&searchparam=paypal. 2 System requirements The system requirements given below apply to the PayPal module. In addition, the PayPal module only works if the OXID eShop was configured for SSL mode. PHP 5.3 or higher cURL OpenSSL To check the system requirements, please proceed as follows: Copy the file check_system_requirements.php into the root folder of your shop. Open the following URL in your browser: www.youroxideshop.com/check_system_requirements.php Replace www.youroxideshop.com with the address of your shop. In the browser, you can see whether the system requirements are met or further measures have to be taken. Contact your web host in case not all requirements are fulfilled. Note: Remember to remove the test file after successful testing. 3 Installation In this chapter, the installation of the PayPal module for the OXID eShop versions 4.8.*/5.1.* is described. Follow this guide step by step. In a new installed shop, PayPal is already integrated. You can skip this section. The PayPal module has to be simply activated. Therefor go to Extensions -> Modules in the admin panel of the shop. In the Overview tab of the module, click the Activate button. For contract partners, OXID eSales can carry out the installation of the module. Besides the module installation, the service "Die Online-Bezahlmethode für OXID eShop (PayPal)" provides you with additional features. Further information and a service request form can be found on the OXID eSales website under http://www.oxid-esales.com/de/support-services/services.html (German language only). 6/16 © OXID eSales AG | www.oxid-esales.com | [email protected] | Version: 3.1.1 User Manual 3.1 Removing the previous module 3.1.1 Module PayPal 2.1.* If you have already used one of the PayPal module versions 2.1.* in your OXID eShop and want to update the installed module, you first have to uninstall the current module. Backup your shop and database before updating to the new version. Go to Extensions -> Modules in the admin panel of the shop. Select the PayPal module and deactivate it. Switch to Service -> Tools. Copy the following SQL statement in the Update SQL field: DROP TABLE IF EXISTS `oepaypal_transactions`; SET @shopid = IF( ( SELECT oxedition='EE' FROM oxshops LIMIT 1 ), 1, 'oxbaseshop' ); DELETE FROM `oxtplblocks` WHERE `OXSHOPID` = @shopid AND `OXMODULE` = 'oepaypal'; Run the SQL statement by clicking the Start Update button. Enterprise Edition only: In the admin panel, clear the cache under Master Settings -> Core Settings -> Caching. Delete the folder /modules/oe/oepaypal. Go to the module management in the admin panel of the shop. You will receive the message that the module folder for one registered module is missing. When being asked whether to remove all module data, click the Yes button. 3.1.2 Module PayPal 3.* If you have installed module PayPal 3.* in your OXID eShop, please proceed as follows: Go to Extensions -> Modules in the admin panel of the shop. Select the PayPal module and deactivate it. Delete the folder /modules/oe/oepaypal. Go to the module management in the admin panel of the shop. You will receive the message that the module folder for one registered module is missing. When being asked whether to remove all module data, click the Yes button. 3.2 Copying module files Copy the contents of the /copy_this folder into the root folder of your shop. 3.3 Changing write permissions of /modules/oe/oepaypal/logs Change the write permission of /modules/oe/oepaypal/logs. Grant full write permission for owner, group and public (755 or 777). 7/16 © OXID eSales AG | www.oxid-esales.com | [email protected] | Version: 3.1.1 User Manual 3.4 Preparing templates Additional files required for the use of the module in the shop can be found in the /changed_full folder. The subfolder /changed_full/modules contains standard module files as well as block files used for the "Azure" theme. When installing the module in a shop without customized templates and files, you can copy all files from this folder directly to the shop. Generally, and in particular in the case of a customized shop, you need to compare old and new templates and files and adopt recent changes. The changes made are documented in the following folders: /templ_docu_admin - changes in /modules/oe/oepaypal/views/admin /templ_docu_blocks - changes in /modules/oe/oepaypal/views/blocks The folders containing the template documentation are only available in the installation package if changes were made in the respective templates and files. 3.5 Activating the module The PayPal module has to be activated in the shop. In the Overview tab of the module, click the Activate button. 3.6 Deleting temporary files Delete all files and folders except for .htaccess from the /tmp folder of your shop. 4 Configuration In order to enable PayPal payment for customers in the OXID eShop, the related payment type needs to be configured. In the module settings you can define how payment via PayPal is to be made in the OXID eShop. Note: If you previously used PayPal module 2.1.*, this installation prevents the settings to be copied from OXID eFire. 4.1 Setting up PayPal payment method You can configure the payment method according to your needs. Detailed information can be found under Documentation and help: http://www.oxid-esales.com/de/support-services/dokumentation-undhilfe/oxid-eshop/einrichtung/zahlungsarten.html (German language only). Change if necessary the Purchase Price (€) to 0 in the from field and 10000 in the to field. With a standard installation of the shop, PayPal can be set up in only two steps. 8/16 © OXID eSales AG | www.oxid-esales.com | [email protected] | Version: 3.1.1 User Manual Under Shop Settings -> Payment Methods, at least the user group "Domestic customer" is assigned to PayPal payment. Under Shop Settings -> Shipping Methods, PayPal payment is assigned to the respective shipping methods, for example Standard. Please define a standard shipping method for payments via PayPal. This shipping method is required and used for customer orders placed via a mobile device. You can find the corresponding option on the Main tab of Shipping Methods. 4.2 Module settings Go to Extensions -> Modules in the admin panel of the shop and select the PayPal module. In the Settings tab, the module can be configured. Help texts are available for the individual settings. 4.2.1 PayPal integration In this section you can find several settings for integrating the PayPal payment into the OXID eShop. With PayPal Basis activated, the PayPal payment method will be offered at the end of the checkout process. If the customer selects this payment method, he confirms the purchase on the PayPal payment page and will be subsequently redirected to the shop. PayPal Express allows the customer to go directly to the PayPal payment page in the first step of the checkout flow. There, the buyer confirms the purchase and will then be redirected to the shop. The shop receives all customer information relevant for the purchase from PayPal. The PayPal Express button can also be enabled for the mini cart and the product details page. 4.2.2 Display on PayPal payment page Enter here the name of the shop to appear on the PayPal payment page. By entering the hexadecimal code, you can define the cart area gradient color on the PayPal payment page. It is set according to the RRGGBB model. Example: For the cart area color "darkblue", enter 000088. Information on the hexadecimal color code can be found under: http://en.wikipedia.org/wiki/Hexadecimal_color. Another setting allows the display of the shop logo instead of its name on the PayPal payment page. The image should have a maximum size of 190x60 px (width x height) and be located in the /out/{theme}/img folder. For each theme used, the relevant file has to be in the corresponding folder. The shop logo can be the standard logo used for the shop. It is defined in the config.inc.php configuration file by the "sShopLogo" parameter. However, you may also have a custom shop logo displayed on the PayPal payment page, the file name of which is to be entered here. 4.2.3 Shopping cart on PayPal payment page Items in the shopping cart can be viewed on the PayPal payment page including product name, number and price. This is a basic setting, which the customer, however, needs to confirm at checkout. Further, it can be set whether the customer has to check this option or the view of the shopping cart on the PayPal 9/16 © OXID eSales AG | www.oxid-esales.com | [email protected] | Version: 3.1.1 User Manual payment page shall be activated by default. We recommend to have the shopping cart transferred to the PayPal payment page and to set the option that customer's confirmation is enabled by default. 4.2.4 Capture Basically, there are two ways to set the time for capture. PayPal can either process the capture from the customer's account immediately at purchase (SALE) or verify the customer's account at purchase and authorize the transaction (AUTH). Within a period of 29 days, the shop operator can manually capture the reserved amount, e.g. before shipping the goods. Only ship goods when the PayPal status says "Completed". Furthermore, the OXID eShop can select the time for the money transfer automatically (AUTOMATIC). This option is based on the stock of the ordered products and a defined remaining stock. After an order is placed, the stock of a product is checked whether it falls below the defined remaining stock. In this case, AUTH is selected for money transfer. Otherwise, SALE is set. 4.2.5 API signature In order to use PayPal as payment method in the OXID eShop, an API signature is required. It will be granted by PayPal. Login to your PayPal Business account and request the API signature in your profile. After accepting the PayPal User Agreement, you will receive your API username and password as well as a signature. Enter this information here and add the e-mail address used for PayPal. 4.2.6 Development settings The PayPal Sandbox allows intensive testing of the PayPal payment when building the online shop. It provides a test environment within which transactions via PayPal are simulated. No real payments are triggered. Detailed information can be found in the PayPal Integration Center: https://cms.paypal.com/uk/cgi-bin/?cmd=_rendercontent&content_ID=developer/howto_testing_sandbox. In case of problems, PayPal logging can be activated for extensive troubleshooting. 10/16 © OXID eSales AG | www.oxid-esales.com | [email protected] | Version: 3.1.1 User Manual 5 Functional description 5.1 PayPal in the checkout process In the OXID eShop, orders can be paid via PayPal. With PayPal Basis, PayPal can be selected as payment method during checkout step 3. At this time, the user is already logged in to the shop or shopping without registration. Figure 1: Checkout, order step 3 When checking out with PayPal Express, the buyer can complete the purchase from checkout step 1, the product details page or the mini cart. 11/16 © OXID eSales AG | www.oxid-esales.com | [email protected] | Version: 3.1.1 User Manual Figure 2: Checkout, order step 1 12/16 © OXID eSales AG | www.oxid-esales.com | [email protected] | Version: 3.1.1 User Manual Figure 3: Product details page with mini cart 13/16 © OXID eSales AG | www.oxid-esales.com | [email protected] | Version: 3.1.1 User Manual In both cases, the user will be directed to the PayPal payment page. According to the configuration and customer's approval, the ordered products are shown on the PayPal payment page. The customer can now login to his PayPal account or create a new account. After payment confirmation, the customer is redirected to the shop. Figure 4: PayPal payment page In case of express order, also the customer's information from the PayPal account is provided to the shop. Thus, the form in checkout step 2 does not need to be filled out. Since also the shipping method can be selected on the PayPal payment page, the checkout process jumps directly to step 4. After checkout is completed, the payment is arranged. Depending on the configuration, the amount is either transferred immediately between the PayPal accounts or the payment is authorized. The authorized amount will be captured manually at a later time. 14/16 © OXID eSales AG | www.oxid-esales.com | [email protected] | Version: 3.1.1 User Manual 5.2 PayPal for orders If products have been paid via PayPal, payment information, a PayPal history and an overview of the ordered products will be shown on the PayPal tab of the order in the admin panel. Figure 5: Orders, "PayPal" tab The payment information shows the payment status, the total amount of the order and amounts that were captured, canceled or refunded. In case of delayed capture of an order amount (AUTH), up to 10 captures can be made within a period of 29 days. This allows you to react flexibly if, for example, only parts of an order can be fulfilled at a given time. In this case, we recommend capturing the first partial deliver immediately after the order is completed and authorization is made. Then wait until all remaining items of the order are available for shipment and capture the remaining amount. With a click on the Capture mini button, the total amount or partial amounts can be captured from the customer account. This process can be documented by a comment. A granted authorization for capture can be canceled and a payment status can be set. The payment status can be "Completed", "Pending" or "Canceled". Also here it is possible to document, for example, the reason for the cancellation by a comment. In the PayPal history, all transactions are shown in a summarize table. For each transaction such as authorization, capture, refund or cancellation, a line is created in the table at the end of which further details can be viewed by clicking on a small button. The table lines for the capture of an amount have another button for refunds. Thus, the refund can be assigned exactly to an amount captured. An additional table on the tab gives an overview of all ordered products including quantity, product number, product name, price and VAT. 15/16 © OXID eSales AG | www.oxid-esales.com | [email protected] | Version: 3.1.1 User Manual 6 Notes 6.1 Changes to the PayPal logo PayPal requires you to use the corresponding PayPal logos in your shop. As long as you keep to PayPal's integration guidelines (https://www.paypal.com/uk/logos), you can freely make changes to the logos. 16/16 © OXID eSales AG | www.oxid-esales.com | [email protected] | Version: 3.1.1