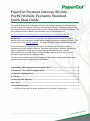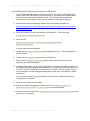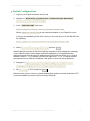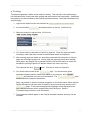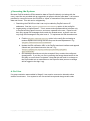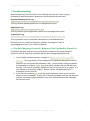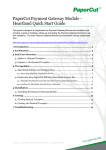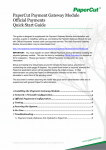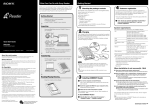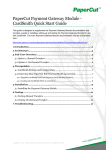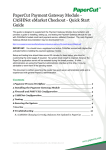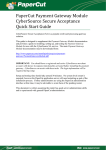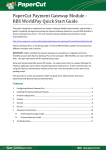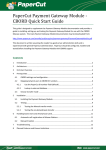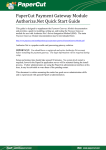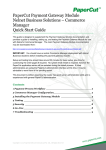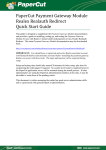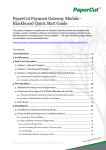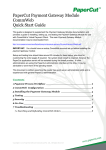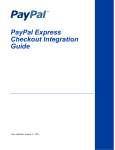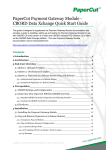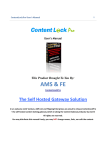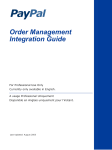Download Payment Gateway Module - PayPal Website Payments
Transcript
PaperCut Payment Gateway Module PayPal Website Payments Standard Quick Start Guide This guide is designed to supplement the Payment Gateway Module documentation and provides a guide to installing, setting up, and testing the Payment Gateway Module for use with PayPal’s hosted credit card payment service, PayPal Website Payments Standard. The main Payment Gateway Module documentation may be downloaded from: http://www.papercut.com/anonftp/pub/pcng/ext/payment-gateway/PaymentGatewayModule.pdf IMPORTANT: You should have a registered and active PayPal account with PayPal Website Payments Standard activated before installing the payment gateway module. This can be done via the PayPal website. The login information will be required during setup. Setup and testing time should take around 30 minutes for basic setup, plus time for customizing the order pages if required. No system level restart is required; however the PaperCut application server will be restarted during the install process. If other administrators are using the PaperCut administration interface at this time, it may be advisable to warn them of the pending restart. This document is written assuming the reader has good server administration skills and is experienced with general PaperCut administration. 1 Installing the Payment Gateway Module ............................................. 2 2 Network / Firewall Configuration ....................................................... 3 3 PayPal Configuration ..........................................................................4 4 Testing ................................................................................................. 5 5 Securing the System ............................................................................6 6 Go-Live ................................................................................................6 7 Troubleshooting................................................................................... 7 7.1 PayPal Charging Correctly, Balances Not Updated in PaperCut....................... 7 Copyright © 2011 PaperCut Software International Pty. Ltd., All Rights Reserved PaperCut - Payment Gateway Module - PayPal Website Payments Standard - Quick Start Guide v2013-12-16 1 Installing the Payment Gateway Module 1. The Payment Gateway Module will function during the PaperCut NG 40 day trial period. After this, the module must be licensed. If you have been supplied with a new license take the time to install this now. The license install procedure is documented in the PaperCut user manual chapter ‘Licensing and Support’. 2. Download the Payment Gateway Module from the PaperCut website at http://www.papercut.com/anonftp/pub/pcng/ext/payment-gateway/pcng-paymentgateway-module.exe 3. Install the module into the same directory as PaperCut. This is normally: C:\Program Files\PaperCut NG\ 4. Open the file: [app-path]\server\lib-ext\ext-payment-gatewaypaypal.properties in a text editor such as Notepad. 5. Locate the line paypal.enabled=N and change the N to Y. This will enable the PayPal module. 6. Locate the line paypal.id and enter your PayPal ID. 7. Ensure that the paypal.currency option is set to the correct currency for payments you will be accepting. 8. Configure other options in this file as discussed in General Configuration Options in the Payment Gateway Module documentation, or by referring to the comments in the file itself. Options include limits on the amount to transfer, access groups, custom error messages, and the messages displayed to users after a successful or failed transaction. You may like to enable a group restriction to limit access to administrators until configuration is complete. 9. Save the file and exit the text editor. 10. Restart the PaperCut Application Server service via Control Panel -> Administrative Tools -> Services and wait 30 seconds. 11. Check the end of the log file at [app-path]\server\logs\server.log for any obvious error messages. Copyright © 2011 PaperCut Software International Pty. Ltd., All Rights Reserved 2 of 7 PaperCut - Payment Gateway Module - PayPal Website Payments Standard - Quick Start Guide v2013-12-16 2 Network / Firewall Configuration PayPal sends transaction notification messages to the PaperCut server via HTTP (only) on port 80 by default. PayPal call this feature “Instant Payment Notification” (IPN). PayPal uses uses port 80 by default, however this can be changed by specifying the port number in your PayPal IPN configuration by entering the port number in the IPN URL. You will need to ensure that PayPal is able to contact the PaperCut server via an internetaccessible hostname on port 80. This will usually involve the following network changes: 1. Set up a public DNS entry to ensure the PaperCut server is publicly accessible via a friendly name (e.g. papercut.myorg.edu). 2. Either: a. Allow internet access directly to the PaperCut server over port 80 (if running on Windows), or b. Set up external firewall rules to port forward from the public address on port 80 to the PaperCut server port 9191. This is generally the preferred option on Linux, Mac or Novell. It is important that the firewall policy only applies to external hosts. Internal hosts will require direct access to the PaperCut server. During testing it may be appropriate to open access from any host then lock down access to the PayPal’s server IP addresses later. Incoming messages from PayPal (IPNs) will be sent from notify.paypal.com. PayPal maintain a list of IP addresses for this hostname here: https://cms.paypal.com/us/cgi-bin/?cmd=_rendercontent&content_ID=developer/howto_api_golivechecklist At the time of writing a suitable range would be 216.113.188.0/255.255.255.0,66.211.170.66 Note that PayPal may change these addresses over time, so if transactions are failing check PayPal’s IPN history section to see if the messages are not getting through. 3. Accessing the following URL with a web browser will display a simple confirmation page containing the current time, and can be used to test external access: http://papercut.myorg.edu/rpc/gateway/paypal-wps Copyright © 2011 PaperCut Software International Pty. Ltd., All Rights Reserved 3 of 7 PaperCut - Payment Gateway Module - PayPal Website Payments Standard - Quick Start Guide v2013-12-16 3 PayPal Configuration 1. Log into your PayPal merchant account site. 2. Navigate to My Account -> Profile (click) -> Instant Payment Notification Preferences -> Choose IPN Settings . 3. In the Notification URL field enter: http://papercut.myorg.edu/rpc/gateway/paypal-wps Where papercut.myorg.edu is the external hostname of your PaperCut server. If using a non-standard port like 9191, then you can enter the port in the IPN URL like the following: http://papercut.myorg.edu:9191/rpc/gateway/paypal-wps 4. Select Receive IPN messages (Enabled) and click Save When PaperCut receives an IPN from PayPal it responds to acknowledge the message. If your PaperCut server has multiple external IP addresses, it is important that the response be sent from the same IP address that PayPal sent the IPN to (e.g. if PayPal sends the IPN to 1.1.1.2 it should not receive a reply from 1.1.1.3). If PayPal receives the response from a different IP address it will ignore it, which will cause problems. 5. Navigate to My Account -> Profile -> My Selling Tools -> PayPal button language settings (Under More selling tools) -> More Options 6. Set Encoding to UTF-8 and click Save . When the user enters a name or a street address that contains non-latin characters UTF8 must be enabled to prevent PayPal returning "INVALID" Copyright © 2011 PaperCut Software International Pty. Ltd., All Rights Reserved 4 of 7 PaperCut - Payment Gateway Module - PayPal Website Payments Standard - Quick Start Guide v2013-12-16 4 Testing The payment gateway module is now ready for testing. This test will involve performing a live transaction with a real credit card, testing real-world end-to-end functionality. Afterwards the payment may be refunded via the PayPal merchant interface. Note that transaction fees may still apply. 1. Log into the PaperCut user web interface at http://papercut:9191/user 2. A new link called Add Credit should be present on the left. Click this link. 3. Select an amount to add and click Add Value . 4. You should now be redirected to PayPal for payment. Enter the payment details including a valid credit card number and associated details as requested. 5. After entering payment details you should be presented with a success (or failure) page with a printable receipt link. At this stage the payment should have already taken place, and PayPal has contacted PaperCut via the IPN feature to report the transaction (causing PaperCut to add the value to the user’s account). There should also be a Return button. Click this to return to PaperCut. 6. You should now be back at the Add Credit page. You should see a green message indicating that the funds were added to your account, and Current Balance should show your new account balance. The Transaction History page should contain the payment transaction. Note: it is possible in times of network congestion or a communication failure that the PayPal IPN has not yet been sent to PaperCut by the time the user returns to the Add Credit page. In this case an appropriate message will be displayed to the user, and their balance will be updated when the IPN arrives. See the Troubleshooting section for more information. 7. The transaction should appear in the PayPal merchant interface and may now be refunded. Copyright © 2011 PaperCut Software International Pty. Ltd., All Rights Reserved 5 of 7 PaperCut - Payment Gateway Module - PayPal Website Payments Standard - Quick Start Guide v2013-12-16 5 Securing the System Because PayPal sends the IPN transaction data to PaperCut directly (not along with the user), users are not provided with an opportunity to tamper with the order data. It is however possible for users who known the IPN URL to “spoof” a transaction if they know the right data and format. This risk can be mitigated by: 1. Restricting the IPN URL so that it can only be called by PayPal’s server IP addresses. See the paypal.postback-allowed-ip option in the config file. 2. Implementing a “shared secret”. This is a secret token/password that is known only to PayPal and the PaperCut server, and never exposed to the user. PaperCut will then only accept IPN messages that contain the shared secret, so that a user can only forge IPN messages if they also know it. To implement the IPN shared secret: a. Find the paypal.shared-secret option in the config file and assign a random alphanumeric string that will serve as the secret/password. E.g. “paypal.shared-secret=1n2bxn5h” b. Update the IPN notification URL in the PayPal merchant interface and append a slash and your shared secret to the end. E.g. “http://papercut.myorg.edu/rpc/gateway/paypalwps/1n2bxn5h”. c. IPN messages should now only be accepted if they contain the configured shared secret. If you like you can try entering the wrong shared secret in the IPN URL to ensure that it is rejected. Note that this will result in a charge on the PayPal side but no transaction on the PaperCut side (an error message will be logged to the App. Log). 6 Go-Live If a group restriction was enabled in Stage 2 it can now be removed or altered to allow access to end-users. Your system is now live and will accept and charge credit cards. Copyright © 2011 PaperCut Software International Pty. Ltd., All Rights Reserved 6 of 7 PaperCut - Payment Gateway Module - PayPal Website Payments Standard - Quick Start Guide v2013-12-16 7 Troubleshooting Administrators may find information in the following log files useful when trying to troubleshoot setup/configuration problems or issues reported by end-users. Payment Gateway Event Log: [app-path]\server\logs\payment-gateway\event.log This log contains gateway specific error messages and events. Application Log: [app-path]\server\logs\server.log This log contains general application specific error messages and events. Transaction Log: [app-path]\server\logs\payment-gateway\transaction.log This log contains a list of successful transactions in a tab-delimited form. Please feel free to contact the PaperCut Software Development Team at [email protected] if you require assistance. 7.1 PayPal Charging Correctly, Balances Not Updated in PaperCut If PayPal is charging cards/accounts correctly but no balances are being updated in PaperCut, there is most likely a problem with the IPN messages getting through. 1. In the PayPal merchant interface, navigate to My Account -> History -> IPN History . This page lists the IPN messages that PayPal has attempted to send to PaperCut (the configured IPN Notification URL). Ensure that the IPN that matches the transaction has status Sent. Any other status indicates that the IPN didn’t get through. This may be temporary (PayPal will retry at intervals for up to 4 days), or it may indicate a connectivity problem. Ensure that the IPN Notification URL is accessible from the internet. 2. If the IPN was marked Sent, check the payment gateway event log file (location above) for error messages. If there are no obvious messages you can reproduce the problem with debug logging enabled to see more information about the messages sent and received. Copyright © 2011 PaperCut Software International Pty. Ltd., All Rights Reserved 7 of 7