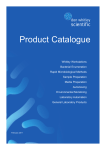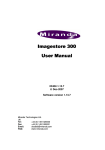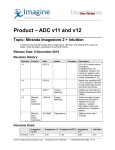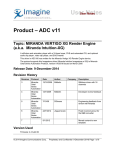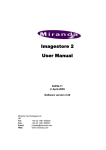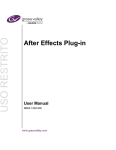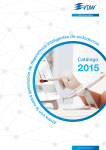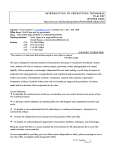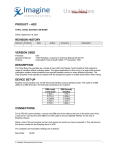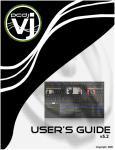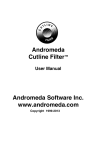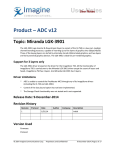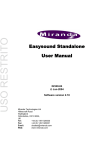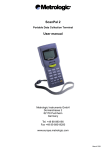Download Oxtel Image Store UserNote 20150805
Transcript
PRODUCT – MEDIA CLIENT
TOPIC: OXTEL ImageStore
A two-layer keyer with a built-in still-store. This driver is implemented as a media device, it
provides only for automation control of the two-keyer layers. Another driver for the Oxtel
Imagestore is available that provides full support for the still-store capabilities as well as the
keyer functions.
DATE: November 27, 2001
REVISION HISTORY
Revision Protocol
Date
Author
Company
Description
DESCRIPTION
This driver was written for the Oxtel Imagestore device. The Imagestore is a still-store with two keyers
and one set of input and output signals. The inputs consist of a background (program in) signal, a fill
signal, and a key signal, all inputs are SDI compatible. It has program and preview outputs which by
default produce SDI output, but an internal circuit board may be changed to make each of the output
signals either analog or SDI. Since the device has two keyer layers but only one set of I/O ports, the two
keyers must be used on the same program layer.
The device has two modes: “Cascade”, and “Swap-preview”. In cascade mode the two keyers operate
in series, permitting two images to be keyed at the same time. The midground keyer is addressed as
layer 0, while the foreground keyer is 1. In Swap-preview mode layer 0 is the preview layer and layer 1 is
for program output. A separate image may be loaded into the preview layer and then swapped to the
program layer. The preview layer cannot perform image transitions and the program layer cannot
perform image loads, saves, or grabs.
We have only implemented commands for control of the keyer functions; this driver doesn’t control the
still store. If the user wishes to load an image he must do it manually through the Imagestore control
panel. They may also select live input to use the external key and fill signals directly, or they can use the
grab function to capture a still from the fill and key signals. We have also implemented macros and
literal commands, so the users should be able to send any command to the device.
Several related Oxtel devices conform to the same protocol. The other devices are the EasyMix
mixer-keyer and the BugBurner logo inserter. This driver has not been tested with these devices but it
should be able to control them.
VERSIONS USED
Firmware:
Operator’s Manual:
Protocol:
4.35
“Oxtel Imagestore, User Manual (software version 1.71)”
Automation Protocol version 2.3
© Imagine Communications Corp.
1
IMAGESTORE SET-UP
A couple of options must be set from the front panel of the Imagestore for the device
to work correctly with our driver. Follow the sequence of operations below to set it up correctly.
•
These settings are made from the system menu, to get to this menu select the “set-up” menu
from the front panel and press ENTER (the bottom key on the panel).
•
Select “system” from the menu that appears next, the Imagestore will prompt you with a
“system change {NO} {YES}” display, select YES to continue.
•
First set the device for Cascade mode. Select the “swap-PVW / cascade” item, choose the
cascade option and press ENTER.
•
The Imagestore device must be set up for RS422 control. Select the serial protocol menu
item, then choose RS422 and press ENTER.
•
Before the RS422 option will take effect the options must be saved to disk and the power must
be cycled. Press the ESC key (the top key) to go back to the set-up menu. Select the file item
from the menu, then choose configuration save. This operation takes about 30 seconds, when
it finishes, cycle the power to the Imagestore. The device loads the new configuration when it
boots up.
CABLE REQUIREMENTS
The cable between the Louth server and the Imagestore must conform to the following specification:
Louth Device Server
Imagestore
RX- (2)
TX- (1)
TX+ (3)
RX+ (3)
GND (4)
GND (5)
RX+ (7)
TX+ (2)
TX- (8)
RX- (4)
Connect one end of the cable to the Louth Device Server. The other end of the cable is connected to the
DB9 port located on the rear of the Imagestore at the upper left hand side. Two ports are located here.
The RS422 port is on the left, the port on the right is for RS232 communications.
COMMUNICATIONS PARAMETERS
The communications parameters for the Imagestore cannot be changed. They are preset both in the
Imagestore and the Louth device server. The settings below are provided for your information.
Baud Rate:
19,200
Data Bits:
8
Parity:
none
Stop Bits:
1
DEVICE SERVER SET-UP
Device Configuration
To configure the Louth Device Server to control the Oxtel Imagestore follow these steps:
Select the Options pull down menu on the device server.
© Imagine Communications Corp.
2
1. Select Configure Devices and choose the device number to which the Imagestore is to be
assigned to. The device number is the port to which the RS-422 cable is connected on the
Device Server.
2. Select Change.
3. Select Serial Device under listed devices and Oxtel Imagestore for the protocol.
4. Press OK and Save. The system will prompt for confirmation.
5. The Louth Device Server is now configured properly to communicate with the Imagestore. Once
the Imagestore has been configured, the device parameters may also be configured.
Setting The Device Parameters
1. Select the Options pull down menu again.
2. Select Device Parameters from the Options menu to set up the device for operation.
3. Select Device Name and assign a name to the Imagestore. This name must be in the ID field of
an event that is to be assigned to the Imagestore. You can use the default name or assign
another name if multiple Imagestores are in the system.
4. The # Of Frames To Send Play Early setting should not need to be changed. This value is set
at 0 by default. If the timing of the Imagestore is off with respect to the switcher, this parameter
may be changed to adjust the output timing.
5. The Macros selection allows you to define strings that will be sent to the Imagestore when the
macro name appears in the title field of an event. Macro commands are described below.
6. When you are done with all the device set up, press Save and Save Options from Options
menu.
Assign The Device To A List
To assign the Imagestore to a list Select the Options pull down menu again. Select Assign Devices
from the Options menu to assign the Imagestore to the list you intend to use it from. Select a list in the
right hand pane, and then select the Add button, followed by OK to save the changes.
Imagestore Commands
Commands to be sent to the Imagestore are entered in the title field of Secondary Data events. For the
device server to identify which device it will send the command to, these events must have the
Imagestore device name in the ID field.
Three types of commands may be entered, these types are: pre-defined, macros, and literals. Predefined commands are built into the Louth Device Server driver for the Imagestore. Macro commands
are defined by users (described in a later section). Literals are strings entered in the event title field and
sent to the device. Pre-defined commands are checked first, so if you define a macro with the same
name as a pre-defined command, the macro will not be run. Likewise, if a literal string is entered and a
macro name is the same as that string; the macro text will be sent to the Imagestore instead of the
literal.
© Imagine Communications Corp.
3
Secondary Data commands are processed by the driver when the event is played. If the event includes
a zero start time it will be sent at the same time the associated primary event is processed, if a non-zero
start time is given it is used as an offset from the start of the primary event.
All of these pre-defined commands can be sent to either of the two-keyer layers independently. The
keyer layer is selected by adding a colon (:) to the end of the command followed by a ‘0’ or a’1’. Layer 0
is the midground layer and layer 1 is the foreground layer. If a layer isn’t specified it defaults to 1.
Not all commands are valid for both levels, and the valid commands change according to the
Imagestore’s mode. Consult the Imagestore User’s manual for more information.
Pre-Defined Commands
◊ CTB Cut layer to black
◊ CFB Cut layer from black
◊ CUP Cut keyer up
◊ CDN Cut keyer down
◊ FFB Fade layer from black
◊ FTB Fade layer to black
◊ FUP Fade keyer up
◊ FDN Fade keyer down
◊ KLR Set key linear
◊ KFL Set key full
◊ KNL Set key normal
◊ KIV Set key invert
◊ SFK Set self key
◊ SPK Set separate key
◊ STR Set a transition rate for the given layer. This command takes two additional
parameters. The first parameter contains two characters describing which fade rate type
will be modified, the second parameter is a number between 1 and 99 giving the number of
frames for the new fade rate. Parameters are separated by spaces. The fade rate types
are:
◊ FK Change the keyer fade rate.
◊ FB Change the fade-to-black rate.
◊ SL Change the slide rate.
Examples
“FTB:0” : Fades keyer level 0 to black.
“CUP” or “CUP:1”
: Cuts the key in for level 1.
“STR:0 FK 60” : Changes the key fade rate for layer 0 to 60 frames.
Macro Commands
To define macro commands follow this procedure:
1. Select the Options pull down menu again.
2. Select Device Parameters from the Options menu to bring up the device parameters dialog.
3. Choose Macros from this dialog. This brings up a dialog window containing the names of the
currently defined macros; and buttons for Edit, Add and Delete. To define a new macro press
© Imagine Communications Corp.
4
the Add button.
4. The next dialog contains Macro Name and Macro Data fields. Enter a macro name in the
Macro Name field, and the data to be sent to the Imagestore in the Macro Data field. Select OK
to save this macro.
5. Select OK from the macro name dialog, then select Save from the device parameters window.
If you don’t follow this sequence the macros will not be saved. To make the macro changes
permanent select the Save Options item from the Options menu.
Macro data may hold any valid commands for the Imagestore. The Imagestore protocol requires that
each command begin with an STX character and end with a colon followed by a CRC, the driver
automatically adds these characters to the macro data when it is sent to the Imagestore.
Macro names are entered in the title field of the secondary data events, just as the pre-defined
commands are. Of course the device name must be in the ID field.
Responses from the Imagestore are ignored. Any command that conforms to the Imagestore protocol
may be sent to it, but the Louth Device server will not interpret or display the response to status
commands.
When the Imagestore receives a command it verifies that the command was transmitted correctly by
checking the CRC, however it does not check the validity of the command. An invalid command may be
sent to the Imagestore without producing an error on the Device Server. Macros should be visually
verified to confirm that they work correctly before they are played on air. If a macro fails there will be no
record of it’s failure in the error log.
Literals
Literals are text entered directly into the title field of an event. If the text in the title field is not recognized
as either a Pre-defined command or a Macro the literal text will be sent to the Imagestore.
Literals are handled the same as macros. The device server automatically adds an STX at the
beginning; and a colon and CRC at the end of the command. The same restrictions that apply to macros
apply to literal also.
Examples of literals
“30 0;31 0”
“10 1;11 1”
: Cuts down both keyer layers.
: Fades up both keyer layers.
OPERATION NOTES
Oxtel’s Imagestore consists of a two level logo/image inserter with an internal image library. The Louth
device driver only provides control of the two-keyer levels. The Louth device server controls the
Imagestore in both Cascade and Swap-Preview modes, however the operational mode must be
manually selected from the Imagestore control panel.
The Louth Device Server simply sends a command to the Imagestore to execute the effect. Since the
Imagestore does not play video material we don’t count the time of the effect as the event plays. As
each event is processed the Device Status Window will briefly show “PLAY” when the command is sent
to the device, then it reverts to “UNTHREAD” and the ID field will be clear. If the Imagestore does not
reply that it executed the effect within two seconds, the device status will change to “NO DEV” and an
error will be generated that communications were lost with the device. If this occurs, the interface
software tries to reestablish communication with the Imagestore every two seconds; when it gets a
reply, the status returns to “UNTHREAD” and will operate as needed. The event will always be marked
© Imagine Communications Corp.
5
done if a valid effect number is entered in the title.
The Imagestore does not check the validity of a command when it receives it. If the CRC is correct it
returns a positive acknowledgment, but that doesn’t mean that it can interpret the command. If the
command is invalid it is ignored. If the CRC is incorrect this indicates that the command was not
transmitted correctly, in this case the Imagestore returns a NAK character. Upon receiving the NAK
character the Device Server will attempt to re-send the same command twice, if this fails the Device
Server records a NAK error.
TEST PROCEDURES
1. Ensure that the serial RS-422 cable is attached to both the server and the ImageStore.
2. Load a list into the transmission window containing Secondary Data Events with an ID matching
the Name of the Imagestore, and with a valid Imagestore command in the title field.
3. Make sure the Imagestore is properly set up from its control panel.
4. Run the play list.
ERROR CONDITIONS AND RECOVERY
If the Imagestore fails to communicate, go to the Device Server and go through the following sequence
of menus.
1. Select the System Menu from the main menu bar.
2. Select the Diagnostics item from the System menu.
3. Select Imagestore and choose Reinitialize.
If this fails to solve the problem, check the cables. Verify that the cable conforms to the specification
given earlier in this document and that all the signal lines are good.
Test the Imagestore operation manually through its control panel, check its configuration; or power it off,
then wait twenty seconds and power back on.
If the Imagestore still fails to communicate you may have a problem with the device itself. If this is the
first time you’ve attempted to use this device the device may have some internal jumpers set incorrectly
for RS422 communications, or there may be an actual hardware error. Contact Oxtel for assistance.
INTERNAL DOCUMENT #
813015-02
FILE
© Imagine Communications Corp.
6