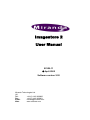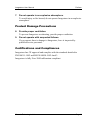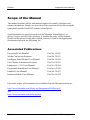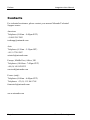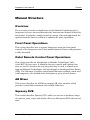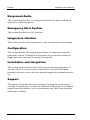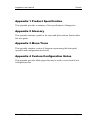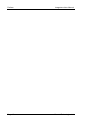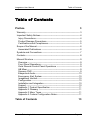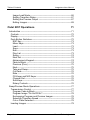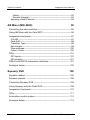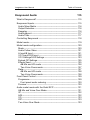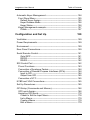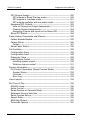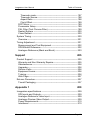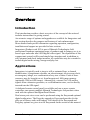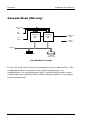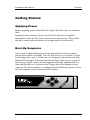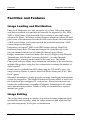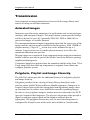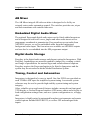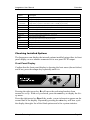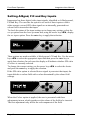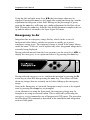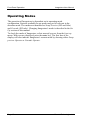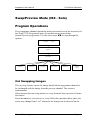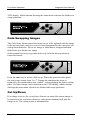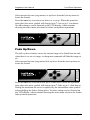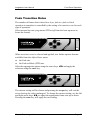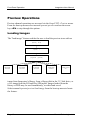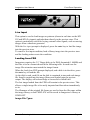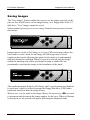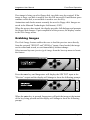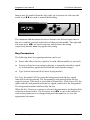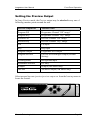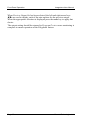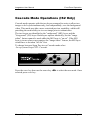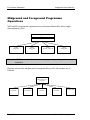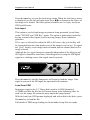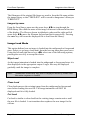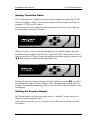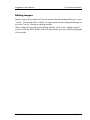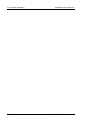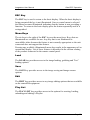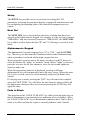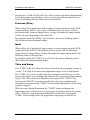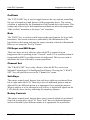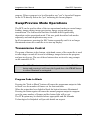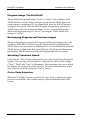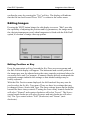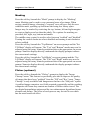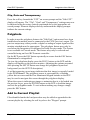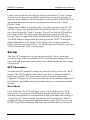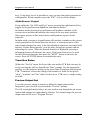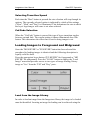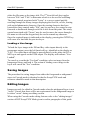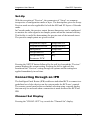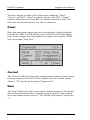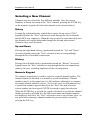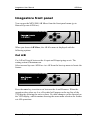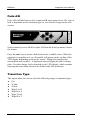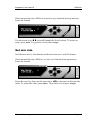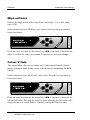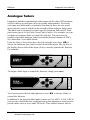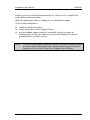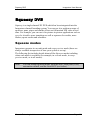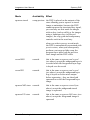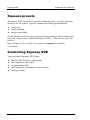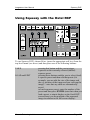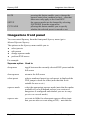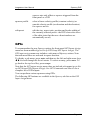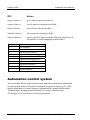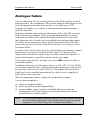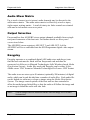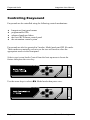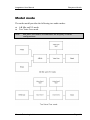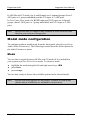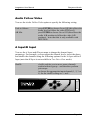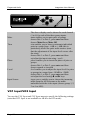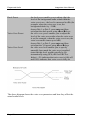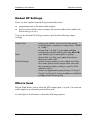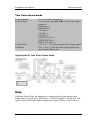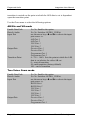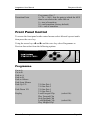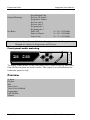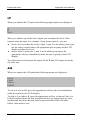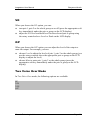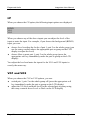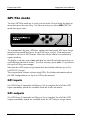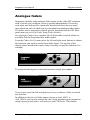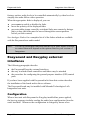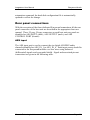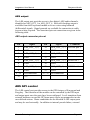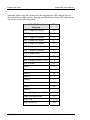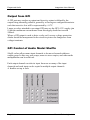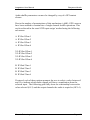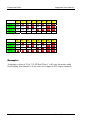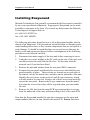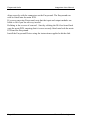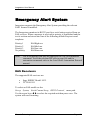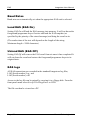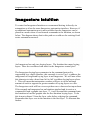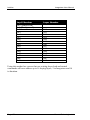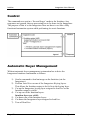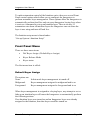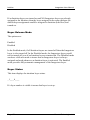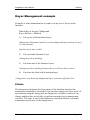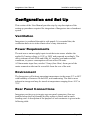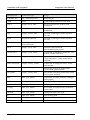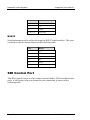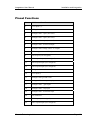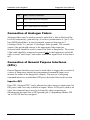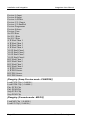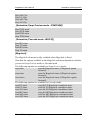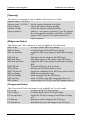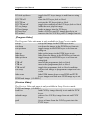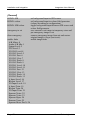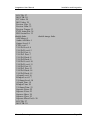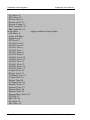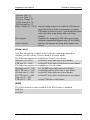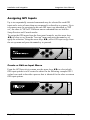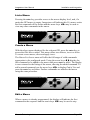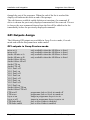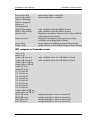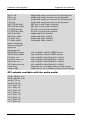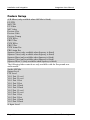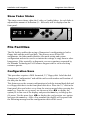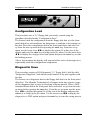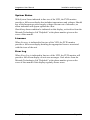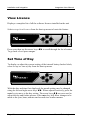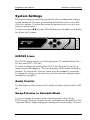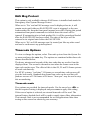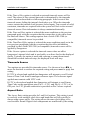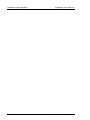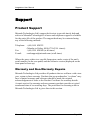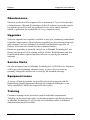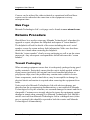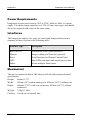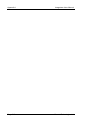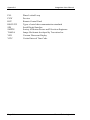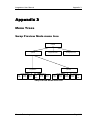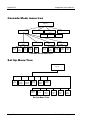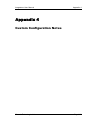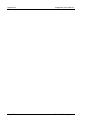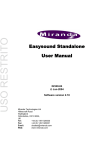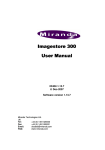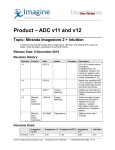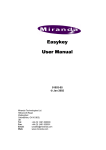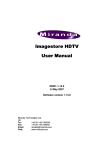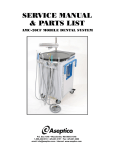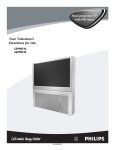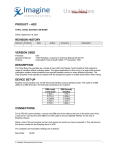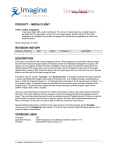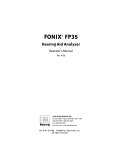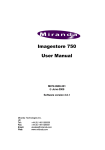Download Miranda Imagestore 2 User manual
Transcript
Imagestore 2 User Manual 02359-11 © April-2005 Software version 2.20 Miranda Technologies Ltd. UK Tel: +44 (0) 1491 820000 Fax: +44 (0) 1491 820001 Email: [email protected] Web: www.miranda.com Preface Imagestore User Manual Copyright © 1999 - 2005 Miranda Technologies Ltd. All rights are reserved and, under the copyright laws, this manual may not be reproduced in any form, in whole or in part, without the prior written consent of Miranda Technologies Ltd. Printed in the UK. Page 2 Miranda Technologies Ltd Imagestore User Manual Preface Preface Warranty Miranda Technologies Ltd offer a 24 months free parts and labour warranty on Oxtel Series equipment from the date of the initial invoice, providing there is no evidence of negligence, abuse or failure to reasonably follow instructions given by the Company for its proper use. During the warranty period, Miranda Technologies Ltd will replace or repair at its cost, Oxtel Series equipment returned to the factory, carriage and duty paid and insured by the sender. Before returning any item for warranty repair, a valid returns authorisation must be granted by Miranda Technologies Ltd. All repaired goods will be delivered (as instructed) carriage and duty paid and insured by the sender. Any warranty, over and above that offered here, is the responsibility of the local Miranda Sales Office or appointed Distributor. Contact Information For service, repair and warranty information and for returns authorisation contact: [email protected] Miranda Technologies Ltd Page 3 Preface Imagestore User Manual Important Safety Notices Injury Precautions 1. Use a proper power cable. To avoid fire hazard, use only an appropriate power cable which complies with the following: For mains connection use only a 10amp IEC inlet lead meeting EN60320 or equivalent. Connection to the mains supply should be via a circuit breaker or by a mains plug which meets the relevant local standards in the country of installation. 2. Avoid electrical overload. To avoid electric shock or fire hazard, do not apply a voltage to a terminal that is outside the range specified for that terminal. 3. Ground the product. Imagestore is grounded through the grounding conductor of the power cable. To avoid electrical shock, the grounding conductor must be connected to earth ground. Before making connections to the input or output terminals of Imagestore, ensure that the product is properly grounded. 4. Do not operate without the covers. To avoid electrical shock or fire hazard, do not operate Imagestore with its covers removed. 5. Use an appropriate fuse. To avoid fire hazard, use only the fuse type and rating specified for Imagestore. 6. Do not operate in wet/damp conditions. To avoid electrical shock, do not operate Imagestore in wet or damp conditions. Page 4 Miranda Technologies Ltd Imagestore User Manual Preface 7. Do not operate in an explosive atmosphere. To avoid injury or fire hazard, do not operate Imagestore in an explosive atmosphere. Product Damage Precautions 8. Provide proper ventilation. To prevent Imagestore overheating, provide proper ventilation. 9. Do not operate with suspected failures. If you suspect there is damage to Imagestore, have it inspected by qualified service personnel. Certifications and Compliances Imagestore has CE approval and complies with the standards detailed in EN50082-1:1992 and BS EN 60950:1992 Amd 3. Imagestore is fully Year 2000 millennium compliant. Miranda Technologies Ltd Page 5 Preface Imagestore User Manual Scope of the Manual The manual includes all the information required to install, configure and operate Imagestore. Details are provided of the operation of the unit using the front panel and the Oxtel RCP remote control panel. Serial automation control protocol used by Miranda Technologies Ltd mixers, keyers and still-store products is outside the scope of this manual. Details of this protocol and other related issues are found in the appropriate documents shown in the following list. Associated Publications Easysound User Manual Media Conversion Software Intelligent Panel Router User Manual Oxtel Series Automation Protocol Imagestore 3 / 2U User Manual Easysound Standalone User Manual Intuition User Manual Intuition Builder User Manual Part No. 01005 Part No. 01033 Part No. 01034 Part No. 01035 Part No. 02954 Part No. 02349 Part No. 03457 Part No. 03454 Electronic copies of the manuals are available from the Miranda website at: http://www.miranda.com/library.en/Automation%20Protocol/ and http://www.miranda.com/software.php Page 6 Miranda Technologies Ltd Imagestore User Manual Preface Symbols and Conventions Front panel control of Imagestore is achieved using four keys in conjunction with prompts from the display. Where reference is made to a key the legend of the key will be shown in lowercase italics (escape or enter) or by the icons W and X. The two-line display provides a range of prompts in response to key presses. Where reference is made to an actual display prompt this will be shown italicised, e.g. Manual Override or image file erase. Miranda Technologies Ltd Page 7 Preface Imagestore User Manual Contacts For technical assistance, please contact your nearest Miranda Technical Support centre: Americas Telephone (9:00am - 9:00pm EST) +1-800-224-7882 [email protected] Asia Telephone (9:30am - 5:30pm JST) +81-3-5730-2987 [email protected] Europe, Middle East, Africa, UK Telephone (10:00am - 7:00pm CET) +44 (0) 1491 820222 [email protected] France (only) Telephone (9:00am - 6:00pm CET) Telephone: +33 (0) 1 55 86 87 88 [email protected] www.miranda.com Page 8 Miranda Technologies Ltd Imagestore User Manual Preface Manual Structure Overview The overview provides an introduction to the Miranda Technologies Ltd Imagestore for new users and describes the functions and features offered by the product. It includes a simple technical concept of the unit and details the optional modules that are available to enhance the unit's capabilities. Front Panel Operations This section describes how to operate Imagestore using the front-panel controls of the Imagestore unit. Each manual function, feature and parameter is fully described. Oxtel Remote Control Panel Operations This section provides an introduction to Miranda Technologies Ltd's Oxtel-RCP for new users. It identifies the user controls and explains how they are used. It describes the way the panel may be used to control more than one Miranda Technologies Ltd unit through an Intelligent Panel Router (IPR). The full range of remote control panel functions available, when used with Imagestore, are detailed and a description is given of each feature. AB Mixer This section describes the AB Mixer integral AB video switcher which provides cut and fade transitions with variable fade rates. Squeezy DVE This section describes Squeezy DVE which you can use to perform a range of squeezes, pans, wipes and similar effects on full-motion SDI video in real time. Miranda Technologies Ltd Page 9 Preface Imagestore User Manual Easysound Audio This section describes how to configure and operate the Easysound digital audio mixer within Imagestore. Emergency Alert System This section describes the EAS functions. Imagestore Intuition This section describes how Imagestore is used in conjunction with Intuition. Configuration This section describes the setting up procedures for Imagestore using the front panel controls. It identifies the procedure for saving these settings to floppy disk and recovering the setting from that disk. Installation and Integration This section contains details of the unit interconnections and interfaces. It describes all the set-up procedures required for a successful installation including reference source selection, internal timing and synchronisation setup. Support The support section describes the procedures for using the return-to-base warranty. It explains how to contact the Miranda Technologies Ltd technical support team and outlines a series of preliminary unit checks that should be made prior to calling. Page 10 Miranda Technologies Ltd Imagestore User Manual Preface Appendix 1 Product Specification This appendix provides a summary of the specifications of Imagestore. Appendix 2 Glossary This appendix contains a guide to the terms and abbreviations found within this user guide. Appendix 3 Menu Trees This appendix contains a series of diagrams representing the front panel operation and configuration menu trees. Appendix 4 Custom Configuration Notes This appendix provides blank pages that may be used to record useful unit configuration data. Miranda Technologies Ltd Page 11 Preface Imagestore User Manual Page 12 Miranda Technologies Ltd Imagestore User Manual Table of Contents Table of Contents Preface 3 Warranty --------------------------------------------------------------------------- 3 Important Safety Notices -----------------------------------------------------Injury Precautions ------------------------------------------------------------Product Damage Precautions ---------------------------------------------Certifications and Compliances-------------------------------------------Scope of the Manual-----------------------------------------------------------Associated Publications ----------------------------------------------------Symbols and Conventions ---------------------------------------------------- 4 4 5 5 6 6 7 Contacts --------------------------------------------------------------------------- 8 Manual Structure ---------------------------------------------------------------- 9 Overview ------------------------------------------------------------------------ 9 Front Panel Operations ------------------------------------------------------ 9 Oxtel Remote Control Panel Operations -------------------------------- 9 AB Mixer------------------------------------------------------------------------- 9 Squeezy DVE ------------------------------------------------------------------ 9 Easysound Audio-------------------------------------------------------------10 Emergency Alert System ---------------------------------------------------10 Imagestore Intuition----------------------------------------------------------10 Configuration ------------------------------------------------------------------10 Installation and Integration -------------------------------------------------10 Support -------------------------------------------------------------------------10 Appendix 1 Product Specification ----------------------------------------11 Appendix 2 Glossary --------------------------------------------------------11 Appendix 3 Menu Trees ----------------------------------------------------11 Appendix 4 Custom Configuration Notes-------------------------------11 Table of Contents Miranda Technologies Ltd 13 Page 13 Table of Contents Overview Imagestore User Manual 25 Introduction ---------------------------------------------------------------------- 25 Applications---------------------------------------------------------------------- 25 Concept--------------------------------------------------------------------------- 26 Imagestore Solo ---------------------------------------------------------------- 26 Swap-Preview Mode (IS2 - Solo) ---------------------------------------- 27 Cascade Mode (IS2 only) -------------------------------------------------- 28 Getting Started------------------------------------------------------------------ 29 Applying Power --------------------------------------------------------------- 29 Boot-Up Sequence ---------------------------------------------------------- 29 Facilities and Features-------------------------------------------------------- 30 Image Loading and Distribution ------------------------------------------ 30 Image Editing ----------------------------------------------------------------- 30 Transmission -------------------------------------------------------------------- 31 Animated Images ------------------------------------------------------------ 31 Polyphoto, Playlist and Image Clean-Up ------------------------------- 31 Clock Insertion ---------------------------------------------------------------- 32 Squeezy Digital Video Effect (DVE) ------------------------------------- 32 AB Mixer ----------------------------------------------------------------------- 33 Embedded Digital Audio Mixer ------------------------------------------- 33 Digital Audio Storage-------------------------------------------------------- 33 Timing, Control and Automation------------------------------------------ 33 Remote Control Panels----------------------------------------------------- 34 Mechanical Bypass ---------------------------------------------------------- 34 Options ------------------------------------------------------------------------- 34 Checking Installed Options --------------------------------------------- 35 Front Panel Operations 37 Controls--------------------------------------------------------------------------- 37 VFD Display ------------------------------------------------------------------- 37 VFD tallies (mixer/keyer states) --------------------------------------- 38 Escape and Enter Keys ---------------------------------------------------- 38 Left and Right Arrow Keys (W X) ---------------------------------------- 38 Page 14 Miranda Technologies Ltd Imagestore User Manual Table of Contents Common Mode Operations --------------------------------------------------38 Erasing Image Files ---------------------------------------------------------39 Setting A/Bgnd, Fill and Key Inputs--------------------------------------40 Emergency to Air -------------------------------------------------------------41 Operating Modes ---------------------------------------------------------------42 Swap/Preview Mode (IS2 - Solo) -------------------------------------------43 Program Operations -----------------------------------------------------------43 Cut Swapping Images-------------------------------------------------------43 Fade Swapping Images-----------------------------------------------------44 Cut Up/Down ------------------------------------------------------------------44 Fade Up/Down ----------------------------------------------------------------45 Fade to Black On/Off --------------------------------------------------------46 Fade Transition Rates-------------------------------------------------------47 Preview Operations ------------------------------------------------------------48 Loading Images---------------------------------------------------------------48 Live Input --------------------------------------------------------------------49 Loading from FDD---------------------------------------------------------49 Library Images -------------------------------------------------------------51 Image Load Mode------------------------------------------------------------51 Wipe Load-------------------------------------------------------------------51 Clean Load------------------------------------------------------------------51 Cut Load ---------------------------------------------------------------------51 Saving Images ----------------------------------------------------------------52 Grabbing Images -------------------------------------------------------------53 Editing Images ----------------------------------------------------------------54 Adjusting Clip, Gain and Transparency ------------------------------55 Set Position -----------------------------------------------------------------56 Masking Images -----------------------------------------------------------56 Key Parameters------------------------------------------------------------57 Setting the Preview Output ------------------------------------------------59 Cascade Mode Operations (IS2 Only) ------------------------------------61 Midground and Foreground Programme Operations ----------------62 Cut Up/Down and Fade UP/Down ------------------------------------62 Cut Up/Down and Fade UP/Down ------------------------------------63 Switching Fade to Black On and Off----------------------------------63 Loading Images------------------------------------------------------------64 Miranda Technologies Ltd Page 15 Table of Contents Imagestore User Manual Image Load Mode--------------------------------------------------------- 66 Setting Transition Rates ------------------------------------------------- 67 Setting the Preview Output --------------------------------------------- 67 Editing Images ------------------------------------------------------------- 69 Oxtel RCP Operations 71 Introduction ---------------------------------------------------------------------- 71 Controls ------------------------------------------------------------------------ 72 Display-------------------------------------------------------------------------- 72 Push Button Switches------------------------------------------------------- 72 ESC Key--------------------------------------------------------------------- 73 Menu Keys------------------------------------------------------------------ 73 Load -------------------------------------------------------------------------- 73 Save -------------------------------------------------------------------------- 73 Edit---------------------------------------------------------------------------- 73 Play List --------------------------------------------------------------------- 73 Setup ------------------------------------------------------------------------- 74 Next Del --------------------------------------------------------------------- 74 Alphanumeric Keypad---------------------------------------------------- 74 Fade to Black -------------------------------------------------------------- 74 Previous (Prev) ------------------------------------------------------------ 75 Next--------------------------------------------------------------------------- 75 Take and Swap ------------------------------------------------------------ 75 Cut/Fade -------------------------------------------------------------------- 76 Rate -------------------------------------------------------------------------- 76 FG Keyer and MG Keyer ------------------------------------------------ 76 Channel Set ---------------------------------------------------------------- 76 Soft-Keys-------------------------------------------------------------------- 76 Rotary Controls ------------------------------------------------------------ 76 Swap/Preview Mode Operations ------------------------------------------- 77 Transmission Control ------------------------------------------------------- 77 Program Fade to Black -------------------------------------------------- 77 Program Image "On Air/Off Air"---------------------------------------- 78 Exchanging Program and Preview Images ------------------------- 78 Selecting Transition Speed --------------------------------------------- 78 Cut or Fade Selection ---------------------------------------------------- 78 Loading Images -------------------------------------------------------------- 79 Page 16 Miranda Technologies Ltd Imagestore User Manual Table of Contents Loading from the Image Library----------------------------------------79 Loading a Live Image ----------------------------------------------------80 Grabbing an Image -------------------------------------------------------80 Saving Images ----------------------------------------------------------------81 Saving Entire or Masked Images --------------------------------------81 Erasing a Library Image -------------------------------------------------81 Editing Images ----------------------------------------------------------------82 Editing Position or Key ---------------------------------------------------82 Masking ----------------------------------------------------------------------83 Flicker (optional) -----------------------------------------------------------83 Clip, Gain and Transparency -------------------------------------------84 Polyphoto-----------------------------------------------------------------------84 Add to Current Playlist ------------------------------------------------------84 Playlist --------------------------------------------------------------------------85 Set Up---------------------------------------------------------------------------86 RCP Parameters ----------------------------------------------------------86 Transition Rates -----------------------------------------------------------87 Preview Output Set -------------------------------------------------------87 Cascade Mode Operations---------------------------------------------------88 Transmission Controls ------------------------------------------------------88 Program Fade to Black --------------------------------------------------88 Foreground/Midground Images "On Air"-----------------------------88 Selecting Transition Speed ---------------------------------------------89 Cut/Fade Selection--------------------------------------------------------89 Loading Images to Foreground and Midground ----------------------89 Load from the Image Library--------------------------------------------89 Loading a Live Image ----------------------------------------------------90 Saving Images ----------------------------------------------------------------90 Editing Images ----------------------------------------------------------------90 Set-Up---------------------------------------------------------------------------91 Connecting through an IPR --------------------------------------------------91 Channel Set Display---------------------------------------------------------91 Panel ----------------------------------------------------------------------------92 Current --------------------------------------------------------------------------92 New ------------------------------------------------------------------------------92 Selecting a New Channel --------------------------------------------------93 Rotary ------------------------------------------------------------------------93 Up and Down ---------------------------------------------------------------93 Miranda Technologies Ltd Page 17 Table of Contents Imagestore User Manual History ----------------------------------------------------------------------- 93 Numeric Keypad----------------------------------------------------------- 93 Applying a New Channel --------------------------------------------------- 94 AB Mixer (MIX-2000) 95 Controlling the video switcher----------------------------------------------- 95 Using AB Mixer with the Oxtel RCP --------------------------------------- 96 Imagestore front panel -------------------------------------------------------- 97 Cut A/B ------------------------------------------------------------------------- 97 Fade A/B ----------------------------------------------------------------------- 98 Transition Type --------------------------------------------------------------- 98 Set mix rate-------------------------------------------------------------------- 99 Wipe softness --------------------------------------------------------------- 100 Colour V fade --------------------------------------------------------------- 100 GPIs ----------------------------------------------------------------------------- 101 GPI inputs-------------------------------------------------------------------- 101 GPI outputs------------------------------------------------------------------ 101 RS422 and RS232 automation interfaces------------------------------ 101 Analogue faders -------------------------------------------------------------- 102 Squeezy DVE 105 Squeeze modes -------------------------------------------------------------- 105 Squeeze presets ------------------------------------------------------------- 108 Controlling Squeezy DVE -------------------------------------------------- 108 Using Squeezy with the Oxtel RCP-------------------------------------- 109 Imagestore front panel ------------------------------------------------------ 110 GPIs ----------------------------------------------------------------------------- 111 Automation control system------------------------------------------------- 112 Analogue faders -------------------------------------------------------------- 113 Page 18 Miranda Technologies Ltd Imagestore User Manual Easysound Audio Table of Contents 115 What is Easysound?--------------------------------------------------------- 115 Easysound Inputs ------------------------------------------------------------ 115 Audio Mixer Matrix --------------------------------------------------------- 116 Output Selection------------------------------------------------------------ 116 Easyplay---------------------------------------------------------------------- 116 Audio playout---------------------------------------------------------------- 117 Audio Files ------------------------------------------------------------------- 117 Controlling Easysound ------------------------------------------------------ 118 Model mode-------------------------------------------------------------------- 119 Model mode configuration-------------------------------------------------- 120 Mode -------------------------------------------------------------------------- 120 Audio Follow Video -------------------------------------------------------- 121 A Input/B Input -------------------------------------------------------------- 121 VO1 Input/VO2 Input ------------------------------------------------------ 122 VO1 Settings/VO2 Settings ---------------------------------------------- 123 Embed OP Settings-------------------------------------------------------- 125 Effects Send ----------------------------------------------------------------- 125 AB Mix and VO mode -------------------------------------------------- 126 Two Voice Overs mode ------------------------------------------------ 127 Data---------------------------------------------------------------------------- 127 AB Mix and VO mode -------------------------------------------------- 128 Two Voice Overs mode ------------------------------------------------ 128 Front Panel Control ---------------------------------------------------------- 129 Programme ------------------------------------------------------------------ 129 Front panel audio metering ------------------------------------------- 130 Preview ----------------------------------------------------------------------- 130 Audio model mode with the Oxtel RCP --------------------------------- 131 AB Mix and Voice Over Mode------------------------------------------- 131 I/P ------------------------------------------------------------------------------ 132 A/B ----------------------------------------------------------------------------- 132 VO ----------------------------------------------------------------------------- 133 O/P----------------------------------------------------------------------------- 133 Two Voice Over Mode ---------------------------------------------------- 133 Miranda Technologies Ltd Page 19 Table of Contents Imagestore User Manual I/P ------------------------------------------------------------------------------ 134 VO1 and VO2 --------------------------------------------------------------- 134 O/P ---------------------------------------------------------------------------- 135 Automation control system------------------------------------------------- 135 GPI File mode----------------------------------------------------------------- 136 GPI inputs-------------------------------------------------------------------- 136 GPI outputs------------------------------------------------------------------ 136 Analogue faders -------------------------------------------------------------- 137 Easysound and Easyplay external interfaces ------------------------- 138 Configuration---------------------------------------------------------------- 138 Rear panel connections -------------------------------------------------- 139 AES input ----------------------------------------------------------------- 139 AES output---------------------------------------------------------------- 141 AES GPI control ------------------------------------------------------------ 141 Cross-connecting GPIs --------------------------------------------------- 143 Caution -------------------------------------------------------------------- 143 Connection of external analogue faders--------------------------- 143 Input to GPI--------------------------------------------------------------- 143 Output from GPI ------------------------------------------------------------ 144 GPI Control of Audio Model Shuffle ----------------------------------- 144 Example: ------------------------------------------------------------------ 146 Installing Easysound -------------------------------------------------------- 147 Emergency Alert System 149 EAS Receivers ------------------------------------------------------------- 149 Baud Rates ------------------------------------------------------------------ 150 Load EAS (EAS On)------------------------------------------------------- 150 Unload EAS (EAS Off)---------------------------------------------------- 150 EAS logs --------------------------------------------------------------------- 150 Imagestore Intuition 151 Imagestore Intuition Control ----------------------------------------------- 153 Control -------------------------------------------------------------------------- 154 Page 20 Miranda Technologies Ltd Imagestore User Manual Table of Contents Automatic Keyer Management -------------------------------------------- 154 Front Panel Menu ---------------------------------------------------------- 155 Default Keyer Assign --------------------------------------------------- 155 Keyer Release Mode --------------------------------------------------- 156 Keyer Status -------------------------------------------------------------- 156 Keyer Management example-------------------------------------------- 157 Pitfalls ---------------------------------------------------------------------- 157 Configuration and Set Up 159 Ventilation ---------------------------------------------------------------------- 159 Power Requirements -------------------------------------------------------- 159 Environment ------------------------------------------------------------------- 159 Rear Panel Connections---------------------------------------------------- 159 Serial Remote Control------------------------------------------------------- 161 Oxtel RCP ----------------------------------------------------------------- 161 RS232 ---------------------------------------------------------------------- 161 RS422 ---------------------------------------------------------------------- 162 SDI Control Port -------------------------------------------------------------- 162 Pinout Functions------------------------------------------------------------ 163 Connection of Analogue Faders ---------------------------------------- 164 Connection of General Purpose Interfaces (GPIs)----------------- 164 Input to GPI --------------------------------------------------------------- 164 Output from GPI --------------------------------------------------------- 165 Connection of LTC --------------------------------------------------------- 165 KYBD and VGA Connections---------------------------------------------- 165 Set Up Procedures----------------------------------------------------------- 165 GPI Setup (Commands and Macros)------------------------------------ 166 GPI Inputs Assign ---------------------------------------------------------- 166 Assigning GPI Inputs ------------------------------------------------------ 178 Create or Edit an Input Macro ---------------------------------------- 178 List a Macro--------------------------------------------------------------- 179 Create a Macro ---------------------------------------------------------- 179 Edit a Macro -------------------------------------------------------------- 179 Miranda Technologies Ltd Page 21 Table of Contents Imagestore User Manual GPI Outputs Assign ------------------------------------------------------- 180 GPI outputs in Swap Preview mode -------------------------------- 180 GPI outputs in Cascade mode --------------------------------------- 181 GPI outputs available with the audio model ---------------------- 182 Assigning GPI Outputs --------------------------------------------------- 183 View or Change an Output Assignment --------------------------- 183 Clearing Output Assignments ---------------------------------------- 184 Assigning Outputs and Inputs to the Same GPI ----------------- 184 Show GPI Status ----------------------------------------------------------- 184 Fader Setup (Commands and Menus)---------------------------------- 185 Faders Enable/Disable --------------------------------------------------- 185 Faders Setup---------------------------------------------------------------- 186 Faders --------------------------------------------------------------------- 187 Show Fader Status -------------------------------------------------------- 188 File Facilities ------------------------------------------------------------------ 188 Configuration Save -------------------------------------------------------- 188 Configuration Load -------------------------------------------------------- 189 Diagnostic Save ------------------------------------------------------------ 189 Load System Codes------------------------------------------------------- 190 Installing system codes ------------------------------------------------ 190 What are licence codes? ---------------------------------------------- 191 System Information ---------------------------------------------------------- 192 On-Screen Information (Swap Preview Mode) --------------------- 192 System Status ----------------------------------------------------------- 193 Licences ------------------------------------------------------------------- 193 Error Log ------------------------------------------------------------------ 193 View Licence ------------------------------------------------------------------ 194 Set Time of Day -------------------------------------------------------------- 194 625/525 Lines--------------------------------------------------------------- 195 Audio Control --------------------------------------------------------------- 195 Swap-Preview or Cascade Mode -------------------------------------- 195 Reference Source Selection -------------------------------------------- 196 Serial Comms Set-up ----------------------------------------------------- 196 Aspect Ratio----------------------------------------------------------------- 196 EAS Msg Protect ----------------------------------------------------------- 197 Timecode Options --------------------------------------------------------- 197 Page 22 Miranda Technologies Ltd Imagestore User Manual Table of Contents Timecode mode---------------------------------------------------------- 197 Timecode Source-------------------------------------------------------- 198 Aspect Ratio -------------------------------------------------------------- 198 Clock Offset--------------------------------------------------------------- 199 RCP Mirror ------------------------------------------------------------------- 199 Presmaster Setup ---------------------------------------------------------- 199 PAL Filter (Text Chroma Filter) ----------------------------------------- 199 Restart System ------------------------------------------------------------- 200 Clean Restart---------------------------------------------------------------- 200 System Timing ---------------------------------------------------------------- 200 Overview --------------------------------------------------------------------- 201 Timing Adjustment ----------------------------------------------------------- 201 Measurement and Test Equipment ------------------------------------ 202 SDI BGnd/A Reference --------------------------------------------------- 202 Analogue Reference (Black and Burst) ------------------------------- 203 Support 205 Product Support -------------------------------------------------------------- 205 Warranty and Non-Warranty Repairs---------------------------------- 205 Obsolescence --------------------------------------------------------------- 206 Upgrades --------------------------------------------------------------------- 206 Service Visits ---------------------------------------------------------------- 206 Equipment Loans----------------------------------------------------------- 206 Training ----------------------------------------------------------------------- 206 Web Page -------------------------------------------------------------------- 207 Returns Procedure ----------------------------------------------------------- 207 Transit Packaging ---------------------------------------------------------- 207 Appendix 1 209 Imagestore specifications -------------------------------------------------- 209 SDI Inputs and Outputs --------------------------------------------------- 209 Analogue Reference Video Input--------------------------------------- 209 Analogue Preview Video Output---------------------------------------- 209 Power Requirements ------------------------------------------------------ 210 Interfaces--------------------------------------------------------------------- 210 Miranda Technologies Ltd Page 23 Table of Contents Imagestore User Manual Mechanical ------------------------------------------------------------------ 210 Environmental -------------------------------------------------------------- 211 Oxtel RCP---------------------------------------------------------------------- 211 Mechanical ------------------------------------------------------------------ 211 Environmental -------------------------------------------------------------- 211 Power Requirements------------------------------------------------------ 211 Appendix 2 213 Glossary ------------------------------------------------------------------------ 213 Appendix 3 215 Menu Trees-------------------------------------------------------------------- 215 Swap Preview Mode menu tree ---------------------------------------- 215 Cascade Mode menu tree ----------------------------------------------- 216 Set Up Menu Tree --------------------------------------------------------- 216 System Set Up Sub-Menu Tree ---------------------------------------- 217 Appendix 4 219 Custom Configuration Notes ---------------------------------------------- 219 Page 24 Miranda Technologies Ltd Imagestore User Manual Overview Overview Introduction This introduction provides a basic overview of the concept of the unit and includes instructions for getting started. An extensive range of options and upgrades are available for Imagestore and this section describes the purpose and features of each enhancement. More detailed and specific information regarding operation, configuration, installation and support are provided in later sections. Imagestore (Product code IS2) is part of Miranda Technologies Ltd's professional broadcast equipment range of products and its primary use is to insert logos and audio into a SDI digital video signal. The capabilities of this compact unit extend well beyond simple logo insertion and, in addition to still, animated and clock image insertion, its capabilities may be extended to include digital audio mixing, storage and play-out. Applications Imagestore is typically used to insert a still or animated logo, a channel identification, a programme schedule, an advertisement, an on-screen clock, an emergency image, or a combination of any two of those. Each of these resources may be brought on-air from Imagestore's 400-image memory (optionally 2000 or 4000 image). Alternatively, external 'live' fill and key signals from a character generator, or a still/animation store, can be directly inserted into the SDI signal. A dedicated remote control panel is available and one or more remote controllers can operate multiple Miranda Technologies Ltd products when used with the optional Intelligent Panel Router. Dual stereo pair voice-overs can be performed using the Easysound optional digital audio mixer. The Easyplay upgrade to Easysound provides for the play-out of library audio with images. Full details of the Easysound and Easyplay options are given in a the Easysound Audio section of this manual. Miranda Technologies Ltd Page 25 Overview Imagestore User Manual Concept Imagestore may be set up for operation in one of two modes, Swap Preview and Cascade. These two modes use the internal keyers in a different configuration and provide different operational characteristics. In either mode a fail-safe mechanical by-pass option is available that directly connects the background video to the programme output in the event of a power supply problem. Still, animated and clock images are typically stored in the unit's hard disk library. Images may be added to the library using the floppy disk drive but the files must be in an appropriate format. Miranda Technologies Ltd's Media Conversion Software (MCS), designed for this purpose, is supplied with Imagestore. An Ethernet interface provides for the rapid loading of images and animations over either a co-axial or twisted pair network using MCS. This interface also enables the transference of images between a PC workstation and Imagestore using Miranda Technologies Ltd's MS Windows NT™ based Media Distribution System (MDS). The MDS software provides for transfer and management of still-images, animations and clocks. Imagestore Solo Imagestore Solo is an entry-level product, software limited to a single keying layer and permanently set in Swap/Preview Mode. The keyer can be previewed on the Preview monitor, which is also used to view the Edit Pack options of Polyphoto, Playlist and Image Clean-up. Imagestore Solo is NOT Presmaster compatible but does support all other standard Imagestore sales options including the A/B Mixer, Squeezy Easyplay, Oxtel RCP etc. Imagestore Solo can be upgraded to an Imagestore 2. For full details on how to upgrade please consult your local Miranda Technologies representative. Page 26 Miranda Technologies Ltd Imagestore User Manual Overview Swap-Preview Mode (IS2 - Solo) Programme Keyer Background Video Programme Video Key Video Preview Keyer Fill Video Preview Video Ethernet Floppy Disk Drive Hard Disk Image Library Swap-Preview Mode Concept In Swap-Preview mode, the two keyers work in parallel, as shown above. One keyer operates exclusively as a dedicated preview and image edit device within a preview channel while the main keyer provides programme output. This configuration of keyers allows any of the images in the hard disk image library to be previewed and edited without affecting the programme output. The standard SDI preview output may be replaced with an optional analogue PAL/NTSC output although this option uses an 8-bit DAC and is intended for monitoring purposes only. The preview output may also be used to view system information and, where the Edit Pack option is installed, thumbnails of the library images. Miranda Technologies Ltd Page 27 Overview Imagestore User Manual Cascade Mode (IS2 only) Background Video Key Video Fill Video Midground Keyer Layer Foreground Keyer Layer Programme Video Preview Video Ether net Floppy Disk Drive Hard Disk Image Library Cascade Mode Concept In Cascade mode the two keyers are arranged in series as shown above. This configuration allows two images to be keyed simultaneously, but independently, over the background video. Cascade Mode provides a more restricted preview capability whilst still providing the ability to view images prior to transmission. Page 28 Miranda Technologies Ltd Imagestore User Manual Overview Getting Started Applying Power Before applying power, ensure that the floppy disk drive does not contain a disk. Imagestore does not have a power on/off switch and power is applied immediately when the IEC plug is connected to mains power. The product should be connected to the mains via an appropriate circuit breaker. Boot-Up Sequence Once power is applied Imagestore boots automatically and the complete process takes about 50 seconds. The unit first checks to see if there is a disk in the floppy drive and, if it finds one, it will attempt to boot from that disk. Miranda Technologies Ltd issues specialised floppy disks for use as part of the boot-up sequence when software upgrades are being implemented. No other disk should ever be present in the floppy disk drive during the boot sequence. The boot sequence is complete when the following top level "bootup" menu appears on the front panel VFD display. Miranda Technologies Ltd Page 29 Overview Imagestore User Manual Facilities and Features Image Loading and Distribution Entry-level Imagestore provides storage for up to forty full-screen images with their associated keys and this can currently be upgraded to 400, 1000, 2000 or 4000 frames. Each animated clip is counted as one single image stored in the library. With large or long duration animations (where the total pixel count of the animation exceeds one full-screen frame) the total number of full screen frames used counts towards the permitted maximum of fullscreen images in the library. Imagestore can import TARGA and JPEG images directly from DOSformatted floppy disks. The imported images are copied directly to the preview channel and also saved within the internal image library. Images, animations, clocks and audio files saved to floppies from Miranda Technologies Ltd's Media Conversion Software - (or other Miranda Technologies Ltd units) can be loaded in the same way. The Media Conversion software allows large animations and images to be saved across multiple floppy disks, using loss-less compression to reduce the number of disks required. Frames may be grabbed from SDI video using the Fill and Key ports. An image clean-up feature to remove inter-field flicker forms part of the "Edit Pack" option. Miranda Technologies Ltd also provides an image transfer and management system for Imagestore. The Media Distribution System (MDS) is based on a pre-loaded and pre-configured PC workstation. A local area network can connect the workstation to a number of Miranda Technologies Ltd's image and audio insertion products. Details of MDS are contained in a separate manual user guide. Image Editing The image editor permits an operator to position an image/animation (both horizontally and vertically), mask the image/animation and adjust the clip, gain and transparency levels prior to transmission. Page 30 Miranda Technologies Ltd Imagestore User Manual Overview Transmission Once prepared, an image/animation can be saved in the image library and sent to air using cut and fade transitions. Animated Images Imagestore provides image animation, for applications such as moving logos, messages and emergency images. The image motion system provides storage and live playout for up to 40, (optionally 400,1000, 2000 or 4000) full, or part-screen images of variable duration. The maximum animation length is dependent upon both the screen-size of the images and the playout memory installed in the Imagestore. With 128MB of playout memory, a logo of ¹/64 screen size can be animated for up to 3 minutes. Larger screen sizes or smaller playout memory sizes affect the maximum animation time pro rata. Moving images are constructed from component images using the animation builder software provided as part of the Media Conversion Software package supplied with Imagestore. Component images are imported into the animation builder utility from 32-bit Targa image files thus allowing components to originate from almost any computer graphics system. Polyphoto, Playlist and Image Clean-Up The Edit Pack option provides the additional features of polyphoto, playlist and image clean-up. Polyphoto provides for the viewing of image library thumbnails at the preview output whilst Playlist enables an editable sequence of images to be created. Image clean-up provides interpolated and algorithmic image cleanup functions used to remove inter-field flicker caused by grabbing images. In order to view polyphoto images a monitor must be connected to the PVW (preview) output of the Imagestore. The preview output may either provide a digital or analogue output signal and the monitor attached must be appropriate. The polyphoto feature may only be used when Imagestore is configured for Swap-Preview mode and is not available in Cascade mode. Miranda Technologies Ltd Page 31 Overview Imagestore User Manual Control of Polyphoto, Playlist and Image clean-up features may only be achieved using a Miranda Technologies Ltd remote controller, Oxtel RCP. Clock Insertion The Bugclock option allows Imagestore to insert customised in-vision clocks. A wide range of clocks and timers can be generated, with hour, minute and second indications. Fully customised clocks can be produced offline using the Clock Builder (part of the MCS Media Conversion software package). Bugclock can be locked to station LTC or VITC timecode. Clocks are loaded, previewed, positioned and keyed in the same way as animations and static logos. Bugclock images behave like all other images with respect to positioning, transparency and masking controls. Previewing behaviour is the same as with other clips and images and will show the clock running where appropriate All existing GPI and automation commands, that apply to still images and animations, function identically for clocks. A Bugclock image uses a single layer of the system it runs on. This means that a clock can be previewed while a different clock is shown on programme. In Cascade mode, two different clocks can be displayed simultaneously. Squeezy Digital Video Effect (DVE) Squeezy DVE is a single-channel 2D DVE. It is designed for picture-inpicture applications such as over the shoulder news transitions, as well as squeezes for credits, news flashes, sports results and schedules. Page 32 Miranda Technologies Ltd Imagestore User Manual Overview AB Mixer The AB Mixer integral AB video switcher is designed to be fed by an external router under automation control. The switcher provides cuts, wipes and fade transitions with variable fade rates. Embedded Digital Audio Mixer The optional Easysound digital audio mixer can be fitted within Imagestore and is designed to add voice-overs, jingles and other audio inserts over a programme soundtrack at transmission. Easysound can accept audio from AES/EBU sources, as well as embedded audio from the Imagestore's background video input. The four mixes are available on AES/EBU outputs and can also be re-embedded into the SDI programme output. Digital Audio Storage Easyplay is the digital audio storage and playout option for Imagestore. With Easyplay, broadcasters can associate sounds to image files, creating a whole new range of possibilities for musical logos and sound enhanced captions. Easyplay requires the Easysound option to be fitted to Imagestore and the system may be networked with the Media Distribution System. Timing, Control and Automation Imagestore is designed to be easy to install. One line FIFO's are provided on each 270Mb/s SDI input for simplified system timing. An external system reference may be used to provide high stability system timing and system integrity. Other valuable set-up and control features include a menu-driven front panel VFD display, a General Purpose Interface (GPI) macro editor and a facility to load configuration settings from, and save system configurations to, a floppy disk. Imagestore is highly suited to automated broadcast environments and remote control options include RS422/RS232, as well as GPI and analogue fader inputs. Miranda Technologies Ltd Page 33 Overview Imagestore User Manual Remote Control Panels Miranda Technologies Ltd offers a versatile remote control panel for use with Imagestore which include alphanumeric displays, menu driven soft-keys and multiple dedicated keys. The Oxtel RCP can provide for control of all Imagestore's functions. Each key can be individually disabled so that, for example, accidental "fade-toblack" could be prevented. Contact the Miranda Technologies Ltd helpdesk for full details. Remote control panels can be built into a desk or mounted into a 19" rackmount frame using the RMF-001 option, which holds up to two panels. A blanking panel, RMF-001-BP, is required where only one control panel is to be mounted in the RMF-001 frame. To save space and simplify control, the remote control panels can control more than one Imagestore when used with the Intelligent Panel Router (IPR). The IPR also allows a single Imagestore to be controlled by multiple remote control panels in different locations. Mechanical Bypass In the event of power loss to the Imagestore, or failure of an internal power supply, the mechanical bypass option routes the serial digital "background signal" directly to the programme output. This feature is an emergency failsafe and is completely non-synchronous in operation. During boot-up, the bypass is maintained until Imagestore is fully operational. Options Status information regarding the options included with each Imagestore can be accessed from the front panel display, using the panel control keys as described later in this guide. The following table lists the options with their identifying codes and briefly describes the purpose. Page 34 Miranda Technologies Ltd Imagestore User Manual Option Description MEM-400V Image Library expansion to 400 frames with 2 x 64MB playout memory. MEM-1000V Image Library expansion to 1000 frames with 2 x 128MB playout memory. MEM-2000V Image Library expansion to 2000 frames with 2 x 128MB playout memory. MEM-4000V Image Library expansion to 4000 frames with 2 x 256MB playout memory IS-EDIT Edit Pack for poly-photo, playlists and image "clean-up". CPV-001 Analogue Composite Preview. (Option replaces standard SDI preview output) MPB-001 Mechanical by-pass. MDS-001 Media Distribution System (requires NET-002 Option). BugClock In-vision analogue/digital "breakfast TV" style clock ES2 Easysound digital audio mixer. EP1 Easyplay digital audio storage and playout system. MEM-200A Audio storage expansion to 200 minutes (Not with MEM-4000). Imagestore Imagestore 2 licence Solo Imagestore 2 SOLO licence EAS1 Emergency Alert System Overview Checking Installed Options The Imagestore can display the internal options installed using either its front panel display or on a monitor connected to its rear panel PVW output. Front Panel Display Confirm that the front panel display is showing the boot menu (shown below) and if not, press the escape key repeatedly until it is. Pressing the right arrow key X will move the enclosing brackets from manual to set-up. With set-up selected, press the enter key to display the Setup menu. Press the right arrow key Xuntil the words, system information appear on the second line of the display. Repeatedly pressing the enter key will now cycle the display through a list of the fitted options and a few system statistics. Miranda Technologies Ltd Page 35 Overview Imagestore User Manual When completed, press the escape key a few times until the boot-up menu reappears. Preview Output On-screen summaries are only available when Imagestore is configured in Swap-Preview mode. From the boot up menu, press the right arrow keyX to move the brackets from manual to set-up. With set-up selected, press the enter key to display the set-up menu. Press the right arrow key X until that the words on-screen info appears on the second line of the display. Press the enter key once and if a monitor is connected to the preview output it will display an on-screen summary of the options, together with power supply information for the unit. Page 36 Miranda Technologies Ltd Imagestore User Manual Front Panel Operation Front Panel Operations This section of the manual explains, on a task-by-task basis, the operation of the Imagestore using only the front panel controls. Each task is fully detailed, making reference to other sections unnecessary. Controls All of Imagestore's operational and configuration features can be monitored and controlled from the front panel of the unit using the pushbuttons and display. A simple menu-driven procedure provides access to the operational, configuration and set-up options. The front panel of Imagestore contains a 3½ floppy disk drive, four pushbutton control keys and a vacuum fluorescent display (VFD). Local control of the unit is "menu driven" using a combination of the push-button keys together with options displayed on the VFD. The upper key of the group is identified on the panel as the escape key and the bottom key is identified as the enter key. Left and right keys W X are used to move a cursor left and right accordingly to select menu options. VFD Display The alphanumeric VFD display is divided into two separate lines. The upper row of characters indicating the function and the lower row indicating the current selection and any optional configuration changes that are available. Where there are more options available than there is room for on the display, the symbols < and > are used to indicate that other options exist to the left Miranda Technologies Ltd Page 37 Front Panel Operation Imagestore User Manual and right respectively. Using the appropriate arrow key will reveal those options. VFD tallies (mixer/keyer states) To highlight the state of either the mixer or the keyer, additional symbols are shown on the top line of the VFD display at the right hand edge. These symbols represent: A source A B source B intermediate state, transition being processed. ↑ image keyed up (to air) ↓ B image keyed down (from air) Fade to Black Escape and Enter Keys The escape key is used to proceed to a menu option closer to the boot-up menu. Successive pressing of the key will bring the display to the start-up menu. The enter key is used to accept the menu item currently shown as selected by being enclosed in brackets. Left and Right Arrow Keys (W X) Left and right arrow keys W X may be used to cursor left and right respectively along a displayed menu branch to select a function. When a selection of parameters is offered, these keys may be used to select a variable. Where a single value is displayed the left arrow key may be used to reduce the displayed value and the right key may be used to increase it. Common Mode Operations Imagestore's top-level menu provides the option to choose either manual (operations) or set-up (configuration). When manual is selected the Manual Override menu is revealed. Sub-menus accessed through the operate option Page 38 Miranda Technologies Ltd Imagestore User Manual Front Panel Operation will be dependant on the operational mode of Imagestore (swap-preview or cascade). The Manual Override sub-menu provides access to three simple operations in addition to accessing the appropriate operational mode menu. s ele c t manual operate s elec t i mage f ile eras e s elec t emergenc y to air Erasing Image Files Any image stored within the image library may be erased using the image file erase option. To erase an image, select the Manual option from the boot-up menu and, using the arrow keys W X, display the image file erase option shown below. Press enter and use the left and right arrow keys W X to step through the valid file names. Once the appropriate image name is displayed and the enter key is pressed, the user is required to confirm or cancel the decision before erasure occurs. When confirmed, the display acknowledges the operation selected and returns to the Manual Override menu. Miranda Technologies Ltd Page 39 Front Panel Operation Imagestore User Manual Setting A/Bgnd, Fill and Key Inputs Imagestore has three digital video input signals, identified as A/Background, Fill and Key. The user has the option to set each of these inputs so that it either accepts external SDI video signals or an internally generated test colour field is inserted at that input. To check the status of the input settings or to change any settings, select the set-up option from the boot-up menu and, using the arrow keys W X, display the set inputs option. Press the enter key to apply that selection. Three options are made available, A/Background, Fill and Key. Use the arrow keys W X to select the appropriate input and then press the enter key to apply that selection. In each case the display will indicate whether SDI video or colour is currently selected. To change the current setting, use the arrow keys W X to select the choice and press the enter key to apply the selection. If the SDI video option is selected but no signal is present at that input, the input defaults to colour field with a value determined by the colour field settings. When the Colour option is applied, the user is presented with three adjustments in turn, which together set the colour of the field to be inserted. The first adjustment only affects the red component of the field. Page 40 Miranda Technologies Ltd Imagestore User Manual Front Panel Operation Using the left and right arrow keys W X the percentage value may be changed. Pressing the enter key will apply that setting and bring up a similar adjustment for the green colour field. Having set the percentage of green, pressing the enter key will bring up a similar adjustment for the blue colour field. Pressing the enter key from the blue field adjustment completes the setup and the menu is returned to the Input Signal Set menu. Emergency to Air Imagestore has an emergency image facility, which, in the event of a background video failure, enables an operator to rapidly get a preset emergency image to air. The emergency image is stored in the image library under the name "V000.oxt" and it replaces any other foreground image that is currently being displayed. Having selected manual from the boot-up menu, use the arrow keys W X to display the emergency to air option and select it by pressing the enter key. Having selected emergency to air, confirm the intention by pressing the X arrow key to select Yes then pressing the enter key. This action will fade down any images that are currently on air before fading up the emergency image. Once in the Emergency to Air mode, Imagestore may be reset to its original state by pressing the escape key as prompted. As an alternative to using the front panel, the emergency image may be brought to air using an external button. This is achieved by allocating the emergency to air command to one of Imagestore's GPI inputs. The procedure for allocating GPI commands is described in the installation and integration section of this guide. Miranda Technologies Ltd Page 41 Front Panel Operation Imagestore User Manual Operating Modes The operation of Imagestore is dependent on its operating mode configuration. Features available in one mode may not be relevant in the alternate mode. The modes are identified as Swap-Preview (IS2 and Solo) and Cascade (IS2 only). Changing Imagestore's mode is described in the Set Up section of this manual. To check the mode of Imagestore, select manual/operate from the boot-up menu. With operate displayed, press the enter key. The first line of the display will now indicate Imagestore's current mode by showing either Swappreview Operate or Cascade Operate. Page 42 Miranda Technologies Ltd Imagestore User Manual Front Panel Operation Swap/Preview Mode (IS2 - Solo) Program Operations Five programme channel operations and an associated set-up are accessed via the Swap PVW-Programme menu. From the boot-up menu select manual/operate/programme. Use the arrow keys W X to step through the options. {manual} operate s et-up > programme > c ut-sw ap f ade sw ap c ut up-dow n f ade up/dow n FTB on/of f trans ition rates Cut Swapping Images The cut swap feature causes the image loaded on the programme channel to be exchanged with the image from the preview channel. The action is instantaneous. Select manual/operate/programme/cut swap from the boot-up menu to locate the feature. Press the enter key to action a cut-swap. When the operation takes place, the arrow may change from ↓ to ↑ otherwise no change can be detected on the Miranda Technologies Ltd Page 43 Front Panel Operation Imagestore User Manual VFD display, which remains showing the same menu selection for further cut swap operations. Fade Swapping Images The Fade-Swap feature causes the image on air to be replaced with the image in the preview store, and vice versa at a rate determined by the transition rate setting described later. The on air image is faded down, swapped and then faded back up with the new image. Select manual/operate/programme/fade swap from the boot-up menu to locate the feature. Press the enter key to action a fade-swap. When the operation takes place, the arrow may change from ↓ to ↑. During the transition the arrow is replaced by the intermediate state symbol – acknowledging the fade is taking place. No other change can be detected on the VFD display, which remains showing the same menu selection for further fade swap operations. Cut Up/Down If an image is on air, the cut up/down feature can cause the current image to be taken from air, and when cleared, a subsequent command will take the image to air. The cutting action is instantaneous. Page 44 Miranda Technologies Ltd Imagestore User Manual Front Panel Operation Select manual/operate/programme/cut up/down from the boot-up menu to locate the feature. Press the enter key to action a cut down, or a cut up. When the operation takes place the arrow symbol will change from ↑ (cut up) to ↓ (cut down). No other changes can be detected on the VFD display, which remains showing the same menu selection for further cut up/down operations. Fade Up/Down The fade up/down feature causes the current image to be faded from air and, when there is no on air image, a subsequent command will fade the image to air. Select manual/operate/programme/fade up/down from the boot-up menu to locate the feature. Press the enter key to action a fade up or a fade down. When the operation takes place the arrow symbol will change from ↑ (fade up) to ↓ (fade down). During the transition the arrow is replaced by the intermediate state symbol – acknowledging the fade is taking place. No other change can be detected on the VFD display, which remains showing the same menu selection for further fade up/down operations. Miranda Technologies Ltd Page 45 Front Panel Operation Imagestore User Manual Fade to Black On/Off The FTB on/off feature causes the current programme output on air to fade to full-screen black. When the output is already faded to black, selection causes the programme output on air to fade from a full-screen black image to the previously displayed image. The replacement rate is determined by the setting under transition rates (see below). Select manual/operate/programme/FTB on/off from the boot-up menu to locate the feature. Press the enter key to action a FTB on/off. When FTB is on the B symbol will appear next to the up arrow ↑. When FTB is off no B symbol is displayed. During the FTB transition the intermediate state symbol – appears next to the arrow acknowledging FTB is taking place. No other changes can be detected on the VFD display, which remains showing the same menu for further FTB on/off operations. Page 46 Miranda Technologies Ltd Imagestore User Manual Front Panel Operation Fade Transition Rates The number of frames that it takes for a keyer fade or a fade to black operation to complete is controlled by the setting of a transition rate for each type of operation. Select manual/operate/programme/FTB on/off from the boot-up menu to locate the feature. When transition rates is selected and applied, two further options become available from the Adjust Rates menu: ♦ the Fade rate ♦ the Fade-to-Black (FTB) rate Select the appropriate option using the arrow keys W X and apply the selection using the enter key. The current setting will be shown and pressing the escape key will exit the set-up leaving the value unchanged. To change the current setting, use the left and right arrow keys W X to adjust the appropriate frame rate up or down. Pressing the enter key will apply the new setting. Miranda Technologies Ltd Page 47 Front Panel Operation Imagestore User Manual Preview Operations Preview channel operations are accessed via the Swap PVW - Preview menu. From the boot-up menu select manual/operate/preview and use the arrow keys W X to step through the options. Loading Images The "load image" feature enables the user to load the preview store with an {manual} operate programme load image s ub-menu s av e image s ub-menu s et-up > {prev iew } grab image s ub-menu image editor s ub-menu prev iew output s et image from Imagestore's library, from a floppy disk in the 3½" disk drive, or a live image from the Fill and Key SDI inputs. Images loaded from the library or FDD may be used immediately, or edited and saved. Select manual/operate/preview/load image from the boot-up menu to locate the feature. Page 48 Miranda Technologies Ltd Imagestore User Manual Front Panel Operation Live Input This option is used to load images or patterns (shown in real time on the SDI Fill and SDI Key inputs) and take them directly to the preview store. This option is particularly useful for keying external video signals, such as moving images from a character generator. With the live input prompt is displayed, press the enter key to load the image into the preview store. To cancel a live input condition, load a library image into the preview store and the loading action resets the condition. Loading from FDD Imagestore requires the 3½" floppy disks to be DOS-formatted (1.44MB) and the files to be in a format shown in the following table. In each case the image file extension must match the image format. When the load from FDD prompt displayed, and a disk is in the drive, press the enter key to load the file. As the disk is read, each file on the disk is examined in turn and each image file found is copied into the image library and loaded onto the preview output. The display will acknowledge a successful or failed load. The last image loaded from the FDD will remain in the preview store. This allows a single image file to be easily imported and then taken immediately to air. The filenames of the original file forms are used to form the file name within the image library so that FRED.JPG will be saved in Imagestore's library as FRED.OXT. Image File Types Miranda Technologies Ltd Page 49 Front Panel Operation Imagestore User Manual File Type Description TARGA (*.TGA) 8-bit (Greyscale), 24-bit (RGB) and 32-bit (RGB + Key) TARGA files in both compressed and uncompressed variants. JPEG (*.JPG) 'Lossy' compressed images. This format does not support key information. Miranda OXT (*.OXT) Miranda Technologies Ltd still images and logos. 4:2:2:4 format, 10 bits per pixel. Miranda OXA (*.OXA) Miranda Technologies Ltd animations and clocks. 4:2:2:4 format 10 bits per pixel Images On More Than One Disk Various techniques are available to deal with large images and animations that cannot normally be placed on a single floppy disk. The Media Conversion Software (MCS) image, animation and clock building tools supplied with Imagestore can all generate disk sets, where a single large file is split over multiple floppies (called disk spanning)'. When this technique is used, the MCS tools also apply loss-less compression to the file to reduce the number of disks required. To load an image or animation held on multiple floppies put the first disk in the drive, select the load from FDD option and press enter. Imagestore will prompt you for the each subsequent disk as it is required. The floppies can be presented in any order. Imagestore will automatically combine and decompress the resulting file. Each component file of a multidisk set has the special name SPANFILE.OXM. Special File Types Any file named KEY.TGA is given special treatment as it is taken to be the key image for the most recently loaded file. This process allows 'fill' and 'key' Targa files to be combined internally to give the equivalent of a 32-bit RGB+Key Targa file, by loading two files called, for example MYPICTURE.TGA and KEY.TGA. Any file called IMAG.KEY is also treated specially as a key image in .OXT format. When an image saved by Imagestore cannot fit on a single disk, two disks are written. The first disk holds a file called IMAG.OXT and the second disk holds IMAG.KEY. Page 50 Miranda Technologies Ltd Imagestore User Manual Front Panel Operation Library Images From the Load Image menu use the arrow keys W X to step through the library images until the name of the image of interest is shown in line two of the display. The files are shown in alphabetic order and the right and left arrow keys W X move the filename forward and back respectively. Pressing the enter key will cause the displayed file to load from the library. Image Load Mode This option defines how an image is loaded into the preview store. Select set-up/image load mode from the boot-up menu then press enter. Using the left and right arrow keys W X select one of the following options, pressing the enter key to accept the choice Wipe Load As the image/animation is loaded into the preview store it is also displayed via the preview output. Larger files may be displayed gradually until the image is complete. Animations will be displayed frame by frame until the entire sequence is loaded. Clean Load Clean load removes the existing image from the preview store before loading the new file. The image/animation will NOT be displayed until it is fully loaded. Cut Load Cut load is similar to clean load but the existing image remains active until the new file is loaded. A cut transition then replaces the new image for the old one. Miranda Technologies Ltd Page 51 Front Panel Operation Imagestore User Manual Saving Images The "Save Image" feature enables the user to save the image currently in the preview key and fill stores, to the image library, or to floppy disks in the 3½" disk drive. "Live" images cannot be saved. Select manual/operate/preview/save image from the boot up menu to locate this feature. Images may be saved as Full Image or Cropped. When the image editor has been used to create a mask for an image, the full image may be saved together with its mask allowing the option for the mask to be subsequently enabled, disabled or modified. Where Cropped is selected only the image within the masking area will be saved thus creating a smaller file but permanently restricting the image to the boundaries of the mask. The resultant prompts from the Full Image and Cropped options are identical. In each case a choice is offered between the floppy disk drive (FDD) and a numbered location within the image library. When a save is to be made to the image library, the arrow keys W X are used to increment and decrement the image number for the save. Where a filename is already in use an asterisk will appear following the displayed name. Page 52 Miranda Technologies Ltd Imagestore User Manual Front Panel Operation If an image is being saved to floppy disk, two disks may be required. If the image is large, one disk is used to save the Fill store and, if insufficient space remains on the disk, a second disk is used to save the Key. Animations and clocks cannot currently be saved to floppy disk. Images are saved in the Miranda Technologies Ltd format (.OXT). When the process has started, the display provides full dialogue and prompts for floppy disk changes. Upon completion of the process, the display returns to the Save Image menu. Grabbing Images The Grab Image feature enables the user to load the preview store directly from the external "SDI Fill" and "SDI Key" inputs. Once loaded, the image can be edited and stored, or used immediately without change. Select manual/operate/preview/grab image from the boot-up menu to locate the feature. Press the enter key and Imagestore will display the SDI "Fill" input at the "Preview" output and the display will change to show the following prompt. When the enter key is pressed, Imagestore will grab the image at the instant of the key being pressed and the display will change to show the following prompt. Miranda Technologies Ltd Page 53 Front Panel Operation Imagestore User Manual To grab another image, press the enter key and Imagestore will return to the preview image state. Repeat grabs can now be made until the required image is obtained. Once the desired image has been grabbed, the user may exit the Grab Image mode by pressing the escape key. The grabbed image will remain held in the preview store. Editing Images The image editor enables the user to adjust a number of parameters, all of which affect the visual appearance of an image. Once changed, the image may be used immediately, or saved for later use. The following four groups of parameter may be changed: ♦ ♦ ♦ ♦ Clip, Gain and Transparency Set Position Masking Key Parameters Select manual/operate/preview/image editor from the boot-up menu to locate the feature. Page 54 Miranda Technologies Ltd Imagestore User Manual Front Panel Operation Adjusting Clip, Gain and Transparency If external faders are being employed for control of clip, gain and transparency, Imagestore will not offer front panel level setting and will instruct the user to use the faders. Enabling and disabling external faders is described in the configuration and set-up section of this manual. When the clip, gain and transparency option is applied, the user is first offered an opportunity to adjust the current clip level. The minimum and maximum levels are shown to the left- and right-hand sides of line two of the display, with the currently selected level shown in the middle. The right and left arrow keys W X are used to increase and decrease the setting respectively. The setting is applied by pressing the enter key. Once set, the display moves on to the next parameter Adjust Gain. The adjustment is made in exactly the same way as for Clip. Once Gain is set the display moves on to the final adjustment (Adjust Transparency), which is set in the same way as Clip and Gain. Clip Level Clip is the level under which the key signal will be forced to black. In a keying process this will result in a total absence of fill video in areas where the incoming key signal is less than the clip level. Gain Level The gain level amplifies the key signal, forcing grey levels towards, and up to, white level. In a keying process this will result in the fill signal being less transparent than it otherwise would be in areas with a grey key signal. Miranda Technologies Ltd Page 55 Front Panel Operation Imagestore User Manual Transparency Level The transparency level controls the amount of background video, across the whole picture that will 'seep' through the keyed image. This function is achieved by attenuating the key signal. Set Position The Set Position sub menu offers a choice between horizontal and vertical. Use the arrow keys W X to select between options as indicated by the brackets enclosing that option. Press the enter key to apply the selection. Images may be repositioned horizontally (left and right) and vertically (up and down) in increments of two pixels. The settings, accessed through the set position sub-menu, define the relative position between the top left corner of the visible background and the top left corner of the image. For a horizontal adjustment, the setting is the number of pixels that the image is to the right of the top left visible corner of the screen. Negative values are displayed if the image is moved to the left of that top corner reference where part of the image would be outside of the visible screen area. For a vertical adjustment, the setting is the number of pixels that the image is below the top left visible corner of the screen. Negative values are displayed if the image is moved above the top corner reference where part of the image would be outside of the visible screen area. Masking Images Images may be masked by restricting the margins and confining an image to less than full screen. Before any image can be masked the feature must be turned to enabled. An option within the Set Masking sub menu provides the enable/disable switching. Page 56 Miranda Technologies Ltd Imagestore User Manual Front Panel Operation Images may be masked from the left, right, top or bottom. In each case the arrow keys W X are used to control the masking. The minimum and maximum levels are shown to the left and right sides of line two, with the currently selected level shown in the middle. The right and left arrow keys W X are used to increase and decrease the setting respectively and the enter key applies the setting. Key Parameters The following three key signal parameters can be set: ♦ Sense (this allows the key signal to be used either normally or inverted) ♦ Source (selects between using no keying, a separately stored key signal, or an internal key signal derived from the stored picture image) ♦ Type (selects between full or linear keying modes) For Type, the mode Full Key sums the background (with the key signal removed) to the foreground. The foreground is only passed where the key signal is present. This mode is used with self-luma keys. With Linear Key the mode sums the background (with the key signal removed) to the foreground. The foreground remains unaffected by the key. When the Key Parameters option is selected, the parameters are displayed for selection as shown below. Use the arrow keys W X to move the brackets to enclose the parameter to be changed and press the enter key to view the appropriate sub-menu. Miranda Technologies Ltd Page 57 Front Panel Operation Imagestore User Manual When sense has been selected, the arrow keys W X are used to choose between normal and invert. Pressing the enter key applies the selection. When source has been selected, the arrow keys W X are used to choose between separate, self and none. Pressing the enter key applies the selection. When type has been selected, the arrow keys W X are used to choose between full and linear. Pressing the enter key applies the selection. Sense When the sense option is set to normal, a black-level key signal will cause the "Fill" image to be fully transparent and not appear over a background. A white-level key signal will cause the "Fill" image to be opaque with no background appearing through. Intermediate keying levels will produce a pro-rata transparency effect. Setting the sense option to invert reverses this effect and white-level key signals now create a fully transparent "Fill" image with black-level signals producing an opaque "Fill" image. Source When the source option is set to separate, the key data is derived from the luminance content of the separate "Key" image. When the source option is set to self, the key data is derived from the luminance content of the "Fill" signal itself. When the source option is set to none the key for an image is set to white so that there is no image transparency. Type With Full Key the foreground image is passed only where the key signal is present. Alternatively, with Linear Key the background and foreground are summed and the foreground is unaffected by the key. Page 58 Miranda Technologies Ltd Imagestore User Manual Front Panel Operation Setting the Preview Output In Swap-Preview mode, the Preview output may be attached to any one of following monitor points around the unit. Preview Output Set Monitor Point Program Fill Programme Channel "fill" image" Program Key Programme Channel "key" image Preview Fill Preview Channel "fill" image Preview Key Preview Channel "key" image Fill Fill input Key Key input Program Output Programme SDI Output Program Preview Preview SDI/Analogue Output (Normal Setting) A/Background Background input Presmaster Preview IS2 only B Input B input (AB Mixer only) AB Mix AB mixer output (AB Mixer only) Select manual/operate/preview/preview output set from the boot-up menu to locate the feature. Miranda Technologies Ltd Page 59 Front Panel Operation Imagestore User Manual When Preview Output Set has been selected, the left and right arrow keys W X are used to display each of the nine options for the preview output. When the appropriate selection is displayed press the enter key to apply that choice. The output setting should be returned to Program Preview once monitoring is complete to ensure operation of the Polyphoto feature. Page 60 Miranda Technologies Ltd Imagestore User Manual Front Panel Operation Cascade Mode Operations (IS2 Only) Cascade mode operates with the two keyers arranged in series to allow two images to be keyed simultaneously, but independently, over the background video. This mode provides a more restricted preview capability, whilst still providing the some ability to view an image prior to transmission. The two keyers are identified as the "midground" (MG) keyer and the "foreground" (FG) keyer. Both layers operate identically, but the "image editor" feature cannot be used whilst the MG layer is "on-air". If the MG layer is in use when a user requires the "image editor" feature, the MG layer would have to be taken "off-air" first. To change between Swap Preview or Cascade mode select Set-up/system/Swap-PVW / Cascade. Press the enter key then use the arrow key W X to select the new mode. Once selected press enter key. Miranda Technologies Ltd Page 61 Front Panel Operation Imagestore User Manual Midground and Foreground Programme Operations MG and FG programme operations are performed identically and a single description is given. {manual} set-up operate > select midground Note! select f oreground select preview output set select image editor AB Mixer and Audio selection may appear depending on licences installed. Having selected the midground or foreground keyer the sub-menus are as follows. select midground or f oreground cut up/dow n Page 62 f ade up/dow n FTB on/of f load image transition rates Miranda Technologies Ltd Imagestore User Manual Front Panel Operation Cut Up/Down and Fade UP/Down The cut up/down and fade up/down features affect the MG or FG image that is present at the programme output. "cut up" and "fade up" take the MG or FG image "on-air" over a background using a cut or fade transition. "cut down" and "fade down" take the MG or FG image "off-air" from a background using a cut or fade transition. To find the cut up/down and fade up/down features from the "boot-up" menu, select manual/operate and then choose either midground or foreground from the Cascade Operate menu. Use the arrow keys W X to locate the cutup/down and fade up/down features. Press the enter key to action a cut (fade) up, or a cut (fade) down. When the operation takes place the arrow symbol will change from ↑ (cut fade up) to ↓ (cut fade down). No other changes can be detected on the VFD display, which remains showing the same menu selection for further cut (fade) up/down operations. Switching Fade to Black On and Off The FTB on/off feature causes the appropriate keying layer output on-air to fade to full-screen black. When the output is already faded to black, selection causes the same layer output on-air to fade from a full-screen black image to the previously displayed image. The replacement rate is determined by the setting under transition rates. Select manual/operate/midground or foreground/FTB on/off from the bootup menu to locate the feature. Miranda Technologies Ltd Page 63 Front Panel Operation Imagestore User Manual Press the enter key to action a FTB on/off. When FTB is on the B symbol will appear next to the arrow (↑ or ↓). When FTB is off no B symbol is displayed. During the FTB transition the intermediate state symbol – appears next to the arrow acknowledging FTB is taking place. No other changes can be detected on the VFD display, which remains showing the same menu for further FTB on/off operations. Turning the foreground "fade to black" (FTB) to ON will force the programme output of the Imagestore to black. With the midground FTB ON, any foreground image that is currently "on-air" will still be seen over the black output of the midground keyer. Loading Images The load image feature is used to load images from following the floppy disk, the image library, or "live" from the fill and key input ports. The arrow keys W X are used to select the source and identity of the file for loading. Once loaded the image may be taken on air using the cut-up or fade-up operations. Select "manual/operate/midground or foreground/load image from the bootup menu to locate the feature. Page 64 Miranda Technologies Ltd Imagestore User Manual Front Panel Operation Press the enter key to view the load image menu. When the load image menu is displayed, use the left and right arrow keys W X to determine the source of the image to be loaded. The three options available are live input, load from FDD and filename. Live Input This option is used to load images or patterns being presented, in real time, on the "SDI Fill" and "SDI Key" inputs. The option is particularly useful for keying external video signals, such as moving images from a character generator. If live input is selected for either the MG or FG stores, the grab facility will be suspended from use (this applies even if the image is not on air). To regain the "grab" facility, a new image must be loaded into the channel that has live image selected. Although the live input function is normally independent of the Background SDI signal, it should be noted that, if the Imagestore is using the SDI digital signal as a clocking source, that signal must be present. Press the enter key and the Imagestore will begin to load the image. If no signal is present at the Fill input, the operation will terminate. Load from FDD Imagestore requires the 3½" floppy disks used to be DOS-formatted (1.44MB) and that the files be in a format shown in the following table. In each case the image file extension must match the image format. With the load from FDD prompt displayed, and with a disk in the drive, press the enter key to load the file. Full details of FDD image loading are found under Swap-Preview mode. Miranda Technologies Ltd Page 65 Front Panel Operation Imagestore User Manual The filenames of the original file forms are used to form the file name within the image library so that "FRED.JPG" will be saved in Imagestore's library as "FRED.OXT". Images by name From the Load Image menu use the arrow keys W X to step through the HDD library files until the name of the image of interest is shown in line two of the display. The files are shown in alphabetic order and the right and left arrow keys W X move the filename forward and back respectively. Pressing the enter key will cause the displayed file to load from the library. Image Load Mode This option defines how an image is loaded into the midground or foreground store. Select set-up/image load mode from the boot-up menu then press enter. Using the left and right arrow keys W X select one of the following options, pressing the enter key to accept the choice Wipe Load As the image/animation is loaded into the midground or foreground store it is also displayed via the appropriate output. Larger files may be displayed gradually until the image is complete. Note: Animations loaded this way will be displayed frame by frame until the entire sequence is loaded. Clean Load Clean load removes the existing image from the midground or foreground store before loading the new file. The image/animation will NOT be displayed until it is fully loaded. Cut Load Cut load is similar to clean load but the existing image remains active until the new file is loaded. A cut transition then replaces the new image for the old one. Page 66 Miranda Technologies Ltd Imagestore User Manual Front Panel Operation Setting Transition Rates The "transition rates" feature is used to set the number of frames that it will take to complete a "fade" action or the number of frames that it will take to complete a "FTB on/off" action. Select manual/operate/midground or foreground/transition rates from the boot-up menu to locate the feature. When transition rates is selected and applied, two further options become available from the Adjust MG Rates or Adjust FG Rates menus; these are the fade rate and the FTB rate. Select the appropriate option using the arrow keys W X and apply the selection using the enter key. Change the current setting using the left and right arrow keys W X to adjust the appropriate frame rate up or down. Press the enter key to apply the new setting. Pressing the escape key will exit the menu leaving the original value unchanged. Setting the Preview Output In Cascade mode, the Preview output may be "attached" to any one of ten monitor points around the unit. Select manual/operate/preview output set from the boot-up menu to locate the feature. Miranda Technologies Ltd Page 67 Front Panel Operation Imagestore User Manual When preview output set has been selected, use the left and right arrow keys W X to display each of the ten options for the preview output. When the appropriate selection is displayed press the enter key to apply that choice. Preview Output Set Monitor Point Midground Midground keyer image A/Background Background input Foreground Fill Foreground “fill” image Foreground Key Foreground “key” image Midground Fill Midground “fill” image Midground Key Midground “key” image Fill Fill input Key Key input Input B Input B (AB Mixer only) AB Mixer AB Mixer output (AB Mixer only) Program Output Programme SDI Output Program Preview Preview SDI/Analogue Output (normal setting) Presmaster Preview After the preview output has been used for monitoring it is good practice to return the setting to Program Preview. Only when attached to this setting will images being edited be seen at the PVW output. Page 68 Miranda Technologies Ltd Imagestore User Manual Front Panel Operation Editing Images Images can only be edited in Cascade mode when the midground keyer is not "on-air". Ensure that there will be no requirement for the midground image to be taken "on-air" during an editing session. When using the Cascade mode editing features refer to the "editing images" section of Swap-PVW Mode, Preview Operations, given in earlier paragraphs of this guide. Miranda Technologies Ltd Page 69 Front Panel Operation Page 70 Imagestore User Manual Miranda Technologies Ltd Imagestore User Manual Oxtel RCP Operation Oxtel RCP Operations Introduction This section provides a basic introduction to Miranda Technologies Ltd's Oxtel Remote Control Panel and describes the features and facilities provided by the unit. Each of the RCP’s buttons may be disabled at the time of installation to avoid accidental operation but this manual describes all the potential features. Further information and support on the Unit is available from the Miranda Technologies Ltd Support Desk at the phone number on the cover of this manual. Miranda Technologies Ltd's Intelligent Panel Router (IPR) enables one or more Oxtel RCP’s to operate multiple Imagestore, Logostore or Playstore products. The RCP is capable of controlling up to 127 pieces of equipment. Full details are provided in the IPR user manual. Miranda Technologies Ltd Page 71 Oxtel RCP Operation Imagestore User Manual Controls The RCP’s front panel comprises a backlit LCD display, dedicated pushbutton switches with legends, menu driven soft-keys and potentiometers. The RCP also includes the following option buttons on the top-level menu which you use to select the sub-system you want to control (note that the list of options available to you will depend on which options have been fitted to your version of Imagestore): ♦ ♦ ♦ ♦ Mixer (optional feature) Logos (standard feature included with all Imagetsore systems) Squeezy (optional feature) Audio (optional feature) (see Soft Keys below for details about how to choose these options) During the power-up self-test sequence the integral lamp within each pushbutton switch will illuminate in turn. The following paragraphs describe the use of the controls for new users. Display The LCD display provides interactive access to the control menus of the connected equipment. The basic display of the RCP is always provided shortly after power is first supplied and can be reached at any time by repeatedly pressing the "ESC" key. The brightness and contrast of the display may be adjusted to suit the user by pressing the "Setup" key followed by the left-hand soft key (identified onscreen as RCP). These actions will bring up the "Set LCD & Keys" menu and the left and right rotary potentiometers may be used to make adjustments. Lamp brightness can also be adjusted to suit ambient conditions. Push Button Switches The RCP has thirty dedicated pushbuttons of which eleven comprise an alphanumeric keypad ("0" to "9YZ" plus ENTER). The following paragraphs describe the use of each button in turn. Page 72 Miranda Technologies Ltd Imagestore User Manual Oxtel RCP Operation ESC Key The ESC key is used to return to the basic display. When the basic display is being presented the key is not illuminated. Once a control menu is selected the button becomes illuminated indicating that the button is now providing a function. To return to the basic display press the button repeatedly until it is extinguished. Menu Keys The six keys to the right of the ESC key are the menu keys. Keys that are illuminated are available for use. Any key that is not illuminated is unavailable either because the feature is not currently appropriate or the unit connected does not support that feature. Pressing any available (illuminated) menu key results in the appearance of an operational display. Use of these features is described in the section relating to the product connected to the remote control panel. Load The LOAD key provides access to the image loading, grabbing and "live" loading options. Save The SAVE key provides access to the image saving and image erasure options. Edit The EDIT key provides access to any image editing options that are available on the controlled equipment. Play List The PLAY LIST key provides access to the options for creating, loading, unloading and editing a Playlist. Miranda Technologies Ltd Page 73 Oxtel RCP Operation Imagestore User Manual Setup The SETUP key provides access to provision for setting the LCD parameters, accessing the polyphoto display, setting fade transition rates and for configuring the sampling point of the controlled equipment preview output. Next Del The NEXT DEL key is used to delete characters of names that have been entered on the alpha numeric keypad. For example, if a file were to be named "MIRANDA" and was incorrectly entered as "MIRANAD", the NEXT DEL key could be used to delete the final "D" and "A" allowing a correction to be made. Alphanumeric Keypad The alphanumeric keypad comprises keys "0" to "9YZ_" and the ENTER key. These keys are not normally illuminated and become illuminated only when a procedure is selected which might require their use. When using the keypad to enter a file name, use the set-up RCP feature to select the buttons for "alpha" or "numeric" mode. Where "alpha" is selected, press the key once for the first character, twice for the second alphabetic character and so on. When the appropriate character is displayed, pressing a different alphanumeric key will automatically move the entry cursor. Where the same key is to be re-used, move the cursor manually using the left-hand rotary control. If a keying error is made, pressing the "ESC" key will cancel the complete entry and "NEXT DEL" key will delete the last character entered. When all the appropriate characters have been entered pressing the ENTER key will apply the entry. Fade to Black The operation of the "FADE TO BLACK" key differs from the other keys in that its illumination is not intended as an indication of its availability. When the "FADE TO BLACK" key is illuminated it indicates that a Fade to Black status is in effect and that the output is currently faded to black. Should Page 74 Miranda Technologies Ltd Imagestore User Manual Oxtel RCP Operation pressing the "FADE TO BLACK" key fail to result in the button illuminating or the programme output fading, wait to see if a long fade rate has been set before concluding that this feature has been disabled. Previous (Prev) When a play-list is not loaded, and an image is being monitored at the PVW output, pressing "PREV" (previous) will load the preview keyer with the preceding image from the image library. In play-list mode the image loaded will be the preceding image in the play-list. In polyphoto mode the "PREV" key will move the cursor (flashing yellow dot) to the previous thumbnail image. Next When a play-list is not loaded, and an image is being monitored at the PVW output, pressing "NEXT" will load the preview keyer with the following image from the image library. In play-list mode the image loaded will be the following image in the play-list. In polyphoto mode the "NEXT" key will move the cursor (flashing yellow dot) to the following thumbnail image. Take and Swap The “TAKE” light is lit when the image selected on the programme output is “on-air”. The light is out when the programme image is cut or faded down. The "TAKE" key can be used to take logos/images to and from air over the background signal or to exchange the contents of the preview and programme keyers. The effect of this key depends on the status of the "SWAP" key. Pressing the "SWAP" key selects and deselects the swap condition and determines the action of the "TAKE" button and the illumination of the swap legend is toggled. With the swap legend illuminated the "TAKE" button exchanges the logo/image on air with the preview logo/image using the selected cut or fade effect. With the swap legend not illuminated successively pressing the "TAKE" button simply takes the programme logo/image on and off air. Miranda Technologies Ltd Page 75 Oxtel RCP Operation Imagestore User Manual Cut/Fade The "CUT/FADE" key is used to toggle between the two options controlling the type of transition to and from air of the programme keyer. The current selection is indicated by the illumination of the legend above the button. This setting only affects keyer fade transitions and does not affect the programme "fade to black" transition or the keyer "cut" transition. Rate The "RATE" key is used to switch between the speed options for keyer fade transitions. The current selection is indicated by the illumination of the legend above the button and only the option currently selected is illuminated. Rates are set using the "Set-Up" feature. FG Keyer and MG Keyer These two keys are only effective when the RCP is connected to an Imagestore that is operating in the "Cascade" mode. FG is an abbreviation of foreground and MG is an abbreviation of midground. The keys are used to determine the keyer affected by current operations. Channel Set The "CHAN'L SET" key is only effective when the RCP is used via an Miranda Technologies Ltd Intelligent Panel Router. Pressing the "CHAN'L SET" key will provide access to the "Channel Set" menu. Soft-Keys The remote control panel features four soft-keys which are positioned from left to right under the LCD. These keys have no dedicated purpose and are allocated by the different menus as is appropriate for a particular purpose. When a purpose is to be allocated to any soft key a legend will appear on the LCD directly above the key indicating its temporary purpose. Rotary Controls The remote control panel features three rotary controls which are positioned from left to right above the LCD. These "pots" have no dedicated purpose and are allocated by the different menus as is appropriate for a particular Page 76 Miranda Technologies Ltd Imagestore User Manual Oxtel RCP Operation purpose. When a purpose is to be allocated to any "pot" a legend will appear on the LCD directly below the "pot" indicating its current purpose. Swap/Preview Mode Operations The RCP can be used in either of the two operational modes to control image loading, image editing, image previewing, image saving and image transmission. The features and facilities available differ significantly dependent on the operational mode. This user guide describes both modes separately and some duplication may occur. In all circumstances pressing the ESC button repeatedly until it is no longer illuminated returns the controller to its start up display. Transmission Control The group of buttons in the bottom, right-hand corner of the controller is used to take images on and off air and to exchange images between the program and preview keyers. The use of these buttons does not involve any prompts on the controller LCD. Note The SWAP button is used to determine the action of the TAKE button and pressing it will cause the legend above the SWAP button to either illuminate or extinguish. Program Fade to Black Pressing the "Fade to Black" button will cause the programme output to fade to black over the number of frames set for that transition. When the output has been faded to black the button becomes illuminated. Pressing the button again will cause the normal program output to reappear over the same number of frames and the button light will go out. The FTB option may be disabled where appropriate and the Miranda Technologies Ltd helpdesk will provide details on request. Miranda Technologies Ltd Page 77 Oxtel RCP Operation Imagestore User Manual Program Image "On Air/Off Air" When taking a foreground image "on-air" or off-air", the condition of the SWAP button is crucial. Ensure that the legend marked SWAP above the swap button is extinguished. If it is illuminated, press the SWAP button to extinguish the legend. With the SWAP legend extinguished, pressing the TAKE button takes the foreground image "on air" over the background. When the foreground image is "on air", pressing the TAKE button will remove it "off air". Exchanging Program and Preview Images When exchanging the contents the Program and Preview Images stores, the condition of the SWAP button is crucial. Ensure that the legend marked SWAP above the swap button is illuminated. If it is not illuminated, press the SWAP button to illuminate the legend. With the SWAP legend illuminated, pressing the TAKE button exchanges the Program and Preview images. Selecting Transition Speed Each time the "Rate" button is pressed the rate selection will step through its options. The currently selected option is indicated by which of the settings ("Slow", "Med" and "Fast") is illuminated. This determines the rate at which the images will come to air when selected. The actual transition rate values may be preset (in fields) using the "Set-Up" menu. Cut or Fade Selection When the "Cut/Fade" button is pressed, the type of keyer transition toggles between cut and fade. The current setting is shown illuminated above the button. Page 78 Miranda Technologies Ltd Imagestore User Manual Oxtel RCP Operation Loading Images Pressing the 'LOAD' button brings the load image display to screen. "Load" provides access to three types of image loading. These allow loading of images, animations and clocks from the Imagestore library, capturing and storing frames of video input (Grab), or allowing live video from the Fill and Key inputs to be keyed over the background video (Live). Loading from the Image Library Images can be loaded by numeric entry, filename, and title. The 2nd from left soft-key toggles between "File" and "Title" to determine which of those methods is to be used for searching. Images using numeric filenames (example V123.OXT) may be loaded by simply entering the 3-digit value (example 123) at the keypad and pressing ENTER. The rotary control associated with "Letter" is a coarse control quickly scrolling through the library images displaying the first file, or title, starting with each alphanumeric character. Once the starting character has been located the rotary control under "File" may be used as a fine control to step forwards or backwards through each file or title from that point. The rotary control associated with "Cursor" may be used to move the cursor through a file name or title. The keypad may be used to amend any character. Once the required image is indicated on the display, pressing the ENTER key will cause it to load into the preview store. Miranda Technologies Ltd Page 79 Oxtel RCP Operation Imagestore User Manual Loading a Live Image To load the image at the Fill and Key video inputs, press the left-hand softkey, identified on the display as "Live". The "Live" image loads into the preview channel and may be cut swapped, fade swapped, cut up and down, faded up and down, as with any other image. To cancel or override the "live load" condition, ensure that the live image is in the preview channel before selecting an image from the image library and loading it. The action of loading an image to the preview store will cancel the "live" condition. Grabbing an Image To grab an image press the right-hand soft-key, identified on the display as "Grab". This will result in a new display being presented. Pressing the "Grab" soft-key will freeze the frame and the frozen image will be displayed at the preview output. The "Previewing" prompt will be replaced by a "Grabbed" prompt. If the image is not quite right, pressing the "Preview" soft-key will return the preview display to the images at the Fill and "Key" video inputs. Press the "Capture" soft key to freeze the image as before. Once the desired image is captured it remains held in the preview store and can be subsequently saved, edited or transmitted. To return to the RCP basic display press the "ESC" key. Page 80 Miranda Technologies Ltd Imagestore User Manual Oxtel RCP Operation Saving Images Pressing the 'SAVE' button brings the save display to screen. "Save" provides the capability of saving images from the preview store to the image library. Before a save is made, the user can choose to save either an entire image or an image within a mask. Library images can also be erased using the "Save" feature. Saving Entire or Masked Images The right-hand key of the three illuminated soft-keys is used to select between an entire or masked save. Pressing the button selects the option displayed above it on the LCD The "Letter" and "File" rotary controls are used for coarse and fine scrolling through the existing image library. If an existing image is to be overwritten then press ENTER with the name displayed. The display will request confirmation of the save and add the words "Cancel" or "Overwrite ?". Use the keypad to enter a new file name and press the "Title" soft key to move the cursor to the line for title entry. Press the ENTER key to apply the saved name and title and press the appropriate soft-key beneath the "Yes" or "No" prompts on the screen to confirm the action. Erasing a Library Image Use the "Letter" and "File" rotary controls so that the name and title of the file to be erased are displayed on screen. Press the "Erase" soft key and Miranda Technologies Ltd Page 81 Oxtel RCP Operation Imagestore User Manual confirm the erase by pressing the "Yes" soft key. The display will indicate that the file has been erased. Press "ESC" to return to the earlier menu. Editing Images Pressing the 'EDIT' button brings the edit display to screen. "Edit" provides the capability of adjusting the position and key parameters, the image mask, the clip/gain/transparency and, when Imagestore is fitted with the Edit Pack" option, a selection of image clean up options. Editing Position or Key Press the appropriate soft key beneath the Key/Posn on-screen prompt and the Edit Position display will appear. The horizontal and vertical position of the image may now be adjusted using the rotary controls positioned above the on-screen Horiz and Vert prompts. A numeric display directly underneath the positional prompts indicates the settings so that normal settings may be swiftly repeated. With the Edit Position menu displayed, the left-hand soft key may now be used to select the Set Key Type menu. There are three key settings that may be changed, Sense, Source and Type. The three settings appear on the display beneath the three rotary controls. Turning the Sense rotary control clockwise will select "Normal" and counter-clockwise will select "Invert". The Source control tuned clockwise will select Separate and anti-clockwise will select Self. The Type control selects "Full" (clockwise) and "Linear" (anticlockwise). Page 82 Miranda Technologies Ltd Imagestore User Manual Oxtel RCP Operation Masking Press the soft key beneath the "Mask" prompt to display the "Masking" menu. Masking can be used to crop unwanted areas of an image. When saving a masked image, choosing a "cropped" save will save only the area within the mask, speeding up load times and using less library space. Images may be masked by restricting the top, bottom, left and right margins to create a display area less than the whole. Five options for masking are provided; left, right, top, bottom and enable. The middle rotary control is used to select between "enabled" and "disabled". Turning the control clockwise selects disabled and turning it anti-clockwise selects enabled. Press the soft key beneath the "Top/Bottom" on-screen prompt and the "Set T/B Mask" display will appear. The "Top" and "Bottom" masks may now be adjusted using the rotary controls positioned above the appropriate on-screen prompt. Numeric displays directly underneath the display prompts indicate the current mask settings. Press the soft key beneath the "Left/Right" on-screen prompt and the "Set L/R Mask" display will appear. The "Left" and "Right" masks may now be adjusted using the rotary controls positioned above the appropriate on-screen prompt. Numeric displays directly underneath the display prompts indicate the current mask settings. Flicker (optional) Press the soft-key beneath the "Flicker" prompt to display the "Image Cleanup" menu. This feature is specifically provided to improve the quality of images that have been "grabbed" from the "Fill" and "Key" ports. "Image Cleanup" is only available with Imagestores that have the "edit pack" option. A grabbed image comprises two fields acquired sequentially and the resulting composite still frame may contain an element of flicker when viewed. The two digital interpolation options and the two enhancement algorithms favour alternate sub-frames. The effect of each process may be tried to see which has the most beneficial effect. Miranda Technologies Ltd Page 83 Oxtel RCP Operation Imagestore User Manual Clip, Gain and Transparency Press the soft key beneath the "CGT" on-screen prompt and the "Edit CGT" display will appear. The "Clip", "Gain" and "Transparency" settings may now be adjusted using the rotary controls positioned above the appropriate onscreen prompt. Numeric displays directly underneath the display prompts indicate the current settings. Polyphoto In order to use the polyphoto features the "Edit Pack" option must have been installed and a monitor must be connected to the PVW (preview) output. The preview output may either provide a digital or analogue output signal and the monitor attached must be appropriate. The polyphoto feature may only be used when the Imagestore is configured in Swap-Preview mode. The feature is not available in Cascade mode. The feature may only be selected and controlled using an Oxtel RCP remote controller. On the RCP press the ESC button repeatedly to ensure that the ESC button illumination is extinguished. To view the polyphoto display press the POLY button on the RCP and the display will appear on the preview monitor. Adjusting the options presented after pressing the SETUP button can change the polyphoto layout and background (see the SETUP description). A red dot appearing on an image indicates that this image is currently loaded in the PGM channel. The polyphoto cursor is represented by a flashing yellow dot on screen and the four illuminated keypad buttons on the RCP may be used to navigate this cursor through the polyphoto display. When the cursor is indicating an image or animation that is to be loaded into the preview keyer, press the ENTER button on the RCP to load that image and exit the polyphoto mode. To exit without making any changes simply press the ESC button. Add to Current Playlist Files identified under the load procedure may be added or appended to the current playlist by selecting the soft key above the "Playput" prompt. Page 84 Miranda Technologies Ltd Imagestore User Manual Oxtel RCP Operation Inserting the image will place the image in the current playlist location whilst appending the image will add it to the end of the playlist. Playlist The "Playlist" feature is only available when the Imagestore being controlled has had the "edit pack" option installed. Pressing the "Playlist" button will display the "Playlist" menu. To load a playlist press the soft key below the load prompt. As with files a playlist may have a file name and a title. Use the "Letter" (coarse) and "File" (fine) to display the file name and title. The keypad and cursor control may be used to edit the name or title. Press ENTER to load the appropriate file. When a playlist is loaded, the "NEXT" and "PREV" keys may be used to step through each of the images in turn or the "POLY" button may be pressed to reveal a screen of "thumbnail" images of files in the playlist. With thumbnails displayed, the "NEXT" and "PREV" keys may be used to move the cursor (flashing yellow dot) from image to image. The cursor may also be moved using the illuminated keypad keys that move the cursor in the direction indicated by the arrows on the key legend. Pressing the ENTER key exits the polyphoto mode and provides the cursor thumbnail image to full screen. Successive pressing of the "TAKE" key increments the playlist through its images and displays each at the PVW output. Miranda Technologies Ltd Page 85 Oxtel RCP Operation Imagestore User Manual Create a new playlist by selecting the soft key beneath the "Create" prompt. A name must be given to the playlist and this may be entered character by character or an old name may be brought to screen and then edited. When the appropriate name has been given, pressing enter will reveal the "Build Playlist" menu. Images may be added to a playlist either by grabbing images from the "Fill" and "Key" ports or by picking them from the image library. To grab, press the soft key below the "Grab it" prompt. This will preview the Fill and Key port image at the PVW output and when appropriate press the soft-key beneath "grab" to capture the frame and automatically add it to the playlist. To add an image or images from the library press the "POLY" button and display thumbnails of the images in the library, then navigate around the library with the keypad arrow keys. To add an image to the playlist, press the soft key beneath the "Add" screen prompt. Set Up The "Set Up" button is used to provide access to the "Setup" menu that controls a range of RCP parameters (RCP), the Polyphoto display (Poly), the keyer fade and programme fade to black rates (Rate) and the preview output set (Preview). RCP Parameters To adjust the RCP parameter settings by press the soft key below the "RCP" prompt. The LCD brightness and contrast may now be adjusted using the outer rotary controls. The centre rotary control is used to adjust lamp brightness. Changes are effected in real time and are immediately apparent. If the display is unreadable press the left-hand soft key to reinstate the default settings. Mirror Mode From within the "Set LCD and Keys" menu, it is possible to enter "RCP mirror mode" if Imagestore has RCP mirror mode enabled. Details of the enabling configuration are contained later in this guide under the heading of "System Set-up". When enabled, pressing the soft key under the "Mirror" prompt will bring a front panel emulation display to the LCD. Four keys on the RCP keypad will illuminate and these keys emulate the four front panel Page 86 Miranda Technologies Ltd Imagestore User Manual Oxtel RCP Operation keys. Using these keys it is possible to carry out any front panel operation or configuration. When complete, press the "ESC" key to exit the display. Alpha/Numeric Keypad From within the "Set LCD and Keys" menu, pressing the right-hand soft key toggles the keypad between alphabetic and numeric modes. In numeric mode pressing a keypad button will produce a number at the current cursor position and advance the cursor to the next entry position. Subsequent presses of that same button would produce repeats of that sequence. In alpha mode, pressing a keypad button will produce a number at the current cursor position but the cursor does not advance. A subsequent press of the same button changes the entry to the first alphabetic character associated with that key. Further button presses cycle the entry through its options without advancing the cursor. When the desired character is displayed, pressing a subsequent button will advance the cursor. If the same button is to be used for the following character then press the "NEXT" button to advance the cursor. Press the ENTER button to conclude the entry. Transition Rates Within the "Set-Up" menu, the keyer fade rate and the FTB fade rate may be set by pressing the soft key beneath the "Rate" prompt. Use the appropriate soft key to select between setting up the keyer fade (Transition) and program FTB. "Transition" allows the setting of the number of fields for the preset "slow", "medium" and "fast" fades for the keyers. FTB rate is a single setting in fields. Preview Output Set To set the preview output to monitor a different sample point within Imagestore, press the soft key beneath the "Preview" prompt. The left- and right-hand soft-keys are now used to step through the on screen options and changes are immediately effective. For normal usage the preview output must be left set to "Program Preview". Miranda Technologies Ltd Page 87 Oxtel RCP Operation Imagestore User Manual Cascade Mode Operations Cascade mode offers two-layer keying (midground and foreground). For example, both a logo and a caption may be simultaneously, but independently inserted over a background signal. Image editing and image saving are not available in Cascade mode. To control the foreground layer, press the "FG KEYER" button. To control the midground layer, press the "MG KEYER" button. Transmission Controls The buttons grouped in the bottom, right-hand corner of the controller are used to change the program output and to take images "on air" and "off air". The use of these controls does not involve prompts or displays on the controller LCD. Program Fade to Black Pressing the "Fade to Black" button causes the appropriate keying layer output on-air to fade to full-screen black. When the output is already faded to black, selection causes the same layer output on-air to fade from a full-screen black image to the previously displayed image. The replacement rate is determined by the "Rate" setting. Turning the foreground "fade to black" (FTB) to "ON" will force the programme output of the Imagestore to black. With the midground FTB "ON", any foreground image that is currently "on-air" will still be seen over the black output of the midground keyer. Foreground/Midground Images "On Air" To take either a midground or foreground image "on air", first press the appropriate FG or MG button which will illuminate accordingly. If the TAKE button is illuminated the image for that layer is already on air and vice versa. Pressing the TAKE button will either take the image on-air (button illuminated) or off air (button extinguished). Page 88 Miranda Technologies Ltd Imagestore User Manual Oxtel RCP Operation Selecting Transition Speed Each time the "Rate" button is pressed the rate selection will step through its options. The currently selected option is indicated by which of the settings ("Slow", "Med" and "Fast") is illuminated. This determines the rate at which the keyer logo/images will come to air when selected. Cut/Fade Selection When the "Cut/Fade" button is pressed the type of keyer transition toggles between cut and fade. The current setting is shown illuminated above the button. This determines the effect that is used to bring images to air. Loading Images to Foreground and Midground Once the "MG KEYER" or "FG KEYER" button has been selected the procedure for loading images is identical and the following description is equally valid for both. Press the appropriate keyer button ("FG KEYER" for foreground or "MG KEYER" for midground). Press the "LOAD" button to display the "Load Image" menu that provides access to two types of image loading; library image or "live" from the "Fill" and "Key" ports. Load from the Image Library In order to load an image from the Imagestore library the image to be loaded must be identified. Locating an image for loading can be achieved using the Miranda Technologies Ltd Page 89 Oxtel RCP Operation Imagestore User Manual either the file name or the image title. The 2nd from left soft key toggles between "File" and "Title" to determine which is to be used for searching. The rotary control associated with "Letter" is a coarse control quickly scrolling through the library images displaying the first file, or title, starting with each alphanumeric character. Once the starting character has been located the rotary control under "File" may be used as a fine control to step forwards or backwards through each file or title from that point. The rotary control associated with "Cursor" may be used to move the cursor through a file name or title and the keypad may be used to amend any character. Once the required image is indicated on the display, pressing the ENTER key will cause it to load into the preview keyer. Loading a Live Image To load the layer image at the Fill and Key video inputs directly to the programme output, press the left-hand soft key, identified on the display as "Live". The video input will then be passed directly to the either the FG or MG keyer and appear on the PGM output. The display will indicate "Live Loaded". To cancel or override the "live load" condition, select an image from the Imagestore library and load it. The action of loading a new image to the keyer will cancel the "live" condition. Saving Images The procedure for saving images from either the foreground or midground stores in Cascade mode is identical to that for Swap-PVW mode and reference should be made to that description. Editing Images Images can only be edited in Cascade mode when the midground keyer is not "on-air". Ensure that there will be no requirement for the midground image to be taken "on-air" during an editing session. When using the Cascade mode editing features refer to the "editing images" section of RCP Swap-PVW Mode given in earlier paragraphs of this guide. Page 90 Miranda Technologies Ltd Imagestore User Manual Oxtel RCP Operation Set-Up With the exception of "Preview", the parameters of "Setup" are common irrespective of configuration mode or layer. The descriptions given for SwapPreview mode are also applicable for both the MG and FG layers of Cascade mode. In Cascade mode, the preview output from an Imagestore can be configured to monitor the video signal at ten sample points around the internal circuitry. This facility is useful for determining the precise state of the internal stores. The preview sample points are given overleaf. Programme Output Programme Preview Background Foreground Fill Foreground Key Presmaster PVW Midground Fill Midground Key Midground Fill Key Pressing the 'SETUP' button followed by the soft key beneath the "Preview" prompt displays the current setting. Pressing the left or right soft key increments the "Preview" setting through its options and the settings are applied immediately in real time. Connecting through an IPR The Intelligent Panel Router (IPR) enables an individual RCP to connect to a predefined set of slave devices on the system under the RCP user’s control. The remote control panel achieves channel selection using a special display that can only be accessed when a connection is made between the RCP and IPR. Channel Set Display Pressing the "CHAN'L SET" key reveals the "Channel Set" display. Miranda Technologies Ltd Page 91 Oxtel RCP Operation Imagestore User Manual The above display provides a list of three status conditions, "Panel", "Current" and "New". "Panel" reveals the identity of the RCP. "Current" indicates which slave device the RCP is currently connected to and "New" shows the current selection for a new slave to connect to. Panel More than one remote control panel may be attached to a single Intelligent Panel Router (IPR). The IPR allocates each Oxtel RCP with an identifying name. In the example above the identifier is comprised of a number, "RCP1" and a given name "Prep Area". Current The "Current" field shows the unique number and given name for the channel currently connected to the RCP. In the example above the channel number shown is "200" and the given name is "Imagestore 2". New The "New" display shows the unique number and given name for the channel that will become selected when a channel change is applied. In the example above the channel number shown is "300" and the given name is "Imagestore 3". Page 92 Miranda Technologies Ltd Imagestore User Manual Oxtel RCP Operation Selecting a New Channel Channels may be selected by four different methods. Once the correct identifier is shown on-screen as the "New" channel, pressing the ENTER key on the numeric keypad will select that channel as the current channel. Rotary Turning the right-hand rotary control that is above the on-screen "CH #" legend will cause the "New" selection to scroll through the list of channels that the RCP may connect to. When the rotary control is tuned anti-clockwise the channels are scrolled backwards through the list and when turned clockwise they scroll forwards. Up and Down Pressing the right-hand soft-keys positioned beneath the "Up" and "Down" on-screen legends causes the "New" selection to move correspondingly through the list of available connections. History Pressing the left-hand soft-key positioned beneath the "History" on-screen legend causes the "New" selection to step through that last ten connections made by the user, excluding duplicates of the current position. Numeric Keypad The numeric keypad may be used to enter the required channel number. The channel number is allocated to a channel at system installation. Channel numbers may be in the range from 0 to 999 inclusive although it is common for simple channel numbers such as 1 to 16 to be used. As each numeric key is pressed the number appears directly in the "New" line and, when the correct number has been typed, ENTER is pressed to apply the selection. When the ENTER key is pressed the system will check to see that the channel number pressed is valid and if so the full textual name and channel number are displayed, and if not, the "New" selection reverts to its previous value. At any point when entering a channel number the process may be exited by pressing the ESC key. Miranda Technologies Ltd Page 93 Oxtel RCP Operation Imagestore User Manual Applying a New Channel When the correct entry is displayed in the "New" on-screen field pressing the ENTER key causes the system to attempt a connection. If the channel is not already connected to another RCP the connection will be made and the channel will appear on screen as the "Current" channel. If another Oxtel RCP already has a connection to this channel, the user will be informed of this with a message indicating which other RCP is currently connected and given the choice as to whether the current connection should be broken. The appropriate soft-key beneath the prompt legends should be pressed. The user who has had his connection broken will have a message displayed on his RCP advising the identity of the controller breaking the connection. Please refer to the IPR User Manual for more detailed information. Page 94 Miranda Technologies Ltd Imagestore User Manual AB Mixer AB Mixer (MIX-2000) Imagestore includes an integral AB video switcher option (MIX-2000) which is designed to be fed by an external router under automation control. The switcher provides cut and fade transitions with variable fade rates. Controlling the video switcher You can control the video switcher (cuts and x-fades from 1 to 999 fields) using: ♦ ♦ ♦ ♦ the Oxtel RCP remote control panel the Imagestore front panel programmable GPIs the RS422 and RS232 automation interfaces analogue faders Miranda Technologies Ltd Page 95 AB Mixer Imagestore User Manual Using AB Mixer with the Oxtel RCP To use the MIX-2000 AB Mixer from the RCP, choose Mixer (press the appropriate soft key) from the top-level menu (see above). You can now press TAKE to switch (toggle) between the A and B inputs according to the transition type (fade/cut) and rate. When you choose wipe, the V-fade transition is enabled. Page 96 Miranda Technologies Ltd Imagestore User Manual AB Mixer Imagestore front panel You can use the MIX-2000 AB Mixer from the front-panel menu (go to Manual/Operate/AB Mixer). When you choose AB Mixer, the AB Mix menu is displayed with the following options: Cut A/B Cut A/B will toggle between the A input and B input going on air. The cutting action is instantaneous. Select manual/operate/AB Mixer/cut A/B from the boot-up menu to locate the feature. Press the enter key to action a cut between the A and B source. When the operation takes place an A or a B symbol will appear on the top line of the VFD display showing the active source. No other changes can be detected on the VFD display, which remains showing the same menu selection for further cut A/B operations. Miranda Technologies Ltd Page 97 AB Mixer Imagestore User Manual Fade A/B Fade A/B will fade between the A input and B input going on air. The type of fade is dependant on the transition type set, see transition types in the next section. Select manual/operate/AB Mixer/fade A/B from the boot-up menu to locate the feature. Press the enter key to action a fade between the A and B source. When the operation is complete an A or a B symbol will appear on the top line of the VFD display depending on the active source. During the transition the intermediate state symbol – is displayed acknowledging the fade is taking place. No other change can be detected on the VFD display, which remains showing the same menu selection for further fade A/B operations. Transition Type This option allow the user to select the following range of transition types: ♦ ♦ ♦ ♦ ♦ ♦ ♦ Cut X-fade V-fade Wipe L to R Wipe R to L Wipe T to B Wipe B to T Page 98 Miranda Technologies Ltd Imagestore User Manual AB Mixer Select manual/operate/AB Mixer/transition type from the boot-up menu to locate the feature. Use the arrow keys W X to scroll through the list of entries. To select an entry, press enter. To go back a level press escape. Set mix rate Sets the mix rate i.e. the duration of the mix between 1 and 999 frames. Select manual/operate/AB Mixer/set mix rate from the boot-up menu to locate the feature. Press the enter key then use the arrow keys W X to increase or decrease the value. To select the value, press enter. To go back a level press escape. Miranda Technologies Ltd Page 99 AB Mixer Imagestore User Manual Wipe softness Defines the edge profile of the wipe from a hard edge (1) to a soft, fuzzy edge (128). Select manual/operate/AB Mixer/wipe softness from the boot-up menu to locate the feature. Press the enter key then use the arrow keys W X to increase or decrease the value. To select the value, press enter. To go back a level press escape. Colour V fade This option allows the user to change the V fade colour from the default factory setting of black to any colour of their choice by adjusting the RGB values. Select manual/operate/AB Mixer/V-fade colour from the boot-up menu to locate the feature. Press the enter key then use the arrow keys W X to increase or decrease the colour field value. Pressing the enter key after adjusting the Red value will change to the next colour field i.e. Green. Pressing the enter key after Page 100 Miranda Technologies Ltd Imagestore User Manual AB Mixer adjusting the Blue value will accept the change. To go back a level press escape. To set the colour to black adjust the RGB values to 0%. GPIs To accommodate the new AB Mixer option, the front-panel GPI input assign menu has been modified (go to Set up/GPI Setup/GPI Inputs Assign). The menu now includes a sub menu of AB Mix actions. Note that sub menu titles are enclosed in square brackets. To display a sub menu, press enter and then use the left and right arrow keys W X to scroll through the list of entries. To select an entry, press enter. To go back to the top-level list, press escape. Note: The GPI Outputs Assign menu does not include sub menus (go to Set up/GPI Setup/GPI Outputs Assign). GPI inputs See GPI Setup (Commands and Macros) for a complete list of the GPI input commands which are available from the AB Mixer sub menu. GPI outputs GPI outputs for Mixer at A and Mixer at B are provided. See GPI Commands and Macros for a complete list of GPI outputs. RS422 and RS232 automation interfaces You can control the AB mix using the RS422 and RS232 automation interfaces. For full details about how to control MIX-2000 automatically, contact the Miranda Technologies Ltd support desk and ask for a copy of the Miranda Technologies Ltd Oxtel Series Automation Protocol document. Miranda Technologies Ltd Page 101 AB Mixer Imagestore User Manual Analogue faders Imagestore includes eight analogue fader inputs on the video GPI connector each of which you can adjust, invert or pickup independently. Previously each input was dedicated to a particular function but there are now many more functions each of which can be controlled from analogue fader inputs. The faders can be assigned to control specific functions from the IS2 frontpanel menu (go to Set up/Fader Setup/Fader Enable). For example, you can configure an analogue fader to control the AB mix. This increases the number of possible analogue faders beyond the physical number of ADCs. See Addendum 1 for further details. From the Faders Setup menu press the left and right arrow keys W X to choose the functions you want to control from fader inputs. The top line of the display shows which fader input (if any) currently controls the function. For example: To assign a fader input to control the function, simply press enter. You can now press the left and right arrow keys W X to choose a fader to control this function. In addition to the physical fader inputs (shown as Vid_ADC1 to Vid_ADC8) you can also control the state of the internal system parameters using various pseudo faders such as keyer and FTB levels. This enables features such as Page 102 Miranda Technologies Ltd Imagestore User Manual AB Mixer audio levels to be controlled automatically by video levels to simplify the audio-follow-video operation. When the appropriate fader is displayed, you should press enter. You are then prompted to: ♦ ♦ ♦ enable or disable the fader invert the polarity of the displayed fader prevent sudden jumps caused by accidental fader movements by enabling fader pickup (the fader must be moved through the current position before you take control) Note: The list of controllable functions and the set of fader inputs available to control them will depend on the options fitted to your version of Imagestore. See Faders Setup for a complete list of faders. Miranda Technologies Ltd Page 103 AB Mixer Page 104 Imagestore User Manual Miranda Technologies Ltd Squeezy DVE Imagestore User Manual Squeezy DVE Squeezy is a single-channel 2D DVE which has been integrated into the Imagestore channel branding system. You can use it to perform a range of squeezes, pans, wipes and similar effects on full-motion SDI video in real time. For example, you can use it for picture-in-picture applications such as over the shoulder news transitions as well as squeezes for credits, news flashes, sports results and schedules. Squeeze modes Imagestore operates in cascade mode and swap-preview mode (these are always available irrespective of how your system is set up). The following list includes details about all the Squeeze modes including when each mode is available (for example, in cascade mode, in swappreview mode, or in all modes). Note: You can change squeeze modes from the unit’s front panel, GPIs, automation control, and the Oxtel RCP (see below). Miranda Technologies Ltd Page 105 Squeezy DVE Imagestore User Manual Mode Availability Effect no squeeze all the squeezy DVE is in circuit but you cannot perform any squeezes – it delays the video by one frame squeeze A over B AB Mix the DVE is placed in the A input path of the AB mixer; the B input signal is revealed as the A input is squeezed; when you use the mixer to fade between A and B the squeezed image is faded up and down squeeze B over A AB Mix the DVE is placed in the B input path of the AB mixer; the A input signal is revealed as the B input is squeezed; when you use the mixer to fade between A and B the squeezed image is faded up and down squeeze and reveal swap-preview the DVE is placed on the A input (or, if fitted, the output of the AB mixer); the squeeze reveals the current fill contents of the main and preview stores; note that this mode inverts the operation of the keyer (that is, the background input is placed in front of the store contents) if you have selected load live on a store layer, you can perform a simple picturein-picture operation without the AB Mixer option note that both program and preview outputs are affected bypass squeeze Page106 all no video delay Miranda Technologies Ltd Imagestore User Manual Squeezy DVE Mode Availability Effect squeeze stored swap-preview the DVE is placed on the outputs of the store allowing you to squeeze a stored image or animation; because the DVE cannot squeeze the associated key signal, you can only use this mode for images with no key (such as stills) or for images using a luminance key (self-keyed images); the clip, gain and transparency controls work in the usual way when you select squeeze-stored mode, the DVE is automatically associated with preview store; when you subsequently perform a cut swap or fade swap, the program layer takes both the preview store image and the DVE effect reveal MG cascade this is the same as squeeze and reveal (see above) except the midground layer is revealed while the foreground layer logo is keyed over the result reveal FG cascade this is the same as squeeze and reveal (see above) except the midground layer bug is keyed on to the mixer output before squeezing – they are then both squeezed to reveal the foreground layer image squeeze MG store cascade this is the same as squeeze stored (see above) except the midground stored image is squeezed squeeze FG store this is the same as squeeze MG store (see above) except the foreground image is squeezed cascade Miranda Technologies Ltd Page 107 Squeezy DVE Imagestore User Manual Squeeze presets All squeezy DVE moves are based on numbered presets. A preset represents an end point for a move. A preset includes the following information: ♦ ♦ ♦ image size image position image crop widths All the numbers in a preset are represented as percentages (these numbers are based on a screen with a width and height of 100% ). You can use up to 100 presets. Note that preset zero is a full screen preset and cannot be edited or overwritten. Controlling Squeezy DVE You can control Squeezy DVE using: ♦ ♦ ♦ ♦ ♦ the Oxtel RCP remote control panel the Imagestore front panel programmable GPIs the Imagestore’s automation control system analogue faders Page108 Miranda Technologies Ltd Imagestore User Manual Squeezy DVE Using Squeezy with the Oxtel RCP To use Squeezy DVE, choose Mixer (press the appropriate soft key) from the top-level menu (see above) and then press one of the following buttons: TAKE LOAD and EDIT Miranda Technologies Ltd pressing this button enables you to trigger squeezes on the currently selected (loaded) squeeze preset pressing these buttons enables you to select (load) a squeeze preset and then edit that preset (for example, you can edit the size of the image and the x,y position of the image and you can crop the image) – note that any edits are automatically saved to load a squeeze preset, enter the number of the preset and then press ENTER (note that when you load a preset, a mimic display on the Oxtel RCP screen shows you the position of the squeezed image in relation to the full screen display) Page 109 Squeezy DVE Imagestore User Manual RATE pressing this button enables you to change the squeeze rates (slow, medium or fast) – note that these rates only apply to the Oxtel RCP the squeeze mode can be changed by selecting SQZ.MODE from the setup menu pressing this button enables you to specify whether the selected preset is moved or cut SETUP CUT FADE Imagestore front panel You can control Squeezy from the front-panel Squeezy menu (go to Manual/Operate/Squeezy. The options on the Squeezy menu enable you to: ♦ ♦ ♦ ♦ select presets edit presets change squeeze mode perform DVE moves For example: Squeeze option Used to do squeeze toggle between the currently selected DVE preset and the full screen clear squeeze return to the full screen select preset select a numbered preset (as each preset is displayed the DVE jumps to show the effect (note that this is not suitable for use on air) squeeze mode select the appropriate squeeze mode (note that the modes available to you will depend on how your version of Imagestore is configured and whether you are in swappreview or cascade mode) squeeze rate set a rate in fields for subsequent squeeze effects (note that you can also set a rate using a GPI) – note that the Page110 Miranda Technologies Ltd Imagestore User Manual Squeezy DVE squeeze rate only affects a squeeze triggered from the front panel or a GPI squeeze profile select a linear velocity profile (constant velocity) or smooth velocity profile (acceleration and deceleration) for squeeze moves edit preset edit the size, aspect ratio, position and border widths of the currently selected preset - the DVE shows the effect of the edits (note that the new values/numbers are automatically saved) GPIs To accommodate the new Squeezy option, the front-panel GPI Inputs Assign menu has been modified (go to Set up/GPI Setup/GPI Inputs Assign). The GPI input assign menu now includes a sub menu of Squeezy actions. Note that sub menu titles are enclosed in square brackets. To display a sub menu, press enter and then use the left and right arrow keys W X to scroll through the list of entries. To select an entry, press enter. To go back to the top-level list, press escape. Note that the GPI output assign menu does not include sub menus (go to Set up/GPI Setup/GPI Outputs Assign). See GPI Commands and Macros for a complete list of GPI outputs. You can perform various squeezes using GPIs. The following GPI actions are available in the Squeezy sub-list on the GPI Input Assign menu: Miranda Technologies Ltd Page 111 Squeezy DVE Imagestore User Manual GPI Action squeeze move n go to squeeze preset number n squeeze time n set the squeeze duration to n fields linear velocity select linear velocity profiles smooth velocity select smooth velocity profiles squeeze mode n select a specific squeeze mode (where n equals one of the number to mode mappings listed below) Number 0 1 2 3 4 5 6 7 8 9 Mode no squeeze A over B squeeze and reveal squeeze stored squeeze and reveal MG squeeze and reveal FG squeeze stored MG squeeze stored FG B over A bpass squeeze Automation control system You can adjust all the squeeze parameters and presets using the automation control system and you can issue commands to perform squeezes. For full details about how to control Squeezy automatically, contact the Miranda Technologies Ltd support desk and ask for a copy of the Miranda Technologies Ltd Automation Protocol document. Page112 Miranda Technologies Ltd Imagestore User Manual Squeezy DVE Analogue faders You can control the XY size and the position of the DVE using the external analogue faders. The assignments of the various analogue fader inputs are not fixed. Assignments (note that these are done in a similar way to GPI assignments) enable you to control various internal parameters through a particular input line. Imagestore includes eight analogue fader inputs on the video GPI connector each of which you can adjust, invert or pickup independently. Previously each input was dedicated to a particular function but there are now many more functions each of which can be controlled from analogue fader inputs. The faders can be assigned to control specific functions from the IS2 front panel menu (go to Set up/Fader Setup/Fader Enable). See Analogue Faders for further details From the Faders Set Up menu press the left and right arrow buttons to choose the functions you want to control from fader inputs. The top line of the display shows which fader input (if any) currently controls the function. To assign a fader input to control the function, simply press enter. You can now press the left- and right-arrow keys W X to choose a fader to control this function. In addition to the physical fader inputs (shown as Vid_ADC1 to Vid_ADC8) you can also control the state of the internal system parameters using various pseudo faders such as keyer and FTB levels. This enables features such as audio levels to be controlled automatically by video levels to simplify the audio-follow-video operation. When the appropriate fader is displayed, you should press enter. You are then prompted to: ♦ ♦ ♦ enable or disable the fader invert the polarity of the displayed fader prevent sudden jumps caused by accidental fader movements by enabling fader pickup (the fader must be moved through the current position before you take control) Note: The list of controllable functions and the set of fader inputs available to control them will depend on the options fitted to your version of Imagestore. See Faders Setup for a complete list of faders. Miranda Technologies Ltd Page 113 Squeezy DVE Page 114 Imagestore User Manual Miranda Technologies Ltd Imagestore User Manual Easysound Audio Easysound Audio What is Easysound? Easysound is a digital audio mixer board that can be added to the Miranda Technologies Ltd range of broadcast products to enable you to add voiceovers, programme jingles, and other audio inserts over background video soundtracks. Easyplay provides a software upgrade to Easysound (and its host unit) and is designed to operate within Imagestore. The Easyplay upgrade extends the features of Easysound to include the association of sounds with image files such as: ♦ ♦ ♦ musical logos sound enhanced captions emergency images Easysound Inputs Easysound has six AES/EBU digital stereo audio inputs available from a single rear-panel connector of the host unit. For further details see Rear panel connections below. The inputs are identified as AES IN 1 to AES IN 6. Pre-selection enables you to choose the inputs where: ♦ ♦ AES IN 1 and AES IN 2 may be replaced by embedded SDI digital audio signals from the background or A input video stream AES IN 5 and AES IN 6 may be replaced by embedded digital audio signals from the embedded SDI digital audio signals from the B input video stream. Once you have chosen (pre-selected) the inputs, the six selected stereo pairs (twelve discrete audio channels) are taken to an audio mixer. Miranda Technologies Ltd Page 115 Easysound Audio Imagestore User Manual Audio Mixer Matrix Up to twelve (mono) or six (stereo) audio channels may be directed to the audio mixer matrix. The audio mixer matrix is effectively a twelve-input, eight-output, mixing matrix. A total of ninety-six fader controls are situated with one at each matrix cross over point. Output Selection Easysound has four AES/EBU stereo output channels available from a single rear-panel connector of the host unit. For further details see Rear panel connections below. The AES/EBU stereo outputs at AES OUT 3 and AES OUT 4 of the AES/EBU will be re-embedded into the SDI Programme digital video output stream. Easyplay Easyplay operates as a combined digital AES audio store and player (note that the host unit must be fitted with an Easysound card and must be connected via Ethernet to Miranda Technologies Ltd's Windows based Media Distribution System). Audio files used with Easyplay can be either 16-bit, 48kHz stereo .WAV format or Miranda Technologies Ltd's own .OXW format. The audio store can store up to 40 minutes (optionally 200 minutes) of digital audio, which can be sub-divided into a number of audio files. Each audio file can be linked via software to a logo or image using the Media Distribution System. The image control options of the host unit are then extended to affect the audio/image-linked files so that the audio will follow the image and as an image is faded the audio will also fade. Note: Page 116 You no longer need to associate audio with an image for GPI and Automation Miranda Technologies Ltd Imagestore User Manual Easysound Audio Audio playout Easyplay has a single layer of audio insertion and the host unit's image keyer triggers playout. The audio playout starts as soon as the image is brought to air and makes a contribution to the programme output when voice over 1, pair 1 is on. Audio playout continues until: ♦ ♦ ♦ the audio file ends voice over 1 is faded down the displayed image is faded, cut or swapped from the programme output Where the host unit has both foreground and midground layers (Imagestore in cascade mode) either keyer may trigger playout. However, once a layer is on air with an associated audio playout, the playout feature is effectively engaged. This means that if a second layer is brought to air while playout is engaged, a second audio playout will not be triggered. A custom remote control can be configured so that the audio file used for playout may be selected for looping (enabling continuous play). Automation commands using the host’s serial communications port may also select looping. Audio Files All audio files used by Easyplay must be in Miranda Technologies Ltd's proprietary audio file format and given an .OXW file extension. The Miranda Technologies Ltd Media Distribution System (MDS) software is able to create these files from 16-bit, 48kHz stereo .WAV format files. The MDS can also edit these files and create the necessary image to audio linking. Miranda Technologies Ltd Page 117 Easysound Audio Imagestore User Manual Controlling Easysound Easysound can be controlled using the following control mechanisms: ♦ ♦ ♦ ♦ ♦ Imagestore front panel menus programmable GPIs enhanced analogue faders the Oxtel RCP remote control panel the automation control system Easysound can also be operated in 2 modes, Model mode and GPI file mode. These modes are mutually exclusive so the user will need to select the appropriate mode via the front panel. Select setup/system/Audio Control from the boot-up menu to locate the feature then press the enter key. Use the arrow keys to select W X Model mode then press enter. Page 118 Miranda Technologies Ltd Imagestore User Manual Easysound Audio Model mode The audio model provides the following two audio modes: ♦ ♦ AB Mix and VO mode Two Voice Over mode Note that these two modes accommodate the majority of audio configurations. Miranda Technologies Ltd Page 119 Easysound Audio Imagestore User Manual In AB Mix and VO mode, the A and B inputs are 4 channel groups (from 2 AES pairs or 1 group embedded) and the VO input is 2 AES pairs. In Two Voice Over mode, the BGND input and VO2 input are 4 channel groups (from 2 AES pairs or 1 group embedded) and VO1 input is 2 AES pairs. Note that AB Mix and VO mode is only available if MIX-2000 has been fitted to your version of Imagestore. Model mode configuration To configure audio in model mode from the front-panel select Set-up/Set-up Audio/Audio Parameters). The following sections describe all the options in the Audio Parameters menu: Mode You use this to switch between AB Mix and VO mode (if it is included in your system) and Two Voice Overs mode. To choose a mode: ♦ ♦ ♦ highlight the mode using the left and right arrow keys W X press enter press escape You are now ready to choose the available options in the selected mode. Note Page 120 that the following options are not always available in both modes (details about availability are included in each section). Miranda Technologies Ltd Imagestore User Manual Easysound Audio Audio Follow Video You use the Audio Follow Video option to specify the following setting: Fade to Silence AB Mix press ENTER to choose On or Off (this allows the audio level to follow the video FTB level) pres ENTER to choose On or Off (this allows the audio A/B position to follow the video A/B position) – note that this is only available with MIX 2000 A Input/B Input You use the A Input and B Input menu to change the channel input parameters. For example, you can adjust the channel levels, invert the phase and shuffle the channels using the following options for the A Input and/or B Input (note that B Input is not available in Two Voice Over mode): Shuffle Miranda Technologies Ltd shuffle enables you to move mono channels around within a group – and therefore perform pair swaps to choose the appropriate input channel (1, 2, 3 or 4) for the shuffle setting use < and > Page 121 Easysound Audio Mute Trim Phase Level Input Source Imagestore User Manual The above display can be shown for each channel (1 to 4) for each of the three group inputs. mute enables you to mute pairs or groups choose Pair 1 or Pair 2, press enter and then choose Mute On or Mute Off trim enables you to boost or attenuate individual pairs in a range from –6dB to + 6dB (this is particularly useful for quiet audio sources (note that the adjustment of the input level occurs after the trim)) choose Pair 1 or Pair 2, press enter and then set/adjust the input trim using < and > phase enables you to invert the phase of pairs or groups choose Pair 1 or Pair 2, press enter and then choose normal or inverted level enables you to adjust the input level for pairs or groups in a range from –100dB to +28dB choose Pair 1 or Pair 2, press enter and then set/adjust the level using W and X keys input source enables you to choose the incoming audio from the AES streams or the audio embedded with the video input (choose group 1, 2, 3 or 4 or AES) VO1 Input/VO2 Input You use the VO1 Input and VO2 Input menu to specify the following settings (note that VO2 Input is not available in AB Mix and VO mode): Page 122 Miranda Technologies Ltd Imagestore User Manual Shuffle Mute Trim Phase Level Input Source Easysound Audio shuffle enables you to move mono channels around within a group – and therefore perform pair swaps mute enables you to mute pairs or groups choose Pair 1 or Pair 2, press enter and then choose Mute On or Mute Off trim enables you to boost or attenuate pairs in a range from –6dB to +6dB choose Pair 1 or Pair 2, press enter and then set/adjust the input trim using W and X keys phase enables you to invert the phase of pairs or groups choose Pair 1 or Pair 2, press enter and then choose normal or inverted level enables you to adjust the input levels for pairs or groups in a range from –100dB to +28dB choose Pair 1 or Pair 2, press enter and then set/adjust the level using W and X keys input source enables you to choose the incoming audio from the AES streams or the audio embedded with the video input (choose group 1, 2, 3 or 4 or AES) – note that the input source option is only available for VO2 (VO1 can only be used with AES and so the input source option is not displayed) VO1 Settings/VO2 Settings Audio model mode enables you to insert voice overs into your normal audio programme. In A/B Mix and VO mode you can insert two stereo pair voice overs into the mix. In Two Voice Over mode you can insert four stereo pair voice overs into the background or programme audio. Each voice over has two parameters which need to be set - duck level and VO level (these are described below). You use the following menu to specify the VO1 and VO2 settings (note that VO2 Settings is not available in AB Mix and VO mode): Miranda Technologies Ltd Page 123 Easysound Audio Duck Preset Voice Over Preset Voice Over Level Imagestore User Manual the duck preset enables you to adjust (dip) the level of the background audio sound when the voice over is on – the level is measured in dBs (for example, when the voice over is on, the background ducks by –12dB) choose Pair 1 or Pair 2, press enter and then set/adjust the duck preset using W and X keys the voice over preset enables you to adjust the level of the voice over audio when the voice over is on (for example, when the voice over is on, the voice over audio comes up to 0dB) choose Pair 1 or Pair 2, press enter and then set/adjust the VO preset using W and X keys the voice over level enables you to specify manually how much the voice over is applied (note that this level would typically be set automatically using GPIs, the Oxtel RCP or faders) – 0% indicates that voice over is fully off and 100% indicates that voice over is fully on The above diagram shows the voice over parameters and how they affect the actual audio levels. Page 124 Miranda Technologies Ltd Imagestore User Manual Easysound Audio Embed OP Settings There are two outputs from the Easysound audio mixer: ♦ ♦ programme (this is the main audio output) preview (this enables you to monitor the various audio mixes and levels before they go to air) You use the Embed OP Settings menu to specify the following output settings: Output Gain Mute Embed Settings output gain enables you to specify the output levels for pairs or groups in a range from –100dB to +28dB choose Pair 1 or Pair 2, press enter and then set/adjust the embed output gain using W and X mute enables you to mute pairs or groups choose Pair 1 or Pair, press enter then choose Mute On or Mute Off embed settings enables you to embed one of the four audio groups in the output video (note that the programme audio is always copied to AES outputs 3 and 4) choose the appropriate group (Group 1, Group 2, Group 3 or Group 4) and press enter to embed the settings for the chosen group Effects Send Effects Send allows you to select an AES output (pair 1 or pair 2) to route an audio signal to an external special effects unit. Use the Effects Send menu to select the following options: Miranda Technologies Ltd Page 125 Easysound Audio Imagestore User Manual AB Mix and VO mode Fx Send Enable Fx Send from Fx Send Gain Fx Return Yes No. Enables the option use the arrow keys W and X to selects the output source i.e. A Pair 1 A Pair 2 VO1 Pair 1 B Pair 1 B Pair 2 AB Mix Pair 1 AB Mix Pair 2 AB Pair 1 + VO1 AB Pair 2 + VO1 -100 < 0 > +28 Sets the gain of the output signal Pair 1 Pair 2. Sets the return (input) path from the external effects unit. Signal path for AB Mix mode Page 126 Miranda Technologies Ltd Imagestore User Manual Easysound Audio Two Voice Overs mode Fx Send Enable Fx Send from Fx Send Gain Fx Return Yes No. Enables the option use the arrow keys W and X to selects the output source i.e. BGND Pair 1 BGND Pair 2 VO1 Pair 1 VO2 Pair 1 VO2 Pair 2 BGND VO1 Pair 1 BGND VO2 Pair 1 BGND VO2 Pair 2 -100 < 0 > +28 Sets the gain of the output signal Pair 1 Pair 2. Sets the return (input) path from the external effects unit. Signal path for Two Voice Overs mode Data Selecting Data allows the Imagestore to pass and cut a data stream (non audio signal) carried in the AES path i.e. Dolby Digital® or Dolby E®. The signal is passed through without applying any gain. When a video AB cut Miranda Technologies Ltd Page 127 Easysound Audio Imagestore User Manual transition is carried out the point at which the AES data is cut is dependant upon the transition point. Use the Data menu to select the following options: AB Mix and VO mode Enable Data Path Data Is Audio Input Pair Output Pair Transition Point Yes No. Enables the option Yes No. Switches AUDIO_USE bit use the arrow keys W and X to selects the input pair source i.e. A/B Pair 1 A/B Pair 2 VO1 Pair 1 VO1 Pair 2 Preview Pair 1 Preview Pair 2 Programme Pair 1 Programme Pair 2 0 < 50 > 100%. Sets the point at which the AES data is cut relative the video AB cut 0 = start of transition 50 =mid transition (factory default) 100 = end of transition Two Voice Overs mode Enable Data Path Data Is Audio Input Pair Output Pair Page 128 Yes No. Enables the option Yes No. Switches AUDIO_USE bit use the arrow keys W and X to selects the input pair source i.e. BGND Pair 1 BGND Pair 2 VO1 Pair 1 VO1 Pair 2 VO2 Pair 1 VO2 Pair 2 Preview Pair 1 Preview Pair 2 Programme Pair 1 Miranda Technologies Ltd Imagestore User Manual Transition Point Easysound Audio Programme Pair 2 0 < 50 > 100%. Sets the point at which the AES data is cut relative the video AB cut 0 = start of transition 50 =mid transition (factory default) 100 = end of transition Front Panel Control To access the front panel audio control menus select Manual/operate/audio then press the enter key. Using the arrow keys W and X and the enter key select Programme or Preview then select from the following options: Programme Cut to A Cut to B Fade to A Fade to B Fade to Silence Fade from Silence Fade Up VO Fade Down VO Easplay Miranda Technologies Ltd VO One Pair 1 VO One Pair 2 VO One Pair 1 VO One Pair 2 Load Foregnd Clip Play Foregnd Clip Stop Foregnd Clip Load Midgnd Clip Play Midgnd Clip (select file) (select file) Page 129 Easysound Audio Output Metering Set Rates Note Imagestore User Manual Stop Midgnd Clip Preview (4 chans) Program (4 chans) Preview pair 1 Preview pair 2 Program pair 1 Program pair 2 Fade A/B Fade to Silence Voice Over 0 < 50 > 999 fields 0 < 50 > 999 fields 0 < 0 > 999 fields when in Swap Preview Mode the Easyplay entries for Foregnd and Midgnd are replace by Programme and Preview. Front panel audio metering To display audio meters on the front panel select Output Metering then select from the list the point use wish to meter. The output is un-calibrated and for indication purposes only. Preview A Input B Input Mix Voice Over Voice Over Enabled Programme Full AB Mix Silence Page 130 Miranda Technologies Ltd Imagestore User Manual Easysound Audio Audio model mode with the Oxtel RCP To use the audio model, choose Audio (press the appropriate soft key) from the top-level menu (see above) and then press EDIT. You can then use the options described below (note that the options vary according to whether you are in AB Mix and Voice Over mode or Two Voice Over mode). AB Mix and Voice Over Mode In AB Mix and Voice Over mode, the following options are available: I/P A/B VO O/P Miranda Technologies Ltd Page 131 Easysound Audio Imagestore User Manual I/P When you choose the I/P option, the following input options are displayed: A B VO1 When you choose any of the above inputs you can adjust the level of the input or mute the input. For example, if you choose input A, you can: ♦ ♦ choose Level to adjust the levels of pair 1, pair 2 or the whole group (you use the rotary controls above the appropriate pair or group on the LCD display to adjust the level) choose Mute to mute pair 1, pair 2 or the whole group (press the appropriate soft key immediately under the pair or group on the LCD display) You adjust the level and mute the inputs for the B and VO1 inputs in exactly the same way. A/B When you choose the A/B option the following options are displayed: Cut A Cut B Fade A Fade B To cut to A or cut to B, press the appropriate soft key (the key immediately under the option on the LCD display). To fade to A or fade to B, press the appropriate soft key to choose Fade A or Fade B and then adjust the fade using the rate key (to change between slow, medium and fast (note that this menu is not accessible if the A/B audio follow video mode is set). Page 132 Miranda Technologies Ltd Imagestore User Manual Easysound Audio VO When you choose the VO option, you can: ♦ ♦ turn pair 1, pair 2 or the whole group on or off (press the appropriate soft key immediately under the pair or group on the LCD display) adjust the VO level and duck level for the selected pair or group using the rotary controls above Level or Duck on the LCD display O/P When you choose the O/P option you can adjust the level of the output or mute the output. For example, you can: ♦ ♦ choose Level to adjust the levels of pair 1, pair 2 or the whole group (you use the rotary controls above the appropriate pair or group on the LCD display to adjust the level) choose Mute to mute pair 1, pair 2 or the whole group (press the appropriate soft key immediately under the pair or group on the LCD display) Two Voice Over Mode In Two Voice Over mode, the following options are available: I/P VO1 VO2 O/P Miranda Technologies Ltd Page 133 Easysound Audio Imagestore User Manual I/P When you choose the I/P option, the following input options are displayed: BGND VO1 VO2 When you choose any of the above inputs you can adjust the level of the input or mute the input. For example, if you choose the background (BGND) input, you can: ♦ ♦ choose Level to adjust the levels of pair 1, pair 2 or the whole group (you use the rotary controls above the appropriate pair or group on the LCD display to adjust the level) choose Mute to mute pair 1, pair 2 or the whole group (press the appropriate soft key immediately under the pair or group on the LCD display) You adjust the level and mute the inputs for the VO1 and VO2 inputs in exactly the same way. VO1 and VO2 When you choose the VO1 or VO2 options, you can: ♦ ♦ switch pair 1, pair 2 or the whole group off (press the appropriate soft key immediately under the pair or group on the LCD display) adjust the VO level and duck level for the selected pair or group using the rotary controls above Level or Duck on the LCD display Page 134 Miranda Technologies Ltd Imagestore User Manual Easysound Audio O/P When you choose the O/P option you can adjust the level of the output or mute the output. For example, you can: ♦ ♦ choose Level to adjust the levels of pair 1, pair 2 or the whole group (you use the rotary controls above the appropriate pair or group on the LCD display to adjust the level) choose Mute to mute pair 1, pair 2 or the whole group (press the appropriate soft key immediately under the pair or group on the LCD display) Automation control system You can control the audio in model mode using the automation control system. For full details about how to control the audio model mode automatically, contact the Miranda Technologies Ltd support desk and ask for a copy of the Miranda Technologies Ltd Oxtel Series Automation Protocol document. Miranda Technologies Ltd Page 135 Easysound Audio Imagestore User Manual GPI File mode To select GPI File mode go to setup/system/Audio Control from the boot-up menu then press the enter key. Use the arrow keys to select W X GPI File mode then press enter. To accommodate the new AB Mixer option, the front-panel GPI input assign menu has been modified (go to Set up/GPI Input Assign). Each menu now includes a sub list of GPI actions. Note that sub list entries are enclosed in square brackets. To display a sub list, press enter and then use the left and right arrow keys to scroll through the list of entries. To select an entry, press enter. To go back to the top-level list, press escape. Note that the GPI output assign menu does not include sub lists (go to Set up/GPI O/P Assign). You can perform various actions using GPIs. For further information about the GPI configurations see Input to GPI in this manual. GPI inputs See GPI Setup (Commands and Macros) for a complete list of all the GPI input commands, which are available from the Audio sub menu: GPI outputs See GPI Setup (Commands and Macros) for a complete list of all the GPI output commands, which are available from the GPI Output Assign menu: Page 136 Miranda Technologies Ltd Imagestore User Manual Easysound Audio Analogue faders Imagestore includes eight analogue fader inputs on the video GPI connector each of which you can adjust, invert or pickup independently. Previously each input was dedicated to a particular function but there are now many more functions each of which can be controlled from analogue fader inputs. The faders can be assigned to control specific functions from the IS2 front panel menu (go to Set up/Fader Setup/Fader Enable). See Analogue Faders for a complete list of all the fader controls which are available with the Easysound new audio model: From the Faders Set Up menu press the left and right arrow buttons to choose the functions you want to control from fader inputs. The top line of the display shows which fader input (if any) currently controls the function. For example: To assign a fader input to control the function, simply press enter. You can now press the left and right arrow keys to choose a fader to control this function. In addition to the physical fader inputs (shown as Aud_ADC1 to Aud_ADC8) you can also control the state of the internal system parameters using various pseudo faders such as keyer and FTB levels. This enables Miranda Technologies Ltd Page 137 Easysound Audio Imagestore User Manual features such as audio levels to be controlled automatically by video levels to simplify the audio-follow-video operation. When the appropriate fader is displayed, you can: ♦ ♦ ♦ press enter to enable or disable the fader invert the polarity of the displayed fader prevent sudden jumps caused by accidental fader movements by doing a fader pickup (the fader must be moved through the current position before you take control) See Analogue Faders for a complete list of al the faders which are available with the Easysound new audio model: Note: The list of controllable functions and the set of fader inputs available to control them will depend on the options fitted to your version of Imagestore. Easysound and Easyplay external interfaces The following paragraphs describe: ♦ ♦ ♦ the Easysound/Easyplay external interfaces the way in which remote controllers and faders may be attached the procedure for configuring the general-purpose interface (GPI) control ports If you have been supplied with Easysound in kit form this section describes the installation of the board and its driver software. The Easysound board may be installed with Miranda Technologies Ltd's Imagestore host units. Configuration When a host unit with Easysound or Easyplay installed has power applied, the boot-up sequence includes reading the audio layer configuration from the unit's hard disk. Whenever the configuration is changed by means of an Page 138 Miranda Technologies Ltd Imagestore User Manual Easysound Audio automation command, the hard disk configuration file is automatically updated to reflect the change. Rear panel connections With the exception of the three dedicated Easysound connections all the rear panel connectors of the host unit are described in the appropriate host user manual. Three 25-way, D-type connectors on each host unit rear panel are identified as AES INPUT (male), AES OUTPUT (male), and AES CONTROL PORT (female). AES input The AES input port is used to connect the six digital AES/EBU audio channels identified as AES_IN_1 to AES_IN_6. Each input source should be connected to the Easysound module over two wires using balanced (differential) signals and a grounded shield. Signal and associated pin-out connections are given in the following table. Miranda Technologies Ltd Page 139 Easysound Audio Imagestore User Manual AES input connector pin-out Pin Signal Pin Signal 1 AES_IN_3 (+) 14 AES_IN_3 (-) 2 GND 15 GND 3 AES_IN_4 (+) 16 AES_IN_4 (-) 4 GND 17 GND 5 AES_IN_1 (+) 18 AES_IN_1 (-) 6 GND 19 GND 7 AES_IN_2 (+) 20 AES_IN_2 (-) 8 GND 21 GND 9 AES_IN_5 (+) 22 AES_IN_5 (-) 10 GND 23 GND 11 AES_IN_6 (+) 24 AES_IN_6 (-) 12 GND 25 GND 13 No connection Page 140 Comment Voice over 1 Voice over 1 A input A input Voice over 2 or B input if AB Mixer fitted Voice over 2 or B input if AB Mixer fitted Miranda Technologies Ltd Imagestore User Manual Easysound Audio AES output The AES output port provides access to four digital, AES audio channels, identified as AES_OUT_1 to AES_OUT_4. Each self-clocking output is available from the Easysound module over two wires using balanced (differential) signals. Signal grounds are available for connection to cable screens where required. The associated pin-out connections are given in the following table. AES output connector pin-out Pin Signal Pin Signal Comment 1 AES_OUT_1 (+) 14 AES_OUT_1 (-) Preview pair 1 2 GND 15 GND 3 AES_OUT_2 (+) 16 AES_OUT_2 (-) 4 GND 17 GND 5 AES_OUT_3 (+) 18 AES_OUT_3 (-) 6 GND 19 GND 7 AES_OUT_4 (+) 20 AES_OUT_4 (-) 8 GND 21 GND 9 - 12 13 No connection 22 - 25 Preview pair 2 PGM Pair 1 PGM Pair 2 No connection +5v AES GPI control The AES control port provides access to the GPI features of Easysound and Easyplay. The functions of the module can be controlled by the GPI input and output ports once the ports have been configured. Level transitions from external hardware on specific GPI input ports can be programmed to invoke user-defined actions. Status conditions can be allocated to GPI output ports and may be used externally. In addition to internal pseudo-faders, external Miranda Technologies Ltd Page 141 Easysound Audio Imagestore User Manual hardware faders may be connected to the appropriate AES control lines as described later in this section. The pin-out allocations of the AES control port are shown in the following table. AES GPI Control Function Pin GPI 1 (Input or Output) 25 GPI 2 (Input or Output) 12 GPI 3 (Input or Output) 24 GPI 4 (Input or Output) 11 GPI 5 (Input or Output) 23 GPI 6 (Input or Output) 10 GPI 7 (Input or Output) 22 GPI 8 (Input only) 9 GPI 9 (Input only) 21 GPI Voltage Source (+12V) 8 GPI Ground 13 Fader 1 19 Fader 2 6 Fader 3 18 Fader 4 5 Fader 5 17 Fader 6 4 Fader 7 16 Fader 8 3 Fader Voltage Source (V+) 7 Fader Ground Return 15 Not Used Not Connected Page 142 1, 2, 14 20 Miranda Technologies Ltd Imagestore User Manual Easysound Audio Cross-connecting GPIs Caution You must consider the full implications of cross wiring very carefully before you cross connect GPIs. It should never be possible for one of the lines to be driven high whilst a line cross-connected to it is being clamped low. The SDI GPI (image) and AES GPI (audio) control ports are not internally connected and operate independently. However, should there be a requirement for joint operations such as the cross fading between both image and audio, it is possible to cross wire GPI ports externally. Since the GPI ports feature GPI status outputs you can use the GPI out port of one control to trigger the GPI in port of the other. This concept is also suitable for triggering the functions of other non-Miranda Technologies Ltd equipment. Connection of external analogue faders Analogue faders may be used to control fades and mixes. A resistive potentiometer of at least 20KΩ should have its fixed terminals connected between pin 7 (Analogue Fader V+) and pin 15 (Analogue Fader ground). The variable output of the pot should connect to the appropriate fader input pin. Screened cable should be used to connect the fader to the Imagestore and the screen of the cable should only be connected to ground at the Imagestore end of the cable to avoid earth loops, and to restrict extraneous signal levels to less than 1 mV. Input to GPI GPI ports 1 to 7 can be used as either input or output ports, but GPI ports 8 and 9 are only available as inputs. Where a GPI port is used for input, the command line is considered ON when low (achieved by grounding the input) and OFF when allowed to float to the +V supply. Input triggering is achieved by the negative transition to 0v for 'ON' and by the positive transition to +V for OFF. Miranda Technologies Ltd Page 143 Easysound Audio Imagestore User Manual Output from GPI A GPI port may used as an output and its active status is defined by the output being internally pulled to ground by a Darlington configured transistor such that an active low will be represented by +0.7V. Lamps or relays attached to an output GPI may use the GPI +12V supply (pin 8) but the maximum current drawn from this supply should not exceed 500mA. Where a GPI output is used to drive a relay coil, reverse voltage protection diodes should be incorporated in the circuit to protect the Imagestore from voltage transients. GPI Control of Audio Model Shuffle Shuffle values allow mono input channels to be moved around within an output group. In this way pair swaps, mono to stereo copies, and other audio manipulations can be achieved. Each output channel can take its input from one or many of the input channels and each input can be copied to multiple output channels. A familiar set-up is such: Page 144 Miranda Technologies Ltd Imagestore User Manual Easysound Audio Audio shuffle parameters can now be changed by way of a GPI contact closure. Due to the number of permutations of this mechanism (≈64K), GPI’s macros have been enabled to contain lists of single channel shuffle operations. This can be achieved in the usual ‘GPI input assign’ method using the following sub menus: A A A A IP Shuf Chan 1 IP Shuf Chan 2 IP Shuf Chan 3 IP Shuf Chan 4 VO IP Shuf Chan 1 VO IP Shuf Chan 2 VO IP Shuf Chan 3 VO IP Shuf Chan 4 B B B B IP Shuf Chan 1 IP Shuf Chan 2 IP Shuf Chan 3 IP Shuf Chan 4 If entered, each of these options prompts the user to select a value between 0 and 15 to indicate which audio outputs will have a contribution from the selected input. The following grids fully show the relationship between the value selected (0-15) and the output channels the audio is copied to (OP1-4). Miranda Technologies Ltd Page 145 Easysound Audio Imagestore User Manual 0 1 2 3 4 5 6 7 OP 1 Off On Off On Off On Off On OP 2 Off Off On On Off Off On On OP 3 Off Off Off Off On On On On OP 4 Off Off Off Off Off Off Off Off 8 9 10 11 12 13 14 15 OP 1 Off On Off On Off On Off On OP 2 Off Off On On Off Off On On OP 3 Off Off Off Off On On On On OP 4 On On On On On On On On Example: Assigning a value of 15 to ‘VO IP Shuf Chan 1’ will copy the mono audio feed coming into channel 1 of the voice over input to all 4 output channels. Page 146 Miranda Technologies Ltd Imagestore User Manual Easysound Audio Installing Easysound Miranda Technologies Ltd generally recommends that Easysound is installed by our own experienced technicians. If appropriate Easysound can be made available to customers in kit form. If you need any help contact the Miranda Technologies Ltd support desk on tel +(44) 1491 820222 or fax +(44) 1491 820002). The following procedure describes how to fit an Easysound module into the chassis of an Imagestore. Full precautions should be taken to eliminate static when handling these units, as they contain components that are susceptible to static damage. It should be noted that there are several screws that may be hard to reach and connectors that are liable to misalignment if the following procedure is not followed carefully. 1. Disconnect the mains supply of the host unit before removing its cover. 2. Undo the two screws holding in the PC card (on the rear of the unit), and carefully extract this card from the ISA bus. Do the same with the network card, if one has been fitted. 3. Remove the nuts and washers from the rear panel BNC connectors. 4. Examine the rear panel and identify the seven screws that hold the rear panel assembly in place. These screws are located one on each side of the chassis, two by the mains inlet, and three on the underside of the unit. Identify the two screws on the inside of each D-type connector, which will also need to be removed. Remove all of these screws and carefully extract the rear panel. Remove the D-type connectors from this panel, but retain the screws since they will be required when you reassemble the unit. 5. Remove the ISA bus from the main PCB by extracting the two screws from the underside of the unit, and then pulling it free of the main PCB. Note that the Easysound module fits onto the connectors on the input and output modules that are, in turn, fitted to the main PCB. Ensure that these Miranda Technologies Ltd Page 147 Easysound Audio Imagestore User Manual align correctly with the connectors on the Easysound. The Easysound can now be fitted onto the main PCB. If you are removing Easysound, note that the input and output modules are liable to lift if you are not very careful. Refitting is the reverse of removal. Start by refitting the ISA bus board back onto the main PCB, ensuring that it is now securely fitted onto both the main PCB and the Easysound. Install the Easysound Driver using the instructions supplied with the disk. Page 148 Miranda Technologies Ltd Imagestore User Manual EAS Emergency Alert System Imagestore supports the Emergency Alert System providing the relevant EAS1 licence is installed. The Imagestore monitors its RS232 port for a serial string received from an EAS receiver. When a message is received its priority is established and the text is written and stored into one of the following default Easytext crawl templates: Priority 1 Priority 2 Priority 3 No priority Note: EASHigh.oxa EASMed.oxa EASLow.oxa EASNone.oxa The EAS message can only be displayed via a GPI or automation command. To set the relevant GPI refer to page 186 and for automation commands refer to the Oxtel Series Automation Protocol manual. EAS Receivers The supported EAS receivers are: • • Sage ENDEC Model 1822. TFT EAS 911 To select an EAS model use the: Set-up, System, Serial Comms Setup, RS232 Protocol, menu path. Use the arrow keys W X to select the required unit then press enter. The system will need restarting. Miranda Technologies Ltd Page 149 EAS Imagestore User Manual Baud Rates Baud rates are automatically set when the appropriate EAS unit is selected. Load EAS (EAS On) Setting EAS On will load the EAS message into memory. It will cut down the foreground/programme keyer if active and load the EAS template (as specified by the priority of the stored message) and bring the crawl to air. (The render time of the text will depend on the length of the string. Maximum length = 2048 characters) Unload EAS (EAS Off) Setting EAS Off will remove the EAS crawl from air once it has completed. It will cut down the crawl and restore the foreground/programme keyer to its original state. EAS logs All EAS transactions are recorded in the standard Imagestore log files; LOG{Serial number}.log and LOG{Serial number}.old. Access to the log file can be gained by copying it to a floppy disk. From the front panel menu select Set-up/File/Diagnostics to FDD. The file can then be viewed on a PC. Page 150 Miranda Technologies Ltd Imagestore User Manual Intuition Imagestore Intuition To control an Imagestore Intuition we recommend driving it directly via automation as it has the same Imagestore automation interface. However, if an additional automation port is not available then the Imagestore can be placed in a mode where it can forward commands to the Intuition, as shown below. The diagram shows that in this path we would use the existing Oxtel series automation protocol. An Imagestore has only two keying layers. The Intuition has many keying layers. How do we address both units via the Imagestore control port? The Imagestore keying layer parameter in the command protocol is represented by a single character, this currently is set to 0 or 1 to address the midground or foreground keying layer in an Imagestore. We will now allow this character to take values from 0x0 to 0xF to address keying layers above 1. This will mean that automation vendors will have to do the minimal amount of work to support the greater number of keying layers we offer. The Imagestore code will have to accept these new values and act upon them. If for example an Imagestore has an Intuition attached and it receives a command to load a graphic into layer ‘2’, it will forward this command onto the Intuition to load the graphic into the first Intuition keying layer. To do this it must subtract 2 from the layer value before relaying the command. Remember that layer zero in the intuition is the first layer. To illustrate this further: Miranda Technologies Ltd Page 151 Intuition Imagestore User Manual Imagestore Layer Number 0x0 (Midground) 0x1 (Foreground) 0x2 0x3 0x4 0x5 0x6 0x7 0x8 0x9 0xA 0xB 0xC 0xD 0xE 0xF Intuition Layer Number 0x0 0x1 0x2 0x3 0x4 0x5 0x6 0x7 0x8 0x9 0xA 0xB 0xC 0xD Using this method we can see that our existing keyer load and control commands will now address up to 16 keying layers, 2 in Imagestore and 14 in Intuition. Page 152 Miranda Technologies Ltd Imagestore User Manual Intuition Imagestore Intuition Control The Imagestore has to be configured to operate with an Intuition. From the front panel select: System->Setup->Serial Comms Setup->RS232 Protocol. When in operation the RS232 port is used to send selected commands to the Intuition (@19.2k). The commands listed below in yellow are the ones which will be supported. ID: 8 ID: 9 ID: G ID: I ID: O ID: P ID: R0 ID: R1 ID: R2 ID: 0 ID: 2 ID: 1 ID: 3 ID: 4 ID: 5 ID: A ID: C ID: D ID: E ID: F Miranda Technologies Ltd Load file no. Save Image Set Image Position File save mask enquire image load Enquire File Status Load image Save Image Erase Image Fade to/from black Cut to/from black Fade keyer up or down Cut keyer up/down Set Mask Mask enable/disable Erase Store Set key source Set key linear or full Set key normal or invert Set clip grain transparency File File File File File File File File File Keyer Keyer Keyer Keyer Keyer Keyer Keyer Keyer Keyer Keyer Keyer Page 153 Intuition Imagestore User Manual Control The commands are sent in a ‘fire and forget’ mode to the Intuition. Any responses are ignored, thus no processing has to be done via the Imagestore. The purpose of this is so the Imagestore does not have to act like a fully functional automation system while performing its on-air functions. Automatic Keyer Management Without automatic keyer management, automation has to drive the Imagestore Intuition combination as follows: 1) Send a command to load an image on the Intuition (via the Imagestore). 2) Perform Load Live on one of the Imagestore Keying layers. This allows the Intuition output to be fed in to the keying layer. 3) Cut up the Imagestore keying layer assigned to load live so the Intuition output is visible. 4) Cut up one of the Intuition layers. Intuition layer now visible 5) Cut down one of the Intuition layers 6) Cut down the Imagestore layer assigned to load live. 7) Turn off load live. Page 154 Miranda Technologies Ltd Imagestore User Manual Intuition To make automation control of the Intuition easier, there are several Front Panel control options which allow you to configure the Imagestore to perform automatic keyer management. These options allow the Imagestore to automatically perform load live and cut up an Imagestore keying layer when it receives a command to cut up an Intuition layer. Then in reverse, if automation cuts down all intuition layers the Imagestore can cut down the layer it was using and turn off load live. The Intuition setup menu is found under: “Set-up-System->Intuition Setup” Front Panel Menu There are three menu items: • Def Keyer Assign (Default Keyer Assign) • Keyer Release Mode • Keyer status The first menu item is called: Default Keyer Assign The options are: None. In this mode keyer management is turned off. Midground. Keyer management assigned to midground and is on Foreground. Keyer management assigned to foreground and is on When keyer management is assigned to a keying layer, any attempt to cut or fade up an intuition layer will cause the Imagestore to automatically perform the following actions: If an Intuition keyer was turned on and an Imagestore keyer was already assigned to the Intuition, then that keyer would be turned on. Miranda Technologies Ltd Page 155 Intuition Imagestore User Manual If an Intuition keyer was turned on and NO Imagestore keyer was already assigned to the Intuition, then the keyer assigned in the setup dialogue for default keyer assignment would be assigned to Intuition (load live) and turned on. Keyer Release Mode The options are: Enabled Disabled In the Enabled mode, if all Intuition keyers are turned off then the Imagestore keyer is also turned off. In the Disabled mode, the Imagestore keyer would not be turned off even if no Intuition keyers remained on. The Disabled mode works as a fail safe mode to insure that an Imagestore keyer is always assigned and used whenever an Intuition keyer is activated. The Enabled mode provides fully automatic management of the Imagestore keyer. Keyer Status This item displays the intuition keyer status. _1____6____ If a layer number is visible it means that layer is cut up. Page 156 Miranda Technologies Ltd Imagestore User Manual Intuition Keyer Management example Example of what automation has to send to cut up two of layers on the Intuition. Default Keyer Assign= Midground Keyer Release = Enabled. 1) Cut up one of the Intuition layers. (Imagestore Performs Load Live on the midground layer and cuts it up if it’s not already) Intuition layer now visible 2) Cut up another Intuition Layer ( Imagestore does nothing) 3) Cut down one of the Intuition layers ( Imagestore does nothing because there is still one layer active) 4) Cut down the final visible intuition layer ( Imagestore cuts down the midground layer, and turns off load live) Pitfalls The Imagestore maintains the layer status of the Intuition based on the automation commands it forwards. If the operator changes the layer status of the Intuition using the front panel, the Imagestore will not be aware of any change and therefore not be able to perform automatic keyer management correctly. The same is true if the Intuition is controlled directly by another automation system (not via the Imagestore). Miranda Technologies Ltd Page 157 Intuition Page 158 Imagestore User Manual Miranda Technologies Ltd Imagestore User Manual Installation and Integration Configuration and Set Up This section of the User Manual provides step by step description of the setting up procedures required for integration of Imagestore into a broadcast system. Ventilation Imagestore is ventilated through its side panels. It is essential that, the ventilation holes in its sides remain clear of any obstruction. Power Requirements The unit uses a mains supply input circuit that auto-senses whether the applied AC mains voltage is 110V or 240V and responds accordingly. The unit is tolerant of both 50Hz and 60Hz AC supplies, and under normal conditions, its power consumption will not exceed 50 watts. A 20mm mains input fuse, rated at 2 Amp (slow blow) forms part of the mains connection inlet and is accessible from the rear of the unit. Environment The Imagestore will tolerate operating temperatures in the range 0°C to 40°C with humidity of between 20 and 80%, non-condensing. The unit is more tolerant in storage and may be stored at temperatures ranging from -10°C to 70°C. Rear Panel Connections Imagestore can have up to twenty-one rear panel connectors (four are installed when the EasySound/EasyPlay option is fitted) and an earthbonding stud. A description of the purpose of each connector is given in the following table. Miranda Technologies Ltd Page 159 Installation and Integration Imagestore User Manual Identification Connector Type Usage 110-240V AC IEC, with integral fuse. Mains supply. GND Stud Earth Bonding (connect to rack earth) com 1 D-type, 9-way, male RS-232 serial port for point-to-point automation. automation D-type, 9-way, male RS-422 serial port for multi-drop automation. vga D-type, 15-way, male Miranda Technologies Ltd development use only kybd Keyboard connector Miranda Technologies Ltd development use only. Ethernet Twisted pair and coaxial LAN connectors Access to Ethernet for media transfers. AUX D-type, 9-way, male Not used. Only fitted with EasySound/EasyPlay option. OXTEL RCP D-type, 9-way, female Connection for Miranda Technologies Ltd Remote Control Panel only. AES Control Port D-type, 25 way, female Connection for EasySound or EasyPlay "GPI's and Faders". (when sound option installed). SDI Control Port D-type, 25-way , female Connection for Imagestore GPI's, Faders and timecode. AES Output D-type, 25-way, male EasySound or EasyPlay audio outputs (when sound option installed). AES Input D-type, 25-way, male EasySound or EasyPlay audio inputs (when sound option installed). REF BNC type, female Connection for "black and burst" analogue timing signal PVW BNC type, female SDI (optionally analogue) preview output. PGM BNC type, female SDI programme output A-Copy BNC type, female Re-clocked, re-equalised copy of BGnd/A input signal. BGnd/A BNC type, female Background SDI video input. B BNC type, female Not currently used. FILL BNC type, female SDI video Fill input (Fill grab port). KEY BNC type, female SDI video Key input (Key grab port). Page 160 Miranda Technologies Ltd Imagestore User Manual Installation and Integration Serial Remote Control Imagestore features three serial remote control ports identified as "Oxtel RCP", "RS-232" and "RS-422 Oxtel RCP The "Oxtel RCP", D-type, 9-way connection is used to connect Miranda Technologies Ltd remote control panel Oxtel RCP and the pin format is shown in the following table. Pin Control Panel (RCP) 1 GND 2 Data A - 3 Data B + 4 0V out 5 GND 6 GND 7 Data A + 8 Data B - 9 +12V Output RS232 Point to point, serial automation control can be achieved using the RS232 serial interface. The port conforms to the normal conventions for a standard PC serial, D-type, 9-pin, port and the pin format is shown in the following table. Miranda Technologies Ltd Page 161 Installation and Integration Imagestore User Manual Pin RS232 2 Rx 3 Tx 5 GND 1, 4, 6 - 9 Not Used RS422 Serial automation can be achieved using the RS422 serial interface. This port conforms to the pin format shown in the following table. Pin RS422 1 Tx - 2 Tx + 3 Rx + 4 Rx - 5 GND 6- 9 Not Used SDI Control Port The SDI Control Port is used to connect external faders, GPI's and linear time code. A full listing of the pin format for this connection is shown in the following table. Page 162 Miranda Technologies Ltd Imagestore User Manual Installation and Integration Pinout Functions Pin SDI Control Port Function 1 LTC input (+). 2 LTC gnd 3 analogue fader - spare (not used). 4 analogue fader - spare (not used). 5 analogue fader - spare (not used). 6 analogue fader - main FTB input. 7 analogue fader voltage source V+ output. 8 GPI voltage source +12V output. 9 GPI 8 input (user assigned). 10 GPI 6 input/output (user assigned). 11 GPI 4 input/output (user assigned). 12 GPI 2 input/output (user assigned). 13 GPI ground connection. 14 LTC input (-) 15 analogue fader ground return 16 analogue fader - transparency input 17 analogue fader - gain input 18 analogue fader - clip input 19 analogue fader - main fade input 20 not connected 21 GPI 9 input (user assigned). 22 GPI 7 input/output (user assigned). Miranda Technologies Ltd Page 163 Installation and Integration Pin SDI Control Port Function 23 GPI 5 input/output (user assigned). 24 GPI 3 input/output (user assigned). 25 GPI 1 input/output (user assigned). Imagestore User Manual Connection of Analogue Faders Analogue faders may be used to control a main fade, a fade to black and the levels of transparency, gain and clip. A resistive potentiometer (a "pot") of at least 20KΩ should have its fixed terminals connected between pin 7 (Analogue Fader V+) and pin 15 (Analogue Fader ground). The variable output of the pot should connect to the appropriate fader input pin. Screened cable should be used to connect the fader to Imagestore. The screen of the cable should be connected to ground only at the Imagestore end of the cable to avoid "earth loops" and restrict extraneous signal levels to less than 1 mV. Connection of General Purpose Interfaces (GPIs) General Purpose Interface ports may be used either to trigger the execution of a series of Imagestore internal pre-programmed commands (input) or to monitor the status of the Imagestore (output). The process of assigning command macros to an individual GPI port is described later in this section. Input to GPI Ports GPI 1 through GPI 7 can be allocated as either input or output ports, but GPI ports 8 and 9 are only available as inputs. Where a GPI port is used as an input, the command macro may be activated by either connecting or disconnecting the input line to GPI ground (pin 13) depending whether GPI 'on' or GPI 'off' has been assigned. Page 164 Miranda Technologies Ltd Imagestore User Manual Installation and Integration Output from GPI A GPI port may used as an output and its active status, (on), is defined by the output being internally pulled to ground by a "Darlington" configured transistor such that an active low will be represented by +0.7V. Lamps or relays attached to an output GPI may use the GPI +12V supply (pin 8) but the maximum current drawn from this supply should not exceed 500mA. Where a GPI output is used to drive a relay coil, reverse voltage protection diodes should be incorporated in the circuit to protect the Imagestore from voltage transients. Connection of LTC Where linear time code is provided for Imagestore it should conform to ANSI/SMPTE standard 12M-1995. The input level should be between one and two volts peak-to-peak. KYBD and VGA Connections Hardware interface listings deliberately exclude details of the unit's rear panel "kybd" and "vga" connectors. The "kybd" and "vga" connections are solely for use by the Miranda Technologies Ltd development team and no user functions can be accessed via these ports. Making any connection to these ports is a high-risk activity that Miranda Technologies Ltd would strongly advise against. Set Up Procedures Selecting the set up option from the front panel "Boot-Up" menu gives access to the set-up menus. Select set-up and press the enter key. Successful configuration of an Imagestore requires a clear understanding of the purpose of each setting. The set-up procedures are each described following a brief explanation of their purpose, and to this end, GPI inputs, GPI outputs and faders are dealt with as a group. Miranda Technologies Ltd Page 165 Installation and Integration Imagestore User Manual GPI Setup (Commands and Macros) The nine GPI ports are identified as GPI 1 through GPI 9. The first seven ports, GPI one through seven, may be configured as either an input port or an output port while the remaining two, GPI 8 and GPI 9 may only be configured as inputs. Any GPI, assigned to input, may have a "macro" associated with it that contains up to ten valid commands. When triggered the commands within the macro execute sequentially. When assigned as an output, a GPI may have a single status associated with it. The GPI menu is sub divided to make it easier for you to select the appropriate input (see GPI Inputs Assign) output (see GPI Outputs Assign) and to view the status. GPI Inputs Assign The GPI input menu and the options available from each sub menu are included in the following sections. Note that sub-menu titles are enclosed in square brackets. [AB Mixer] The AB Mixer sub menu is only available when AB Mix is fitted. cut A cut B toggle cut A/B fade A fade B toggle fade A/B set mix rate 0<->999 set mix type {X-fade/V-fade/Wipe L to R/Wipe R to L/Wipe T to B/Wipe B to T} Page 166 Miranda Technologies Ltd Imagestore User Manual Installation and Integration [Audio] The Audio sub menu is only available with the Easysound new audio model. Audio Fade to A Audio Fade to B Toggle AB Fade Audio Cut to A Audio Cut to B Toggle AB Cut Set AB A-F-V On Set AB A-F-V Off Toggle AB A-F-V Mute A On Mute A Off Mute VO On Mute VO Off Mute B On Mute B Off Output Fade Down Output Fade Up Toggle Output Fade Output Cut Down Output Cut Up Toggle Output Cut Set FTB A-F-V On Set FTB A-F-V Off Toggle FTB A-F-V Fade VO 1 Pair 1 On Fade VO 1 Pair 1 Off Toggle VO 1 PR1 Fade VO 1 Pair 2 On Fade VO 1 Pair 2 Off Toggle VO 1 PR2 Fade VO 2 Pair 1 On Fade VO 2 Pair 1 Off Toggle VO 2 PR1 Fade VO 2 Pair 2 On Fade VO 2 Pair 2 Off Toggle VO 2 PR2 Miranda Technologies Ltd Page 167 Installation and Integration Imagestore User Manual Preview A Input Preview B Input Preview A/B Mix Preview VO 1 Input Preview VO Enabled Preview Programme Preview Silence Preview Tone Set FTS Rate Set VO 1 Rate Set VO 2 Rate A IP Shuf Chan 1 A IP Shuf Chan 2 A IP Shuf Chan 3 A IP Shuf Chan 4 VO IP Shuf Chan 1 VO IP Shuf Chan 2 VO IP Shuf Chan 3 VO IP Shuf Chan 4 B IP Shuf Chan 1 B IP Shuf Chan 2 B IP Shuf Chan 3 B IP Shuf Chan 4 A IP PR1 Source A IP PR2 Source B IP PR1 Source B IP PR2 Source [Easyplay (Swap Preview mode - PGM/PVW] Load PVW Clip {<0-4000>} Load PGM Clip {<0-4000>} Play PVW Clip Play PGM Clip Stop PVW Clip Stop PGM Clip [Easyplay (Cascade mode - MG/FG] Load MG Clip {<0-4000>} Load FG Clip {<0-4000>} Page 168 Miranda Technologies Ltd Imagestore User Manual Installation and Integration Play MG Clip Play FG Clip Stop MG Clip Stop FG Clip [Animation (Swap Preview mode - PGM/PVW]] Run PVW anim Stop PVW anim Run PGM anim Stop PGM anim [Animation (Cascade mode - MG/FG]] Run MG anim Stop FG anim Run MG anim Stop FG anim [Bugclock] The Bugclock sub menu is only available when Bugclock is fitted. Note that the options available in the Bugclock sub menu depend on whether you are in Swap Preview mode or Cascade mode. The following options are available in Swap Preview mode: stop timer stop the Bugclock timer (if Bugclock option licensed) start timer start the Bugclock timer (if Bugclock option licensed) reset timer reset the Bugclock timer (if Bugclock option licensed) The following options are available in Cascade mode: stop FG timer stop the FG Bugclock countdown timer start FG timer start the FG Bugclock countdown timer reset FG timer reset the FG Bugclock countdown timer stop MG timer stop the MG Bugclock countdown timer start MG timer start the MG Bugclock countdown timer reset MG timer reset the MG Bugclock countdown timer Miranda Technologies Ltd Page 169 Installation and Integration Imagestore User Manual [Squeezy] The Squeezy sub menu is only available when Squeezy is fitted. Squeeze move {<0-254>} Squeeze time {<0-999>} set the squeeze duration to n fields linear velocity selects the linear velocity profiles smooth velocity selects the smooth velocity profiles squeeze mode n where n = no squeeze, squeeze A over B, squeeze & reveal, squeeze stored, reveal MG, reveal FG, squeeze MG, squeeze FG, squeeze B over A, bypass squeeze [Midground Video] The Midground Video sub menu is only available in Cascade mode. MG cut up cut up to air the MG keyer image MG cut down cut down from air the MG keyer image MG cut up/down toggle the MG keyer image to and from air using cut MG fade up fade up to air the image in the MG keyer MG fade down fade down from air the image in the MG keyer MG fade up/down toggle the MG keyer image to and from air using fade MG FTB off clear the MG keyer fade to black MG FTB on activate the MG keyer fade to black MG FTB on/off toggle the condition of the MG keyer fade to black MG seq Image loads the next playlist entry MG load image loads an image into the MG keyer MG load live loads a Fill/Key port MG image directly to air MG unload removes the live Fill/Key port MG image from air [Foreground Video] The Foreground Video sub menu is only available in Cascade mode. FG cut up cut up to air the FG keyer image FG cut down cut down from air the FG keyer image FG cut up/down toggle the FG keyer image to and from air using cut FG fade up fade up to air the image in the FG keyer FG fade down fade down from air the image in the FG keyer Page 170 Miranda Technologies Ltd Imagestore User Manual FG fade up/down FG FTB off FG FTB on FG FTB on/off FG seq Image FG load image FG load live FG unload Installation and Integration toggle the FG keyer image to and from ar using fade clear the FG keyer fade to black activate the FG keyer fade to black toggle the condition of the FG keyer fade to black loads the next playlist image loads an image into the FG keyer loads a Fill/Key port FG image directly to air removes the live Fill/Key port FG image from air [Program Video] The Program Video sub menu is only available in Swap Preview mode. cut up cut up the image in the PGM keyer to air cut down cut down the image in the PGM keyer from air cut up/down toggle image in the PGM keyer to or from air using cut fade up fade up the image in the PGM keyer to air fade down fade down the image in the PGM keyer from air fade up/down toggle image in the PGM keyer to or from air using fade FTB off turn off the programme fade to black FTB on turn on the programme fade to black FTB on/off toggle the programme fade to black condition cut swap cut preview image to programme output and vice versa fade swap fade PGM image down, swap PGM and PVW keyer images and fade new PGM image up to air PGM load image {<0-4000>} [Preview Video] The Preview Video sub menu is only available in Swap Preview mode. PVW load image {<0-4000>} load live load Fill/Key image directly to air and the PVW keyer unload image remove live Fill/Key image from air and PVW keyer grab freeze a frame from the Fill/Key ports into the PVW keyer Miranda Technologies Ltd Page 171 Installation and Integration Imagestore User Manual [General] BGND: SDI BGND: colour BGND: SDI/colour emergency to air clear emergency enable fader A/B Mixer: 0 Audio A/B Mix: 1 Output Level: 2 FTS Level: 3 VO1 Prl Level: 4 VO1 Pr2 Level: 5 VO1 Pr1 Pset: 6 VO1 Pr2 Pset: 7 VO1 Pr1 Duck: 8 VO1 Pr2 Duck: 9 VO2 Pr1 Level: 10 VO2 Pr2 Level: 11 VO2 Pr1 Pset: 12 VO2 Pr2 Pset: 13 VO2 Pr1 Duck: 14 VO2 Pr2 Duck: 15 A Input Level: 16 B Input Level: 17 VO Input Level: 18 A Input Trim: 19 B Input Trim: 20 VO Input Trim: 21 Squeeze Xsize: 22 Squeeze Ysize: 23 Squeeze Hpos: 24 Squeeze Vpos: 25 Squeeze Move Pos%: 26 Page 172 set background input to SDI source set background input to colour field generator (colour according to configuration) toggle background input between SDI source and colour field generator save current to air image to temporary store and put emergency image to air remove emergency image from air and restore original image to keyer (not to air) enable image fader Miranda Technologies Ltd Imagestore User Manual Installation and Integration FG FTB: 27 MG FTB: 28 FG Video: 29 MG Video: 30 Preview Clip: 31 Preview Gain: 32 Preview Transp: 33 PVW Anim Pos: 34 PRG Anim Pos: 35 disable fader disable image fader A/B Mixer: 0 Audio A/B Mix: 1 Output Level: 2 FTS Level: 3 VO1 Prl Level: 4 VO1 Pr2 Level: 5 VO1 Pr1 Pset: 6 VO1 Pr2 Pset: 7 VO1 Pr1 Duck: 8 VO1 Pr2 Duck: 9 VO2 Pr1 Level: 10 VO2 Pr2 Level: 11 VO2 Pr1 Pset: 12 VO2 Pr2 Pset: 13 VO2 Pr1 Duck: 14 VO2 Pr2 Duck: 15 A Input Level: 16 B Input Level: 17 VO Input Level: 18 A Input Trim: 19 B Input Trim: 20 VO Input Trim: 21 Squeeze Xsize: 22 Squeeze Ysize: 23 Squeeze Hpos: 24 Squeeze Vpos: 25 Squeeze Move Pos%: 26 FG FTB: 27 MG FTB: 28 Miranda Technologies Ltd Page 173 Installation and Integration Imagestore User Manual FG Video: 29 MG Video: 30 Preview Clip: 31 Preview Gain: 32 Preview Transp: 33 PVW Anim Pos: 34 PRG Anim Pos: 35 en/dis fader toggle condition of image fader A/B Mixer: 0 Audio A/B Mix: 1 Output Level: 2 FTS Level: 3 VO1 Prl Level: 4 VO1 Pr2 Level: 5 VO1 Pr1 Pset: 6 VO1 Pr2 Pset: 7 VO1 Pr1 Duck: 8 VO1 Pr2 Duck: 9 VO2 Pr1 Level: 10 VO2 Pr2 Level: 11 VO2 Pr1 Pset: 12 VO2 Pr2 Pset: 13 VO2 Pr1 Duck: 14 VO2 Pr2 Duck: 15 A Input Level: 16 B Input Level: 17 VO Input Level: 18 A Input Trim: 19 B Input Trim: 20 VO Input Trim: 21 Squeeze Xsize: 22 Squeeze Ysize: 23 Squeeze Hpos: 24 Squeeze Vpos: 25 Squeeze Move Pos%: 26 FG FTB: 27 MG FTB: 28 FG Video: 29 MG Video: 30 Page 174 Miranda Technologies Ltd Imagestore User Manual Installation and Integration Preview Clip: 31 Preview Gain: 32 Preview Transp: 33 PVW Anim Pos: 34 PRG Anim Pos: 35 delay 0 fields {0<->999} allows timing delays to be added in GPI macros (note that when a delay is in progress, no other GPI inputs will be serviced – you should therefore take care when using delays and avoid long delays) force bypass bypasses the Imagestore SDI video processing using the mechanical bypass relay (if it is fitted) remove bypass removes the bypass set using force bypass (see above) [Fade rates] Note that the options available in the Fade rates sub menu depend on whether you are in Swap Preview mode or Cascade mode. The following options are available in Swap Preview mode: fade rate {0<->999} set the FG keyer fade rate to nnn frames FTB rate {0<->999} set the FG keyer fade to black rate to nnn frames The following options are available in Cascade mode: MG fade rate 0<->999 set the MG keyer fade rate to nnn frames MG FTB rate 0<->999 set the MG fade to black rate to nnn frames FG fade rate 0<->999 set the FG keyer fade rate to nnn frames FG FTB rate 0<->999 set the FG keyer fade to black rate to nnn frames Fade rate 0<->999 FTB rate 0<->999 set the FTB rate to nnn frames [EAS] The EAS sub menu is only available if the EAS licence is installed. EAS On EAS Off Miranda Technologies Ltd Page 175 Installation and Integration Imagestore User Manual [Easytext] The Easytext sub menu is only available when Easytext is fitted. Start PGM/FG strap Stop PGM/FG strap Run PVW/MG strap Stop PVW/MG strap [Pan Effects] FG Pan Effect {1<->36} Selects the Transition type MG Pan Effect {1<->36} FG Pan Speed {2<->512} Sets the speed in Pixels/Lines per field MG Pan Speed {2<->512} Pan Engine. This feature adds extra transitions to graphics beside cutting and fading and allows the user to move the graphics on or off screen (Pan) or dynamically crop them to give the effect of a wipe. The new transitions are Transition Number 1 2 3 4 11 12 13 14 15 16 21 22 23 24 Page 176 Effect Pan On from the Left Pan On from the Right Pan On from the Top Pan On from the Bottom Wipe On from Left Wipe On from Right Wipe On from Top Wipe On from Bottom Wipe On Horizontally from Centre (Barn doors) Wipe On Vertically from Centre (Blinds) Pan Off to the Left Pan Off to the Right Pan Off to the Top Pan Off to the Bottom Miranda Technologies Ltd Imagestore User Manual 31 32 33 34 35 36 Installation and Integration Wipe Off from Left Wipe Off from Right Wipe Off from Top Wipe Off from Bottom Wipe Off Horizontally from Centre (Barn doors) Wipe Off Vertically from Centre (Blinds) These transitions can be accessed by using either GPIs (Virtual or H/w) or by using the Automation command, S3. The Pan effects work on all graphics files, OXTs, Animations, Bug Clock and Easy Text files but the Wipe effects work on all BUT Animations. Triggering these effects automatically cuts the layer up so it does not need the Cut/Fade up commands to be sent. Miranda Technologies Ltd Page 177 Installation and Integration Imagestore User Manual Assigning GPI Inputs Up to ten sequentially executed commands may be selected for each GPI input and a series of more than one command is referred to as a macro. Up to two macros may be associated with each GPI input, one identified as "GPI on", the other as "GPI off". Different macro command lists are held for Swap-Preview and Cascade modes. To assign the GPI inputs from the front panel controls, use the arrow keys W X to select set-up from the "boot-up" menu and press the enter key to apply the selection. Using the arrow keys W X, select GPI input assign from the set up menu and press the enter key to proceed. Create or Edit an Input Macro From the GPI Input Assign menu, use the arrow keys W X to select which GPI input options is to be created or edited. In the following example GPI 2 on has been used to describe a process that is identical for the other seventeen GPI input options. Page 178 Miranda Technologies Ltd Imagestore User Manual Installation and Integration List a Macro Pressing the enter key provides access to the macro display level, and, if a particular GPI macro is empty, Imagestore will indicate this. If a macro exists the first command will be shown and the arrow keys W X may be used to view any other commands in the macro. Create a Macro With the above menu displayed for the relevant GPI, press the enter key to access the Edit Macro menu. This menu offers two choices, insert or delete. To create a new macro, select and apply insert. The Macro List Insert menu will offer the full range of valid commands appropriate to the configured mode. Using the arrow keys W X display the first command to be added to the macro and press enter to add it. The display is now returned to the listing of the macro, showing the added command. To add a second command, use the arrow keys W X to display End of List and press the enter key as before. Further commands are added to the macro using the same procedure. Edit a Macro Where a macro is already programmed, the display will indicate the first command in the sequence and the arrow keys W X may be used to step Miranda Technologies Ltd Page 179 Installation and Integration Imagestore User Manual through the rest of the sequence. When the end of the list is reached the display will indicate this with an end of list prompt. The edit features available enable deletion or insertion of a command. If delete is chosen the previously displayed command will be removed. If insert is chosen, the next command chosen from the list will be added to the list immediately before the previously displayed command. GPI Outputs Assign The following GPI outputs are available in Swap Preview mode, Cascade mode and with the Easysound new audio model. GPI outputs in Swap Preview mode mixer at A mixer at B Audio AB mix at A Audio AB mix at B Audio follow AB on Audio follow AB off Audio FTS on Audio FTS off VO 1 Pair1 off VO 1 Pair1 on VO 1 Pair2 off VO 1 Pair2 on VO 2 Pair1 off VO 2 Pair1 on VO 2 Pair2 off VO 2 Pair2 on Audio follow FTB on Audio follow FTB off FTB at off FTB at on keyer at on keyer at off FTB fader disd FTB fader enbld Page 180 only available when the AB Mixer is fitted only available when the AB Mixer is fitted only available when the AB Mixer is fitted only available when the AB Mixer is fitted programme fade to black is turned off programme fade to black is turned on image in programme keyer is to air image in programme keyer is not to air fade to black fader is disabled fade to black fader is enabled Miranda Technologies Ltd Imagestore User Manual keyer fader disd keyer fader enbld Squeeze Running Squeeze Stopped Squeezed Not Squeezed MPEG Play began MPEG Play Ended timer at zero timer non-zero image busy image ready Installation and Integration main image fader is disabled main image fader is enabled only available with the MPEG licence only available with the MPEG licence Bugclock countdown timer at zero (only available when Bugclock is fitted) Bugclock countdown timer not at zero (only available when Bugclock is fitted) image library is loading/saving to/from storage image library is not loading/saving/to/from storage GPI outputs in Cascade mode mixer at A mixer at B Audio AB mix at A Audio AB mix at B Audio follow AB on Audio follow AB off Audio FTS on Audio FTS off VO 1 Pair1 off VO 1 Pair1 on VO 1 Pair2 off VO 1 Pair2 on VO 2 Pair1 off VO 2 Pair1 on VO 2 Pair2 off VO 2 Pair2 on Audio follow FTB on Audio follow FTB off MG FTB at off MG FTB at on FG FTB at off FG FTB at on Miranda Technologies Ltd only available when the AB Mixer is fitted only available when the AB Mixer is fitted midground fade to black is turned off midground fade to black is turned on foreground fade to black is turned off foreground fade to black is turned on Page 181 Installation and Integration MG at off MG at on FG at off FG at on MG FTB fdr disd MG FTB fdr enbld FG FTB fdr disd FG FTB fdr enbld MG fader disd MG fader enbld FG fader disd FG fader enbld Squeeze Running Squeeze Stopped Squeezed Not Squeezed MPEG Play began MPEG Play Ended FG timer zero FG timer non-zero MG timer zero MG timer non-zero image busy image ready Imagestore User Manual midground image not inserted over background midground image inserted over background foreground image not inserted over background foreground image inserted over background MG fade to black fader disabled MG fade to black fader enabled FG fade to black fader disabled FG fade to black fader enabled midground fader disabled midground fader enabled foreground fader disabled foreground fader enabled only available with the MPEG licence only available with the MPEG licence only available when Bugclock is fitted only available when Bugclock is fitted only available when Bugclock is fitted only available when Bugclock is fitted image library is loading/saving to/from storage image library is not loading/saving to/from storage GPI outputs available with the audio model Audio AB mix at A Audio AB mix at B Audio FTS on Audio FTS off VO 1 Pair1 off VO 1 Pair1 on VO 1 Pair2 off VO 1 Pair2 on VO 2 Pair1 off VO 2 Pair1 on VO 2 Pair2 off VO 2 Pair2 on Page 182 Miranda Technologies Ltd Imagestore User Manual Installation and Integration Audio follow AB on Audio follow AB off Audio follow FTB on Audio follow FTB off Assigning GPI Outputs Only GPI 1 to GPI 7 may be assigned as GPI outputs but each GPI may have a condition assigned for GPI on and GPI off. When a GPI output assignment is set, the setting only applies to one mode. Separate assignments may be given to GPI's for Swap-Preview mode and for Cascade Mode. When assignments are made, they apply to the mode selected at the time the assignment is made. View or Change an Output Assignment The trigger event for a GPI output may be viewed or changed by selecting "GPI outputs assign" from the set-up menu. Use the left and right arrow keys W X to search through the available GPI identifiers until the required GPI is displayed. In the example below, 'GPI 2 on' is being displayed. To view or change the assignment, press the enter key and the current assignment will be displayed. Where no assignment has been made, not assigned will be displayed. With the assignment displayed, use the arrow keys W X to display the alternative assignment options, and, if the enter key is pressed whilst an option is being viewed, the displayed option becomes the output assignment. Pressing escape will return the display to the earlier menu leaving the assignment unchanged. Miranda Technologies Ltd Page 183 Installation and Integration Imagestore User Manual Clearing Output Assignments To clear an input assignment, allocate the not defined command to the GPI. Assigning Outputs and Inputs to the Same GPI It is possible to allocate the same GPI line for input and output and, for example, use an output status to trigger an input macro. Careful consideration should be given to the implications of the combination to ensure that no conflict will result. Show GPI Status The status screen shows the 9 video and 9 audio GPI ports. As the GPI is triggered externally the corresponding number will be displayed on the front panel. Page 184 Miranda Technologies Ltd Imagestore User Manual Installation and Integration Fader Setup (Commands and Menus) The following fader controls and faders are available with Imagestore. Each fader (either physical or virtual) can control many fader controls. Faders Enable/Disable Up to five faders may be connected to the Imagestore SDI control port and these are identified as "clip fader", "gain fader", "transparency fader", "image fader", and "fade to black fader". The faders are organised into three groups with clip, gain and transparency faders all enabled or disabled using a common procedure. The image and FTB faders are grouped individually and there is a separate procedure for each. Enabling and disabling faders is achieved from the set-up menu by selecting the faders enable option. The faders enable menu provides a choice from the three groups by using the arrow keys W X. Pressing the enter key, with the appropriate fader group displayed in line two, brings up the fader menu with the enable and disable options displayed. The current status of the fader is shown by the option enclosed in brackets. The brackets are moved using the arrow keys W X and when the required option is selected, pressing the enter key will apply the selection. Miranda Technologies Ltd Page 185 Installation and Integration Imagestore User Manual Faders Setup A/B Mixer (only available when AB Mix is fitted) FG FTB MG FTB FG Video MG Video Preview Clip Preview Gain Preview Transp PVW HPos PRG VPos PVW HPos PRG VPos PVW Anim Pos PRG Anim Pos Squeeze Xsize (only available when Squeezy is fitted) Squeeze Ysize (only available when Squeezy is fitted) Squeeze Hpos (only available when Squeezy is fitted) Squeeze Vpos (only available when Squeezy is fitted) Squeeze Move % (only available when Squeezy is fitted) The following fader controls are only available with the Easysound new audio model: Audio A/B Mix Output Level FTS Level VO 1 Pair 1 Level VO 1 Pair 2 Level VO 1 Pair 1 Pset VO 1 Pair 2 Pset VO 1 Pair 1 Duck VO 1 Pair 2 Duck VO 2 Pair 1 Level VO 2 Pair 2 Level VO 2 Pair 1 Pset VO 2 Pair 2 Pset VO 2 Pair 1 Duck VO 2 Pair 2 Duck A Input Level Page 186 Miranda Technologies Ltd Imagestore User Manual Installation and Integration B Input Level VO Input Level A Input Trim B Input Trim VO Input Trim Faders Vid_ADC 1 Vid_ADC 2 Vid_ADC 3 Vid_ADC 4 Vid_ADC 5 Vid_ADC 6 Vid_ADC 7 Vid_ADC 8 Video FG Video FG FTB Video MG Video MG FTB Video AB (only available when AB Mix is fitted The following faders are only available with the Easysound new audio model: AudioMeter 1 AudioMeter 2 AudioMeter 3 AudioMeter 4 AudioMeter 5 AudioMeter 6 AudioMeter 7 AudioMeter 8 Aud_ADC 1 Aud_ADC 2 Aud_ADC 3 Aud_ADC 4 Aud_ADC 5 Aud_ADC 6 Aud_ADC 7 Aud_ADC 8 Miranda Technologies Ltd Page 187 Installation and Integration Imagestore User Manual Show Fader Status The status screen shows either the 8 video or 8 audio faders. As each fader is adjusted the amount of deflection (0 – full-scale) will be displayed on the front panel. File Facilities The file facility enables the saving of Imagestore's configuration to both a floppy disk and the unit's hard disk. The process saves all the GPI assignments, the fader enable/disables, the mode setting and system configuration and can be used to re-instate the settings or copy them to other Imagestores. Files created by a diagnostic save are sometimes requested by the Miranda Technologies Ltd Customer Support staff to aid in resolving customer queries. Configuration Save This procedure requires a DOS formatted, 3½" floppy disk. Label the disk "Imagestore Configuration" and add the unit's serial number and location of the unit plus the date. This feature saves the current configuration to both the internal hard disk and to a floppy disk that is in the front panel disk drive. Place the 3½" disk in the front panel drive and select set-up from the start-up menu before pressing the enter key. From the set-up menu, use the arrow keys W X to display the option file in line two of the display and press the enter key to bring up the file menu. Use the arrow keys W X to display the configuration save option and press the enter key. After a few moments the display will respond with the following message and the configuration disk will be saved. Page 188 Miranda Technologies Ltd Imagestore User Manual Installation and Integration Configuration Load This procedure uses a 3½" floppy disk, previously created using the procedure described under "Configuration Save". The feature loads the configuration from the floppy disk that is in the frontpanel disk drive and configures the Imagestore to conform to the settings on the disk. Place the configuration disk in the front-panel drive and select setup from the start-up menu before pressing the enter key. From the set-up menu, use the arrow keys W X to display the option file in line two of the display and press the enter key to bring up the file menu. Use the arrow keys W X to display the configuration load option and press the enter key to start the loading process. After a few moments the display will respond with a series of messages as it sequentially loads the configuration components. Diagnostic Save This procedure requires a DOS formatted, 3½" floppy disk. Label the disk "Imagestore Diagnostic" and add the serial number of the unit together with the date. The feature saves diagnostic data to the floppy disk that is in the front-panel disk drive. The Miranda Technologies Ltd support team may request a copy of this diagnostic data to assist in resolving customer queries. Place a DOS formatted blank disk in the front panel drive and select set-up from the startup menu before pressing the enter key. From the set-up menu, use the arrow keys W X to display the option file in line two of the display and press the enter key to bring up the file menu. Use the arrow keys W X to display the diagnostics to FDD option and press the enter key to start the saving process. Miranda Technologies Ltd Page 189 Installation and Integration Imagestore User Manual Load System Codes The Load System Codes feature is used to provide for the entry of "licence" codes that enable specific options such as "Edit Pack" and "Bugclock". The Miranda Technologies Ltd support team will provide full installation and operation instructions at the time of issue of a licence. Licences are typically issued as files and may be provided on a 3½" disk or via e-mail. If received by e-mail, transfer the file or files to a blank DOS formatted disk and place the disk in Imagestore's FDD. Installing system codes To install system codes from a supplied floppy disk: ♦ ♦ insert the floppy disk in the Imagestore floppy drive choose Load System Codes from the Setup/File front-panel menu To install system codes from an email file (syscodes.txt): ♦ ♦ ♦ transfer the email file (syscodes.txt) to a blank DOS formatted floppy disk insert the floppy disk in the Imagestore floppy drive choose Load System Codes from the Setup/File front-panel menu To create and install system codes: ♦ ♦ ♦ ♦ create a file called syscodes.txt (using a text editor) edit the file to include the required entry/entries from the list below and then transfer the file to a floppy disk insert the floppy disk in the Imagestore floppy drive choose Load System Codes from the Setup/File front-panel menu The SYSCODES.TXT file can include one or more of the following entries: IP_ADDRESS sets up the machine’s IP address (for Ethernet access via Miranda Technologies Ltd’s MDS system) SUBMASK sets up the machine’s IP submask (for Ethernet access via Miranda Technologies Ltd’s MDS system) default = 255,255,0,0 Page 190 Miranda Technologies Ltd Imagestore User Manual HOSTNAME GATEWAY LICENCE* Installation and Integration sets up the machine’s host name – this name is displayed on the root menu of the Oxtel RCP panel and on the front-panel scrolling screen (note that this command is not currently used for Ethernet naming) set the machines gateway address, default= 0 0 0 0 installs a licence code provided by Miranda Technologies Ltd (a four-character ID such as ENET) clears an installed licence code off the machine MPEG IP address for IS3 systems only LICENCE_CLR MPEG_IP PASS_CAPTIONS PASS_CAPTIONS: ON PASS_CAPTIONS: OFF enables support for line 21 close captions * A valid licence code can only be obtained from Miranda Technologies Ltd. What are licence codes? Licence codes are issued by Miranda Technologies Ltd to enable you to use various software options. You can look at any installed licences using the onscreen information (see System Information/On-Screen Information in the user manual). Licence codes are held on the main system PCB and are typically linked to a specific machine serial number. Example SYSCODES.TXT file The following example of a SYSCODES.TXT file sets the IP, submask and hostname and then installs a licence code: IP_ADDRESS: 179.1.2.3 SUBMASK: 255.255.255.0 HOSTNAME: Logo_1 LICENCE: ASD4-EFGT-54YP-ZZQV-L9UW Miranda Technologies Ltd Page 191 Imagestore User Manual Installation and Integration System Information The system information facility allows the user to monitor the status of the fixed settings and options of the unit, including firmware versions and DSP codes. To access the information, select set-up from the boot-up menu before pressing the enter key. From the set-up menu, use the arrow keys W X to display the option system information in line two of the display and press the enter key. Each time the enter key is pressed the following item of status information will be displayed. The status information is looped and repeated pressing of the enter key will result in the same information being re-displayed. Pressing the escape key several times will return the display to the start-up menu. On-Screen Information (Swap Preview Mode) It is only possible to display the unit's system information on-screen when Imagestore is configured in Swap-Preview mode. To display the status information on the PVW output select set-up/on-screen information from the boot-up menu. There are three "Status on preview" options that can be displayed on the PVW output. The arrow keys W X are pressed to change the selection on the second line of the display and the PVW output changes immediately without the need to press the enter key. Pressing either the enter or escape key will cancel the PVW status display and return the VFD display to the earlier menu. Miranda Technologies Ltd Page 192 Imagestore User Manual Installation and Integration System Status With System Status indicated in line two of the VFD, the PVW monitor provides a full-screen display that includes temperatures and voltages. Should any of the Imagestore power supply voltages become out of tolerance, an alarm indication will appear against the value. Should any alarm condition be indicated on this display, seek advice from the Miranda Technologies Ltd "Helpdesk" at the phone number given on the cover of this manual. Licences When Licences is indicated in line two of the VFD, the PVW monitor provides a full-screen display detailing the appropriate licences associated with this issue of the unit. Error Log When Error Log is indicated in line two of the VFD, the PVW monitor will provide a full-screen display of unit error messages. Seek advice from the Miranda Technologies Ltd "Helpdesk" at the phone number given on the cover of this manual if this display regularly shows errors. Miranda Technologies Ltd Page 193 Installation and Integration Imagestore User Manual View Licence Displays a complete list of all the software licences installed on the unit Select set-up/view licences from the boot-up menu to locate the feature. Press enter then use the arrow keys W X to scroll through the list of entries. To go back a level press escape. Set Time of Day To display or adjust the current setting of the internal battery-backed clock, select set-up/set time-of-day from the boot-up menu. With the date and time first displayed, the month setting may be changed using the left and right arrow keys W X. When adjusted correctly, press the enter key to move to the day setting. The arrow keys W X are now used to adjust the day and further presses of the enter key will allow changes to be made to the year, hour, minutes and seconds in a similar manner. Page 194 Miranda Technologies Ltd Imagestore User Manual Installation and Integration System Settings The system setting set-up facility provides for the re-configuration of major system parameters. The same menu branch includes the system restart and clean start options. To access the system set-up menu, select set-up/system from the start-up menu. Use the arrow keys W X to select YES and then press the enter key to display the System Set-Up menu. 625/525 Lines The 625/525 setting must be set to the appropriate TV standard where PAL = 625 line and NTSC = 525 line. To check or change the setting select 625/525 line from the System Set-up menu and press the enter key. The current setting will be shown enclosed by brackets. To return to the "boot-up" menu, press the escape key repeatedly. To change the setting, use the arrow keys to select the new setting and press the enter key to apply it. Audio Control Use this option to select between the 2 modes of audio control, model or GPI file. Swap-Preview or Cascade Mode To view or change the current mode of the Imagestore, select "SwapPVW/Cascade" from the "System Set-up" menu and press the enter key. The "Operation Mode" display will appear showing the current setting. To return Miranda Technologies Ltd Page 195 Installation and Integration Imagestore User Manual to the "boot-up" menu press the escape key repeatedly. To change the setting, use the arrow keys so that the new setting is displayed and press the enter key to apply it. Reference Source Selection To operate as part of a broadcast system, or to operate stand-alone, Imagestore digital video frames must be synchronised to a reference source. Miranda Technologies Ltd recommends the use of a common analogue "black and burst" reference source. Once the initial phase-lock has been set up, phase locked loop circuits within the Imagestore automatically maintain the synchronisation. The alternative to a common analogue reference source is to use the background SDI signal as the source of timing. This may be more suitable where the unit is used within a simple presentation system. To check or change the setting, choose Select Reference from the System Setup menu and press the enter key. The current setting is shown enclosed in brackets. To return to the "boot-up" menu, press the escape key repeatedly. To change the setting, use the arrow keys W X to display the new setting and press the enter key to apply it. Serial Comms Set-up To view or change the serial comms baud rates for RS-232 and RS-422 select Serial Comms Set-up from the System Set-up menu then press the enter key. Use the W X arrow keys to select the required port then press the enter key. To adjust the baud rate use the W X arrow keys to scroll through the listed values, once selected press the enter key to accept the change. To return to the "boot-up" menu, press the escape key repeatedly. To select Automation or an EAS model use the RS232 Protocol menu. Aspect Ratio Selects between 4x3 and 16x9 aspects ratios. Page 196 Miranda Technologies Ltd Imagestore User Manual Installation and Integration EAS Msg Protect This option is only available when an EAS licence is installed and stands for Emergency Alert System Message Protect. When set to ‘Yes’ and an EAS message crawl is displayed on-air, it will remain on-air until either an EAS GPI OFF event is triggered, or the user loads another file from the front panel (manual over-ride). During this period automation/front panel commands to cut/fade down the crawl will be ignored. If automation tries to load another file, it will be queued and loaded after the EAS GPI OFF has been called. The state of the keyer will be returned to its original state before the EAS GPI ON. When set to ‘No’ an EAS message crawl is treated just like any other crawl and can be cut down at any point/replaced. Timecode Options To view or change the options, select Timecode options from the System Setup menu and press the enter key. The options are contained within three submenus described below. The hours, minutes and seconds of the time code data are used to form the displayed time. The second is deemed to start when the frame count in the time code reaches zero. The effect of this is that 24, 25 and 30 frame systems all work satisfactorily. For NTSC systems, "real-time" 30 frames per second time code source will give the best results. Standard drop-frame time code can be used but will produce an error of 2.26 frames in 24 hours. "Jam sync" may be used to stop this accumulating. Timecode mode Five options are provided for timecode mode. Use the arrow keys W X so that the required setting is displayed and press enter to apply that setting. If the unused option is selected, no external timecode will be used. The internal battery-backed clock will be used to supply time-of-day information. This internal clock is not recommended for use in applications other than testing as this source has relatively poor accuracy. Miranda Technologies Ltd Page 197 Installation and Integration Imagestore User Manual If the Time-of-Day option is selected an external timecode source will be used. The source of this external timecode is determined by the timecode source selection described in a following paragraph. In the event of this timecode source failing the internal clock takes over. When the timecode source restarts the internal clock becomes locked again. Ten seconds of valid, consistent, timecode are required before the system will lock to the external timecode source. Date information is always maintained internally. If the Time and Date option is selected the same conditions as the previous paragraph apply with the exception that the current date is also taken from the timecode source. This setting requires that a Leitch CSD-5300 (or compatible) timecode source be provided. If the Time/Date/Offset option is selected the same conditions apply as in the two previous paragraphs with the exception that the offset information provided by the Leitch CSD-5300 (or compatible) timecode source will be applied by Imagestore. If the Counter option is selected the timecode source does not affect Imagestore's internal clock and is used solely as a direct feed to the displayed clocks. Typically the option is used with count up or count down timers. Should the external timecode stop, the displayed clock will stop. Timecode Source Two options are provided for timecode source. Use the arrow keys W X to move the brackets to enclose the required setting and press enter to apply that setting. If VITC is selected and applied then Imagestore will attempt to read Vertical Interval Time Code from its analogue reference input. The reference signal applied must contain valid VITC code. If LTC is selected and applied then Imagestore will attempt to read Linear Time Code on the appropriate pins (Pin 1 = LTC+ and Pin 14 = LTC-) of its GPI port. An LTC ground connection is provided on Pin 2 where required. Aspect Ratio The Aspect Ratio setting provides 4x3 and 16x9 options. This setting is used to correctly scale analogue clock faces and hands that will all typically be drawn using square pixels. The setting allows the same clock image to be used in either format. Digital clock components are unaffected by the setting. Page 198 Miranda Technologies Ltd Imagestore User Manual Installation and Integration Clock Offset If Clock Offset is selected the setting is made sequentially as hours, minutes and seconds. For each setting the arrow keys W X are used to increase and decrease the value. The enter key applies each setting and moves to the next setting in the sequence. The clock offset entered is added to the time-of-day based clocks. RCP Mirror The RCP mirror function can be enabled or disabled. If enabled the front panel commands of the Imagestore can be controlled and accessed from an Oxtel RCP unit. To remotely control the Imagestore from an RCP select Setup from the top line of buttons on the RCP then press the left hand button underneath the LCD where ‘RCP’ is displayed. Next press the button underneath the LCD where ‘Mirror’ is displayed. Button 2, 4, 6 and 8 will now mimic the buttons on the front of the Imagestore. Presmaster Setup This option automatically configures the Imagestore for use within a Presmaster environment with the following parameters being set: Preview Output Set - Presmaster preview A/B Mix – Audio Follow Video – A/B Mix -Off A/B Mix – Audio Follow Video – Fade to Silence – Off Audio Control – Model Cascade mode Serial Comms Setup – RS-422 – Baud rate – 57600 Aspect Ratio – 4x3 Midground – FTB on/off Clear Squeeze PAL Filter (Text Chroma Filter) Easytext character generation has a frequency content which is too high to be passed through a PAL encode/decode process without generating chroma Miranda Technologies Ltd Page 199 Installation and Integration Imagestore User Manual artefacts, especially when using small fonts. To counteract this effect a selectable software ‘notch’ filter is now available consisting of: off, 50% 100%. Restart System To re-boot the unit without removing the power (a warm re-boot), select restart system from the System Set-up menu and press the ENTER key. Use the arrow keys W X so that the brackets enclose the YES option and then press enter again. Clean Restart The clean restart feature provides for the erasure of all configuration file settings and returns Imagestore to the original factory settings. Video (and audio) GPI settings and all image files are retained. To clean restart the unit, select clean restart from the System Set-up menu and press the enter key. Use the arrow keys W X so that the brackets enclose the YES option and press enter again. System Timing This final part of the section describes the way in which signals applied to, processed by and output from, Imagestore are synchronised. Propagation delays through the unit are discussed and the method used to adjust and set this particular type of delay is detailed. To obtain the highest standard of performance from the Miranda Technologies Ltd Imagestore it is highly recommended that the user be acquainted with the concepts of synchronisation and timing. An understanding of the timing relationships within the Miranda Technologies Ltd Imagestore and the equipment with which it interfaces, enables the user to determine the optimum timing of the overall system. Page 200 Miranda Technologies Ltd Imagestore User Manual Installation and Integration Overview Where signals from more than one source are to be processed, it is essential that these signals are precisely synchronised and perfectly in-phase, prior to processing. Within certain specified tolerances, described later, Imagestore is able to automatically re-synchronise the signals that are applied to its three signal inputs. As signals pass through Imagestore, or any other equipment, they are unavoidably subjected to a propagation delay. The value of the delay may vary depending on the mode configuration of the unit and will certainly be affected if an EasySound/EasyPlay audio mixer card is installed. Rather than exhibiting a non-quantifiable propagation delay, Imagestore is provided with a timing adjustment that enables the integrator or user to set a specifically determined propagation delay through the unit. This timing adjustment may be used to match an Imagestore to the propagation delays of other Imagestores or of other broadcast equipment. Miranda Technologies Ltd always recommends the use of a separate analogue, "Black and Burst", reference signal for timing all the equipment within a system. Where this method of timing is used, it is common for the reference source to be located some distance from the Imagestore and it is possible that the synchronisation of the SDI input signals and the "Black and Burst" reference may be displaced by several video "lines". Where this preferred form of timing is chosen the Imagestore timing adjustment is given a second parameter to allow for the potential "line" discrepancy. Timing Adjustment The timing adjustments available for Imagestore do not affect the automatic synchronisation of input and output signals. The set-up adjustment simply controls the value of propagation delay through the Imagestore. Where analogue reference is selected an additional parameter providing for a line correction factor becomes available. The following paragraphs discuss the adjustments in detail. Miranda Technologies Ltd Page 201 Installation and Integration Imagestore User Manual Measurement and Test Equipment The timing adjustments for Imagestore can be accurately set using either a digital video signal analyser, or a good quality oscilloscope together with a SDI digital to analogue converter. The following description describes the use of an oscilloscope and converter to adjust the timing. SDI BGnd/A Reference When the SDI A/BGnd input signal has been chosen as a reference, the setup display offers an adjustment range where the minimum value of propagation delay is restricted dependant on the Imagestore installed options. Where EasySound is not installed, the range of adjustment for propagation delay available is restricted to values ranging from "0 lines and 2.590µS" to "0 lines and 63.899µS". Where EasySound is installed, the minimum propagation delay adjustment is higher and the range available is "0 lines and 12.025µS" to "0 lines and 63.899µS". Once the requirement for propagation delay has been determined, the arrow keys W X are used to set this desired value for Imagestore and the enter key is used to apply the selection. Where an oscilloscope and digital to analogue converter is available, the analogue signal at the input and output should be viewed simultaneously during the adjustment. By expanding the traces on the oscilloscope, very accurate settings can be achieved. Where the operation includes use of the B/Fill and/or Key inputs, these inputs should be checked for their timing position with respect to the A/BGnd input. Should either signal be early with respect to the A/BGnd input, the maximum setting for propagation delay is effectively restricted by this period. Although the Imagestore will permit settings in excess of the maximum permissible, the effective adjustment limit is reduced accordingly. For example, if the B/FILL signal were found to be 5µS early with respect to A/BGnd, then the true valid adjustment range, without EasySound, is reduced to "0 lines and 2.590µS" and "0 lines and 58.899µS". If either signal is late with respect to the A/BGnd input then the lower propagation delay limit value is effectively increased accordingly. For example, if Key is 5µS late and B/FILL is 5µS early, with respect to A/BGnd Page 202 Miranda Technologies Ltd Imagestore User Manual Installation and Integration then the valid adjustment range, with EasySound, is effectively reduced to "0 lines and 17.025µS" through "0 lines and 58.899µS". Analogue Reference (Black and Burst) Using the Black and Burst analogue input as reference, the timing and synchronisation adjustment has to be given a much wider range. B&B signals have typically been looped through a number of cascaded equipment and extensive propagation delays are possible. The full range of the adjustment is from "- 7 lines - 63.666µS" to "+7 lines + 63.444µS". When setting up Imagestore to operate with the B&B reference, that signal and an analogue version of a PGM or PVW output signal should be viewed on two traces of an oscilloscope. View the frame pulse of the each and adjust the timing setting until the two frame pulses occur within the same line. With this achieved, view both an analogue copy of the BGnd/A signal and an analogue output signal. Adjust the propagation delay as described taking care not to alter the "line" value. Miranda Technologies Ltd Page 203 Installation and Integration Page 204 Imagestore User Manual Miranda Technologies Ltd Imagestore User Manual Support Support Product Support Miranda Technologies Ltd's support desk exists to provide timely help and advice to Miranda Technologies Ltd users and telephone support is available for the entire life of the product. The support desk may be contacted using any of the following methods. Telephone: +(44) 1491 820222 (Monday to Friday, 0900-1730 (U.K. times)) Fax: +(44) 1491 820002 (at all times) E-mail: [email protected] (at all times) Where the query relates to a specific Imagestore, make a note of the unit's serial number (on the rear panel) and the software version (displayed on the front panel at boot-up). Warranty and Non-Warranty Repairs Miranda Technologies Ltd provides all products that are sold new with a twoyear, return-to-base warranty. Products that are purchased as “ex-demo” may have a limited warranty and reference should be made the original acknowledgement of order or the Product Certificate for warranty details. A repair service for warranty and non-warranty products provides a typical turnaround time of ten working days. The procedure for returning a unit to Miranda Technologies Ltd is given later in this section. Miranda Technologies Ltd Page 205 Support Imagestore User Manual Obsolescence Obsolete products will be supported for a minimum of 3 years from the date of obsolescence. Miranda Technologies Ltd will continue to provide support beyond this period, but will not replenish service stock and is therefore unable to guarantee the availability of every component used. Upgrades Software upgrades are regularly available as part of a continuing commitment to product improvement. Most software upgrades can be performed remotely and customers are kept informed of software and hardware upgrades via Release Notes that are e-mailed to the nominated contact. Hardware upgrading is normally carried out at Miranda Technologies Ltd’s factory and involves full re-testing and QA checks. Refurbishment can also be performed where required but these are not covered by the standard warranty. Service Visits On-site assistance from an Miranda Technologies Ltd Field Service Engineer will be provided assuming adequate notice is given. Service visits are normally chargeable and are not covered by the standard warranty. Equipment Loans A variety of loan agreements are possible and can be arranged with the Engineering Support department through the helpdesk although it is not always possible to fulfil loan requests at short notice. Training Customer training can be provided to match individual requirements. Training can be carried out either at customer premises (preferred option) or at Miranda Technologies Ltd’s facility in Oxfordshire where a dedicated demonstration room is available. Page 206 Miranda Technologies Ltd Imagestore User Manual Support Courses can be tailored for either technical or operational staff and these courses can be ordered at the same time as the equipment or at any subsequent time. Web Page Miranda Technologies Ltd’s web page can be found at www.miranda.com. Returns Procedure Should there be a need to return any Miranda Technologies Ltd product for upgrade or repair, telephone the Helpdesk and request a "return number". The helpdesk will ask for details of the return including the unit’s serial number, reason for return and any fault information. Make sure that these details are to hand when contacting the helpdesk. Mark the “return number” clearly on any packaging as well as on the return paperwork. Any subsequent correspondence should reference this “return number”. Transit Packaging When returning equipment ensure that it is adequately packaged using good quality materials. Particularly ensure that the unit is tightly packed within a strong carton (preferably the original) and avoid common polythene or polystyrene chips, since the product may contain static sensitive devices. Some components, such as hard drives, may be susceptible to damage by physical shock and caution is required when removing the equipment from racks. Units received at Miranda Technologies Ltd with obvious damage, not described on the accompanying documentation, or not notified to Miranda Technologies Ltd by the customer, are assumed damaged in transit and this is chargeable. Customers are strongly advised to insure the equipment against damage in transit when returning it to Miranda Technologies Ltd. Should a unit be received from Miranda Technologies Ltd in a damaged state (either new or repaired), this should be reported to both the courier and Miranda Technologies Ltd immediately. Miranda Technologies Ltd Page 207 Support Page 208 Imagestore User Manual Miranda Technologies Ltd Imagestore User Manual Appendix 1 Appendix 1 Imagestore specifications SDI Inputs and Outputs The Imagestore's SDI inputs accept serial digital video to EBU (Tech. 3267E) and SMPTE 259M standards, clocked at 270MHz, through screened BNC connectors. There is a Return Loss greater than 15dB, over the range 5MHz to 270MHz. Each input circuit is provided with automatic adaptive equalisation circuitry suitable for cable lengths of up to 250 metres (typical for Belden 8281 or equivalent coaxial cable). Both SDI outputs are to the same data structure and physical standard as the inputs and provide output amplitudes of 800mV (± 10%). Output circuits will provide a signal whose transitions have a rise-time of between 0.4 and 1.2 nanoseconds. Each output is also fully equalised and regenerated. Analogue Reference Video Input Wherever possible, Imagestore should be configured so that reference timing for synchronisation is taken from an analogue reference source to ensure uninterrupted output in the absence of a background signal. Analogue signals such as PAL (625), NTSC (525), or component video with embedded sync are all suitable. Analogue Preview Video Output As an alternative to the standard SDI preview video output, the CPV-001 analogue composite video output option will provide a 1V peak-to-peak analogue signal in either PAL or NTSC video format. The output is provided on a 75Ω BNC connector. Miranda Technologies Ltd Page 209 Appendix 1 Imagestore User Manual Power Requirements Imagestore accepts power from a 110V or 220V, 60Hz or 50Hz, AC mains supply. The mains supply input fuse is a T2A (2 Amp Anti-surge) and should always be replaced with a fuse of the same rating. Interfaces The Imagestore employs five types of control and image interfaces and a summary of these is given in the following table. Interface Type Description RS422/RS232 Automation serial control interfaces. Ethernet Image Loading and Transfer (optional). Panel Serial Interface for Remote Control Panel. GPI's Nine GPI's with input and output macro editor. Faders Seven analogue fader inputs. Mechanical The unit is contained within a 1RU chassis with the following mechanical specification. Height: 44mm (1.75") Width: 482mm (19") with mounting ears, 442mm (16.75") without ears. Depth: 444mm(17.55") with rear connectors, 423mm (16.75") without connectors. Weight: 7.0kg (15.4lbs) Cooling Forced air via internal fans Page 210 Miranda Technologies Ltd Imagestore User Manual Appendix 1 Environmental Operating temp. 0°C - 40°C Storage temp. -10°C - 70°C Humidity 20°C - 80°C non-condensing Oxtel RCP Mechanical Height Width Depth Weight Cooling Panel cut-out 132.5mm 216.0mm 67.1mm 1.3Kg none 208mm x 128mm Environmental Operating temp. 0°C - 40°C Storage temp. -10°C - 70°C Humidity 20°C - 80°C non-condensing Power Requirements Voltage +12V DC The Oxtel RCP obtains its power from either the Imagestore it’s connected to or from an Intelligent Panel Router, IPR, using the signal data interconnection lead. Miranda Technologies Ltd Page 211 Appendix 1 Page 212 Imagestore User Manual Miranda Technologies Ltd Imagestore User Manual Appendix 2 Appendix 2 Glossary AES BGnd CGT DAC EAS EBU En/Dis FDD FG FIFO FTB GPI Hz JPEG LTC Mb/s MG MHz mV NTSC PAL PCB PGM PIN Audio Engineering Society Background Clip, Gain and Transparency Digital to Analogue Converter Emergency Alert System European Broadcasting Union Enable or Disable Floppy Disk Drive Foreground First-In-First-Out (a data buffer) Fade to Black General Purpose Interface Hertz (cycles per second) Joint Photographic Experts Group Longitudinal Time Code Megabits per second (106 bits per second) Midground Megahertz (106 cycles per second) Millivolt (10-3 volt) Colour TV system used in; USA, Canada, Mexico and Japan Phase Alternate Line Printed Circuit Board Programme Personal Identification Number Miranda Technologies Ltd Page 213 Appendix 1 PLL PVW RCP RS422/232 SDI SMPTE TARGA VFD VITC Page 214 Imagestore User Manual Phase Locked Loop Preview Remote Control Panel Types of serial data communication standards Serial Digital Interface Society of Motion Picture and Television Engineers Image-file format developed by Truevision Inc. Vacuum Florescent Display Vertical Interval Time Code Miranda Technologies Ltd Imagestore User Manual Appendix 3 Appendix 3 Menu Trees Swap Preview Mode menu tree manual operate image file erase emergency to air programme cut swap fade swap cut up down fade up down preview FTB on off trans rates load image save image grab image image editor PVW o/p set Swap Preview Mode menu tree Miranda Technologies Ltd Page 215 Appendix 3 Imagestore User Manual Cascade Mode menu tree manual operate image file erase set inputs BGND A midground cut up down fade up down FTB on off image editor load image trans rates emergency to air Fill Key preview output set cut up down foreground fade up down FTB on off load image trans rates Cascade Mode menu tree Set Up Menu Tree set-up set inputs GPI inputs Assign GPI outputs Assign set-up Audio Faders Setup set up image loads File Faders Enable System Information on screen Info Set time of day System (see below) Set Up Menu Tree Page 216 Miranda Technologies Ltd Imagestore User Manual Appendix 3 System Set Up Sub-Menu Tree System set-up 625 525 line Audio con Set up casc Select Ref serial comms set up Bug clock options RCP Mirror Restart System Clean restart System Set Up Sub-Menu Tree Miranda Technologies Ltd Page 217 Appendix 3 Page 218 Imagestore User Manual Miranda Technologies Ltd Imagestore User Manual Appendix 4 Appendix 4 Custom Configuration Notes Miranda Technologies Ltd Page 219 Appendix 4 Page 220 Imagestore User Manual Miranda Technologies Ltd