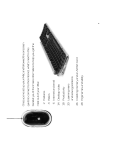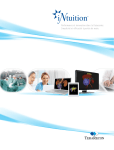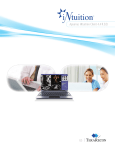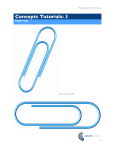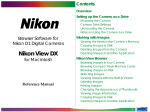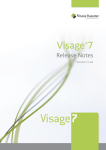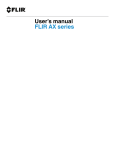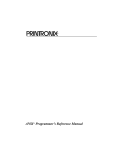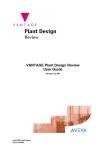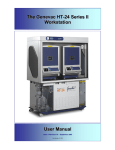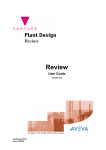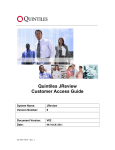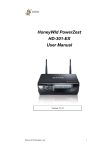Download International | iNtuition EMV 4.4
Transcript
iNtuition EMV 4.4 International | Symbols used in the label: Symbol Meaning Consult Instructions for Use. The CE 0197 mark applies to AquariusNET Server, Aquarius Workstation and AquariusAPS software when such software is installed on the computer to which the CE 0197 mark is affixed. Manufacturer The name and address of the manufacturer are listed next to this symbol. Date of Manufacture The year of manufacture is listed next to this symbol. Authorized Representative in the European Community The name and address of TeraRecon’s authorized representative in the European Community are listed next to this symbol. GOST-R Mark Mark of conformity certifying that Russian Federation safety requirements have been met. iEMV-USR-EN-INT-4.4B Notice TeraRecon, Inc., reserves all rights in this document, which is copyrighted, Copyright 20122013 by TeraRecon, Inc., (“TeraRecon”). Reproduction of this document in any form is strictly prohibited, unless specific written consent from TeraRecon has been obtained. Contents are subject to change without notice. This document may only be used if the reader releases TeraRecon from all claims relating to or arising from any errors it may contain. Use by the reader herewith constitutes such an understanding. This provision may only be modified on an individual basis, in a separate written agreement executed between TeraRecon and the owner or licensee of a specific instance of the product to which this documentation relates. Apart from any warranty that may be stated in a specific written agreement between a party and TeraRecon, TeraRecon makes no warranty of any kind, whether expressed or implied, relating to the contents of this document, or any software provided by TeraRecon, including, but not limited to iNtuition™ EMV (iEMV), iReview, Aquarius Workstation, Aquarius Workstation iNtuition™ Edition, AquariusGATE, AquariusNET, AquariusBLUE, AquariusAPS, AquariusNET Thin Client software and Aquarius iNtuition™ Client software. TeraRecon will not be liable in any event for incidental or consequential damages in connection with, or arising out of, the provision, performance, or use of this documentation or any software product to which it may relate, or any software or hardware product supplied by TeraRecon for use with any such software product or this documentation itself. Microsoft Windows, Windows NT, Windows 2000, Windows XP Windows 7, Windows Server 2003 and Windows Server 2008, are registered trademarks of Microsoft Corporation. This document contains important, helpful, use and precautionary information. Please review carefully all precautionary statements and advisories, whether onscreen or contained herein, as these are essential to the effective and authorized use of the products and applications discussed. Note: Any beta features extended are not to be used clinically, and can ONLY be authorized, obtained or accessed through an appropriate beta agreement. Aquarius™, iNtuition™ and the iNtuition logo are trademarks of TeraRecon, Inc. Copyright© 2012-2013 TeraRecon, Inc. All rights reserved. i iEMV-USR-EN-INT-4.4B Indications For Use and Safety Concerns Devices attached to this product must comply with their own applicable safety standards. iEMV is intended to be used for review and analysis of volumetric medical imaging data acquired by CT or MR scanners. iEMV is part of a Class II medical device regulated by the Food and Drug Administration. NOTE: U.S. Federal Law restricts use of this device to trained physicians, or other suitably qualified and trained personnel on the order of a physician. This iEMV is part of a sophisticated medical device, and as such MUST ONLY BE USED BY QUALIFIED AND TRAINED PERSONNEL. If you require training, please contact TeraRecon or a suitably qualified trainer. Please keep this documentation readily available near iEMV at all times, and please keep it updated with all corrections/addenda that may be released by TeraRecon from time to time. Please also be aware that patient information is restricted, private, and extremely confidential, and subject to stringent legal regulations - you should control access to the iEMV or patient data contained therein accordingly. Devices attached to this product must comply with their own applicable safety standards. Precautions Relating to General Use The iEMV software may allow images to be generated in which parts of the original scan data are obscured, removed (including but not limited to, through use of lossy compression), hidden, or modified. Similarly, output images and reports can be produced, saved, and annotated, with elements of the original acquisition omitted, obscured, modified, or hidden. Hence, careful and responsible use of the equipment and its output images requires that the user be aware of, and effectively communicate these important facts to, untrained or uninformed observers or recipients of the processed information. Please ensure that all processing has completed (including completion of any final stage subsequent to an intermediate stage of processing) before formulating a final interpretative decision. In certain situations, processing takes a brief time, but please ensure that all processing of whatever type has completed (including, for example, completion of any final stage subsequent to an intermediate stage of processing) before seeking to validate, or validating, a final interpretative decision. iEMV is not intended for diagnostic use when used via a web browser or mobile device. [Please also see the “Safety First – Important Notice on Computer-Assisted and Quantitative Imaging” position statement, following below.] Precautions Relating to Display Hardware Please be aware that iEMV display is limited in acuity and color or grayscale depth to that of the display device used. Display hardware characteristics can vary widely. When viewing on a mobile device, outdoor lighting conditions can reduce the contrast of images being viewed and may hinder your ability to distinguish subtle changes in the image. iEMV-USR-EN-INT-4.4B ii Mobile devices may have auto-brightness settings which automatically change screen brightness. If it does not properly adjust, consider disabling the feature. If you do not know how to disable your auto-brightness feature, consult your mobile device user manual. The judgment of the medical imaging professional is essential to reaching the appropriate conclusion from the results presented by iEMV. Precautions Relating to Interpretation Please be aware that calculations relating to distances, measurements and other physical properties performed by iEMV are dependent in accuracy upon the correct information being supplied in the input DICOM images. It is the responsibility of the operator to ensure that inputted DICOM images are correctly formatted and to heed any warnings that the software may display during operation relating to potential problems with the information supplied in those DICOM images. Note further that, in certain instances, even though there may be problems or inconsistencies in the image information, iEMV will be unable to detect this, and erroneous image display will be unavoidable unless the user properly ensures the correctness of all input data in advance. Potential problems relating to errors in the DICOM information include incorrect dimensional readouts, incorrect orientation markings, and incorrect pixel value calibration. Three-dimensional imaging inherently offers a wide variety of different imaging views of any given dataset; it is an important responsibility of the operator to ensure that a proper visualization is achieved, and that a complete review of the data has been performed before reaching any diagnostic or interpretive conclusion relating to the dataset in question. Limitations present in the original input data (such as those relating to spatial and/ or temporal resolution, pixel size, and slice thickness) remain valid even when iEMV processes the data, and these provisos should be considered when using the equipment for image review. The image processing and display techniques offered by iEMV are only intended as an adjunct to, and not a substitute for, conventional diagnostic review of medical imaging data. All results should be validated by qualified physicians trained in the subject matter. The iNtuition products provide tools and protocols to quantify metrics and distances relating to structures in the CT, MR or other scans or images which are based upon the dimensions of the anatomy scanned or imaged at the time the images were originally acquired from the patient, and based on the measurement calibrations provided by the acquiring device. The suitability for any particular purpose, especially monitoring the progression of disease, or the sizing or planning of a device to be implanted in a patient, is dependent upon many factors, including, but not limited to, the accuracy of the original acquisition, the extent to which the images acquired still represent the patient's anatomy, and the way in which the actual device deployment may modify the anatomy into which it is introduced. TeraRecon does not represent that the Aquarius products are suitable for such purposes - all such activities should always be cross-correlated with other techniques to ensure a complete understanding of the patient and contemplated procedure is obtained by the validating physician(s) in charge. Precautions Relating to Magnetic Resonance Imaging Machines Components of iEMV, including this document and its packaging or binding, may contain metallic or Ferro-magnetic components. Please ensure that no such component is introduced iii iEMV-USR-EN-INT-4.4B into the influence of magnetic fields from devices such as Magnetic Resonance Imaging Scanners, since injury or damage to equipment or property could occur. Precautions Relating to Risk of Loss of Data iEMV and/or iNtuition is not intended to be used as a primary archive for medical imaging data. This means that a secure copy of any data should be maintained in a location separate from the software, for example, in the scanner, in a PACS archive, or on archive media. Please do not rely on iEMV and/or iNtuition as your primary archive. In addition, do not rely on iEMV and/or iNtuition to convey data from its acquisition point to your primary archive, because in this configuration, a failure in iEMV and/or iNtuition could compromise your primary archive. Your primary archive should be maintained in a manner independent of, and not relying on, iEMV and/or iNtuition. Precautions Relating to Computer Software and Hardware: NOTE THAT THE INSTALLATION AND USE OF ANY ADDITIONAL SOFTWARE OR HARDWARE COMPONENT WITHOUT THE SPECIFIC DIRECTION AND APPROVAL OF TERARECON MAY IMPAIR THE SAFETY AND EFFECTIVENESS OF THE PRODUCT. HENCE, NO ADDITIONAL SOFTWARE OR HARDWARE COMPONENT SHOULD BE ADDED TO iEMV and/or AquariusNET, NOR SHOULD THE CONFIGURATION BE CHANGED IN ANY WAY, EXCEPT UNDER THE EXPRESS DIRECTION OF TERARECON PERSONNEL. DO NOT USE THE SOFTWARE IF IT IS DAMAGED, COMPROMISED, OR IF YOU IN ANY WAY SUSPECT THAT ITS SAFETY MAY HAVE BEEN COMPROMISED. IN THIS EVENT, CONTACT YOUR CUSTOMER SERVICE REPRESENTATIVE IMMEDIATELY. Interpretation of mammographic images or digitized film screen images is supported only when the software is used without compression, and with an FDAapproved monitor that offers at least 5M pixel resolution and meets other technical specifications reviewed and accepted by the FDA. Under other circumstances, such image review is supported, but not for the purposes of diagnostic interpretation. SAFETY FIRST! Position statement on responsible use of COMPUTER-ASSISTED AND QUANTITATIVE IMAGING The rapid advance of volumetric imaging technologies such as CT, MR and PET, has opened up a wide range of new possibilities in medical imaging. Such new techniques have been the subject of extensive research and in many cases, adoption into routine clinical practice. The high speed and high resolution of modern imaging devices has driven a growing demand for tools to help make more efficient the review of such images. TeraRecon is a committed pioneer, innovating in this field, to improve the quality and performance of advanced visualization tools, and their accessibility by physicians. Such advanced applications include fast 3D visualization, to assist with qualitative review of images, and also quantitative tools, tools for distribution to a range of computing platforms, and computer-assistance whereby image processing algorithms are applied to derive data of potential interest to the operator. iEMV-USR-EN-INT-4.4B iv By their nature, advanced visualization systems process input data, typically DICOM image data from a variety of imaging modalities. In a typical imaging environment, the circumstances under which these images have been acquired are diverse, and hence the content of the images themselves are affected by a wide range of parameters that can interact with each other and affect the resulting images in complex and unpredictable ways. When regulatory authorities review such systems, it is typical to focus on a specific set of reference data, and a narrow, often generic, indication for use. It would be impossible, in the context of such a regulatory process, to cover all possible combinations of the factors that influence the content of the images the system may process, or how future improvements to scanning technology may further impact the image content that the system may process in the future. Variables that impact the performance of advanced visualization include (amongst other things) the body habitus of a specific patient, the specific type and concentration of contrast medium (if any), the administration parameters of any such contrast medium, the x-ray dose parameters selected for a given patient (if applicable), the possible use of novel reconstruction techniques on the acquisition device to improve image quality with lower-dose scans, and any complex co-morbidities the patient may have which could impact the imaging acquisition. These parameters can vary significantly from those that were available and used, when a technique was originally submitted for regulatory review. This variability has consequences regarding measurement and other tools provided in advanced visualization systems. Such tools can be validated and relied upon for geometric quantities (for example, length, volume, change in pixel intensity over time, location of image areas with a certain shape profile), but should not be relied upon in terms of physiological quantities (for example, ejection fraction, cerebral blood volume, location of tumors), since these quantities are related to the geometric quantities in complex and unpredictable ways that the advanced visualization software cannot fully determine from the input data. It should also be noted that even geometric measurements rely upon the calibration data provided in the DICOM header that is generated by the image acquisition device and hence such tools are more “calculating tools” than “measuring tools”, since any quantitative data reported is only as accurate as the underlying calibration of the input data. Noble efforts are underway to establish standards and to define validated algorithms for quantitative imaging, under well-defined and controlled circumstances, driven by the Radiological Society of North America (in the form of the Quantitative Imaging and Biomarkers Alliance, or QIBA) and by the American College of Radiology (in the form of ACR Image Metrix). TeraRecon enthusiastically supports such efforts and has actively participated. However, to date, such standards have not yet been fully defined by these standards organizations and consequently software companies have not adopted a unified standard. Accordingly, until industry-wide reference standards are defined and adopted for such ad-vanced visualization techniques, TeraRecon advises that advanced visualization techniques should be used with care, and that beyond the core indication for use of multi-dimensional geometric measurement, shape detection and advanced 3D visualization using an off-the-shelf computer, no assumption is made regarding the validation of the system or its suitability for use in any specific medical undertaking. Independent confirmation via an al-ternative validated technique is always advisable, and only the professional judgment of a qualified and authorized physician can determine patient care decisions. Using such tools in v iEMV-USR-EN-INT-4.4B this way, and in this context, ensures the appropriate and safe use of the technology for the optimum benefit. iEMV-USR-EN-INT-4.4B vi Patent Information The product described in this document is protected by the following patents: US Patents http://www.terarecon.com/wordpress/patents Japanese Patents Real Time PC Based Volume Rendering System – Patent No. 3, 129,701. Volume Rendering Pipelines – Patent No. 4,158,006. A Method for Rendering Sections of a Volume Data Set – Patent No. 4,158,007. A Method for Rendering Miniblocks of a Volume Data Set – Patent No. 4,158,167. Parallel Volume Rendering System with a Resampling Module for Parallel and Perspective Projection – Patent No. 4,197,203. Method and Apparatus for Illuminating Volume Data in a Rendering Pipeline – Patent No. 4,420,531. Method and Appartus for Modulating Lighting with Gradient Magnitude of Volume Data in a Rendering Pipelines – Patent No. 4,435,377. Volume Rendering in XY-Image Order – Patent No. 4,205,327. EU Patents Real Time PC Based Volume Rendering System - Patent No. 0,903,694. Method and Apparatus for Volume Rendering with Multiple Depth Buffers - Patent No. 1,014,308. vii iEMV-USR-EN-INT-4.4B Welcome Welcome to the iEMV Manual. This guide is intended for users performing and analyzing different studies using the iEMV application. Please read the chapters sequentially to gain a complete understanding of the iEMV application. You can use the table of contents to navigate to your topics of interest. Please do pay attention to all Notices, whether onscreen, or contained herein, including all precautionary statements and advisories, as these are essential to the effective and authorized use of the products and applications discussed herein. Conventions This guide uses the following conventions: • The text that appears on buttons, menu items, dialog boxes and other elements of the iEMV user interface are printed in a bold font. For example, “Click the Save button.” • Screen names are capitalized. For example, Patient List, 3D Viewer. • The chapters are arranged based on the functions in the iEMV application. • A NOTE contains supplementary information about a topic. iEMV-USR-EN-INT-4.4B viii Contents Introduction - - - - - - - - - - - - - - - - - - - - - - - i-1 Chapter 1: Starting iNtuitionEMV - - - - - - - - - - - - 1-1 Chapter 2: The Patient List - - - - - - - - - - - - - - - - 2-1 The Study list ..................................................................................2-1 Study Management Buttons ...........................................................2-4 The Series List and Thumbnail List ...............................................2-7 Chapter 3: The Viewer - - - - - - - - - - - - - - - - - - 3-1 Top Tool Bar Functions ..................................................................3-1 Viewing Studies ..............................................................................3-11 Clickable Annotations ....................................................................3-12 Viewing Mammographic Data ......................................................3-14 Right-Click Menus on Study Images .............................................3-14 Chapter 4: Output - - - - - - - - - - - - - - - - - - - - 4-1 Download and Save ........................................................................4-2 Closing the Output Panel ................................................................4-2 Appendix A: Keyboard Shortcuts - - - - - - - - - - - - - A-1 Index - - - - - - - - - - - - - - - - - - - - - - - - - - - I-1 ix iEMV-USR-EN-INT-4.4B iEMV-USR-EN-INT-4.4B x iNtuitionEMV Introduction Introduction iNtuitionEMV (iEMV) is an AquariusNET client designed for the review of 2D modalities, mammogram, Breast MR and Cardiac MR, using a Web browser to access clinical data. In particular, iEMV has advanced capabilities for Breast MR and Cardiac MR review. iEMV can also access non-DICOM patient data. Modalities iEMV supports the following modalities: • • • • • • • • • • • CT - Computed Tomography MR - Magnetic Resonance PT - Positron emission tomography (PET) CR - Computed Radiography NM - Nuclear Medicine US - UltraSound XA - X-Ray Angiography RF - Radio Fluoroscopy MG - Mammography SR - Structured reports IVUS - Intravascular Ultrasound Other Features iEMV provides the following features: • • • • • • • • • • High-performance full-resolution display 4D display support Display of mammogram CAD markers Automatic Q/R of prior studies from the archive Bandwidth analyzer for optimal compression Ability to download and anonymize patient data Healthcare IT standards (such as DICOM) Traditional standards (such as LDAP/AD) for integration with PACS and EMR Ability to render large amounts of data with a small amount of hardware Access from a PC or Mac Configuration Many of the features in iEMV, such as search filters, folders for saving data, layouts and displays, annotations in the image views, text appearance, keyboard shortcuts, synchronization of image manipulation, image capture settings and output options can not be configured in iEMV. These settings must be configured in iReview. When iEMV is launched on an AqNET server, it receives the configuration settings that are current in iReview. There are local settings that can be changed using the menus and buttons in the Patient List and Viewer. These are described in detail in this manual. However, these changes are not i-1 iEMV-USR-EN-INT-4.4B Introduction iNtuitionEMV preserved between iEMV sessions. For detailed information about configuration in iReview, please see the iReview User Manual. iEMV-USR-EN-INT-4.4B i-2 iNtuitionEMV Chapter 1 Chapter 1: Starting iNtuitionEMV Open a Web browser and enter the URL that connects to the iNtuitionEMV (iEMV) application on the AquariusNET server: https://aqnetserver/iemv . Figure 1-1: In the example shown above, “aqnetserver” is the hostname of the AqNET server. You will need to enter the actual hostname of the AquariusNET Server node you want to connect to. The gray text in the URL in can be entered exactly as it appears here. Internet Security When you are first connecting to the AquariusNET server, you might encounter an error message indicating a problem with the server’s SSL (Secure Sockets Layer) certificate, also referred to as a security certificate. There are several possible reasons for this. For example: • • • • • The The The The The server does not have an SSL certificate. server’s certificate was not issued by a trusted certificate authority. certificate has expired. certificate was not installed correctly. certificate was issued to a different web address. Figure 1-2: SSL Certificate Error Message in Internet Explorer 8 If you encounter this message, contact the IT department that manages the AquariusNET server to report the error. Viewing confidential patient data over an unsecured Internet connection is a serious problem. WARNING: Not having a valid SSL certificate results in unencrypted communications over the Internet. This is a violation of HIPAA laws and must be remedied. 1-1 iEMV-USR-EN-INT-4.4B Chapter 1 System Configuration The iEMV Login Screen Enter your username and password in the User name and Password boxes. Click Login to connect to the server. Before iEMV is launched, the following dialog is posted to warn you that iEMV is not to be used for diagnostic purposes. Click OK to launch iEMV. iEMV-USR-EN-INT-4.4B 1-2 iNtuitionEMV Chapter 2 Chapter 2: The Patient List When you have successfully logged into the local server, the iNtuitionEMV (iEMV) Client opens the Patient List, as shown in the following image: Folders & Filters Study List Study Management Buttons Series List Thumbnail preview Figure 2-1: The Patient List Screen The Study list The Patient Information Row The patient information row contains all the headers for each column in the Patient List, such as the Patient ID, Patient Name, Study Date and so on. Figure 2-2: Patient Information Row (partial image) 2-1 iEMV-USR-EN-INT-4.4B Chapter 2 The Patient List Below is a description of each column in the Patient List. • Read status The Read Status icon indicates the study’s current stage of examination. To update the status, right-click the icon. A menu of options is opened, allowing you to mark the read status. Select the appropriate status. The icon in this column will change accordingly. • Note If any notes have been added to a study, the Note icon appears in this column (circled in the following image). You can view the notes by hovering the mouse over the icon. • STAT You can change the STAT setting to indicate that the study is urgent and should be given top priority. Right-click on the STAT column in that row to set or remove the STAT icon. Figure 2-3: Marked emergency status Resizing Components of the Patient List Screen The width of individual columns in the Patient List can be changed. Hover the mouse over the boundary between two columns. The mouse cursor changes to the double-arrow icon shown in the following image. Clicking and dragging the mouse changes the width of the column on the left. Dragging leftward narrows the target column and dragging rightward widens it. In the following image, the mouse is hovered over the boundary between the Patient ID and Patient Name columns. The cursor has changed to the double-arrow icon. Clicking and dragging the mouse to the left or right will affect the Patient ID column only. To resize any component of the Patient List screen, hover the mouse over the double line that separates one component from another. The mouse cursor changes to the resize icon. You can then move the boundary line up or down (for components that are above/below each other), or left/right (for components that are beside each other). iEMV-USR-EN-INT-4.4B 2-2 iNtuitionEMV Chapter 2 Sorting You can sort the Patient List based on the ascending or descending order of any column. Click the header of the column you want to use as a basis for sorting, and the Patient List will be ordered according to the values in the chosen column. Click the same header again to sort the list in reverse order. Create Study URL link Create a URL link for a study to be viewed with the AqWeb viewer. 1. Right-click on the study and select Create Study URL link. The URL Link Authentication dialog is displayed: 2. If authentication is required, enter a password here. Anyone who tries to access this data will need to enter that password. 2-3 iEMV-USR-EN-INT-4.4B Chapter 2 The Patient List A URL is generated for the study: This link can be entered in a Web browser. iEMV is launched, allowing access to the selected study. Study Management Buttons This group of buttons consists of basic management functions and are displayed by default. Below is a discription of each function. • Refresh Reloads the Study List. This will reflect any changes made to the list, such as imports or deletions, since the previous time the list was loaded. • Search Opens a dialog where search filter rules can be entered. iEMV-USR-EN-INT-4.4B 2-4 iNtuitionEMV Chapter 2 Figure 2-4: Search Filter Dialog The Search filter contains a list of DICOM tags commonly shown in some of the Patient List columns (for example, the Modality column). When a search is being performed using this filter, studies in the database are checked against the rules in the filter. If all specified fields in the filter match the corresponding tags in a study, that study is a match, and will be shown in the Patient List. Configure the search filter as follows: 1. For each DICOM tag that must be matched, select a comparator (for example: equals, not equal, starts with, contains). Click the down-arrow in the input box of the tag and select the comparator (see image at right). 2. Enter the DICOM value or values required for the match. Depending on the field, data may be entered by typing, checking a checkbox or selecting an item from a menu. Note: To find studies that match any or all of the words in a single tag, type each word on the same line, separated by a space. To find studies that match an exact phrase or sequence of words, enclose the entire group of words in single quotes. Searches are not case-sensitive. 3. Click OK when finished configuration. 2-5 iEMV-USR-EN-INT-4.4B Chapter 2 • The Patient List Download This option allows you to down the highlighted studies to your local drive. When the Download button is clicked, a Windows File Download dialog is displayed, from which you can save the file, open the file, or find an application that is able to open it. • Anonymize This option allows you to anonymize the selected study by giving it a new patient name and ID. It is then downloaded to your PC. • Load Loads a study into the Viewer. • Load 3D Opens the AquariusWEB Viewer (see Figure 2-5 on page 2-6). Figure 2-5: The AquariusWEB Viewer iEMV-USR-EN-INT-4.4B 2-6 iNtuitionEMV Chapter 2 The Series List and Thumbnail List The Series List displays all the series information for (one or more) selected study. The thumbnail list displays all the series in thumnail icons. Studies from different dates are displayed in separate rows and scenes are also displayed separately. When a series is selected, associated thumbnails are highlighted. If a series has multiple subseries, all the subseries are displayed as separate thumbnails. If all the subseries have the same image number, only one thumbnail image is displayed. The label shows the number of images in series, which is calculated from the number of subseries times the number of images for each subseries in the same folder. When you hover the mouse over the thumbnail, a small window containing images and series information is opened. If a series has preprocessing results from AquariusAPS, the letter A is displayed to the left of the series item in the list. If you hover the mouse over the letter A, it displays the APS results that are included in this series. See image at right. 2-7 iEMV-USR-EN-INT-4.4B Chapter 2 iEMV-USR-EN-INT-4.4B The Patient List 2-8 iNtuitionEMV Chapter 3 Chapter 3: The Viewer Figure 3-1: The iNtuitionEMV (iEMV) Viewer Top Tool Bar Functions Each button pictured in the previous image is described in this section. Use these links to jump to the desired section: Mouse Modes and Measurements Layout Sync Annotations Orientation Color Report Protocol Scroll Output Cine Pmap 3-1 iEMV-USR-EN-INT-4.4B Chapter 3 The Viewer Mouse Modes and Measurements Hover the mouse over the Slice button (shown above) button to show the complete menu (see image at right). Mouse Mode The first four items allow you to select the function of the left mouse button. • • • • Slice (page through slices) Zoom (move up to make the image larger, down to make it smaller) WindowLevel (make the image brighter or darker) Pan (move image around in the window) The other mouse buttons and button combinations retain their usual functions. Measurements The following is a description of each type of measurement used in the Viewer. • Distance This feature calculates the distance of a line drawn on the image. To draw a line, do the following: 1. Click on one edge of the area to be measured. 2. Drag the mouse across the area. 3. Release the mouse to finish drawing. • Line Segment This allows you to draw a series of connected line segments by clicking on the image, moving the mouse to another point on the image, and clicking again at a new point, repeating those actions as many times as required. The measurement given is the sum of the lengths of all connected segments in this measurement. To place a Line Segment measuring tool onto an image, do the following: 1. 2. 3. 4. 5. Click on one edge of the area to be measured. Move the mouse to the endpoint of that segment. Click on that point to complete the line segment. Repeat steps 1-3 to draw a new line segment, as many times as needed. Double-click to finish drawing. iEMV-USR-EN-INT-4.4B 3-2 iNtuitionEMV • Chapter 3 Ellipse This feature calculates the average HU value within an area, defined by the ellipse drawn on the image (see the figure at right). To draw an ellipse, do the following: 1. Click on one edge of the area to be measured. 2. Drag the mouse across the area to be measured. 3. Release the mouse to finish drawing. Note: This tool can be used only with MPR images. • Angle The angle measurement tool displays the degree of the angle between two lines drawn on an image. To measure an angle, do the following: 1. Click on the endpoint of the first line. 2. Move the mouse to the vertex point of the angle and click that point to complete the first line. 3. Move the mouse to the endpoint of the second line and click to complete the second line. • Arrows and Text To add an arrow to an image: 1. Select Arrow from the menu. 2. Click on the spot that you want the arrow to point to. The arrow is always drawn from the pointing end. 3. Drag the mouse away from the initial spot. 4. Release the mouse when the arrow has the desired length. 3-3 iEMV-USR-EN-INT-4.4B Chapter 3 The Viewer To add text: 1. Select Text from the menu. 2. Click on the spot where you want to place the text. The following dialog is opened: Figure 3-2: Add Text Dialog 3. Type in the desired text and click OK. The text is shown inside a box whose upper-left corner touches the spot you clicked on (see the following image). To add an arrow and text in one step: 1. Select Arrow + Text from the menu. 2. Click on the spot that you want the arrow to point to. The arrow is drawn from the pointing end. 3. Drag the mouse away from the initial spot. 4. Release the mouse when the arrow has the desired length. The Add Text Dialog (see Figure 3-2) is opened. 5. Type in the desired text and click OK. The text is shown inside a box whose lower-left corner touches the endpoint of the arrow. iEMV-USR-EN-INT-4.4B 3-4 iNtuitionEMV Chapter 3 Time-Intensity Measurement There are two kinds of time-intensity measurements: point and ellipse. These objects are drawn in the same way as described above. The following two images show the time-intensity point (left) and time-intensity ellipse (right). Figure 3-3: Time-Intensity Measurement Results and Graphs If the number of phases plotted in the graph is below 20, the graph is displayed as in Figure 3-3. For time-intensity measurements having 20 or more phases, only the current phase and value is displayed. Report Layout In iEMV, there are four layouts to choose from: 1x1, 2x1, 1x2 and 2x2. Protocol This tool allows you to step from one protocol step to the next (or the previous) step. Click the right-arrow to advance to the next step in the protocol (or the left-arrow to go back to the previous step). 3-5 iEMV-USR-EN-INT-4.4B Chapter 3 The Viewer You can also use the Select protocol step panel to select a protocol step out of order. Click the down-arrow to open this panel. Then click the desired protocol. Sync The sync button enables the synchronization of images when playing either a 2D or 4D cine in more than one viewport. This change remains in effect while the data is loaded. Click the button to toggle the synchronization on or off. When synchronization is enabled, the button has a light color and appears sunken. When it is disabled, the color is darker and the button appears flat. Scroll The scroll option has two settings, single and multi. • • Single scroll - Scroll through one series only. Multi scroll - Scroll through all loaded series. Annotations Toggle annotations on images on and off. When annotations display is enabled, the button has a light color and appears sunken. When it is disabled, the color is darker and the button appears flat. iEMV-USR-EN-INT-4.4B 3-6 iNtuitionEMV Chapter 3 Output Capture the selected image in the view window to the Output Panel. Orientation There are four orientation functions: • • • • CW - Rotate 90 degrees Clockwise CCW - Rotate 90 degrees Counter-Clockwise Flip V - Vertical Flip Flip H - Horizontal Flip Cine There are two functions in the Cine tool. Cine 2D plays through the slices of a single series. Cine 4D plays a multiphase image as it changes over time, while remaining in the same image position. Color Invert the color scale for the image. This applies to both grayscale and color images. 3-7 iEMV-USR-EN-INT-4.4B Chapter 3 The Viewer Figure 3-4: Left - Original Grayscale; Right - Color Inverted PMap PMap displays the parametric map for breast MR data. Sub subtracts T0 images from the current image. Parametric Map Parametric Map is a color-coded visualization of the change in intensity over time. To analyze the time-density curve, two thresholds are used in the Parametric Map module. One is the uptake value, which describes how fast the intensity changes between the pre-contrast and peak phases (also known as the initial, or wash-in phase). Each pixel in the image has an uptake threshold that indicates by what percentage that pixel’s intensity increased between the two phases. In comparing the pixel intensities of the pre and the peak phases, it is usually the case (depending on the scanning protocol, scanner, and contrast media used), that areas with wash-in below 40-60% can be ignored. This threshold is set using the Uptake bar. The second map shows the speed of the contrast washing out, also called the delayed phase. Each pixel is compared between the peak and post phases, to derive the difference in intensity for that pixel. There are three possible results: • • • Type I: The pixel intensity has increased gradually. Type II: The pixel intensity has not changed. Type III: The pixel intensity has decreased gradually. Each of these three types is represented by a different color. By default, Type I is respresented by blue, Type III by red, and Type II by the rainbow in the middle. There is no official standard that defines the percentage borders between each of the 3 types. By default, the border between Type I and Type II is set to 20% in iEMV. This means that an increase in contrast of 20% or more is shown with the blue overlay, a decrease of 20% or more is shown iEMV-USR-EN-INT-4.4B 3-8 iNtuitionEMV Chapter 3 with red, and values in between use the rainbow overlay. These borders can be changed, as can the colors themselves. To see the parametric map, click the Parametric Map button. The uptake bar (on the left) and color bar (at right) are displayed on the image. These determine the colors used to show the changes in intensity during the delayed phase: Uptake bar Color bar Figure 3-5: Parametric Map The Color Bar The color bar shown in Figure 3-5 controls the color map of the delayed phase. There are three color areas, one for each type of change. Between each pair of adjacent colors is a slider that allows you to change the percentage border for both colors. To change the percentage border between two colors, click and drag the slider up or down (see Figure 3-1 on page 3-9). For example, to lower the threshold between the Type I and Type II colors, drag the upper slider downward. As this threshold is lowered, the amount of the Type I color will be increased on the image. Percentage border sliders Type I Type II Type III Figure 3-1: Color Bar 3-9 iEMV-USR-EN-INT-4.4B Chapter 3 The Viewer To change the colors used for the delayed phase, do the following: 1. Click the color bar. A menu is opened, as shown in the figure at right. 2. The alternate color maps are shown under the Rainbox color map. Click a different color map to select it. The following images show (from left to right) how the Red/Green/Blue, Red/Blue/Green and Red/Yellow/Blue color maps highlight the pathology: The Uptake Bar The Uptake bar allows you to control how much color overlay to show on the image. Drag the threshold slider up and down to increase or decrease the percentage threshold at which color is shown on the image. Any pixel whose percentage change is below the threshold will not show any color. A lower threshold allows more color to be displayed. This makes it less likely that diseased tissue will be missed, but there will also be more noise on the image. The Uptake bar allows you to try different percentages until the amount of color suits your needs. iEMV-USR-EN-INT-4.4B 3-10 Threshold slider iNtuitionEMV Chapter 3 The Initial Phase Bar To access the initial phase bar, click the color bar to display the menu. Then click Initial Rainbow, at the top of the menu (see image at right). The Initial Phase bar is then displayed on the left side of the viewer. The color map for the initial phase is displayed on the image, as shown below: You can use the sliders to change the borders between the colors, as described in "The Color Bar" on page 3-9. However, no other colors are available for the initial phase. Note that the percentage ranges on this bar are different from those on the delayed phase color bar. Save and Reset These items appear at the bottom of the menu. Select Save to make the current color map the default map for future studies. If you change the colors or the borders between colors in the color map and then save it, the saved color scheme is used by default the next time a study containing Parametric Map APS data is loaded, . Select Reset to restore the original default color map (Delayed Rainbow). Viewing Studies Just beneath the Top Tool Bar, the studies or series currently loaded are displayed as thumbnail images. The name of each study is shown on a tab that contains the Patient ID, Patient Name, Study Date and Description. To view a different study, click the corresponding tab. 3-11 iEMV-USR-EN-INT-4.4B Chapter 3 The Viewer If there are too many series to be visible all at once, use the slider bar to scroll to a series not currently visible. When you hover the mouse over a series icon, a panel containing detailed information about the series is displayed (see the following image). Clickable Annotations The annotations on the image are configurable based on the annotation setup in viewer configuration. The green annotations are clickable and selectable. • Zoom Factor - Select the Zoom option: • Original Size - Display image at 100% the size of the DICOM image. • Fit to Screen - Display image at a size that fits the screen. iEMV-USR-EN-INT-4.4B 3-12 iNtuitionEMV • Chapter 3 W/L - Select different options to apply to the Window Width and Window Level. • Linear - The standard linear curve. • Sigmoid - Sigmoid uses an S-shaped curve for the Window/Level. The contrast then appears more like an X-Ray film. • Input Value - Arbitrary LUT stored in the DICOM files (often used with CR, DX and MG). The curve is calculated and optimized on the scanner to provide the same perceived image on the console, monitor and in print. You can select Input Value only if the LUT is stored in the DICOM header. • • Full Range - Displays the full acquisition range of HU. • Min-Max - Selects a Window/Level range that displays the image so that the full range of HU values in the data can be seen. • W/L Preset Values - Select from five pre-defined W/L values, depending on the type of tissue being examined. • Invert - Invert the HU values in the image. • Reset - Restore the W/L to the original values from the DICOM header. 2D Image_Format - Display the image in one of three formats: the original format, MIP and ThickMPR. • • Slab - When either MIP or ThickMPR is selected, the Slab annotation is displayed underneath. The default thickness is 5mm, but you can click on the annotation to change it. Select the desired slab thickness from the pulldown menu. Phases - Select a different phase of a 4D image to display. The Phase annotation (circled in the image at right) appears in the form T (a/b), where a is the currently displayed phase, out of the total number of phases (b). Select a different phase from the pulldown menu. Note: This annotation applies only to multiphase data. 3-13 iEMV-USR-EN-INT-4.4B Chapter 3 The Viewer Viewing Mammographic Data iEMV supports all DICOM format images, including Mammographic data. Right-Click Menus on Study Images The contents of the right-click menu on images are different, depending on the modality of the study. Most of the items are the same for all modalities, but some modalities have extra functions or are layed out slightly differently. iEMV-USR-EN-INT-4.4B 3-14 iNtuitionEMV Chapter 3 Function Description Capture Capture the selected image. Capture all Capture all images currently displayed in the viewer, and place each image in a separate cell of the Output Panel. Capture all in one Capture all images currently displayed in the viewer, and place them all in a single cell of the Output Panel. Window Level Adjusts the brightness and contrast of the image. Gamma Zoom iEMV has two zoom options: • Original Size - The image is displayed at 100%of the size of the DICOM data. • Fit to Screen - The image is displayed to fit the screen Orientation This option is the same as the top bar tool button. See "Orientation" on page 3-7. Overlays Show/hide overlays on the image. Log off Log out of iEMV. Show/Hide DICOM Overlays The DICOM header of a study may contain overlay images that give additional information about the images. To show an overlay on an image, right-click on the image and select Overlays, then select Show overlays. Figure 3-6 on page 3-16 shows an overlay used for dual energy scans. It is a circular outline that shows the FOV of the energy source that is not shown in the image. 3-15 iEMV-USR-EN-INT-4.4B Chapter 3 The Viewer Overlay Figure 3-6: Dual Energy Overlay iEMV-USR-EN-INT-4.4B 3-16 iNtuitionEMV Chapter 4 Chapter 4: Output When images are captured, they are stored temporarily in the Output Panel. To view the Output Panel, click the Show Output button in the upper right corner of the iNtuitionEMV (iEMV) Viewer: The Output Panel is opened: Figure 4-1: The Output Panel 4-1 iEMV-USR-EN-INT-4.4B Chapter 4 Output Download and Save Save a series or image on your local hard disk. To save an image, click the image and then click Save. A Windows navigation dialog is opened so you can specify where to save the file. A zipped folder is created in that location and is given a filename consisting of the date and time. The file itself is saved in JPEG format and is numbered sequentially. Closing the Output Panel To close the Output Panel window, click the ‘X’ box in the upper-right corner, or click the Cancel button. Note: Be aware that images are deleted from the Output Panel when a different study is loaded. iEMV-USR-EN-INT-4.4B 4-2 iNtuitionEMV Appendix A Appendix A: Keyboard Shortcuts These are the default values for the iNtuitionEMV (iEMV) Keyboard shortcuts profile. You can reconfigure any of them. Group Keyboard Shortcut Command Annotation Toggle On/Off CTRL+T Application Logout F12 Toggle Viewer/Patient List CTRL+SHIFT+P Capture C Capture to Clipboard CTRL+C Darkmode Toggle CTRL+E Display Protocol Go to Previous Step (Number pad) 0 Image Set to Fixed Window Level 1 1 Set to Fixed Window Level 2 2 Set to Fixed Window Level 3 3 Set to Fixed Window Level 4 4 Set to Fixed Window Level 5 5 Set to Fixed Window Level 6 6 Reset SHIFT+r Reset Orientation SHIFT+o Reset Window/Level SHIFT+w Reset Zoom SHIFT+z MammographyCAD Toggle Visible/Invisible CTRL+SHIFT+C Measurement Distance D QuadrantView Next W Scroll Mode Toggle Q Sync Toggle Space Capture A-1 iEMV-USR-EN-INT-4.4B Appendix A Output Group Viewer iEMV-USR-EN-INT-4.4B Keyboard Shortcut Command Go to First Image Home key Go to last Image End key Show Next Image or Stack Down key Show Next Phase Next Show Next Stack Right Show Previous Image or Stack Up Show Previous Phase PageUp Show Previous Stack Left Open the Layout Menu L A-2 Index O Orientation 3-7 Output 3-7 Output panel 4-1 A Angle measurement 3-3 Anonymize study 2-6 APS 2-7 AquariusAPS 2-7 P Parametric map 3-8 Color bar 3-9 Uptake bar 3-10 Patient List Column headers 2-1 Management 2-4 Refresh 2-4 Sorting 2-3 C Cine 3-7 Color bar, parametric map 3-9 D Delayed phase 3-8 Distance measurement 3-2 Download study 2-6 R Read status 2-2 Refresh Patient List 2-4 E S Ellipse measurement 3-3 Search database 2-4 Show output 4-1 Sort Patient List 2-3 STAT setting 2-2 Study management 2-4 Study URL link 2-3 Synchronization 3-6 I Initial phase 3-8 L Left mouse modes 3-2 Line segment measurement 3-2 T M Thumbnail images 2-7 Time-Intensity measurement 3-5 Manage Patient List 2-4 Measurement tools 3-2 Angle 3-3 Distance 3-2 Ellipse 3-3 Line segment 3-2 Time-Intensity 3-5 Mouse modes 3-2 U Uptake bar, Parametric map 3-10 Uptake in Parametric Maps 3-8 W Wash-in phase 3-8 Wash-out phase 3-8 N Notes 2-2 I-1 iEMV-USR-EN-INT-4.4B iEMV-USR-EN-INT-4.4B I-2