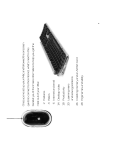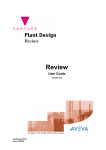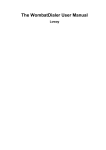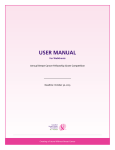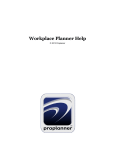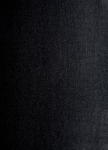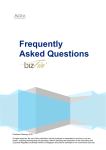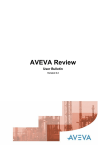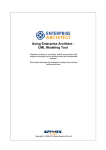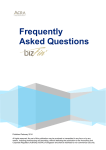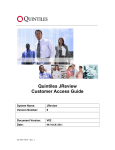Download Review 6.2.SP1 User Manual
Transcript
VANTAGE Plant Design Review User Guide Version 6.2.SP1 rev62.SP1/man1/doc1 issue 301005 PLEASE NOTE: AVEVA Solutions has a policy of continuing product development: therefore, the information contained in this document may be subject to change without notice.AVEVA SOLUTIONS MAKES NO WARRANTY OF ANY KIND WITH REGARD TO THIS DOCUMENT, INCLUDING BUT NOT LIMITED TO, THE IMPLIED WARRANTIES OF MERCHANTABILITY AND FITNESS FOR A PARTICULAR PURPOSE. While every effort has been made to verify the accuracy of this document, AVEVA Solutions shall not be liable for errors contained herein or direct, indirect, special, incidental or consequential damages in connection with the furnishing, performance or use of this material. This manual provides documentation relating to products to which you may not have access or which may not be licensed to you. For further information on which Products are licensed to you please refer to your licence conditions. Copyright 1988 through 2005 AVEVA Solutions Limited All rights reserved. No part of this document may be reproduced, stored in a retrieval system or transmitted, in any form or by any means, electronic, mechanical, photocopying, recording or otherwise, without prior written permission of AVEVA Solutions. The software programs described in this document are confidential information and proprietary products of AVEVA Solutions or its licensors. For details of AVEVA's worldwide sales and support offices, see our website at http://www.aveva.com AVEVA Solutions Ltd, High Cross, Madingley Road, Cambridge CB3 0HB, UK Revision History Date Version Notes March 2004 6.2 Radical changes to GUI, principally affecting display navigation, grouping, materials keyplan/lighting, cameras and animation paths. Also introduction of Movement Handles. August 2005 6.2.1 Miscellaneous additions and corrections. October 2005 6.2.SP1 Miscellaneous additions and corrections. April 2003 6.1 Manual updated to reflect major changes to the Graphical User Interface at this version of Review. Details of improved support for internationalisation also added. VANTAGE Plant Design Review Version 6.2.SP1 User Guide revision-history-i Contents 1 Introducing Review ..................................................................................1-1 1.1 1.2 1.3 Starting Review ..................................................................................................1-1 The Main Review Window..................................................................................1-1 The Menu Bar and the Toolbars ........................................................................1-3 1.3.1 The Standard Toolbar .............................................................................1-3 1.3.2 The Navigation Toolbar...........................................................................1-5 2 Importing a Model File for Viewing .........................................................2-1 2.1 2.2 Loading a Model File into Review ......................................................................2-1 The Explorer .......................................................................................................2-2 3 The Observer, the Cameras and the Model............................................3-1 3.1 The View Pyramid ..............................................................................................3-1 4 The View Panels .......................................................................................4-1 4.1 4.5 4.6 4.7 Controlling the View...........................................................................................4-2 4.1.1 The Camera Settings Panel ....................................................................4-3 4.1.2 The Camera Position Panel.....................................................................4-4 4.1.3 The Camera Manipulation Panel............................................................4-5 Grouping Displayed Elements ...........................................................................4-7 Setting Visual Properties ...................................................................................4-8 4.3.1 Tracking Selected Elements....................................................................4-8 4.3.2 Setting Visual Properties ........................................................................4-9 4.3.3 Applying a Material ..............................................................................4-10 4.3.4 Selecting a Preview Primitive...............................................................4-11 Searching the Model .........................................................................................4-12 4.4.1 Searching on Element Names...............................................................4-13 4.4.2 Searching on Display Properties...........................................................4-14 4.4.3 Search Results .......................................................................................4-14 Defining an Animation .....................................................................................4-16 Creating and Editing Animation Paths ...........................................................4-17 Manipulating the View Panels .........................................................................4-18 5 Manipulating the Observer View .............................................................5-1 5.1 The Navigation Toolbar ......................................................................................5-1 5.1.1 Common Mouse Operations ....................................................................5-2 5.1.2 Walkthrough/Flythrough Mode – Mouse Operations.............................5-2 5.1.3 Walkthrough/Flythrough Mode – More on Rotating using the Mouse..5-4 5.1.4 Walkthrough Mode – More on Walking..................................................5-5 5.1.5 Walkthrough/Flythrough Mode – Keyboard Operations .......................5-5 5.1.6 Fixed Focus Mode – Mouse Operations ..................................................5-6 5.1.7 Fixed Focus Mode – Keyboard Operations .............................................5-7 5.1.8 Fixed Focus Mode – More about Rotation ..............................................5-8 Direct Manipulation Using the Shortcut Menu.................................................5-8 Direct Manipulation Using the Keyboard - General .........................................5-9 4.2 4.3 4.4 5.2 5.3 VANTAGE Plant Design Review Version 6.2.SP1 User Guide contents-i Contents 5.4 5.5 Other View Manipulation Facilities – all Modes.............................................5-11 5.4.1 Spinning the Model ...............................................................................5-11 5.4.2 Setting Translational and Rotational Increments ...............................5-11 Manipulation Using Menu Options..................................................................5-12 5.5.1 Look>From> ..........................................................................................5-12 5.5.2 Look>Towards> .....................................................................................5-12 5.5.3 Look>As> ...............................................................................................5-13 5.5.4 Look>Window>......................................................................................5-13 5.5.5 Look>Direction> ....................................................................................5-14 5.5.6 Look>ISO>.............................................................................................5-14 5.5.7 Look>Reset ............................................................................................5-15 6 The Keyplan View .....................................................................................6-1 6.1 6.3 The Keyplan Control Buttons ............................................................................6-1 6.1.1 The Zoom Button .....................................................................................6-2 6.1.2 The Continuously Update Graphics Button ...........................................6-2 6.1.3 The Camera Button.................................................................................6-2 6.1.4 The Light Button .....................................................................................6-2 6.1.5 The Path Button ......................................................................................6-3 6.1.6 The Clip Select Button ............................................................................6-3 6.1.7 The Edit Clip Button ...............................................................................6-3 6.1.8 The Group Origin Button........................................................................6-4 6.1.9 The Group Bearing/Elevation Button.....................................................6-4 6.1.10 The Group Roll Button ............................................................................6-4 Keyplan Control – the Keyplan View Panels.....................................................6-5 6.2.1 The Keyplan Elements Panel..................................................................6-5 6.2.2 The View Direction Panel .......................................................................6-6 6.2.3 The Clipping Panel..................................................................................6-6 Manipulating the Keyplan View Contents ........................................................6-6 7 Defining Some General View Settings....................................................7-1 7.1 7.2 7.3 Selecting Colour-Shaded or Wireframe Images.................................................7-1 Displaying or Hiding the View ...........................................................................7-2 Controlling the Image Quality ...........................................................................7-2 7.3.1 Switching Wireframe, Autotagging, Texturing and Shadows ...............7-3 Adding Fog Effects..............................................................................................7-3 Setting Background Colours...............................................................................7-5 Displaying Selected Parts of the Model .............................................................7-5 7.6.1 Using Clip Volumes.................................................................................7-5 7.6.2 Miscellaneous Facilities ..........................................................................7-6 6.2 7.4 7.5 7.6 8 Defining Materials.....................................................................................8-1 8.1 8.2 8.3 8.4 8.5 The Materials Palette Form ...............................................................................8-1 Creating Materials..............................................................................................8-2 Editing Materials................................................................................................8-3 Setting Material Properties................................................................................8-4 Textures ..............................................................................................................8-5 9 Controlling How Much of the Model is Drawn .......................................9-1 9.1 9.2 9.3 The DrawList Form ............................................................................................9-1 Changing the Display of DrawList Selections ...................................................9-2 Shortcut Menus on DrawList Members.............................................................9-2 VANTAGE Plant Design Review Version 6.2.SP1 User Guide contents-ii Contents 9.4 9.5 9.6 Defining a Clip Volume ......................................................................................9-3 9.4.1 Defining Specific Clip Volume Coordinates............................................9-3 9.4.2 Defining a Clip Volume on the Keyplan View ........................................9-4 Using a Clip Volume...........................................................................................9-5 Restoring a Clipped Display...............................................................................9-6 10 Adjusting the Light Sources ..................................................................10-1 10.1 10.2 Setting the Type of Illumination ......................................................................10-1 10.1.1 Setting the Intensity and Colour ..........................................................10-2 10.1.2 Setting the Direction or Position ..........................................................10-2 Shadows ............................................................................................................10-3 11 Identifying Objects in the Model ...........................................................11-1 11.1 11.2 Picking Objects with the Mouse Pointer..........................................................11-1 Tagging and Autotagging Objects ....................................................................11-2 11.2.1 Tagging ..................................................................................................11-2 11.2.2 Autotagging ...........................................................................................11-3 Labelling Objects ..............................................................................................11-4 Measuring Distances in the Displayed Model .................................................11-4 11.4.1 Distances Between Origins of Elements ..............................................11-5 11.4.2 Distances Between Points on Surfaces.................................................11-5 11.3 11.4 12 Working with Groups (Including the Scale Man) .................................12-1 12.1 12.2 Using the Groups Form ....................................................................................12-1 Defining and Positioning a Group....................................................................12-2 12.2.1 Defining the Group’s Constituent Items ..............................................12-2 12.2.2 Storing the Group Definition ................................................................12-3 12.2.3 Positioning the Group ...........................................................................12-4 12.2.4 Listing and Removing Group Definitions .............................................12-5 Manipulating a Group ......................................................................................12-5 12.3.1 Manipulation Using Graphical Controls ..............................................12-6 12.3.2 Moving a group along a straight line....................................................12-7 12.3.3 Moving a group in a plane.....................................................................12-9 12.3.4 Rotating a group about a selected axis ...............................................12-11 12.3.5 Moving the Handles using the ‘h’ key.................................................12-13 12.3.6 Resetting the Position and Orientation of a Group............................12-13 12.3.7 Varying Group Manipulation Graphical Performance.......................12-14 12.3.8 Manipulation Using the Keyplan View ..............................................12-15 Clash Detection...............................................................................................12-15 The Scale Man ................................................................................................12-16 12.5.1 Displaying the Scale Man ...................................................................12-16 12.5.2 Moving the Scale Man.........................................................................12-16 12.5.3 Connecting the Scale Man and the Observer .....................................12-17 Adding Signboards to the Display..................................................................12-18 12.6.1 Creating a Signboard at an Explicit Position.....................................12-18 12.6.2 Creating a Signboard at the Surface of an Existing Object ...............12-18 12.6.3 Defining a Signboard’s Appearance....................................................12-19 12.6.4 Moving a Signboard.............................................................................12-20 12.6.5 Editing a Signboard.............................................................................12-20 12.6.6 Deleting a Signboard...........................................................................12-21 12.3 12.4 12.5 12.6 VANTAGE Plant Design Review Version 6.2.SP1 User Guide contents-iii Contents 13 Setting Up Animated Display Sequences.............................................13-1 13.1 Defining a New Animation Path ......................................................................13-1 13.1.1 Defining a Path – Initial Settings.........................................................13-3 13.1.2 Defining a Path Using the Observer View ...........................................13-4 13.1.3 Saving an Animation Path ....................................................................13-5 13.1.4 Advanced Waypoint Creation ...............................................................13-6 Editing an Animation Path ..............................................................................13-8 13.2.1 Manipulating a Waypoint .....................................................................13-8 13.2.2 Deleting a Waypoint............................................................................13-10 13.2.3 Inserting an Additional Point .............................................................13-10 13.2.4 Shortcut Menus on Waypoints............................................................13-11 13.2.5 Adjusting the Path Velocity ................................................................13-12 13.2.6 Specifying Object-Path Animation Pairs ............................................13-12 Running an Animation Sequence...................................................................13-13 13.3.1 Playback Options.................................................................................13-14 13.3.2 Running the Animation.......................................................................13-15 13.3.3 Showing Clashes..................................................................................13-15 13.3.4 A Shortcut for Starting and Stopping Animations.............................13-15 13.3.5 Recording an Animation Sequence to a Set of Files...........................13-16 13.2 13.3 14 Widescreen Review ................................................................................14-1 14.1 14.2 14.3 14.4 14.5 Introduction ......................................................................................................14-1 Setting Up .........................................................................................................14-1 Environment Variables ....................................................................................14-1 Running Review in Widescreen Mode..............................................................14-3 Quad Buffer Stereo and Widescreen ................................................................14-4 14.5.1 Hardware Setup ....................................................................................14-4 15 Quad Buffer Stereo.................................................................................15-1 16 Saving Review Settings to Files............................................................16-1 16.1 16.2 16.3 Creating a Review Data File ............................................................................16-1 Reloading a Status File ....................................................................................16-2 Saving a Picture File ........................................................................................16-3 17 Texture Mapping.....................................................................................17-1 17.1 17.2 17.3 17.4 17.5 17.6 17.7 17.8 17.9 17.10 17.11 Creating Textured Materials............................................................................17-1 Using Greyscale Images ...................................................................................17-2 Controlling the Size and Shape of a Tile..........................................................17-2 Controlling How Tiles are Positioned and Repeated .......................................17-3 Applying Textures to the Model .......................................................................17-3 Switching Textures On and Off........................................................................17-4 Removing Textures ...........................................................................................17-4 17.7.1 Specular Textures .................................................................................17-4 Environment Map.............................................................................................17-4 Advanced Textures ...........................................................................................17-4 Examples of Simulating Real Materials ..........................................................17-5 Using Old Model and Status Files ...................................................................17-6 18 The Data Viewer......................................................................................18-1 18.1 Using the Data Viewer .....................................................................................18-1 18.1.1 Loading and Displaying Attribute Data ...............................................18-1 VANTAGE Plant Design Review Version 6.2.SP1 User Guide contents-iv Contents 18.1.2 Modifying Visual Properties for the Entire Model ...............................18-4 18.1.3 Navigating To Elements........................................................................18-4 18.1.4 Context Menus for Elements in the Grid .............................................18-5 19 Command Line Options When Starting Review ..................................19-1 19.1 19.2 19.3 Loading Model, Status and Clip Files..............................................................19-2 Editing a Textual Clip File...............................................................................19-2 Specifying Imperial Units for Dimensions.......................................................19-3 20 Running Linked Review Sessions ........................................................20-1 20.1 20.2 20.3 20.4 Requirements for Running Linked Sessions....................................................20-1 20.1.1 Starting up a Broker Daemon...............................................................20-1 Connecting to a Linked Session Workgroup ....................................................20-2 Working in a Linked Session............................................................................20-3 Disconnecting from a Linked Session ..............................................................20-3 21 PDMS Design Export utility ...................................................................21-1 21.1 21.2 Copying Model Data from PDMS to Review ....................................................21-1 Command Line Options....................................................................................21-2 22 Customising Review with .NET add-ins ...............................................22-1 22.1 22.2 22.3 22.5 22.6 Introduction ......................................................................................................22-1 Creating an add-in Project ...............................................................................22-1 Developing the add-in.......................................................................................22-3 22.3.1 Adding a reference to Review................................................................22-3 22.3.2 Developing the User Control as an add-in ...........................................22-4 22.3.3 Responding to Review Selection changes .............................................22-5 Using the Review API.......................................................................................22-6 22.4.1 Creating a Material...............................................................................22-6 22.4.2 Applying the Material ...........................................................................22-7 22.4.3 Navigating to the Selected Element .....................................................22-8 Using the add-in in Review ..............................................................................22-8 Configuring which add-ins that are loaded in Review ....................................22-8 23 Review Application Link ........................................................................23-1 23.1 Application Link add-in....................................................................................23-1 24 Linking to Review via a Remote Client .................................................24-1 24.1 24.2 24.3 24.4 Introduction ......................................................................................................24-1 Creating the client project................................................................................24-1 Developing the Client .......................................................................................24-2 24.3.1 Adding a reference to Review................................................................24-2 24.3.2 Developing the client application link ..................................................24-3 24.3.3 Connecting to Review and receiving notifications................................24-4 24.3.4 Sending commands to Review...............................................................24-4 Using the client.................................................................................................24-6 25 Review Collaboration .............................................................................25-1 25.1 25.2 25.3 Introduction ......................................................................................................25-1 Requirements for Running a Collaboration Session........................................25-1 The Collaboration Add-in .................................................................................25-2 25.3.1 The Master Server.................................................................................25-2 22.4 VANTAGE Plant Design Review Version 6.2.SP1 User Guide contents-v Contents 25.4 25.3.2 The Client Sessions ...............................................................................25-3 25.3.3 Connection Settings ..............................................................................25-3 25.3.4 Incoming Events....................................................................................25-4 25.3.5 Event Log...............................................................................................25-5 Using a Collaboration Session..........................................................................25-5 25.4.1 Camera Events ......................................................................................25-5 25.4.2 Element Material and Visibility Changes ............................................25-5 25.4.3 Graphical Selections..............................................................................25-5 25.4.4 Materials................................................................................................25-5 Appendix A A.1 A.2 Direct Manipulation Using the Mouse.............................................................. A-1 A.1.1 Setting the Manipulation Mode ............................................................. A-1 A.1.2 Setting the Centre of Rotation ............................................................... A-2 A.1.3 Controlling the View Using the Mouse.................................................. A-3 Setting a Constrained Walk Path ..................................................................... A-5 Appendix B B.1 B.2 B.3 B.4 B.5 B.6 B.7 B.8 B.9 B.10 B.11 B.12 B.13 B.14 B.15 The Review Object Model ........................................................... B-1 IReview............................................................................................................... B-1 B.1.1 Members ................................................................................................. B-1 IAddin ................................................................................................................ B-4 B.2.1 Members ................................................................................................. B-5 ICamera ............................................................................................................. B-5 B.3.1 Members ................................................................................................. B-5 CameraEvents ................................................................................................... B-7 B.4.1 Members ................................................................................................. B-7 ICameraManager............................................................................................... B-7 B.5.1 Members ................................................................................................. B-7 IElement ............................................................................................................ B-7 B.6.1 Members ................................................................................................. B-7 ElementEvents................................................................................................... B-9 B.7.1 Members ................................................................................................. B-9 IElementManager.............................................................................................. B-9 B.8.1 Members ................................................................................................. B-9 IMaterial .......................................................................................................... B-12 B.9.1 Members ............................................................................................... B-12 MaterialEvents ................................................................................................ B-13 B.10.1 Members ............................................................................................... B-13 IMaterialManager ........................................................................................... B-13 B.11.1 Members ............................................................................................... B-13 UserMessage.................................................................................................... B-14 B.12.1 Members ............................................................................................... B-15 IUserEventManager ........................................................................................ B-15 B.13.1 Members ............................................................................................... B-15 UserEvents....................................................................................................... B-15 B.14.1 Members ............................................................................................... B-15 Other ReviewAPI Classes................................................................................ B-16 B.15.1 MaterialInfo.......................................................................................... B-16 B.15.2 ReviewActiveSelection ......................................................................... B-16 Appendix C C.1 View Manipulation in Review version 6.2.................................. A-1 Review Command Line User Guide........................................... C-1 Sending Commands to REVIEW....................................................................... C-1 VANTAGE Plant Design Review Version 6.2.SP1 User Guide contents-vi Contents C.2 C.3 C.4 C.5 C.6 C.7 C.8 C.9 C.10 C.11 C.12 C.13 C.14 Handling Errors Returned from REVIEW........................................................ C-2 C.2.1 Returning a Single Error Message ........................................................ C-2 C.2.2 Returning Multiple Error Messages ...................................................... C-2 Defining Material Properties ............................................................................ C-3 Defining How Individual Elements are Displayed ........................................... C-4 Defining Light Sources ...................................................................................... C-5 Defining Camera Settings ................................................................................. C-6 Controlling Fog Effects ...................................................................................... C-7 Defining How Much of the Model is Drawn...................................................... C-7 Setting Translational and Rotational Increments............................................ C-8 Linking Elements into Groups .......................................................................... C-9 Tagging Displayed Elements............................................................................. C-9 Labelling Displayed Elements .......................................................................... C-9 Loading a Model File or Status File into REVIEW ........................................ C-10 Command Reference Section ........................................................................... C-11 C.14.1 How the Command Syntax is Represented ......................................... C-11 C.14.2 Command Arguments ......................................................................... C-13 C.14.3 The Commands .................................................................................. C-13 Appendix D D.1 D.2 D.3 D.4 D.5 Loading Large Model Files ......................................................... D-1 Introduction ....................................................................................................... D-1 Fast Indexing ..................................................................................................... D-1 Partial Loading of Models ................................................................................. D-1 Stopping a Model Load ...................................................................................... D-2 Loading and Unloading using the Explorer...................................................... D-3 VANTAGE Plant Design Review Version 6.2.SP1 User Guide contents-vii 1 Introducing Review 1.1 Starting Review Start Review by selecting Start>Programs>AVEVA>VANTAGE Plant Design Review 6.2> Ex e r c i s e : Start Review now. You should see the main VANTAGE Plant Design Review window. The remainder of this Section assumes that you have this screen display in front of you as you read. 1.2 The Main Review Window The Review window and a typical selection of its different panels are illustrated overleaf. The view manipulation panels are described in Section 3. VANTAGE Plant Design Review Version 6.2.SP1 User Guide 1-1 Introducing Review The Menu Bar and Toolbar – see Section 1.3 The Observer View – see Section 5. The Explorer – see Section 2.2 The Camera Control panel – see Section 4.1. The Visual Properties panel – see Section 4.3 VANTAGE Plant Design Review Version 6.2.SP1 User Guide 1-2 Introducing Review 1.3 The Menu Bar and the Toolbars You can access all Review’s functions from the menu bar: Each of the menu bar options are explained in detail later in this User Guide. Note: The exact content of the Edit and Tools pull-down menus varies according to which of the Observer View (see Section 5) or other Camera Views (see Section 6) is active. You begin access to many of Review’s functions by clicking on one of the buttons in the Standard Toolbar: The way in which the view manipulation features of Review work is controlled from the Navigation Toolbar: The function of each of the buttons on the two toolbars is explained in detail later in this User Guide, but in summary: 1.3.1 The Standard Toolbar Open Loads a Review model file into Review. Other Review file types can also be loaded, see Section 2. Save Saves a Review settings file. See Section 14. Explorer Search VANTAGE Plant Design Review Version 6.2.SP1 User Guide Brings up the Explorer form, which provides a hierarchical view of the PDMS elements imported in the model file. See Section 2.2 Enables you to search for elements within the model files currently loaded into Review – see Section 4.4. 1-3 Introducing Review Open Camera Definition Keyplan View Material Definition Lighting Groups Path Editing Loads a Review model file into Review. Other Review file types can also be loaded, see Section 2. Allows you to define the view by entering explicit positions and directions or by manipulating the line of sight interactively. See Section 4.1 for details. Allows you to define the view by manipulating small-scale plan and elevation views of the model. See Section 6 for details. Allows you to assign a material to each displayed element, and give the material properties such as shininess, smoothness and texture. See Section 8 for details. Allows you to control the lighting applied to the view by specifying the positions, colours and intensities of the light sources. See Section 10 for details. Allows you to link displayed elements together into groups, so that you can manipulate them collectively. See Section 12 for details. Allows you to define and an animation path, An animation can then be played along the path – see Section 4.5. Animation Allows you to define an animation by setting up a progressive sequence of views. Visual Properties Allows you to view or change the material properties of a selected element – see Section 4.3. Applications Advanced Picking Mode VANTAGE Plant Design Review Version 6.2.SP1 User Guide Brings up the Review Applications form, enabling you to type in command syntax or perform queries. If your system has been customised by the addition of company-specific Review applications, this button gives you access to the menus and forms designed to control those applications. For details of how to proceed, refer to any relevant documentation produced when such applications were written. Allows multiple selections to be made in the Observer View (with Ctrl held down). See Section 11.1 for details. 1-4 Introducing Review 1.3.2 The Navigation Toolbar Walkthrough Mode Rotate and Pan operations take place relative to the observer as he ‘walks around the model’. See Section 5.1.2 for details. Fixed Focus Mode Rotate operations take place about a fixed focal point. See Section 5.1.6 for details. Flythrough Mode Allows the user to fly around the model. See Section 5.1 for details. Classic Mode Slider VANTAGE Plant Design Review Version 6.2.SP1 User Guide Rotate, Pan and Zoom operations operate as in Review version 6.1 and version 5.3. See Appendix A for details. Controls the speed of walk and zoom operations. 1-5 2 Importing a Model File for Viewing Review data is generated from a PDMS database and is called a model file. The model file contains: The design model geometry; that is, the dimensions and locations of all primitives that make up the design. The logical design hierarchy; that is, the family tree showing the owner-member relationships between named design elements. The released software includes three sample model files, atest.rvm, stab.rvm, and allsrp.rvm (as well as man.rvm, the ‘scale man’) which you may load in order to practise using Review. You will probably recognise these models if you have attended a PDMS basic training course. 2.1 Loading a Model File into Review To load or import a model file into Review from any accessible source directory, first click the Open button on the toolbar. An Open Review Files form will be displayed: VANTAGE Plant Design Review Version 6.2.SP1 User Guide 2-1 Importing a Model File for Viewing The Open Review Files form is a standard Windows Open dialog box and functions in the same way. The following file types can be imported: File Purpose Review model file (.rvm) A standard model file, exported from PDMS. Review status file (.rvs) A binary file which holds display configuration settings from one Review session. Review file (.rvm, .rvs) (Both .rvm and .rvs files will be listed in the file browser.) Ex e r c i s e : Import the file atest.rvm from your Review installation. 2.2 The Explorer The Explorer provides a hierarchical view of the PDMS elements imported in the model file. Click on the expansion box ( ) to expand a hierarchy (the box changes to the to close up the hierarchy. VANTAGE Plant Design Review Version 6.2.SP1 User Guide ); click on 2-2 Importing a Model File for Viewing The Explorer operates similarly to the Windows Explorer, although the shortcut menu options accessed from the right mouse button are different. Menu Option Dynamic Focus On Function Moves the camera to the selected element, with dynamic movement, and looks at it. The dynamic movement animates the camera from the start position to the end position. Focus On Moves the camera to the selected element and looks at it. Look At Reorientates the camera to look towards the identified element but with no movement of the camera. Move Close To Copy Moves the camera to a short distance away from the identified element and looking at it. Unlike Focus On commands this operation does not attempt to fit the item in into the graphics window. Captures the associated element name, which can then be used when defining look towards views, clip volumes, groups etc. See later in this User Guide. You can select multiple items in the tree as long as they are siblings of each other. Multiple selections are created using the standard Windows Ctrl for add-ing to a selection and for a range selection when selecting elements. VANTAGE Plant Design Review Version 6.2.SP1 User Guide 2-3 3 The Observer, the Cameras and the Model The content of the displayed view depends upon four chief factors: The location of the observer (you) or camera positions. The orientation of the design model with respect to the viewer. 3.1 The location of the design model. The angle of view of the observer or camera lens. The View Pyramid The view of the model which you see in the Observer View window depends on the settings of a number of view geometry parameters which together constitute a view pyramid, thus: Zoom view along line of sight Rotation about model Observer's eye pont (or from point) Through point (or To point) Rotation about eye point Angle of view Line of sight Roll about line of sight Display area (shaded) The key features of the view pyramid are as follows: The observer’s eye point (or from point) is the point in model space from which the view is being observed. It may be anywhere outside or inside the physical design model. The model’s through point (or to point or centre of interest) is the point in model space which coincides with the centre of the display area. VANTAGE Plant Design Review Version 6.2.SP1 User Guide 3-1 The Observer, the Cameras and the Model The line of sight, which is the line through the eye point and the through point, is the axis along which the view is looking. The angle of view is the angle subtended at the eye point by the vertical side of the display area. When the view is to be changed, the view geometry may be specified in the following ways: The eye point is specified by its 3D coordinates in the model’s axis system. The eye point may also be derived from a specified through point and line of sight, but this is much less common. The through point may either be specified by its 3D coordinates in the model’s axis system or it may be derived from a specified line of sight. The line of sight may either be specified as a direction (expressed as bearing plus elevation components) from the eye point or it may be derived from a specified through point. The angle of view may either be specified directly as an angle or it may be derived from a specified display area. You can manipulate the view in the following ways: Rotation of the view may take place either about the observer’s eye point or about the model’s through point. Roll of the view corresponds to rotation of the view pyramid about the line of sight. Zooming of the view corresponds to movement of the observer’s eye point backwards or forwards along the line of sight, thus changing the distance between the eye point and the model, with the angle of view kept constant. This changes the amount of the model which fits into the effective display area without changing the perspective angle. Field of view changes correspond to a narrowing or widening of the view angle with the distance between the through point and the eye point kept constant. This changes the amount of the model which fits into the effective display area by changing the perspective angle (like changing the focal length of a camera lens). Review allows you to define eight different views at any one time, identified by reference to an observer or to any of seven numbered cameras. The Observer View offers the maximum scope for customisation and manipulation of the view, and it is this view which you will use for most complex operations such as measurement and labelling. The camera views offer a more limited range of viewing options, restricted primarily to differences of viewpoint, but you can switch quickly between them without having to redefine the view pyramid parameters each time. VANTAGE Plant Design Review Version 6.2.SP1 User Guide 3-2 The Observer, the Cameras and the Model By default, the view you see displayed is set up for the observer. For details of how the Camera View options are used, refer to the corresponding descriptions for the Observer View throughout this guide. VANTAGE Plant Design Review Version 6.2.SP1 User Guide 3-3 4 The View Panels Having entered Review and loaded a model file (see Section 2), a typical main Review window would appear as shown below: A set of view panels may be displayed within the main window, being accessed from the View pull-down menu. The picture at the start of Section 1 shows a main window with three panes. VANTAGE Plant Design Review Version 6.2.SP1 User Guide 4-1 The View Panels 4.1 Controlling the View The Camera Control form allows you to define the view by entering explicit positions and directions or by manipulating the line of sight interactively. Any changes made are immediately visible within the Observer View. The Camera Setting For option allows you to define view settings for the Observer or for any of seven cameras. Make the appropriate selection from the pull-down menu or use the wheel on your mouse (if present) to scroll through the menu. The Current Mode option allows you to select the current viewing mode (see Section 5.1 for details of each of the modes). Notice how the Camera Settings panel expands appropriately according to the camera setting/viewing mode selected. VANTAGE Plant Design Review Version 6.2.SP1 User Guide 4-2 The View Panels 4.1.1 The Camera Settings Panel The Camera Settings panel looks like this: This panel enables you to change the settings for the selected camera. Walkthrough, Flythrough and Fixed Focus display navigation modes share the same settings. Classic navigation mode has some extra settings. The appearance of the panel for Walkthrough, Flythrough and Fixed Focus modes can be seen above. Display Camera, when selected, gives a colour-shaded Observer View. Wireframe View gives a wireframe Observer View. The Step Speed slider allows you to set the speed for step movements in the view such as from panning or the W,S,A and D keys. When in Classic navigation mode, the following settings are available: VANTAGE Plant Design Review Version 6.2.SP1 User Guide 4-3 The View Panels About Eye sets the camera to rotate about the eye; About Model sets the camera to rotate about the model. The Camera Movement options are as follows: Continuous sets Continuous mode for mousecontrolled rotates and zooms (the view changes continuously for as long as you hold down the mouse button); Single Step sets Single Step mode for mouse-controlled rotates and zooms (the view changes only when you release the mouse button); and Step sets Step mode for mouse-controlled rotates and zooms (the view changes continuously for as long as you hold down the mouse button). ContiSuous mode and Step mode are very similar; see Section A.1.1 (Secondary Manipulation Mode) for more detail on the above options. The Step Size slider sets the speed for step size movements such as zoom and pan. 4.1.2 The Camera Position Panel The Camera Position panel looks like this: This panel enables you to set the position of the camera and the through point. Enter the required values in the text boxes and press Enter to observe the effect on the display. Clicking on East, North, Up changes them to West, South, Down respectively. VANTAGE Plant Design Review Version 6.2.SP1 User Guide 4-4 The View Panels 4.1.3 The Camera Manipulation Panel The Camera Manipulation panel looks like this: This panel enables you to set the camera orientation and field of view. The Bearing Control This is shown as a ‘compass dial’ with North (not marked) at the top: The current horizontal bearing is shown by the position of the radial line (the ‘compass needle’), and in figures (degrees). The view direction is from the centre of the dial looking outwards along the line. To change the bearing, drag the compass needle round to the required setting with the left-hand mouse button held down. Release the mouse button to fix the direction. VANTAGE Plant Design Review Version 6.2.SP1 User Guide 4-5 The View Panels The Elevation Control This is shown as a semi-circular dial: The current vertical elevation is shown by the position of the radial line, and in figures (degrees). The view direction is from the centre of the dial looking outwards along the line. To change the elevation, drag the radial line round to the required setting with the lefthand mouse button held down. Release the mouse button to fix the direction. The Field of View Control This is shown as an included angle: The current angle of view is shown by the angle between the solid lines and in figures (degrees). This angle is that subtended at the eye point by the vertical side of the displayed area of the model. (The angle between the dotted lines approximates to the natural viewing angle of the human eye.) To change the angle of view, and hence the field of view, drag the lines closer together or further apart with the left-hand mouse button held down. Release the mouse button to fix the angle. Note: Reducing the angle of view effectively magnifies the display (like increasing the focal length of a camera lens while keeping the camera-tosubject distance constant). This is not the same as moving the observer closer to the model, since the latter keeps the angle of view constant. The difference is illustrated, in a slightly different context, in Section 3.1. VANTAGE Plant Design Review Version 6.2.SP1 User Guide 4-6 The View Panels The Roll Control This is shown as a cross-Section of a schematic aircraft: The current angle of roll in the vertical plane is shown by the angle of the aeroplane’s tail fin (0 = tail fin at the top, as illustrated), and in figures (degrees). To change the angle of roll, drag the aeroplane’s tail fin round to the required setting with the left-hand mouse button held down. Release the mouse button to fix the direction. 4.2 Grouping Displayed Elements The Groups form allows you to link displayed elements together into logical groups, so that you can then manipulate them collectively. Working with groups is fully described in Section 12. VANTAGE Plant Design Review Version 6.2.SP1 User Guide 4-7 The View Panels 4.3 Setting Visual Properties (In the illustration above right, an item has been selected in the Observer View.) The Visual Properties form allows you to view or change the material properties of a selected element. Any changes made on the Visual Properties form will be immediately shown in the Observer View. Single or multiple selections made in the currently active window will be tracked and, where possible, the properties for those elements will be displayed. 4.3.1 Tracking Selected Elements The Visual Properties form will show the properties for elements selected in the currently active window. Windows tracked by the panel are the Explorer, the Observer View and the Search results list (see Section 4.4.3) Some of these windows allow for multiple selections. When a multiple selection is active and all the elements in the selection have the same value for one of the properties then that value will be displayed in the window. Where there is a multiple selection with differing properties then the Visual Properties will be shown as mixed and you will be allowed to set the selection. For example: VANTAGE Plant Design Review Version 6.2.SP1 User Guide 4-8 The View Panels Multiple selections with common visual properties: Multiple selections with non-matching visual properties 4.3.2 Setting Visual Properties If the Material Type is the same for all elements in the selection then the material name will be shown on the form along with a primitive rendered with that material type (as shown in the diagrams above). If the material type is not the same for all elements in the selection then the form will show the text “No Common Material” and there will be no preview primitive shown. VANTAGE Plant Design Review Version 6.2.SP1 User Guide 4-9 The View Panels To change the material of the entire selection click on Change Material… This brings up the Change Material form as shown below. See Section 8.3 for more details of this form. Click on the required material to select it or type in the name of an element to select the material of that element, and then click Apply. 4.3.3 Applying a Material The Material Painter provides a way to apply the material of the currently selected item to other elements. Clicking on Material Painter… will change the pointer to a ‘paintbrush’ ( ), able to paint elements in the Observer View with the current material. To apply the material to an owner of the selected element, use the mouse to bring up the shortcut menu on element. This displays a list of owners for the item under the mouse to paint to. See below for an example: The material will be painted to the element under the mouse when the mouse button is released. On mouse down the item will be highlighted. Moving the mouse around while the mouse button is down will change the item to be painted to the item under the mouse. This is particularly useful if you missed the item to be painted when the mouse button was pressed. Moving the mouse with the button still down will allow for the correct item to be painted. VANTAGE Plant Design Review Version 6.2.SP1 User Guide 4-10 The View Panels The pointer remains as a paintbrush until Esc is pressed, Material Painter… is selected again or Cancel Format Painter is selected from the shortcut menu. Note: The Material Painter useshe setting of the Graphical Selection: preference on the Preferences form (Tools>Options>Preferences…) to determine which element to paint to when the mouse is clicked. For example with this preference set to Normal clicking on box BOX1 of /EQUI1 will paint the material to the box. When this preference is set to Pick Significant Element clicking on this box paints the material to equipment EQUI1. 4.3.4 Selecting a Preview Primitive You can change the primitive shape used to preview the current material. Clicking on Preview Primitive… cycles through sphere, cube, circular pyramid and hemisphere shapes. VANTAGE Plant Design Review Version 6.2.SP1 User Guide 4-11 The View Panels 4.4 Searching the Model The Search form enables you to search for an element name within the model files currently loaded into Review. Searches can be run against part of the element name by using wildcards. The search can be further refined by searching on the element’s material type, visibility and auto-tagging setting. VANTAGE Plant Design Review Version 6.2.SP1 User Guide 4-12 The View Panels For example, with the settings shown below, when Search is clicked the search is run to find all elements with ‘1502’ anywhere in their name and a material type set to ‘Material02’ and that are translucent. 4.4.1 Searching on Element Names The search can be run against all or part of the element name, which may include wildcards. Two wildcard characters are available; the asterisk (*) and the question mark (?). The * wildcard will match 0 or many characters to the * in the search; for example EQUI*101 would return results such as EQUIPMENT-101, EQUI101 and EQUI-101. The ? wildcard character will match any character to the one character represented by the wildcard. For example EQUI?101 would return EQUI-101 as a result but not EQUIPMENT-101 or EQUI101. If no wildcard characters are used then Review searches for any name containing the supplied text at any point in the name. This is the equivalent of a * wildcard at both the beginning and end of the search text. For example, entering EQUI in the name field would find any name with the text EQUI anywhere in the name. If no text is entered the search will be governed by the settings of the material type/visibility/auto-tagging criteria. To search only elements that have ‘significant’ names select Only search significant elements. Significant element names come from the text to the right of the first ‘/’ in (full) element name. For example in BOX 1 OF /VESS1, /VESS1 is the significant name. VANTAGE Plant Design Review Version 6.2.SP1 User Guide 4-13 The View Panels 4.4.2 Searching on Display Properties It is also possible to further refine the search by searching on the display properties of the elements. The With material type: list allows you to choose a material to search on. Selecting a material from this list will further refine the search by only searching for elements with that material type. Any material searches for an element regardless of material type. The With visibility set to: list allows you to choose a visibility setting to search on. Selecting a visibility setting from this list will further refine the search by only searching for elements with that visibility setting. Any visibility searches for an element regardless of material type. The With auto-tagging: list allows you to choose an auto-tagging setting to search on. Selecting an auto-tagging setting from this list will further refine the search by only searching for elements with that auto-tagging setting. Any auto-tagging searches for an element regardless of material type. See Section 11.2 for details of auto-tagging. 4.4.3 Search Results The results of the search will be displayed in the Search results list at the bottom of the form. It is possible to select elements on this list and act on them using the following shortcut menu: Menu Option Function Focus On The observer walks in to the object under the pointer until the object fits in the extent of the view. Same as Dynamic Focus On, but with no animated movement. Dynamic Focus On The observer walks in to the object under the pointer until the object fits in the extent of the view. Gives an animated movement of the camera from the start position to the end position. VANTAGE Plant Design Review Version 6.2.SP1 User Guide 4-14 The View Panels Menu Option Function Look At Re-orients the camera to look towards the identified element, but with no movement of the camera Move Close To Copy Locate in Tree Moves the camera a short distance away from the identified element. Unlike the Focus On operations, this operation does not attempt to fit the item into the Observer View. Captures the associated element name, which can then be used when defining look towards views, clip volumes, groups etc. See later in this User Guide. Highlights the item in the Explorer window. If the Explorer window is not present, this operation brings it up. Multiple selections can be made from the list using the normal Windows Shift, Control selection features. For multiple selections in the list only Copy will be available on the menu. The Visual Properties form (see Section 4.1) shows the visual properties for elements selected in the Search results list. VANTAGE Plant Design Review Version 6.2.SP1 User Guide 4-15 The View Panels 4.5 Defining an Animation The Animation Control form allows you to define and play back an animation by setting up a progressive sequence of views. An animation requires an animation path to be defined first – see Section 4.6. See Section 13 for a full description of setting up and playing animations. VANTAGE Plant Design Review Version 6.2.SP1 User Guide 4-16 The View Panels 4.6 Creating and Editing Animation Paths The Path Editing form allows you to define and an animation path, objects such as cameras, groups or lights can then be animated along the paths. – see Section 4.5. See Section 13 for a full description of setting up and playing animations. VANTAGE Plant Design Review Version 6.2.SP1 User Guide 4-17 The View Panels 4.7 Manipulating the View Panels The View Panels themselves incorporate standard Windows manipulation features: Clicking the Close button ( ) at the top right-hand corner will remove the view pane. Clicking the Auto Hide ( ) button will cause the panel to disappear whenever the pointer is moved into the graphical view. For example, for the Explorer, moving the pointer over the button at top left would cause the Explorer to reappear. VANTAGE Plant Design Review Version 6.2.SP1 User Guide 4-18 5 Manipulating the Observer View This Section describes the principal ways of manipulating the graphical view of the model displayed in the Observer View window. These are: Note: 5.1 By using the mouse buttons, where the observed effect is governed by the position of the pointer within the screen area. By using the keyboard, where the arrow keys and numeric keypad keys change the view in specific ways. From within the view definition forms. These allow you to enter explicit instructions for setting the required view or to manipulate the view by using controls on the forms. By selecting an option from the Edit>Look submenu option By constraining movement to a sequence of fixed directions by setting a specific walk path. Some of the menu bar options presented in this Section will only be visible if the Observer View is made active (by clicking in it). The Navigation Toolbar The Navigation toolbar looks like this: The Navigation toolbar controls the way in which the view manipulation features of Review work. Most navigation operations can be performed using the mouse or keyboard, as detailed below. The four buttons on the left select Walkthrough mode, Fixed Focus mode, Flythrough mode and Classic mode (see below). Walkthrough mode VANTAGE Plant Design Review Version 6.2.SP1 User Guide For use with walkthroughs. All movement is relative to the observer, who can only move in the horizontal plane. See Section 5.1.2 5-1 Manipulating the Observer View Fixed Focus mode Used to fix the focus point. All movement is relative to the pointer position. The user can rotate around the focus point and move closer and further from it. See Section 5.1.6). Fixed focus mode is best used in conjunction with the shortcut menu. See Section 5.2) for quick snapping to elements. Flythrough mode Classic mode slider 5.1.1 Similar to walkthrough mode, except that movement of the observer is not restricted to the horizontal plane. View manipulation operates as it did with Review version 6.1 or earlier. See Appendix A for details. Controls the speed at which zoom and walkthrough operations take place. Move the slider control to the right to increase the speed. The speed is displayed to the right of the slider control. Common Mouse Operations (Click) In all modes, clicking the right-hand mouse button with the pointer over an object causes the shortcut menu to appear. See Section 5.2. (Drag) In all modes, pressing and holding down the left-hand mouse button causes the name and model coordinates of the element under the pointer to appear in the status line. 5.1.2 Walkthrough/Flythrough Mode – Mouse Operations (Click) The view centres on the object under the pointer. (Drag) The model is rotated about the observer. VANTAGE Plant Design Review Version 6.2.SP1 User Guide 5-2 Manipulating the Observer View The observer walks forward and backwards along his line of sight. (Drag) The observer pans in the direction of pointer movement, the camera view changes accordingly. The amount the camera is panned is proportional to the distance moved by the mouse from the button-down position during the drag. An option on the Preferences form (Tools>Options>Preferences) enables the pan directions to be inverted: VANTAGE Plant Design Review Version 6.2.SP1 User Guide 5-3 Manipulating the Observer View 5.1.3 Walkthrough/Flythrough Mode – More on Rotating using the Mouse Walkthrough mode enables rotation about the eye point. The amount to rotate the camera is defined by the distance travelled by the mouse during the drag operation. The camera rotates in the direction the mouse travels. Diagonal drags result in a compound rotation about the two axes (e.g. up and right). Rotate up about eye. Rotate diagonally up and right. Amount to rotate proportional to distance travelled from button down position during drag. Rotate right about eye. Button down position. Note: An option on the Preferences form (Tools>Options>Preferences) enables the axis direction for up/down rotations to be inverted: VANTAGE Plant Design Review Version 6.2.SP1 User Guide 5-4 Manipulating the Observer View 5.1.4 Walkthrough Mode – More on Walking Walking forwards and backwards in Walkthrough mode is constrained to the horizontal plane, giving an intuitive way of navigating around the model. The direction to move is taken from the direction of the camera transposed onto the horizontal plane. Look direction Step right Walk direction in horizontal plane 5.1.5 Walkthrough/Flythrough Mode – Keyboard Operations Key Navigation Action W Walk forwards S Walk backwards A Step left D Step right R Step up F Step down Pan up Pan down Pan left Pan right Numpad 2 Rotate down about eye Numpad 8 Rotate up about eye VANTAGE Plant Design Review Version 6.2.SP1 User Guide 5-5 Manipulating the Observer View Key Navigation Action Numpad 4 Rotate right about eye Numpad 6 Rotate left about eye Numpad 5 Walk forwards Numpad 9 Walk forwards Numpad 3 Walk backwards Slow down movement Ctrl 5.1.6 Speed up movement Fixed Focus Mode – Mouse Operations (Click) Centres the view on the pointer position (Drag) The model is rotated about the pointer position. The observer moves closer to/further away from the model, along his line of sight. (Drag) The observer walks in the direction of pointer movement, the camera view changes accordingly. The amount the camera is panned is proportional to the distance moved by the mouse from the button-down position during the drag. An option on the Preferences form enables the pan directions to be inverted. (See Section 5.1.2.) VANTAGE Plant Design Review Version 6.2.SP1 User Guide 5-6 Manipulating the Observer View 5.1.7 Fixed Focus Mode – Keyboard Operations Key Navigation Action W Move closer to focus S Move away from focus A Step left D Step right R Step up F Step down Pan up Pan down Pan left Pan right Numpad 8 Rotate up about model Numpad 2 Rotate down about model Numpad 4 Rotate right about model Numpad 6 Rotate left about model Numpad 5 Move closer to focus Numpad 9 Move closer to focus Numpad 3 Move away from focus Slow down movement Ctrl Speed up movement VANTAGE Plant Design Review Version 6.2.SP1 User Guide 5-7 Manipulating the Observer View 5.1.8 Fixed Focus Mode – More about Rotation Rotates in Fixed Focus mode work in a similar way to rotates in Walkthrough mode, except that unlike in Walkthrough mode there are no diagonal rotations. The size of the angle of rotation is proportional to the amount the mouse moves with the middle button pressed. In Fixed Focus mode movements left and right with the mouse affect the bearing and movements up and down will affect the elevation. The direction of rotation is determined by the initial direction of the mouse drag. For those familiar with PDMS, rotations in Fixed Focus mode work in the same way as rotations in PDMS. 5.2 Direct Manipulation Using the Shortcut Menu1 A number of options for moving the observer are available from the shortcut menu (the right-hand mouse button menu) with the pointer over an object in the Observer View. In all operations the observer’s looking direction remains unchanged. Menu Option Stand on Surface Focus On Dynamic Focus On 1 Function Moves the camera to a fixed height (the height of an average person) above the pointer position. Moves the camera to the selected element and looks at it. Moves the camera to the selected element, with dynamic movement, and looks at it. The dynamic movement will animate the camera from the start position to the end position. There are additional shortcut menu options in Classic mode, see Appendix A. VANTAGE Plant Design Review Version 6.2.SP1 User Guide 5-8 Manipulating the Observer View Menu Option Function Re-orientates the camera to look towards the identified element, but with no movement of the camera Look At Move Close To Locate in Tree Moves the camera a short distance away from the identified element. Unlike the Focus On operations, this operation does not attempt to fit the item into the Observer View. Highlights the item in the Explorer window. (If the Explorer window is not present, this operation will bring it up). Captures the associated element name, which can then be used when defining ‘look towards’ views, clip volumes, groups etc. See later in this User Guide. Copy Gives a submenu enabling the significant elements above the selected element in the hierarchy to be selected. A Clear Selection option also becomes available if there is a graphical selection Select Cancels the menu and performs no action Cancel Note that the Focus On, Dynamic Focus On and Look At shortcut menu options are also available from the Explorer view – see Section 2.2. 5.3 Direct Manipulation Using the Keyboard - General You can change the observed view by pressing specific keys on your keyboard. The precise effect depends mainly on the following things: The type of change (Zoom, Rotate or Pan) depends on which key you press. The extent of the change depends on the current increment settings for displacement and rotational movements. VANTAGE Plant Design Review Version 6.2.SP1 User Guide 5-9 Manipulating the Observer View The effects of the individual keys are as shown in the following diagram: All movements initiated by key presses are independent of the pointer position within the graphical view and always give Step mode changes; that is, each key press moves the view by a full increment (unless reduced by a factor of 10 by holding down the (shift) key, or increased by a factor of 10 by holding down the Ctrl key). If you hold down a key, the view is redrawn at the screen’s redraw rate until the key is released. The following constraints apply: If Num Lock is on then numeric keypad keys 4 and 6 rotate the model about the observer in Walkthrough mode, or rotate the model about its centre in Fixed Focus mode. Ex e r c i s e : Set Step mode and observe the effect of pressing each of the model-manipulation keys in turn. Try holding down first the (shift) key and then the Ctrl key while pressing each of the model-manipulation keys and note the change in the rate of movement of the view in each case. Try pressing different pairs of keys simultaneously to produce composite movements; for example, pan + zoom, rotate + zoom, pan + rotate. Press pairs of ‘opposite’ keys, such as pan left + pan right or zoom in + zoom out, and note that the effects cancel out to leave the view stationary. Experiment by using the model-manipulation keys in each of the other modes (Single Step, Continuous and Spin). Change between eye movement and model movement and observe the different effects. VANTAGE Plant Design Review Version 6.2.SP1 User Guide 5-10 Manipulating the Observer View 5.4 Other View Manipulation Facilities – all Modes 5.4.1 Spinning the Model In Spin mode (selected from Tools>Options>Mode>Spin) the view rotates continuously, even after you have released the mouse button, until you specifically pause it or stop it. To stop a spinning model, select Tools>Options>Mode>Spin>Stop. To pause a spinning model, press and hold down the right-hand mouse button anywhere in the Observer View. 5.4.2 Setting Translational and Rotational Increments The maximum amount by which the view can change for each zoom, rotate or pan operation is determined by the current translational and rotational increment settings. By default, the translational increment is 1000 mm and the rotational increment is 10 degrees. To change either or both of the increment settings, select Tools>Options>Preferences… from the menu bar. The Preferences form shows the current settings, which you can change in the usual way. VANTAGE Plant Design Review Version 6.2.SP1 User Guide 5-11 Manipulating the Observer View 5.5 Manipulation Using Menu Options The Edit>Look option with the Observer View selected allows you to give explicit instructions, either directly or via resulting forms, for setting the various view parameters. The effects of the associated submenu options are as follows: 5.5.1 Look>From> These settings enable you to set the eye point to a specific location while retaining the current through point. Option Function Look>From>Camera> Sets the eye point to that which is currently defined for the observer or a chosen camera number. Look>From>Name… Look>From>Group… Look>From>Model Centre Look>From>Model Origin 5.5.2 Displays the Look From form which allows you to specify the name of an element whose origin is to define the new eye point. Displays a scrollable list within the Look From Group form of all currently defined groups, including the scale man. Select the group whose origin is to define the new eye point. Moves the eye point to the geometric centre of the model. (If the through point is at the model centre, the eye point and through point will become coincident and the line of sight will be set to look South.) Moves the eye point to the model’s origin. Look>Towards> These settings enable you to set the through point to a specific location while retaining the current eye point. This is equivalent to rotating the model about the eye. Option Function Look>Towards>Camera> Sets the through point to that which is currently defined for the observer or a chosen camera number. VANTAGE Plant Design Review Version 6.2.SP1 User Guide 5-12 Manipulating the Observer View Option Function Look>Towards>Name… Displays a Look At form which allows you to specify the name of an element whose origin is to define the new through point. Enter the name of the element in the text box. (Tip: Pick the element in the display using the lefthand mouse button and paste its name into the text box using the middle mouse button.) The list options on the Look At form are as follows: Do Not Move — changes only the view direction. Snap Move — zooms in on the element immediately so that it fills the Observer View window. Dynamic Move — zooms in on the element by steps until it fills the Observer View window. The step size is determined by the current translational increment. A maximum of 15 steps will be taken. Look>Towards>Group… Displays a scrollable list within the Look Towards Group form of all currently defined groups including the scale man. Select the group whose origin is to define the new through point. Look>Towards>Model Centre Moves the through point to the geometric centre of the model (which is usually the default setting). Look>Towards>Model Origin Moves the through point to the model’s origin. 5.5.3 Look>As> These options reset both the eye point and the through point for the Observer View to those which are currently defined for the specified camera view. Thus Look>As>Camera Two changes the Observer View so it shows exactly the same view as the Camera View for Camera Two. This is a convenient way to store a set of view parameters for later recall. 5.5.4 Look>Window> Both of the Look>Window> submenu options prompt you to define a region of interest by dragging a resizable window to the required position and size within the Observer View display. The cross at the centre of the window determines the new through point and the size of the window determines the new angle of view (field of view). VANTAGE Plant Design Review Version 6.2.SP1 User Guide 5-13 Manipulating the Observer View Both options effectively zoom the view in (they cannot be used to zoom out, since the defining window cannot be made larger than the current Observer View area). Option Function Effectively moves the eye point closer to the new through point while keeping the angle of view constant, as shown by the view pyramid in Look>Window>By Position Figure 5-1. Changes the angle of view without moving the eye point, as shown by the view pyramid in Look>Window>By Angle Figure 5-1 AB = Initial view area CD = Windowed view area a1 a2 a3 a1 A = Initial angle of view = Window>By position angle of view = Window>By angle angle of view = a2 C Line of sight (assumed unchanged) T D a2 E2 D a3 a1 E1 D E2 D B Initial view pyramid Window>By position Window>By angle T = Through point (assumed E 1 = Initial eye point unchanged) E2 = Window>By position eye point E3 = Window>By angle eye point E1 = E3 Figure 5-1 The effects of the Look>Window> options (cross-Sections of view pyramids) 5.5.5 Look>Direction> The effects of the Look>Direction> options depend on whether you are currently in Eye or Model rotation mode (as set from the Camera Definition form). If you are in Model rotation mode, Look>Direction>East (say) is equivalent to setting the Bearing to East. If you are in Eye rotation mode, Look>Direction>East changes the line of sight so that you look towards East from the current eye point. 5.5.6 Look>ISO> The effects of the Look>ISO> options depend on whether you are currently in Eye or Model rotation mode (as set from the Camera Definition form). VANTAGE Plant Design Review Version 6.2.SP1 User Guide 5-14 Manipulating the Observer View These options behave in the same way as the Look>Direction> options, except that the view direction is changed to that defined for the specified isometric quadrant. These directions are shown in Figure 5-2. ISO Three looks towards N-E-D quadrant U W ISO Four looks towards S-E-D quadrant N ISO One looks towards S-W-D quadrant S ISO Two looks towards N-W-D quadrant E D Figure 5-2 The Isometric Viewing Directions Figure 5-3: ISO 3 View 5.5.7 Look>Reset Look>Reset resets the view to a default display of the whole model. This default view will override that which may have been defined by any previously loaded status file (see Section 14 for details about status files). Ex e r c i s e : Try the effects of each of the Edit>Look options in turn. (You will probably not yet have defined any groups, but you should be able to use the scale man as a reference for the Edit>Look>From>Group and Edit>Look>Towards>Group options for this exercise.) VANTAGE Plant Design Review Version 6.2.SP1 User Guide 5-15 Manipulating the Observer View Use Tools>Options>Observer to switch between Eye and Model rotation modes where these affect the way in which the Look commands behave. You may find it easiest to see the differences between the effects of the various Look options if you use Edit>Look>Reset to return you to a common starting point between each part of the exercise. VANTAGE Plant Design Review Version 6.2.SP1 User Guide 5-16 6 The Keyplan View This Section describes how to use the Keyplan View. Some of the concepts involved here are described in later Sections; you may wish to refer back to this Section as you encounter them. The Keyplan View is displayed when you click the Keyplan View button on the toolbar or when you select View>Keyplan View from the menu bar. While you are learning how to use the Keyplan, you may want to enlarge the window. 6.1 The Keyplan Control Buttons The Keyplan View window displays small-scale plan and elevation views of the model, and contains a row of toggle buttons down its left-hand side. The settings of these buttons, each of which may be set to On (yellow) or Off (blue), determine what you see in the Keyplan displays and how the model view will change as the Keyplan is manipulated. The effects of the Keyplan control buttons, listed in top-to-bottom order, are as follows: VANTAGE Plant Design Review Version 6.2.SP1 User Guide 6-1 The Keyplan View 6.1.1 The Zoom Button You can toggle the Keyplan Zoom button to show or . When the button is set to , moving the pointer into one of the Keyplan View windows and clicking the middle mouse button will zoom in. When the button is set to , moving the pointer into one of the Keyplan View windows and clicking the middle mouse button will zoom out. The Zoom button is an exception to the On/Off convention: repeated selection of the button toggles its setting between Zoom In and Zoom Out modes. 6.1.2 The Continuously Update Graphics Button The Continuously Update Graphics button, , determines how the Observer an Camera View display is updated as you move any of the Keyplan control points (observer’s eye point, model through point, etc.). When the Continuously Update Graphics button is selected, the display is updated continuously so that the display immediately follows your manipulations. When the Continuously Update Graphics button is unselected, the display is updated only when you release the mouse button. The Continuously Update Graphics function is used for camera, light and group manipulations. 6.1.3 The Camera Button When the Camera button, , is selected the current active camera position (the eye point ), the centre of interest of the model (the through point connecting them (the line of sight) are drawn on the Keyplan. ), and the line To drag the eye point to a new position, position the tip of the pointer at the centre of the eye’s surface, thus . To drag the through point to a new position, position the tip of the pointer at the centre of the circle, thus . To pan the line of sight, position the tip of the pointer on the line. When the Camera button is unselected, the viewing positions are not drawn. 6.1.4 The Light Button When the Light button is selected, the current active light position or direction (according to the type of light) is drawn on the Keyplan so that you can manipulate it. Different types of light are shown as follows: Light Indicator Infinite Light Local Light VANTAGE Plant Design Review Version 6.2.SP1 User Guide 6-2 The Keyplan View Light Indicator Spot Light To drag the active light to a new position, position the tip of the pointer at the centre of the circle, thus . When the Lighting control button is Off, the light position is not drawn. 6.1.5 The Path Button When the Path button, , is selected, the current active animation path (if any) is drawn on the Keyplan for reference. When the Path button is unselected, the animation path is not drawn. See Section 13 for details of setting up animation paths. 6.1.6 The Clip Select Button When the Clip Select button, , is selected, a clip volume marker is drawn on the Keyplan, thus . If this marker is dragged within the Keyplan, any defined clip volumes will be highlighted as the marker passes through them. To drag the clip volume marker to a new position, drag it with the pointer with the lefthand mouse button held down. When the Clip Select button is unselected, the clip volume marker is not drawn. Note: The clip volume markers in the plan and elevation views must both be within a clip volume for it to be highlighted With Clip Select selected, releasing the mouse button after manipulating the clip volume marker puts the current clip volume name into the paste buffer, so that you can paste the name into a relevant form by using the middle mouse button. See Section 9.4 for more details of defining clip volume. 6.1.7 The Edit Clip Button When the Edit Clip control button, , is selected, the currently selected clip volume is drawn on the Keyplan. You can edit the size of the clip volume by dragging its sides or corners to the required positions. You can move the whole clip volume, without changing its dimensions, by positioning the pointer at the centre of its outline box and dragging it in the required direction (if the clip volume is named, the bottom left-hand point of the name text corresponds to the required centre point). If there is no current clip volume, you can define one by dragging the outline to the required positions. When the Edit Clip control button is unselected, the clip volume is not drawn. VANTAGE Plant Design Review Version 6.2.SP1 User Guide 6-3 The Keyplan View See Section 9.4.2 for further details of defining a clip volume from the Keyplan View. 6.1.8 The Group Origin Button When the Group Origin button, , is selected, the axes of the current active group are drawn. You can move the group’s origin by dragging the axes to the required position in either Keyplan View. See Section 6.2.1 for more on selecting the active Keyplan group. To drag the origin of the active group to a new position, position the tip of the pointer at the origin of the displayed axes, thus . When the Group Origin button is unselected, the group position cannot be manipulated from the Keyplan View. 6.1.9 The Group Bearing/Elevation Button When the Group Bearing/Elevation control button, , is selected, you can change the bearing and/or elevation of the current active group by dragging the control points in the appropriate Keyplan View. To change the bearing, manipulate the points in the plan view; to change the elevation, manipulate the points in the elevation view. To drag the bearing or elevation of the active group to a new direction, position the tip of the pointer at the arrowhead on the displayed axes in the relevant view, thus . When the Group Bearing/Elevation control button is Off, the group bearing and elevation cannot be manipulated from the Keyplan View. 6.1.10 The Group Roll Button When the Group Roll button, , is selected, you can change the angle of roll of the current active group by dragging the control points in either Keyplan View. To drag the active group to a new roll angle, position the tip of the pointer at the arrowhead on the displayed axes in the relevant view, thus . When the Group Roll button is unselected, the angle of roll of the group cannot be manipulated from the Keyplan View. VANTAGE Plant Design Review Version 6.2.SP1 User Guide 6-4 The Keyplan View 6.2 Keyplan Control – the Keyplan View Panels 6.2.1 The Keyplan Elements Panel Option Show Camera Show Light Show Path Continuously Update Graphics Function Performs the same functions as the Camera button, see Section 6.1.3. The affected camera can be selected from the option list to the right. Performs the same functions as the Lighting button, see Section 6.1.4. The affected light can be selected from the option list to the right. Performs the same functions as the Path button, see Section 6.1.5. The required path, and the group to be moved along it, can be selected from the option list to the right. Performs the same functions as the Continuously Update Graphics button, see Section 6.1.2. VANTAGE Plant Design Review Version 6.2.SP1 User Guide 6-5 The Keyplan View 6.2.2 The View Direction Panel Clicking on one of the Look options changes the Keyplan Viewing direction as appropriate, Clicking Reset will reset the view to its starting setting. 6.2.3 The Clipping Panel If a clip volume has been defined (see Section 7.6) the options on this panel may be used to display the full or clipped model within the Keyplan View. 6.3 Manipulating the Keyplan View Contents Limited control of the content of the Keyplan View is available from the Edit>Make All menu, as follows. Option Function Visible Makes the view contents visible (after they have been made invisible, see below.) Invisible Makes the view contents invisible. Translucent Makes the view contents translucent (Observer View only). VANTAGE Plant Design Review Version 6.2.SP1 User Guide 6-6 The Keyplan View Option Function Wireframe Makes the view contents display in wireframe (Observer View only). AutoTag Tag displayed items (Observer View only). UnAutoTag Remove tags from displayed items (Observer View only). Change Materials… Use Change Material (All) form to change material of all displayed items. VANTAGE Plant Design Review Version 6.2.SP1 User Guide 6-7 7 Defining Some General View Settings This Section describes the options which affect the general appearance of the graphical view. These options include: Whether the model display is colour-shaded or wireframe. What colour is used for the background. 7.1 Whether the model is drawn at all. Whether the model atmosphere is clear or foggy, or whether a scenic backdrop is used. Autotagging. Shadowing. Texture mapping. Selecting Colour-Shaded or Wireframe Images Select Wireframe View in the Camera Settings panel of the Camera Control form, Alternatively, select Edit>Wireframe> to toggle the display between wireframe and shaded. VANTAGE Plant Design Review Version 6.2.SP1 User Guide 7-1 Defining Some General View Settings 7.2 Displaying or Hiding the View By default, those parts of the model which have been selected for display (by using the add list, clip volume, etc.) are drawn in the Observer View window. You can switch off this display temporarily by clearing the Display Camera checkbox in the Camera Settings panel of the Camera Control form. 7.3 Controlling the Image Quality You can define the display resolution for each type of viewer. To control one or more aspects of the image quality, select Edit>Image Quality. The Image Quality form will be displayed. The options on this form are summarised below. Option Imaging parameters for Static detail level Dynamic detail level Function Use this option list to specify the view which you wish to change (observer or a camera), then set the required resolution levels as described in the following subSections. Use these option lists to choose the level of detail to be displayed for static and dynamic views. Performance will be improved if a detail level of Low or Medium is selected, especially for dynamic views. You can select two realistic backdrops (in addition to the current background colour) by selecting from the Camera Backdrop option list. These backdrops are large but finite: if you zoom out a very long way from the model, you will see the edge of the backdrop. Horizon Height This allows you to set the height of the horizon above (or below) the observer’s line of sight through the model origin. Only has any effect in backdrop views. The default measurement units in Review are mm, so large values (of the order of 104) need to be entered before any effect will be observed. VANTAGE Plant Design Review Version 6.2.SP1 User Guide 7-2 Defining Some General View Settings 7.3.1 Switching Wireframe, Autotagging, Texturing and Shadows There are option buttons on the Image Quality form which control whether the model is displayed as a wireframe or colour-shaded view, and whether autotagging, textures and shadows are shown. Option Function Wireframe Autotagging Texturing Shadows 7.4 You can set wireframe representation independently for static and dynamic modes by using the Wireframe boxes. Note that selecting Edit>Wireframe also gives a wireframe display.If you set Wireframe for static displays, the model will always be displayed as a wireframe model.If you set Wireframe for dynamic displays, the display changes to wireframe while you are changing the view interactively. This is a faster way of working than maintaining a colour-shaded view while the display is being repeatedly updated. When you release the mouse button, the display changes back to colour-shaded. Autotags will only be displayed if the Autotagging option is switched on. If you switch autotagging off for dynamic views, changing the view will be faster. Textures will only be displayed in the model if the Texturing option is switched on. If you switch textures off for dynamic views, changing the view will be faster. Shadows will only be displayed if the Shadows option is switched on. If you switch shadows off for dynamic views, changing the view will be faster. Adding Fog Effects To simulate the appearance of the design model in foggy conditions, select Edit>Fog>Enabled. The appearance of the background will change immediately, but you must set the fog parameters as follows before the effect of the fog on the appearance of the model takes effect. To change the colour and density of the fog, select Edit>Fog>Fog Colour... The Define Fog Colour (Observer) form will appear, enabling you to set the density and colour of the fog. A fog density of 0% will not obscure the model display at all, a density of 100% will obscure it completely. The default colour of the fog is grey. To change the fog colour click Choose… . The Windows Color dialog box will be displayed. Use the Windows colour chooser to create the required effect. Note that the effect of the fog on the appearance of parts of the model increases with the distance from the observer. The current colour is shown in the sample panel at the right-hand side of the form. VANTAGE Plant Design Review Version 6.2.SP1 User Guide 7-3 Defining Some General View Settings To remove the fog effect from the display, select Edit>Fog>Enabled again. VANTAGE Plant Design Review Version 6.2.SP1 User Guide 7-4 Defining Some General View Settings 7.5 Setting Background Colours By default, all background colours are set to black. You can specify a different background colour for each view by selecting Edit>Background Colour. A Define Camera Background Colour form will be displayed. Use the Background colour of option list to specify the view (observer or a camera), then click Choose… and use the Windows colour chooser to define the background colour. Click OK to set the chosen colour. Note that you can select two realistic backdrops by selecting from the Camera Backdrop pull-down list on the Image Quality form. These backdrops are large but finite: if you zoom out a very long way from the model, you will see the edge of the backdrop. 7.6 Displaying Selected Parts of the Model The Import Model Data form is displayed when you select File>Open Selection>Model File… to import a model file to Review. It contains the Model File Members list showing the design hierarchy of the model and the Addlist, which shows the design elements which will be displayed in the Observer View window. If the model file contains a previously-saved Addlist, you will be given the option of using this to define the content of the current Addlist. Use the form as follows: 1. Use the Browse… button and select a model file to load members from. 3. To remove elements from the Addlist, should you make a mistake or change your mind, select the elements in the Addlist and click Remove. 2. 4. 5. 7.6.1 Use the Explorer View in the Model File Members list to select the elements you wish to add to the Addlist. Do this by clicking the checkbox adjacent to the required element. Then click Add to add the selected elements to the Addlist. Alternatively, to empty the Addlist completely, click Remove All. Repeat Steps 1 and 2 until the Addlist contains all of the design elements which you wish to display. When the Addlist shows all the elements to be displayed, click OK. The selected parts of the model will appear in the Observer View window. Using Clip Volumes You can restrict the display model so that it includes only elements which are wholly inside or outside a predefined 3D box known as a clip volume. Defining clip volumes is described in Section 9. If clip volumes have been defined, you can apply them to the model file as it is loaded, so that only those elements which will appear in the clip display are read in. Type the name of the clip volume in the Clip Against text box or use the Select Clip Volume button to select from a list of available choices before you click the OK button. VANTAGE Plant Design Review Version 6.2.SP1 User Guide 7-5 Defining Some General View Settings 7.6.2 Miscellaneous Facilities Check Names checks for duplicate names in the Addlist, Report on File saves a report to file listing duplicate names and other errors. To save your new Addlist select Save Addlist to File. The Addlist you have created can then be reloaded the next time you use Review. Ex e r c i s e : Add and remove elements of the Atest model to and from the Addlist. Use the Import Model Data form to add the whole of the Atest model to the display, with name checking in force, and leave it there for future exercises. VANTAGE Plant Design Review Version 6.2.SP1 User Guide 7-6 8 Defining Materials Every element in a model can have a Review material applied to it. For each material, you can set a colour and properties such as shininess and smoothness. You can have any number of materials, each with a unique name. You can also apply textures to materials to represent, for example, brick walls or grids. See Section 17. There are no default materials supplied with Review, although you will see some materials defined when you open the Materials Palette form. These will correspond to colour numbers in the model, if you have one loaded, and the Scale Man. Materials are created, edited, copied and deleted by clicking the Material Definition button on the toolbar (or select View>Material Definition). 8.1 The Materials Palette Form The Materials Palette form shows the properties of the current material, which is the material you are editing; by default, this will be the first material in Review’s list of materials. You can change the current material as much as you like until you obtain the effect you want. Then you must save the material definition by clicking Apply Changes. VANTAGE Plant Design Review Version 6.2.SP1 User Guide 8-1 Defining Materials If you have created a new material, it will be added to the materials list so that you can apply it to the model. When you edit an existing material, saving it will apply the changes to the existing material in the materials list and in the model. The Materials Definition panel contains the following elements: A primitive (by default, a sphere) representing the current material. To rotate this primitive, place the pointer over it and move the mouse while holding down the middle mouse button (the speed of the pointer affects the speed of rotation). The Material Painter provides a way to apply the material of the currently selected item to other elements. Clicking on Material Painter… changes the pointer to a ‘paintbrush’ ( ), able to paint elements in the Observer View with the current material. You can change the primitive shape used to preview the current material. Clicking on Preview Primitive… will cycle through sphere, cube, circular pyramid and hemisphere shapes. The Change Colour… control which brings up the Windows Color dialog box, enabling you to set the colour of the material The Select material of: text box (at the top of the Materials Palette form) allows you to either type the name of an element into this box, or pick the element in the graphics area (using the left mouse button as usual), and paste it into the text box. Click Select Material Of and the information on the form will be updated to show the properties of the current material. If you have changed the properties of the current material but not saved it, and you want to return to the stored definition, click Discard Changes. If you dismiss the form and then display it again, it will be the same as when it was dismissed. 8.2 Creating Materials To create a new material, click New Material…. The New Material text box will appear in which to enter the name of the new material. Material names must be unique: if you enter a name that exists already you will see a message telling you that you must choose another name. Names can contain spaces. Click OK form to create the material. VANTAGE Plant Design Review Version 6.2.SP1 User Guide 8-2 Defining Materials At this stage the new material will be the current material. It will be black, with default surface properties. Set the colour using the Change Colour… control. 8.3 Editing Materials To edit an existing material, first select the material in one of the following ways: Select an element in the model and paste its name into the Select material of: text box. A primitive with the selected material will appear within the Material Definition pane. Select an alternative material by clicking on its icon within the display at the top of the Materials Palette form. The information within the Materials Definition panel will be updated to show the selected material. By default, all existing materials are displayed as spheres. The colours and other properties, including textures, are shown. Note that the sphere showing the current material looks as if it is on a button which has been pressed, and the name of the selected material is shown in the title bar of the Materials Palette form. Note: You can change the material applied to selected elements by selecting Edit>Make DrawList>Change Materials… on the DrawList form (see Section 9). As an alternative to the spherical icons, the material list can be displayed as a scrolling list of material names. To switch to this type of display, click at the top of the Materials Palette form. If you have many materials defined, and you know which ones you want, it is quicker to use the scrolling list. Click to return to the icon display. Note that if you open the Materials Palette form with no model loaded, the only colours you see are those used to display the Scale Man, and any new materials you have created. VANTAGE Plant Design Review Version 6.2.SP1 User Guide 8-3 Defining Materials 8.4 Setting Material Properties Material colours are set from the Color form. To set other material properties, select the Material Properties pane: The slider bars are as follows: Slide Bar Function Specular The brightness of the highlight. Rough-Smooth The spread of the highlight. Plastic-Metal The colour of the highlight. Plastic materials have a highlight coloured by the incident light (usually white); metallic material highlights are determined by their base colour. Ambient The contribution of ambient light to the material brightness. Opaque-Transparent The opacity (transparency) of the material. The effect of moving the sliders is shown immediately on the preview primitive in the Materials Definition pane. Discard Changes at the top of the Materials Palette form returns the sliders to the values they had when the form was displayed. If you dismiss the panel and then redisplay it, the sliders will be the same as when the form was dismissed. If you are defining a new material, the default settings of the surface properties are displayed. VANTAGE Plant Design Review Version 6.2.SP1 User Guide 8-4 Defining Materials 8.5 Textures Textures can be applied to materials, starting from the Texture Properties pane: The use of textures is described fully in Section 17. VANTAGE Plant Design Review Version 6.2.SP1 User Guide 8-5 9 Controlling How Much of the Model is Drawn This Section explains how to specify which parts of the complete design model are to be included in the graphical display. The principal ways of doing this are: 9.1 By editing the DrawList which identifies the specific elements which are available for display. By defining a 3D volume (a clip volume) such that only elements which are wholly inside or outside that volume (you can specify which) are drawn. The DrawList Form When you first loaded your design data into Review, you used the Import Model Data form to specify which design elements were to be shown in the Observer View graphical window. You can use a very similar form the DrawList form, to modify the contents of the display at any time. To access the DrawList form, select View>DrawList. To add elements to the current DrawList, carry out the following steps: 1. 2. 3. In the Explorer view, select an element you wish to add to the DrawList and select Copy from the shortcut menu. With the pointer in the main list area of the DrawList form, select Paste from the shortcut menu. To remove elements from the DrawList, should you make a mistake or change your mind, select the redundant elements in the DrawList (using the (shift) and Ctrl keys in the normal Windows-compliant way) and select the required Edit>Remove> option from the DrawList form’s pulldown menu. Repeat Steps 1 to 3 until the DrawList contains all of the required elements. Edit>Delete DrawList removes the specified elements from the display permanently; in effect, it removes them from the Addlist of the Model Data, so that they are no longer available for displaying. You can only restore these elements to the displayed model by reloading the data from the source files. VANTAGE Plant Design Review Version 6.2.SP1 User Guide 9-1 Controlling How Much of the Model is Drawn 9.2 Changing the Display of DrawList Selections When the DrawList shows those elements whose display characteristics you want to change, use the Edit options from the DrawList form’s menu bar to change their appearance as described below. Option Function Edit>Make Drawlist>Visible Edit>Make Drawlist>Invisible Edit>Make Drawlist>Translucent Edit>Make Drawlist>Wireframe Edit>Make Drawlist AutoTag Edit>Make Drawlist>Change Materials… 9.3 Adds the specified elements back into the display (assuming that they are currently invisible). Removes the specified elements from the display. Causes all the specified elements to be shown in a translucent state, so that objects behind them can be seen as well. Displays the specified elements in wireframe format, regardless of the currently defined Camera View representation. Displays autotagging names ‘stencilled’ onto the specified elements (autotags appear on boxes and cylinders only). Edit>Make Drawlist UnAutoTag removes the autotag names. Gives the Change Material (Drawlist) form, enabling you to change the material used to display the Drawlist members. See Chapter 8. Shortcut Menus on DrawList Members The following shortcut menu is available over items in the DrawList form: VANTAGE Plant Design Review Version 6.2.SP1 User Guide 9-2 Controlling How Much of the Model is Drawn The functions from this menu are shown below Option Function Dynamic Focus On Dynamically moves the camera near to the selected item and orients the camera such that the item is in the centre of the View. Focus On As above, but without dynamic movement. Look At Re-orients the camera to look towards the identified element but with no movement of the camera. Moves the camera to a short distance away from the identified element and looking at it. Unlike Focus On commands this operation does not attempt to fit the item in into the graphics window. Move Close To Copy Copies the name of the selected item or items to the clipboard. Paste Pastes the selected items into the list from the clipboard. Remove Removes the selected items from the list. Locate In Tree Locates the item in the Explorer window and makes it the active selected item in the Tree View. 9.4 Defining a Clip Volume A clip volume (or limits box) defines a 3D rectangular volume within the model space, such that objects may be selected according to whether or not they fall partially or wholly within that volume. A clip volume is defined in terms of the spatial coordinates of two diagonally opposed corners. You may set up such a volume definition in one of the following ways: 9.4.1 Defining Specific Clip Volume Coordinates 1. Select Edit>Clip Volume>Edit… from the DrawList menu bar to display a Clip Volume Definition form. To define a new clip volume, select Edit>New from the Clip Volume Definition menu. To modify an existing clip volume, select Edit>Open from the Clip Volume Definition menu and then select, from the displayed list, the name of the clip volume to be edited. VANTAGE Plant Design Review Version 6.2.SP1 User Guide 9-3 Controlling How Much of the Model is Drawn The Current Clip Volume heading on the form shows the name of the current clip volume, or it shows No Current Clip Volume if you are creating a new clip volume. 2. 3. 9.4.2 Define two diagonally opposed corners for the clip volume by entering specific coordinates in the two sets of text boxes, using the option buttons to toggle between North/South, East/West and Up/Down as necessary. Alternatively use the pick and past facility to define the clip volume using elements selected from the Observer View. Select Edit>Save As to name and store a new clip volume definition (or to copy an existing one), or select Edit>Save to update the definition of an existing clip volume. Defining a Clip Volume on the Keyplan View You can define a clip volume graphically by picking points in a Keyplan View window. This is often more convenient than calculating and entering specific coordinates. 1. Select Edit>Clip Volume>Edit… from the DrawList form to display a Clip Volume Definition form. 2. Open a Keyplan View window (if not already open) by clicking the button in the toolbar. 3. Select the button. If the button is already selected, deselect it and select it again. 4. 5. 6. The default size and position for a clip volume are such that the volume just encloses the whole of the content of the first model file read in. To change the dimensions of the current clip volume (whose outline is drawn in the Keyplan), drag its sides to the required locations in a plan or elevation view. To change the position of the current clip volume without changing its dimensions, position the pointer inside the clip volume and drag it to the required location. Note that as you edit the clip volume outline on the Keyplan, its defining coordinates are updated automatically on the Clip Volume Definition form. Select Edit>Save As… to name a new clip volume (or copy an existing one), or select Edit>Save to update the definition of an existing clip volume. Note that these options store the definitions internally for the duration of your current Review session only. They do not save the definitions in an external file. To list the names of all currently defined clip volumes, select Edit>Open. To delete the current clip volume, select Edit>Delete from the Clip Volume Control form’s menu. VANTAGE Plant Design Review Version 6.2.SP1 User Guide 9-4 Controlling How Much of the Model is Drawn 9.5 Using a Clip Volume Having defined one or more clip volumes, you may then use them to remove selected parts of the design model from the display. Do this as follows: 1. Use the Edit>ClipVolume>Clip> menu options on the DrawList menu to specify how the Observer View display is to be affected by one of the clip volumes. The choices available for clipping the displayed model are as follows: Option Outside and Section… Outside… Inside… Local Inside… From Model files… 2. Function This cancels the effects of any current clipping and then removes from the display all elements which are wholly outside the selected clip volume. Items intersected by the clip volume are Sectioned and capped. Only those elements which are wholly or partially inside the clip volume remain displayed. Only those elements which are wholly outside the clip volume remain displayed. This leaves the effects of any existing clipping in force and then removes from the display all elements which are wholly or partially inside the selected clip volume. This allows you to remove separate parts of the design model in a progressive manner, effectively ‘nibbling away’ unwanted parts of the display one by one. This deletes all current model file data and then partially reloads the original files such that only those elements which are wholly or partially inside the current clip volume are reloaded. (Use this option with caution: use Clip Outside instead if you are likely to want to restore the full display in your current Review session without reloading the model file.) The use of any Clip Volume>Clip> option displays a form containing a list of all currently defined clip volumes. From the list, select the clip volume which you wish to use. Alternatively, select the button in the Keyplan View window and pick the required clip volume using the left-hand mouse button. Paste its name into the text box on the Select Clip Volume form by using the middle mouse button. VANTAGE Plant Design Review Version 6.2.SP1 User Guide 9-5 Controlling How Much of the Model is Drawn 9.6 Restoring a Clipped Display To remove all clip volume effects, thus restoring the full design model display, select Edit>Clip Volume>Undo Clipping from the DrawList menu. Note: This applies only to displays which have been clipped using the Edit>Clip Volume>Clip>Outside, Inside or Local Inside options. Displays clipped using the Edit>Clip>From Model Files option may be restored only by reloading the original data file VANTAGE Plant Design Review Version 6.2.SP1 User Guide 9-6 10 Adjusting the Light Sources The model can be illuminated by any combination of ambient light and up to seven individual light sources. This chapter explains how to adjust the positions, colours and intensities of the light sources, and whether the lights cast shadows. To control the model lighting, click the Lighting button on the toolbar (or select View>Lighting Control). This displays a Light Definition form which allows you to set the characteristics of each light source. 10.1 Setting the Type of Illumination Use the two option lists near the top of the form to select the light you wish to modify (Ambient, or Light 1 to 7) and the type of light you wish to apply. Note the button switches the light on and off. Ambient light represents a non-directional light source illuminating the whole model. This affects all surfaces equally, irrespective of their positions. You can switch ambient light on and off, but you cannot change its properties. All the other lights can be set to the following types: Type Infinite Infinite Local Spot Light Description Directional wrt Viewer gives a parallel directional light whose position is fixed relative to the observer’s eye point (like a light held by the observer). This is the default type for all lights. Both types of infinite light can cast shadows. Directional wrt Model gives a parallel directional light whose position is fixed relative to that of the model (like the sun). Both types of infinite lights can cast shadows. These lights represent omnidirectional light sources, usually positioned within the model (like an unshielded light bulb fixed to part of the model’s structure). These provide local illumination of surfaces which are orientated towards the position of the light source and have fixed positions with respect to the model. Gives a cone of light from a given position along a given direction. Each light source is defined in terms of its intensity, its colour, and its direction (for a parallel source at infinity) or its position (for a local point source). VANTAGE Plant Design Review Version 6.2.SP1 User Guide 10-1 Adjusting the Light Sources 10.1.1 Setting the Intensity and Colour For all lights except Ambient, use the option list near the top right-hand corner of the form to specify the type of illumination for the current light. Use the Intensity sliding scale and the Choose… button (to give the Windows Colour form) to set the overall intensity and the colour mix for the current light. The chosen colour will appear in the box adjacent to the Choose… button. 10.1.2 Setting the Direction or Position Click the Edit Position button on the Light Definition form. This displays a Light Position form. Use the Positioning option list to select the light whose position you wish to modify. (This need not be the same as that selected on the Light Definition form and is not, of course, applicable to Ambient light.) Having set the required options, Apply the form. If you select a light which has been defined as Infinite, only the Direction controls on the form will be available to you; if you select a light which has been defined as Local, only the Position Light At controls will be available. Setting the Direction of an Infinite Light Source To set the direction of a parallel light, either type your required settings directly into the Bearing and Elevation text boxes, or use the corresponding graphical controls. When setting the direction of an Infinite, Directional wrt Model light, the bearing and elevation settings define the absolute direction of that light. When setting the direction of an Infinite, Directional wrt Viewer light, the bearing and elevation settings are defined relative to a viewer looking North. This principle also applies when manipulating Infinite, Directional wrt Viewer lights in the Keyplan Views. The default direction for Infinite, Directional wrt Viewer lights is for them to shine from behind the viewer’s right shoulder. Setting the Position of a Local Light Source To set the position of a local point source at the origin of an element in the display, enter the name of the element in the Position Light At text box. As an alternative, you may position the currently selected light source (the active light) by using the Keyplan View window. To do so, set the Lighting control button, , in the Keyplan to On and then drag the displayed light source to the required position. The position of the current light is shown in the Keyplan thus: . Setting the Properties of a Spot Light To set the direction and position of a spot light, either type the settings directly into the Bearing and Elevation text boxes, or use the adjacent controls. The Spread option controls the light cone angle. The smaller the angle the narrower the cone of light. VANTAGE Plant Design Review Version 6.2.SP1 User Guide 10-2 Adjusting the Light Sources The Exponent option controls how the light intensity falls off from the centre of the light cone to the outer surface of the cone. The minimum value is 0, which gives a gradual fall-off in intensity; the maximum value is 1, which gives a sharp fall-off in intensity. Ex e r c i s e : Tip: The easiest way to check the current settings is to switch each light on in turn, with all others off, and observe the effect on the displayed model as you change the light parameters. Use the Light Definition form to set up white light for Ambient and at least one of each of the other types. For example, set Light 1 to be Infinite, Directional wrt Viewer; set Light 2 to be Infinite, Directional wrt Model; and set Light 3 to be Local. Switch on each light source in turn (with all others off) and, for each non-ambient light, adjust its position or direction (as appropriate) using the Light Position form so that it clearly illuminates the model. Observe the effect on the illumination of the Observer View as you rotate the model. Now switch on different combinations of light sources and again observe the effects on the Observer View model. If you wish, try changing the colour of one or more lights. Finally, use the Keyplan View, with the Lighting control button On, to move the local light(s). Select the Continuously Update Graphics button, , so that you can see the effect of moving the light source as you do so. 10.2 Shadows The Shadowing option list on the Light Definition form is used to specify that an infinite light will cast shadows. The Shadowing option cannot be used for local or spot lights. The most efficient use of shadows is a static shadow from a light fixed with respect to the model. Unfortunately a static shadow cannot reflect the effect of shadows from moving groups; in this case dynamic shadows should be used. The larger the Observer View window, the better the shadow resolution; but the resolution of shadows is limited and poor results are sometimes inevitable. The larger the Observer View window, the longer the time taken to draw the shadow. To obtain the best possible performance and resolution of shadows, these guidelines should be followed: Use static shadows. Leave Fullscreen mode and resize the Observer View to a smaller size. Put the Observer View into Fullscreen mode (select Tools>Options>Full Screen), so that the shadow is created at the maximum possible resolution. VANTAGE Plant Design Review Version 6.2.SP1 User Guide 10-3 11 Identifying Objects in the Model This chapter tells you how you can identify the various objects which make up the displayed design model. It also explains how to carry out some related functions. It covers the following aspects: 11.1 Identifying primitives or components by picking them with the mouse pointer. Tagging and autotagging primitives or components with automatically generated identifiers. Labelling primitives or components with user-defined texts. Deriving the distances between two points (which may be either the origins of specified elements or specified points of the model’s surfaces). Picking Objects with the Mouse Pointer To identify any object which is visible in the Observer View, position the pointer within the object and press the left-hand mouse button. The name and model coordinates of the object will be displayed in the status for as long as you keep the button depressed. To identify several objects in turn, keep the button depressed while moving the pointer from one object to another. When you release the mouse button, the name of the currently selected element is copied to the paste buffer; you can then paste it into any text box by using the middle mouse button. To specify how names of picked elements are to be represented, select Tools>Options>Preferences and, on the resulting Preferences form, Selection tab set Graphical Selection to Normal or Pick Significant Element. Normal mode stores the full name of the element down to primitive level; for example, BOX 1 OF /VESS1. Significant Element mode stores the name only down to significant element level (that is, down to the first / in the name text); for example, /VESS1. In advanced picking mode (click on the icon on the toolbar), holding down the Ctrl key allows multiple objects to be displayed in the Observer View. When this mode it active an element will remain highlighted when it is selected. Using the Ctrl key when in advanced picking mode will add the following to the shortcut menu: VANTAGE Plant Design Review Version 6.2.SP1 User Guide 11-1 Identifying Objects in the Model Option Function Displays a pop-up menu containing the owners of the element under the mouse. This allows for any of the owners of the item under the mouse to be added to the selection. Add to Selection Clears any selected elements. It is also possible to clear the selection by clicking on blank space, away from any model elements. Clear Selection 11.2 Tagging and Autotagging Objects The tagging and autotagging functions allow you to show an object’s name against it in the display. This lets you identify a component within the plant model easily, without having to pick it using the pointer. The distinction between the two facilities lies in the way the name text appears in the views: Tagging shows the naming text in a rectangular frame which is positioned near the object. This text always appears orthogonal to the view direction as you manipulate the model. If the selected object has not been named, the lowest named element directly above it in the database hierarchy will be used to define the tag text. Autotagging (which applies only to box and cylinder primitives) shows the name as though it were stencilled onto the side of the element. If the element is large enough, the name repeats along its length so that it is always visible even when you can see only part of the object in the view. Only the significant part of the full PDMS name, i.e. the text after the first / character, is shown. 11.2.1 Tagging To add a tag to an object: 1. Select Tools>Options>Tag to display a Tag Element form. 3. Click the Tag button. 2. In the Name… text box, enter the name of the object to be tagged. The easiest way to do this is usually by using the pick-and-paste technique. To remove a tag from an object: 1. Select Tools>Options>Tag to display a Tag Element form. 3. Select the elements whose tags are to be removed and click the Remove button. 2. Click the Remove button to display a Remove Tag form which includes a list of all currently tagged elements. VANTAGE Plant Design Review Version 6.2.SP1 User Guide 11-2 Identifying Objects in the Model Use the Show All Tags check box to toggle between showing and hiding all current tags. 11.2.2 Autotagging To add autotagging to one or more objects: 1. Use the Edit>Make All>Autotag menu to set autotagging on. 3. On the Camera Display tab, set the Maximum font height, Minimum font height and Repeat spacing (for repeating the name along the length of the object) in the current units of measurement. The actual font height used is derived automatically from the dimensions of the object on which it is displayed; if this would exceed the maximum setting, the height is scaled down to that maximum; if it would be less than the minimum setting, the autotagging text will not appear on that object. If you set the Repeat spacing to less than the length of the naming text (eg to zero), the name will repeat with one character space between each string. 2. 4. 5. Select Tools>Options>Preferences menu to display a Preferences form. The two option buttons control which surfaces of the primitive the name is shown on. Horizontal Tagging (the default) adds the name to the sides of boxes and to two diagonally opposed sides of cylinders. Horizontal and Vertical Tagging also shows the name on the top and bottom of boxes and on the other two sides of cylinders. Click Apply to display the autotagging names on the selected items. To remove autotagging from all objects, use Edit>Make All>UnAutotag menu. VANTAGE Plant Design Review Version 6.2.SP1 User Guide 11-3 Identifying Objects in the Model 11.3 Labelling Objects The labelling function allows you to attach a line of descriptive text to an object in the display. To add a label to an object: 1. Select Tools>Options>Label… to display a Label Element form. 3. In the Label text box, enter the descriptive text which is to be displayed next to the object. 2. 4. In the Name text box, enter the name of the object to be labelled. The easiest way to do this is usually by using the pick-and-paste technique. Click the Label button. To remove a label from an object: 1. Select Tools>Options>Label to display a Label Element form. 3. Select the elements whose labels are to be removed and click the Remove button. 2. Click the Remove button to display a Remove Label form which includes a list of all currently labelled elements and their associated labelling texts. To see a list of all currently labelled objects, together with their associated labelling texts, click the Report… button to show the Report On Labels form. Use the Show all labels check box to toggle between showing and hiding all current labels. 11.4 Measuring Distances in the Displayed Model You can show the calculated distance between two points in the displayed model in either of two ways: As the distance between the origins of two specified elements. As the distance between two selected points on the model’s surfaces (which may be on different elements or on the surface of a single element). VANTAGE Plant Design Review Version 6.2.SP1 User Guide 11-4 Identifying Objects in the Model 11.4.1 Distances Between Origins of Elements This option allows you to specify any two elements and calculate the distance between their origins. 1. Select Tools>Measure>Origin to Origin. 3. Click the Measure button to carry out the calculation. 2. In the From… and To… text boxes on the resulting form, enter the names of the objects whose separation is to be calculated. The easiest way to do this is usually by using the pick-and-paste technique. Both the direct origin-to-origin distance and the horizontal projection of this distance (horizontal true distance) will be shown on the form. The form will also show the displacement of the second origin (the To entry) relative to the coordinates of the first origin (the From entry). If the Show Measure Rod box is checked, the line of measurement and the associated data will be shown on the Observer View display. To remove this from the display, uncheck Show Measure Rod. Note: Only the most recent measurement will be shown on the display at any time. 11.4.2 Distances Between Points on Surfaces This option allows you to pick any two points on the surfaces of objects in the Observer View and calculate the distance between them. These points may be on the surfaces of different objects, or you can pick two different points on the surface of a single object. 1. Select Tools>Measure>Surface to Surface. 3. When prompted, use the left-hand mouse button to pick the two points whose separation is to be calculated. The calculation will be carried out as soon as you have picked the second point. 2. Note: To initiate a new measurement, click the Measure button. You cannot pick a point in free space; both points must lie on the surfaces of elements within the model. For maximum accuracy, use the Pan/Rotate/Zoom functions to display a close-up view of each part of the model in which you wish to pick a point. Both the direct point-to-point distance and the horizontal projection of this distance (horizontal true distance) will be shown on the form. The form will also show the displacement of the second point relative to the coordinates of the first point. If the Show Measure Rod box is checked, the line of measurement and the associated data will be shown on the Observer View display. To remove this from the display, uncheck Show Measure Rod. Note: Only the most recent measurement will be shown on the display at any time. VANTAGE Plant Design Review Version 6.2.SP1 User Guide 11-5 12 Working with Groups (Including the Scale Man) This chapter explains how you can link displayed elements together into logical groups, so that you can manipulate them collectively. It covers the following aspects: Defining a group in terms of its constituent elements. Checking for clashes between a moving group and other objects within the model. Manipulating a group as a composite entity. Using the Scale Man (a special predefined group). Defining and positioning signboards carrying text and/or graphical images in the display. The principal use of the group function is to allow you to move a collection of elements together as part of an animation sequence, as explained in Chapter 13. 12.1 Using the Groups Form All group definition and manipulation functions are controlled from the Groups form. To display this, click on the Groups button in the toolbar or select View>Groups. VANTAGE Plant Design Review Version 6.2.SP1 User Guide 12-1 Working with Groups (Including the Scale Man) 12.2 Defining and Positioning a Group 12.2.1 Defining the Group’s Constituent Items A group may contain any number of objects in the design model, from a single primitive up to the whole model. To create a new group, click New Group… in the top-most panel of the Groups form, enter the name of the group in the resulting Name Group text box and click OK. To populate the group, click Pick Contents from Observer… in the Contents panel of the Groups form and click on objects in the Observer View that you wish to add to the group (the pointer will change to a ‘hand’ symbol ( again when you have finished. ). Click Pick Contents from Observer… When in this mode the shortcut menu for elements in the Observer View contains the following extra entries: VANTAGE Plant Design Review Version 6.2.SP1 User Guide 12-2 Working with Groups (Including the Scale Man) Option Function Displays a popup menu containing the owners of the item under the mouse. This allows for owning elements to be added to the list. Add to Group Exit Group Add Exits from the Pick Contents from Observer mode. Alternatively, select the elements in the Explorer view that you wish to group, Copy the elements (shortcut menu) in the Explorer window and Paste them (shortcut menu) into the Contents panel of the Groups form. (Note that standard Windows selection techniques can be used here to add several elements into the group contents list with a single paste operation.) Note: When the Scaleman group is selected the Contents panel is not visible. This is because it is not possible to modify the contents of this group. To modify an existing group, click on the required group in the top panel of the Groups form. Add new members to the group as explained above, or remove members from the group by selecting the member to be removed and clicking on Remove Selected. The name of an existing group may be changed by clicking on the required group in the top panel of the Groups form and selecting Rename from the shortcut menu. Focus on Group moves the Observer View to the group and orients the camera to look at it. 12.2.2 Storing the Group Definition Before you carry out any manipulation of a new group, you must store its definition so that it becomes available in the selection lists of the relevant forms. To do so, click on the required group in the top panel of the Groups form, click on Save As…, name the group in the resulting Save Group text box and click OK. Note that these options store the definitions internally for the duration of your current Review session only. They do not save the definitions in an external file. VANTAGE Plant Design Review Version 6.2.SP1 User Guide 12-3 Working with Groups (Including the Scale Man) 12.2.3 Positioning the Group Defining the Group Origin Using the Group Settings panel of the Groups form, enter the coordinates of the point which is to be treated as the origin in the North/South, East/West and Up/Down text boxes. Alternatively, enter the name of an element whose origin corresponds to the required point in the As Element text box. Tip: Remember the pick-and-paste technique using the left-hand and middle mouse buttons; an element name can also be pasted at this point after it has been copied from its selection in the Explorer. Positioning the Group Origin VANTAGE Plant Design Review Version 6.2.SP1 User Guide 12-4 Working with Groups (Including the Scale Man) Using the Position panel of the Groups form, enter the coordinates of the point to which you wish to move the origin in the North/South, East/West and Up/Down text boxes. Alternatively, enter the name of an element whose origin corresponds with the required point in the Position Group At: text box. Pressing Enter at this point will cause the group to move in the Observer View. Click Reset Position to reset the group position to the group origin. 12.2.4 Listing and Removing Group Definitions All groups defined for the current session will be displayed within the top panel of the Groups form. To delete a group, click on the group in the top panel of the Groups form and click Delete Group. Note: 12.3 You should not try to delete the Scaleman definitio Manipulating a Group You can manipulate a group, as a single entity by using graphical controls on the Manipulation panel of the Groups form, by using the locator handle, or by using the Keyplan View. VANTAGE Plant Design Review Version 6.2.SP1 User Guide 12-5 Working with Groups (Including the Scale Man) 12.3.1 Manipulation Using Graphical Controls The rotational movement controls (for changing the Bearing, Elevation and angle of Roll) operate in the same way as those for manipulating the Observer View. The translational movement controls (for changing the position of the group’s origin) are similar to the Pan controls used for manipulating the Observer View, but include two additional arrow controls to move the origin Forwards or Backwards: The arrowed regions behave in similar ways to the corresponding screen regions used for panning the Observer View thus: The direction of movement depends on which arrow-box the pointer is in. In Continuous mode (Classic view manipulation mode only), the extent of movement depends on the position of the pointer within the arrow-box: the closer it is to the tip of the arrow head, the larger each translational step. The maximum step size corresponds to the current translational increment for groups: you can change this, if necessary, by first entering the required value in the Movement Increments text box of the Group Settings pane. If Continuously Update Graphics is selected, movement of the group will be shown continuously as you use the controls. If Continuously Update Graphics is not selected, movement will only occur when you release the mouse button. If Step Increments is selected, translational movements using the arrow controls moves the group’s origin by the amount defined by the current translational increment for groups. If Step Increments is left clear, movement is in Continuous mode and is proportional to the position of the pointer along the arrow’s axis. Note: To modify the extent of each rotational or translational increment temporarily, hold down the (shift) key to reduce the increment by a factor of 10 (giving a finer control) or hold down the Ctrl key to increase the increment by a factor of 10 (giving a coarser control). Manipulation Using the locator handles VANTAGE Plant Design Review Version 6.2.SP1 User Guide 12-6 Working with Groups (Including the Scale Man) In the Group Settings pane. In this manipulation mode, a group can be moved or rotated dynamically by dragging with the mouse pointer. The locator handles are displayed, at the group origin, by selecting Enable Graphical Modification on the Group Settings panel on the Groups form. 12.3.2 Moving a group along a straight line 1. 2. Press and hold down the left- or right-hand mouse button on a linear movement handle. With the mouse button still held down, move the pointer in the direction of the movement handle. The group follows the movement of the pointer. Graphical feedback will be given, showing the distance moved. The movement will be in increments, as defined from the Manipulation Increments (Translation) text box of the Item Manipulation panel of the Preferences form. The original position of the locator handle will also be marked. See below. Locator handle reduces to linear drag handle with arrowhead Feedback on distance moved Original position of element VANTAGE Plant Design Review Version 6.2.SP1 User Guide 12-7 Working with Groups (Including the Scale Man) At any point during the drag pressing Esc will cancel the action and return the group to its position before the drag was initiated. When the locator handle is active the group will be highlighted in wire frame and the locator handle will be displayed at the origin of the group. An example of this can be seen below. A shortcut menu is available on the linear movement handle prior to a drag. The Move Handle options enable the drag handle to be moved. Option Enter Value… VANTAGE Plant Design Review Version 6.2.SP1 User Guide Function Brings up the locator handle – Enter Value form which enables you to enter an explicit distance to move the group in the direction of the handle. 12-8 Working with Groups (Including the Scale Man) Option Function Set 3D Position… Brings up the locator handle – Enter Value form which enables you to move the group to an explicit position. Clicking Preview… moves the group as specified. Clicking Ok confirms the move. Brings up the Preferences form which enables you to set the movement and rotation increments for the locator handle Set Increments Move Handle>Enter Value… Move Handle>Set 3D Position… Brings up the locator handle – Enter Value form which enables you to enter an explicit distance to move the handle in the handle direction. Brings up the locator handle – Enter Value form which enables you to move the handle to an explicit position. Clicking Preview… moves the handle as specified. Clicking Ok confirms the move. Move Handle>To Group Origin Resets the handle position to the group origin. Cancel Cancels the shortcut menu. A further shortcut menu is available on the linear movement handle during a drag: Option Function Move Here Moves the group by the amount specified by the drag Cancel Cancels the shortcut menu. 12.3.3 Moving a group in a plane 1. 2. Press and hold down the left- or right-hand mouse button on a planar movement handle. With the mouse button still held down, move the pointer as required. The group follows the movement of the pointer, constrained to be within the selected plane. Graphical feedback is given in the form of a triangle, displayed on the current constraint plane between the original position of the handle and the current position. The relative movement distances are shown on the sides of the triangle. All values are VANTAGE Plant Design Review Version 6.2.SP1 User Guide 12-9 Working with Groups (Including the Scale Man) shown in the current selected units. The locator handle changes to a simpler version of the full handle to show the plane of movement as shown below. Locator handle reduces to the planar handle and two linear drag handles in the drag plane Feedback on distance moved Original position of element A shortcut menu is available on the planar movement handle prior to a drag. The Move Handle options enable the drag handle to be moved. Option Enter Values… Set 3D Position… Set Increments VANTAGE Plant Design Review Version 6.2.SP1 User Guide Function Brings up the locator handle – Enter Value form which enables you to enter explicit distances to move the group along the selected plane. Brings up the locator handle – Enter Value form which enables you to move the group to an explicit position. Clicking Preview… moves the group as specified. Clicking Ok confirms the move. Brings up the Preferences form which enables you to set the movement and rotation increments for the locator handle 12-10 Working with Groups (Including the Scale Man) Option Function Move Handle>Enter Values… Move Handle>Set 3D Position… Brings up the locator handle – Enter Value form which enables you to enter explicit distance to move the handle along the selected plane. Brings up the locator handle – Enter Value form which enables you to move the handle to an explicit position. Clicking Preview… moves the handle as specified. Clicking Ok confirms the move. Move Handle>To Group Origin Resets the handle position to the group origin. Cancel Cancels the shortcut menu. A further shortcut menu is available on the planar movement handle during a drag: Option Function Move Here Moves the group by the amount specified by the drag Cancel Cancels the shortcut menu. 12.3.4 Rotating a group about a selected axis 1. 2. Press and hold down the left- or right-hand mouse button on a rotation handle. With the mouse button still held down, move the pointer along the arc of the rotation handle. The group follows the movement of the pointer. VANTAGE Plant Design Review Version 6.2.SP1 User Guide 12-11 Working with Groups (Including the Scale Man) Graphical feedback will be given, showing the angular displacement. The original orientation of the locator handle will also be marked. As the mouse moves over a rotation handle, the pointer changes to the rotation drag symbol, and half of the rotation handle arc changes to show two arrows. A shortcut menu is available on the rotation handle prior to a rotate. The Rotate Handle options enable the drag handle to be rotated. Option Enter Value… Rotate Handle>Enter Value… Rotate Handle>To World Rotation Handle>To Group Orientation VANTAGE Plant Design Review Version 6.2.SP1 User Guide Function Brings up the locator handle – Enter Value form which enables you to enter an explicit angle to move the group through. Brings up the locator handle – Enter Value form which enables you to enter an explicit angle to move the handle through. Aligns the locator handle with the World axis. Useful when, for example, it is necessary to move the group up but the local orientation of the handle does not have a handle pointing directly up. Aligns the locator handle with the orientation of the group. 12-12 Working with Groups (Including the Scale Man) Option Set Increments Cancel Function Brings up the preferences form which enables you to set the movement and rotation increments for the locator handle. Cancels the shortcut menu. A further shortcut menu is available on the rotation handle during a drag: Option Function Rotate Here Rotates the group by the angle specified by the drag Cancel Cancels the shortcut menu. 12.3.5 Moving the Handles using the ‘h’ key Rather than use the explicit movement facilities contained in the handle shortcut menus, the handles can be moved freehand using the ‘h’ key. Press and hold down the ‘h’ key while starting either a drag move or a drag rotate of the handle. Once the move is initiated it is not necessary to keep the ‘h’ key pressed. The drag can then carry on as normal and the handle moves while the group remains stationary. Once the drag is completed by releasing the mouse the handle move will be committed. Subsequent drags with the locator handle will affect the group as normal unless the ‘h’ key is pressed. 12.3.6 Resetting the Position and Orientation of a Group Selecting another group in the Select Group form will set the locator handle to the origin and orientation of the selected group with no offsets. Moving the group via the Group Control form will reset the position and orientation of the locator handle to that of the group. Resetting the position of the group will reset the position and orientation of the locator handle to that of the group. Setting the origin of the group will reset the position and orientation of the group and set the position and orientation of the locator handle to the origin and orientation of the group. VANTAGE Plant Design Review Version 6.2.SP1 User Guide 12-13 Working with Groups (Including the Scale Man) 12.3.7 Varying Group Manipulation Graphical Performance Options are available on the Preferences form (Tools>Options>Preferences) for varying the graphical performance when working with graphical manipulation of groups. Option Enable Overlay Planes Enable High Performance locator handle Enable Dynamic Clashing Draw Clash Highlighting On Top VANTAGE Plant Design Review Version 6.2.SP1 User Guide Function Defines that overlay planes will be available for use by Review. (Greyed out if no there is no overlay plane facility.) If selected, the locator handle will be drawn in black and white, or in the overlay planes if they are enabled (see above). If selected and Clash Detection mode is on (see Section 12.4), then clashes will be shown dynamically (by a wireline red box) as the group is moved. Determines whether the red line feedback for clashing is always drawn on top of the model or if it is drawn to fit round the clashing elements. 12-14 Working with Groups (Including the Scale Man) Option Function Draw Selection Highlighting On Top. When selected, all the lines that highlight an element will be drawn on top of all other model elements, so the lines are visible all the time. When unselected, the highlighting lines are drawn in the model space, so other geometry can obscure them. 12.3.8 Manipulation Using the Keyplan View You may control all rotational and translational movements of the current active group from within the Keyplan View. The type of movement which you can carry out is determined by which of the Keyplan’s Group Control buttons is set to On. These buttons, identified by a G symbol, are mutually exclusive, so that you must switch the current selection Off before you can switch a different one On. Their functions are as follows: To reposition the group’s origin, select the button. The current origin will be shown by a set of three axial arrows in each view. Drag the origin to the required position. To change the group’s bearing and/or elevation, select the button. The current orientation will be shown by axial arrows in both Keyplan Views. To change the bearing, drag the ‘arrowed’ axis to the required direction in the plan view. To change the elevation, drag the ‘arrowed’ axis to the required direction in the elevation view. To change the group’s angle of roll, select the button. The current angle will be shown by axial arrows. Drag the axes to rotate the group to the required angle. Ex e r c i s e : Create a group comprising several adjacent objects in the displayed model and store its definition with any name you choose. List the available groups and note that both your newly named group and the default scale man group are shown. Move your group within the model, using both the graphical controls on the Groups form and the Keyplan facilities. Change, in turn, the group’s origin, bearing, elevation and angle of roll. 12.4 Clash Detection As you move a group within the design model, Review can show you each object which the group touches during its motion. This facility is useful, for example, to check that there is sufficient clearance to remove a piece of equipment from its normal location for maintenance. VANTAGE Plant Design Review Version 6.2.SP1 User Guide 12-15 Working with Groups (Including the Scale Man) For the purposes of checking whether or not a clash occurs, each group is assumed to occupy the whole of an enclosing rectangular limits box. The individual outlines of the objects within the group are ignored, thus tending towards a fail-safe mode of clash detection. To switch clash detection on or off, select Enable Clashing on the Group Settings panel of the Groups form. When clash detection is selected , and a yellow box is drawn round the group to indicate its limits box. When clash detection is switched on, each object which is touched by a moving group is highlighted in red in the Observer View display. If the group is moving continuously and is clashing, then the highlighting flashes. 12.5 The Scale Man The scale man is a special group of primitives representing a model of a man holding a 2 metre pole to give an indication of scale. The scale man definition is supplied as part of the standard program and is always available from the main menu. 12.5.1 Displaying the Scale Man If the man does not appear in the display, select Tools>Scaleman>Make>Opaque and ensure that the man’s position lies within the displayed view. 12.5.2 Moving the Scale Man You can position and move the scale man within the model by using any of the group manipulation options. To access the appropriate controls, select Tools>Scaleman>. The man’s axes are such that the Forwards, Backwards, Up, Down, Left, and Right translations behave exactly as you would expect if you imagine yourself in the man’s position. By default, the scale man is normally the current active group. If, however, the Groups form is being displayed and the current active group is not the scale man, you can make the scale man the current active group simply by clicking on it in the group window. The Groups form then operates on the scale man. To return the scale man to his default position at any time, select Tools>Scaleman>Reset Position. To position the scale man at the observer’s eye point and set his orientation to that of the observer, select Tools>Scaleman>Set>Man To Observer. VANTAGE Plant Design Review Version 6.2.SP1 User Guide 12-16 Working with Groups (Including the Scale Man) To change the observer’s position and orientation to those of the scale man, select Tools>Scaleman>Set>Observer To Man. This automatically sets the rotation mode to Eye and aligns the view direction with the scale man’s forward axis, so that the Observer View shows what the man is seeing. To position the scale man at the origin of an element, select Tools>Scaleman>Position At… and enter the element name on the form. To position the scale man on a surface, select Tools>Scaleman>Position On Surface and pick a position on an element using the left mouse button. 12.5.3 Connecting the Scale Man and the Observer You can connect the position and orientation of the scale man to those of the observer, and vice versa, such that moving one moves the other automatically. The menu options for doing so, and their effects, are as follows: Option Tools>Scaleman>Connect>Man To Observer Function This causes the scale man to follow the observer whenever the Observer View is changed. All displayed graphical views will be updated to show the movement of the scale man through the model (which may slow the performance, since more views may need to be redrawn than in the unconnected state). You can still move the scale man independently, without changing the observer’s position, but if you then move the observer the scale man will be reset automatically to the new observer position. Tools>Scaleman>Connect>Observer To Man This causes the observer to follow the scale man whenever the latter is moved, so that the Observer View always shows what the scale man is seeing. These menu options operate as toggles, so that consecutive selections connect and disconnect the scale man and the observer. A marker against each menu option indicates when the connected state is in force. The two methods of interconnecting the scale man and the observer operate independently, so that you can have either or both in operation at any time. VANTAGE Plant Design Review Version 6.2.SP1 User Guide 12-17 Working with Groups (Including the Scale Man) 12.6 Adding Signboards to the Display A signboard is a rectangular object, which can show any user-defined text or image on its surface, which you can add to the displayed model. You can position and orientate the signboard explicitly, or you can position it at the surface of an existing object in the model. 12.6.1 Creating a Signboard at an Explicit Position 1. 2. 3. 4. First, pick an object in the Observer View at which you wish to position the signboard. Alternatively, select the object in the Explorer. Select Tools>Signboard>Create At… from the main menu bar. You will see a New Signboard form on which you must enter a name to identify the new signboard. When you OK this form, you will see Position Signboard At… form. On the Position Signboard At… form, enter the coordinates of the centre of the signboard. To derive this data from an existing object, pick-andpaste the object name into the text box near the top of the form and then OK the form. Use the Signboard Definition form to define the text and background for the signboard. 12.6.2 Creating a Signboard at the Surface of an Existing Object 1. Select Tools>Signboard>Create On Surface. When prompted, pick a point 2. You will see a New Signboard form on which you must enter a name to identify the new signboard. When you OK this form, you will see a Signboard Definition form. 3. on the surface at which you want to position the centre of the new signboard (the signboard will actually be positioned slightly in front of the picked surface, so that it is displayed clearly). Use the Signboard Definition form to define the text and background for the signboard. VANTAGE Plant Design Review Version 6.2.SP1 User Guide 12-18 Working with Groups (Including the Scale Man) 12.6.3 Defining a Signboard’s Appearance A signboard can include any user-defined text as its foreground and any predefined material (which can include a graphical image) as its background. To define these, select Tools>Signboard>Edit. You will see a Signboard Definition form whose title bar also shows the name of the current signboard (use the Edit>Open option to edit a different signboard if required). 1. Enter the signboard dimensions in the Width and Height text boxes. 3. Use the Choose… button to change the text colour as required, using the Windows Colour form. 2. 4. 5. In the Text area, type any text which is to be displayed on the signboard. To enter multi-line text, press Return at the end of each line; multi-line text always has centred justification. To change the signboard background, select Edit>Background>Set Material from the Signboard Definition menu. Pick the required material from those displayed on the resulting form. The overall effect of the current text and background is shown in the graphical area near the top left of the Signboard Definition form If you do not set a background material (or if you use the Background>Remove Material option), the text appears to float in space or, more usefully, appear to be printed onto the surface of any object immediately behind the signboard. To apply the form’s settings to the current signboard in the displayed model, select Edit>Save. All data relating to the signboard is stored as a group. VANTAGE Plant Design Review Version 6.2.SP1 User Guide 12-19 Working with Groups (Including the Scale Man) 12.6.4 Moving a Signboard Since a signboard, with its associated text and background material, behaves as a group, you manipulate the signboard like any other group. To reposition or reorientate a signboard, select Tools>Signboard>Edit to show the Signboard Definition form, then use the Position menu options on the latter form to move the current signboard. The choices are as follows: Option Edit>Position>Manipulation Position>Position At Position>Position On Surface Function Shows a Signboard Manipulation form which includes the same controls as those used to manipulate the scale man. Because you will often want to move a signboard by small amounts only, the step increment for moving a signboard is set independently of the global increment used for other manipulations. To change the step size for signboards, check the Step box. The maximum step size corresponds to the current translational increment for groups: you can change this, if necessary, by first selecting Edit>Increments from the menu on the Group Control form. Shows the Signboard Position form, enabling you to position the Signboard by typing in coordinates or by using the pick and paste facility. Prompts you to pick a point on a surface where you want the centre of the signboard to be. 12.6.5 Editing a Signboard Select Edit>Open from the pull-down menu on the Signboard Definition form to display an Open Signboard form listing all currently defined signboards. Select a signboard from the list and click OK to show its current data in the Signboard Definition form. Edit the settings for the selected signboard’s foreground text, background material, position and orientation, as required. Option Edit>Save Edit>Save As Function Saves the new settings under the same signboard name, thereby updating the signboard definition, select. Saves the new settings under a new signboard name, thereby creating a new signboard based on the existing one, select and enter the new name. VANTAGE Plant Design Review Version 6.2.SP1 User Guide 12-20 Working with Groups (Including the Scale Man) 12.6.6 Deleting a Signboard To delete an existing signboard, select Edit>Open from the pull-down menu on the Signboard Definition form, if necessary, to make it the current signboard, then select Edit>Delete to delete it. VANTAGE Plant Design Review Version 6.2.SP1 User Guide 12-21 13 Setting Up Animated Display Sequences This chapter explains how you can create a sequence of views by moving the observer (or a light or a group) progressively along a predefined path. You can then play back this sequence to create an animation which shows the effects of this movement. The steps to create an animated sequence are: 1. 2. 3. 13.1 Define the object or group which is to be moved in a specific animation sequence. See Chapter 12 for details of working with groups. Define one or more paths along which an animated object may be moved. Play back the view sequence which would be generated as each specified object moves along its animation path, such that the Observer and Camera Views display the effect of the animation. Defining a New Animation Path You define an animation path by specifying two or more points which correspond to the start and finish of the path and as many intermediate points as are needed to fix its shape. The actual path along which the animated object moves is interpolated between these points either linearly (giving a sudden change of direction at each point) or as a spline (giving a smooth transition from one Section of the path to the next). As the animation path is defined, it is displayed in the Observer View – see below for an example: VANTAGE Plant Design Review Version 6.2.SP1 User Guide 13-1 Setting Up Animated Display Sequences The animation path is drawn as a blue line through the view with the waypoints drawn as light blue squares. It is possible to click on a point to select it. The currently selected point will have its point number and time displayed. The ‘look to’ point will be displayed with a yellow cross and the look direction of the waypoint will be displayed in yellow. The Path Editing family of forms allows you to define and an animation path, An animation can then be played along the path – see Section 13.3. To create a new animation path, click New Path… and enter the name of the path in the resulting New Path text box. VANTAGE Plant Design Review Version 6.2.SP1 User Guide 13-2 Setting Up Animated Display Sequences 13.1.1 Defining a Path – Initial Settings Before you start to define a path through the model, carry out the following steps: 1. 2. Create a new path by clicking the New Path… link and providing a name for the path. Bring up the Path Settings panel on the Path Editing form. Option Function Show Path in Observer Shows the animation path in the Observer View as you define it. Show Waypoint Grid Show Preview Camera Show Advanced Waypoint Creation form Causes the Path Details panel to be displayed, giving the coordinates (and other attributes) of each waypoint to be displayed as it is created. Selection of waypoints in both the Observer View and the Path Details form is then synchronised so a point selected in the Observer View will be selected in the Path Details form and vice versa. Shows the Animation Preview window, which shows the view from the currently selected animation waypoint – see Section 13.2.1 Displays a form that contains advanced controls for creating waypoints – see Section 13.1.4. VANTAGE Plant Design Review Version 6.2.SP1 User Guide 13-3 Setting Up Animated Display Sequences 13.1.2 Defining a Path Using the Observer View Animation waypoints can be inserted directly into the Observer View. To define such a path, carry out the following steps. 1. 2. 3. Begin by specifying the initial walk Path Settings as detailed in Section 13.1.1. Ensure that the Show Path in Observer check box is selected. This setting enables the animation path to be shown in the Observer View. Manipulate the Observer View until the displayed view is as you want it to appear at the start of the animation sequence. Click Waypoint Placer… on the Waypoint Creation pane. To use the waypoint placer click an element surface in the Observer View to place an animation waypoint. The point will appear in the Observer View (as a blue triangle) as if a camera is placed at “person height” above the point on the surface clicked on. This allows for a quick definition of a walkpath by clicking on the points where the observer is to stand. Note: 4. When using the waypoint placer to define an animation walkpath the look-to direction for waypoints will be kept updated to ensure that the camera is always looking along the path. Once the path is defined use the Locator handle to adjust the viewing direction at any of the waypoints The definition of the point will be copied into the Path Details panel and the form will change automatically to allow you to define the next waypoint. The view through the camera at this point is shown in the Animation Preview window. VANTAGE Plant Design Review Version 6.2.SP1 User Guide 13-4 Setting Up Animated Display Sequences 5. 6. 7. Repeat the preceding steps to define Point 2 at Time 1 second, and so on until you reach the end of the path. (Note: The term ‘second’ is used here to specify relative times only.) Alternatively, use the Track Position of Item options to specify whether you wish to attach the path definition point to the active Camera, Group or Light. It is sensible, but not essential, to define the path using the object which will be moved along it during the animation sequence. (See also Section 13.2.6.) To change explicitly an entry in the Path Details table, double-click on the entry. All normal Windows facilities can then be applied to the content of the entry. Double-clicking on a Path entry allows you to select Spline or Linear, depending on the type of transition which you want from the current point to the next. Note: Each Spline/Linear option applies from the current point to the next. If you change this smoothing mode at an intermediate point, the apparent direction of motion of the observer will change sharply at that point during the animation. When add-ing waypoints to the path with a set velocity the calculations for the timing of waypoints on tight corners will attempt to keep a smooth pace round the corner. For example, while cornering on a landing on a flight of stairs. It is possible to adjust the cornering speed by increasing or decreasing the velocity. If the speed around a corner is too fast or too slow it is possible to adjust the speed of the cornering. In the Path Velocity pane select the range of waypoints for the corner and try different velocities over these points until the speed seems right. Note that it is also possible to play back the animation over only these points in the Animation Controls path – see Section 13.3. This makes it easier to check the speed of the corner. 13.1.3 Saving an Animation Path When you have completely defined the animation path, use the Apply Changes option in the top panel of the Path Editing form to name it and store it. Note that these options store the path definition internally for the duration of your current Review session only; they do not save the definition in an external file. To save the definition to an external text file, click Export Points to File… on the Path Settings pane. See also Chapter 14, which tells you how to save animation path data in status files. VANTAGE Plant Design Review Version 6.2.SP1 User Guide 13-5 Setting Up Animated Display Sequences 13.1.4 Advanced Waypoint Creation Waypoint Number This Section of the form is used to identify the number that the waypoint will be given. Waypoints can be inserted Before, After or can even Replace a given waypoint on the path. Waypoint Time Settings The time settings that the waypoint will be inserted with are specified here. There are three ways to define the time: VANTAGE Plant Design Review Version 6.2.SP1 User Guide 13-6 Setting Up Animated Display Sequences Option Function Fixed Interval Sets the time to be a fixed value from the time of the previous waypoint. Maintain velocity of Calculates the time setting of the waypoint using the specified velocity Midway between Points This option is used for inserting waypoints in-between two other waypoints. The time will be midway between the times of the previous and next waypoints. Waypoint Position Once the time setting is chosen the final thing to do is define the position. As with the Waypoint Creation panel on the Path Editing form there are different ways to do this. Waypoint Placer First there is the Waypoint Placer. This works in the same way as the waypoint placer from the Path Editing form. An extra feature for the advanced form is the ability to specify the height of the waypoint above the identified surface. Track the Position Of: As with the Path Editing Waypoint Creation pane, it is possible to define the waypoint position to be the same as a Camera, Group or Light. To do this: 1. 2. Select the Track the Position Of checkbox. Select the appropriate Camera, Group or Light. Once the Camera, Group or Light is in the desired position click on Insert Waypoint… to insert the point. When tracking an item the Position: and Orientation: panels give feedback on where the point will be inserted. Enter Position Manually It is also possible to define an explicit position. To do this: 1. Deselect the Track the Position Of checkbox. 3. Expand the Orientation panel and enter the orientation as either a Bearing, Elevation, Roll or by using a Look At Centre position. 2. 4. Expand the Position panel and enter the East, North and Up values of the point Click on the Insert Waypoint… link. VANTAGE Plant Design Review Version 6.2.SP1 User Guide 13-7 Setting Up Animated Display Sequences Path Representation It is also possible to define whether the point is entered as a spline or linear path. Use the With path representation: option lists to specify a Spline or Linear path for the position and look to position. 13.2 Editing an Animation Path To edit an existing path, select the path icon from the display at the top of the Path Editing form. Carry out one or more of the following editing operations and then save the modified path definition. 13.2.1 Manipulating a Waypoint To enable graphical modification of waypoints, by select the Allow Graphical Modification within the Path Settings panel of the Path Editing form. The locator handle will appear on the selected waypoint. The locator handle will be oriented to meet the current orientation of the waypoint. See the illustration below for an example. The locator handle can be used to reposition or reorientate the point, in a similar way to manipulation of Groups. See Section 12 for details. VANTAGE Plant Design Review Version 6.2.SP1 User Guide 13-8 Setting Up Animated Display Sequences To aid the visualisation of editing points, particularly when editing an animation path relating to a camera, the Animation Preview window will show the view through the camera at that point. An example of a view in this window can be seen below. The view in the Animation Preview window will update automatically when the locator handle moves or rotates the waypoint. Note: If the Enable High Performance locator handle checkbox on the Preferences form (see Section 12.3.7) is clear then the view will only update at the end of the drag with the locator handle. This setting is preferable for lower spec machines running large models. Further actions can be carried out on individual waypoints using the Actions for Point pane: Selecting a point in the Path Details panel and then clicking Focus on Point moves the Observer View near to the waypoint and orients the camera such that the waypoint is in the centre of the Observer View. VANTAGE Plant Design Review Version 6.2.SP1 User Guide 13-9 Setting Up Animated Display Sequences Selecting an item from the lists under Snap Item to Waypoint: and then selecting the appropriate option changes the position and orientation of the identified object to that of the waypoint. 13.2.2 Deleting a Waypoint Select the waypoint you wish to delete in the Path Details pane, then click Delete Point in the Actions for Point pane. Alternatively, select the required waypoint in the Observer View and select Delete Waypoint from the shortcut menu on the point. 13.2.3 Inserting an Additional Point To insert an additional point, select the point in the Path Details panel (or from the Insert After Point list in the Waypoint Creation pane) after which you wish to insert the new point. Click on Insert Waypoint. A new point will be inserted at a position derived from the Track Position of Item settings. The co-ordinates of the point can them be adjusted by double-clicking on the Path Details table entries, and entering new values as required. Alternatively, to insert an additional point via the Observer View, proceed as follows: 1. 2. In the Observer View, click in the path (the light blue line) where the new point is to be inserted. From the shortcut menu, select Insert Waypoint. The new waypoint will be inserted. If Allow Graphical Modification is selected in the Path VANTAGE Plant Design Review Version 6.2.SP1 User Guide 13-10 Setting Up Animated Display Sequences Settings pane, the locator handle will be displayed on the new point to allow the point to be manipulated as desired. 13.2.4 Shortcut Menus on Waypoints The following shortcut menu is available over animation waypoints in the Observer View: Option Function Focus on Waypoint Moves the camera near to the waypoint and orients the camera such that the waypoint is in the centre of the View. Delete Waypoint Deletes the waypoint. The following shortcut menu is available over animation waypoints in the Path Details grid: Option Function Dynamic Focus on Waypoint Dynamically moves the camera near to the waypoint and orients the camera such that the waypoint is in the centre of the View. Focus on Waypoint As above, but without dynamic movement. Look at Waypoint Reorientates the camera to look towards the identified element but with no movement of the camera. Delete Deletes the waypoint. Bearing, Elevation, Roll Sets the grid to display orientation in terms of bearing, elevation and roll. VANTAGE Plant Design Review Version 6.2.SP1 User Guide 13-11 Setting Up Animated Display Sequences Option Function Look at Centre Sets the grid to display orientation in terms of Look position. 13.2.5 Adjusting the Path Velocity The animation speed between any two points can be adjusted using the Set Path Velocity controls. Select the two points between which you wish to adjust the speed and click Perform Adjustment. The speed between subsequent points remains at its current setting, and so the cumulative animation Time at each point will be adjusted accordingly. (The effect of this can be seen in the Path Details pane.) The animation time between a set of waypoints can be adjusted using the Shuffle Waypoint Times controls. To shuffle the times by a given time offset select the start waypoint along with the required offset from the lists and click Perform Adjustment. This will shuffle the specified waypoint and all subsequent waypoints by the specified time offset. Note positive or negative values can be entered to increase or reduce (respectively) the animation times between the points. 13.2.6 Specifying Object-Path Animation Pairs During the animation sequence, specified objects will be moved along predefined paths and the displayed views will be updated to show the effects as this movement takes place. Any valid type of object may be moved along any specified path, each object-path VANTAGE Plant Design Review Version 6.2.SP1 User Guide 13-12 Setting Up Animated Display Sequences combination constituting an animation pair. More than one object may share a common animation path. The animated object may be any of the following: The observer Any light source except ambient (particularly effective when this is a local light) Any group (including the scale man) To specify which objects are to be moved during the animation sequence, select from the Track Position of Item controls on the Waypoint Creation pane.. Select the item to be animated from the displayed list of objects and the path along which it is to be moved from the displayed list of currently defined paths. Note: Although a path may be associated with any camera, group or light, you will usually find it most useful if you define each path by using the appropriate object with which it is to be associated as an animation pair. When you run an animation sequence, all animation pairs listed in the Animation Status form will be actioned simultaneously. 13.3 Running an Animation Sequence The Animation Control form allows you to play back a sequence of animation points along a previously defined path – see Section 13.2. To run an animation sequence, first select from the top panel of the Animation Control form the object (Observer, Group or Light) that you wish to move along the path. VANTAGE Plant Design Review Version 6.2.SP1 User Guide 13-13 Setting Up Animated Display Sequences Clicking Add Group or Add Light allows you to select from a list of groups or lights. Having selected the object to move, clicking in the Along Path cell will produce a list of paths for you to select from. 13.3.1 Playback Options An animation sequence will be played forwards’and from the start of the animation to the end, unless you change these settings from the Play Backwards and Play between a time range controls. When you run an animation sequence, the animated objects will be moved along the defined paths and the views will be updated a predetermined number of times between each point on the path. By default, the view is updated 25 times between each pair of points so that, if the time interval between points is 1 second, the effective replay speed is 25 frames per second. Note: Although all animation times in Review are indicated in seconds, the actual animation rate depends on the conditions under which the replay sequence takes place (particularly upon the speed with which the display can be redrawn on your workstation). You should regard these timings only as relative values rather than as actual elapsed times. Normally, the video will be played as quickly and as smoothly as possible, regardless of the waypoint time settings. If you wish to play the video using the preset waypoint timing settings, select Realtime playback in Observer in which case the total animation time will be exactly that defined for the path. To change the number of view updates between each pair of points on the path, enter the required framerate in the fps text box. VANTAGE Plant Design Review Version 6.2.SP1 User Guide 13-14 Setting Up Animated Display Sequences 13.3.2 Running the Animation Use the following controls to stop and start the animation sequence as required: Button Function Runs the complete sequence once, from one end of the path to the other. Runs the sequence repeatedly, so that when the animated object reaches one end of the path it jumps to the other end and starts again. Stops the animation and displays the current frame. Click Play > to continue from the point at which you paused. Moves the display sequence on to the next frame when in Pause mode. This allows you to step through the sequence frame by frame for a detailed observation of particular parts of the model. Returns to the start or end of the animation sequence, depending on whether you are in Forward or Backward playing mode. Records the animation to AVI file or bitmap frames (see Section 13.3.5). 13.3.3 Showing Clashes To carry out continuous clash detection throughout the animated display, select the Enable Clashing check box on the Playback Options pane. All clashes encountered by animated groups during their progression along their paths will be shown by highlighting the clashing items. (This is equivalent to switching clashing on temporarily for every group; but note that groups are not clash-checked against each other.) 13.3.4 A Shortcut for Starting and Stopping Animations To run an animation sequence without opening any animation forms, simply press the F5 function key while the pointer is in the Observer View window. VANTAGE Plant Design Review Version 6.2.SP1 User Guide 13-15 Setting Up Animated Display Sequences The animation sequence uses the animation path which is currently selected in the Path Editing form and will run using the current settings from the Animation Control form. (You must, of course, have previously defined at least one animation pair.) To pause the animation, press the F5 key again. Repeated use of this key alternately stops and starts the animation. To stop the animation completely, press the Esc key. 13.3.5 Recording an Animation Sequence to a Set of Files The Recording Options panel provides settings to use when recording animations. Options include whether to save to AVI file, bitmap frames or both, what screen size to use and the compression settings. Saving to AVI file To save to a digital AVI file select Save to AVI file and enter the name of the file in the text box. When the button is pressed on the Animation Controls panel Review will start recording the animation direct to the AVI file. VANTAGE Plant Design Review Version 6.2.SP1 User Guide 13-16 Setting Up Animated Display Sequences To specify the compression to use in the AVI select a compression codec from the Compression option at the bottom of the form. The options in this list reflect the codecs installed on the computer running Review. If the codec has properties that can be set the Properties… link will be available; clicking on this link displays the property page for the codec. Saving the Individual Frames It is also possible to output the animation as a set of bitmap files containing each frame. To do this select Save Frame Images and specify a name prefix in the Frame image prefix text box. Also choose a file format type from the file extension drop down menu. Frames will be saved with names (for example), Frame0001.bmp, Frame0002.bmp etc. Specifying the Frame Size The Frame Size section of the panel allows for setting of the resolution of the animation in pixels. It is possible to select a custom size or choose one of three pre-set image sizes (PAL, NTSC and Fullscreen). Oversampling Oversampling enables a higher level of detail to be used when creating the animation. Select the Enable Oversampling checkbox to produce high-fidelity animations. Exer ci se: Open the Path Editing form and define a new animation path through the displayed model. (Use the Group>Scaleman option and use Spline mode for all points.) Set three points first, and then insert a fourth point between the first two. Note how the point numbers and times are set automatically. Add more points to the path if you wish and then store the path definition as, say, Path 1 (note that names may include spaces). Use the Add Group option on the Animation Control form to add the scale man to Path 1. Ensure that the scale man is made visible in the Observer View (Tools>Scaleman>Make>Opaque). Open the Animation Controls panel and click . Notice how the display shows the progression of the scale man along your defined path. Pause the playback ( ) button)and select Play Backwards in the Playback Options pane. Click again. Use the / buttons to look at two or three individual frames. Notice how the animation path is displayed when you pause the playback. Run the sequence again with Enable Clashing selected and watch what happens if the scale man (who now has his own limits box) hits the model. Now dismiss/close the Animation Control and Path Editing forms and run the animation sequence again by using the F5 key, pausing the animation once or twice during its duration. VANTAGE Plant Design Review Version 6.2.SP1 User Guide 13-17 14 Widescreen Review 14.1 Introduction A widescreen facility is provided which allows two or three sessions of Review to be linked together to present an image with a wide field of view (e.g. 120º). This facility allows Review to be used in Virtual Reality Theatres running two or three networked of a similar type. Typically the images would be projected onto a screen and may be passed through special video processing equipment to seamlessly blend the edges of the images together. 14.2 Setting Up The required geometry of the views in each of the Review sessions changes with the system used to display the widescreen image. For example, the screen may be curved or a single flat surface. They geometry of the projector system and the screen(s) must be considered and any video edge blending equipment would require the images at the blended edges to overlap. The control of the geometry of each of the Review sessions in widescreen mode is provided through environment variables which directly or indirectly determine such parameters as view direction, field of view, skew of view and view overlap. These environment variables are set by the special scripts that will need to be customised for each widescreen setup. There may be extra help in setting these variables in the scripts themselves but some of the variables and their effects are briefly described below. Whatever the setup, one of the Review sessions is in control: the Master. If running three Review processes, then the Master is the one providing the centre image and the Slaves are on the left and right. All user navigation is achieved through interaction with the Master, which controls the Left and Right Slaves. In widescreen mode the views in the left and right Slaves can either share the view direction with the master and be skewed from the Master’s or can each have a separate view direction rotated outwards from the Master’s. 14.3 Environment Variables Environment Variable RVR_WIDESCREEN_MODE VANTAGE Plant Design Review Version 6.2.SP1 User Guide Description If this variable is set the Review jumps straight into widescreen mode. This is best left unset until a working setup has been arrived at. 14-1 Widescreen Review Environment Variable Description RVR_WIDESCREEN_CHANNEL id Where id is master, left or right for the Master, left and right Slaves respectively. RVR_WIDESCREEN_MASTER_HOST hostname Where hostname is the host name of the computer on which the master will be running. RVR_WIDESCREEN_NUMBER_SLAVES 1 or 2 Informs the Master of the number of Slaves that will be connecting to it RVR_FRAMERATE fps Sets Review’s default animation frame rate to fps RVR_WIDESCREEN_MASTER_FOV fovº RVR_WIDESCREEN_OUTER_FOV fovº RVR_WIDESCREEN_INNER_FOV fovº RVR_WIDESCREEN_SCREEN_OVERLAP overlap RVR_WIDESCREEN_ROTATE_VIEWS RVR_WIDESCREEN_HORIZFOV fovº RVR_WIDESCREEN_VIEWROTATION rotationº VANTAGE Plant Design Review Version 6.2.SP1 User Guide Where fovº is the master field of view as indicated in the figure for single view direction configurations – see Figure 14-1and Figure 14-2 below Where fovº is the outer field of view as indicated in the figure for single view direction configurations – see Figure 14-1and Figure 14-2 below Where fovº is the inner field of view as indicated in the figure for single view direction configurations – see Figure 14-1and Figure 14-2 below overlap at the abutting edges [0.0, 1.0] If this variable is set the following variables are used to set the fields of view and the view rotations for the Master and the Slaves; (the outer, inner and master fields of view are ignored). See the figure for separate view direction configurations – see Figure 14-1and Figure 14-2 below. Where fovº is the field of view as indicated in the figure for separate view direction configurations – see Figure 14-1and Figure 14-2 below. Where rotation is the view rotation for the separate view direction configurations – see Figure 14-1and Figure 14-2 below. 14-2 Widescreen Review Figure 14-1: Single View Direction Configuration Figure 14-2: Separate View Direction Configuration 14.4 Running Review in Widescreen Mode There are three major scripts for running Review in widescreen mode: WDMASTER, WDLEFT and WDRIGHT and they use another script WDENV for setting up their common environment variables. Command line arguments normally given to Review can be given to these scripts. The golden rule for running Review in widescreen mode is that the Master must be running in widescreen mode before the Slaves. If the variable RVR_WIDESCREEN_CHANNEL is set, then a Widescreen entry is added to the Options pull-down menu of the Observer View. Remember that if the variable RVR_WIDESCREEN_MODE is set then Review goes straight into widescreen mode. It is suggested that this is left unset and that the Widescreen Mode menu option be used to put each of the Master and Slaves into widescreen mode. VANTAGE Plant Design Review Version 6.2.SP1 User Guide 14-3 Widescreen Review Once all the review Master and Slaves are up and running then the Master should be put into widescreen mode first, followed by the Slaves. The Observer View on the Master will not be refreshed until the Slaves synchronise with the Master. If a Slave is put into widescreen mode before the Master then it will never synchronise and the Review processes will have to be restarted. The Master can drop out of widescreen mode if the Esc (escape) key is pressed in the Master’s Observer View. By using the menu option as before, the Master can be put back into Widescreen mode and the Slaves will re-synchronise. Once the Slaves have been put into widescreen mode, they cannot be removed from this mode until the Master session has been terminated. It should be obvious that each of the Master and Slaves should load the same model and status files, although some interesting effects can be achieved with minor status file modifications; (by altering the drawing representation in a Slave to wire-frame for example). The frame rate in widescreen mode will be affected by the speed of the network and the performance of the graphics cards on the Master and Slaves. The graphics cards in the host computers should be as comparable as possible. Note that Review animations may be run in the Master (but that groups will not be animated in the Slaves) and that Voyager may also be used when Review is in widescreen mode (linked with the Master). 14.5 Quad Buffer Stereo and Widescreen If you have NVIDIA Quadro FX3000G graphics cards in your Master and Slaves and suitable stereo hardware, quad buffer stereo can be used in conjunction with widescreen mode. Each machine will need to be correctly configured to allow quad-buffer stereo (See Section 15). 14.5.1 Hardware Setup Daisy chain the graphics cards together using a standard CAT5 patch cable plugged into the external RJ45 connector. You can connect any of the two RJ45 connectors located on the graphics card bracket; each connector automatically configures itself as an input or output after all the connections are made. A flashing green LED indicates an input and a flashing yellow LED indicates an output. Designate one of the cards (most probably the Master) to be the server device: Open the Windows Display Properties control panel and click Settings > Advanced to navigate to the NVIDIA graphics display properties page. Click the Frame Synchronization tree item from the slide-out try. Check the Treat this system as Server checkbox. The other two cards need to be designated as clients. Follow the same dialog as above on the Slaves, check the Treat this system as Client checkbox. It is essential that the Refresh rate selected on this screen is the same on all the machines in use. When starting Review, ensure -qstereo is specified on the command line, and ensure you enter Stereo mode from the Observer > Options menu before entering widescreen mode on the Master and the Slaves. VANTAGE Plant Design Review Version 6.2.SP1 User Guide 14-4 15 Quad Buffer Stereo In order to view stereoscopic images with review, you will need a graphics card that supports quad buffer stereo and display hardware that can decode such images. To enable stereo mode, ensure Quad Buffer Stereo is enabled on your graphics card. When starting Review -qstereo must be specified on the command line. To switch to stereoscopic mode, select Options > Stereo > On from the Observer View menu. To change the distance between the effective eye points from which the stereoscopic image is derived, thereby changing the apparent depth of the 3D effect, select Options > Stereo > Separation and enter the required separation distance in the displayed form. To revert to non-stereoscopic mode, select Options > Stereo > Off from the Observer View menu. VANTAGE Plant Design Review Version 6.2.SP1 User Guide 15-1 16 Saving Review Settings to Files Review provides facilities for exporting some or all of its settings to the following types of data file: A status file is a binary file which holds display configuration settings from one Review session. A textual report file is an ASCII file which holds the same display configuration settings as a binary status file, but in a user-readable format. You can also save the content of the Observer View display as a picture file. This is a bitmapped image file, in the default format for your workstation, which you can load into any suitable graphics program for modification and/or printing. 16.1 Creating a Review Data File To save any of your current Review settings to a data file, click the Save button on the toolbar. An Export Review Status File form will be displayed. Create the required type of file as follows: 1. 2. 3. 4. 5. 6. The Export Review Status File form uses the standard Windows Save dialog box. Navigate to the directory which is to contain the data file. Select an existing data file from the list if you wish to overwrite it, or enter a new file name in the File name: text box. If you wish to add text to, or modify, the file note associated with the data file (so that the note may be read back when a binary status file is reloaded, or included in the header of an ASCII file), click the Edit File Note button on the Export Status Data form (File>Save Selection…) and enter your text on the displayed form. Ensure that the Save as type option list is set to the type of data file which you wish to create, namely Review Status File or Textual Report. To save all available data in the format applicable to the specified type of file, select Save All Data on the Export Status Data form and click OK. To save selected data only, select File>Save Selection… from the main menu bar. The Export Status Data form will be, allowing you to specify which aspects of the current Review configuration you wish to save in the file. VANTAGE Plant Design Review Version 6.2.SP1 User Guide 16-1 Saving Review Settings to Files Use the Export Status Data form as follows: 1. For each of the following item types, you may select which ones are to be saved: Item Type Description Cameras Observer, Camera One, , Camera Seven. Lights Ambient, Light One, Light Seven. Materials Material definitions. Paths Animation paths. Animations 2. 3. 4. 16.2 The current animation status combinations of animated object and path. Groups Scaleman plus any user-defined groups. Clip Volumes Any user-defined clip volumes. Select the relevant type of item from the list and then click Select to see a list of available items of that type. Highlight the ones which are to be saved in the status or report file. Check one or more of the Labels, Tags, Preferences, Keyplan State, Material Changes, Visibility Changes, Autotagging Changes and Signboards check boxes if you wish to save the corresponding data. (Any options for which there is no data available for saving will be ‘greyed out’.) Click OK to create a status or report file containing the specified settings. Reloading a Status File You load a status file by using the Import Status Data form (select File>Open Selection>Status File…). Configuration settings thus loaded will be applied immediately to the current session. If you load more than one status file in a single Review session, the resulting configuration will be a composite of the settings in each file. You might, for example, save all camera settings in one status file, all lighting settings in another status file, and so on. If you load a status file which includes settings which conflict with those already loaded from an earlier file, you will be asked if you want the new settings to overwrite the old ones for some types (clip volumes, groups, paths and animations), while for other types (such as materials) the old settings will be overwritten automatically. VANTAGE Plant Design Review Version 6.2.SP1 User Guide 16-2 Saving Review Settings to Files 16.3 Saving a Picture File You can save the content of the current Observer View as a bit-mapped image file in the default graphics format of your workstation. Such a file will contain data defining the whole of the displayed model image, but will exclude the borders (title bar, menu bar etc.) of the Observer View window. To create a picture file: 1. 2. 3. 4. 5. 6. Select Tools>Options>Picture File from the main menu bar. A Save Picture File form will be displayed. Navigate to the directory in which you wish to save the file and enter the file name in the File name text box. To save the content of the Observer View at its currently displayed size, set the option list to Save Observer View. To save the content of the Observer View at the maximum possible size, set the option list to Save fullscreen. To produce a better quality picture when plotted, use one of the options Save 2X fullscreen or Save 4X fullscreen. These options effectively save the content of the Observer View at a greater resolution than the screen resolution, giving finer grained plots. Click OK to create the file. VANTAGE Plant Design Review Version 6.2.SP1 User Guide 16-3 17 Texture Mapping Bitmap images can be wrapped onto surfaces to produce a realistic appearance. For example, a picture of bricks applied to a flat upright box would represent a brick wall. You can use the texture images supplied with your hardware, or you can create your own using the texture creation utility on your hardware. The larger the texture image, the better defined it will be when viewed closely. However, large texture images use valuable memory and reduce performance, so textures should be kept as small as possible. Texture images larger than 512 x 512 pixels will be scaled down automatically when read into Review. 17.1 Creating Textured Materials To create a textured material, select Load Texture… from the Texture Properties panel on the Materials Palette form. The Open Image File form will be displayed. Navigate to the required image file, and the image will be displayed within the Texture Properties panel VANTAGE Plant Design Review Version 6.2.SP1 User Guide 17-1 Texture Mapping 17.2 Using Greyscale Images It is recommended that you should use a grey-scale image to improve performance and give lower memory requirements. For example, use a grey-scale image of a brick wall applied over a brown-red base colour to approximate red brick. If the file you have selected is grey-scale anyway, the Load As Greyscale check box on the Open Image File form will be selected automatically. If you have chosen a coloured image, select Load As Greyscale yourself. When you click OK, the image is tiled onto the image on the Texture Properties pane. If you have loaded a coloured image, you will see that the texture image colour is modulated by the base colour: to see the original texture colour use a base colour of white. 17.3 Controlling the Size and Shape of a Tile The primitives shown on the Materials Definition form have a major dimension of 1 metre, that is: a box 1m x 1m x1m a cylinder with height and diameter 1m a sphere with diameter 1m a dish (hemisphere) with diameter 1m a cone with height and base diameter 1m By default, when a texture image is tiled onto a primitive, it is 1 metre (39 inches) wide. The height of the tile (that is, a single texture image) is proportional to the height of the original image. The tile width and height (in millimetres) are shown in the text boxes on the Texture Properties pane. Having loaded a texture file, you can change the tile size and shape using the Width and Height text boxes on the Texture Properties pane. Note that if the Keep Tile Shape box is selected, changing either the Width or Height will change the other dimension automatically; if the Keep Tile Shape box is clear, the tile will be distorted. VANTAGE Plant Design Review Version 6.2.SP1 User Guide 17-2 Texture Mapping 17.4 Controlling How Tiles are Positioned and Repeated The Advanced Texture Properties panel on the Materials Palette form allows you to control how tiles are placed on the primitive. There are two tiling directions: Horizontal and Vertical. If you use a box primitive, by default the texture will be tiled onto the primitive with the bottom left corner of the pattern at a bottom-left corner of the box. Because both the default width of the pattern and the side of the box are 1 metre, the pattern will exactly map in the horizontal direction. Assuming the height is not 1 metre, the pattern will be repeated (or truncated) so that it covers the height of the box. The Offset is given as a fraction of the dimension of the tile. For example, if you set an offset of 0.5 in the horizontal direction, the bottom left corner of the tile will be positioned in the middle of the bottom edge of the box. By default, texture images are tiled over the entire surface of a primitive. You can switch off texture tiling in the horizontal and/or vertical directions, so that only one tile appears in the given direction, using the buttons to the left of the horizontal and vertical text boxes. Note that if you are using a texture as a decal, you can use an alpha mask and the stick-on option, see below. The texture may also be rotated about its origin (lower left corner) through a given angle (in degrees). 17.5 Applying Textures to the Model Note that textures are only shown on the model if the Texturing box on the Image Quality form (Edit>Image Quality) is selected. VANTAGE Plant Design Review Version 6.2.SP1 User Guide 17-3 Texture Mapping Ex e r c i s e : Using the box primitive, load a texture. Size the tile and switch pattern repeating off so that a single pattern is mapped onto the centre of each face of the box. 17.6 Switching Textures On and Off You can switch texture display on or off by selecting Draw Texture on the Texture Properties panel of the Material Palette form. Note that this only affects whether the texture is shown: it remains a part of the material definition. If you switch the texture off and then save the material, the texture will not be displayed in the model, but switching the texture on again will show it. 17.7 Removing Textures You can remove a texture from a material by selecting Remove Texture from the Properties panel of the Material Palette form. This will delete the texture from the current material definition. You can recover the texture by clicking Discard before you save the material, but once you have removed the texture and saved the material the texture is lost. 17.7.1 Specular Textures Using a primitive with curved surfaces, for example a cylinder, load a texture and then see the effect of increasing the Specular parameter on the Material Properties pane. In general, the parameter will have little effect: to increase the shininess of a textured material, select the Specular Texture check box on the Texture Properties pane. Note that add-ing specular textures will slightly decrease performance. 17.8 Environment Map The Environment Map check box on the Texture Properties panel is used to create the effect of reflections from a very shiny surface. Load a suitable texture, for example an image of a scene, and use the cylinder primitive. Set the Specular slider to maximum on the Material Properties pane. 17.9 Advanced Textures You can add an alpha mask to a texture before you load it by checking the Generate Alpha Mask button on the Load Texture Image form. Note that some texture images are defined with an alpha mask. An alpha mask is used to make part of the texture transparent. Normally, the top-left colour in the texture image will be made VANTAGE Plant Design Review Version 6.2.SP1 User Guide 17-4 Texture Mapping transparent. Wherever this colour appears in the texture image, the alpha mask will make the colour transparent when the texture is applied to a primitive. If you check the Invert Generated Masks box on the Load Texture Image form, all pixels with the same colour as the top-left pixel will be visible and all other colours invisible. A texture with a mask can be used in three different modes, as selected from the Alpha Mode option list on the Advanced Texture Properties panel of the Materials Palette form: By Ignoring the mask, the texture will behave as any other. The Stick on option allows the underlying material colour to show where the mask is not set. The Cut out option makes the underlying primitive invisible where the mask is not set. The Cut out option can be used to put holes in surfaces to represent gratings etc.; the Stick on option can be used to stick a texture image as a decal onto a surface. 17.10 Examples of Simulating Real Materials There are a number of texture image libraries available commercially. Note that the effects on the screen will be very much better than those shown in the manual. Creating a Material That Looks Like Shiny Wood 1. Set a suitable material colour. 3. Change the tile size if you want to control the grain size. 2. 4. Load a texture that looks like wood. Increase the shininess and smoothness, and check the Specular Texture box on the Texture Properties panel of the Materials Palette form. Figure 17-1: A shiny wood effect VANTAGE Plant Design Review Version 6.2.SP1 User Guide 17-5 Texture Mapping Creating a Material That Looks Like a Grid 1. Load a texture that looks like a grid. 3. Set the Alpha Mode option list selection on the Advanced Texture Properties panel of the Materials Palette form to cut out. 2. Select the Generate Alpha Mask check box and the Invert Generated Masks box on the Open Image File form. Figure 17-2: A grid effect Creating a Material That Looks Like Chromium Plate Load a texture that represents a scene, or one that has a mixture of colours. Increase the shininess and smoothness, and check the Environment Map button on the Texture Properties panel of the Materials Palette form. Figure 17-3: A chromium plate effect 17.11 Using Old Model and Status Files When a Review 3 model file is read into a later version of Review, the later version will create a material for each Review 3 material reference number found. Each material will be given a name of the form Materialnn where nn is the number of the Review 3 material. For example, Review 3 material 7 will be created as Material07. Old status files that reference numbered materials will cause materials to be created in later versions of Review if they do not already exist, alter their properties according to the data in the status files, and apply them to the model according to the material changes in the status file. Thus all pre-Review 6 model and status files should produce VANTAGE Plant Design Review Version 6.2.SP1 User Guide 17-6 Texture Mapping a model indistinguishable from the model as loaded into Review 3 or later visions. This not true the other way round The Review applications interface will cause materials to be created and altered in a similar manner. VANTAGE Plant Design Review Version 6.2.SP1 User Guide 17-7 18 The Data Viewer The Data Viewer provides a way of viewing PDMS attribute data for Review model elements. The Data Viewer can read data from two types of data source; text (.txt) files that have been created using the reporting facilities in PDMS or a SQL database. Using the Data Viewer it is possible to navigate to elements in Review or set their material representation. An example of using the Data Viewer would be to colour code elements in Review to reflect build status. Data Viewer is an example of an add-in. The add-in facility provides a mechanism whereby users can create their own sub-applications to add to Review. 18.1 Using the Data Viewer To open the Data Viewer select DataViewer from the Addins menu. This opens the Data Viewer add-in as a docked window in the Review main window. 18.1.1 Loading and Displaying Attribute Data To load data from a text file click on Load Data from File… .This displays the standard windows file selection dialog. Use this dialog to identify the file to open. VANTAGE Plant Design Review Version 6.2.SP1 User Guide 18-1 The Data Viewer To load data from a SQL database click on Load Data from File… this displays the Import SQL Data dialog. Select the name of the server that contains the SQL database you wish to import data from and click on Next >. This brings up the next page of the form that allows you to identify the database and table to import from. VANTAGE Plant Design Review Version 6.2.SP1 User Guide 18-2 The Data Viewer Select the appropriate database and table from this page and click Next > to continue. The final page allows you to choose which columns to import from the table. Identify the columns you want to import by clicking on the checkboxes and click Finish to import the data. Note: Some sample SQL Data for use with the stabilizer model is provided on the Review Install as an example. Once the data is imported into the Data Viewer there are two ways to view it, these can be selected using the following option buttons: Button Function Show All Entries Displays all of the data that is loaded into the viewer. Filter by Review Selection Show only the data that relates to the elements that have been selected in Review. This tracks the selection in the currently active window in Review and show any data that has been imported for those elements. One of the columns in the imported data must contain the names of the elements the data relates to. The combo box Column containing element names will be populated with the column titles. Use this to identify the column that contains the element names. VANTAGE Plant Design Review Version 6.2.SP1 User Guide 18-3 The Data Viewer 18.1.2 Modifying Visual Properties for the Entire Model The collapsible panel Model Visual Properties contains tools for setting the material and visibility of all the elements in the Review model. These links work as follows: Option Freeze Current Materials Reset All Materials Function Takes a snapshot of the current materials that are applied to all the elements in the model. This provides a rollback point so the model elements can be reset to these materials. This is useful when using the data in the Data Viewer to highlight model elements with different material colours. If you freeze the materials before highlighting the elements then ‘Reset All Materials’ (see below) will remove the highlighting. Resets the materials applied to elements to those of the snapshot provided by the last use of ‘Freeze Current Materials’ Make All Invisible Makes all the elements in the model invisible. Make All Visible Makes all the elements in the model visible. 18.1.3 Navigating To Elements It is possible to use the Data Viewer to locate elements in the Observer View. In the Navigation panel there are three links that work as follows: Option Function Focus on Element Moves the camera to the identified element and looks at it. Dynamic Focus on Element As above but with dynamic movement. Look to Element Looks to the element but does not move the camera. These operations will work with the currently selected element in the data grid. VANTAGE Plant Design Review Version 6.2.SP1 User Guide 18-4 The Data Viewer 18.1.4 Context Menus for Elements in the Grid The following context menus provide access to common functionality for the elements that are selected in the data grid. The context menu for a single element selection is as follows: Option Function Focus on Element Moves the camera to the identified element and looks at it. Dynamic Focus on Element As above but with dynamic movement. Look to Element Looks to the element but does not move the camera. Change Material Displays a dialog containing a list of materials. Selecting a material from this list will apply the material to all elements selected in the data grid. Make Opaque Makes the selected elements opaque. Make Translucent Makes the selected elements translucent. Make Wireframe Makes the selected elements wireframe Make Invisible Makes the selected elements invisible. If multiple elements are selected in the grid then a shortened version of the above context menu is available: VANTAGE Plant Design Review Version 6.2.SP1 User Guide 18-5 The Data Viewer If there are no elements in the grid then the following menu is available: Option Function Load from File… Load data into the grid from a text file. Load from Database Load data into the grid from a SQL database. VANTAGE Plant Design Review Version 6.2.SP1 User Guide 18-6 19 Command Line Options When Starting Review Your system administrator has probably set up a Windows ‘shortcut’ which enables you to enter Review simply by double-clicking on its icon. You can however start Review from the command line in an MS-DOS Prompt window. Starting from the directory where the Review program files have been loaded, you would type: Review.bat Review - to set up the system configuration - to start Review (by running Review.exe). You can add one or more arguments to the start-up command line to load such files automatically. You can also load and apply a clip file at start up, such that only those parts of the model file which comply with the clip specifications are actually loaded. You can, further, start Review in ‘imperial measurement’ mode, such that all input and output dimensions shown on the forms are in feet and inches rather than in the default millimetre units. The command line arguments which you can use have the following functions: Option Functiion -m model_file(s) Loads the specified model files in the order in they are listed. -s status_file(s) Loads the specified status files in the order in which they are listed. -c clip_file Loads the specified textual clip file -imperial type Specifies imperial measurement mode, where type determines the format and precision for displayed dimensions Note: The following arguments are no longer supported in Review 6.2 -d screen_setup_file Loads the specified screen setup file -credit png_file Loads the specified PNG-format graphics file and displays the image on the Review screen VANTAGE Plant Design Review Version 6.2.SP1 User Guide 19-1 Command Line Options When Starting Review For example Review –m models\atest.rvm -imperial 2 Loads the atest.rvm model file with dimensions to be shown in feet and inches, rounded to the nearest ½ inch. 19.1 Loading Model, Status and Clip Files If you use the -m, -s and -c arguments to load model, status and clip files, respectively, Review will carry out the following operations on start up: 1. The clip file specified by the -c option will be loaded first. Any clip volumes defined within this file will be shown when the clip definitions are listed and will be available for use as soon as you enter Review. 2. The model files specified will be loaded in the order in which they follow the -m option. If a clip file has been loaded, only those parts of the models which comply with the definition of the first clip volume within that file will be loaded. When you load more than one model file in this way, checks are not made for duplication of element names. 3. The status files specified will be loaded in the order in which they follow the -s option and the configurations defined by them will be applied to the displayed model. If any part of the configuration conflicts with a preceding status file, you will be asked if the later data is to overwrite the earlier. Note: 19.2 The files specified by these arguments are always loaded and actioned in the order -c -m -s, as shown by the above numbered steps, regardless of the order in which they occur in the command line. Editing a Textual Clip File The format for a textual clip file, to be loaded using the -c command line argument when you run Review, is as follows: CLIP mn ClipVolumeName1 minimum Z maximum Z Identifies file as a clip file. File revision numbers (currently m=n=1). Name of first clip volume. Limits for first clip volume; all in metres. minimum Y maximum Y Z, Y and X limits must be minimum X maximum X specified in this order. ClipVolumeName2 Name of second clip volume (if any). VANTAGE Plant Design Review Version 6.2.SP1 User Guide 19-2 Command Line Options When Starting Review minimum Z maximum Z minimum Y maximum Y minimum X maximum X Limits for second clip volume. Repeat sequence for each clip volume, as many times as necessary. You can create and/or edit such a clip file using any text editor. Note: 19.3 +Z = Up +Y = North +X = East -Z = Down -Y = South -X = West Specifying Imperial Units for Dimensions To start Review in ‘imperial measurement’ mode, so that all dimensions on the forms are in feet and inches rather than in the default millimetre units, use the command line argument - imperial type where type determines the format and precision for displayed dimensions. The options available for type are as follows: decimal or 0 Dimensions will be shown with decimal values for inches; for example, 3’ 6.75. 2, 4, 8, 16, 32 or 64 Dimensions will be shown with fractional inches, rounded to a precision of 1/2, 1/4, 1/64 inch, respectively; for example, 3’6.3/4 Thus, the command: review -imperial 32 starts Review in such a way that all dimensions will be shown in feet and inches, rounded to the nearest 1/32 inch. The following dimensional formats are acceptable for entering data while in imperial measurement mode: F F’ F’I F’I.n/d F’I.fff I” I. I.n/d n/d .n/d I.fff .fff Where F = feet VANTAGE Plant Design Review Version 6.2.SP1 User Guide 19-3 Command Line Options When Starting Review I = inches fff = decimal inches n/d = fractional inches All inches may be followed by an optional ” symbol (except for I” where it is mandatory). All formats may be preceded by a - sign (for negative values). VANTAGE Plant Design Review Version 6.2.SP1 User Guide 19-4 20 Running Linked Review Sessions 20.1 Requirements for Running Linked Sessions Note: The information in this Section gives a background summary only. The system should have been set up in a suitable configuration by your System Administrator before you begin, so ignore this Section if you simply want to join an existing linked session workgroup. The obvious requirement is that all workstations which are to take part in the linked sessions must be networked together so that they can share data using a suitable communications protocol. The protocol used by Review is TCP (Transmission Control Protocol). The schematic configuration is as follows: The process requires a broker daemon to be running on a nominated host on the network. This can be one of the workstations to be used to run Review (either as the host or as a satellite), or any other accessible workstation. This broker will control all Review traffic within the workgroup. It will record all changes to the model view, as received from the master workstation, in a state change table and will send the current data to any satellite workstation which requests it. There may be many brokers running on a single host, each with a different port number and each representing a different workgroup. 20.1.1 Starting up a Broker Daemon 4. 5. cd to the review.exe directory Run rsrbroker -p port_number VANTAGE Plant Design Review Version 6.2.SP1 User Guide 20-1 Running Linked Review Sessions For example, rsrbroker -p 2112 Note: You must select a port number which will not conflict with any existing processes. Contact your System Administrator in this regard. Once the broker daemon is running, the first Review session to connect to the workgroup becomes the host session by default. All other sessions which connect will be satellite sessions. The host session can relinquish its status in favour of one of the satellite sessions at any time, and any session can disconnect from the workgroup at any time. All sessions must be loaded with the same model and status files to ensure compatibility between them. 20.2 Connecting to a Linked Session Workgroup Before you link your current Review session into a workgroup, first check that the conditions summarised in Section 20.1 have been established. If your session will be the first to connect to the workgroup, you will become the host session. The model data currently loaded into your session will determine what data subsequent satellite sessions must have loaded. If another session is already connected, you will become a satellite session. Check that you have loaded the model and status files appropriate to the workgroup. To set up the link, select Tools>Options>Voyager Session from the main menu. You will see a Voyager Session form: Enter the name of the Host (that is, the workstation on which the broker daemon is running) and the number of the Port via which it is accessible on the network (your System Administrator can give you these details). Click Connect to make the link. VANTAGE Plant Design Review Version 6.2.SP1 User Guide 20-2 Running Linked Review Sessions 20.3 Working in a Linked Session If you are running the host session, all changes which you make to the Observer View settings will be shown automatically in each of the connected satellite sessions whenever they do a graphical refresh. If you are running a satellite session, your Observer View parameters will be derived automatically from those currently defined by the host session. To highlight an item from the host session, so that you can refer to it unambiguously, hold down the Shift key while picking the object using the left-hand mouse button. To relinquish host status, perhaps temporarily so that a satellite user can, say, highlight an object from their workstation, click the Resign As Host Session button (this is greyed out if you are in a satellite session). You will see a Select New Host Session form listing all satellite sessions in the current workgroup; select the one which is to take over as the host. The change will be confirmed by a message in the new host session. In a truly interactive workgroup, host status may be switched frequently between workstations, so that each user can contribute changes to the view in turn. 20.4 Disconnecting from a Linked Session To disconnect from a linked session, click the Disconnect button. If you are running the host session, the satellite session with the longest established connection will take over as host by default. If you want to designate a specific satellite session to take over as the host, use the Resign as Host Session button (see Section 20.3) before you disconnect. If you are running a satellite session, disconnection is the only option available to you. In either case, disconnection only breaks the link to the workgroup. It does not affect your current Review session on your local workstation. VANTAGE Plant Design Review Version 6.2.SP1 User Guide 20-3 21 PDMS Design Export utility 21.1 Copying Model Data from PDMS to Review The PDMS Design Export utility extracts from the PDMS Design database the relevant data for the primitives which will make up the display, including the Design hierarchy, and stores it in an intermediate file (a model file) for use by Review. VANTAGE Plant Design Review Version 6.2.SP1 User Guide 21-1 PDMS Design Export utility For full details of the Export utility, see the Introducing the Export Utility topic in the Design online help. 21.2 Command Line Options The EXPORT command for use in PDMS Design in described in full in Chapter 4 of the VANTAGE PDMS DESIGN Reference Manual, Part 4. VANTAGE Plant Design Review Version 6.2.SP1 User Guide 21-2 22 Customising Review with .NET add-ins 22.1 Introduction Review 6.2 introduces add-in technology which provides a new way to extend Review functionality. An add-in is a sub-application, written in a Microsoft .NET programming languages that can integrate closely with Review via a new exposed object model. The Data Viewer (see Section 18) is an example of an add-in. Note: 22.2 add-in technology does not replace the command line method of customising Review. Creating an add-in Project This Section captures the user specification for creating add-ins for Review 6.2. Creating an add-in control requires a basic understanding of developing .NET Winforms User Controls using the Visual Studio .NET development environment. It also requires a basic understanding of implementing interfaces in classes, although this will be covered in this document. VANTAGE Plant Design Review Version 6.2.SP1 User Guide 22-1 Customising Review with .NET add-ins First create a project for the add-in control. In this example the user control will be written in C# but it is possible to write a user control using any of the .NET languages. In the Visual Studio.NET development environment select File>New>Project… from the application main menu. This should bring up the ‘New Project’ dialog as seen below. Select Visual C# Projects from the Project Types field and select Windows Control Library from the Templates field. Enter a name for the project and a location to create the project in and click on OK. This should create a project with a Winforms User Control in. Next give the User Control a name (in this example the User Control will be named ‘MyAddIn’). VANTAGE Plant Design Review Version 6.2.SP1 User Guide 22-2 Customising Review with .NET add-ins 22.3 Developing the add-in 22.3.1 Adding a reference to Review First add a reference to the ReviewAPI.dll. To do this Select Project>Add Reference… from the application main menu and browse for ReviewAPI.dll from the Review 6.2 Install directory. This should add a reference to ReviewApi to the project references. VANTAGE Plant Design Review Version 6.2.SP1 User Guide 22-3 Customising Review with .NET add-ins 22.3.2 Developing the User Control as an add-in View the code for the User Control. Then add the following line to the ‘using’ statements for the user control. using Aveva.VPD.ReviewApi; To create an add-in the project must contain a class that implements the IAddin interface defined in ReviewApi.dll. In this example this interface will be implemented in the MyAddin class. To do this add IAddin to the list of base interfaces for MyAddin. Note: In Visual Studio.NET the development environment can add stubs for the members of the IAddin interface. This can be done by pressing TAB when prompted after add-ing IAddin to the list of base interfaces. The prompt can be seen in the picture below. Otherwise populate the members of the IAddin interface into MyAddin manually. When the add-in runs it will be passed an IReview Interface. This is the main interface to Review API and will be used for such things as material creation and navigation. Create a member of type IReview to store the interface in as shown below. When Review loads the add-ins it will call Start on each one and pass in its own IReview interface. Store this interface in the member created above. VANTAGE Plant Design Review Version 6.2.SP1 User Guide 22-4 Customising Review with .NET add-ins Next fill in the AddinName property to return a name for the add-in. This is the name that will appear on the Review ‘Addins’ menu and on the form title for the window containing the add-in. Every add-in must pass a user control to Review. This is the control that will be displayed in the add-in window and provides the main user interface to the add-in. Note: It is possible to have the User Control defined in a separate class to the one that implements the IAddin interface. In this example however the IAddin interface is implemented in the User Control as this is the simplest way. Review will query the add-in for the User Control that provides the GUI. Return the user control in the ‘get’ part of the ‘Control’ property. This example will keep with the default return values provided for the ‘Description’ and ‘Priority’ properties. There will also be no extra functionality added to the ‘Stop’ function. 22.3.3 Responding to Review Selection changes Review add-ins can subscribe to an event that will be fired whenever the active selection changes in Review. The active selection is the selection in the currently active Review window. Review windows that fire active selection change events are: Explorer, camera windows, search results, drawlist. To subscribe to active selection change events first create a member to handle the event. The event handler should have the same signature as the one shown below. VANTAGE Plant Design Review Version 6.2.SP1 User Guide 22-5 Customising Review with .NET add-ins Next subscribe to the selection change event using this function to handle the event. This can be done via the static SubscribeForSelectionChangedEvent method on the ReviewActiveSelection class. The ReviewActiveSelection class provides access to the active selection through static methods. In the ActiveSelectionChanged function we can add some code to handle the selection change. In this example the name of the first element of the selection will be pasted into a text label on the user control. Create a label on the user control with the name elementNameLabel. Now, in the ActiveSelectionChange function set the text of the label to the name of the first entry in the active selection set. The Selection member of ReviewActiveSelection is an ArrayList containing the names of the selected elements. 22.4 Using the Review API Using the Review API it is possible to create materials, associate materials with elements in the Review model, change the display state of elements in the model and navigate to elements. This example will demonstrate creating a material with colour and applying that material to the selected element in Review. It will also demonstrate navigating to the selected element. 22.4.1 Creating a Material To create or query material info via the Review API use the MaterialInfo class defined in the ReviewAPI.dll. VANTAGE Plant Design Review Version 6.2.SP1 User Guide 22-6 Customising Review with .NET add-ins First add a MaterialInfo member to the MyAddin class. Also, create a name for the material. Next, in the Start function create a new material using the following: In this example the material is set up with red colour and values for ambient, metalness, specular, smoothness and transparency set to 0. Next, check to see if a material with name “Red Material” already exists. If not create it then set it with the material information created above. 22.4.2 Applying the Material To apply the material to the selected element; first add a button to the User Control named setMaterialButton and add an event handler for the ‘click’ event. In this event handler use the SetElementMaterial function to apply the red material to the element name in the label VANTAGE Plant Design Review Version 6.2.SP1 User Guide 22-7 Customising Review with .NET add-ins 22.4.3 Navigating to the Selected Element To apply the material to the selected element; first add a button to the User Control named lookToElementButton and add an event handler for the ‘click’ event. In this event handler use the LookAtElement function to look at the element. This will look to the selected element in the observer window with snap move and highlighting. 22.5 Using the add-in in Review When this project is built it will create a DLL named MyAddin.dll. Copy this DLL into the Addins directory below the Review install directory. When Review runs it will pick up this add-in and the name My Addin will appear under the main menu Addins menu. Clicking on this menu item displays the add-in. When elements are selected in Review, for example in the Explorer window, their names will appear in the label elementNameLabel. Clicking on the button setMaterialButton paints the element red. Clicking on the button lookToElementButton navigates the observer to look at the element. 22.6 Configuring which add-ins that are loaded in Review It is possible to specify which add-ins are loaded into Review when it runs. This is done by using a configuration file called ‘Addins.xml’. In this file list the add-in DLLs that will be loaded into Review when it runs. Add the paths to the add-in DLLs relative to the Review install directory, then place the Addins.xml file in the same directory as Review.exe. When Review runs it will look for the file ‘Addins.xml’ if it finds this file it will only load those DLLs specified in this file. If it does not find and Addins.xml file it will load all add-ins that are in the Addins directory. Below is an example of the contents of an Addins.xml file which specifies two add-ins to load: DataViewer.dll and MyAddin.dll. <?xml version="1.0" encoding="utf-8" ?> <ArrayOfString xmlns:xsd="http://www.w3.org/2001/XMLSchema" xmlns:xsi="http://www.w3.org/2001/XMLSchema-instance"> <string>Addins\DataViewer.dll</string> <string>Addins\MyAddin.dll</string> </ArrayOfString> VANTAGE Plant Design Review Version 6.2.SP1 User Guide 22-8 23 Review Application Link 23.1 Application Link add-in The Application Link add-in exposes the Review object model to external applications to enable them to manipulate Review. It provides a .NET Remoting server that runs on a communication port. External applications such as Excel can connect to this server to access the exposed object model. The Review Application Link add-in can be found on the Addins menu. Use this add-in to start the Application Link server to allow other applications to connect to Review. At the top of the form is the current status of the server. This indicates if the server is running and the connection port it is running on. Start Server starts the Remoting server on the port indicated in the Connection Port field (see below). If the server is already running then this will read Stop Server VANTAGE Plant Design Review Version 6.2.SP1 User Guide 23-1 Review Application Link The Connection Port field allows for a port number to be specified for the Server connection. You must select a port number which does not conflict with any existing processes. Contact your system administrator for help on this. It is possible the have the Application Link server start automatically when Review starts. To do this, check the Start Server on Application Startup checkbox. VANTAGE Plant Design Review Version 6.2.SP1 User Guide 23-2 24 Linking to Review via a Remote Client 24.1 Introduction 24.2 Creating the client project Review 6.2 SP1 introduces the ApplicationLink add-in which exposes the Review API via .NET remoting technology. Now the power of the Review API is not limited simply to add-ins but any program linked to the Review API and communicating through .NET remoting. This Section captures the user specification for creating applications that may utilise the Review API. The final application can be as simple or as complex as required – however the method of linking to Review remains the same so only a simple example is provided here for clarity. First create a project for the client application. In this example the application will be written in C# but it is possible to write the application using any of the .NET languages. In the Visual Studio.NET development environment select File>New>Project… from the application main menu. This should bring up the New Project dialog as seen below. Select Visual C# Projects from the Project Types field and select Windows Application from the Templates field. Enter a name for the project and a location to create the project in and click on OK. VANTAGE Plant Design Review Version 6.2.SP1 User Guide 24-1 Linking to Review via a Remote Client This should create a project containing a blank Windows Form. Next give the form a name (in this example the Form is named ‘MyClient’). 24.3 Developing the Client 24.3.1 Adding a reference to Review First add references to the ReviewAPI.dll and ApplicationLinkClientTookit.dll. To do this Select Project>Add Reference… from the application main menu and browse for ReviewAPI.dll and ApplicationLinkClientTookit.dll from the Review 6.2 Install directory. VANTAGE Plant Design Review Version 6.2.SP1 User Guide 24-2 Linking to Review via a Remote Client This should add a reference to ReviewApi and ApplicationLinkClientToolkit in to the project references. 24.3.2 Developing the client application link View the form in designer mode and add the following WinForms tools with their respective names. View the code for the Form. Then add the following line to the using statements for the form. using Aveva.VPD.ReviewApi; using Aveva.VPD.Review; At the end of the constructor, add the following lines to initialise the form textPort.Text = ApplicationLinkClientToolkit.GetRemotePort().ToString(); this.panelApi.Enabled = false; VANTAGE Plant Design Review Version 6.2.SP1 User Guide 24-3 Linking to Review via a Remote Client 24.3.3 Connecting to Review and receiving notifications In the code, add two new members. private IReview mReview = null; private CameraEvents mCameraEvents = null; These are used to store the remote connection made to Review via remoting. Go to the designer and double-click the Connect link label – new click event handler code will be generated for you. Before using the API we must first add code to first connect to the Review ApplicationLink server and then register for unsolicited events so that camera, material and visibility changes etc. can be detected by the client. Fill the body of this method as follows. When add-ing the CameraChanged event handler a new method CameraChanged will by generated for you. This is fired when a new camera position event is received from Review. Fill in its body as follows to display the camera position in the client application. 24.3.4 Sending commands to Review Now that we can listen to notifications from Review we want to be able to send commands to Review. We shall create two actions, look at specific element and look at a random element. VANTAGE Plant Design Review Version 6.2.SP1 User Guide 24-4 Linking to Review via a Remote Client In the form designer, double-click the Look At Element link label and fill in the resulting event handler method with the following. To create the Look at Random Element method we must create a random number generator. Add the following member to the form class. VANTAGE Plant Design Review Version 6.2.SP1 User Guide 24-5 Linking to Review via a Remote Client The following method should also be added to the class. Now view the form in the designer and double-click the Look at Random Element to create the click event handler code. Add the following lines. 24.4 Using the client Start a normal Review session ensure the ApplicationLink server is started and a model is loaded. VANTAGE Plant Design Review Version 6.2.SP1 User Guide 24-6 Linking to Review via a Remote Client Now start the client application. Initially the client is not connected to Review. Click Connect – this initiates the connection to the ApplicationLink. If successful the remaining tools on the form will be enabled. You can now check that navigating around the model in Review will update the client Camera Position text. Clicking Look At Random Element focuses on a random element in the model. VANTAGE Plant Design Review Version 6.2.SP1 User Guide 24-7 Linking to Review via a Remote Client Clicking Look At Element focuses on the element named in the text box. VANTAGE Plant Design Review Version 6.2.SP1 User Guide 24-8 25 Review Collaboration 25.1 Introduction The Review Collaboration add-in allows multiple workstations that are running Review to connect to each other. Using this connection, movements of the Observer View and element material/visibility changes on a master workstation can be viewed by several client workstations. 25.2 Requirements for Running a Collaboration Session The obvious requirement is that all workstations which are to take part in the collaboration session must be networked together so they can share data using the TCP communication protocol. One of the Review workstations must operate as a master server. All other workstations will connect to the master server as clients. All workstations need to have the Collaboration add-in loaded (see Section 25.3 for information about how to set up this add-in). The master server must also have the Application Link Server add-in loaded and running. Review Master Server Application Link Collaboration Review Client 1 Note: Collaboration Collaboration Review Client 2 Etc. Before running a Collaboration session the same model and status file should be loaded on all workstations. VANTAGE Plant Design Review Version 6.2.SP1 User Guide 25-1 Review Collaboration 25.3 The Collaboration Add-in The Collaboration Add is used to manage the communication settings for the collaboration session. This add-in needs to be loaded into each Review application that will take part in the collaboration session. 25.3.1 The Master Server One Review workstation must act as a Master Server for the collaboration session. Camera and material changes made on the master will be reflected in the client workstations. See section 25.4 for a list of events sent to the clients. To host a collaboration session, first start the Application Link Server on the master. See Section 23 for more on the Application Link Server. Next, open the Collaboration add-in and check the This is the Master Server option. Significant events such as clients joining the session are logged in the event log. Expand the event log by clicking on the title or the expand icon. VANTAGE Plant Design Review Version 6.2.SP1 User Guide 25-2 Review Collaboration 25.3.2 The Client Sessions To run as a client session open the Collaboration add-in and check the This is a Client Machine option. Checking this option opens up more options on the form that allow you to specify the connection settings. 25.3.3 Connection Settings Use the connection settings to identify the Master Server machine and specify which port it is running the Application Link Server on. The Collaboration add-in connects to the Application Link Server on the master to receive camera and material change events. In the Master Server field enter the name or IP address of the Master Server machine. In the Port field enter the number of the port the Master Server is running the Application Link Server on. Your system administrator can give you details on the machine name and how to use communication ports. VANTAGE Plant Design Review Version 6.2.SP1 User Guide 25-3 Review Collaboration Click on Join Session to join the collaboration session. This link will change to read Leave Session when you join the session. Clicking on Leave Session disconnects you from the collaboration session. 25.3.4 Incoming Events The Master Service sends events to all of the clients connected to it. Typically a client running the Collaboration add-in listens for these events on any port that is free on the machine. If your system administrator requires that a specific port must be used (for example if port access is limited by a firewall) then you can identify a specific port to listen on. To do this first expand the Incoming Events panel by clicking on the title or the expand icon. There are two options available in this panel. Any free port is the default option described above. Click on Specific Port and enter the port number in the text box to listen on a specific port. VANTAGE Plant Design Review Version 6.2.SP1 User Guide 25-4 Review Collaboration 25.3.5 Event Log As with the Master Server mode the Event Log keeps note of significant events that happen in the collaboration session. 25.4 Using a Collaboration Session The following events are sent to the client workstations when changes are made in the master. 25.4.1 Camera Events When running a collaboration session any movements in the Observer View of the Master Server are reflected in the client workstations. Changes to the Observer View that happen as a result of running an animation on the master will also be reflected in the clients. Note: If the client workstations do not have the same graphics processing power of the master then the frame rate of the movements may be lower in the clients. 25.4.2 Element Material and Visibility Changes If the material type or visibility of an element is changed on the master then this will also be reflected in the clients. This makes it possible to highlight elements or make them invisible in a collaboration session. 25.4.3 Graphical Selections Changes to the graphical selection in the Observer View of the master session are reflected in the client sessions. 25.4.4 Materials When materials are created or deleted in the master the client workstations are updated to reflect the new materials. Also when the properties of a material are changed in the master the client workstations are updated. Note: Texture property information changes on the master are not sent to the client workstations. VANTAGE Plant Design Review Version 6.2.SP1 User Guide 25-5 Appendix A Note: A.1 View Manipulation in Review version 6.2 The facilities detailed here are only those which are exclusive to Classic mode. See Section 5.4 for other facilities available in Classic mode. Direct Manipulation Using the Mouse You can change the view by pressing the middle mouse button. The effect depends on the following: A.1.1 The type of change depends on the current primary mode (Zoom, Rotate or Pan) Setting the Manipulation Mode Primary Manipulation Mode You can set the primary mode for manipulation to Zoom, Rotate or Pan. The currently selected mode determines how the model view changes when you click or hold down the middle mouse button. Set the primary mode by clicking in the view with the right-hand mouse button to display a context menu and selecting the desired mode – either Zoom, Rotate or Pan. Secondary Manipulation Mode Having set the primary mode, the way in which the view responds to operation of the middle mouse button is qualified by the secondary mode setting. This may be Single Step, Step, Continuous or Spin. To set the secondary mode, choose the required setting from the Options>Mode> menu. Note that you may set the Spin direction to Clockwise or Anticlockwise. In Single Step mode the view changes only when you release the mouse button (giving one move per press of the button). In Step mode the view changes continuously for as long as you hold down the mouse button (although you can still execute a single step change by clicking the button quickly). The extent of the change for each interval of the movement is equal to the current increment settings (see Section 0). In Continuous mode the view changes continuously for as long as you hold down the mouse button (although you can still execute a single step change by clicking the button quickly). The extent of the change for each interval of the movement, up to a maximum determined by the current increment settings, is determined by the position of the VANTAGE Plant Design Review Version 6.2.SP1 User Guide A-1 View Manipulation in Review version 6.2 pointer on the screen, as explained in Section A.1.3. This gives you finer control over the movements than Step mode. In Spin mode the view rotates continuously (overriding the primary mode) even after you have released the mouse button, until you specifically pause it or stop it. The incremental change during spinning is the current rotational increment (see Section 0). To stop a ‘spinning’ model, select Tools>Options>Mode>Spin>Stop. A.1.2 Setting the Centre of Rotation The orientation of the line of sight is defined in terms of its bearing (rotation about a vertical axis) and its elevation (rotation about a horizontal axis). These axes may intersect each other either at the observer’s eye point or at the model’s through point, so that the effect of view manipulations may be actioned in either of two ways: As though the model remains stationary and the observer’s eye point moves As though the observer’s eye point remains stationary and the model moves To set the required centre of rotation, use the Tools>Options>Observer> menu to choose the point (Eye or Model) about which the line of sight is to rotate. Alternatively, the Preferences form may be used (Tools>Options>Preferences…). VANTAGE Plant Design Review Version 6.2.SP1 User Guide A-2 View Manipulation in Review version 6.2 A.1.3 Controlling the View Using the Mouse The Display Centre and Inactive Area Manipulating the view using the mouse depends on the position of the pointer in the graphics window. There is an inactive region in the centre of the display. Zooming In and Out Set the primary mode to Zoom by selecting Zoom from the menu displayed when you press the right-hand mouse button with the pointer in the graphics area. The effect of pressing the middle mouse button depends on the position of the pointer in the graphics area: model appears larger Zoom in No zoom effect Zoom out model appears smaller In continuous mode, the extent of each zoom operation depends on how far the pointer is from the screen centre. The further it is from the centre, the greater the effect. The maximum change (when the pointer is at the top or bottom of the screen) corresponds to a movement of the eye point along the line of sight by the current translational increment. Ex e r c i s e : Zoom in and out of your displayed view by different amounts. Notice how the pointer changes shape when the middle mouse button is pressed; the shape depends on which band of the screen the pointer is in. Try the different effects of using single step, step and continuous modes. Try using different Range Variation settings and notice how the model flips under some circumstances as you zoom the eye point through the through point. VANTAGE Plant Design Review Version 6.2.SP1 User Guide A-3 View Manipulation in Review version 6.2 Rotating the View Set the primary mode to Rotate by selecting Rotate from the menu displayed when you press the right-hand mouse button with the pointer in the graphics area. The effect of pressing the middle mouse button depends on the position of the pointer in the graphics area: Elevation (No rotation) (no rotation) Bearing In continuous mode, the extent of each rotate operation depends on how far the pointer is from the screen centre. The further it is from the centre, the greater the effect. The maximum change (when the pointer is at the edge of the screen) corresponds to a movement of the line of sight by the current rotational increment. Ex e r c i s e : Try the effects of rotating your line of sight by different amounts in all directions. Notice how the pointer changes shape when the middle mouse button is pressed; the shape depends on which area of the screen the pointer is in. Try using single step, step and continuous secondary modes, and changing between eye movement and model movement, to see the different effects. Start the model spinning continuously by selecting Tools>Options>Mode>Spin>Clockwise. Panning the View Set the primary mode to Pan by selecting Pan from the menu displayed when you press the right-hand mouse button with the pointer in the graphics area. The effect of pressing the middle mouse button depends on the position of the pointer in the graphics area: (No rotation) (no panning) VANTAGE Plant Design Review Version 6.2.SP1 User Guide A-4 View Manipulation in Review version 6.2 In continuous mode, the extent of each pan operation depends on how far the pointer is from the screen centre. The further it is from the centre, the greater the effect. The maximum change (when the pointer is at the edge of the screen) corresponds to a movement of the line of sight by the current translational increment Ex e r c i s e : Try the effects of panning your displayed view by different amounts in all directions. Notice how the pointer changes shape when the middle mouse button is pressed; the shape depends on which area of the screen the pointer is in. Try using single step, step and continuous secondary modes to see the different effects. Note: A.2 If you have a ‘wheel mouse’, then the wheel can be used to perform zooming and ‘vertical’ pan and rotate operations. Setting a Constrained Walk Path A walk path is a fixed straight line which you define from your current eye point to a specific point within the displayed model. The effect of the walk path is relevant only when you use the zoom function to change the view. In such a case, the use of a walk path constrains movement of the eye point relative to the fixed straight line in one of the following ways: When in Eye mode, zooming moves the eye point along the defined walk path itself. The eye point cannot be moved off the walk path. When in Model mode, you can rotate the line of sight so as to move the eye point off the defined walk path; subsequent zooming then moves the eye point along a line through its new starting point and parallel to the defined walk path. Walk paths are of most use in Eye mode, which gives the effect of an observer moving along, say, a walkway and being able to look in any direction while doing so. Only this mode will be considered further. To define a walk path, select Tools>Options>Walkpath>Towards> with the Observer View selected and define a point within the displayed view in either of the following ways: Centre defines the walk path as the line through the current eye point and the centre of the screen display (i.e. the current through point). >Name… defines the walk path as the line through the current eye point and the origin of a named element. Enter the required element name in the displayed text box. When you define a walk path in this way, you automatically enter Walkpath mode. To remove the walkpath constraints and return to normal manipulation of the view, select Tools>Options>Walkpath>Clear. VANTAGE Plant Design Review Version 6.2.SP1 User Guide A-5 View Manipulation in Review version 6.2 Ex e r c i s e : Set up your Observer View display so the latest model is approximately centred in the view and looking North. Ensure that you are in Continuous : Zoom : Eye mode and use the zoom function to move towards and away from the displayed model once or twice. Now select Tools>Options>Walkpath>Towards>Name and enter the name of an element well away from the centre of the current display (say the top of the tall column) and Apply the Define Walkpath Towards form. Select Tools>Options>Walkpath>Clear to leave Walkpath mode. VANTAGE Plant Design Review Version 6.2.SP1 User Guide A-6 Appendix B B.1 The Review Object Model IReview IReview is the main access point to the Review API. Some of the common Review functionality is available via functions on IReview. Using IReview it is also possible to get access to various manager classes that provide greater functionality. B.1.1 Members Member Description CreateMaterial Creates a material with the supplied name in Review. Argument Type Description material String The name of the material to create. Member Description FreezeMaterials Freezes the current state of material association to elements in the model. This creates a snapshot of the current elementmaterial association that can be rolled-back to with a call to ResetMaterials() Member Description ResetMaterials Resets the element-material association to the state at the last call of FreezeMaterials(). If FreezeMaterials() has not been called then this will roll all elements back to the materials defined in the model file. Member Description GetAllMaterials Returns an ArrayList of String objects containing the names of all materials currently defined in Review. Member Description GetBackgroundColou r Returns a Color object that defines the background colour to use for add-in user controls. This helps add-in controls fit in with the visual style of Review. VANTAGE Plant Design Review Version 6.2.SP1 User Guide B-1 The Review Object Model Member Description GetMaterialExists Returns a bool that defines if a material with the supplied name already exists in Review. Argument Type Description material String The name of the material to query. Member Description GetMaterialInfo Gets information about a given material. Argument Type Description material String The name of the material to query. Info MaterialInf o A MaterialInfo object that will receive the material information Member Description GetMaterialVisibilit y Returns a VisibilityType that defines the visibility of the material Argument Type Description material String The name of the material to query. Member Description LookAtElement Sets a camera to look at an element in the model. Argument Type Description camera Aveva.VPD.ReviewApi.CameraTyp e element String The camera to use, can be the Observer window or one of the other 7 cameras lookMethod Aveva.VPD.ReviewApi.LookType highlight bool The name of the element to look at The type of move method. Can be snap, dynamic or no move. Defines if the element should be highlighted after the move. Member Description RefreshAll Refreshes the Review displays. Member Description SetAllElementVisibilit y Sets the visible state of all elements in the model VANTAGE Plant Design Review Version 6.2.SP1 User Guide B-2 The Review Object Model Argument Type Description visibility Aveva.VPD.ReviewApi.VisibilityTyp e The visibility type to set on all elements in the model. Member Description SetElementMaterial Sets material type for a list of elements Argument Type Description element ArrayList material String An ArrayList of String objects containing the names of element to apply the material to Member Description SetElementMaterial Sets material type for a single element Argument Type Description element String The name of element to apply the material to Member Description material String The name of the material to apply to the elements. The name of the material to apply to the element. SetElementVisibility Sets visibility type for a list of elements Argument Type Description element ArrayList visibility Aveva.VPD.ReviewApi.VisibilityTyp e An ArrayList of String objects containing the names of element to apply the material to Member Description The visibility type to apply to the elements. SetElementVisibility Sets visibility type for a single element Argument Type Description element String visibility Aveva.VPD.ReviewApi.VisibilityTyp e The name of element to apply the material to Member Description SetMaterialInfo Sets information for a given material. VANTAGE Plant Design Review Version 6.2.SP1 User Guide The visibility type to apply to the element. B-3 The Review Object Model Argument Type Description material String The name of the material to query. Info MaterialInf o Member A MaterialInfo containing the information on the material to be set. Description SetMaterialVisibility Sets the visibility type for a given material. Argument Type Description material String visibility Aveva.VPD.ReviewApi.Visibility Type The name of the material to query. The visibility type to apply to the material. Member Description CameraManager Gets the camera manager interface Member Description ElementManager Gets the element manager interface Member Description MaterialManager Gets the material manager interface Member Description Instance Gets Review interface instance Member Description UserEventManager Gets the user event manager Member Description Id Gets the Review Instance Id B.2 IAddin IAddin needs to be implemented by any class in the add-in assembly. At runtime Review will load the add-in assemblies and communicate with them via the IAddin interface. Review will pass an IReview interface to the add-in when it starts. Review will also get the main user control that will be displayed in the Review main Window. VANTAGE Plant Design Review Version 6.2.SP1 User Guide B-4 The Review Object Model B.2.1 Members Member Description Start This function will be called by Review to indicate to the add-in that it can start processing calls to Review. Review will also pass the add-in an IReview interface to make calls to. Argument Type Description review Aveva.VPD.ReviewApi.IReview The interface to Review to make calls to. Member Description Stop This function will be called by Review to indicate that it must stop making calls to the Review Interface. Member Description AddinName [get] The name of the add-in that will be used to identify it in the Review GUI. This name will be added to the Addin menu list so the add-in can be displayed and hidden. This name will also appear in the title bar of the window containing the add-in control. Member Description Control [get] Returns the User Control that will be displayed in the add-in window. This User Control will provide the main GUI for the add-in Member Description Description [get] A description of the add-in Member Description Priority [get] Unused in this version of Review B.3 ICamera Provides interface for a particular camera or view of the model. This should be used for camera specific actions such as setting the position and orientation or getting the currently picked elements for the view. B.3.1 Members Member Description CameraType Gets the CameraType for the camera. VANTAGE Plant Design Review Version 6.2.SP1 User Guide B-5 The Review Object Model Member Description Position Gets or sets an array of floats representing the position of the camera in the model Member Description Centre Gets or sets an array of floats representing the optical centre of the camera in the model Member Description Bearing Gets or sets a float representing the bearing of the camera Member Description Elevation Gets or sets a float representing the elevation of the camera Member Description Roll Gets or sets a float representing the roll of the camera Member Description FOV Gets or sets a float representing the field of view of the camera Member Description SetPositionAndCentr e Sets the position, optical centre and roll of the camera using the specified values Argument Type Description position float[] An array indicating the position of the camera roll float A value indicating the roll of the camera centre float[] An array indicating the optical centre of this camera Member Description PickedElements Gets or sets an array of elements picked on the camera Member Description PickedElementName s Gets or sets an array of strings which represent the names of the elements picked on the camera VANTAGE Plant Design Review Version 6.2.SP1 User Guide B-6 The Review Object Model B.4 CameraEvents Provides a concrete class that exposes camera events from within Review. A client may subscribe to these events by creating a new instance of the class and attaching to the provided event members. B.4.1 Members Member Description CameraEvents Creates a CameraEvents object Argument Type Description M Aveva.VPD.ReviewApi.ICameraManager The Camera Manager object Member Description CameraChangedEvent Occurs when a camera changes B.5 ICameraManager Provides an interface for the management of cameras within Review. This should typically be used for obtaining the interface to a specific camera. B.5.1 Members Member Description GetCamera Retrieves an ICamera object for the specified camera Argument Type Description Camera Aveva.VPD.ReviewApi.CameraType The camera to be retrieved B.6 IElement Provides interface for a particular element. This should be used for element specific actions such as setting its visibility state or material assignment. B.6.1 Members Member Description Name Gets the name of the element VANTAGE Plant Design Review Version 6.2.SP1 User Guide B-7 The Review Object Model Member Description VisibilityType Gets or sets a VisibilityType enum representing the visibility type of the element Member Description Material Gets or sets an IMaterial object representing the material of the element. Member Description Selected Gets a Boolean value indicating whether the element is in the Active Selection. Member Description AddToSelection Adds the element to the Active Selection. Argument Type Description sender object The sender of the request. Member Description RemoveFromSelectio n Removes the element from the Active Selection. Argument Type Description sender object The sender of the request. Member Description Children Gets an array of the child elements Member Description Parent Gets the parent element Member Description LookAt Looks at the element on the specified camera Argument Type Description camera Aveva.VPD.ReviewApi.ICamera The camera to be moved. highlight bool A value indicating whether the element should be highlighted after the move. lookMethod Aveva.VPD.ReviewApi.LookType VANTAGE Plant Design Review Version 6.2.SP1 User Guide The method by which the camera should be moved. B-8 The Review Object Model B.7 ElementEvents Provides a concrete class that exposes element events from within Review. A client may subscribe to these events by creating a new instance of the class and attaching to the provided event members. B.7.1 Members Member Description ElementMaterialChangedEvent Occurs when the material of an element changes. Member Description ElementVisibilityTypeChangedEven t Occurs when the visibility type of an element changes. Member Description ElementSelectionChangedEven t Occurs when the active selection changes Member Description ElementEvents Creates an ElementEvents object Argument Type Description M Aveva.VPD.ReviewApi.IElementManager The Element Manager object. B.8 IElementManager Provides an interface for the management of elements within Review. This should be used to get the interface to a specific element or actions pertaining to all elements in the model. B.8.1 Members Member Description GetElement Retrieves an IElement object for the specified element after checking the element exists. Throws an ArgumentException if the element doesn't exist. Argument Type Description name string The name of the element to be retrieved. VANTAGE Plant Design Review Version 6.2.SP1 User Guide B-9 The Review Object Model Member Description GetElement Retrieves an IElement object for the specified element. If checkExists is set and the element does not exists then an ArgumentException is thrown. Argument Type Description name string The name of the element to be retrieved. Member Description RootElement Gets the root element for the current model checkExists bool Check if the element exists. Member Description SelectedElements Gets an array of the elements in the Active Selection Member Description SetSelectedElement s Sets an array of elements to the Active Selection. Argument Type Description sender object The request sender. elements IElement[ ] The elements to be set. Member Description SetSelectedElementNames s Sets an array of element names to the Active Selection. Argument Type Description sender object The request sender. elements string[] The element names to be set. Member Description ElementExists Retrieves a Boolean value indicating whether the specified element exists Argument Type Description name string The name of the element to be evaluated. Member Description SetAllElementsVisibilityTyp e Sets the visibility type for all elements in the current model VANTAGE Plant Design Review Version 6.2.SP1 User Guide B-10 The Review Object Model Argument Type Description visibilityType Aveva.VPD.ReviewApi. VisibilityType The visibility type to be applied. Member Description SetAllElementsMateria l Sets the material for all elements in the current model Argument Type Description material Aveva.VPD.ReviewApi.IMaterial The material to be applied Member Description SetElementsVisibilityType Sets the visibility type for the specified elements Argument Type Description elements Aveva.VPD.ReviewApi.IElement[] visibilityType Aveva.VPD.ReviewApi.VisibilityType The elements to be changed The visibility type to be applied Member Description SetElementsMaterial Sets the material for the specified elements Argument Type Description elements Aveva.VPD.ReviewApi.IElement[] material Aveva.VPD.ReviewApi.IMaterial The elements to be changed. The material to be applied. Member Description FreezeMaterials Freeze the current associations state between elements and materials. This provides the state to which ResetMaterials method will revert. Member Description ResetMaterials Reset the material name associated with each element to those at the last frozen. Initially the frozen state is that contained within a Review status file. VANTAGE Plant Design Review Version 6.2.SP1 User Guide B-11 The Review Object Model B.9 IMaterial Provides interface for a particular material. This should be used for material specific actions such as setting its colour and lighting properties. B.9.1 Members Member Description Name Gets the name of the material Member Description GetMaterialInfo Retrieves a MaterialInfo object for the material Member Description SetMaterialInfo Sets the MaterialInfo object for the material Argument Type Description materialInfo Aveva.VPD.ReviewApi.MaterialInfo The required MaterialInfo object. Member Description Colour Gets or sets the colour of the material Member Description Ambient Gets or sets the ambient value of the material [0 .. 100] Member Description Specular Gets or sets the specular value of the material [0 .. 100] Member Description Metalness Gets or sets the metalness value of the material [0 .. 100] Member Description Smoothness Gets or sets the smoothness value of the material [0 .. 100] Member Description Transparency Gets or sets the transparency value of the material [0 .. 100] VANTAGE Plant Design Review Version 6.2.SP1 User Guide B-12 The Review Object Model Member Description VisibilityType Gets or sets the visibility type of the material Member Description Delete Deletes the material B.10 MaterialEvents Provides a concrete class that exposes material events from within Review. A client may subscribe to these events by creating a new instance of the class and attaching to the provided event members. B.10.1 Members Member Description MaterialChangedEvent Occurs when a material changes Member Description MaterialCreatedEvent Occurs when a material is created Member Description MaterialDeletedEvent Occurs when a material is deleted Member Description MaterialEvents Creates a MaterialEvents object Argument Type Description m Aveva.VPD.ReviewApi.IMaterialManager The Material Manager object. B.11 IMaterialManager Provides an interface for the management of materials within Review. This should typically be used for creating, deleting and enumerating materials. B.11.1 Members Member Description CreateMaterial Creates a material VANTAGE Plant Design Review Version 6.2.SP1 User Guide B-13 The Review Object Model Argument Type Description Name string The name of the material to be created. Member Description DeleteMaterial Deletes the specified material Argument Type Description material Aveva.VPD.ReviewApi.IMaterial The material to be deleted. Member Description DeleteMaterial Deletes the specified material Argument Type Description name string The name of the material to be deleted. materialInfo Member MaterialInfo A MaterialInfo object for the material. Description GetMaterial Retrieves the material of the specified name Argument Type Description name string Retrieves the material of the specified name. Member Description AllMaterials Gets an array of all the materials in the current model Member Description MaterialExists Retrieves a Boolean value indicating whether the specified material exists. Argument Type Description name string The name of the material to be evaluated. B.12 UserMessage Provides a class that enables passing of user defined objects to other subscribers of user events. VANTAGE Plant Design Review Version 6.2.SP1 User Guide B-14 The Review Object Model B.12.1 Members Member Description UserMessage Create new user message to raise through the API Argument Type Description Message Object User defined object or class to pass through the API Member Description Message Retrieve user-defined message payload Argument Type Description None B.13 IUserEventManager Provides an interface to events raised within Review containing user defined objects. B.13.1 Members Member Description RaiseUserEvent Raises a new user event with a user defined payload Argument Type Description message Aveva.VPD.ReviewApi.UserMessage The message to raise B.14 UserEvents Provides a concrete class that exposes user events from within Review. A client may subscribe to these events by creating a new instance of the class and attaching to the provided event members. B.14.1 Members Member Description UserEvents Creates a UserEvents object Argument Type Description M Aveva.VPD.ReviewApi.IUserEventManager The UserEventManager object. VANTAGE Plant Design Review Version 6.2.SP1 User Guide B-15 The Review Object Model Member Description UserEvent Occurs a user event is raised. B.15 Other ReviewAPI Classes B.15.1 MaterialInfo The MaterialInfo class is used to define the visual properties of Review materials. The MaterialInfo class contains the following members: Member Type Description Red System.Int32 Green System.Int32 The red value of the colour of the material in the range 0-100 Blue System.Int32 Ambient System.Int32 Specular System.Int32 Metalness System.Int32 Smoothness System.Int32 Transparenc y System.Int32 The green value of the colour of the material in the range 0-100 The blue value of the colour of the material in the range 0-100 The ambient reflectivity of the material in the range 0-100 The specular reflectivity of the material in the range 0-100 Defines the amount of plastic-metal in the material. This is defined in the range 0-100 with 0 being plastic and 100 being metal. Defines how smooth the material is. This is defined in the range 0-100 with 0 being rough and 100 being smooth. Defines how transparent the material is. This is defined in the range 0-100 with 0 being opaque and 100 being transparent. B.15.2 ReviewActiveSelection The ReviewActiveSelection class provides access to the list of selected elements in Review. Using this class an add-in can query or set the list of selected elements and subscribe to an event that is fired when the selection changes. The ReviewActiveSelection class contains the following members: Member Description SelectionChanged Sets the selection and fires an event to all subscribers that the selection has changed. VANTAGE Plant Design Review Version 6.2.SP1 User Guide B-16 The Review Object Model Argument Type Description sender System.Object selection System.Collections.ArrayL ist The object that is setting the selection. Member Description SubscribeForSele ctionChangedEve nt Subscribes to the event that is fired when the active selection changes. In Review 6.2 the selection changed event is triggered by selection changes in the Explorer, Observer View, Camera views and the Search Results window. Argument Type Description E ReviewActiveSelection.Sel ectionChangedEvent The function to act as an event handler for the selection changed event. VANTAGE Plant Design Review Version 6.2.SP1 User Guide An ArrayList of String objects containing the names of the selected elements. B-17 Appendix C Review Command Line User Guide In addition to controlling REVIEW by using the standard forms and menus, you can enter explicit commands by using the Applications facility (see section 1.3.1) You would normally use this option by storing such commands in a macro file and then running the macro, rather than by entering the commands one-by-one. If you wish to customise your REVIEW installation by writing command macros, with the added option of designing your own forms and menus from which to run the macros, see the Cadcentre Software Customisation Guide for details of how to do so. C.1 Sending Commands to REVIEW You may send command lines to REVIEW in one of two ways: Automatically, as soon as the newline character (Return) is entered to terminate the command line. In batch mode, by entering an explicit instruction to send one or more previously entered command lines. REVIEW refreshes its display every time a received instruction has been completely processed, which can make the automatic sending of each command line inefficient compared with batch mode operation (where the display is refreshed only once for the whole command sequence). To initiate automatic sending of commands on a line-by-line basis, command use the REVIEW AUTOsend ON To stop the automatic sending of commands and revert to batch mode (which is the default), use the command REVIEW AUTOsend OFF To pass a batch of commands to REVIEW explicitly (only valid with Autosend mode Off), use the command REVIEW SEND This command will send all command lines which have been entered since the preceding REVIEW SEND command. Consider, for example, the following command lines (which are numbered for reference purposes only): 1. 2. 3. 4. 5. REVIEW REVIEW REVIEW REVIEW REVIEW MATERIAL 1 RGB 10 10 10 ELEMENT /C1101 MATERIAL 1 SEND ELEMENT /C1002 MATERIAL 1 SEND VANTAGE Plant Design Review Version 6.2.SP1 User Guide C-1 Review Command Line User Guide By default, batch mode is in operation (i.e. Autosend mode is Off). Therefore lines 1 and 2, which hold REVIEW functional commands, are not passed to REVIEW until the explicit command to do so is given in line 3. Similarly, the command in line 5 causes line 4 (only) to be passed to REVIEW. C.2 Handling Errors Returned from REVIEW When using batch mode operation, you can send a sequence of commands to REVIEW, any of which may cause an error. For example, the command REVIEW ELEMENT /PUMP1 COLOUR 20 could fail because REVIEW has no knowledge of the element /PUMP1. When REVIEW is processing a batch of commands, a detected error will prevent any part of the current command line from being executed. The error will be logged by REVIEW and execution will pass to the next command line, and so on until all command lines in the batch have been dealt with. At the end of the process, REVIEW will have a list of error numbers (if any), together with the corresponding error messages. The way in which you handle the errors after processing depends on the number of errors detected. If a single error is detected, you can deal with it as explained in Section C.1; if multiple errors are detected, they are dealt with as explained in Section C.2. C.2.1 Returning a Single Error Message If REVIEW detects a single error only, then that error can be identified unambiguously and an appropriate PML HANDLE function can deal with it immediately. (See the Cadcentre Software Customisation Guide for details of the PML2 error handling facilities.) The single errors which may be returned in this way are: (79, 301) (79, 302) (79, 303) (79, 304) (79, 306) C.2.2 Element element_name does not exist attribute out of range File filename not found Review Machine not Fog capable Any error not covered by the preceding message numbers. The actual message output will be that returned when the error is detected; for example, a message saying that a file is of the wrong type to be read in. Returning Multiple Error Messages If REVIEW detects more than one error in a batch of commands, it returns a special composite error message in which all of the individual error messages are concatenated into a single message line. Such a message always has the error number (79, 305) and the message prefix ‘Review Multiple Error:’ For example, (79, 305) Review Multiple Error: Element /PUMP1 does not exist. Material number out of range. The length of the error message is truncated to 120 characters. VANTAGE Plant Design Review Version 6.2.SP1 User Guide C-2 Review Command Line User Guide Such a message is for information purposes only; there is no mechanism for handling multiple errors automatically. C.3 Defining Material Properties These commands allow you to define how a specified material (identified by its reference number; an integer in the range 1-64) is displayed in terms of its colour, surface properties, and visibility. This enables you to change the appearance of elements so as to indicate the settings of one or more relevant attributes read from the database (such as built state, maintenance schedule, supplier, etc.) To define the colour of material number integer: REVIEW MATerial integer RGB integer1 integer2 integer3 where integer1, integer2 and integer3, which specify the red, green and blue components, respectively, are each in the range 0-100. (Note: These are not percentages and so do not have to add up to 100.) To define the ambient reflectivity of material number integer: REVIEW MATerial integer AMBient integer* where integer* is in the range 0-100. To define the specular reflectivity of material number integer: REVIEW MATerial integer SPECular integer* where integer* is in the range 0-100. To define the shininess of material number integer: REVIEW MATerial integer SHIny integer* where integer* is in the range 0-100. VANTAGE Plant Design Review Version 6.2.SP1 User Guide C-3 Review Command Line User Guide To define the degree of visibility of material number integer, use one of the following: REVIEW MATerial integer VISible REVIEW MATerial integer TRANSlucent REVIEW MATerial integer INVISible REVIEW MATerial integer WIREframe C.4 Defining How Individual Elements are Displayed These commands allow you to define how a named element is to be displayed in terms of an associated material definition and visibility. This has similar applicability to the material definitions described in Section C.3, but allows more selective control of the appearance of individual items. To define the material to be used to represent a named element: REVIEW ELEment name MATerial integer where the material definition has been defined as explained in Section C.3. For example, REVIEW ELEMENT /C1101 MATERIAL 16 will display element /C1101 (where /C1101 corresponds to the tag name in REVIEW) using the current settings defined for material 16. To define the degree of visibility, use one of the following: REVIEW ELEment name VISible REVIEW ELEment name TRANSlucent REVIEW ELEment name INVISible REVIEW ELEment name WIREframe (Note that these override any definition of visibility incorporated in the material definition associated with the named element.) To restore all elements to their original material settings, as defined in the model file: REVIEW ELEment RESET VANTAGE Plant Design Review Version 6.2.SP1 User Guide C-4 Review Command Line User Guide C.5 Defining Light Sources These commands allow you to define the attributes of light sources in terms of their colour, intensity, type (local or infinite) and, for an infinite source, direction. Each light source is identified by its reference number (an integer in the range 1-7). To switch light source integer on or off: To define the colour of light source integer: REVIEW LIGHT integer ON REVIEW LIGHT integer OFF REVIEW LIGHT integer RGB integer1 integer2 integer3 where integer1, integer2 and integer3, which specify the red, green and blue components, respectively, are each in the range 0-100. (Note: These are not percentages and so do not have to add up to 100.) To define the intensity of light source integer: REVIEW LIGHT integer INTensity integer* where integer* is in the range 0-100. To define a local light source: REVIEW LIGHT integer LOCal POSition coord1 coord2 coord3 where coord1, coord2 and coord3 are the coordinate values which specify the position of the light source. To define an infinite (i.e. parallel) source, use either of the following formats: REVIEW LIGHT integer INFinite MODel <direction> specifies an infinite light positioned with respect to the model (like the sun). REVIEW LIGHT integer INFinite VIEWer <direction> specifies an infinite light positioned with respect to the viewer’s eye point (like a spotlamp held by the viewer). In each case, the direction of the light, shown as <direction> in the above command lines, may be specified as bearing and elevation angles by appending the commands BEARing value ELEVation value (value is in the range 0-360) (value is in the range +90 to -90) For example, the following command line specifies that light 2 should be an infinite light whose direction with respect to the model is from the South with an elevation angle of 45 degrees: REVIEW LIGHT 2 INFINITE MODEL BEARING 180 ELEVATION 45 VANTAGE Plant Design Review Version 6.2.SP1 User Guide C-5 Review Command Line User Guide NOTE: When setting the direction of an Infinite-wrt-Model light, the bearing and elevation settings define the absolute direction of the light. When setting the direction of an Infinite-wrt-Viewer light, the bearing and elevation settings are defined relative to a viewer looking North. The default direction for an Infinite-wrt-Viewer light is such that it shines from behind the viewer. C.6 Defining Camera Settings These commands allow you to define the attributes of cameras (each of which corresponds to a particular view of the REVIEW model) in terms of their position, view direction, and field of view. Each camera is identified by its reference number (an integer in the range 0-7). NOTE: In all of the following camera-setting commands, REVIEW OBServer may be substituted for REVIEW CAMera 0. To define the position of a camera: REVIEW CAMera integer POSition coord1 coord2 coord3 places the camera at the point defined by the coordinates coord1, coord2 and coord3. REVIEW CAMera integer POSition name places the camera at the origin of a named element. To define the view direction in terms of a through-point, that is, a point through which the line of sight is to pass: REVIEW CAMera integer THROughpoint coord1 coord2 coord3 directs the line of sight through the point defined by the coordinates coord1, coord2 and coord3. REVIEW CAMera integer THROughpoint name directs the line of sight through the origin of a named element. REVIEW CAMera integer THROughpoint name HIGHlight directs the line of sight through the origin of a named element and confirms that element’s name on the REVIEW display. To define the view direction explicitly in terms of a bearing, elevation, and roll angle, use a combination of the following: REVIEW CAMera integer BEARing value (value is in the range 0-360) REVIEW CAMera integer ELEVation value (value is in the range -90 to +90) REVIEW CAMera integer ROLL value (value is in the range -180 to +180) VANTAGE Plant Design Review Version 6.2.SP1 User Guide C-6 Review Command Line User Guide To define the field of view, that is, the angle subtended at the viewing by the displayed area of the model, use any one of the following: point REVIEW CAMera integer FIELd value (value is in the range 0-180) REVIEW CAMera integer FIELd OF VIEW value (value is in the range 0-180) REVIEW CAMera integer FOV value (value is in the range 0-180) To define the background colour for a particular camera view in of its red, green and blue components: terms REVIEW CAMera integer RGB integer1 integer2 integer3 where integer1, integer2 and integer3, which specify the red, green and blue components, respectively, are each in the range 0-100. (Note: These are not percentages and so do not have to add up to 100.) To switch between colour-shaded and wireframe views for a particular camera: REVIEW CAMera integer SHAded REVIEW CAMera integer WIREframe C.7 Controlling Fog Effects These commands allow you to add simulated fog to the display and to control its colour. To switch fog on or off: REVIEW FOG ON REVIEW FOG OFF To define the colour of the fog in terms of its red, green and blue components: REVIEW FOG RGB integer1 integer2 integer3 where integer1, integer2 and integer3, which specify the red, green and blue components, respectively, are each in the range 0-100. (Note: These are not percentages and so do not have to add up to 100.) C.8 Defining How Much of the Model is Drawn These commands allow you to define a named clip volume in terms of the coordinates of two diagonally opposed corners. This enables you to create a clip volume containing only, say, those parts of the model for which relevant database attributes have a particular setting, so that only the corresponding elements are displayed by REVIEW when that clip volume is applied. VANTAGE Plant Design Review Version 6.2.SP1 User Guide C-7 Review Command Line User Guide To define a named clip volume: REVIEW CLIP clip_name DEFine MIN coord1 coord2 coord3 MAX coord4 coord5 coord6 where clip_name is a text string which identifies the clip volume whose opposite corners are at the coordinates (coord1, coord2, coord3) and (coord4, coord5, coord6). To redefine one corner only of an existing clip volume, use one of the following: REVIEW CLIP clip_name DEFine MIN coord1 coord2 coord3 REVIEW CLIP clip_name DEFine MAX coord4 coord5 coord6 To apply the constraints of a named clip volume to REVIEW’s display, use one of the following: REVIEW CLIP clip_name OUTside REVIEW CLIP clip_name INside REVIEW CLIP clip_name LOCalinside REVIEW CLIP clip_name OUTside cancels any existing clipping and removes from the display all elements which are wholly outside the specified clip volume. REVIEW CLIP clip_name INside cancels any existing clipping and removes from the display all elements which are wholly or partially inside the specified clip volume. REVIEW CLIP clip_name LOCalinside leaves any existing clipping unchanged and, in addition, removes from the display all elements which are wholly or partially inside the specified clip volume. To restore the full display by cancelling all existing clipping: REVIEW CLIP UNDO C.9 Setting Translational and Rotational Increments These commands allow you to specify the maximum amount by which the viewer or a group can move for each zoom, rotate or pan operation in REVIEW. The default settings are a translational increment of 1000 mm and a rotational increment of 10 degrees. (For a group, only the translational increment is relevant). To specify the maximum translational and rotational increments for the viewer: REVIEW INCrement OBServer TRANSlation value (value is in mm) REVIEW INCrement OBServer ANGLE value (value is in degrees) To specify the maximum translational increment for a group: REVIEW INCrement GROup TRANSlation value (value is in mm) VANTAGE Plant Design Review Version 6.2.SP1 User Guide C-8 Review Command Line User Guide C.10 Linking Elements into Groups This command allows you to create named groups, each of which links a number of displayed elements which are to be handled in a common way; typically for animation purposes, where the group of elements is moved as a single entity. The elements to be included in such a group can be selected by interrogating the database, so that only those items for which relevant database attributes have a particular setting are included. To define the position and members of a named group: REVIEW GROup group_name ORIGIN coord1 coord2 coord3 element_list where group_name is a text string which identifies the group, the origin is at the position defined by coord1, coord2 and coord3, and the members are all the elements defined by element_list. C.11 Tagging Displayed Elements This command allows you to identify an element in the display by showing its name in an adjacent tag. To add a name tag to a specific element: REVIEW TAG name where name identifies the element to be tagged. To delete a single tag definition: REVIEW TAG DELETE name To delete all current tag definitions: REVIEW TAG DELETE ALL C.12 Labelling Displayed Elements This command allows you to attach a label containing a line of descriptive text to an element in the display. To add a label to a specific element: REVIEW LABEL name text where name identifies the element to be labelled and text is the text string which is to appear in the label. For example, REVIEW LABEL /V2302 ’Fuel feed control valve’ To delete a single label definition: REVIEW LABEL DELETE name VANTAGE Plant Design Review Version 6.2.SP1 User Guide C-9 Review Command Line User Guide To delete all current label definitions: REVIEW LABEL DELETE ALL C.13 Loading a Model File or Status File into REVIEW These commands allow you to load a named model file and/or a configurational status file. You should ensure that the loaded status file is compatible with the current model file, since REVIEW does not check that this is so. To load a model file: For example, REVIEW LOAD MODel filename REVIEW LOAD MODEL /stab.model To load a status file: For example, REVIEW LOAD STAtus filename REVIEW LOAD STATUS /stab.status VANTAGE Plant Design Review Version 6.2.SP1 User Guide C-10 Review Command Line User Guide C.14 Command Reference Section This section summarises the REVIEW commands in a standardised format. The conventions used in the presentation of the command syntax are explained first, followed by details of the individual commands in alphabetic order. C.14.1 How the Command Syntax is Represented The commands described in the main part of this appendix have their legal command and interrogation options presented in the form of syntax diagrams. These diagrams formalise the precise command sequences which may be used and supplement the explanations given in the appropriate sections of this manual. The following conventions apply to the syntax diagrams in this appendix: Names written in lowercase letters enclosed in angled brackets (e.g. <direction>) represent subsidiary syntax diagrams. Such names are used for cross-reference purposes within other syntax diagrams. Commands to be input from the terminal are shown in a combination of uppercase and lowercase letters. In general, these commands can be abbreviated; the capital letters indicate the minimum permissible abbreviation. (NOTE: This convention does not mean that the second part of the command must be typed in lowercase letters; commands may be entered in any combination of uppercase and lowercase letters.) For example, the command ELEment may be input in any of the following forms: ELE ELEM ELEME ELEMEN ELEMENT Commands shown wholly in uppercase letters cannot be abbreviated. Names written in lowercase italics are command arguments (see Section C.28.2). Syntax diagrams are generally read from top left to bottom right. Points marked with a plus sign (+) are option junctions which allow you to input any one of the commands to the right of the junction. Thus >---+--- ABC -----. | | |--- PQR -----| | | |--- <dia> ---| | | ‘-------------+---> means you may type in ABC or PQR or any command allowed by the syntax given in subsidiary syntax diagram <dia> or just press RETURN to get the default option. VANTAGE Plant Design Review Version 6.2.SP1 User Guide C-11 Review Command Line User Guide Points marked with an asterisk (*) are loop back junctions. Command options following these may be repeated as required. Thus .-----<-------. / | >---*--- option1 ---| | | |--- option2 ---| | | ‘--- option3 ---+---> permits any combination of option1 and/or option2 and/or option3 to be used (where the options may define commands, other syntax diagrams, or command arguments). This may form an exception to the rule of reading from top left to bottom right. The simplified format .----<-----. / | >---*--- name ---+---> means that you may type in a list of PDMS names, separated from each other by at least one space. NOTE: The need to press the Return (or Enter) key to complete each command line is implicit in all syntax diagrams and is not usually shown. Only in cases where the need to press Return/Enter has some particular significance is this indicated specifically by the abbreviation nl. VANTAGE Plant Design Review Version 6.2.SP1 User Guide C-12 Review Command Line User Guide C.14.2 Command Arguments These are inputs which are necessary to qualify command words. They are distinguished by appearing in italics. Name filename int name nodeid text Definition The pathname of a file A positive integer A PDMS element name A host machine identifier An alphanumeric string val A positive or negative varid nl A variable identifier New line Table C-1 Example /DATLISTS/SITE1 0, 3 /ABCD ’pc83’ ’Enclose between apostrophes’ or |enclose between vertical bars| 3.142, -23.66, -34 number 3, !NAME Press Return, Enter or key (depending on your workstation keyboard) Examples of basic command arguments C.14.3 The Commands This section gives the full syntax of all the REVIEW commands, in alphabetic order. The information is given under the following headings: Description: A brief explanation of what the command enables you to do and when you might use it. Example: Examples of the permitted command variations. (Examples are omitted in trivial cases.) Syntax: The full command syntax, given in the diagrammatic form explained in Section C.14.1. VANTAGE Plant Design Review Version 6.2.SP1 User Guide C-13 Review Command Line User Guide AUTOREFRESH Description: Switches Autorefresh Mode On or Off. When Autorefresh Mode is On, any REVIEW command sent to REVIEW that alters REVIEW’s graphics will cause a refresh. When Autorefresh Mode is Off, REVIEW’s graphics will not be refreshed as a result of a REVIEW command. This is useful when commands are sent in batch mode. Note that refreshes resulting from user interaction with REVIEW are not affected. If autorefresh is switched from off to on, any pending refresh will be seen. If the user quits from REVIEW applications then autorefresh is set to on, and any pending refresh will be seen. Examples: REVIEW AUTOREFRESH ON REVIEW AUTOREFRESH OFF Syntax: >-- REVIEW - AUTOREFresh --+-- ON ---. | | ‘-- OFF --+--> VANTAGE Plant Design Review Version 6.2.SP1 User Guide C-14 Review Command Line User Guide AUTOSEND Description: Switches Autosend Mode On or Off. When Autosend Mode is On, each command line is sent to REVIEW as soon as a newline character is encountered. When Autosend Mode is Off, command lines are not sent to REVIEW until an explicit SEND command is issued. This allows commands to be sent in batch mode. Examples: REVIEW AUTOSEND ON REVIEW AUTOSEND OFF Syntax: >-- REVIEW - AUTOsend --+-- ON ---. | | ‘-- OFF --+--> VANTAGE Plant Design Review Version 6.2.SP1 User Guide C-15 Review Command Line User Guide CAMERA Description: Sends REVIEW control commands to define the attributes of a camera (position of viewpoint, direction of view, field of view, background colour, etc.) Examples: REVIEW CAMERA 0 POSITION 500 1000 250 REVIEW OBSERVER POSITION 500 1000 250 Sets viewpoint to XYZ (ENU) coordinates (500, 1000, 250). (OBSERVER = CAMERA 0) REVIEW CAMERA 2 THROUGH /C1002 HIGH Sets view direction towards origin of named element and shows element name in display. REVIEW CAMERA 2 BEARING 135 Sets bearing angle to 135° (SE). REVIEW CAMERA 2 ELEVATION -45 Sets elevation to 45° down (negative). REVIEW CAMERA 2 ROLL 30 Sets roll angle to 30° clockwise, as viewed along line of sight. REVIEW CAMERA 2 FOV 60 Sets field of view to subtended angle of 60°. REVIEW CAMERA 2 RGB 15 50 30 VANTAGE Plant Design Review Version 6.2.SP1 User Guide Defines background colour. C-16 Review Command Line User Guide Syntax: .-----------------<--------------------. / | >-- REVIEW CAMera int --*-- POSition -+- val - val - val --------| | | | | ‘- name -------------------| | | |-- THROughpoint -+- val - val - val ----| | | | | ‘- name -+- HIGHlight -| | | | | ‘-------------| | | |-- BEARing -- val ----------------------| | | |-- ELEVation - val ---------------------| | | |-- ROLL - val --------------------------| | | |-- FIELd --+-- OF VIEW --. | | | | | | ‘-------------+ | | | | |-- FOV ------------------+- val --------| | | |-- RGB - int - int - int ---------------| | | |-- SHAded ------------------------------| | | ‘-- WIREframe ---------------------------+--> VANTAGE Plant Design Review Version 6.2.SP1 User Guide C-17 Review Command Line User Guide CLEAR Description: Clears the REVIEW command buffer. This is useful during an interactive session, allowing you to change your mind and cancel preceding inputs before you use the REVIEW SEND command. Examples: REVIEW REVIEW REVIEW REVIEW REVIEW REVIEW since CAMERA 0 POS 500 100 200 LIGHT 2 ON RGB 15 30 25 MATERIAL 3 TRANSLUCENT CLEAR Empties the REVIEW command buffer CAMERA 0 POS 500 300 100 SEN Sends only the command line entered the CLEAR command Syntax: >-- REVIEW - CLEAR --> VANTAGE Plant Design Review Version 6.2.SP1 User Guide C-18 Review Command Line User Guide CLIP Description: Sends REVIEW control commands to define a named clip volume in terms of the coordinates of two diagonally opposed corners and allows you to remove from the display all elements which lie inside or outside such a clip volume. Examples: REVIEW CLIP ’CVOL2’ DEFINE MIN 500 1000 250 MAX 1500 2500 750 Defines clip volume CVOL2 as the 3D spatial box with opposite corners at coordinates (500, 1000, 250) and (1500, 2500, 750). REVIEW CLIP ’CVOL2’ DEFINE MIN 250 1500 250 Modifies existing clip volume by moving one corner only. REVIEW CLIP ’CVOL2’ OUTSIDE Cancels any existing clipping and clips all elements which are wholly outside the named clip volume. REVIEW CLIP ’CVOL2’ INSIDE Cancels any existing clipping and clips all elements which are wholly or partially inside the named clip volume. REVIEW CLIP ’CVOL2’ LOCALINSIDE REVIEW CLIP ’CVOL3’ LOCAL Each command line clips all elements which are wholly or partially inside the named clip volume while retaining any existing clipping from preceding commands. REVIEW CLIP UNDO Cancels all clipping. VANTAGE Plant Design Review Version 6.2.SP1 User Guide C-19 Review Command Line User Guide Syntax: .------------<------------. / | >-- REVIEW - CLIP - text - DEFine --*-- MIN - val - val - val --| | | ‘-- MAX - val - val - val --+--> .--------<------. / | >-- REVIEW - CLIP - text --*-- OUTside ------| | | |-- INside -------| | | ‘-- LOCalinside --+--> >-- REVIEW - CLIP - UNDO --> VANTAGE Plant Design Review Version 6.2.SP1 User Guide C-20 Review Command Line User Guide ELEMENT Description: Sends REVIEW control commands to define the appearance of specified elements in the display. Examples: REVIEW ELEMENT /C1101 MATERIAL 2 Displays element /C1101 using the properties currently defined for material 2. REVIEW REVIEW REVIEW REVIEW Syntax: ELEMENT ELEMENT ELEMENT ELEMENT /C1101 /C1101 /C1101 /C1101 VISIBLE TRANSLUCENT INVISIBLE WIREFRAME Defines visibility of named element REVIEW ELEMENT RESET Restores all elements to their original settings, as defined in the model file. .--------<---------. / | >-- REVIEW - ELEment - name --*-- MATerial - int --| | | |-- VISible ---------| | | |-- TRANSlucent -----| | | |-- INVISible -------| | | ‘-- WIREframe -------+--> >-- REVIEW - ELEment - RESET --> VANTAGE Plant Design Review Version 6.2.SP1 User Guide C-21 Review Command Line User Guide FOG Description: Sends REVIEW control commands to simulate fog effects. Example: REVIEW FOG ON REVIEW FOG OFF REVIEW FOG RGB 25 75 25 Syntax: Defines colour of fog in terms of its red/green/blue components. .------------<------------. / | >-- REVIEW - FOG --*-- ON ---------------------| | | |-- OFF --------------------| | | ‘-- RGB - int - int - int --+--> VANTAGE Plant Design Review Version 6.2.SP1 User Guide C-22 Review Command Line User Guide GROUP Description: Sends REVIEW control commands to define the position and member elements of a named group. Such a group may be moved as a logical entity for the purposes of animation etc. Example: REVIEW GROUP ’GROUP-A’ ORIGIN 1000 1000 200 /C1101 /C1102 /P1506 Syntax: Defines a group named GROUP-A, with its origin at XYZ (ENU) coordinates (1000, 1000, 200) and with the named elements as its members. .----<---. / | >-- REVIEW - GROUP - text -- ORIGIN - val - val - val --*-- name --+--> VANTAGE Plant Design Review Version 6.2.SP1 User Guide C-23 Review Command Line User Guide INCREMENT Description: Sends REVIEW control commands to define maximum translational and rotational increments for viewpoint and group manipulation operations. Example: REVIEW INCREMENT OBSERVER ANGLE 30 Sets maximum rotational stepsize for movement of observer’s viewpoint to 30°. REVIEW INCREMENT OBSERVER TRANSLATION 500 Sets maximum translational stepsize for movement of observer’s viewpoint to 500 mm. Syntax: REVIEW INCREMENT GROUP TRANSLATION 250 Sets maximum translational stepsize for movement of a group to 500 mm. .----------<----------. / | >-- REVIEW - INCrement --+-- OBServer --*-- ANGLE - val --------| | | | | ‘-- TRANSlation - val --+--> | ‘-- GROup -- TRANSlation - val --> VANTAGE Plant Design Review Version 6.2.SP1 User Guide C-24 Review Command Line User Guide LABEL Description: Sends a REVIEW control command to identify an element in the display by means of an attached label containing a specified text string. Example: REVIEW LABEL /C1102 ’Faulty Item’ Attaches a label bearing the text ‘Faulty Item’ to the element /C1102. REVIEW LABEL DELETE /C1102 REVIEW LABEL DELETE ALL Syntax: Deletes label definition for named element. Deletes all current label definitions. >-- REVIEW - LABEL - name - text --> >-- REVIEW - LABEL - DELete -+- name -. | | ‘- ALL --+--> VANTAGE Plant Design Review Version 6.2.SP1 User Guide C-25 Review Command Line User Guide LIGHT Description: Sends REVIEW control commands to define the properties of the light sources which illuminate the displayed model. Example: REVIEW LIGHT 3 ON REVIEW LIGHT 2 OFF REVIEW LIGHT 2 RGB 15 30 25 light. REVIEW LIGHT 2 INTENSITY 50 Defines red/green/blue colour mix for Defines intensity of illumination. REVIEW LIGHT 3 LOCAL POSITION 500 1250 500 Defines a local light positioned at XYZ (ENU) coordinates (500, 1250, 500). Syntax: REVIEW LIGHT 4 INFINITE MODEL BEARING 135 ELEVATION 45 Defines infinite light source, positioned with respect to model, with direction 135° from North (i.e. SE) and 45° up. .------------------<---------------------. / | >-- REVIEW - LIGHT - int --*-- ON ------------------------------------| | | |-- OFF -----------------------------------| | | |-- RGB - int - int - int -----------------| | | |-- INTensity - int -----------------------| | | |-- LOCal - POSition - val - val - val ----| | | ‘-- INFinite --+-- MODel --. | | | | ‘-- VIEWer -+- <direction> -+--> where <direction> has the following syntax: .---------<---------. / | >--*-- BEARing - val ----| | | |-- ELEVation - val --’ | ‘--> VANTAGE Plant Design Review Version 6.2.SP1 User Guide C-26 Review Command Line User Guide LOAD Description: Sends REVIEW control commands to load a specified model file or status file. Such files define the content of the display (elements making up the model) and the appearance of the display (view parameters etc.), respectively. Examples: REVIEW LOAD MODEL /atest.model REVIEW LOAD STATUS /atest.status2 Syntax: >-- REVIEW - LOAD --+-- MODel ---. | | ‘-- STAtus --+-- filename --> VANTAGE Plant Design Review Version 6.2.SP1 User Guide C-27 Review Command Line User Guide MATERIAL Description: Sends REVIEW control commands to define the properties of specified materials (colour, texture, visibility, etc.) Examples: REVIEW MATERIAL 2 RGB 15 30 25 mix. Defines red/green/blue colour REVIEW MATERIAL 2 AMBIENT 50 Defines ambient reflectivity. REVIEW MATERIAL 2 SPECULAR 30 Defines specular reflectivity. REVIEW MATERIAL 2 SHINY 50 Defines material shininess. REVIEW REVIEW REVIEW REVIEW MATERIAL MATERIAL MATERIAL MATERIAL 2 2 2 2 VISIBLE TRANSLUCENT INVISIBLE WIREFRAME Defin es visibilit y of n a m ed elem en t Syntax: .------------<------------. / | >-- REVIEW - MATerial - int --*-- RGB - int - int - int --| | | |-- AMBient - int ----------| | | |-- SPECular - int ---------| | | |-- SHIny - int ------------| | | |-- VISible ----------------| | | |-- TRANSlucent ------------| | | |-- INVISible --------------| | | ‘-- WIREframe --------------+--> VANTAGE Plant Design Review Version 6.2.SP1 User Guide C-28 Review Command Line User Guide OBSERVER Description: Sends REVIEW control commands to define the attributes of an observer (position of viewpoint, direction of view, field of view, background colour, etc.) Examples: REVIEW OBSERVER MOVE /C1002 DYNAMIC HIGHLIGHT Dynamically moves the observer in a number of steps towards origin of named element until element fills the display. A maximum of 15 steps are taken. If highlighting was off, it will be switched on so that the element will be highlighted and its name shown in the display. The default is a snap move (see next example) with highlighting off. REVIEW OBSERVER MOVE /C1002 SNAP HIGHLIGHT Moves the observer towards origin of named element in a single step, so the element fills the display. If highlighting was on, it will be switched off. REVIEW OBSERVER 0 POSITION 500 1000 250 REVIEW OBSERVER POSITION 500 1000 250 Sets viewpoint to XYZ (ENU) coordinates (500, 1000, 250). REVIEW OBSERVER 2 THROUGH /C1002 HIGH Sets view direction towards origin of named element and shows element name in display. REVIEW OBSERVER 2 BEARING 135 Sets bearing angle to 135° (SE). REVIEW OBSERVER 2 ELEVATION -45 Sets elevation to 45° down (negative). REVIEW OBSERVER 2 ROLL 30 Sets roll angle to 30° clockwise, as viewed along line of sight. REVIEW OBSERVER 2 FOV 60 Sets field of view to subtended angle of 60°. REVIEW OBSERVER 2 RGB 15 50 30 Defines background colour. VANTAGE Plant Design Review Version 6.2.SP1 User Guide C-29 Review Command Line User Guide Syntax: >- REVIEW - OBServer --*-- MOVE name --+-- DYNamic --. | | | | ‘-- SNAP -----+-- HIGHlight --. | | | | ‘---------------| | | | .-----------------<--------------------. | |/ | | *-- POSition -+- val - val - val --------| | | | | | | ‘- name -------------------| | | | | |-- THROughpoint -+- val - val - val ----| | | | | | | ‘- name -+- HIGHlight -| | | | | | | ‘-------------| | | | | |-- BEARing -- val ----------------------| | | | | |-- ELEVation - val ---------------------| | | | | |-- ROLL - val --------------------------| | | | | |-- FIELd --+-- OF VIEW --. | | | | | | | | ‘-------------+ | | | | | | |-- FOV ------------------+- val --------| | | | | |-- RGB - int - int - int ---------------| | | | | |-- SHAded ------------------------------| | | | | ‘-- WIREframe ---------------------------+----+-> VANTAGE Plant Design Review Version 6.2.SP1 User Guide C-30 Review Command Line User Guide SEND Description: Applies only while the REVIEW Autosend Mode is Off (see AUTOSEND command). Sends to REVIEW all command lines entered since the preceding SEND command was issued. Examples: REVIEW REVIEW REVIEW REVIEW REVIEW REVIEW command command SEN command command SEN line 1 line 2 line 3 line 4 Syntax: Sends command lines 1 and 2 to REVIEW Sends command lines 3 and 4 to REVIEW >-- REVIEW -- SEND --> VANTAGE Plant Design Review Version 6.2.SP1 User Guide C-31 Review Command Line User Guide SYSCOMMAND Description: Allows you to issue a command to the operating system of the host computer from within REVIEW. The effect of SYSCOMMAND applies only to the single command line which it begins. As soon as the operating system command has been executed, control is returned immediately to REVIEW. Example: SYSCOM ’dir’ Lists the current directory in the operating system; usually the directory from which you entered REVIEW. Syntax: SYSCOM ’edit $!filename’ Runs the MS-DOS edit text-editing utility and opens the file referenced by the variable filename for viewing or editing. >-- SYSCOMmand -- text --> where text represents any valid operating system command. NOTE: Do not try to issue operating system commands which might disrupt REVIEW operations; for example, do not try to close, amend or delete files currently in use. VANTAGE Plant Design Review Version 6.2.SP1 User Guide C-32 Review Command Line User Guide TAG Description: Sends a REVIEW control command to identify an element in the display by means of an attached name tag. The element name is added to the tag automatically. Example: REVIEW TAG /C1102 Attaches a name tag bearing the text /C1102 to the corresponding element. REVIEW TAG DELETE /C1102 Deletes tag from named element. Syntax: REVIEW TAG DELETE ALL Deletes all current tags. >-- REVIEW - TAG - name --> >-- REVIEW - TAG - DELete -+- name -. | | ‘- ALL --+--> VANTAGE Plant Design Review Version 6.2.SP1 User Guide C-33 Appendix D D.1 Loading Large Model Files Introduction To load a model file into Review there must be sufficient memory available to the process. There is, however, a finite limit to the number of model primitives that can be loaded at any one time regardless of available memory due to a limitation on 32 bit Windows systems. The features described in this section provide a way to better manage which parts of the file are loaded into Review Significant features include D.2 Fast indexing of segments Partial model loading and unloading Topping the loading of a model file Fast Indexing The indexing of segments in the model file has been optimised to improve the speed of loading large model files. This feature is ‘on’ by default, however, to ensure backwards compatibility an environment variable may be set to turn off this optimisation. REVIEW_FAST_INDEXING=0 D.3 Partial Loading of Models Large models require large amounts of hardware resources, both to display the model and more importantly to actually store the model in memory. The operating system provides page files to get around physical memory limits however when process memory requirements of greater than 1.5GB are required this too fails to solve the problem due to limitations of the Windows operating system. Partial loading of models addresses this issue by initially trying a best-effort approach to loading the model, attempting to load as much of the model as possible within memory constraints. Once loaded, or partially loaded, you may then use the Explorer to load or unload segments (see section D.5). In this way you can unload unwanted segments to make way for other segments to be loaded. This method differs from the classic loading by making two passes over the model file at load time, initially storing only the structure of the model, such as segment names and their children, reserving the loading of primitives until the complete structure has been successfully loaded. Once the structure is known you can load and unload segments without destroying the overall model layout. VANTAGE Plant Design Review Version 6.2.SP1 User Guide D-1 Review Command Line User Guide As this feature is typically useful only for larger models it is disabled by default. To enable it the following environment variable must be set to ‘on’. REVIEW_PARTIAL_LOAD=1 Whilst Review will try to make a best-effort guess at the memory constraints of the system, each system is different and features such as the GUI and visualisation of the model require additional memory from the process in order that it can function normally. By default, Review will unload the top level segment that failed to load successfully to maximise the amount of model loaded and allow the smallest amount of free memory to use for other requirements of the process. It may be desired that on breaching the memory limit, Review should rollback further the segments loaded by the model and thus give more memory back to the process for use in other areas. Although typically not required this can help alleviate problems when large models abort loading but cannot be displayed properly. The following environment variable should be set to the percentage of successfully loaded model that should be unloaded following a memory breach. This is set to ‘0’ by default meaning that no additional segments should be unloaded. REVIEW_PARTIAL_LOAD_ROLLBACK=20 D.4 Stopping a Model Load When partial file loading is enabled it is possible to stop the file load at any time. While loading the progress dialog seen below will be displayed. Press the ‘Stop’ button at any time to stop the loading of the file. After the load is stopped the parts of the model that have been loaded so far will be available in the Explorer. With partial loading on the file will be loaded in two stages. The first will index the segments of the file and the second will load the primitives. VANTAGE Plant Design Review Version 6.2.SP1 User Guide D-2 Review Command Line User Guide D.5 Loading and Unloading using the Explorer With partial model loading enabled some extra functions are available from the Explorer that allows you to load and unload model parts. Unloading elements will free up memory space and potentially allow for other elements to be loaded. Elements in the tree can be in one of three states; fully loaded, partially loaded or not loaded. The following icons identify the three states: Fully Loaded Partially loaded (some of the children of this element are not loaded) Not loaded The three states can be seen in the tree below: If a load of a large model file stopped due to memory limits before all elements could be loaded you can see from looking at the tree which elements have not been fully loaded. To unload an element that is currently loaded select Unload from the shortcut menu for that element as seen below. Using the multi-select feature of the tree it is possible to unload multiple elements at once. VANTAGE Plant Design Review Version 6.2.SP1 User Guide D-3 Review Command Line User Guide Similarly, to load an element select Load from the shortcut menu. === End of Document === VANTAGE Plant Design Review Version 6.2.SP1 User Guide D-4