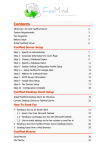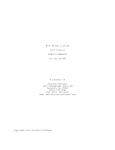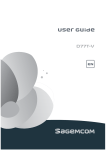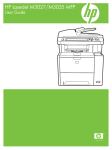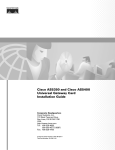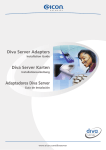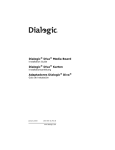Download User Manual
Transcript
FaxMind Server User's Manual ( Version 1.4.3, build 3/19/2013) Website: http://www.faxmind.com FaxMind Server User's Manual Table of Contents 1. Introduction .................................................................................................................. 4 1.1 Introduction ......................................................................................................... 4 1.2 Install FaxMind Server ........................................................................................ 5 1.3 Supported File Formats ....................................................................................... 6 1.4 Sending a fax from Microsoft Outlook email Client ........................................ 7 1.5 System Requirements .......................................................................................... 8 2. FaxMind Manager's Main Interface ............................................................................. 9 3. Corporate Information ................................................................................................ 10 4. Dialing Rules .............................................................................................................. 11 4.1 Fax Number Formats......................................................................................... 12 5. Manage Fax Devices .................................................................................................. 12 5.1 Configure Default IVR Settings ........................................................................ 13 5.2 Manually Add/Remove Fax Modem ................................................................. 15 5.3 Fax Device Properties ....................................................................................... 16 5.3.1 General Settings ...................................................................................... 16 5.3.2 IVR and Voice functionalities ................................................................. 18 6. Manage Configuration Profiles .................................................................................. 19 6.1 1.Mailbox for outbound faxing ......................................................................... 20 6.2 2.SMTP Account Information ........................................................................... 21 6.3 3.Google Docs Account .................................................................................... 22 6.4 4.Notification email template and fax headers .................................................. 23 6.5 5.Fax Devices .................................................................................................... 24 6.6 6.Choose Departments ...................................................................................... 25 7. Anti-spam blacklist and Junk Call List ...................................................................... 26 7.1 Add blacklist Rule ............................................................................................. 27 7.2 Browse Blocked History ................................................................................... 28 8. Automatic Fax Routing .............................................................................................. 31 8.1 Inbound Fax Routing Wizard for Profile .......................................................... 31 1 FaxMind Server User's Manual 8.1.1 Choose a Configuration Profile............................................................... 31 8.1.2 Routing Conditions ................................................................................. 31 8.1.2.1 Add a new Rule Condition ........................................................... 32 8.1.3 Perform actions for routing condition ..................................................... 33 8.1.4 Completing Wizard ................................................................................. 34 8.2 Manually add fax Routing Rules (Samples) ..................................................... 34 8.3 Configure Email Template Profiles ................................................................... 37 9. Fax Parameters ........................................................................................................... 38 10. Cover Pages .............................................................................................................. 39 10.1 Add new Cover Pages ..................................................................................... 41 10.2 CoverPage Macros .......................................................................................... 42 11. SMS Settings ............................................................................................................ 44 11.1 Send SMS via GSM Modem ........................................................................... 45 11.2 Send SMS via SMS Gateway .......................................................................... 46 12. Advanced Settings .................................................................................................... 46 12.1 Web Client Service Settings ............................................................................ 47 12.2 Change Storage Location & Reinitialize FaxMind Server ............................. 48 13. Fax Billing settings .................................................................................................. 49 14. Managing Fax & Voice Messages ............................................................................ 50 14.1 Cancel pending or sending fax job .................................................................. 50 14.2 Edit a fax message ........................................................................................... 51 14.3 Resend undelivered fax ................................................................................... 51 14.4 Delete or restore Fax/Voice message .............................................................. 52 14.5 Archive Fax and Voice message ...................................................................... 52 14.6 Quick Search ................................................................................................... 53 14.7 Fax Properties.................................................................................................. 53 14.8 Voice Properties............................................................................................... 55 15. Manage User Accounts ............................................................................................ 56 15.1 Manage Departments ...................................................................................... 56 15.2 Manage Users .................................................................................................. 57 15.2.1 Add a new User account ........................................................................ 58 15.2.2 Edit an existing user account................................................................. 59 2 FaxMind Server User's Manual 15.2.3 Remove user account ............................................................................ 60 15.2.4 User Permissions ................................................................................... 61 15.3 Import users from CSV Files .......................................................................... 61 15.4 Import users from a Google Apps ................................................................... 61 15.5 Import users from vCard (vcf) files ................................................................ 61 15.6 Export users to a CSV file ............................................................................... 62 16. Manage Public Contacts ........................................................................................... 62 16.1 Manage contact Groups................................................................................... 63 16.2 Manage Contacts ............................................................................................. 63 16.2.1 Add a new User account ........................................................................ 63 16.2.2 Edit an existing public contact .............................................................. 64 16.2.3 Remove Public Contacts ....................................................................... 64 16.3 Exporting contacts from other mail providers ................................................ 65 16.4 Import contacts from CSV Files...................................................................... 66 16.5 Import Google contacts to FaxMind ............................................................... 67 16.6 Import contacts from vCard files .................................................................... 67 16.7 Export public contacts to a CSV file ............................................................... 68 17. Fax Usage Report ..................................................................................................... 68 17.1 User Fax Usage Report ................................................................................... 68 17.2 User's Billing Report ....................................................................................... 69 17.3 Fax Line Usage Report.................................................................................... 70 17.4 Daily Usage Report ......................................................................................... 71 17.5 Configuration Profile Usage Report................................................................ 71 17.6 Report export to various formats..................................................................... 72 18. FaxMind Macros ...................................................................................................... 72 18.1 Email Macros .................................................................................................. 72 18.2 Fax Macros ...................................................................................................... 75 19. Purchase FaxMind Server ........................................................................................ 77 20. Technical support ..................................................................................................... 78 3 FaxMind Server User's Manual 1. Introduction 1.1 Introduction FaxMind is a powerful fax server that enables you to send and receive faxes via your existing email infrastructure, which is often called email to fax and fax to email services. FaxMind will fetch email messages regularly from a number of POP3 accessible mailboxes, automatically converts into faxable image format based on your email contents and fax them out. Inbound faxes, voices or fax transmission reports will be sent via SMTP server. FaxMind Printer drivers enable you to print directly from any Windows application ( i.e. AutoCAD, Photoshop, ERP softwares) and have the resulting document faxed to anyone anywhere. In the New Fax dialog of FaxMind Desktop Client, you can simply customize the fax message, including fax header (banner text), coverpage, scheduled time, choosing fax recipients from the Public Contact list, and even opening the resulting document with Fax Editor to modify it before sending out. Users can use their favorite email client like Microsoft Outlook to send, receive and manage faxes rather than use the FaxMind Desktop Client. If you enter an email address as a recipient when composing an email message, FaxMind will automatically get the fax number of a particular contact from the Public Contact list by searching the email address, then send the fax to. Special macros can be placed within the body of an email message to achieve specific results. Documents attached to email message can be converted and combined automatically to a faxable tiff image, and faxed immediately. If you have a voice-compatible fax modem or fax board installed and enable the IVR functionality, FaxMind will play a welcome voice prompt to the caller after picking up the phone and wait for a response for a period of time, the caller may choose to leave a voice message, or send a fax to be forwarded to user's email box based upon the routing rules, even can press a virtual extension phone number to send a fax to particular users directly. Inbound fax can also be automatically printed to printers and forwarded to other fax numbers. FaxMind Feature Summary: · Send & Receive Faxes by email. · Simple IVR and Voice message capability. · Run as a windows service. · Support Dialogic® Diva® Fax Boards. · Easy integration with Microsoft Exchange, MDaemon, Domino/Notes, Postfix, or other mail servers. · Integrated support for Google Apps, including checking email from Gmail, uploading fax to Google Docs, importing Google Accounts and Contacts. · Support all the most popular file formats, including Word, Excel, PowerPoint, Adobe Reader (PDF), OpenOffice files, RTF, HTML, TIF and other image files. 4 FaxMind Server User's Manual · Support up to 10 individual configuration profiles. each profile has its own users, fax lines, POP3/SMTP accounts, Google Docs account and even the routing rules. · Automatic detection and use of all fax modems/boards available to the server. · Automatic extraction and faxing of documents attached to email messages sent to the server. · Send cover page only fax, TWAIN scanner supported. · Printer drivers for Windows supports printing to FaxMind from any application. · Black list based upon Caller ID and CSID may prevent you from junk/spam faxes. · Automatic printing of inbound faxes. · Automatic inbound fax notifications and fax transmission reports via SMS. · Rules based inbound fax routing using the Caller ID and ID of the sending fax device. This makes it possible to route faxes to specific users or printers. 1.2 Install FaxMind Server For more information about how to install FaxMind Server, see the Quick Start Tutorial. · Download the FaxMind installer file from: http://www.faxmind.com/download.php · Double-click the FaxMind installer to begin the installation. · Select a Language for Installation, click OK. · Click Next on the Welcome screen. · Click I accept the terms of the License Agreement, then click Next. · Select a destination directory for the installer to copy files to, then click Next. · If your computer does not have Microsoft .NET framework 2.05 installed, the installation will automatically download and install it. Be sure you have Internet connection if you need to download . NET framework 2.05 on MS's website. · The installer will copy the files to the destination directory, and complete the installation. · Click Finish button to close the installer, and launch the FaxMind Configuration Wizard. About T.38 Virtual Fax Modem 5 FaxMind Server User's Manual In order to use a SIP account for sending fax, you have to install the T.38 Virtual fax modems which could be downloaded separately on our website, the download link usually could be found in your order confirmation email, otherwise, please contact us for help. 1.3 Supported File Formats The following lists all of the file formats FaxMind Server supports for sending faxes via email and the Desktop Clients. All these formats of files can be faxed out directly without any third-party software installed. Microsoft Word® Microsoft Excel® Microsoft PowerPoint® Adobe® Acrobat® (PDF) HTML/MHTML OpenOffices Documents Microsoft Rich Text (RFT) TIFF Most popular Image format Supported File Formats: Description File Extensions Microsoft Word for Windows and Macintosh DOC, DOCX, DOT, DOCM, DOTM, DOTX Open Document Text ODT, OTT StarOffice Writer Text SXW Microsoft Excel for Windows and Macintosh XLS, XLSX, XLSM, XLT, XLTX, XLTM, CSV Open Document Spreadsheet File ODS StarOffice Spreadsheet File SXC Microsoft PowerPoint for Windows and Macintosh PPT, PPTX, PPTM, PPS, PPSX Open Document Presentation File ODP StarOffice Presentation File SXI Acrobat Portable Document Format PDF Microsoft Rich Text Format RTF ASCII/ANSI/Unicode Text Format TXT, XML, INI, LOG HTML Format HTM, HTML, MHTML Tagged Image File Format TIF, TIFF, FMF Image File BMP, JPG, GIF, PNG, EXIF, ICO, WMF, EMF 6 FaxMind Server User's Manual 1.4 Sending a fax from Microsoft Outlook email Client Most of time, it is more suitable and effective for sending a fax via your familiar email client application, i.e. Microsoft Outlook. This is done by composing your email message and sending to an email account that you know FaxMind Server is monitoring. For example, if FaxMind Server is collecting all the email messages sent to [email protected] then sending your message to that address will get it faxed. Some special considerations must be observed in order to use this method of faxing. When you compose your email message you can specify just a fax number or an email address on the Subject line like this: (203) 2250505; [email protected] You can also specify the recipient's name and the fax number or email address: Daniel Wollman <(203) 2250505>; Daniel Wollman <[email protected]>; 'Daniel Wollman' ([email protected]) Attachments in the email will be converted and combined automatically to a faxable tiff image, and attached behind cover page if exists. You can customize your fax message (CoverPage) by adding email macros in the email body, i.e. SUBJECT, COVERPAGE, HEADER, MEMO, PRIORITY ect., more details see the Email Macros section. The following image shows a demo in Outlook 2007: 7 FaxMind Server User's Manual · To: [email protected]: Email account that FaxMind Server is monitoring. · Subject: <203-225-7751>; Daniel Wollman ([email protected]): Recipients of the fax. · Attached: Manual.docx; FaxMindCoverPage.pdf: Documents will be faxed. See Supported File Formats for details. · Message body: [CP=1]: Attach the cover page which has an abbreviation of fm to the fax. (S: Testing Fax): The subject of the fax. This text is inserted in the {Subject} field of the coverpage. From the hello line in the body will be regarded as Memo which will be inserted in cover page. See also Email Macros Supported File Formats 1.5 System Requirements The following minimum requirements do not take into account running multiple applications simultaneously. To guarantee stable operation, the computer should exceed these recommendations. · Microsoft Windows XP or above, both 32-bit and 64-bit editions. · 1.2GHz or higher processor (Dual core recommended) · 1 GB of memory (2 GB recommended). · Disk space: 50MB for application and at least 1GB for working space. · Video display capable of 16-bit color and 1024 x 768 resolution. · Ethernet Network Card, TCP/IP network protocol installed. · Internet or Intranet communication capabilities. · Microsoft .NET Framework 2.0. · Access to a standard SMTP/POP3 Email server, like Google Gmail, your ISP's mail server, Microsoft Exchange Server, Lotus, ect. · One or more Fax Class 1, 1.0, 2, 2.0, or 2.1 modems/boards; Supported Dialogic® Diva Boards: Diva BRI-2FX (PCI), Diva BRI-CTI (PCI), Diva BRI-2 V2 (PCI/PCIe), Diva UM-BRI-2 V2 (PCI/PCIe), Diva 4BRI V2 (PCI/PCIe), Diva UM-4BRI V2 (PCI/PCIe), Diva PRI-CTI (PCI/PCIe), Diva PRI-8 (PCI), Diva V-PRI (PCI/PCIe), Diva UM-PRI (PCI/PCIe), Diva PRI V3 (PCI/PCIe), Diva Analog 2/4/8 (PCI/PCIe), Diva UM-Analog 2/4/8 (PCI/PCIe), Diva V-1PRI (PCIe) and Diva V-2/4PRI (PCI/PCIe), Diva V-1/2/4/8PRI (PCIe) and Diva V-2/4PRI (PCI) 8 FaxMind Server User's Manual · Optional: Microsoft SQL Server 2000 or above (Including free edition of SQL Server) and MySQL Server 5.x, i.e: Microsoft SQL Server 2008 Express, or MySQL Server 5.x · Optional: GSM Modem or SMS gateway to send inbound fax notifications and fax transmission reports via SMS. 2. FaxMind Manager's Main Interface The ribbon graphical user interface of FaxMind Manager offers easy access to all of the server functions. It has five tabs: Fax, Settings, Accounts, Contacts and Reports that contain all features of FaxMind Server: · Fax: Manage all inbound and outbound fax messages; · Settings: Configure the FaxMind Server: o Corporate Information (See 3.) o Fax Devices o Default IVR Profile (See 5.1) o Configuration Profiles (See 6.) o Routing Rules (See 8.) o Fax Parameters (See 9.) o Cover Pages (See 10.) (See 5.) 9 FaxMind Server User's Manual o SMS Settings (See 11.) o Blacklist & Junk Faxes (See 7.) o Notification E-mail Templates (See 8.3) · Accounts: Manage the user groups and users of the server. · Contacts: Search, add, remove, edit and manage Public Contacts. · Reports: Generate Daily Fax Usage, User Fax Usage, Fax Line Usage and Configuration Profile Usage Reports. 3. Corporate Information Navigate to Settings tab, click Company in the left of window to display the Company section. Here you can enter your company's name, phone number, fax email and address in this section, and click Save button to system toolbar. By default this information will appear on outbound cover pages. · Company name This is your company name. · E-mail address This is the company's E-mail address. · Telephone This is the company's voice phone number. 10 FaxMind Server User's Manual · Fax number This is the company's fax number. · Website This is the company's website. · Address, Zip code This is the company's mail address and zip code. 4. Dialing Rules Navigate to Settings tab, click Fax Devices in the left of window to display the Fax Devices section. FaxMind can retrieve the Windows dialing rules and provide options for automatic processing of fax numbers you entered into dialable format, usually the "+" is automatically converted into Access code for international calls (e.g. "011" ) if the call is international, and it prefixes an access code (e.g. "1") if the call is domestic long distance. If the Enable Dialing Rules option is not ticked, fax numbers will be dialed unmodified. FaxMind uses the dialing rules to detect whether you make local calls, long-distance calls or international calls, otherwise calls will be marked as Direct-dial calls. If your fax line is behind a PBX or some other switched phone system, an access code (Use Dial Prefix for outbound calls, e.g. "9") may be specified for dialing an outside line in the Fax Device's Properties(See 5.3.1) dialog box. In accordance with the settings above: Phone number Dialed as Type (865) 934-8750 9348750 Local call +1 (865) 934-8750 9348750 Local call (312) 345-1234 13123451234 Domestic long distance call +1 (312) 345-1234 13123451234 Domestic long distance call +44 (20) 3456-7890 011442034567890 International call (865) 934-8750 8659348750 If Remove area code for local calls unticked. See also Fax Number Formats (See 4.1) 11 FaxMind Server User's Manual 4.1 Fax Number Formats We recommend that the you enter one of the following format of fax number when sending a fax: 1. Local Phone Number: 934-1234, 934 1234 or 9341234. 2. Domestic Phone Number: (865) 934-1234, 1-865-934-1234, 865-934-1234, 865-9341234 or 865 934 1234 (separated by space). 3. International Phone Number: +1(865)346-3654, +1-865-8463654, +1 865 8463654 and +1 865 846 3654. In international usage, telephone numbers should always be quoted with the country code preceded by a "+"; 4. Extension Phone Number: 934-1234,,,,,802, +1-865-934-1234,,,,,802 or +44-20-654-5678,,,,, 802 The comma causes a 2 seconds pause in dialing, you can add several commas if you want a longer soft pause. I.e. for the PBX (SPC exchanges) response. See also Dialing Rules (See 4) 5. Manage Fax Devices Navigate to Settings tab, click Fax Devices in the left of window to display the Fax Devices section. Here you can setup the dialing rules and configure each fax device installed on your system. 12 FaxMind Server User's Manual Enable Dialing Rules Select this option if you wish FaxMind using the Dialing Rules (See 4.) to convert fax numbers you entered into dialable format. It includes: · Country or region code. · Area (or city) code. · Access code for Domestic Long Distance calls. · Access code for International calls. Fax Devices Configure fax devices installed on your system. · Auto-Detect Scan the local COM port and available DIVA channels to detect installed modems and Dialogic Diva Fax Boards. FaxMind will attempt to detect automatically all fax devices accessible to the FaxMind Server. Occasionally you may need to rescan your ports after replacing or re-pluging fax devices, or in the event of some error. If the server is unable to detect your modem you can use the Manual Add Fax Modem(See 5.2) feature to enter your modem's information manually. · Manual Add Manually identify modems that FaxMind is unable to detect by the Auto-detect function. Dialogic Diva Fax Boards can't be added manually. · Remove Device Remove an existing fax modem. · Properties... Open Fax Device Properties(See 5.3) dialog to configure the selected fax device. 5.1 Configure Default IVR Settings Navigate to Settings tab, click IVR Profile... button on toolbar, the Default IVR/Voice Profile dialog will be displayed. FaxMind plays a pre-recorded Greeting voice message to the caller when incoming call is picked up, and waits 10 seconds for the caller to enter an extension which ends with "#". If there's no entering digits, FaxMind will begin to receive fax directly. If you have entered an unexisting extension, the caller will receive a Warning message. The call will be dropped after 3 failed attempts. 13 FaxMind Server User's Manual · Greeting voice file Play a pre-recorded greeting/menu voice message to the caller. It better not be more than 15 seconds long. · User extension pressed, play: FaxMind Server provides every user a special Virtual Extension number for callers to send fax to the user directly. When the caller enter (dial) a valid extension number, play this voice message and then start to receive fax, which will be automatically forwarded to the owner of the virtual extension number. · Warning message Play this message to the caller if he/she entered an invalid extension number. · Enable Recording Voice message FaxMind can be used as an auto-answer machine that allows the caller to leave a message to corresponding users based on the Routing Rules(See 8.). · Virtual Extension number: By default, faxmind will start to record a voice message when the caller presses "*#". For Modem, the default max. duration is 20 seconds, or ends when the caller pressed "#". For Diva Fax board, there's no this limit. · Before recording, play: Play a pre-recorded voice message to the caller before recording a voice message. Cautions: · In order to use this feature, make sure that your modem/fax board is voice compatible. · Voice files better not be more than 15 seconds long. 14 FaxMind Server User's Manual 5.2 Manually Add/Remove Fax Modem Use the Manual Add Fax Modem dialog box to manually identify modems that FaxMind is unable to detect by the Auto-Detect function. Once adding a new modem, you can configure the IVR & Voice function normally from the Fax Device Properties dialog. You can not add Dialogic Diva Fax Boards manually. To add a fax modem manually: 1. Navigate to Settings tab. 2. On the left of main interface, click to select Fax Devices section. 3. Click Manual Add Fax Modem button. 4. Choose a COM port and set up the corresponding parameters for the new adding fax modem. For more information about the parameters, see the Fax Details Properties(See 5.3.1) page. 5. Click OK to present the new modem, this may take a few seconds. If the new added modem is voice compatible, you can setup the IVR & Voice(See 5.3.2) function by clicking Properties button. To remove an existing fax modem: 1. Navigate to Settings tab. 15 FaxMind Server User's Manual 2. On the left of main interface, click to select Fax Devices section. 3. Choose a fax modem would like to remove; 4. Click dropdown allow of Manual Add Fax Modem button, click Remove Fax Modem in the popup menu; 5. You will be asked to confirm the action. If you are sure, click OK. 5.3 Fax Device Properties The settings for each of your fax devices are configured through the Fax Device Properties dialog. Under the Fax Devices section of the Settings tab, double-click on a listed device to open its Fax Device Properties dialog. 5.3.1 General Settings The default tab displayed when opening a device's Modem Properties dialog is "General". It displays the settings and information about the fax device, including: the port on which it operates, the identifier (CSID) you specified, etc. 16 FaxMind Server User's Manual · Name Display the Fax Device's name by default. Enter a new name if you would like to change. · COM Port Select the port on which this modem is installed. · Fax Class Choose a fax class you would like to use. For Diva fax boards, it always sets Diva. Class 1 and Class 2.0 are protocols defined by the TIA/EIA. Class 1 is a lower level protocol, so the computer has to implement more of the actual T.30 fax protocol. Class 2.0 provides a higher level interface. If you have a poor quality modem, it's better to use Class 1. If you have a high quality modem, then you will get better performance using Class 2.0. · Reset sequence AT command is used to reset the fax device. · Init sequence AT commands configure the modem's options for things like error correction, data compression, flow control, and many other parameters. · Local-ID (TSID) Specify a unique transmitting subscriber identification (abbreviated TSID) which is usually a combination of your fax number and company name for the fax device, to identify itself as the sender of a fax transmission. · Enable Outbound Calls & Enable Inbound Calls Select these options whether use this modem to send or receive fax or not. · Answer to calls after [n] rings Specify how many times the line must ring before FaxMind will answer it. · Use Dial Prefix for outbound calls If your fax line is behind a PBX or some other switched phone system, an access code may be specified for dialing an outside line, e.g. 9 or 0 · Auto cancel calls after [n] seconds FaxMind will automatically hand off the call if there's no response data from this fax modem after the length of time has elapsed. · Silent Mode Check this option to turn off the speaker of your modem. · Scheduled Specify the working times for this fax device. Tips: · If you are having issue with faxes being "garbled", "top 10% of the page", "half page is missing", etct., try using the 2nd Init sequence. 17 FaxMind Server User's Manual 5.3.2 IVR and Voice functionalities This IVR & Voice tab allows you to configure the simple IVR (Interactive voice response) process for fax devices. Choose a different IVR profile from the drop-down list may change the voice settings: · To turn off the voice function: Select the "<None>" item from the profile drop-down list if you would like to turn off the voice function. · To add a new IVR profile: Select the "<Add new profile>" item to copy the settings to a new profile that you can edit, enter a new profile name, and click Apply button to save. · To remove an IVR profile: Select an IVR profile you would like to remove from the drop-down list, click Remove · To configure the Default IVR profile: Click Global IVR... button to configure the system default IVR profile when it is selected. See also Configure Default IVR Profile(See 5.1) 18 button. FaxMind Server User's Manual 6. Manage Configuration Profiles FaxMind allows you add up to 10 configuration profiles, each Configuration Profile may have its own monitoring mailbox, smtp account, Google Docs account, users and fax lines. You can simply setup a profile for a branch or a department in your company for them to send & receive fax with their own settings. In Fetching mail settings section, you can setup how often the FaxMind will attempt to fetch mail from your email accounts, and determine whether to remove the mail message from the server or not. Fetching mail settings · Check for new email every [x] seconds Specify how often the FaxMind connects to the mail server to retrieve mails for outbound faxes. · Leave a copy of messages on mail server By default, after a message is downloaded from a POP3 e-mail server, it is deleted from the server. However, if you have turned on the Leave a copy of messages on the server option, the message remains on the mail server. · Auto-Response E-mail Filtering list... In order to prevent mail loops, the FaxMind server will not accept messages that contain Re:, Fwd:, fw: etc in the Subject line. Click this button to configure the filtering list. · Delete all history emails Click this button to delete all downloaded email messages in the X:\FaxMindData\Emails\ folder. Manage Configuration Profiles 19 FaxMind Server User's Manual · To add new configuration profile On toolbar, click New... button in Configuration Profile group, the New Configuration Profile(See 6.1) wizard dialog will be displayed. Create a new configuration profile is a 6 steps process: · o Specify mailbox for outbound faxing o Specify STMP account for sending confirmation emails. o Setup whether to upload inbound or outbound faxes to your Google Docs account or not. o Setup notification email and the header of fax message. o Associate Fax Devices to the profile. o Choose users who may use this profile. To edit an existing configuration profile To edit an existing configuration profile, double-click the desired entry. This will display the Edit configuration profile wizard, make any desired changes to the profile. · To remove configuration profile To delete an existing configuration profile, select the desired entry, and click Delete button in Configuration Profile group on toolbar, you will be asked to confirm to continue. 6.1 1.Mailbox for outbound faxing The New Configuration Profile wizard dialog will be displayed when you click the New... button in Configuration Profile group on toolbar. Here you can specify your email account which FaxMind will collect email messages to be processed and faxed. Enter the Profile name, POP3 server's host name or IP address, Port (port 110, SSL 995), login information, click Test account to verify before continuing. Click Next button to continue. 20 FaxMind Server User's Manual Profile name Enter a name for the configuration profile. E-mail address Enter Email address FaxMind will monitor for outbound faxes. Incoming mail server Enter the pop3 mail server from which you wish to be collect FaxMind's message. Port FaxMind will use this port when it connect to your mail server. The setting is port 110 (SSL: 995). Requires an encrypted connection (SSL) Check this option if you wish to use SSL/TLS when collecting messages from the mail server. User name Enter the user name or login credential of the mail account on the specified server. Password Enter the password needed to access the account. Test account Click this button to verify the account before continuing. 6.2 2.SMTP Account Information Here you can specify your email server that the FaxMind server will connect to for delivering incoming faxes and voice messages. In addition, this mail server will be used by FaxMind for delivering fax confirmation and failure status messages. 21 FaxMind Server User's Manual Click Next button to continue. Outgoing mail server Enter the SMTP server's host name or IP address Port FaxMind will use this port when it send data to your mail server. The setting is port 25 (TLS: 587). Requires an encrypted connection (SSL) Check this option if you wish to use SSL/TLS when collecting messages from the mail server. Requires authentication Check this option if you are required to authenticate yourself whenever sending mail to the supplied mail server. User name Enter the user name or login credential of the mail account on the specified server. Password Enter the password needed to access the account. Test account Click this button to verify the account before continuing. 6.3 3.Google Docs Account Here you can specify a Google Docs account for FaxMind server to automatically upload inbound or outbound faxes. With this feature, you can simple synchronize all fax files to Google Server, and evern share them with other people. 22 FaxMind Server User's Manual Click Next button to continue. User name Enter your Google Docs account. Password Enter the password needed to access the account. Upload Inbound Fax Select this option if you would like FaxMind to upload all inbound faxes to your Google Docs account. Upload Outbound Fax Select this option if you would like FaxMind to upload all outbound faxes to your Google Docs account. Test account Click this button to verify the account before continuing. 6.4 4.Notification email template and fax headers Choose an Email notification template(See 8.3) for FaxMind server to send confirmation emails, and custom your own Fax Header string for oubound faxes. The Email template is intended to customize the subject, contains of confirmation emails for faxes or fax transmission reports. Click Next button to continue. 23 FaxMind Server User's Manual Email template Select an email template you would like to use. Template Manager... Click this button to open the Template Manager(See 8.3) dialog box to customize email templates. Fax Header string Enter a line of text that may be added to the top of each fax page sent. The Fax Header string may be formatted with fax macros to determine information. Insert macro Click to open the popup menu for you to add Macros(See 10.2) in the header string. See also Fax Macros(See 10.2) 6.5 5.Fax Devices When you associate a fax device to a configuration profile, only the users under this profile are able to use such fax device. This feature is usually used to associate specific fax lines to corresponding departments (i.e. office, branch). A Fax device can't be associated to multiple profiles. Click Next button to continue. 24 FaxMind Server User's Manual All shared fax devices Use any un-used (unassigned) fax devices to send & receive fax. Use the following fax Devices Choose fax Devices you would like to use to send & receive faxes for this configuration profile. Note: A Fax device can't be assigned to multiple profiles. 6.6 6.Choose Departments Here you can choose departments to this profile to allow the users in the chosen departments to use the configurations to send/receive fax. 25 FaxMind Server User's Manual Click Finish button to save the new profile. All user accounts Allow all user to be able to use this configruation profile. Assign the following departments to this profile Choose departments you would like to be assigned to this configuration profile. Note: A department can't be assigned to multiple profiles. 7. Anti-spam blacklist and Junk Call List In order to prevent receiving spam/junk faxes, FaxMind allows you to add blocking/blacklist rules based upon the Caller ID or Remote ID (CSID). All the blocked history which includes blocked times, profiles, conditions and descriptions will be clearly listed on the Blocked History window. 26 FaxMind Server User's Manual · Add.. Click to open the Add a Blacklist rule dialog box to add a new blacklist rule. · Edit... Select corresponding rule in the list, and click this button to change the settings. · Delete Click to delete the selected rule. · History... Click to open the Blocked History dialog box to browse all blocked calls. 7.1 Add blacklist Rule · Navigate to Settings tab on the ribbon toolbar; · Click Blacklist button on toolbar, the Anti-spam Blacklist dialog will appear; 27 FaxMind Server User's Manual · Click Add... button to open the Add a Blacklist Rule dialog: · In Remote side's list box, choose a matching criteria you wish to use: Remote ID/CSID or Caller ID; · Choose a matching type: Conditions Equal to Text, Containing text, Begin with or Use Regular Expression you would like to use; · Enter the matching value or Regular Expression in the Value field; · Specify a profile you would like the rule to be applied. By default, this Blacklist Rule will be applied to all Configuration profiles. · Click OK. 7.2 Browse Blocked History All the blocked history which includes blocked times, profiles, conditions and descriptions will be clearly listed on this Blocked History window. · Navigate to Settings tab on the ribbon toolbar; · Click Blacklist button on toolbar, the Anti-spam Blacklist dialog will appear; 28 FaxMind Server User's Manual · Click History... button to open the Blocked History dialog: · Click the Export... button to export the blocked history to an Excel or a CSV file. 8. Automatic Fax Routing FaxMind is equipped with support for routing incoming faxes/voice messages based upon Virtual Extension, Fax Device (Fax line), Called subscriber identification (commonly called CSID) data and Calling Number Display (commonly called Caller ID) data. Each received fax can be routed to any printer, email box or other fax number that you designated: 29 FaxMind Server User's Manual · Virtual Extension FaxMind Server provides every user a special Extension Phone number, once you enable the IVR & Voice(See 5.3.2) functionalities (See also: Configure Default IVR Profile(See 5.1)), the FaxMind operates in following way: 1. The caller dials your fax number and waits before the call is answered. 2. FaxMind will play a pre-recorded welcome message. And after that the caller may press an extension number which ends with #, i.e. 801# 3. FaxMind will recognize the extension number and employ it to recognize the users of the incoming fax. If an extension number is associated to multiple users, incoming fax will be forward to all these users. · Fax Devcie / Line routing FaxMind allows you to associate an actual fax line to users or departments. For instance, if there're 4 fax lines in your company, you could associate each department a fax line. When a fax device/fax line receive an incoming fax, it will be forward to all users in the corresponding department. · CSID When FaxMind receives a fax, the transmitting fax machine will send a called subscriber identification(CSID) string that identifies the specific fax machine as the sender to FaxMind. This string is usually a combination of the fax machine's telephone number and identification of the fax machine's user. In some regions, providing a CSID is required according to laws. While it rarely changes, you can use it to recognize the sender as well as the related recipient. · Caller ID This is the sender's fax number, you can use it to recognize the sender and therefore the related forwarded users. There are a few requirements that must be met before you will be able to route faxes based upon Caller ID data. First, the Calling Number Display service must be active on the telephone line on which you receive faxes. This service is provided by your telephone company, usually for a small extra monthly charge. Also, your receiving fax modem must have support for detecting and preserving Caller ID data so that FaxMind can acquire it. There are two methods for you to add routing rules: · Manually add routing rules(See 8.2) by using the right-click context menu or tool button in the Automatic Routing Rules group on toolbar. · Use the Inbound Routing Wizard(See 8.1) to configure the routing rules automatically. Tips: · Routing rules are also applied to the incoming voice message. · Right-click on a profile, and choose Clear all... menu will remove all added rules under the profile. 30 FaxMind Server User's Manual 8.1 Inbound Fax Routing Wizard for Profile 8.1.1 Choose a Configuration Profile Click Wizard... button in Automatic Routing Rules group on toolbar will open the routing configuration wizard, here you can configure the rules for forwarding incoming fax and voice message to user's email address, printing to designated printer and sending fax to another fax number. In the first step of wizard, choose the Configuration Profile in the combo box, and click Next to continue. 8.1.2 Routing Conditions Add routing conditions up on the Caller ID, CSID or Fax Line for routing faxes by clicking the Add... button shown below. If some conditions are mistakenly added or you want to clear the condition list, click Remove 31 FaxMind Server User's Manual or Clear button. · Add... Click to open the Add a Rule Condition(See 8.1.2.1) dialog box for adding new routing condition. · Remove Click to remove the selected condition. · Clear Click to remove all added conditions. 8.1.2.1 Add a new Rule Condition Do one of the following: Create a condition based on a fax device 1. Select a fax device you want to apply in the Fax Devices under Profile combo box. 2. Enter a description for the condition. 3. Click OK. Create a condition based on a CSID or Caller ID 1. Select All Devices in the Fax Devices under Profile combo box. 2. In Remote side's list box, choose Remote ID/CSID or Caller ID. 3. Choose a matching type: Conditions Equal to Text, Containing text, Begin with or Use Regular Expression you would like to use. 32 FaxMind Server User's Manual 4. Enter the matching value or regular expression in the Value field. 5. FaxMind can automatic add a description for the new condition, make change if need be. 6. Click OK. Create a condition based on a fax device and CSID or Caller ID 1. Select a fax device you want to apply in the Fax Devices under Profile combo box. 2. In Remote side's list box, choose Remote ID/CSID or Caller ID. 3. Choose a matching rule: Conditions Equal to Text, Containing text, Begin with or Use Regular Expression you would like to use. 4. Enter the matching value or regular expression in the Value field. 5. FaxMind can automatic add a description for the new condition, make change if need be. 6. Click OK. 8.1.3 Perform actions for routing condition Here you can configure how FaxMind will do for the routing conditions. Click Next to continue. · Users... Click to open the Select Forwarded Account dialog box to select target users who the incoming fax will be forwarded to. · Departments... Click to open the Departments... dialog box for you to select target departments where the incoming fax will be forwarded to. 33 FaxMind Server User's Manual · Printer... Click to select a printer for automatically printing incoming fax. · Fax number... Click to specify a new fax number the incoming fax will be forwarded to. · Remove... Click to remove a new added Action. Tips: · Actions under the Profile (the first condition) will be performed if any of fax device in this profile receives an incoming fax. 8.1.4 Completing Wizard You have successfully prepared for routing rules for the selected profile, click Finish button to save. 8.2 Manually add fax Routing Rules (Samples) Click the Settings tab in the ribbon toolbar, click Routing Rules item on the left of window, here you can set up the Automatic forwarding rules for each of your configuration profiles. The followings samples will show you how to configure the following routing rules for the system default profile: · Print all incoming fax to the HP LaserJet M3035xs Printer. 1. Right-click on the Default Profile node, select Printer from the context menu. 2. In the Print dialog box, select HP LaserJet M3035xs printer from the list and click Print. 34 FaxMind Server User's Manual 3. A HP LaserJet M3035xs node will be added under Default Profile. FaxMind will print all incoming faxes to this printer automatically. · Forward all incoming fax which is from Arizona, United States to the Support department and the user Ben. 1. Right-click on the Default Profile node, select Caller ID from the context menu to open the Add a Matching Rule dialog box. 2. Enter Calls from Arizona in the Description text box, select Caller ID: Caller Identification from the matching criteria list, choose the Use Regular Expression matching method, enter (928|623|480|602|520)/d(7,8) in the value field, click OK to add the new node: Calls from Arizona. The expression means: phone number begins with 928, 623, 480, 602, 520 and is 7-8 digits in length. See List of Arizona area codes at Wikipedia. 3. Right-click on the new added Calls from Arizona node, select Departments... from the context menu. 4. In Departments dialog box, select the Support department and click OK button. 5. Right-click on the Calls from Arizona node again, select Users... from the context menu. 6. In Select Forwarded Users dialog box, double-click Ben Brown ([email protected]) to add the user into the selected list, and click OK. If there are more users, type part of the full name or email address in the Filter text box to search for the user account. Fax from Arizona, United States now will be forward to all users in Support department and the user Ben in PDF format. · If the fax line 1 (COM6) received fax, forward it to the Sales & Market department and print to HP Officeject 5600 series printer. 35 FaxMind Server User's Manual 1. Right-click on the Default Profile node, select Fax Devices... from the context menu to open the Select Fax Device dialog box. 2. Select Rockwell 56000 External Modem Pnp (COM6) from the fax device list, click OK, a new Modem COM6 node will be added under Default Profile. 3. Right-click on the new added Modem COM6 node, select Departments... from the context menu. 4. In Departments dialog box, select the Sales & Market department and click OK button. 5. Right-click on the Modem COM6 node again, select Printer... from the context menu. 6. In the Print dialog box, select HP Officeject 5600 series printer from the list and click Print. · If the fax line 2 (Diva 1-1) received fax and its CSID contains FAXMIND, forward it to another fax number: 602-845-1234. 1. Right-click on the Default Profile node, select Fax Devices... from the context menu to open the Select Fax Device dialog box. 2. Select Dialogic Diva UM-Analog-8 PCI v1-Channel 1-1 (1-1) from the fax device list, click OK, a Diva Board 1-1 node will be added. 3. Right-click on the new added Diva Board 1-1 node, select CSID... from the context menu to open the Add a Matching Rule dialog box. 4. Enter FAXMIND CSID in the Description text box, select Remote ID/CSID: Called Subscriber Identification from the matching criteria list, choose the Containing Text 36 FaxMind Server User's Manual matching method, enter FAXMIND in the value field, click OK to add the new node: FAXMIND CSID. 5. Right-click on the FAXMIND CSID node, select Fax number... from the context menu. 6. Enter 602-845-1234 in the Enter a fax number here... text box, and press Enter. 8.3 Configure Email Template Profiles Navigate to Settings tab, click E-mails... button on toolbar, the Email Template Profiles dialog will be displayed. Email Template Profile gives you the ability to personalize email message (e.g. Localization of language Italian or German) which used to automatically send notices to users. Each profile includes four email templates: Fax sent succeeded, Fax sent failed, Receive incoming fax and Receive voice message. Macros which will be replaced as the information related the fax, recipients and users could be inserted into the Subject and Body of the email template. · Email Profiles All email template profiles are listed in this combo box Select <Add new Profile> add a new profile; · Send email to users when o Fax sent succeeded: FaxMind will use this template to notify the user by sending him or her an email after an outgoing fax was transmitted successfully. 37 FaxMind Server User's Manual o Fax sent failed: Notify the user after an outgoing fax has failed. o Receive incoming fax: FaxMind will use this template to notify the user by sending him or her an email when an incoming fax received. By default, fax attached in PDF format. o Receive voice message: Notify the users when an voice message received. Voice message is attached WAV format. · Subject & Body Change these two fields to customize the email contents. Right-click to open the context menu to insert Fax Macros. See also Fax Macros (See 10.2) 9. Fax Parameters Navigate to Settings tab, click Parameters in the Left bottom of window to display the Fax Parameters section. Here allows you to adjust the parameters for conversion from the original documents into fax format. You can also set the number of retries for attempting to resend faxes following an unsuccessful connection attempt or transmission failure. · Resolution You can set the resolution for outgoing fax. By default, FaxMind converts in to fine resolution. · Max. Pages You can set the maximum number of pages for each of fax. Set to ZERO if you don't want to limit it. 38 FaxMind Server User's Manual · Black & White Threshold When you want to fax out a color or black and white photograph, you can often improve the result by changing the threshold for the division between black and white pixels. · Scaling You can specify how to scale to maintain the detail and clarity of your photograph. · Orientation You can specify whether photograph is converted in portrait or landscape mode. · Attempt to resend fax X times if failed You can set the number of retries for attempting to resend faxes following an unsuccessful connection attempt or transmission failure. If the maximum number of retries is reached, the outgoing fax remains in the Undelivered until it is deleted or until you restart the failed transmission. · Retry after x minutes You can set the number of minutes between attempts to retry fax transmission. When the maximum number of retries has been exhausted, you can restart the transmission, which resets the transmission attempts. 10. Cover Pages FaxMind includes a powerful Cover Page Editor application which provides a very high level of custom cover page design and creation capability, richly formatted cover pages are also supported. This section displays all available cover pages that you have created. The default cover page is marked in bold. Mails often include several formats for backwards compatibility. If there's a Meno/Note field in a cover page, FaxMind will take the HTML message body and convert it to text, then insert into the cover page. If no HTML message body format is available, it will take the Plain Text body. 39 FaxMind Server User's Manual · New... To create a new cover page click the New... button. This will open the New Cover Page dialog which you will use to assign a name and a desired Abbreviation for your cover page. An Abbreviation can be used in the Body of email messages sent to FaxMind to specify the corresponding cover page. I.e. [CP= · Import... Click the Import... button to open the Import Cover Page dialog box for you to import an existing cover page into FaxMind Server. · Properties... To change a previously created cover page, select it from the Cover Pages list and then click the Properties... button. This will open the Cover page Properties dialog which you will use to change the name and the abbreviation. · Delete... You may delete a cover page by selecting it from the Cover Pages list and then clicking the Remove... button. FaxMind will ask you to confirm your decision to delete the cover page before proceeding. · Edit with Cover Page Editor To edit the content of an existing cover page, select it from the Cover Pages list and then click Edit with Cover Page Editor... button. The cover page will be loaded into the FaxMind Cover Page Editor. · Set as Default Coverpage If a user has not been specifically assigned a cover page in the email body, then the user will be assigned the default cover page. You can specify which cover page is default, by selecting it from the Cover Pages list and click the Set as default Cover Page button. The default cover page is marked in bold. 40 FaxMind Server User's Manual Tips: · Emails normally include plain text and HTML formats for backward compatibility. FaxMind shows the HTML version in plain text format. If the converted plain text exceeds a certain length (By default: 600 bytes), FaxMind will keep the HTML message body and insert it in to a new fax page. · FaxMind Cover Page Editor is a standalone tool for you to design cover page. 10.1 Add new Cover Pages Whenever a fax is sent FaxMind may attach a cover page to it. This cover page might be the default cover page or the one you specify when you compose email. To create or edit a cover page, select the Cover Pages section in the Settings tab. Creating a New Cover Page · Click the New... button on top of the Cover Pages section, the New Cover Page dialog will appear. · On this dialog you will assign a Name and a desired Abbreviation to your cover page. · After you have entered this information, click OK. · FaxMind will create the Cover Page and load it into the FaxMind Cover Page Editor for customization. Description · Cover page name Type a name for your cover page into this text box. This may be a descriptive name such as "The Price Quote for Audi". · Abbreviation Here is you can enter an abbreviation regarding this cover page. This allows you to easily specify a specific cover page when you compose email, especially using a cell phone. 41 FaxMind Server User's Manual 10.2 CoverPage Macros The following macros are used in Coverpages (See 10.), Fax Header (See 6.4) string, Notification Emails (See 8.3) and SMS (See 11.) messages to display useful fax information. Macros are case-insensitive and must start with a "{" and end with a "}". Recipient's details Macros Description {Recipient} Recipient’s full name {Fax} Recipient’s fax number {Phone} Recipient’s voice phone number {Email} Recipient’s email address {Mobile} Recipient’s mobile phone number {Company} Recipient’s company name {Address} Recipient’s mail address {Zip} Recipient’s zip code Sender’s details Macros Description {TSID} Device's transmitting subscriber identification {FrFullName} Sender’s full name {FrJobTitle} Sender’s job title {FrFax} Sender’s fax number {FrPhone} Sender’s voice phone number {FrEmail} Sender’s email address {FrWebsite} Sender’s home page {FrMobile} Sender’s mobile phone number 42 FaxMind Server User's Manual {FrCompany} Sender’s company name {FrAddress} Sender’s mail address {FrZip} Sender’s zip code Fax’s details Macros Description Show the memo or the email body text. NOTE 1: Ensure enough space is allocated to fit in the email body. {Memo} NOTE 2: Emails normally include plain text and HTML formats for backward compatibility. FaxMind shows the HTML version in plain text format. If the text length is more than 600 bytes, HTML message will be inserted into a new fax page and leave the memo field blank. {Subject} Shows the subject. {Totalpages} Total number of fax pages, including the coverpage. {DateTime} Fax transmission date and time. {Date} Fax transmission date. {Time} Fax transmission time. Additional Fax’s details for Notification Emails and SMS messages Macros Description {FaxID} Fax/Voice message ID. {CallerID} Caller's fax number (Calling Number Display). {CSID} Caller's called subscriber identification. {Duration} Total length in seconds of the sending/receiving time. {Submission} Fax submission date and time. {StartTime} Starting date and time for sending/receiving fax. 43 FaxMind Server User's Manual {EndTime} Ending date and time for sending/receiving fax. {Attempts} How many times FaxMind will try to send out the fax. {Resolution} Fax resolution. {FaxName} Fax file name. {FileSize} Fax file size. {PhoneType} Local, Long-distance, International or Direct-dial calls. {Status} Brief description of fax result. {LastError} Last error message. 11. SMS Settings FaxMind includes a SMS/text messages function, so users can receive inbound fax notifications and fax transmission reports via SMS by using their cell phone. In order to enable this service, you have either install a GSM modem or get an account at one of the integrated web based SMS providers to send out sms messages. We recommend using a GSM SMS modem, since then you can send messages even when your internet connection is down. Send SMS via Choose to send SMS via a GSM modem or a web based SMS provider. 44 FaxMind Server User's Manual Send Contents Modify the SMS templates to include the corresponding macros for the users to get your faxing result by using the mobile. It includes: Fax sent success, Fax sent failure, Receive incoming fax and Receive voice message. Here you can also enter a mobile number for testing. See also Fax Macros (See 10.2) 11.1 Send SMS via GSM Modem If you have selected to use a GSM modem, rather then a web based service, you have to set-up the GSM Modem to send SMS messages. · COM Port Select on which COM port you have attached the GSM modem/Mobile device. · Parameters Enable you to select how FaxMind connect to your GSM modem/Mobile device. · Country code Your local country code number. · SMS Center (SMSC) Mobile network provider's SMS Center Number. This number is provided to you by your mobile provider. The SMSC number must begin with "+". 45 FaxMind Server User's Manual 11.2 Send SMS via SMS Gateway The FaxMind is integrated with four web based SMS gateways: The Redoxygen, ClickaTell, TxtLocal and BulkSMS, which send SMS messages worldwide. The cost is about 5-8 USD cents per message. Each SMS gateway may have its own parameters, please read the API document on its website. Tips: · If you find your SMS gateway is not listed on FaxMind, feel free to contact us with the detail information of your SMS gateway for further help. 12. Advanced Settings The Advanced section contains settings that are not used that often, such as enabling the Web Client Service, changing the Storage Location, settings for Billing plan, and various advanced settings that only 46 FaxMind Server User's Manual certain people may need. The Settings contains the following items: · Enable log files for FaxMind: If this option is selected, FaxMind will turn ON the log function and start the log, separate log files will be generated each day. The names of the files will correspond to the date they were created. · Ask password when restore this manager window: FaxMind Manager will be minimized to tray when you clicking Close(X) button. If this option is selected, you will be asked to enter the Administrator's password when trying to restore the manager. · Send confirmation email to illegal user: If you would like a confirmation email sent to the email address when FaxMind received emails from , select this option. · Automatic forward fax to users under the profile if there's no matching rule: You can choose to forward the incoming fax to corresponding users manually. 12.1 Web Client Service Settings FaxMind Desktop Client for Windows is using the Web Client Service to connect to FaxMind server, retrieve settings and send faxes. It contains the following settings: · Protocol: Choose which protocol you would like to use. By default: HTTP. · TCP Port: Specify the port at which the FaxMind Web Client Service is running. For any components that will communicate across a firewall, the network TCP port numbers you select must be appropriately configured on your firewall. · X509 certificate file: Specify a X509 certificate file for the HTTPS protocol. 47 FaxMind Server User's Manual Tips: · For password protected X.509 certificate file, you have to specify the WebServicePortCertPassword node value in the system configuration file FaxMindService.config under %ALLUSERSPROFILE%\Application Data\FaxMind\ 12.2 Change Storage Location & Reinitialize FaxMind Server Change Storage Location By default, all fax & voice messages, email files are stored at D:\FaxMindData. If you would like to change the storage. Inbound & Outbound Fax Service must be STOPPED if you would like to change the Storage Location: · Navigate to Settings tab on the ribbon toolbar; · Click Stop Inbound and Stop Outbound buttons on toolbars, and wait for the FaxMind server shutdown the fax service. · Click Advanced in the Left bottom of window to open the Advanced Settings section. · In Storage Location section, click Change location... button; · Select a new storage folder, and click OK; FaxMind will automatically move all files into the new folder, this may take a few minutes; · Click Start Inbound and Start Outbound button on toolbar to turn on the fax service. Cautions: · Use a Full Network Path Name (UNC path name like: \\myserver\myshare) instead of a Map Network Drive, FaxMind may has not the right permission to save incoming fax to the Network Drive. Reinitialize FaxMind Server If you would like to reinitialize FaxMind Server, simply click the Reinitialize Now... button to launch the Configuration Wizard to reinitialize FaxMind Server! 48 FaxMind Server User's Manual Cautions: · ALL DATA MAY LOST! · Even through the above described method will work without problem, we recommend that you use this method: o Quit FaxMind Manager; o Click Start menu, point to FaxMind Server, click Stop FaxMind Service and click Yes to continue; o Go to %ALLUSERSPROFILE%\Application Data\FaxMind\ folder, open FaxMindService.config with Notepad; o Change value of IsInit node to 0 (zero) like on the screenshot below: o Click Start menu, point to FaxMind Server, click Start FaxMind Service and click Yes to continue; o Launch FaxMind Manager again, the Configuration Wizard will be displayed. 13. Fax Billing settings The FaxMind is integrated in a fax billing function. Fees can be charged by the number of pages or the sending duration of fax sent. After configuring the Dialing Rules(See 4.), FaxMind will be able to detect whether you make local calls, long-distance calls or international calls, otherwise they will be marked as Direct-dial calls. FaxMind allows you to define the individual rates for Local calls, long distance calls, international calls and Direct-dial calls: · Navigate to Settings tab on the ribbon toolbar. · Click Advanced in the Left bottom of window to display the Advanced Settings section. · Check the Enable Billing option, and setup the fees: o Charged by Sending Time/Fax pages: Choose a billing method you would FaxMind to perform. o Local calls: Enter the rates for local calls. o Long distance calls: Enter the rates for long-distance calls. 49 FaxMind Server User's Manual o International calls: Enter the rates for international calls. o Direct-dial calls: Enter the rates for Direct-dial calls. · Don't forget to click the Save button on toolbar to apply changes. This billing function is usually used to charge fees from a guest who send out fax in Hotel and Resort. You can print out the billing summary for each guest by days in the Reports tab in main interface. 14. Managing Fax & Voice Messages The Fax tab is a place where you can simply manage your Fax and Voices messages. It divides your messages into four different folders: Fax Messages, Voice Messages, Recycle Bin and Archived folders. Fax messages are listed and grouped by the Status in the right side of the main interface. Fax Messages · Outgoing folder Pending: Prior to sending out the Fax messages, you can Cancel or Remove the fax job here. Sent: As soon as a fax message went through successfully, it will be moved to the sent folder. No Recipient: If an user submit a fax job which doesn't include any available recipients, the fax message will be moved to the No Recipient folder. Undeliverable: Contains the fax jobs that are completed, but unsuccessfully. · Incoming folder UnRouted: Contains the received fax messages which are not forwarded to users. Routed: Contains the Fax messages have already forwarded to users. Voice Messages · UnRouted: Contains the received voice messages which are not forwarded to users. · Routed: Contains the voice messages have already forwarded to users. Recycle Bin When you delete a fax or voice message in FaxMind Manager, it is usually not permanently deleted. Instead, FaxMind moves the message to a special location called the Recycle Bin. You can Restore or Purge the message anytime you need. Archived All received fax and voice messages, sent fax messages can be archived from the past anytime you want. 14.1 Cancel pending or sending fax job A canceled fax message will be moved to the Undeliverable folder, and can be resent any time your want. To cancel a sending/pending fax job in Fax Manager · Navigate to Fax tab. 50 FaxMind Server User's Manual · In Folder Explorer, click to select the Pending folder. · Right-click on a fax message you want to cancel; · Click Cancel on the pop-up menu. To cancel a sending fax job in Fax Monitor · Navigate to Fax tab. · Click the Fax Monitor checkbox on toolbar to open the Fax Monitor dialog box. · Select Outbound tab, all sending jobs are listed in that tab. · Click the Cancel button at the end of the corresponding sending item. 14.2 Edit a fax message FaxMind includes a power Fax Editor which allows you to modify fax before sending out. To edit a fax message · Navigate to Fax tab. · In Folder Explorer, select a corresponding folder. · Double-click a fax message you want to edit, or click the Edit Fax... button on toolbar. FaxMind will open the fax message with the Fax Editor. · You can then edit the fax and make your changes. Tips: · A Sending Fax can't be edited. 14.3 Resend undelivered fax The unsuccessfully delivered fax messages will be moved from the Pending folder to the Undeliverable folder, this allows you to send them again. If a fax message has more than one recipients, the FaxMind will send the fax to the undelivered recipients only. To resend an Undeliverable fax · Navigate to Fax tab. · In Folder Explorer, select the Undeliverable folder. · Right-click on a fax message you want to resend; · Click Resend on the pop-up menu; To resend two or more Undeliverable fax · Navigate to Fax tab. · In Folder Explorer, select the Undeliverable folder. 51 FaxMind Server User's Manual · In Undeliverable folder, press Ctrl (or Shift) and select all required fax messages; · Right-click on one of the selected fax messages, click Resend on the pop-up menu. 14.4 Delete or restore Fax/Voice message To move a fax/voice message to Recycle bin · Navigate to Fax tab. · In Folder Explorer, select a corresponding folder. · Right-click on a fax/voice message you would like to delete and click Delete in the popup menu, or press the Delete... key directly. · Click OK to continue. To purge a fax/voice message · In Folder Explorer, select the Recycle Bin folder. · Right-click on a fax message and click Purge in the popup menu, or press the Delete... key directly. · Click OK to continue. Warning: · Fax/voice message will be deleted and can't be restored once it's purged. To Restore a delete fax/voice message · In Folder Explorer, select the Recycle Bin folder. · Right-click on a fax message and click Restore in the popup menu, or click the Restore... button on toolbar.. · Click OK to continue. 14.5 Archive Fax and Voice message You can use FaxMind Manager to archive fax and voice messages that are successfully sent or received. To archive a Sent or Received fax · Navigate to Fax tab. · In Folder Explorer, select the Sent folder under Outgoing folder, or the Incoming folder. · Right-click on a fax message you want to archive; · Click Archive on the pop-up menu, or click Move to Archive on toolbar. To archive two or more Sent or Received fax · In Folder Explorer, select the Sent folder under Outgoing folder, or the Incoming folder. 52 FaxMind Server User's Manual · Press Ctrl (or Shift) and select all required fax messages; · Right-click on one of the selected fax messages, click Move to Archive on the pop-up menu. To restore Archived fax · In Folder Explorer, select the Archive folder. · Press Ctrl (or Shift) and select all required fax messages; · Right-click on one of the selected fax messages, click Restore on the pop-up menu. 14.6 Quick Search · Navigate to Fax tab. · In Folder Explorer, select the folder that you want to search in. · In the Quick Search box which locate at the Right-top of the window, type your search text. · Press Enter, messages that contain the text that you typed are displayed in the pane with the search text highlighted. Press Esc to clear the search results. 14.7 Fax Properties · Navigate to Fax tab. · In Folder Explorer, choose a corresponding folder. · Right-click the fax message and click Properties in the popup menu, or click the Properties... button on toolbar. 53 FaxMind Server User's Manual · The Fax Properties dialog will be displayed: o Fax ID: Fax Job ID in FaxMind. o Scheduled: Scheduled time of the fax message. o Recipients: To whom the fax will be sent. o Caller ID: The sender's fax number. o CSID: The sender's called subscriber identification. o Submission: Date and time user submitted the fax job. o Priority: Priority of the fax message: Low/Normal/High. o Cover Page: Cover page will be added to the fax. o File: Full path of the fax file. o Resolution: Quality of the fax message. o Time Rec'd: Date and time when FaxMind receive the fax. o Start time: Starting time of the 1st time FaxMind try to send out the fax. 54 FaxMind Server User's Manual o Duration: Total length in seconds of the sending/receiving time. o Pages: Total pages for the fax message, cover page is not included. o Size: File size of the fax file. o Transmission Details: Display the sending status for all recipients: Recipient: To whom the fax will be sent. Device: Fax Line which used to send out the fax. Start time: Starting time for the sending fax. Duration: Time duration in seconds to send out the fax. 14.8 Voice Properties · Navigate to Fax tab. · In Folder Explorer, select the Voice Message folder. · Right-click the voice message and click Properties in the popup menu, or click the Properties... button on toolbar. · The Voice Message Properties dialog will be displayed: o Voice ID: Voice Message ID in FaxMind. o Device: Fax Line which received the voice. o Record at: When was the voice message received. o Caller ID: The sender's fax number. o Duration: The length in seconds of the Voice Message. 55 FaxMind Server User's Manual o File: Full path of the voice file. o Size: File size of the voice file. 15. Manage User Accounts 15.1 Manage Departments Departments help you to group and organize user accounts and to find specific account quickly: · Add a new Department · Edit an existing Department · Remove a Department To add a new Department · Navigate to Accounts tab. · In Departments panel, select the department in which you want to add the new department. · Click Add... button in Departments group on toolbar. · In the New Department dialog box, type a name and description for the new department, and then click OK. To edit an existing Department · Navigate to Accounts tab. · In Departments panel, select the department you would like to edit. · Click Edit... button in Departments group on toolbar. · Make changes to the name or description, and then click OK. To remove a Department · Navigate to Accounts tab. · In Departments panel, select the department you would like to remove. · Click Remove... button in Departments group on toolbar. · Click OK to confirm. 15.2 Manage Users The User List displays the names, Virtual ext. numbers and Email addresses of every user that has been granted permission to send faxes via FaxMind Server in a department. The listing can be sorted by any of 56 FaxMind Server User's Manual the available fields: Account, Full name, Ext. number etc.. by clicking the heading. Clicking the same heading again will cause the list to alternate between an ascending or descending sort order. 15.2.1 Add a new User account · Navigate to Accounts tab. · In Departments panel, select the Department in which you want to add the new user account. · Click Add... button in User accounts group on toolbar, the New a new User dialog box will be displayed: o E-mail Type the user's email address. The user's message must be sent from this address or FaxMind will not fax it. o Full name Type the user's full name. o Job Title Type the user's job title. o Departments Select the departments that you want to associate with this user account. 57 FaxMind Server User's Manual o Extension No. Select or type the user's virtual extension phone number. By default, FaxMind will assign a separate extension phone number. If an extension number is associated to multiple users, incoming fax will be forward to all these users. o Mobile Type the user's mobile number. FaxMind reports inbound fax notifications and fax transmissions via SMS text message to this mobile. o Telephone Type the user's telephone number. FaxMind will display the telephone number of your company in the sender's telephone field ( {FrPhone} ) on the cover page if you leave it empty. o Fax number Type the user's fax number. FaxMind will display the fax number of your company in the sender's fax field ( {FrFax} ) on the cover page if you leave it empty. o Address Type the user's mail address. FaxMind will display the mail address of your company in the sender's address field ( {FrAddress} ) on the cover page if you leave it empty. o Zip code Type the user's mail zip code. FaxMind will display the zip code in of your company the sender's address field ( {FrZip} ) on the cover page if you leave it empty. o Website Type the user's homepage. FaxMind will display the homepage of your company in the sender's homepage field ( {FrWebsite} ) on the cover page if you leave it empty. · Click OK to save. See also Corporate Information(See 3.) User Permissions(See 15.2.4) 15.2.2 Edit an existing user account · Navigate to Accounts tab. · In User list panel, double-click the user you would like to edit, the Edit user Account dialog box will be displayed. · Make all required changes and click OK to save them. 15.2.3 Remove user account To remove an existing user · Navigate to Accounts tab. 58 FaxMind Server User's Manual · In User list panel, choose an user you want to remove, then press Delete, or click Remove button in User accounts group on toolbar. · You will be asked to confirm the action. If you are sure, click Yes. To remove two or more users · Navigate to Accounts tab. · In User list panel, press Ctrl or Shift and select all required users, then press the Delete. · You will be asked to confirm the action. If you are sure, click Yes. 15.2.4 User Permissions Newly created user accounts have all permissions to send and receive fax unless that permission was granted. The Permissions tab allows you to set the User Permissions for the user is currently editing: · Allow to send fax When this checkbox is enabled, user will have permission to send out fax from Email clients or FaxMind Desktop client for Windows. · Default Priority Set the user's Default Priority for all outgoing fax message. · Send notification to user when fax sent User will be notified by email of the result of their outgoing fax if this checkbox is enabled. 59 FaxMind Server User's Manual · Receive incoming fax & voice message When this checkbox is enabled, user will be able to receive incoming fax & voice message via email if there's a matching rules. · Send notification to user via SMS text message User will be notified by SMS when a fax was sent or an incoming fax received if this checkbox is enabled. 15.3 Import users from CSV Files It's a two steps process for FaxMind to import users from a CSF file. First, you need to prepare and verify your CSV file. Next, simply choose the file to perform the importing. · Preparing your CSV file Please ensure that your CSV is a valid CSV format. A good way to check is to import your file into Microsoft Excel and see if the data is as expected. This is also a good opportunity to do any massaging of the data, if you wish. The CSV file must contain a heading row. For example, here is a valid file with two sample users: Email, Full Name, Extension, Mobile, Phone, Fax, Address, Zip Code, Website, Job Title, Priority, Permissions [email protected], David Yuan, 801, +188687654321, 886-844-1111, 886-844-2222, ZIPCODE, http://www.faxmind.com, Sales Manager, 1, 15 [email protected], Ben, 802, , , , , , , 1, 15 The value of priority can be from 0 through 2 (Low, Normal, High) and the permission must be 15. Click here to download a sample file... · Importing the CSV file o Navigate to Accounts tab. o Click Import... button in Export/Import Tools group on toolbar to open the Import User Account Wizard. o Select Import users from CSV/VCF file option, and click open button and locate the CSV files you want to import, press Enter. o Click Next to continue, set the delimiters you data contains if needed. o Click Next to start importing. o Finally, the wizard will display a brief summary of, click OK to close. Tips: · All imported users will be stored in a new department called: YYYY-MM-DD and can be renamed later. · You can select to import CSV and vCards files at a same time. · Duplicate email address will be skipped. 60 FaxMind Server User's Manual 15.4 Import users from a Google Apps Instead of creating user accounts from scratch in FaxMind, you can now import users from Google Apps: · Navigate to Accounts tab. · Click Import... button in Export/Import Tools group on toolbar to open the Import User Account Wizard. · Select Import users from a Google Apps account option, enter your Google Apps's Administrator account and password. · Click Next to begin retrieving user list from your google apps, and then preview the top 10 users on the list. · Click Next to start importing. · Click OK to close. Tips: · All imported users will be stored in a new department called: YYYY-MM-DD and can be renamed later. · Duplicate email address will be skipped. 15.5 Import users from vCard (vcf) files You can import vCard files from applications like Outlook and Mac Address Book. To do so, follow these steps: · Navigate to Accounts tab. · Click Import... button in Export/Import Tools group on toolbar to open the Import User Account Wizard. · Select Import users from CSV/VCF file option, and click open button and locate the VCF files you want to import, press Enter. · Click Next to continue, · Click Next to start importing. · Click OK to close. Tips: · You can select to import CSV and vCards files at a same time. · Duplicate email address will be skipped. 15.6 Export users to a CSV file · Navigate to Accounts tab. 61 FaxMind Server User's Manual · Click Export... button in Export/Import Tools group on toolbar. · The Save as dialog box will be displayed, specify an output CSV filename, and press Enter. 16. Manage Public Contacts FaxMind Server is equipped with a Public Contacts manager can be used to manager all of your contacts. If you use mail client (Outlook, Live Mail, etc.) or webmail (Gmail, Yahoo, etc.) to send a fax and your fax includes a cover page, FaxMind will attempt to retrieve the recipient information from the public contact list by searching with the fax number or email address you entered while composing email, and then display on the cover page. So, it's a good idea to import/add all of your regular recipients to the Public contacts. In FaxMind Desktop Client for Windows, you can simply choose a Public Contact as recipient while composing a new fax. 16.1 Manage contact Groups To add a new Contact Group · Navigate to Contacts tab. · In Contact Group panel, select the group in which you want to add the new contact group. · Click Add... button in Contact Groups group on toolbar. · In the Add a new Contact groups dialog box, type a name and description for the new contact group, and then click OK. To edit an existing Contact Group · Navigate to Contacts tab. · In Contact Group panel, select the group you would like to edit. · Click Edit... button in Contact Groups group on toolbar. · Make changes to the name or description, and then click OK. To remove a Contact Group · Navigate to Contacts tab. · In Contact Group panel, select the group you would like to remove. · Click Remove... button in Contact Groups group on toolbar. · Click OK to confirm. 62 FaxMind Server User's Manual 16.2 Manage Contacts The Contacts List displays the names, fax numbers and email addresses of every contact that has been added in FaxMind Server. The listing can be sorted by any of the available fields: Full name, Company, Email, Fax Number etc.. by clicking the heading. Clicking the same heading again will cause the list to alternate between an ascending or descending sort order. 16.2.1 Add a new User account · Navigate to Contacts tab. · In Contact Group panel, select the group in which you want to add the new public contact. · Click Add... button in Public Contacts group on toolbar, the Add a new contact dialog box will be displayed: o Full name Type the contact's full name. o Fax number Type the contact's fax number. o In Group Select the group in which you want to add the new public contact. 63 FaxMind Server User's Manual o E-mail Type the contact's email address. This address also can be considered as a recipient fax number when you send a fax. o Company Type the contact's company name. o Departments Select the departments that you want to associate with this user account. o Job Title Type the contact's job title. o Mobile Type the contact's mobile number. o Telephone Type the contact's telephone number. o Address Type the contact's mail address. o Zip code Type the contact's mail zip code. o Memo Type the memo for the contact. 16.2.2 Edit an existing public contact · Navigate to Contact tab. · In Contact list panel, double-click the contact you would like to edit, the Edit contact dialog box will be displayed. · Make all required changes and click OK to save them. 16.2.3 Remove Public Contacts To remove an existing public contact · Navigate to Contact tab. · In Contact list panel, choose a contact you want to remove, then press Delete, or click Remove button in Public Contacts group on toolbar. · You will be asked to confirm the action. If you are sure, click Yes. To remove two or more public contacts · Navigate to Contact tab. 64 FaxMind Server User's Manual · In Contact list panel, press Ctrl or Shift and select all required contacts, then press the Delete. · You will be asked to confirm the action. If you are sure, click Yes. 16.3 Exporting contacts from other mail providers Learn how to export the address book from other mail clients or webmail services -- choose your provider from the list below. Microsoft Outlook and Outlook Express: Here are some general directions to follow, though instructions may vary by version. For more detailed instructions, open 'Help' in Outlook or Outlook Express and type 'export' in the search box. Look for topics that include 'export wizard,' 'export information,' 'exporting contacts' or 'exporting address book contacts' in the title. From Outlook: 1. Select File > Import/Export > Export from the main menu 2. Choose Comma Separated Values (Windows) > Select "Contacts" > Save exported file From Outlook Express: 1. Select File > Export > Address Book from the main menu. 2. Select Text File (Comma Separated Values). 3. Click Export. Yahoo! Mail To import your Yahoo! Mail address book, save your file as a Yahoo! CSV. Instructions are available in the Yahoo! Mail Classic help section at: Exporting contacts Hotmail! Hotmail! 1. Log on to your Windows Hotmail account. 2. In the left pane, click Contacts. 3. Click the Manage drop-down menu at the top of the People list and select Export. 4. When prompted to open or save the file, click Save. 5. Select a location to save the file, and then click Save. The default file name is WLMContacts.csv. Hotmail Live 1. Sign in to your Hotmail account. 2. Click the Outlook drop-down menu on the bottom left of the page and select People. 3. Click the Manage drop-down menu at the top of the People list and select Export. 4. When prompted to open or save the file, click Save. 5. Select a location to save the file, and then click Save. The default file name is WLMContacts.csv. Gmail FaxMind is integrated to import Google contacts directly, however you can also edit the contact list by exporting the Google Contacts to a CSV file before you import to FaxMind: 1. Sign in to Gmail. 65 FaxMind Server User's Manual 2. Click Gmail at the top-left corner of your Gmail page, then choose Contacts. 3. From the More actions drop-down menu, select Export.... 4. Choose whether to export all contacts or only one group. 5. Select the Outlook CSV format. 6. Click Export. 7. Choose Save to Disk then click OK. 8. Select a location to save your file, and click OK. AOL Mail To import your AOL! Mail contacts, save your file as a AOL Mail CSV. Instructions are available in the AOL Mail help section at: How do I export contacts from AOL Mail? Others Refer to your service or client help section for information on how to export your address book. If you have trouble importing a file in to FaxMind Server, you may need to open the file in Excel, alter the columns and/or headers(See 16.4), and then save the file as .csv. 16.4 Import contacts from CSV Files To import contacts to FaxMind: · Creating or editing CSV files Use CSV files to import contacts. Spreadsheet programs like Microsoft Excel, Open Office Cell and Google Spreadsheets make it easy to create and edit CSV files. Your CSV file should be formatted as a table and must include a header, or first line, that defines the fields in your table. FaxMind accepts many common header fields (name, email address, etc.). Here is a valid file with two sample contacts: Full Name, Fax, Email, Company, Department, Phone, Mobile, Job Title, Address, Zip code, Website Jeff O'Connell,8435010,[email protected], DataWorks,,34412341234,,,"623 East 68th Street----NY, USA",zip code,NY Jocelyn Saxe,8435009,[email protected],,,,,,,, If the value contains comma, it has to be surrounded by double quotes, line breaks must be replaced with 4 minus signs, Example: "623 East 68th Street----NY, USA" Once you've entered all of your contacts into a table, save the document and select CSV (Comma delimited) (*.csv) as the type of file you'd like to save. If prompted to verify your selection, click Yes or OK. Click here to download a sample file... · Importing the CSV files o Navigate to Contact tab. o Click Import... button in Export/Import Tools group on toolbar to open the Import Contact Wizard. 66 FaxMind Server User's Manual o Select Import users from CSV/VCF file option, and click open button and locate the CSV files you want to import, press Enter. o Click Next to continue, set the delimiters you data contains if needed. o Click Next to start importing. o Finally, the wizard will display a brief summary of, click OK to close. Tips: · All imported contacts will be stored in a new group called: YYYY-MM-DD and can be renamed later. · You can select to import CSV and vCards files at a same time. · Duplicate or empty fax number will be skipped. 16.5 Import Google contacts to FaxMind Instead of creating contacts from scratch in FaxMind, you can now import Google contacts directly: · Navigate to Contact tab. · Click Import... button in Export/Import Tools group on toolbar to open the Import Contact Wizard. · Select Import contacts from a Google account option, enter your Google Apps's Administrator account and password. · Click Next to begin retrieving contacts from your google account, and then preview the top 10 contacts on the list. · Click Next to start importing. · Click OK to close. Tips: · All imported contacts will be stored in a new group called: YYYY-MM-DD and can be renamed later. · Duplicate or empty fax number will be skipped. 16.6 Import contacts from vCard files You can import vCard files from applications like Outlook and Mac Address Book. To do so, follow these steps: · Navigate to Contact tab. · Click Import... button in Export/Import Tools group on toolbar to open the Import Contact Wizard. · Select Import users from CSV/VCF file option, and click open button and locate the VCF files you want to import, press Enter. 67 FaxMind Server User's Manual · Click Next to continue, · Click Next to start importing. · Click OK to close. Tips: · You can select to import CSV and vCards files at a same time. · Duplicate or empty fax number will be skipped. 16.7 Export public contacts to a CSV file · Navigate to Contacts tab. · Click Export... button in Export/Import Tools group on toolbar. · The Save as dialog box will be displayed, specify an output CSV filename, and press Enter. 17. Fax Usage Report The Reports tab consists of five reports that provide useful information, such as amount of faxes sent and received by each user, as well as the fees and expenses of the user, etc. 17.1 User Fax Usage Report This report shows the amount or transmissions details of faxes sent and received by each user during a particular period. With this report, you can determine who is sending and receiving the most faxes. · Navigate to Reports tab. 68 FaxMind Server User's Manual · Click User button in Usage Reports group on toolbar to open the User Fax Usage Report dialog box. Show transmission details: Check this option if you would like to generate the transmission details of faxes sent and received by each user. · Select the users and specify a time period, and click OK. 17.2 User's Billing Report This report shows the billing summary of faxes sent by each user during a particular period. It is suitable to the space that needs to charge cost for faxing, such as Hotel and Resort. You can print out or export the daily billing summary for each visitor with this report. · Navigate to Reports tab. 69 FaxMind Server User's Manual · Click Billings button in Usage Reports group on toolbar to open the User's Billing Report dialog box. · Select an user and specify a time period, and click OK. 17.3 Fax Line Usage Report · Navigate to Reports tab. · Click Fax Lines button in Usage Reports group on toolbar to open the User's Fax Report dialog box. Show transmission's details: Check this option if you would like to generate the transmission details of faxes sent and received by each user. Type: Select the type of transmission you would like to generate. · Select a fax device and a time period, and click OK. 70 FaxMind Server User's Manual 17.4 Daily Usage Report This report shows the amount of faxes sent and received per day during a particular period. Through this report, you can keep a record of fax usage in the organization. · Navigate to Reports tab. · Click Daily button in Usage Reports group on toolbar to open the Daily Usage Report dialog box. · Specify a time period, and click OK. 17.5 Configuration Profile Usage Report This report shows the amount or transmissions details of faxes sent and received by each Configuration Profile during a particular period. Through this report, you can keep a record of fax usage for a specific department in the organization. · Navigate to Reports tab. · Click Profile button in Usage Reports group on toolbar to open the Configuration Profile Usage Report dialog box. 71 FaxMind Server User's Manual Show transmission's details: Check this option if you would like to generate the transmission details of faxes sent and received by each user. Type: Select the type of transmission you would like to generate. · Select a configuration profile and a time period, and click OK. 17.6 Report export to various formats FaxMind allows you to export reports to various formats. Supported formats include HTML, PDF, XLS and CSV. You can also format the exported CSV reports by using spreadsheet programs like Microsoft Excel, Open Office Cell and Google Spreadsheets. · Generate the corresponding report. · Click Export button in Tools group on toolbar. · Select an output format and choose a saved file, and click Save. 18. FaxMind Macros 18.1 Email Macros When FaxMind processes an email message in preparation for faxing, it examines the mail Subject line to determine where to whom (usually called Recipients) the fax should be sent. Even more, it is possible to place the following special macros within the body of an email message to achieve specific results: 72 FaxMind Server User's Manual · Macros must appear at the top of the message body and one macro per line. · Macros are case-insensitive. · Macros must start with a "[", "(" or "}" (macro keys MUST be next to these starting characters) and end with "]", ")" or "}". · Macro keys and values are splitted by "=" (equal) or ":" (colon). · Usage for the macro should be: [Macro = Value ] or [Macro = Value - Line 1 Value - Line 2 Value - Line 3 ... ] If you use a mobile device (iPhone, iPad, Android mobile) to send a fax, the following line can be more easily inputted: (Macro : Value ) For example: 73 FaxMind Server User's Manual Fax's details Macros Abbreviated Description CoverPage CP / P Subject S Specify the cover page that will be used for this fax. Value must specify a valid Abbreviation of the cover page in FaxMind Server. Specify the subject of the fax. This text is inserted in the {Subject} field of the coverpage. Specify the memo of the fax. This text is inserted in the {Memo} Memo / Comment M field of the coverpage. When no memo is present, email body text below the macro lines will be treated as memo. Header / Banner H Set the fax header string (banner text) of the fax. This text is added to the top of each fax page sent. Set a priority value for the fax. 2 is the highest priority and 0 is the Priority PY lowest. Fax messages will always be faxed in the order of their priority setting. When no priority setting is present, they will be treated as Normal with a setting of 1. Set the TSID for fax device. When no TSID setting is present, TSID / CSID FaxMind will use the Fax device's default Local ID. Recipient’s details If no recipient's details are present, FaxMind will attempt to retrieve the recipient information from the public contact list by searching with the fax number or email address you entered in the Subject line. Macros Abbreviated Description Recipient F Specify the Recipient’s full name. Phone / Tel T Specify the Recipient’s voice phone number. Email / E-mail E Specify the Recipient’s email address. B Specify the Recipient’s mobile phone number. Company C Specify the Recipient’s company name. Address Add / A Specify the Recipient’s mail address. Zip Z Specify the Recipient’s zip code Mobile Sender’s details If no sender's details are present, user's information will be displayed Macros Abbreviated Description FrFullName FrName / FN Specify the Sender’s full name. FrJobTitle FJ Specify the Sender’s job title. FrFax FF Specify the Sender’s fax number. 74 FaxMind Server User's Manual FrPhone FP Specify the Sender’s voice phone number. FrEmail FE Specify the Sender’s email address. FW Specify the Sender’s home page. FB Specify the Sender’s mobile phone number. FrCompany FC Specify the Sender’s company name. FrAddress FA Specify the Sender’s mail address. FrZip FZ Specify the Sender’s zip code. FrWebsite FrMobile 18.2 Fax Macros The following macros are used in Coverpages(See 10.), Fax Header(See 6.4) string, Notification Emails(See 8.3) and SMS(See 11.) messages to display useful fax information. Macros are case-insensitive and must start with a "{" and end with a "}". Recipient's details Macros Description {Recipient} Recipient’s full name {Fax} Recipient’s fax number {Phone} Recipient’s voice phone number {Email} Recipient’s email address {Mobile} Recipient’s mobile phone number {Company} Recipient’s company name {Address} Recipient’s mail address {Zip} Recipient’s zip code Sender’s details Macros Description {TSID} Device's transmitting subscriber identification {FrFullName} Sender’s full name {FrJobTitle} Sender’s job title {FrFax} Sender’s fax number 75 FaxMind Server User's Manual {FrPhone} Sender’s voice phone number {FrEmail} Sender’s email address {FrWebsite} {FrMobile} Sender’s home page Sender’s mobile phone number {FrCompany} Sender’s company name {FrAddress} Sender’s mail address {FrZip} Sender’s zip code Fax’s details Macros Description Show the memo or the email body text. NOTE 1: Ensure enough space is allocated to fit in the email body. {Memo} NOTE 2: Emails normally include plain text and HTML formats for backward compatibility. FaxMind shows the HTML version in plain text format. If the text length is more than 600 bytes, HTML message will be inserted into a new fax page and leave the memo field blank. {Subject} Shows the subject. {Totalpages} Total number of fax pages, including the coverpage. {DateTime} Fax transmission date and time. {Date} Fax transmission date. {Time} Fax transmission time. Additional Fax’s details for Notification Emails and SMS messages Macros Description {FaxID} Fax/Voice message ID. {CallerID} Caller's fax number (Calling Number Display). {CSID} Caller's called subscriber identification. {Duration} Total length in seconds of the sending/receiving time. {Submission} Fax submission date and time. {StartTime} Starting date and time for sending/receiving fax. 76 FaxMind Server User's Manual {EndTime} Ending date and time for sending/receiving fax. {Attempts} How many times FaxMind will try to send out the fax. {Resolution} Fax resolution. {FaxName} Fax file name. {FileSize} Fax file size. {PhoneType} Local, Long-distance, International or Direct-dial calls. {Status} Brief description of fax result. {LastError} Last error message. 19. Purchase FaxMind Server FaxMind Server is licensed by the number of Users that are going to work with the software. The number of users for a license is calculated from the total number of persons using the fax service. For example, a 50 user license gives the license holder the ability to use the software for a maximum of 50 persons. Purchasing a license of FaxMind Server is a one-time cost, and NOT a monthly or yearly subscription, a license that lets you use the version you purchased indefinitely. When you purchase a license, you will receive a confirmation email with an instruction that shows how to activate your license step by step: Purchase Online now>>> 20. Technical support If you have a problem with FaxMind, please take a look at the Help or Frequently Asked Questions in our website first, it may already contain an answer to your question. If you still have a problem with FaxMind and nothing else helps, please Open a Support Ticket on our website or contact us at: [email protected] Please inform us about the following: · Version (from About window) · Specific model of your fax modem. · Is there a Firewall or an AntiVirus software installed on your machine? · Operating system, including service packs and the third installed if you know. 77 FaxMind Server User's Manual · Description of your problem (as much information as possible to retrieve the problem). You can email us the error images (screenshots) to help us address your problems. · Any additional information, which may help. · We'll try to help you as soon as possible, usually within 4-12 hours. If you have any comment or suggestion for the next releases, please feel free to post them to us. Your feedback is important to us in getting an idea of how to make our software the best product for you. 78