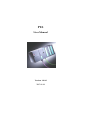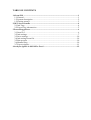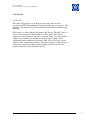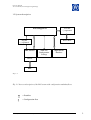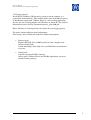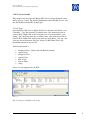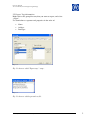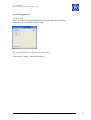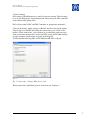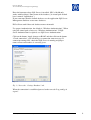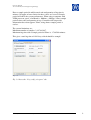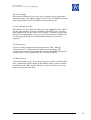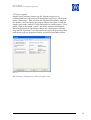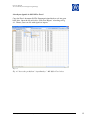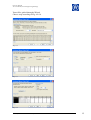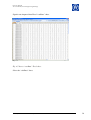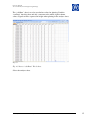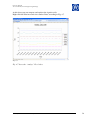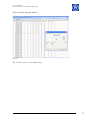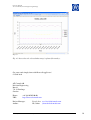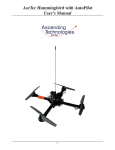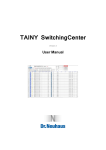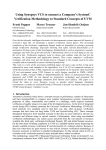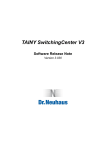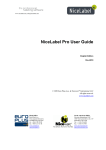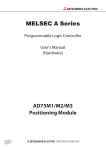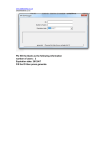Download User Manual - DiVA Portal
Transcript
PLS User Manual Version 1.0.0.0 2007-06-09 TABLE OF CONTENTS 1 About PLS ........................................................................................................................ 1 1.1 General ....................................................................................................................... 1 1.2 System description ................................................................................................... 2 1.3 Getting started........................................................................................................... 3 2 OPC Server handle ......................................................................................................... 4 2.1 Init Tags...................................................................................................................... 4 2.2 Export Tag information ........................................................................................... 5 3 ProcessLoggServer.......................................................................................................... 6 3.1 Start PLS..................................................................................................................... 6 3.2 Init settings ................................................................................................................ 7 3.3 Save settings ............................................................................................................ 10 3.4 Init settings from file .............................................................................................. 10 3.5 Run process ............................................................................................................. 10 3.6 Manual Stop ............................................................................................................ 10 3.7 Export signals.......................................................................................................... 11 4 Analyze signals in MS Office Excel.......................................................................... 12 PLS User Manual AF Consult AB, Division Engineering Borlange 1 About PLS 1.1 General PLS (ProcessLoggServer) is an Electro engineering software tool, developed for PLC (Programmable Logic Controller) process analyzes. The software is developed in Sweden by AF Consult AB, Division Engineering Borlange. PLS works as a client to Beijer Electronics OPC Server. The OPC Server is able to catch signals from different PLC vendors. Beijer OPC Server supports the most common Controllers at market. Drivers for different PLC vendors are available to be downloaded at their website. PLS version 1.0.0.0 only works with Beijer Electronics OPC Server. PLS logs signals from the OPC environment and stores them into a database. Each log gets a unique timestamp and a sample identity number. Signals can easily be transferred into a text file for further analyze. Author: Johan Ek [email protected] 1 PLS User Manual AF Consult AB, Division Engineering Borlange 1.2 System description Processloggserver Text file (;) separated Excel sheet Tag file (;) separated OPC Server XML-file Configuration Settings SQL Server Database Driver PLC Fig. 1.1 Fig. 1.1 shows a description of the PLS system with configuration and data flows. = Dataflow = Configuration flow Author: Johan Ek [email protected] 2 PLS User Manual AF Consult AB, Division Engineering Borlange 1.3 Getting started Install PLS in Windows XP Operating system or run the software as a preinstalled virtual machine. The virtual machine runs with VMware player or Workstation application. VMware Player is a free desktop application that lets you run a virtual machine on a Windows or Linux PC. For detailed information read the (DVD):\Document\vmware_player200.pdf. Either Software or Virtual pack must be chosen for your logging project. The packs contain sufficient install information. After setup is done, follow this manual for further management. • Software pack Requires MS SQL Server 2005 installed at same computer (not included in this pack). Certain knowledge about SQL Server and Windows environment is necessary. • Virtual pack Contains a preinstalled PLS software. Only requires VMware Player and WinRar application, (freeware included in this package). Author: Johan Ek [email protected] 3 PLS User Manual AF Consult AB, Division Engineering Borlange 2 OPC Server handle This chapter only describes the Beijer OPC Server settings demands, when PLS is used as a client. For detailed information about the OPC Server, read the (DVD):\Document\OPC_manual.pdf. 2.1 Init Tags Start the Beijer OPC Server. Right click Server directory and choose “new Controller”. Give the controller a suitable name, (this name must also be used by PLS). Right click at the Controller you created and choose “new group”. Give the group directory a suitable name, (this name must also be used by PLS). Right click at the group directory and choose “new tag”, init your tags for measurement. For easy analyze by MS Office Excel, the maximum amount of tags are 253. Valid interpretation is: • • • • • • • unsigned 16-bit (choose this for Boolean and bit) signed 16-bit unsigned 32-bit signed 32-bit float 32-bit Date & Time string Arrays are not supported by the PLS. Fig. 2.1 Fig 2.1 shows a valid directory setup. Author: Johan Ek [email protected] 4 PLS User Manual AF Consult AB, Division Engineering Borlange 2.2 Export Tag information Right click at the group directory that you want to export, and select “export”. Use Semicolon as separator and properties in the order of: • • • Name Address DataType Fig. 2.2 Fig 2.3 shows a valid ”Export tags” setup . Fig. 2.3 Fig 2.3 shows a valid exported text file. Author: Johan Ek [email protected] 5 PLS User Manual AF Consult AB, Division Engineering Borlange 3 ProcessLoggServer 3.1 Start PLS PLS is available for launch through the start menu. When using VMware player the icon is available on the desktop. Fig. 3.1 Fig 3.1 shows the ProcessLoggServer start window. Click on the “Settings” button and proceed. Author: Johan Ek [email protected] 6 PLS User Manual AF Consult AB, Division Engineering Borlange 3.2 Init settings PLS settings in RAM memory are totally clean after startup. The first thing to do is give PLS proper signal information. Enter the given OPC controller name and the OPC group name. PLS will not work if OPC and PLS Controller or group name mismatch! Click on the button “Apply changes to RAM” and then click on the button “Import tag list to RAM” and follow the instructions given. Click on the button “Check connection”, you will then get a connection status message. If the connection attempt fails, check your OPC status and DCOM Settings on your computer. Instructions are given in the help file (DVD):\Document\Using OPC via DCOM with XP SP2 v1.10.pdf. Fig. 3.2 Fig. 3.2 shows the “Settings OPC Server”tab. When connection established proceed to the next tab “Database”. Author: Johan Ek [email protected] 7 PLS User Manual AF Consult AB, Division Engineering Borlange Enter the hostname where SQL Server is installed, (PLS v1.0.0.0 only works with local host). Enter name of the database, (in virtual pack default base is named “logDatabase”). If you want more than the default database, use the application SQL Server Management Studio to create more databases. PLS will not work if host and database names mismatch! Use proper Authentication, the default is “Windows Authentication”. When using the virtual pack, always use “Windows Authentication”. If SQL Server Authentication is required, use SQL Server Authentication. Click on the button “Apply changes to RAM” and then click on the button “Check connection”, you will then get a connection status message. If connection attempt fails, check that SQL Server is running and proper names of host and database is correctly given. Fig. 3.3 Fig. 3.3 shows the “Settings Database”tab. When the connection is established proceed to the next tab “Log config. & export”. Author: Johan Ek [email protected] 8 PLS User Manual AF Consult AB, Division Engineering Borlange Enter a sample period in milliseconds and total quantity of log time in minutes. No upper or lower limits for these values are reserved. Sample period will affect the system performance. When using a computer with 2GHz processor speed, a landmark is: 1000 ms ≈ 200 tags. Lower sample period reduces the total quantity of tags. Controller will not provide information faster than approx. 50 ms, using shorter sample period is useless. The system limitations are: Maximum number of samples: 2 147 483 647. Maximum log time with a sample period of 50 ms is: 1 789 569 minutes. This gives a total log time of 1242 days, which should be enough! Fig. 3.4 Fig. 3.4 shows the “Log config. & export” tab. Author: Johan Ek [email protected] 9 PLS User Manual AF Consult AB, Division Engineering Borlange 3.3 Save settings This function should always be used in case of power loss or some other shut down action. Only applied changes can be saved in a XML-file format. Click on the button “Save” and follow the instructions given. 3.4 Init settings from file This function can be used if you want to proceed logging the same signals into the same database. If tags are modified in the OPC Server, you must import updated tag list and “Delete saved signals” in database. If you want to keep the existing database you can create a new database in SQL Server. Use the application SQL Server Management Studio to create more databases. 3.5 Run process Close the settings window and click on the button “Run”. Message “Transfer process” will be indicated while process is running. The calculated stop time will be shown in the window. When PLS log time has expired, process stops automatically and user will be notified. 3.6 Manual Stop Click on the button “Stop”. If user stops log process before calculated stop time, a notification will be shown in the window. Process can be restarted by clicking on the “Run” button. The process will recalculate a new stop time after restart has been done. Author: Johan Ek [email protected] 10 PLS User Manual AF Consult AB, Division Engineering Borlange 3.7 Export signals Signals can be transferred into a text file. Stop the log process is recommended hence this action will interrupt the log process. Click on the button “Show range”, PLS will show the first and last available sample in the database. You can change the range of samples for export, as long the samples exist in the database. Verify timestamps by clicking on the “select” button. Click on the button “export” and choose directory and filename. When large amount of signal data is chosen, the export process will take long time. PLS generates a text file transfer message wile processing. Wait until the message has disappeared before you proceed with other actions. Fig. 3.5 Fig.3.5 shows “Settings Log config. & export” tab. Author: Johan Ek [email protected] 11 PLS User Manual AF Consult AB, Division Engineering Borlange 4 Analyze signals in MS Office Excel Copy the Excel document (DVD):\Document\signalAnalyze.xls into your hard drive. Open the file and select “Edit Text Import” according to Fig. 4.1. Choose your text file with signals to import. Fig. 4.1 Fig. 4.1 shows the predefined “signalAnalyze” MS Office Excel sheet. Author: Johan Ek [email protected] 12 PLS User Manual AF Consult AB, Division Engineering Borlange You will be guided through a Wizard. Choose setup according to Fig. 4.2-4.4. Fig. 4.2 Fig. 4.3 Fig. 4.4 Author: Johan Ek [email protected] 13 PLS User Manual AF Consult AB, Division Engineering Borlange Signals now imported into Excel “rawData” sheet. Fig. 4.5 Fig. 4.5 shows “rawData” Excel sheet. Select the “calcData” sheet. Author: Johan Ek [email protected] 14 PLS User Manual AF Consult AB, Division Engineering Borlange The “calcData” sheet is used to recalculate values for plotting. Link the “rawData” into this sheet and add a constant to the whole signal column values. Signals will be separated in height when plotting in the analyze sheet. Fig. 4.6 Fig. 4.6 shows “calcData” Excel sheet. Select the analyze sheet. Author: Johan Ek [email protected] 15 PLS User Manual AF Consult AB, Division Engineering Borlange At this sheet you can compare and analyze the signals easily. Right click the Plot Area and select Source Data, according to Fig. 4.7. Fig. 4.7 Fig. 4.7 shows the “analyze” Excel sheet. Author: Johan Ek [email protected] 16 PLS User Manual AF Consult AB, Division Engineering Borlange Select new data range for analyze. Fig. 4.8 Fig. 4.8 shows how to select data range. Author: Johan Ek [email protected] 17 PLS User Manual AF Consult AB, Division Engineering Borlange Fig. 4.9 Fig. 4.9 shows how the selected data range is plotted for analyze. Get your work simply done with ProcessLoggServer! // Good luck. AF Consult AB Division Engineering Box 81 781 21 Borlange Sweden Phone: URL: +46 (0)10 505 00 00 http://www.afconsult.com Project Manager: Author: Author: Johan Ek Lissel, Ove [email protected] Ek, Johan [email protected] [email protected] 18