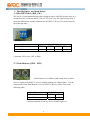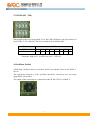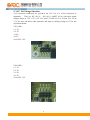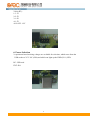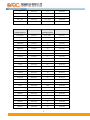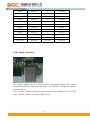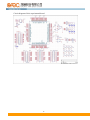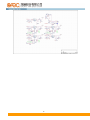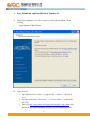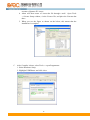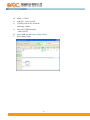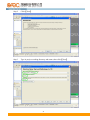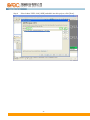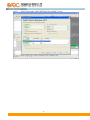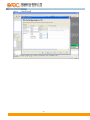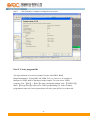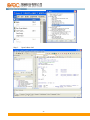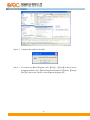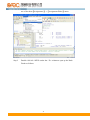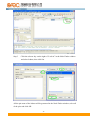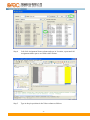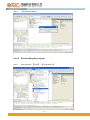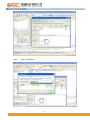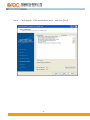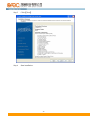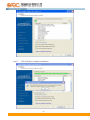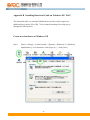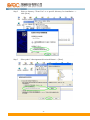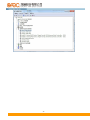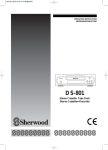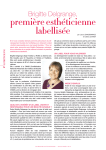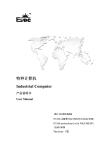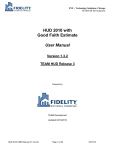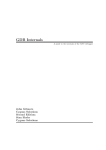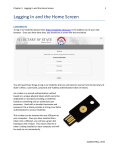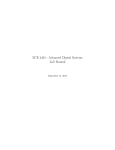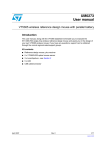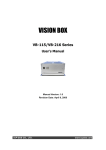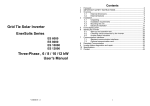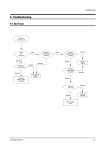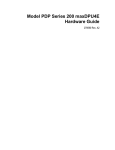Download GFEC MAX V Starter Kit User`s Manual
Transcript
GFEC MAX V Starter Kit User's Manual Address: 14F, 207-5, Sec 3, Peihsin Rd. Hsintien, Taiwan R.O.C. TEL: 886-2-8913-2200 FAX: 886-2-8913-2277 GALAXY FAR EAST CORP. Taipei Head Office 14F., No. 207-5, Sec. 2, Bei Hsin Rc., Hsin Dien, New Taipei TEL: 886-2-8913-2200 FAX: 886-2-8913-2277 Hsinchu Branch 3F., No. 526, Sec. 1, Kuang Fu Rd., Hsinchu City TEL: 886-3-578-6766 FAX: 886-3-577-4795 Kaohsiung Branch 10F-8, No. 56, Sec. 1, Min Sen 1 Rd., Hsin Hsin District, Kaouhsiung City TEL: 886-7-223-1338 FAX: 886-7-222-4051 For technical support, please call: TEL: 0800819595 GALAXY website: HTTP://WWW.GFEC.COM.TW 2 Table of Contents Table of Contents ..................................................................... 錯誤! 尚未定義書籤。 Chapter 1 Chapter 2 Appendix A Appendix B Instructions.............................................................................................4 Quartus II Starter................................................................................200 Quartus II 10.1 Installation ..................................................................41 Installing Download Cable on Windows XP/Win7 .............................46 3 Chapter 1 Instructions ¾ Contents z Altera MAX V Main Board z USB Cable z CD-ROM ¾ Attention z Please check the contents of the box are complete when you receive this Experimental Board. z The max. voltage of expansion I/O is limited to 3.3V, so that if an IC (5M1270ZT144C5N) has been burnt out due to carelessness, you will need to purchase it from our service department and solder it by yourself. z 3 month warranty is provided for normal use. ¾ Feature This experimental board is a simulation board specially made for the Altera MAX V Family of Devices. Those interested in digitizing design could realize their ideas through this experimental board. The built-in CPLD: 5M1270ZT144C5N provides 1270 LEs with 114 common I/O, 8K bits User Flash Memory. Detailed information and specs. are available on the DVD enclosed or on the Altera Web Site (http://www.altera.com) 。 Except IC: 5M1270ZT144C5N, some peripheral parts connected to it, are available for users upon completion of a digital logic design. 4 ¾ Peripheral parts 4 Bits DIP Switch 2 Push Buttons 8 LEDs 1 Oscillator Socket 4 Extension I/O Connectors ¾ Appearance of MAX V Experimental Board 5 ¾ Detailed specs. are listed below: 1. 4 Bits DIP Switch (DIP_SW) The MAX V Experimental Board comes equipped with a 4-bit DIP Switch; when it is switched to ON, it will turn MAX V Device I/O on in Low; the signal pin position of the 4 Bits DIP Switch and the connection to the MAX V Device I/O can be found in the following table. Devices Switch code DIP1 MAX V pin position 96 4 Bits DIP Switch DIP2 DIP3 95 94 DIP 4 93 Comments: ON is Low; OFF is High. 2. 2 Push Buttons (SW0 – SW1) 2 Push buttons are available; push button down to direct the Low signal to the MAX V; leave it without pushing for a High signal. For the pin positions of the Push Buttons vs. I/O of MAX V Device, please refer to the following table. Devices Push Button code MAX V pin position 2 Push Buttons SW0 SW1 108 107 Comments pushed-down: low level; normal: high level. 6 3. 8 LEDs (D1 – D8) When High signals are sent by MAX V I/O, the LED will light up; the pin positions of the 8 LEDs vs. I/O of MAX V Device are listed in the following table. Devices LED code MAX V pin position D1 106 D2 105 D3 104 8 LEDs D4 D5 103 102 D6 101 D7 98 D8 97 Comments: high level – lit LED; low level -- LED off. 4. Oscillator Socket A half-long oscillator socket is provided, which can transmit Clock to the MAX V Device. The appropriate frequency of the oscillator should be selected by the user when applying the clock source. The output of this clock source is connected to the 89 Pin (CLK 2) of MAX V. 7 5. VCC I/O Voltage Selection 4 I/O extension connectors are provided; the VCC I/O in 3 of the connectors is adjustable. They are JP5 (IO 2), JP6 (IO 1) andJP7 (IO 4) with their output voltage ranges at 1.2V, 1.5V, 1.8V, 2.5V and 3.3V. JP4 (IO 3) is a fixed VCC I/O at 3.3V; the user can link to this connector and input a working voltage of 5V for the experiment board. VIO1 (JP6): 1: 3.3V 2: 2.5V 3:1.8V 4:1.5V ALL OFF: 1.2V VIO2 (JP5): 1: 3.3V 2: 2.5V 3: 1.8V 4: 1.5V ALL OFF: 1.2V 8 VIO4 (JP7): 1: 3.3V 2: 2.5V 3: 1.8V 4: 1.5V ALL OFF: 1.2V 6. Power Selection 2 experiment board working voltages are available for selection, which come from the USB socket or VCC I/O 3(JP4) and which can light up the PWR (D 11) LED. DC: USB cord EXT: JP4 9 7. 4 Extension I/O Connectors (JP4 / JP5 / JP6/ JP7) 5M1270ZT144C5N provides 114 common I/O pins. The expansion I/O ports of this experimental board connect to JP6 (IO 1), JP5 (IO 2), JP4 (IO 3) and JP7 (IO 4), respectively, so that the user can easily link this connector to other PC boards. Furthermore, JP6, JP5 and JP7 also provide the Power Pin and GND pin; Power Pins offer 1.2V, 1.5V, 2.5V and 3.3V voltages but without current protection. We suggest that you set up a power circuit in your own expansion circuit before connecting the two if a large current would be obtained from this experimental board. Except for the Power Pin and GND Pin, other pins of the JP4 to JP7 connectors are directly connected to I/O of MAX V Device; signals exceeding 3.3V are prohibited to connect to this connector. Furthermore, besides the partial pins connected to the MAX V Device, some of them are also connected to other parts on the board (e.g. LED, Push Button etc.), and the user is advised to pay attention to the possible affect that expansion of the I/O pin would have on these parts. The mapping of the expansion of the I/O connector vs. MAX V Device can be found in the following table. For the JP4, some of the pins are defined as external Asynchronous FIFO, which enable MAX V to exchange data with other systems. 10 MAX V pin Connector position/property MAX V pin Connector position/property VCC_IO1 JP6 Pin1 VCC_IO2 JP5 Pin1 VCC_IO1 JP6 Pin2 VCC_IO2 JP5 Pin2 GND JP6 Pin3 144 JP5 Pin3 GND JP6 Pin4 143 JP5 Pin4 GND JP6 Pin5 142 JP5 Pin5 GND JP6 Pin6 141 JP5 Pin6 32 JP6 Pin7 140 JP5 Pin7 31 JP6 Pin8 139 JP5 Pin8 30 JP6 Pin9 138 JP5 Pin9 29 JP6 Pin10 137 JP5 Pin10 28 JP6 Pin11 134 JP5 Pin11 27 JP6 Pin12 133 JP5 Pin12 24 JP6 Pin13 132 JP5 Pin13 23 JP6 Pin14 131 JP5 Pin14 22 JP6 Pin15 130 JP5 Pin15 21 JP6 Pin16 129 JP5 Pin16 16 JP6 Pin17 127 JP5 Pin17 CLK1 JP6 Pin18 125 JP5 Pin18 GND JP6 Pin19 GND JP5 Pin19 GND JP6 Pin20 GND JP5 Pin20 GND JP6 Pin21 GND JP5 Pin21 GND JP6 Pin22 GND JP5 Pin22 GND JP6 Pin23 124 JP5 Pin23 GND JP6 Pin24 CLK0 JP5 Pin24 14 JP6 Pin25 122 JP5 Pin25 15 JP6 Pin26 123 JP5 Pin26 12 JP6 Pin27 120 JP52 Pin27 13 JP6 Pin28 121 JP5 Pin28 GND JP6 Pin29 118 JP5 Pin29 GND JP6 Pin30 119 JP5 Pin30 7 JP6 Pin31 114 JP5 Pin31 8 JP6 Pin32 117 JP5 Pin32 5 JP6 Pin33 112 JP5 Pin33 6 JP6 Pin34 113 JP5 Pin34 3 JP6 Pin35 110 JP5 Pin35 11 4 JP6 Pin36 111 JP5 Pin36 1 JP6 Pin37 GND JP5 Pin37 2 JP6 Pin38 109 JP5 Pin38 VCC_IO1 JP6 Pin39 VCC_IO2 JP5 Pin39 VCC_IO1 JP6 Pin40 VCC_IO2 JP5 Pin40 MAX V pin Connector MAX V pin Connector position/property position/property Ext_Power JP4 Pin1 VCC_IO4 JP7 Pin1 Ext_Power JP4 Pin2 VCC_IO4 JP7 Pin2 LED0/106 JP4 Pin3 GND JP7 Pin3 LED1/105 JP4 Pin4 72 JP7 Pin4 LED2/104 JP4 Pin5 71 JP7 Pin5 LED3/103 JP4 Pin6 70 JP7 Pin6 LED4/102 JP4 Pin7 69 JP7 Pin7 LED5/101 JP4 Pin8 68 JP7 Pin8 LED6/98 JP4 Pin9 67 JP7 Pin9 LED7/97 JP4 Pin10 66 JP7 Pin10 GND JP4 Pin11 63 JP7 Pin11 GND JP4 Pin12 62 JP7 Pin12 DIP0/96 JP4 Pin13 61 JP7 Pin13 DIP1/95 JP4 Pin14 60 JP7 Pin14 DIP2/94 JP4 Pin15 59 JP7 Pin15 DIP3/93 JP4 Pin16 58 JP7 Pin16 SW0/108 JP4 Pin17 57 JP7 Pin17 SW1/107 JP4 Pin18 55 JP7 Pin18 GND JP4 Pin19 GND JP7 Pin19 GND JP4 Pin20 GND JP7 Pin20 GND JP4 Pin21 GND JP7 Pin21 GND JP4 Pin22 GND JP7 Pin22 DB0/88 JP4 Pin23 53 JP7 Pin23 DB1/87 JP4 Pin24 CKL3 JP7 Pin24 DB2/86 JP4 Pin25 51 JP7 Pin25 DB3/85 JP4 Pin26 52 JP7 Pin26 DB4/84 JP4 Pin27 49 JP7 Pin27 DB5/81 JP4 Pin28 50 JP7 Pin28 12 GND JP4 Pin29 45 JP7 Pin29 GND JP4 Pin30 48 JP7 Pin30 DB6/80 JP4 Pin31 43 JP7 Pin31 DB7/79 JP4 Pin32 44 JP7 Pin32 RxF/75 JP4 Pin33 41 JP7 Pin33 TxF/77 JP4 Pin34 42 JP7 Pin34 RD/74 JP4 Pin35 39 JP7 Pin35 WR/76 JP4 Pin36 40 JP7 Pin36 GPIO/73 JP4 Pin37 37 JP7 Pin37 GND JP4 Pin38 38 JP7 Pin38 Ext_Power JP4 Pin39 VCC_IO4 JP7 Pin39 Ext_power JP4 Pin40 VCC_IO4 JP7 Pin40 8. DC Input Connector The voltage regulator has been built-in to this experimental board; power can be obtained by inserting a USB cable into JP16. The LED D11 will light up when the power comes on. Users are able to input working power from JP4 (IO3) by switching JP8 to EXT (Pin 1 &2, 39 & 40 of JP4 are for input of EXT_Power). 13 9. JTAG 5X2 Header Connector The Altera MAX V Device comes with ISP (In System Programming) as a function; insert the USB Download Cable (sold separately) into the USB port on the PC, with the other end inserted into JP3. Use Altera’s proprietary software Quartus II and then download the data onto this experimental board. 14 Circuit diagram of this experimental board 15 16 ¾ Easy Download and Installation of Quartus II A. Install Altera Quartus II 10.1 SP1 or later by opening the included CD and clicking Install Quartus II Web Edition B. Apply License 1. Open Quartus II 10.1 (Start => program files => Altera => Quartus II 10.1 ) 2. From the main menu, select Tools => License Setup => jot down the (NIC) ID 3. Then visit http://www.altera.com/support/licensing/lic-index.html, click Quartus II Web Edition Software License, so you can apply for a free 17 account of Quartus II License. 4. Altera will then return a License.dat file through e-mail. Open Tools =>License Setup window; via the License file, and place the Lincense.dat there. 5. When you see the figure as shown on the below, this means that the installation is complete. C. After Compiler is done, select Tools => open Programmer 1. Select Hardware Setup 2. Highlight USB Blaster and click close. 18 D. E. Mode => JTAG Add File,select pof file F. If UFM is not in use, check the following window Insert the USB Download cable into JP3 Insert USB into the Power Cable ( JP16) Press Start to burn. G. H. I. 19 Chapter 2 Quartus II Starter In this chapter, an example of Marquee in VHDL design shall be revealed and how to create new projects, program, edit and download, etc. via Quartus II. It is necessary to copy the data in the ledtest directory into the hard drive before starting the following procedure; the example shows how to transfer data from the ledtest to D:\ledtest\. Part 1. Create new project Step 1 Open Project Wizard: 【File】→【New Project Wizard】. 20 Step 2 Click【Next】. Step 3 Type in project working directory and name, then click【Next】. 21 Step 4 Select ledtest.VHD, click [ADD] and add it into this project; click [Next]. 22 Step 5 Select Chip model: 5M1270ZT144C5N of MAX V series. 23 Step 6 Click【Next】. 24 Step 7 Click [Finish] to complete creating the new project. Part 2. Create program file The input methods of circuits in Quartus II come with AHDL, Block Diagram/Schematic, Verilog HDL and VHDL File, etc.; however, an example of Marquee in VHDL shall be introduced in this chapter. To create a new VHDL program, click 【File】→【New】to start a designing method; click 【VHDL File】 under 【Design Files】to open a new VHDL programming file. In this example, programmed codes have been prepared that will only open old files by ledtest.vhd. 25 Step 1. Open ledtest.vhd. 26 Marquee programming code and description [Marquee programming code] LIBRARY ieee; USE ieee.std_logic_1164.ALL; USE ieee.std_logic_unsigned.all; LIBRARY ALTERA; USE ALTERA.MAXPLUS2.ALL; ENTITYledtest IS PORT( CLK RESET : IN STD_LOGIC; : IN STD_LOGIC; LED_SEL : IN STD_LOGIC; LED : OUT STD_LOGIC_VECTOR(7 DOWNTO 0); DIP_SW : IN STD_LOGIC_VECTOR(3 DOWNTO 0) ); ENDledtest; ARCHITECTURE a OF ledtest IS SIGNAL LED_REG : STD_LOGIC_VECTOR(7 DOWNTO 0); SIGNAL CNT : INTEGER RANGE 0 TO 4194303; SIGNAL CNT_CLK : STD_LOGIC; BEGIN CLK_CNT: PROCESS(CLK,RESET) BEGIN IF RESET = '0' THEN CNT_CLK <= '0'; CNT <= 0; ELSIF CLK'EVENT AND CLK='1' THEN IF CNT=4194303 THEN CNT_CLK <= NOT CNT_CLK; CNT <= 0; ELSE CNT <= CNT + 1; 27 END IF; END IF; END PROCESS CLK_CNT; LED_REG_CON: PROCESS (RESET,CNT_CLK,LED_SEL) BEGIN IF RESET='0' THEN LED_REG <= "00000001"; ELSIF LED_SEL='0' THEN LED_REG <= "00000011"; ELSIF CNT_CLK'EVENT AND CNT_CLK='1' THEN LED_REG(0) <= LED_REG(7); LED_REG(7 DOWNTO 1) <= LED_REG(6 DOWNTO 0); END IF; END PROCESS LED_REG_CON; LED_OUT: WITH DIP_SW SELECT LED <= LED_REG WHEN "1111" , "00010001" WHEN "1110" , "00100010" WHEN "1101" , "01000100" WHEN "1011" , "10001000" WHEN "0111" , "00000000" WHEN others; END a; Step 2 This VHDL file can be constructed as a symbol of an electric circuit for a circuit diagram Design with the following process: Step2-1 Open VHDL file to create the symbol, click 【File】→【Create/Update】 →【Create SymbolFiles for Current File】 28 Step 2-2 Complete the symbol to be built Step 2-3 To create a new Block Diagram, click 【File】→【New】to choose a new designing method; click 【Block Diagram/Schematic File】under 【Design Files】to open a new Electric circuit diagram designing file. 29 Step 2-4 Double click on any blank space to open the symbol selection window, where the ledtest symbol as built under [Project] can be found. Part 3 Designated chip pin positions Step 1 Quartus II provides several methods to designate pin positions by selecting 30 one of the them【Assignments】→【Assignment Editor】menu. Step 2 Double click left <NEW> under the <To> column to open up the Node Finder as follows: 31 Step 3 Click the selector key on the right of “Look in” in the Node Finder window and select ledtest; then click list. All the pin name of the ledtest will be generated in the Node Finder window, select all of the pins and click OK. 32 Step 4 Left click Assignment Name column and type in Location, repeat until all Assignment name spaces are filled with Location. Step 5 Type in the pin positions in the Value column as follows: 33 34 Part 4 Program compilation Step 1 Compilation : 【Processing】→【Start Compilation】 35 Step 2 Compilation complete Part 5 Downloading the program Step 1 Open program 【Tools】→【Programmer】 36 Step 2 Make sure the Download Cable is set; if not, please refer to “Download Cable” under Windows XP/Win7. If in Hardware Setup, select USB Blaster [USB-0]; if not, please refer to “Hardware Setup”. Download the file by selecting ledtest.pof, check all boxes in 【Program/Configure】; at this moment the MAX V Kit must be connected to the Download Cable and power cord; finally, click 【Start】to complete downloading. 37 Part 6 Hardware settings and operation descriptions While DIP SW1 is ON, D0 D4 LED lights up While DIP SW2 is ON, D1 D5 LED lights up While DIP SW3 is ON, D2 D6 LED lights up While DIP SW4 is ON, D3 D7 LED lights up (Only one DIP SW will be ON at the same time; i.e. if DIP SW1 is ON, all other DIP SWs shall be OFF, or all LED will not be lit) When all DIP SWs are OFF, LED shall be in Marquee mode; press SW0 with one LED lit up; press SW1 to light up two LED. 38 Part 7 Hardware Setup Step 1 【Tools】→【Programmer】 Step 2 Click【Hardware Setup】 39 Step 3 Select USB Blaster 40 Appendix A Quartus II 10.1 Installation Step 1 Click【Next】 Step 2 Click [I agree to the terms of the license agreement】, then click【Next】. 41 Step 3 Designate Quartus 10.1 installation path, click [Next]. 42 Step 4 Check Quartus,NIOS and Modelsim boxes,then click【Yes】. 43 Step 5 Click【Next】. Step 6 Start installation. 44 Step 7 Click [Finish] to complete installation. 45 Appendix B Installing Download Cable on Windows XP/ Win7 The download cable is a standard USB hardware interface which requires an additional driver under XP or Win 7 O/S so that the burning of the chip can go through the USB interface. Create new hardware on Windows XP Step 1 [Start]-> [Setup]-> [Control panel]-> [System]-> [Hardware]-> [Hardware administrator]-> New hardware wizard pops up --> click [Next] 46 Step 2 Select a directory "From List" or a specific directory for installation --> click [Next]. Step 3 Select path C:\altera\quartus\drivers\usb-blaster\→ [Next]. 47 Step 4 Select [Continue to install] --> [Finish] --> [Next]. Step 5 Installation complete 48 Create new hardware on Windows 7 Step 1 [Start]-> [Setup]-> [Control panel]-> [System]-> [Hardware]-> [Hardware administrator]-> [New/delete hardware] wizard pops up --> click [Next]. Step 2 Insert Download Cable into USB/PC, select USB-Blaster, right click on it and select update new driver or software. 49 Step 3 Browse and select the driver from the list --> browse --> select C:\altera\10.1\quartus\drivers\USB-blaster\ Æ click [Next] Step 4 Select: Continue to install this driver. 50 Step 5 Installation complete --> [Exit] Step 6 Installation complete 51 52