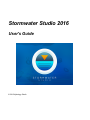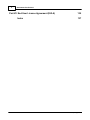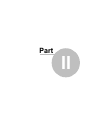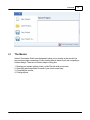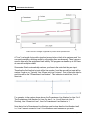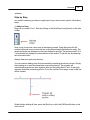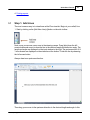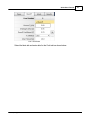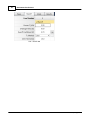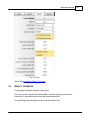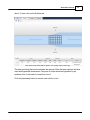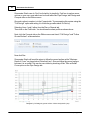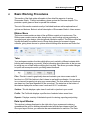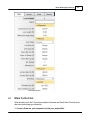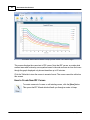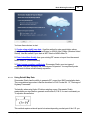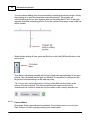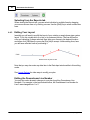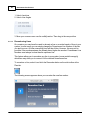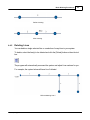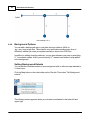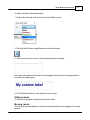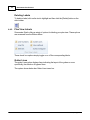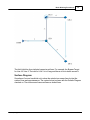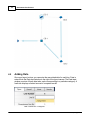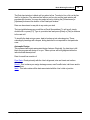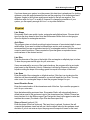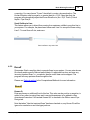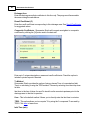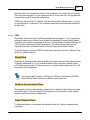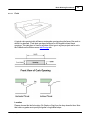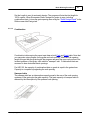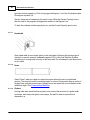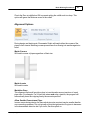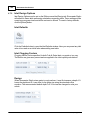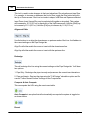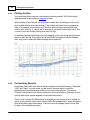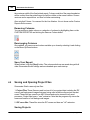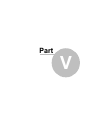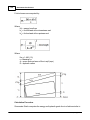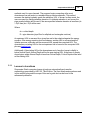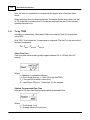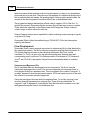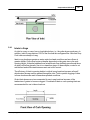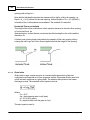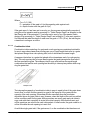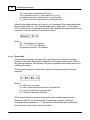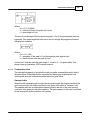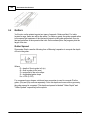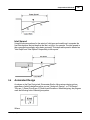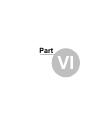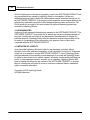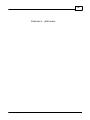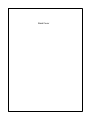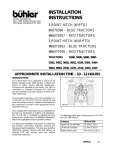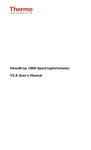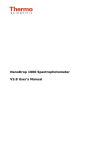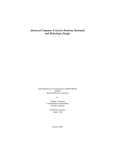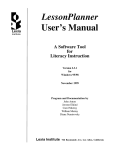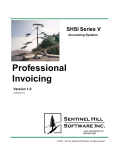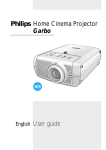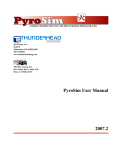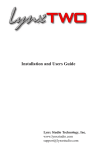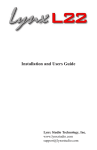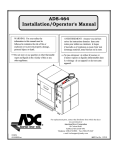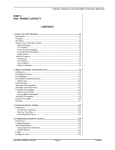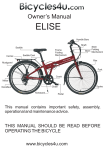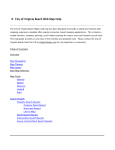Download as PDF - Hydrology Studio
Transcript
Stormwater Studio 2016 User's Guide © 2015 Hydrology Studio 2 Stormwater Studio 2016 Table of Contents Foreword 0 Part I Introduction 5 1 Installing ................................................................................................................................... and Activating 7 2 Getting................................................................................................................................... Updates 8 3 About ................................................................................................................................... This Guide 9 Part II Overview 11 1 The Basics ................................................................................................................................... 13 Part III Quick-Start Tutorial 19 1 Step 1. ................................................................................................................................... Add Lines 21 A Quick Alternative .......................................................................................................................................................... 24 2 Step 2. ................................................................................................................................... Add Data 25 3 Step 3. ................................................................................................................................... Compute 31 4 Step 4. ................................................................................................................................... View/Print Reports 32 Part IV Basic Working Procedures 38 1 What................................................................................................................................... To Do First 41 2 System ................................................................................................................................... Units 42 3 Setting ................................................................................................................................... Up Rainfall 43 IDF Curves .......................................................................................................................................................... 43 Using Rainfall ......................................................................................................................................................... Map Data 45 Enter Points ......................................................................................................................................................... from Existing Curves 47 Import from NOAA ......................................................................................................................................... Atlas 14 48 Know n Equation ......................................................................................................................................................... Coefficients 50 IDF Correction.......................................................................................................................................................... Factors 51 4 Building ................................................................................................................................... Your Model 52 How to Add Lines .......................................................................................................................................................... 53 Pan and Zoom ......................................................................................................................................................... 54 Selecting Lines .......................................................................................................................................................... 55 Editing Your Layout .......................................................................................................................................................... 56 Layout Options ......................................................................................................................................................... 58 Moving Multiple ......................................................................................................................................................... Lines at Once 59 Renumbering ......................................................................................................................................................... Lines 60 Inserting Junctions .......................................................................................................................................................... 62 Deleting Lines.......................................................................................................................................................... 63 Background Options .......................................................................................................................................................... 64 Importing a......................................................................................................................................................... Background Map 65 Im porting Lines .......................................................................................................................................................... 67 Importing from ......................................................................................................................................................... LandXML 67 Exporting to ......................................................................................................................................................... LandXML 68 Importing Lines ......................................................................................................................................................... from DXF 68 Exporting Lines ......................................................................................................................................................... to DXF 70 © 2015 Hydrology Studio Contents 3 Adding Custom .......................................................................................................................................................... Labels 70 Plan View Labels .......................................................................................................................................................... 72 5 Adding ................................................................................................................................... Data 74 Pipes .......................................................................................................................................................... 76 Runoff .......................................................................................................................................................... 79 TR55 ......................................................................................................................................................... 81 Inlets .......................................................................................................................................................... 82 Curb ......................................................................................................................................................... 85 Grate ......................................................................................................................................................... 86 Combination ......................................................................................................................................................... 87 Drop Curb ......................................................................................................................................................... 88 Drop Grate......................................................................................................................................................... 88 Generic ......................................................................................................................................................... 89 Headw alls......................................................................................................................................................... 90 None ......................................................................................................................................................... 90 Gutters ......................................................................................................................................................... 90 6 Editing ................................................................................................................................... Data 92 7 Computing ................................................................................................................................... 93 Pipe Design Options .......................................................................................................................................................... 95 Programmed ......................................................................................................................................................... Pipe Sizes 99 Inlet Design .......................................................................................................................................................... Options 100 Using the Interactive .......................................................................................................................................................... Feature 101 8 Getting ................................................................................................................................... Output 103 Plotting Profiles .......................................................................................................................................................... 104 Custom izing.......................................................................................................................................................... Reports 104 9 Saving ................................................................................................................................... and Opening Project Files 106 Part V Computational Methods 108 1 Energy ................................................................................................................................... Grade Line 109 Losses in Junctions .......................................................................................................................................................... 111 2 Supercritical ................................................................................................................................... Flow 112 3 The ................................................................................................................................... Rational Method 114 Tc by TR55 .......................................................................................................................................................... 116 4 Inlets ................................................................................................................................... 117 Inlets in Sags .......................................................................................................................................................... 119 Curb Inlets ......................................................................................................................................................... 120 Grate Inlets ......................................................................................................................................................... 122 Combination ......................................................................................................................................................... Inlets 123 Inlets on Grade .......................................................................................................................................................... 124 Curb Inlets ......................................................................................................................................................... 125 Grate Inlets ......................................................................................................................................................... 126 Combination ......................................................................................................................................................... Inlets 127 5 Gutters ................................................................................................................................... 128 6 Automated ................................................................................................................................... Design 129 Balance Tc With .......................................................................................................................................................... HGL 131 Part VI Useful Tables 132 1 Runoff ................................................................................................................................... Coefficients 133 2 Manning's ................................................................................................................................... n-values 134 © 2015 Hydrology Studio 3 4 Stormwater Studio 2016 Part VII End User License Agreement (EULA) Index 135 137 © 2015 Hydrology Studio Part I 6 1 Stormwater Studio 2016 Introduction Welcome and congratulations for choosing Stormwater Studio. This state-of-the-art desktop application features comprehensive storm sewer network modeling utilizing the most popular agency accepted computational methods along with automated design features. All this wrapped around a rich user interface built from the ground up with Windows Presentation Foundation. Say goodbye to those outdated forms–based programs! If you have landed on this page from an internet search and would like to visit our website, please visit www.hydrologystudio.com. Stormwater Studio was developed primarily for practicing civil engineers and related professionals involved with urban and rural storm drain modeling and design. What you can do with Stormwater Studio · · · · · · Interactively design entire storm sewer systems Analyze new and/or existing storm sewer systems Comprehensive inlet design and analysis Compute hydraulic and energy grade lines Produce professional looking, agency-ready reports Integrate your designs with a variety of Cad programs Technical Features Models new and existing systems Computes true energy-based Hydraulic Grade Line (HGL) Optionally balances Tc with HGL Handles partial, full and surcharged flow regimes automatically Use widely accepted Rational method or specify your own Q’s Computes Tc and rainfall intensities automatically Develops IDF curves with 8 return periods Imports rainfall data from NOAA Atlases for IDF curve generation Computes composite runoff coefficients Computes full flow capacities Computes junction losses in accordance with the latest HEC22, third edition, 2009 Over 20 user-defined design constraints Models circular, elliptical and rectangular sections Models and/or designs 9 junction/inlet types with user defined defaults including curb, grate, combination and drop inlets with compound cross-slopes and individual local gutter depressions · Automatically computes inlet bypass, carryover flows, along with separate gutter and inlet spread widths · Bypass flows can be directed off site or to any other inlet in the project including · · · · · · · · · · · · · · © 2015 Hydrology Studio Introduction 7 upstream inlets and other systems · All inlet calculations comply with Federal Highway Administration (FHWA) Hydraulic Engineering Circular 22 (HEC-22) · Imports and exports system layouts from DXF and LandXML files · Imports .DXF and most image files as background images · Much more! Output Features Professional reports are tabulated and include Standard DOT-style, HGL/EGL Calculations, Inlet tabulation and two User-defined reports. Each are exportable to .txt or .csv file formats. Other reports include plan views, inlet/surface drawings, and multi-line profiles. Includes Print Preview. 1.1 Installing and Activating By now you probably have Stormwater Studio installed but just in case you haven't, just follow the purchase/download instructions at the product's website www.hydrologystudio.com. The initial download will contain the free trial version which has no time limit but limited functionality. For example, the total number of storm sewer lines you can model will be limited to six; you won't be able to save project files; and most of the reports will be watermarked. Stormwater Studio uses Microsoft's "Click-once" technology which makes the installation process fast and easy. A desktop icon will be automatically created and will launch the program. How to Activate Stormwater Studio Upon launch, the program checks for the registration serial number. If it is not available, an activation screen appears like the following: © 2015 Hydrology Studio 8 Stormwater Studio 2016 Once the serial number is entered it is stored and you won't be reminded again. Loose your serial number? If for some reason your serial number is lost, please email [email protected] for retrieval. 1.2 Getting Updates Stormwater Studio will automatically check for program updates upon each launch. You may choose to "Update" or "Skip" and wait until a later time. If you choose to skip the update, you will not be prompted again until the next update is released. Thus it is highly recommended you click Ok. If an update is available, upon launch you'll see a screen like this: © 2015 Hydrology Studio Introduction 9 Click [Ok] to immediately download the update. You may then see the following screen: If so, click the "More info..." link and then click [Run anyway]. It will take about 5 to 10 seconds to download and your new program will launch. 1.3 About This Guide It's the 21st century and desktop software has matured. User interfaces like those of Stormwater Studio are being designed to rely less on help aids like a user manual. The best help system is actually "no help". In other words, the user interface should be intuitive enough so that the user shouldn't have to disengage from their task and read a manual. We like to think Stormwater Studio is one of those programs as it makes good use of tool tips and illustrations. If at any time, you feel some important content is missing or could be improved, please send us an email at [email protected]. We would appreciate your feedback. © 2015 Hydrology Studio 10 Stormwater Studio 2016 Rather than document each and every input item in the software, this guide is more task based with "How to" topics. The tutorials in the next section provide a quick introduction to using Stormwater Studio. They are intentionally kept brief so that you can actually start using the program as quickly as possible. Online Learning Videos and More As they say, "a picture is worth a thousand words". A library of videos demonstrating the use of Stormwater Studio is being developed on the website at www.hydrologystudio.com. Topics to include basic system modeling to interpreting results and everything in between. Please check for new additions regularly as this will hopefully be your primary source for in depth explanations. You'll probably learn some lessons on hydrology & hydraulics along the way. Basic Working Procedures This is where the nuts and bolts of this software are described. Computational Methods This section of the guide opens the black box and reveals the inner workings of the program. Methodology, equations and assumptions are each detailed here. Helpful Tables The last section contains tables of Runoff Coefficients and Manning's n-values. © 2015 Hydrology Studio Part II 12 2 Stormwater Studio 2016 Overview This section describes the most common basic tasks you will use when working with Stormwater Studio. It is designed as a "How-To" guide and reference manual. Although it is organized roughly in the order that you would perform the tasks you don't need to start at the beginning and work your way through. Every topic contains comprehensive links to background information and other relevant subjects so you can just pick out the task you need to perform and begin. Below is the opening screen. How to Begin a New Project Starting new project with Stormwater Studio is as easy as creating a new word processing file – you just click on the File menu, select New Project. That's it. In fact, the program is ready to start a new project upon initial launch. In addition, Stormwater Studio reloads the default rainfall files replacing those which may have been used in a previously loaded project. © 2015 Hydrology Studio Overview 2.1 13 The Basics In brief, Stormwater Studio was designed to allow you to develop a plan model of a storm sewer system consisting of Lines; adding data to these Lines; and computing a finished design. There are four basic steps in doing this: 1. Drawing your system (adding Lines) on the Plan tab with your mouse; 2. Specifying associated data for each of your storm sewer lines; 3. Computing the results; 4. Printing reports. © 2015 Hydrology Studio 14 Stormwater Studio 2016 Lines consist of a length of pipe with a junction at the upstream end A "Line" is a length of pipe with a junction (access hole or inlet) at its upstream end. You can easily maintain a working model by only adding lines as necessary. There's never a need to enter all of the anticipated lines initially. The program can handle up to 200 lines at once with multiple outfalls. Stormwater Studio automatically numbers your lines in the order that they are input. Therefore the first line that is input will be line number 1 and the second line input will be number 2 and so on. Typically, Line X flows into Line X minus 1. Part of the input data for each line will be the "Downstream Line Number". This indicates to which line, Line X flows into. For example, in the system shown above, the Downstream Line Number for Line 3 is 2. The Downstream Line Number for Line 4 is also 2, i.e., Line 4 flows into Line 2. Similarly, Line 2 flows into Line 1, thus it's Downstream Line Number is 1. Note that a Line's Downstream Line Number must be less than the Line Number itself, i.e., Line 2 cannot connect to Line 5. Line Numbers must increase as you work © 2015 Hydrology Studio Overview 15 upstream. Step by Step In a nutshell, assuming you have a rough layout of your storm sewer system, follow these steps: 1. Add your lines Begin at your outfall, Line 1. Start by clicking on the [Add New Line(s)] button on the side toolbar. Next, move your mouse cursor over to the drawing canvas. Drag (hold down the left mouse button and move) to draw the line to the desired length and deflection angle. The length and angle are displayed on the input window to the right. The upstream end's X & Y coordinates are displayed on the status bar at the bottom. Finish the line by releasing the left mouse button. Always draw in an upstream direction. You can continue adding more lines as needed by repeating the above process. Simply start drawing at or near the downstream connecting junction. The program will automatically snap the two lines together when you are within about 5 feet. A red circle appears around the connecting junction. If you are outside of this range, a new outfall line will be created. When finished adding all lines, press the [Esc] key or click the [Ok/Select] button on the side tool bar. © 2015 Hydrology Studio 16 Stormwater Studio 2016 Note that you can always manually edit the line's length and angle afterward to get more precise. Also, the default junction type is a Manhole. It is assumed you will later modify the junction to the desired type at the data entry step. Tip: You can also add single lines by clicking on the [Add new line] button at the bottom of the Data Input window. This will automatically add a new line and set it's downstream line number to either the last line added or the currently selected line. Zooming and Panning You can freely zoom in or out by scrolling your mouse wheel. To pan, simply drag your mouse in any direction, but not while adding lines. Editing Your Layout Your plan layout can be modified at any time. For example, to change a line's length or location, double-click the line or its junction. Then drag the upstream end to the new location and click [Ok/Select] or press [Esc]. Use the "Plan Layout" options on the Ribbon menu Home tab at the top to lock/unlock the upstream junctions and line angles. You can also modify the selected line's data on the Data Input window. 2. Add Associated Data As you may have already noticed, an input window resides on the right side of your screen. It is this window where you'll enter data for each storm sewer Line. The data is divided into three categories; Pipes, Runoff and Inlets. To view, edit or enter data, click on the corresponding tab. Each tab contains a grid which displays data corresponding to the selected line on the Plan tab. You may enter any data at any time on any tab. There is not a specific order that you to need to follow. It is recommended however to enter Pipe data starting at the most downstream line as Stormwater Studio has the ability to suggest values for invert elevations as you work upstream. The Data Input window behaves much like an Excel spreadsheet. Enter data by typing in the value, or choose from a drop-down list box, and press [Tab] or the [Enter] key to advance to the next item. A more detailed discussion regarding each data item can be found in the Basic © 2015 Hydrology Studio Overview 17 Working Procedures section. Selecting Lines To select a line, click on the line itself or its junction. The selected line will turn red in color and the Data Input window will populate with its data. You may select multiple lines by clicking on a line or its junction while holding down the [shift key]. This method will select lines in consecutive order. For example, if you select Line 2 and then, while holding down the [Shift Key] select Line 5, Lines 2, 3, 4 and 5 will be selected. This is useful for performing edits on multiple lines, Global Editing or selecting lines to view on the Profile tab. If you wish to only select Lines 2 and 5, select Line 2 and 5 while holding down the [Ctrl Key]. An alternate method of selecting lines is by dragging your mouse using the right mouse button. The program will draw a dotted rectangle around the selected lines. Any junction within the drawn rectangle will be selected. In the drawing below, Lines 1 and 2 will be selected. Selecting Lines by dragging a rectangle using the right mouse button On the Data Input Window you will find two buttons labeled [Downstream] and [Upstream]. These buttons will also allow you to select lines. Clicking on the Upstream button, for example, advances the selection to the next upstream line. 3. Compute the Results Once you have entered data for each line, you may compute the system. A certain amount of data is required before this can happen. At a minimum you will need to specify an invert elevation at the downstream end of Line 1, or any other outfall. The program will design any pipe size and set any other invert elevation that was set to zero. © 2015 Hydrology Studio 18 Stormwater Studio 2016 You will also need to introduce a flow at the upstream ends of your system. In other words, Stormwater Studio needs to have a flow rate in each line to compute the HGL/ EGL profile. If a line is without flow, the program will stop and alert you. For example, in the 5-line system shown above, you will need to specify drainage areas, Inlet Times and Runoff Coefficients or Known Qs for Lines 5 and 3. The computed flows will be carried downstream. Note that you are not required to specify particular inlet types. The default manholes can suffice. To compute, click on the Compute tab on the top Ribbon menu. Then click the Run button. Check out the results on the Profile, Reports and Surface tabs as well as the Results tab on the Input window. 4. Print Reports The Reports tab contains screen versions of tabulated reports. Finished reports, which automatically include a print preview, can be printed at any time. The reports button is available on the Ribbon menu's Home tab. The report that you produce depends on the tab you are using. For example, if on the Plan tab, the report will contain the plan layout. The same is true for the Surface and Profile tabs. If on the the Reports tab, the current screen report will be printed. WARNING: Please note that it is conceivable to print reports with outdated results. For example, if you performed any data edits after computing, the results will show data based on previous inputs, not the current. A message will appear at the footer of the Reports tab as well as the printed reports indicating such. To update the reports, simply recompute. © 2015 Hydrology Studio Part III 20 3 Stormwater Studio 2016 Quick-Start Tutorial Here is a step-by-step example which models two storm sewer lines. The software ships preloaded with sample IDF curves which you can use for this example. If you have already set up your IDF curves you can still work through this example but your results will differ somewhat. There's nothing you need to do regarding the IDF curves at this moment as they automatically load on program launch. Given: In this example your are given two storm sewer lines, one with a Curb inlet and the other a Drop Grate inlet. Both lines flow to an outfall location. The outfall invert elevation is fixed at 900.00 ft. Our task is to compute the flows and design the Curb and Drop Grate inlets as well as the storm sewer pipes that convey the design flows including their sizes, invert elevations and slopes for a 10-year return period. This tutorial will follow four basic steps: 1. Drawing your system (adding Lines) on the Plan tab with your mouse; 2. Specifying associated data for each of your storm sewer lines; 3. Computing the results; © 2015 Hydrology Studio Quick-Start Tutorial 21 4. Printing reports. 3.1 Step 1. Add Lines The most common way is to draw these at the Plan view tab. Begin at your outfall, Line 1. Start by clicking on the [Add New Line(s)] button on the side toolbar. Next, move your mouse cursor over to the drawing canvas. Drag (hold down the left mouse button and move) to draw the line to the desired length and deflection angle. The length and angle are displayed on the input window to the right. The upstream end's X & Y coordinates are displayed on the status bar at the bottom. Finish the line by releasing the left mouse button. Always draw in an upstream direction. Then drag your mouse in the upstream direction to the desired length and angle. In this © 2015 Hydrology Studio 22 Stormwater Studio 2016 case, 50 feet at 0 degrees deflection. Note that the Line’s current length and angle are displayed in the Input window to the right. You can easily modify these later. Once you have reached your desired length and position, release the mouse button to accept. Don't worry if you are not able to drag to the exact distance or angle. You can edit those values in the next step. To add the next line, simply press your left mouse button and drag to the next upstream point. In this case 60 feet at an angle of +45. © 2015 Hydrology Studio Quick-Start Tutorial Release your mouse button to accept and then press the [Esc] key or click the [Ok/ Select] button. Your finished plan will look similar to the following: © 2015 Hydrology Studio 23 24 Stormwater Studio 2016 There's an alternate way to add lines to your system. Here's how. Your next step is to add the associated data for each line. Advance to Step 2. 3.1.1 A Quick Alternative Sometimes it's easier to add lines from the Data Input window rather than draw them on the canvas. It depends on your particular situation but in many cases this method could be a big time-saver. For example, in the case of our tutorial, you could have added those two lines by simply clicking the [Add] button at the bottom of the Data Input window, two times. Once for each line. When using this method, the program will add a line, 50 feet in length (15 meters) at a zero deflection angle. It will automatically connect to the last inputted line or to any "selected" line. Once added, you can just modify the length and angle to match your desired layout. In our case, Line 1 would need no changes. Line 2 would need to have its length changed to 60 and its Deflection Angle to 45. © 2015 Hydrology Studio Quick-Start Tutorial 3.2 25 Step 2. Add Data Once your layout is done, you can enter the associated data for each line. Data is entered into the Data Input window to the right of the layout canvas. The Data Input window consists of three data tabs, each corresponding to a category of data. A fourth tab displays a limited amount of computed results. The Data Input window is blank until you select a line. To select a line, click on the line itself or its junction. The selected line will turn red in color and the input window will populate with its data. You may also select a line by clicking the [Downstream] or [Upstream] buttons at the bottom of the Data Input window. Data can be entered on any tab in any order you wish. In this case we will begin at the most upstream line and work downstream. The input grid behaves very much like an Excel Spreadsheet. To edit a cell, simply double-click or press [F2]. Type in your data item and press [Enter] or [Tab] to advance to the next cell. Begin by selecting Line 2. The Data Input window will populate with Line 2's current data and should be on the Pipes tab. Make any changes necessary to ensure the Line Length is 60 and Deflection Angle is 45 degrees. Then tab down to "Surface Elevation Up". Enter 907. Your finished input grid should look like this: © 2015 Hydrology Studio 26 Stormwater Studio 2016 Line 2 Pipe Data Now select the Runoff tab to enter the data associated with the runoff. The data inputted should reflect the following: © 2015 Hydrology Studio Quick-Start Tutorial Line 2 Runoff data Select the Inlets tab and enter data for the Curb inlet as shown below. © 2015 Hydrology Studio 27 28 Stormwater Studio 2016 Line 2 Inlet data Next, select Line 1 by either clicking on its junction on the drawing canvas or by simply clicking the [Downstream] button. Click [Downstream] to select Line 1 Enter data for the Pipe, Runoff and Inlet for Line 1 as follows: © 2015 Hydrology Studio Quick-Start Tutorial 29 Line 1 Pipe data You'll notice that the Outfall category is open. This is because Line 1 is an outfall. The Tailwater or starting HGL is set to begin at the "Crown" of the pipe. This is the default setting for Tailwater Elev. You can enter any actual known elevation. The flow coming out of the pipe will be sent off site. Other possible outfall pipes can have their flows sent to other branches or systems. © 2015 Hydrology Studio 30 Stormwater Studio 2016 Line 1 Runoff data © 2015 Hydrology Studio Quick-Start Tutorial Line 1 Inlet data Done! Now proceed to Step 3. Compute 3.3 Step 3. Compute Computing your system's results is very easy. First, click on the Compute tab on the Ribbon menu at the top of your screen. Select the 10-year return period from the drop-down list box. Your Hydrology and Calculation options should look like this: © 2015 Hydrology Studio 31 32 Stormwater Studio 2016 Next, click the Run button. Stormwater Studio will begin by checking for any erroneous or missing critical data. It then starts at the upstream end of your system and works downstream computing flows. Next, it works back upstream, computing the hydraulic and energy grade lines. The Calculation option, "Analysis & Design" tells it to design any pipe sizes, slopes and invert elevations that have been set to zero. In our case, all pipes sizes and inverts, except for the outfall, have been set for "Design". Calculations take only a fraction of a second. Once computing is finished, you'll be rewarded with lots of colorful charts, profile drawings and tabulated reports. Click here to move to Step 4 where you can see them. 3.4 Step 4. View/Print Reports As mentioned in Step 3. Calculations occur very quickly and now you can get started on seeing results. This step will present all the various charts and tabulated reports available. To print a report you are currently viewing, simply click the [Print] button on the Home tab of the Ribbon menu. Print button is located on the Home tab Surface Charts First we'll take a look at the Surface charts which basically are plan-view drawings of the © 2015 Hydrology Studio Quick-Start Tutorial 33 inlets. To view, click on the Surface tab. Plan view of Drop Grate inlet on grade. Click [Print] to get a hard copy. The data grid along the bottom indicates the amount of flow that was captured and how much was bypassed downstream. Carryover Q is that which was bypassed by an upstream Line. In this case it comes from Line 2. Click the [Upstream] button to view the curb inlet for Line 2. © 2015 Hydrology Studio 34 Stormwater Studio 2016 Plan view of Curb inlet on grade. Notice the Bypassed Q equals the Carryover Q for Line 1. Profile Drawings Stormwater Studio can plot a profile of any selection of lines as well as just single lines at a time. They can be printed or exported to a DXF file. Here we will first select Lines 1 and 2. Do this by returning to the Plan tab. Click on the upstream inlet of Line 2 while holding down the [Shift] key. The program automatically selects lines from the outfall to this line. Both lines 1 and 2 should now be highlighted in red. Click on the Profile tab. The drawing should look similar to this: © 2015 Hydrology Studio Quick-Start Tutorial 35 Tabulated Reports To see all of this in numerical form, click on the Reports tab. To view individual line data and results, click on a row in the table. Note that you can select multiple lines, just like on the Plan tab, by dragging your mouse across multiple rows of the grid. Conclusion This concludes the Quick Start Tutorial which only scratches the surface of what © 2015 Hydrology Studio 36 Stormwater Studio 2016 Stormwater Studio can do. Don't be fooled by its simplicity. Feel free to explore some options on your own, most which can be found within the Pipe Design, Inlet Design and Compute tabs on the Ribbon menu. One such option to explore is in the Compute tab. Try recomputing this system using the "Full Design" option and setting it to follow the ground surface. Do this by: Selecting Lines 1 and 2 either from the Plan or Reports tab. Then click on the Profile tab. You should see the exact profile as shown above. Next, click the Compute tab on the Ribbon menu and check "Full Design" and "Follow Ground Surface" as shown below. Now click Run. Stormwater Studio will reset the pipes to follow the ground surface at the "Minimum Depth of Cover" as shown below. Note that Line 1 does not follow the ground surface because it is an outfall. This can be over-ridden by checking off the "Zero at Outfall" Cover option on the Pipe Design tab. Designed by following the ground surface. Notice the hydraulic jump. © 2015 Hydrology Studio Quick-Start Tutorial © 2015 Hydrology Studio 37 Part IV Basic Working Procedures 4 39 Basic Working Procedures This section of the Help guide will explain in finer detail the aspects of running Stormwater Studio. To avoid redundancy, please review the Overview chapter. This provides a quick glance of how to operate this software. The rest of this section consists mostly of individual tasks as well as explanations of options and features. Below is a brief description of Stormwater Studio's Home screen. Ribbon Menu The home screen contains a state-of-the-art Ribbon control as its main menu. The Ribbon menu contains various tabs along the top, each hosting options pertaining to your plan layout, pipe design, inlet design and calculation options. The Ribbon menu has virtually eliminated or replaced most of those dialog boxes you've seen in legacy software, giving direct access to options without loading other windows and forms first. Tabs Your workspace contains four tabs which allow you to switch to different contexts while building and maintaining your model. What's interesting about these tabs is that you can be using any one of them while modifying the Line data. This allows you make changes to inputs and recompute results, providing instant feedback. Plan - This tab is used to graphically draw and maintain your storm sewer model. It functions in a CAD like fashion in that it draws in real world coordinates. You can zoom in or out as well as pan by just using your mouse wheel. The Line entities and Junctions are drawn in a fixed size regardless of the zoom level. The status bar at the bottom of the window displays the mouse cursor's real-world X & Y coordinates. Surface - This tab displays a plan view of each inlet or junction in your model. Profile - The Profile tab displays a profile view of selected storm sewer lines. Reports - Displays a variety of tabulated reports for viewing, exporting and printing. Data Input Window This window is always displayed on the right side of your screen and contains a spreadsheet-like grid for entering data associated with the lines drawn on the Plan. Once your layout is done, you can enter the associated data for each line. The Data © 2015 Hydrology Studio 40 Stormwater Studio 2016 Input window consists of three data tabs, each corresponding to a certain category. A fourth tab displays a limited amount of computed results. The Data Input window is blank until you select a line. To select a line, click on the line itself or its junction on the Plan Tab or a row on the Reports Tab. The input window will populate with its data. You may also select a line by clicking the [Downstream] or [Upstream] buttons at the bottom of this Data Input window. Data can be entered on any tab in any order you wish. It behaves very much like an Excel Spreadsheet. To edit a cell, simply double-click or press [F2]. Type in your data item and press [Enter] or [Tab] to advance to the next cell. © 2015 Hydrology Studio Basic Working Procedures 41 Data Input window 4.1 What To Do First What should you do first? If you have read the Overview and Quick Start Tutorials, then there are three things you should do. 1. Create a folder on your computer to hold your project files © 2015 Hydrology Studio 42 Stormwater Studio 2016 Stormwater Studio uses Microsoft's "Click-Once" technology to install itself on your computer. As you may have noticed, it was very fast and easy. While it's void of confusing options, it does not create file folders for your projects. It is recommended you create a folder to hold these. For example the following folder configuration is recommended under your Documents folder: The Projects folder will contain your project files (filename.sws) while the Rainfall Files will contain your rainfall data described in the following section. 2. Set your system units - U.S. Customary (default) or Metric. 3. Set up your local rainfall files - This software ships with default rainfall data for which is useful while getting to know the program. But eventually you'll want to setup your own local data. Tip: The companion products, Hydrology Studio and Culvert Studio use the same IDF file. If you are already using this product, you may open the rainfall files from its folder and use for this software as well. 4.2 System Units Stormwater Studio is designed to function using either U.S. Customary or Metric units. This option is selected on the Home tab and can be changed at any time. It is recommended that you set your units before attempting to start a new project or open an existing one as the program cannot convert an existing project from one type of units to the other. When you select your units, the program will automatically start a new project and will load its built-in IDF curves. See also, Programmed Pipe Sizes for a list of the available pipes Stormwater Stdio will use when designing. © 2015 Hydrology Studio Basic Working Procedures 4.3 43 Setting Up Rainfall During calculations Stormwater Studio automatically uses built-in rainfall data. The software ships with default data for which is useful while getting to know the program. But eventually you'll want to setup your own local data. The program stores this data in a separate file with an "idf" file extension. Stormwater Studio automatically manages this file for you in that it opens it upon launch and saves it when exiting if anything has changed. This IDF file should be saved in your Stormwater Studio/Rainfall Files folder. You may also choose to store it in any other folder you wish. The IDF currently in use is shown in the Status Bar at the bottom of the Main Window. If you have setup several unique IDF curves for a variety of locations, you can open any one of them at any time to use for your current project. All rainfall files are embedded in each project file so it is not necessary, for example, to email an associate, the .sws project file and the associated .idf rainfall file. 4.3.1 IDF Curves Stormwater Studio allows you to customize the IDF rainfall data. It provides a variety of methods to choose from for setting them up. To begin, click the [Rainfall] button on the Ribbon Toolbar to open the Rainfall IDF Wizard. © 2015 Hydrology Studio 44 Stormwater Studio 2016 Stormwater Studio offers a Wizard to setup your IDF Curves. Click New to begin. This screen displays the current set of IDF curves. Note that IDF curves, no matter what method was used to develop, are equation-based in the end and have no time limit even though the graph displayed only shows intensities up to 60 minutes. Click the Table tab to view the curves in numeric format. The curves cannot be edited on this screen. How to Create New IDF Curves To create a new set of curves or edit existing curves, click the [New] button. This opens the IDF Wizard which will walk you through a series of steps. © 2015 Hydrology Studio Basic Working Procedures 45 You have three choices to start. 1. Create using rainfall map data - Use this method to enter precipitation values directly from Hydro-35 (Eastern United States) or NOAA Atlas 2 Maps (Western United States). Use this method if your state is NOT listed on NOAA Atlas 14. 2. Enter intensities directly from your existing IDF curves or import from the newest NOAA Atlas 14. (Recommended) 3. Enter known equation coefficients. Stormwater Studio uses two types of equations, FHA (IDF Equation) and Third-degree Polynomial. You may directly enter coefficients for these rainfall intensity equations. 4.3.1.1 Using Rainfall Map Data Stormwater Studio has the ability to generate IDF curves from NWS precipitation data. The computational procedure is that as described in FHA Circular No. 12, "Drainage of Highway Pavements." Technically, when using Hydro-35 data or existing curves, Stormwater Studio manipulates your input data to generate coefficients B, D & E, for use in an Intensity vs. Tc equation shown below. This method requires minimal inputs but varies depending on what part of the U.S. you © 2015 Hydrology Studio 46 Stormwater Studio 2016 are defining and if NOAA has updated data available for your state. Your best source for this data is from NOAA's National Weather Service "Precipitation Frequency Data Server". Click the [NOAA] button on the Ribbon Toolbar to open the web server. Then select your state and follow the instructions. Set the Data type to "Precipitation Depth, Partial Duration" when using it for IDF curve setup. If you are in the Eastern Contiguous United States The IDF Wizard will display this screen: Enter the 5-, 15- and 60-minute precipitation amounts for the 2- and 100-year return periods and click [Finish]. You'll be taken back to the initial IDF Wizard screen where you'll see your new IDF curves. See also IDF Correction Factors. Save your curves by clicking the [Save] button and specifying a name for your file. An ".idf' extension will be applied. This file will automatically open each time you launch Stormwater Studio. You can, of course, change this file any time afterwords. If you are in the Western United States © 2015 Hydrology Studio Basic Working Procedures 47 The IDF Wizard will display this screen: Enter the 6- and 24-hour precipitation amounts for the 2- and 100-year return periods. Select your state from the dropdown list. Note that only some states require an elevation input. Click [Finish] to generate the curves. You'll be taken back to the initial IDF Wizard screen where you'll see your new IDF curves. See also IDF Correction Factors. Save your curves by clicking the [Save] button and specifying a name for your file. An ".idf' extension will be applied. This file will automatically open each time you launch Stormwater Studio. You can, of course, change this file any time afterwords. Click the [Open] or [Save] buttons to open or save an existing idf file. 4.3.1.2 Enter Points from Existing Curves Stormwater Studio allows you to enter intensities directly from your existing IDF curves. You can also enter or import intensities from the newest NOAA Atlas 14. Your best source for this data is from NOAA's National Weather Service "Precipitation Frequency Data Server". Click the [NOAA] button on the Ribbon Toolbar to open the web server. Then select your state and follow the instructions. Set the Data type to "Precipitation Intensity, Partial Duration" when using it for IDF curve setup. © 2015 Hydrology Studio 48 Stormwater Studio 2016 If you selected "Enter Intensities from Existing IDF Curves or NOAA Atlas 14" the following screen appears: Enter intensities directly or import from NOAA Clear the table and enter intensities directly into the table. Click [Apply]. Then click [Finish]. You'll be taken back to the initial IDF Wizard screen where you'll see your new IDF curves. See also IDF Correction Factors. Save your curves by clicking the [Save] button and specifying a name for your file. An ".idf' extension will be applied. This file will automatically open each time you launch Stormwater Studio. You can, of course, change this file any time afterwords. 4.3.1.2.1 Import from NOAA Atlas 14 Provided your state is one which is listed on this atlas, you can quickly import this data by first exporting it from NOAA's Precipitation Frequency Data Server. To start, click the [NOAA] button on the Ribbon Toolbar to open the web server. Then select your state and follow the instructions. Be sure to set the Data type to "Precipitation Intensity, Partial Duration" as shown above. At the bottom of the PF Tabular table you'll see an option to export as a .csv file. © 2015 Hydrology Studio Basic Working Procedures 49 Click [Submit]. The file will open in your web browser, or other text viewer, and will look similar to the following: Point precipitation frequency estimates (inches/hour) NOAA Atlas 14, Volume 2, Version 3 Data type: Precipitation intensity Time series type: Partial duration Project area: Ohio River Basin Latitude (decimal degrees): 33.8000 Longitude (decimal degrees): -81.0000 PRECIPITATION FREQUENCY ESTIMATES by duration for ARI:, 1,2,5,10,25,50,100,200,500,1000 years 5-min:, 5.51,6.37,7.26,8.17,9.19,10.04,10.86,11.65,12.62,13.51 10-min:, 4.40,5.09,5.81,6.54,7.32,8.00,8.63,9.23,9.98,10.64 15-min:, 3.66,4.27,4.90,5.52,6.18,6.76,7.27,7.77,8.38,8.90 30-min:, 2.51,2.95,3.48,4.00,4.58,5.09,5.57,6.05,6.66,7.21 60-min:, 1.57,1.85,2.23,2.60,3.05,3.45,3.83,4.24,4.78,5.26 2-hr:, 0.90,1.07,1.30,1.54,1.83,2.10,2.37,2.67,3.06,3.43 3-hr:, 0.63,0.75,0.92,1.10,1.32,1.53,1.75,1.98,2.32,2.63 6-hr:, 0.38,0.45,0.55,0.65,0.79,0.91,1.05,1.19,1.40,1.60 12-hr:, 0.22,0.26,0.32,0.38,0.46,0.54,0.62,0.72,0.85,0.97 24-hr:, 0.12,0.15,0.19,0.22,0.27,0.32,0.36,0.42,0.50,0.57 2-day:, 0.07,0.09,0.11,0.13,0.16,0.18,0.21,0.24,0.28,0.32 3-day:, 0.05,0.06,0.08,0.09,0.11,0.13,0.14,0.16,0.19,0.22 4-day:, 0.04,0.05,0.06,0.07,0.09,0.10,0.11,0.13,0.15,0.17 7-day:, 0.03,0.03,0.04,0.05,0.06,0.06,0.07,0.08,0.09,0.10 10-day:, 0.02,0.03,0.03,0.04,0.04,0.05,0.05,0.06,0.07,0.08 20-day:, 0.01,0.02,0.02,0.02,0.03,0.03,0.03,0.04,0.04,0.04 30-day:, 0.01,0.01,0.02,0.02,0.02,0.02,0.03,0.03,0.03,0.03 45-day:, 0.01,0.01,0.01,0.02,0.02,0.02,0.02,0.02,0.02,0.02 60-day:, 0.01,0.01,0.01,0.01,0.01,0.02,0.02,0.02,0.02,0.02 Date/time (GMT): Tue Nov 20 20:02:01 2012 pyRunTime: 0.0222988128662 Save this file as a .txt or .csv file, preferably in your Stormwater Studio/Rainfall folder. Do not open in a spreadsheet and resave as this may modify the file format. Next, click the [Import] button on the Stormwater Studio IDF Wizard screen shown above. Select the file you just saved and click [Open]. Click [Apply]. Then click [Finish]. You'll be taken back to the initial IDF Wizard screen where you'll see © 2015 Hydrology Studio 50 Stormwater Studio 2016 your new IDF curves. Save your curves by clicking the [Save] button and specifying a name for your file. An ".idf' extension will be applied. This file will automatically open each time you launch Stormwater Studio. You can, of course, change this file any time afterwords. 4.3.1.3 Known Equation Coefficients Even though there are several ways to setup your IDF Curves in the beginning, once completed, they take the form of an equation. Stormwater Studio uses two types of equations. Each can accept custom coefficients to match your exact IDF curves. To enter your own coefficients, select Enter Known Equation Coefficients from the IDF Wizard opening screen. Choose one of the following equation types: IDF Curve Equation This method takes on the form: Where: I = rainfall intensity (in/hr) Tc = time in minutes B = coefficient D = coefficient E = coefficient Third Degree Polynomial Equation Some regions have IDF curves which are based on a third-degree polynomial equation. These curves typically do not plot as a straight line on log-log scales. You have the option of creating IDF curves using a third degree polynomial equation as follows: Where: I = rainfall intensity (in/hr) © 2015 Hydrology Studio Basic Working Procedures 51 X = Ln(time in minutes) A = coefficient B = coefficient C = coefficient D = coefficient A screen similar to the following appears: Optionally specify existing equation coefficients Clear the table if needed and enter B, D & E coefficients. If using Third Degree Polynomial, enter the A, B, C, & D coefficients. Note you can also specify Frequency Correction Factors, Cf on this screen. For more information, see IDF Correction Factors. When finished, click the [Apply] button and then [Finish]. You'll be taken back to the initial IDF Wizard screen where you'll see your new IDF curves. See also IDF Correction Factors. Save your curves by clicking the [Save] button and specifying a name for your file. An ".idf' extension will be applied. This file will automatically open each time you launch Stormwater Studio. You can, of course, change this file any time afterwords. 4.3.2 IDF Correction Factors You can enter Frequency Correction Factors, Cf, with your IDF Curves. The Cf factors can be edited on the Known Equation Coefficients screen or the Computed Coefficients screens. © 2015 Hydrology Studio 52 Stormwater Studio 2016 Cf factors are applied to the Runoff Coefficients when computing peak flows for the Rational Method. The intensities shown on your reports will not reflect this factor. The computed flows will, however. Correction Factors can be edited while you are setting up your IDF curves. Rather than clicking [Finish] just after entering or importing data, continue to click [Next] until you arrive at the Equation Coefficients screen shown below. There you can enter Cf values. Remember to click the [Apply] button. Edit the frequency correction factors, Cf, as needed. 4.4 Building Your Model Building your storm sewer model is easy and straightforward. You simply add lines and then apply data to each of those lines. Lines can be drawn on the Plan map manually or imported from DXF, LandXML or legacy .stm files. Stormwater Studio is equipped to allow up to 200 lines per project. Plan view of a typical system © 2015 Hydrology Studio Basic Working Procedures 53 By definition, a Line is a length of pipe with a junction or inlet at its upstream end. Profile of a typical Line 4.4.1 How to Add Lines You can manually add and/or import up to 200 storm sewer lines to your model. There can be multiple outfalls as well. You can also customize the X, Y coordinates (background extents) to match your project needs. To add new lines manually, begin at your outfall, Line 1. Start by clicking on the [Add New Line(s)] button on the side toolbar. Next, move your mouse cursor over to the drawing canvas. Drag (hold down the left mouse button and move) to draw the line to the desired length and deflection angle. The length and angle are displayed on the input window to the right. The upstream end's X & Y coordinates are displayed on the status bar at the bottom. Finish the line by releasing the left mouse button. Lines are always drawn in an upstream direction. © 2015 Hydrology Studio 54 Stormwater Studio 2016 You can continue adding more lines as needed by repeating the above process. Simply start drawing at or near the downstream connecting junction. The program will automatically snap the two lines together when you are within about 5 feet. A red circle appears around the connecting junction. If you are outside of this range, a new outfall line will be created. When finished adding all lines, press the [Esc] key or click the [Ok/Select] button on the side tool bar. Note that you can always manually edit the line's length and angle afterward to get more precise. Also, the default junction type is a Manhole. It is assumed you will later modify the junction to the desired type at the data entry step. Tip: You can also add single lines by clicking on the [Add new line] button at the bottom of the Input window. This will automatically add a new line and set it's downstream line number to either the last line added or the currently selected line. 4.4.1.1 Pan and Zoom Stormwater Studio uses real world coordinates. You can freely zoom in or out of your Plan, Surface or Profile by simply scrolling your mouse wheel. © 2015 Hydrology Studio Basic Working Procedures 55 To pan, click on a clear open space on the drawing canvas and drag your mouse in any direction. Note that panning is unavailable while adding or editing lines. 4.4.2 Selecting Lines Selecting lines is required in order to edit plan layouts, data or create multi-line profile plots. Selecting from the Plan layout To select a line, click on the line itself or its junction. The selected line will turn red in color and the input window will populate with its data. You may select multiple lines by clicking on a line or its junction while holding down the [shift key]. This method will select lines in consecutive order. For example, if you select Line 2 and then, while holding down the [Shift Key] select Line 5, Lines 2, 3, 4 and 5 will be selected. This is useful for performing edits on multiple lines or selecting lines to view on the Profile tab. If you wish to only select Lines 2 and 5, select Line 2 and 5 while holding down the [Ctrl Key]. An alternate method of selecting lines is by dragging your mouse using the right mouse button. The program will draw a dotted rectangle around the selected lines. Any junction within the drawn rectangle will be selected. In the drawing below, Lines 1 and 2 will be selected because their junctions are located inside of the rectangle. Selecting Lines by dragging a rectangle using the right mouse button Selecting from the Data Input Window On the Input Window you will find two buttons labeled [Downstream] and [Upstream]. These buttons will also allow you to select individual lines. Clicking on the Upstream button, for example, advances the selection to the next upstream line. © 2015 Hydrology Studio 56 Stormwater Studio 2016 Selecting from the Reports tab When viewing the Reports tab, you can select individual or multiple lines by dragging your mouse across rows or by clicking on rows. Use the [Shift] key to select consecutive rows. 4.4.3 Editing Your Layout Invariably you will need to modify the layout of your existing or newly drawn pipe system layout. To do this, double-click on a line or its upstream junction. The line will turn the color red indicating it's been selected. Next, drag your mouse to the desired location and either click [Ok/Select] or press the [Esc] key to accept. Unlike adding lines, here you will have unlimited turns at positioning it. Double-click any line to edit Note that you may also enter any data item in the Data Input window while in this editing mode. See Layout Options for other ways to modify your plan. Editing the Downstream Line Number You may also make dramatic changes to your plan by editing Downstream Line Numbers. For example, in the layout shown below, the Downstream Line Number for Line 3 was changed from 1 to 2. © 2015 Hydrology Studio Basic Working Procedures 57 Before editing the Downstream Line Number After editing Downstream Line Number Moving an Outfall Editing lines as described above will only allow you to move the line's upstream end and those upstream connected lines. But what about about outfalls? © 2015 Hydrology Studio 58 Stormwater Studio 2016 Moving an outfall is accomplished by merely moving your mouse cursor over the outfall and dragging to the new location. No need to double-click. See Layout Options as these can affect the outcome. Result of Moving the outfall. Junctions Lock ed, Line Angles Unlock ed. 4.4.3.1 Layout Options The Ribbon menu contains a Plan Layout category with two options: Lock Junctions This option will allow you to either hold or release all upstream junctions at their current position while editing a line. For example, the editing activity in the system below shows the affect of junctions locked and unlocked. System before editing © 2015 Hydrology Studio Basic Working Procedures 59 Editing with junctions lock ed Editing with junctions unlock ed Lock Line Angles Sometimes you'll have a need to move a junction upstream or downstream without moving the line itself. This is easily accomplished by locking the Line Angles. When locked, only the junction will move but nothing else as shown below. Editing with both line angles and junctions lock ed 4.4.3.2 Moving Multiple Lines at Once If your plan is coordinate specific and you need to move an entire branch or the whole system, follow these steps: © 2015 Hydrology Studio 60 Stormwater Studio 2016 1. Unlock Junctions 2. Unlock Line Angles 3. Move your mouse cursor over the outfall junction. Then drag to the new position. 4.4.3.3 Renumbering Lines On occasion you may have the need to relocate a line or an entire branch of lines in your system. In most cases you can simply change the Downstream Line Number of the line you wish to move. All other connecting lines will then follow. However, this may not be possible if the new downstream line already has a higher line number. Downstream Line Numbers must always be less than the upstream line. This feature allows you to renumber any line in your system (some restrictions apply) which then may allow you to connect it to the desired downstream line. To renumber a Line, select it and click the Renumber button on the side toolbar at the Plan tab. The following screen appears where you can enter the new line number. © 2015 Hydrology Studio Basic Working Procedures 61 Example In the system below, we'd like to reconnect Lines 4 thru 5 to Line 7. Ordinarily we could easily change the Downstream Line Number of 4 to 7 but 4 is less than 7 so it violates the connectivity rules. So we must renumber (Line 4 to 6) or (Line 6 to 3 and then 7 to 4). We want to move Lines 4 thru 5 to Line 7 We renumbered Line 6 to 3 and Line 7 to 4 Once renumbered, you can easily respecify the Downstream Line Number as shown below. © 2015 Hydrology Studio 62 Stormwater Studio 2016 Change the Downstream Line Number of Line 6 to Line 4 To maintain line angles while relocating, be sure to have Line Angles locked and Junctions unlocked. 4.4.4 Inserting Junctions Stormwater Studio allows you to add a junction over an existing line. The procedure is quite simple. Just select any existing Line and then click the [Insert] button on the side toolbar. For example, to insert a new junction somewhere on Line 2, select Line 2 and click [Insert]. A new junction will be placed at the center of the line. To adjust its location, double-click the line and edit as you would any other line. Note that the program will interpolate and assign invert and surface elevations to the new junction. © 2015 Hydrology Studio Basic Working Procedures 63 Before inserting After inserting 4.4.5 Deleting Lines You can delete a single selected line or a selection of many lines in your system. To delete, select the line(s) to be deleted and click the [Delete] button on the side tool bar. The program will automatically reconnect the system and adjust Line numbers for you. For example, the system below will have Line 2 deleted. Before deleteing Line 2 © 2015 Hydrology Studio 64 Stormwater Studio 2016 After deleting Line 2 4.4.6 Background Options You can add a background map to your plan view from either a .dxf file or .jpg, .png, .bmp image files. These can be very useful when needing some form of reference, whether you draw your system manually or import from CAD files. In addition to adding a background map, you can geo-reference your map by specifying X, Y coordinate extents. In fact, you can specify X, Y extents even without a map added to the background. Setting Background Extents You can set the coordinate extents of your background with or without a map attached to it. Here's how: Click the Map button on the side toolbar on the Plan tab. Then select "Set Background extents". The following screen appears where you can enter coordinates for the lower left and upper right. © 2015 Hydrology Studio Basic Working Procedures 65 Enter the desired minimum X, Y and maximum X, Y coordinates and click [Ok]. Your Plan view will reset to use those extents and will display your mouse coordinates on the status bar at the bottom of your screen. 4.4.6.1 Importing a Background Map Instead of drawing your system in your cad program, Stormwater Studio allows you to import a background map from dxf and image files. This aids in the accuracy of the pipe alignments as you draw your system layout. Background images from DXF can come from any standard .dxf file but are limited to Line, Polyline, LWPolyline, Arcs and Circles. Line weights, certain entity types as well as Blocks and Text are not supported in order to achieve high speed redraws. In addition, the background map will be drawn in a single color, also to help speed up redraws. Image files will be imported as they are. To import a background map, click the Map button on the side tool bar and select "Import Background Map". © 2015 Hydrology Studio 66 Stormwater Studio 2016 Next, enter the name of the file you wish to import. It must have a .dxf, .png, .jpg or .bmp file extension. The program will then display the Map Extents screen where you can specify the Map extents. Not required for DXF files. The program will read the file and display the drawing on the Plan View. Below shows a sample map imported from a dxf file. Where does this map go when I save a project? Nowhere. Stormwater Studio only keeps a copy of it's file name and path when you save your project file. It automatically searches for the background file and reloads it when opening that project file. It will advise you if the original file cannot be found. It is recommended that you include any background map files with your project files when sending or transporting them to reviewers or colleagues. © 2015 Hydrology Studio Basic Working Procedures 67 Clearing the Background Map To clear or remove a background map, select "Clear Background Map" from the Map menu shown above. 4.4.7 Importing Lines Stormwater Studio lets you to import and export lines and systems from other sources like .DXF and LandXML data files. Many of today's CAD programs produce both .dxf and LandXML files thus providing a seamless connection with Stormwater Studio. Once your system is designed and results computed, you can export your project back to LandXML or dxf. See also, How to Open Legacy .stm Files. 4.4.7.1 Importing from LandXML LandXML is a data file designed to facilitate the exchange of data created during the land planning, civil engineering and land surveying process. LandXML allows design teams and clients to share data across platforms quickly and seamlessly, even from remote locations. LandXML data files are independent of operating systems, computers and the vendors who create them. For example, you can create and layout your storm sewer system in any LandXML-supporting cad program; export it to a LandXML file. Then import the system to Stormwater Studio. Run the calculations. Export back to LandXML. Any LandXML-supporting software can open it for final drafting. You could also create your project in Stormwater Studio and export it as a new LandXML file for importing into other LandXML-supported software. Importing from LandXML is very straight-forward. To import, choose, "Import System from LandXML" from the Import/Export menu. Next, enter the name of the file you wish to import. It must have an .XML file extension. The program will read the file and display the new system on the on the Plan. © 2015 Hydrology Studio 68 Stormwater Studio 2016 LandXML importing is limited to Pipe Networks and it's associated elements. 4.4.7.2 Exporting to LandXML Exporting your system to LandXML is similar to saving any other file. Choose, "Export System to LandXML" from the Import/Export menu. Next, enter the name of the file you wish to export. Stormwater Studio will save this as a new file and will not update (modify) an existing LandXML file. 4.4.7.3 Importing Lines from DXF Stormwater Studio can import a plan layout of up to 200 Lines from a DXF file. You can have the program merge this imported file with your existing plan or start a new plan. The total number of lines cannot exceed 200. You can also import invert elevations if needed. Once lines are imported, the program computes their lengths, downstream line numbers and deflection angles and assigns them to the corresponding alignment data. All that is needed after that is the missing data such as the runoff data, inlet type, etc. Before importing your plan, the following conditions must be met: 1. The line segments must be drawn in your CAD program as "Single Line" segments, "Polylines" or "LWPolylines". 2. Each line must be drawn in an upstream direction. 3. It is recommended that you use the CAD program's Snap feature, i.e., the line segment's coordinates must connect. 4. The cad coordinates must be positive. © 2015 Hydrology Studio Basic Working Procedures 69 5. It is recommended that you specify a string-based layer name in your CAD program. Try to begin the layer names with a character, not a number. 6. You can only import one system (one outfall) at a time. If you want to import multiple systems, you’ll need to do them separately. To import your lines, select "Import Lines from DXF" on the Import/Export menu. Next, enter the name of the file you wish to import. It must have a .dxf file extension. The following dialog box appears. Layer Name Select the name of the Layer that was used in your CAD program. Click the Layer Name list box to show all of the available layers. Then click the desired layer name. New Layout Click this option button for a new project. © 2015 Hydrology Studio 70 Stormwater Studio 2016 Merge to Existing Click this option button only if you want to connect the imported lines to the current system. Next, select a line number to connect to or choose, “New Outfall”. Include Elevations Check this box ON if you have assigned invert elevations (Z- coordinates) to each of the line segments and you want to include them in the import. When finished, click the [Import] button. You may need to click the [Zoom to Extents] button on the side tool bar to view the drawing when merging. If you get an import error Stormwater Studio tries to piece together the network by connecting line segments with similar (+ or - 2 feet) coordinates. In the end, there should only be one line that it couldn't connect... Line 1. If it cannot configure your import file, it's probably due to the lines not being drawn in the upstream direction or if two or more lines couldn't be coordinatematched. Check your import file for these possibilities and try again. 4.4.7.4 Exporting Lines to DXF Any plan layout can be exported to a dxf file. To export, select, "Export Lines as DXF" from the Import/Export menu. Next, enter the name of the file you wish to export. Note that the labels, lines, etc. will be assigned individual layers so that you can use or delete them if needed. 4.4.8 Adding Custom Labels Stormwater Studio allows you to annotate your drawing with custom labels. They can be placed anywhere on the plan drawing and can be of many different fonts and colors. Adding Labels © 2015 Hydrology Studio Basic Working Procedures 71 To add a new label, follow these steps: 1. Choose the font style, size and color from the Ribbon menu. 2. Click the [Add Custom Label] button from the side toolbar. 3. Then move your cursor over to the canvas and drag a rectangle. Next, type in the desired text inside of the rectangle. Note that you can change the font any time, even while typing. 4. Click [Ok/Select] button on the side tool bar to accept. Editing Labels To edit an existing label, simply double-click the label. Moving Labels Once a label has been added it can be moved by selecting it and dragging it to its new location. © 2015 Hydrology Studio 72 Stormwater Studio 2016 Deleting Labels To delete a label, click on the text to highlight and then click the [Delete] button on the side toolbar. 4.4.9 Plan View Labels Stormwater Studio offers a variety of options for labeling your plan view. These options are accessed from the Ribbon Menu. These check box options simply toggle on or off the corresponding labels. Gutter Lines The gutter Lines option displays lines indicating the layout of the gutters or more specifically, the direction of bypass flows. The system shown below has Gutter Lines turned on. © 2015 Hydrology Studio Basic Working Procedures 73 The thick light blue lines indicate bypass target lines. For example, the Bypass Target for Line 4 is Line 2. The inlet for Line 3 is in a sag and thus a circle is drawn around it. Surface Diagram Sometimes it's more beneficial not to show the actual storm sewer lines but just the surface flows and appurtenances. The system below is shown with the Surface Diagram checked on. The storm sewer lines are shown as dotted lines. © 2015 Hydrology Studio 74 4.5 Stormwater Studio 2016 Adding Data Once your layout is done, you can enter the associated data for each line. Data is entered into the Data Input window to the right of the layout canvas. The Data Input window consists of three data tabs, each corresponding to a particular category. A fourth tab displays a limited amount of computed results. Data is divided into 3 categories © 2015 Hydrology Studio Basic Working Procedures 75 The Data Input window is blank until you select a line. To select a line, click on the line itself or its junction. The selected line will turn red in color and the input window will populate with its data. You may also select a line by clicking the [Downstream] or [Upstream] buttons at the bottom of the Data Input window. Data can be entered on any tab in any order you wish. The input grid behaves very much like an Excel Spreadsheet. To edit a cell, simply double-click or press [F2]. Type in your data item and press [Enter] or [Tab] to advance to the next cell. To simplify the data entry process, data is broken up into subcategories. These subcategory headings will collapse, hiding data that is not required for that particular case. Automatic Design This software has certain automated design features. Basically, if a data item is left blank the program will design it for you. These options will be highlighted within the individual data descriptions. Data for each line consists of: Pipe Data - Deals primarily with the Line's alignment, size and invert and surface elevations. Runoff - This is where you assign drainage areas, runoff coefficients, inlet times and/or known flows. Inlets - This tab contains all the data associated with the Line's inlet or junction. © 2015 Hydrology Studio 76 4.5.1 Stormwater Studio 2016 Pipes A typical Storm Sewer Line Pipe data consists of the following: Alignment Line ID Optional. Enter any name or label that you wish to help identify this line. For example, MHx - MHy. Downstream Line No. If you have drawn your system in, this data item is already set. If not, enter the line number which this line flows into. The downstream line must have been previously input. The downstream line number of Line 1 is always 0... outfall. This software supports multiple systems (outfalls). Any line with a zero Downstream Line Number will become an Outfall. Line Length If you have drawn your system in on the canvas, this data item is already set. Also, when adding lines from the Data Input window, the program initially sets its length at a default 50 feet (15 meters) and in the same direction as it's downstream line. It is then intended for you to edit it as needed. Enter the length of this line in feet. It is the distance between junction centers. Deflection Angle (Degrees) © 2015 Hydrology Studio Basic Working Procedures 77 If you have drawn your system in on the canvas, this data item is already set. As looking upstream, enter the angle between this line and the projection of its downstream line in degrees. Angles to the right are positive and angles to the left are negative. The deflection angle for Line 1 is usually 0. However, to change the orientation of your system, you can specify an angle for Line 1 or any other outfall line. Physical Line Shape Stormwater Studio can model circular, rectangular and elliptical pipes. Choose which type from the drop-down list box. Note that Stormwater Studio does not design pipe sizes for elliptical or rectangular sections. Arch Pipes This program does not directly model arch pipes because of inconsistent depth-to-area relationships. If you need to model a different pipe section such as an arch, it is recommended you use an equivalent section of a rectangular section. Set the invert and crown to match conditions. Then compute the Span that gives an equivalent crosssectional area of the desired section. Line Rise Enter the diameter of the pipe or the height of the rectangular or elliptical pipe in inches. To have the program size the pipe for you, enter zero. If zero was entered for any one of the invert elevations, the program will size a circular pipe based on the Minimum Velocity. Otherwise it will design it based on Manning's equation setting the slope of the energy grade line equal to the slope of the invert. Line Span Enter the width of the rectangular or elliptical section. If this line is a circular pipe this data item will be automatically inserted for you and will equal the Line Rise. You may enter a zero for a rectangular shape to have the program design it for you. Invert Elevation Down Enter the invert elevation of the downstream end of this line. If you want the program to set it for you, enter zero. Note that when adding upstream lines, Stormwater Studio will automatically place a default value equal to the upstream invert of the downstream line. If Match Crowns has been checked on in the Ribbon menu Pipe Design tab, then it will suggest a value that matches the crowns. (Provided a Pipe Rise has been specified). Slope of Invert (optional) (%) Enter the slope of this line in percent. This input item is optional. If entered, the will compute the upstream invert and will use it as the default value for the upstream invert elevation. If you do not enter a slope, the program will compute it based on the invert © 2015 Hydrology Studio 78 Stormwater Studio 2016 elevations you enter. Invert Elevation Up Enter the elevation of the invert at the upstream end of this line. Enter zero to have the program set it for you. Note that this item will automatically be set to zero if the downstream invert is set to zero. The program cannot design downstream inverts when the upstream invert is fixed. No. Barrels Enter the number of barrels this pipe has. It must be between 1 and 4. Note that you do not need to adjust the Line Length for this. Manning's n-Value Enter the roughness coefficient for this line. The program will assume the default value of that set in the Ribbon menu Pipe Design tab. See Useful Tables for other suggestions. Structure Surface Elevation Down (Outfall Lines Only) Unless an outfall line, this item will be disabled and skipped. Enter the finish or natural ground elevation at the downstream end of this line. This item will be used for design when calculation option "Full Design" is chosen. Otherwise this entry is only cosmetic. If left blank, the program will draw a dotted line at the "Minimum Depth of Cover" specified on the Ribbon menu Pipe Design tab. Surface Elevation Up Enter the finish or natural ground elevation at the upstream end of this line. This item will be used for design when calculation option "Full Design" is chosen. Otherwise this entry is only cosmetic. If left blank, the program will draw a dotted line at the "Minimum Depth of Cover" specified on the Ribbon menu Pipe Design tab. Benching Stormwater Studio strictly follows the calculation methods prescribed by HEC-22, Third Edition, for junction loss calculations. Benching is one of the factors and needs to be chosen here. Select from the drop-down list box. The program will assume the default value of that set in the Ribbon menu Pipe Design tab. See Pipe Design Options for more information. Outfall (Outfall Lines Only) Tailwater Elevation Stormwater Studio will use this entry as the starting water surface elevation when © 2015 Hydrology Studio Basic Working Procedures 79 computing. You may choose "Crown", the default, or enter a known elevation. The Known Elevation must be equal to or greater than (dc + D)/2. If less than that, the program will automatically adjust the Known Elevation to (dc + D)/2. That's (Critical depth + Pipe Rise)/2. Send Outflow to Line: This feature allows you to direct flows coming from upstream outfalls to any other line in your system. For example, the plan shown below uses Line 2 to accept the flows exiting Line 3. To send flows off site, enter zero. Send outflows to any other Line 4.5.2 Runoff Stormwater Studio uses this data to compute flows in your system. You can enter known Qs directly and/or specify Rational method data. If a particular line does not have any incoming overland flows, i.e., a manhole, then the runoff data can be skipped. The program will carry upstream flows through the line. Please see Rational method in the Computational Methods for more information. Runoff Known Q Enter any known or additional flow for this line. This value can be positive or negative, is added to any other incoming flows and is carried downstream to be added to other downstream lines when "Accumulate Known Qs" is checked in the Ribbon menu Pipe Design tab. Note that when "Use inlet captured flows" has been checked on, any Known Q's will be ignored on manholes or non-inlet type junctions. © 2015 Hydrology Studio 80 Stormwater Studio 2016 Drainage Area Enter the drainage area that contributes to this line only. The program will accumulate the areas during the calculations. Runoff Coefficient (C) Enter the runoff coefficient corresponding to this drainage area. See Runoff Coefficients for suggested values. Composite Coefficients - Stormwater Studio will compute a weighted or composite coefficient by clicking the [%] button next to the data cell. Computes a composite C Enter up to 3 unique descriptions, areas and runoff coefficients. Check the option to include in printed reports if desired. Tc Method Stormwater Studio provides the option of using a known Time of concentration (Inlet Time) or calculating it using the TR55 method. Choose by selecting from the drop-down list box. Inlet time is the time it takes for runoff to travel from the remotest upstream point in the drainage area to the inlet in question. User - This is the default method. Allows you to directly enter the inlet time in minutes. TR55 - This option allows you to compute Tc by using the 3-component Tc as used by TR55. Click here to learn more. Inlet Time (min) © 2015 Hydrology Studio Basic Working Procedures 81 Enter the inlet time (overland flow time) for this catchment. It is usually 10 to 20 minutes. This is not the computed Tc for the system but the Tc for this inlet only. The program will compute the overall Tc during the calculations. If TR55 was chosen for the Tc Method, click the corresponding ellipsis button [...] button to open the built-in Tc calculator. The computed values will be automatically entered as the Inlet Time. 4.5.2.1 TR55 Stormwater Studio has a built-in TR55 worksheet that computes Tc. Tc is computed by adding the travel times of Sheet Flow, Shallow Concentrated Flow and Open Channel Flow from each of three components A, B and C, as described in Technical Release 55 (TR-55) Urban Hydrology for Small Watersheds. The individual data items are self explanatory however, a brief description of the flow types are described below. To use this feature, select the TR55 from the drop-down list box as the Tc Method. Then click the [...] button next to it. Sheet Flow Sheet flow is flow over plane surfaces usually in the upper reaches of the drainage area. A typical n-value used is .011 for smooth surfaces such as concrete, asphalt or bare soil. Dense grasses yield .24, Bermuda grass is .41 while woods range from .40 to .80 depending on the underbrush. The Flow Length is limited to 300 feet per TR55 and 100 feet per WINTR55. After 300 feet, sheet flow turns to shallow concentrated flow. Shallow Concentrated Flow The average velocity is automatically computed and is based on the watercourse slope and surface type - Paved or unpaved. This segment is best described as the surface between sheet flow and open channel flow. Open Channel Flow For these data items, it is assumed the channel is bank-full. Velocity is automatically computed. © 2015 Hydrology Studio 82 Stormwater Studio 2016 You can enter data for up to 3 components for each flow type, areas A, B & C. Getting a Printed Report A hard copy worksheet will be printed if you check the option on as shown below. When finished, click the [Apply] button and then [Close]. The program returns to the SCS Input Window and inserts the computed Tc value. 4.5.3 Inlets Stormwater Studio has the ability to design and analyze a system of inlets along with your underground pipe system. It has built-in capability to analyze the following inlet types: · · · · · · · Curb Grate Combination Drop Curb Drop Grate Known Capacity Generic Inlets are located at the upstream end of a line and can be in a sag or on a longitudinal slope and can be of any size. The purpose of this analysis is to determine the amount of flow a particular inlet can capture, the ponding depth, inlet and gutter spread widths, the amount of flow that is bypassed, and what affect it has on downstream inlets. Default Data When adding a new inlet, the program automatically assigns default values for you in order to speed up the process. The default values are set on the Ribbon menu Inlet Design tab. The program has design features that will automatically size inlets to capture 100% of the flow. Unique Clogging factors can be specified for inlets containing a curb opening or a grate, on grade or in a sag. Stormwater Studio follows the methodology of FHWA HEC-22 for inlet interception capacity calculations. Flow Development © 2015 Hydrology Studio Basic Working Procedures 83 Stormwater Studio uses a separate procedure for determining Qs for inlets than that for the overall pipe network. The Qs for inlets are computed using the Rational formula, Q = CIA. But the intensity is based on the individual catchment's Inlet Time, not the cumulative Tc. Known Q's are automatically added to overland flows. Carryover and Bypassed Q's Q's for individual inlets are developed from two components. The first is from the catchment's drainage area or runoff. The second component is from excess flows, or non-captured flows from upstream inlets. This non-captured flow is called "Carryover". It is called "Bypassed" when an inlet cannot capture 100% and sends a portion of the total flow off site or to another specified target inlet. Carryover and bypass flows are both non-captured flows. To an inlet, carryover is an incoming flow and bypassed is an outgoing flow. These flows are labeled as "Q carryover " and "Q bypassed" on the reports. Note that lines with a manhole or no inlet will bypass all carryover flows to its downstream line. Bypass Targets Bypass target lines are those lines that accept bypass flows from other inlets. In the system shown below, the Bypass Target for Line 4 is Line 2. Thus all flows which were not captured by CB-4 will flow to the inlet at Line 2, CB-2. © 2015 Hydrology Studio 84 Stormwater Studio 2016 Enter the number of the line/inlet in which all bypass flows are to go. Enter zero to have the flows sent off site. Note that unlike Downstream Line Numbers, inlet bypass flows can be sent to any inlet in your system. This is most useful for when gutters flow opposite their Line flow. This target will be indicated on the Plan view when "Gutter Lines" has been checked ON at the Ribbon menu Home tab. © 2015 Hydrology Studio Basic Working Procedures 4.5.3.1 85 Curb A typical curb opening inlet will have a rectangular opening along the face of the curb to which it is attached. Curb inlets can have horizontal or 45-degree inclined throat openings. This data item is fixed for all inlets of this type in a given project and is set in the Defaults on the Ribbon menu Inlet Design tab. Location Please choose this inlet's location (On Grade or Sag) from the drop down list box. Note that inlets on grade must specify the gutter's longitudinal slope. © 2015 Hydrology Studio 86 Stormwater Studio 2016 Inlet Length Enter the total length of the opening. By setting this value to zero, Stormwater Studio will automatically design it for 100% capture. Throat Height, h (Horizontal Throat) This is the height of the opening and is measured from the projection of cross slope, Sx. Do not include any local depression amount. See Gutters for more information. Throat Height, h (Curb-Inclined throat) This is the height of the opening and is measured perpendicular to the throat opening angle (assumed to be 45-deg). Do not include any local depression amount. 4.5.3.2 Grate Plan view of Grate inlet Opening Area Enter the clear opening area of the grate. Required only in sags. Grate Width & Length Enter the width and length of the grate. © 2015 Hydrology Studio Basic Working Procedures 87 Set the Length to zero for automatic design. The program will size the inlet length for 100% capture. When Stormwater Studio designs for grates in sags, including combination inlets, it sizes the grate opening area using the "Grate Design Depth" in the Ribbon menu Inlet Design tab. 4.5.3.3 Combination Combination inlets require the same input data as both Curb and Grate Inlets. Note that you may enter unique lengths for the grate and curb opening. When the curb opening length is longer than the grate length, the program assumes the open curb portion to be located upstream of the grate, often called a "sweeper" inlet. Combination inlets are assumed to have horizontal throat openings. Per HEC-22, the capacity of combination inlets on grade is equal to the grate alone. Capacity is computed by neglecting the curb opening. Sweeper Inlets The sweeper inlet has an interception capacity equal to the sum of the curb opening upstream of the grate plus the grate capacity. The grate capacity of sweeper inlets is reduced by the interception by the upstream cub opening. © 2015 Hydrology Studio 88 4.5.3.4 Stormwater Studio 2016 Drop Curb Drop Curb inlets are a type of curb inlet used in sags in open yard areas. They typically have four sides with rectangular openings. Note that the length entered should be equal to the sum of the four sides and that compound cross-slopes are not allowed, i.e. Sw is not a required input. Section Location Drop Curb inlets are assumed to be in Sag locations. Inlet Length Enter the total length (all four sides or if circular, the total circumference) of the opening. By setting this value to zero, Stormwater Studio will automatically design it for 100% capture. Throat Height (Horizontal Throat) This is the height of the opening. 4.5.3.5 Drop Grate Drop grate inlets can be in either sag or on-grade locations. Compound cross-slopes are not used, i.e. Sw is not a required input. © 2015 Hydrology Studio Basic Working Procedures 89 Section Opening Area Enter the clear opening area of the grate. Required only in sags. Grate Width & Length Enter the width and length of the grate. Set the Length to zero for automatic design. The program will size the inlet length for 100% capture. When Stormwater Studio designs for grates in sags, including combination inlets, it sizes the grate opening area using the "Grate Design Depth" in the Ribbon menu Inlet Design tab. 4.5.3.6 Generic Use this inlet type if none of the other inlet types here work for your particular situation. It’s good if the inlet type is not important and you already know what the capacity is, or if you want Stormwater Studio to design a capacity for you. For example, if this generic © 2015 Hydrology Studio 90 Stormwater Studio 2016 type has a known capacity of 3 cfs, the program will bypass 1 cfs if the Q catchment plus Q carryover equals 4 cfs. Generic inlets are not intended to be used in sags. When the Known Capacity is less than the total Q, the program will bypass the excess to the Bypass Line. To have the software set the capacity for you, set the Known Capacity input to zero. 4.5.3.7 Headwalls Open head walls do not require gutter or inlet input data. Selecting this junction type is mainly for cosmetic reasons. Headwalls capture 100% of the flow. Enter the Surface elevation as it corresponds to the top of the head wall. Do not attempt to use this junction as an outfall. 4.5.3.8 None Select "None" when you need to connect two pipes without the use of a traditional junction. This may be useful for modeling pipes on curves. Simply make them a series of straight lines using this junction type. Energy losses are taken into account based on the deflection angle. See Computational Methods. 4.5.3.9 Gutters Among other data, each inlet has a gutter cross section that consists of a gutter width and slope, and compound gutter cross slopes, Sw and Sx, and an optional local depression, a. © 2015 Hydrology Studio Basic Working Procedures 91 Note the heavy dotted line refers to the gutter slope at the inlet face. The specified Sx and Sw refer to the gutter upstream of the inlet. At the inlet face, Sx and the depression value are used to describe the section. Stormwater Studio automatically computes spread widths and depths in the gutter section. The following describes individual data items for inlets and gutters. Note that certain cells on the input grid will be marked out with “n/a“. This indicates that data is not required for that particular junction. Simply [Tab] through those cells. Cross Slope, Sx Enter the transverse slope of the pavement section only, Sx. See figure above. This item is not required for Manholes, Head walls or None inlet types. Cross Slope, Sw Enter the transverse slope of the gutter section only, Sw. This item is not required for Manholes, Head walls, None and Drop inlet types. Gutter Width Enter the width of the gutter section. This is the width as it corresponds to the Sw value, if specified, and should not be less than any grate widths specified for this line. If this is a Drop Grate inlet, you should select a width wide enough to contain the entire grate width. This item is not required on Manholes, Head walls, None, and Drop Curb inlet types. © 2015 Hydrology Studio 92 Stormwater Studio 2016 Drop Grate Local Depression Enter any local depression amount. This value is measured from the projection of Sx. See figure above. Longitudinal Slope Required for all inlets on grade. Enter the gutter slope, or longitudinal slope of this inlet. Not required for inlets in a sag or Manholes, Head walls, None, Drop Curb inlet types. Manning's n Select an n value for the gutter section. This is not required on any inlet in a sag, Manholes, Head walls, None and Drop Curb inlet types. 4.6 Editing Data Editing data is easy and can be done at any time. Data can be edited in the same way as it was originally input. Once a data item is edited, the program immediately updates drawings. Note that if you have changed any data item after performing calculations, the results will be obsolete. Be sure to recompute to bring the results current with your latest inputs. Global Editing There may be times when you'll want to edit a single data item for a range of lines. This can be accomplished by first selecting the lines you want to edit and then changing the desired data item in the Data Input window. Note that only the Pipes Physical data can be global edited. Most other data items on the Runoff and Inlet tabs can be global edited. Be sure to click [Ok/Select] when finished. © 2015 Hydrology Studio Basic Working Procedures 4.7 93 Computing Once you have entered your line data you are ready to calculate results. This is initiated by selecting the Compute tab on the Ribbon menu and clicking the [Run] button. Stormwater Studio offers a variety of options for computing your system. These are explained in detail below. Hydrology Hydrology options allow you to choose the return period as well as set the smallest Tc that will be used when accessing your IDF curves. If you are using Known Q's exclusively, you may choose "None" for the Return Period. Calculation Options You have two separate calculation methods. 1. Analysis and Design (Use for new or existing systems) After computing flows, this option analyzes and designs from the downstream up and will © 2015 Hydrology Studio 94 Stormwater Studio 2016 use any and all existing data for the calculations, i.e., pipe sizes and/or invert elevations input by you. Any data that has been set to zero, for design, will be designed by the program. Please see Automated Design for details on the actual processes including the option Balance Tc with HGL. Use this option when downstream constraints are important, when modeling existing systems and when correcting deficiencies in a system. Just remember this methods works from the downstream up and the minimum cover constraint will be ignored. 2. Full Design (Use for new systems only) When using this option, Stormwater Studio resets all pipe sizes and invert elevations to zero and re-designs the entire system. It first sizes pipes based on the specified minimum/maximum pipe sizes and minimum velocity. It then computes the invert slopes. Next it sets the invert elevations as high as possible but always below the minimum cover specified. At junctions, the outlet invert elevation is fixed by the lowest Surface Elevation. Note that this option requires all lines to have Surface Elevations inputted. Follow Ground Surface This option will force the pipe slopes to follow the ground surface rather than the theoretical slope produced by Manning’s equation. This reduces the usage of drop structures minimizing excavation costs. Pipe slopes are designed not to exceed the Maximum Slope set in the Ribbon menu Pipe Design tab. Use the Full Design option when upstream constraints are important and when designing news systems. Just remember this methods works from the upstream down and adheres to the minimum cover constraint. Suppress Junction Losses This option will force the calculation procedure to skip calculation energy losses at the upstream structure. Design Options As described above in Analysis & Design, the program will fill in or design any pipe size or invert elevation that has been set to zero. These design options allow you to reset those items without having to actually edit them. In addition, It allows you to preserve the downstream invert at outfalls. Use these options when employing Analysis & Design. Full Design resets them anyway. © 2015 Hydrology Studio Basic Working Procedures 95 For example, if your system is already designed from an invert elevation standpoint and you'd like to re-size the pipes, check "Reset Pipe Sizes" and recompute using Analysis & Design. Note that Design Options uncheck themselves after each use. Flow Options Accumulate Known Q's Known Qs can be introduced into any line of your system. This feature accumulates these known Qs as the program works downstream if checked. If unchecked, known Q's are not summed. Use inlet captured flows in system Typically, inlet flow quantity calculations are done separately from system flows. In other words, most designers assume that all of the flows computed by the Rational method will enter the pipes. If checked, this option limits the system flows to those actually captured by the inlets. This option should typically be in the OFF position. Important! If the junction is not an inlet it cannot capture inlet flows, resulting in a zero Q. If a line has a drainage area, C and inlet time, its junction type must be an inlet when this option has been checked On. Also note that if the total Q’s shown on your reports don’t match the corresponding Q = Cia, this option has been checked on. Suppress Pipe Travel Time Turn this feature on if you want calculations to ignore travel times in pipes when computing Tc for the system. 4.7.1 Pipe Design Options The Pipe Design Options can be set on the Ribbon menu Pipe Design tab. Stormwater Studio will adhere to these while performing calculations regarding pipes. These settings will be saved upon program close and will be restored on launch. To reset to factory defaults, click the [Reset] button. © 2015 Hydrology Studio 96 Stormwater Studio 2016 Size, Velocity and Slope Minimum Pipe Size This is the smallest pipe size that will be used when designing pipe sizes. Select from the list box by clicking the list box arrow. Maximum Pipe Size This is the largest pipe size that will be used when designing pipe sizes. Minimum Velocity When zero's have been specified for both invert and pipe rise, the program will select a pipe size based on this velocity. When a specific pipe size is not available, the next smaller size will be selected in order to maintain the velocity at a minimum. For example, if the theoretical size is 19.5 inches, the program will round down and use an 18-inch pipe. Note that there will be times when the minimum velocity cannot be achieved. For example, if the theoretical size needs to be 12 and the Minimum Pipe Size was set to 15, the resulting pipe area of the 15 will be too large to achieve the minimum velocity. Minimum & Maximum Slope Stormwater Studio will use these slopes for design only and will not set any invert slopes outside of these values. Cover Options Select the minimum cover in feet. This value is measured from the surface elevation to the crown (top) of the pipe. Remember, the minimum cover constraint is used only when "Full Design" has been specified as the calculation option. Otherwise it is ignored during any design procedure. © 2015 Hydrology Studio Basic Working Procedures 97 Check the Zero at outfalls box ON to prevent setting the outfall ends too deep. This option will ignore the Minimum cover at the outfall. Alignment Options During design and data inputs, Stormwater Studio will match either the crowns of the pipes or their inverts. Matching crowns prevent lines from flowing into another against a head. Match Crowns Will match crowns of pipes regardless of their size. Match Inverts Will match inverts. Matchline Drop This alignment option will provide a drop in invert elevation across junctions of equal pipe sizes. For example, if a 24-inch line enters and exits a junction, the program will automatically lower the outgoing line by the amount specified. Allow Smaller Downstream Pipes In some cases during design, the theoretical pipe size required may be smaller than the one connecting upstream. It is not typically a good design practice for pipes to decrease in the downstream direction but if you insist, turn this option on. © 2015 Hydrology Studio 98 Stormwater Studio 2016 Size Options Check those pipe sizes which you want to exclude from the design processes. Miscellaneous Options Default n-value Select an n-value to be used as an automatic default when a new line is added to your system. Default Benching Benching tends to direct flow through the access hole, resulting in a reduction in energy losses. Select a default benching style. © 2015 Hydrology Studio Basic Working Procedures 4.7.1.1 99 Programmed Pipe Sizes Below is a list of pipe sizes used in Stormwater Studio when it designs the pipe itself. You may enter any known size, however. U. S. Customary (Inches) In 2-inch increments: 6, 8, 10, 12 In 3-inch increments: 15, 18, 21, 24, 27, 30, 33, 36 In 6-inch increments: 42, 48, 54, 60, 66, 72, 78, 84, 90, 96, 102 21, 27 and 33-inch may be omitted. Metric (millimeters) In 75-mm increments: 150, 225, 300, 375, 450, 525, 600, 675, 750, 825, 900 In 150-mm increments: 1050, 1200, 1350, 1500, 1650, 1800, 1950, 2100, 2250, 2400 In 300-mm increments: 2700, 3000 525, 675, and 825-mm may be omitted. © 2015 Hydrology Studio 100 4.7.2 Stormwater Studio 2016 Inlet Design Options Inlet Design Options can be set on the Ribbon menu Inlet Design tab. Stormwater Studio will adhere to these while performing calculations regarding inlets. These settings will be saved upon program close and will be restored on launch. To reset to factory defaults, click the [Reset] button. Inlet Defaults Click the Defaults button to open the Inlet Defaults window. Here you can preset any inlet value to be used as an initial value when adding new inlets. Inlet Clogging Factors Clogging factors can be specified for both Curb & Grate inlets, on grade or in a sag. The factors are given as a percent and are applied to the inlet capacity calculations. Design When Stormwater Studio sizes grates in sag locations, it must first assume a depth. If it knows the depth and Q, it can solve for the grate size using the standard orifice equation. The recommended default depth is 0.3 ft but can be changed to suite your needs. © 2015 Hydrology Studio Basic Working Procedures 4.7.3 101 Using the Interactive Feature New for the 2016 version, Stormwater Studio includes a feature located on the Profile tab that lets you participate in the design calculations in real time. While viewing a profile plot you'll see a toolbar located on the upper right. It contains a variety of tools to let you modify the design. For example, you can increase or decrease the pipe sizes, inverts, rim elevations for a given Line during the calculation process. This allows you to fine tune your design for optimal cost effectiveness. At the upper right of your profile plot, you'll see the following toolbar. It's divided up into several categories or sections. Here's the process: 1. Select the Line you wish to make edits to. 2. Make the edits using the provided tools. 3. Click the Compute button located on the toolbar. This step can be automated by clicking the Auto toggle button next to the Compute button. Tip: You can view the selected Line's results by clicking on the Results tab on the Input window. Line Selector Use this to choose which Line you want to make edits to. When viewing multiple lines at once, it simply chooses the next or previous Line in the selected group. If viewing only a single Line, it will choose the next connecting line. Not necessarily the next or previous line number. Alternate: When viewing a selection of Lines, you can also select a line by clicking on the line itself or its junction in the profile drawing. The bottom section of the junction will be highlighted in dark red. Incremental Edits © 2015 Hydrology Studio 102 Stormwater Studio 2016 This tool is used to make changes to the Invert elevations, Rim elevation and pipe Rise. For example, to increase or decrease the Line's Rise, toggle the Rise button and click the Up or Down arrows. If the Line is circular in shape, both Rise and Span are affected. Invert Down, Invert Up and Rim may be selected all together or singularly. Their values will increase by .01 ft (.001 m) for each click of the Up/Down arrows. Hold the [Shift] key to increase by 0.1 ft (0.01 m). Hold the [Ctrl] key to increase by 1.0 ft (0.10 m). Alignment Edits Use the buttons to re-align the downstream or upstream ends of the Line. It will adhere to the current settings on the Pipe Design tab. Align Dn will either match the crown or invert with the downstream line. Align Up will either match the crown or invert with the upstream line. Redesign This will redesign this Line using the current settings on the Pipe Design tab. You'll have two options: 1. Pipe Only - Redesigns the pipe size only and preserves the current invert elevations. 2. Pipe and Inverts - Resizes the pipe using the "Full Design" calculation option and it's current "Follow Ground Surface" settings on the Compute tab. Compute & Auto Compute This recomputes the HGL using the most recent edits. Auto Compute is an option that will automatically recompute the system is toggled on as shown below. Revert © 2015 Hydrology Studio Basic Working Procedures 103 This is similar to an undo command. It reverts back to the original Line's data. 4.8 Getting Output How to Print Reports The Reports tab contains screen versions of tabulated reports. Finished reports, which automatically include a print preview, can be printed at any time. This print button is located on the Ribbon menu's Home tab. The report that you produce depends on the tab you are currently using. To print the Plan, Surface or Profile views, you must have their respective tabs active. For example, to print the Profile drawing, you must be currently viewing the Profile drawing. You'll then see an automatic print preview from which you can send to your printer for hard copies. The same is true for the Surface and Plan tabs. If on the the Reports tab, the current screen report (Standard, HGL, Inlets, Custom1, Custom2) will be printed. Please note that it is conceivable to print reports with outdated results. For example, if you performed any data edits after computing, the results will show data based on previous inputs, not the current. A message will appear at the footer of the Reports tab as well as the printed reports indicating such. To update the reports, simply recompute. © 2015 Hydrology Studio 104 4.8.1 Stormwater Studio 2016 Plotting Profiles You can plot profiles at any time, even without computing results. The Profile tab will draw the profile for any single or selection of Lines. While working on the Plan tab, you may select multiple lines by clicking on a line or its junction while holding down the [shift key]. This method will select lines in consecutive order. For example, if you select Line 2 and then, while holding down the [Shift Key] select Line 5, Lines 2, 3, 4 and 5 will be selected. If you wish to select only Lines 2 and 5, select Line 2 and 5 while holding down the [Ctrl Key]. An alternate method of selecting lines is by dragging your mouse using the right mouse button on the Plan tab. The program will draw a dotted rectangle around the selected lines. Any junction within the drawn rectangle will be selected. 4.8.2 Customizing Reports Stormwater Studio has a few reports that have been pre-formatted. Namely, "Standard", "HGL" and "Inlets". In some cases you will need to format a report to meet the requirements of a local drainage authority or for some other purpose. Two reports (Custom1 and Custom2) have been reserved for user-customization. It's where you can specify what output variable appears in each particular column. There is a list of some 80 different built-in variables you can choose from to include as well as a user-defined report name. Once created, Stormwater Studio saves the reports and reloads them upon each start-up. There's no need to manage (open or save) files for these. It's completely automatic. © 2015 Hydrology Studio Basic Working Procedures 105 To view the custom reports, make the Results tab active by clicking on it. You'll see the Reports toolbar at the upper left: Click on Custom1 or Custom2. Then click the Edit Reports button on the right. This opens the Custom Reports editor. Build your own custom reports This screen allows you to build your own reports by selecting output variables from the list on the left and adding them to your report on the right. You can name your report by modifying the text in the upper right. The default is Custom1 or Custom2. Adding Columns to Your Report To add a new column, scroll through the OUTPUT FIELDS; highlight a desired variable; then click the Add Column button. Columns are added to your report left to right. There is no limit to the number of columns you can add but after about 20, it will exceed © 2015 Hydrology Studio 106 Stormwater Studio 2016 the maximum width of the final printed report. Columns outside of the page boundaries will be omitted from the printed report but will be visible on the screen version. Screen versions can be exported as .csv files for further customizing. Also note that Column 1 is reserved for the Line Number. It is not shown on the Custom Reports Editor screen. Removing Columns You can remove a single column or a selection of columns by highlighting them on the CUSTOM REPORT list and clicking the Remove Column button. Rearranging Columns Once added, you can move and column variable up or down by selecting it and clicking on the Move Up/Down buttons. Save Your Report When finished, click the [Save] button. The column selections are saved along with all other Stormwater Studio settings and are reloaded upon each start-up. 4.9 Saving and Opening Project Files Stormwater Studio uses only two files: 1. Project Files: These files are used to store all of your project data including the IDF curves, and background images that were being used at the time the project was last saved. These files are saved in an ASCII format and can be viewed in any word processor. Project files have a ".sws" extension. Note that the program only stores the name and location of .dxf background images. 2. IDF curve files: These files store the IDF curves and have an ".idf" extension. Saving Projects © 2015 Hydrology Studio Basic Working Procedures 107 Stormwater Studio works much like a spreadsheet or word processor. To save a project, select "Save Project" from the "File" menu or click the [Save] button on the Quick Access toolbar located on the upper left of the main window. If you are saving this file for the first time, select "Save Project As". When using "Save Project" the program will automatically save the project under its current name. Opening Projects To retrieve a project, select "Open Project" from the "File" menu button. How to Open Legacy .stm Files Stormwater Studio can also open and save legacy Hydraflow version 8.0 and related versions that follow that format. These files will have an .stm file extension. To open, follow the procedures above and choose "Storm Sewers file (.stm) rather than Stormwater Studio (.sws). © 2015 Hydrology Studio Part V Computational Methods 5 109 Computational Methods This section describes the computational methodologies employed by Stormwater Studio. It is highly recommended that you review the computational methods and equations used so that you will better understand the output and results. It is not the intention of this section to provide the basis of the theories used or to demonstrate how they were derived. But rather provide the actual equations and methods employed by the software. Hydraulics & Hydrology The program uses only widely accepted methods within the industry. Procedures described in HEC-22 and the Rational method are the primary methodologies. This section will provide a summary of the concepts used but it is not intended to be allencompassing. Below is a list of publications which provide details on the methods used. FHA Hydraulic Engineering Circular No. 22 Third Edition, 2009 TR-55: Urban Hydrology For Small Watersheds. 5.1 Energy Grade Line Stormwater Studio uses the energy-based Standard Step method when computing the hydraulic profile. This methodology is an iterative procedure that applies Bernoulli's energy equation between the downstream and upstream ends of each line in your system. It uses Manning's equation to determine head losses due to pipe friction. The greatest benefit to using this method is that a solution can always be found regardless of the flow regime. This method makes no assumptions as to the depth of flow and is only accepted when the energy equation has balanced. The following equation is used for all flow conditions: Where: V = velocity in ft/s (m/s) Z = invert elevation in ft (m) Y = HGL minus the invert elevation in ft (m) © 2015 Hydrology Studio 110 Stormwater Studio 2016 Friction losses are computed by: Where: HL = energy head loss hf1 = friction head at the downstream end hf2 = friction head at the upstream end Where: Km = 1.486 (1.0) n = Manning's n A = cross-sectional area of flow in sqft (sqm) R = hydraulic radius Calculation Procedure Stormwater Studio computes the energy and hydraulic grade line in a fashion similar to © 2015 Hydrology Studio Computational Methods 111 methods used for open channels. The program begins computing at the most downstream line and works in a standard step procedure upstream. This method assumes the starting hydraulic grade line elevation, HGL, is known. In other words, the user can specify a starting tailwater elevation. If a tailwater elevation is not known, the pipe crown elevation will be used. If the user-specified tailwater elevation is less than (dc + D)/2 then (dc + D)/2 will be used. Where: dc = critical depth D = pipe diameter (pipe Rise for elliptical and rectangular sections) An upstream HGL is assumed for a given line and is then checked against the energy equation. If the energy equation does not balance, another HGL is assumed and the iterative process continues until the assumed HGL equals the computed HGL. The downstream or starting HGL for the next upstream line is based on the computed HGL plus any junction loss. Additionally, if the starting HGL at the downstream end of any line (except outfalls) is below Normal Depth, Normal Depth will be the new starting HGL. In the case of steeply sloped pipes where Normal Depth is less than Critical Depth, Critical Depth will be used as the starting HGL. 5.1.1 Losses in Junctions Stormwater Studio computes losses at junctions automatically and uses the methodology prescribed by HEC-22, Third Edition. The finer details and equations used in this method is beyond the scope of this user's guide but can be found in the referenced publication. © 2015 Hydrology Studio 112 Stormwater Studio 2016 This method follows three fundamental steps and computes energy losses in each step. Step 1. Entrance Loss Determines an initial energy level based on either inlet control (weir and orifice) or outlet control (partial and full flow) equations. Step 2. Additional Losses This step makes adjustments to the energy level computed in Step 1. These adjustments are based on benching, angles of incoming lines, and plunging flows. It should be noted that these adjustments can be positive or negative. For example, benching tends to reduce energy losses in which case you may see the EGL line decrease across the junction. In all cases, the adjusted energy level cannot be below the initial energy level as computed in Step 1. Step 3. Exit Loss An exit loss is computed from each inflow pipe and is added to the adjusted EGL in Step 2. This newly computed energy level is used as the starting energy for the incoming line(s). 5.2 Supercritical Flow Stormwater Studio has the ability to compute supercritical flow profiles with hydraulic jumps automatically. When the energy equation cannot balance, the software initially assumes critical depth and proceeds to the next upstream line. When finished with the subcritical profile, it reverses the calculation procedure for any lines with critical depth assumed at their upstream ends, i.e. from upstream to downstream, and computes the © 2015 Hydrology Studio Computational Methods 113 supercritical profile. Hydraulic Jump The Momentum Principle is used for determining depths and locations of hydraulic jumps. At each step (one tenth of the line length) during supercritical flow calculations, Stormwater Studio computes the momentum and compares it to the momentum developed during the subcritical profile calculations. If the two momentums equal, it is established that a hydraulic jump must occur. There may be occasions when a hydraulic jump does not exist or is submerged. The condition which must be satisfied if a hydraulic jump is to occur is Momentum, M1, of the subcritical profile equals the momentum, M2, of the supercritical profile. Where: Where: Q = flow rate A = cross-sectional area of flow Y = distance from the water surface to the centroid of A The location of the jump is the point along the line when M1 = M2 and is reported as the distance from the downstream end of the line. The length of the jump however is difficult to determine, especially in circular channel sections. There have been many experimental investigations which have yielded results which are contradictory. Many have generalized that the jump length is somewhere between 4 and 6 times the Sequent depth. Stormwater Studio assumes 5. © 2015 Hydrology Studio 114 Stormwater Studio 2016 Line with supercritical flow producing hydraulic jump 5.3 The Rational Method The Rational method was developed over 100 years ago and continues to be used for urban watershed modeling, typically on areas less than about 20 acres. While there exists many varieties of the Rational method, Stormwater Studio uses the most popular... the Standard Rational. Standard Rational The Standard Rational method computes the peak discharge as determined by the well known Rational formula. Where: Qp = peak discharge, cfs (cms) k = 1 English (0.00278 Metric) C = runoff coefficient A = basin area, acres (hectares) i = intensity, in/hr (mm/hr) © 2015 Hydrology Studio Computational Methods 115 Cf = frequency correction factor The rainfall intensity is computed by one of the following equations: FHA Equation Where: B, D and E are constants Tc = time of concentration in minutes subject to the Minimum Tc Third Degree Polynomial Equation Where: I = rainfall intensity in in/hr (mm/hr). X = Ln(time duration in minutes). A = coefficient. B = coefficient. C = coefficient. D = coefficient. Appropriate values for X are 8 to 180 minutes subject to the Minimum Tc. The constants are pre-computed by the program, or as manually entered, and are based on geographic location. Calculation Procedure The time of concentration is the time required for water to flow from the remotest point of the drainage area to the point of the system in question. The program computes Tc by choosing the greatest of the following: 1. The time of concentration of the upstream line plus the time of flow through the line from the upstream run. 2. The time of concentration as above for any other connecting line(s). 3. The Inlet Time of the line under consideration. For the most upstream run, the time of concentration is the Inlet Time. For all succeeding © 2015 Hydrology Studio 116 Stormwater Studio 2016 lines, the time of concentration is computed as the largest value of the three items above. When computing flows for downstream lines, Stormwater Studio uses a total CxA, that is, CA for the line in question plus CA for the next upstream line plus CA for the next upstream line and so on. 5.3.1 Tc by TR55 In addition to manual entry, Stormwater Studio can compute Time of Concentration using TR55. With TR55, Tc is broken into 3-components or segments. The final Tc is the sum total of the three components. Tc = TSheet + TShallow + TChannel Sheet Flow Time Flow over plane surfaces and typically ranges between 125 to 150 feet (40 to 45 meters). Where: n = Manning’s roughness coefficient L = Flow Length (must be <= 100 ft (30 m) per WinTR55) P2 = Two-year 24-hr rainfall, inches (mm) S = Land Slope, ft/ft (m/m) - Entered as % in the program Shallow Concentrated Flow Time After about 100 feet, sheet flow become shallow concentrated flow. Where: L = Flow Length, ft (m) V = Average velocity, ft/s (m/s) and © 2015 Hydrology Studio Computational Methods Where: 117 Cp = 20.3282 paved surfaces Cp = 16.1345 unpaved surfaces S = Watercourse slope, ft/ft (m/m) Channel Flow Time Occurs withing channels, swales, ditches, streams or even piped systems. Manning's equation is used to compute velocity. Where: L = Flow length, ft (m) V = Average velocity, ft/s (m/s) and Where: V = Average velocity, ft/s (m/s) R = Hydraulic radius, ft (m) = a/wp S Channel slope, ft/ft (m/m) - Entered as % in the program n = Manning’s roughness coefficient 5.4 Inlets Stormwater Studio has the ability to design and analyze a system of inlets along with your underground pipe system. It has built-in capability to analyze · · · · · · · Curb Grate Combination Drop Curb Drop Grate Known Capacity Generic © 2015 Hydrology Studio 118 Stormwater Studio 2016 Inlets are located at the upstream end of a line and can be in a sag or on a longitudinal slope and can be of any size. The purpose of this analysis is to determine the amount of flow a particular inlet can capture, the ponding depth, inlet and gutter spread widths, the amount of flow that is bypassed, and what affect it has on downstream inlets. The program has design features that will size inlets to capture 100% of the flow. To simplify this process, Stormwater Studio assumes that all inlets have common n-values. These values are specified on the Ribbon menu Inlet Design tab. Gutters, however, contain unique n-values values for each line. Unique Clogging factors can be specified for inlets containing a curb opening or a grate, on grade or in a sag. Stormwater Studio follows the methodology of FHWA HEC-22 for inlet interception capacity calculations. Flow Development Stormwater Studio uses a separate procedure for determining Qs for inlets than that for the overall pipe network. The Qs for inlets are computed using the Rational formula, Q = CIA. But the intensity is based on the individual catchment's Inlet Time, not the cumulative Tc. The C x A term is for the individual catchment's drainage area and corresponding runoff coefficient. This Rational method Q is labeled as "Q Catchment", "Incr Q" and “Q=CiA” in the reports. Known Q's are automatically added to overland flows. Carryover and Bypassed Q's Q's for individual inlets are developed from two components. The first is from the catchment's drainage area or runoff. The second component is from excess flows, or non-captured flows from upstream inlets. This non-captured flow is called "carryover". It is called "bypassed" when an inlet cannot capture 100% and sends a portion of the total flow off site or to another specified target inlet. Carryover and bypass flows are both non-captured flows. To an inlet, carryover is an incoming flow and bypassed is an outgoing flow. These flows are labeled as "Q carryover " and "Q bypassed" on the reports. Note that lines with a manhole or no inlet will bypass all carryover flows to its downstream line. © 2015 Hydrology Studio Computational Methods 5.4.1 119 Inlets in Sags An inlet in a sag, or sump, has no longitudinal slope, i.e., the gutter slope equals zero. In addition, inlets in sags capture 100% of the flow and thus no bypass flow. Note that Drop Curb inlets are always in a sag. Inlets in sag locations operate as weirs under low head conditions and as orifices at greater depths. Orifice flow begins at depths dependent on the grate size or the curb opening height. At depths between those at which weir flow definitely prevails and those at which orifice flow prevails, flow is in a transition stage. At these depths, control is not well defined and will fluctuate between weir and orifice control. The efficiency of inlets in passing debris is critical in sag locations because all runoff which enters the sag must be passed through the inlet. Total or partial clogging of inlets in these locations can result in hazardous ponded conditions. Grate inlets alone are not recommended for use in sag locations because of the tendencies of grates to become clogged. Combination inlets or curb-opening inlets are recommended for use in these locations. © 2015 Hydrology Studio 120 5.4.1.1 Stormwater Studio 2016 Curb Inlets The capacity of a curb-opening inlet in a sag depends on water depth at the curb, the curb opening length, and the height of the curb opening. Curb inlets operate as weirs to depths equal to the curb opening height and as orifices at depths greater than 1.4 times the throat height. At depths in between, flow is in a transition stage. Curb inlets that contain local depressions are referred as "Depressed". Depressed Curb Opening The equation used for the interception capacity of the inlet operating as a weir is: Where: Cw = 2.3 (1.25) L = length of curb opening in ft (m) W = gutter width in ft (m) d = depth at the face of curb measured from the cross slope, Sx, in ft (m) Note: If L > 12 feet (3.65 m) then the equation for non-depressed inlets is used, per HEC-22. © 2015 Hydrology Studio Computational Methods 121 Inlet with local depression Without Depression The equation used for the interception capacity of the inlet operating as a weir is: Where: Cw = 3.0 (1.60) L = length of curb opening in ft (m) d = depth at the face of curb measured from the water surface to cross slope, Sx, in ft (m) The equation used for the interception capacity of the curb inlet (depressed and nondepressed) operating as an orifice is: Where: Co = 0.67 h = total height of curb opening in ft (m) L = length of curb opening in ft (m) g = 32.2 (9.8) gravity do = depth measured from water surface to the center of the inlet opening in ft (m) If the inlet length has been set to zero by you, Stormwater Studio automatically computes it by using the above weir equations assuming the depth to be equal to the total curb © 2015 Hydrology Studio 122 Stormwater Studio 2016 opening and solving for L. Note that the inlet depths reported are measured from the lip of the curb opening, i.e., Depth = do + (h / 2) where h is the total opening. Inclined Depths = Do + (h / 2)Sin(45o). In transition flow, both equations are evaluated. The smallest Q is selected. Horizontal Throat vs. Inclined The height of the orifice in the above orifice equation assumes a vertical orifice opening or horizontal throat. As illustrated below, inclined throats can reduce the effective depth on the orifice and the dimension D0. A limited curb opening length could reduce the capacity of the curb-opening inlet by causing the inlet to go into orifice flow at depths less than the height of the opening. 5.4.1.2 Grate Inlets Grate inlets in sags operate as weirs to a certain depth dependent on their bar configuration and operate as orifices at greater depths. Stormwater Studio uses both orifice and weir equations at a given depth. The equation that produces the lowest discharge is used. The standard orifice equation used is: Where: Co = 0.67 Ag = clear opening area in sqft (sqm) g = 32.16 (9.8) gravity d = depth of water over the grate in ft (m) The weir equation used is: © 2015 Hydrology Studio Computational Methods 123 Where: Cw = 3.0 (1.66) P = perimeter of the grate in ft (m) disregarding side against curb d = depth of water over the grate in ft (m) If the grate area, A, has been set to zero by you, the program automatically computes it using the orifice equation and by assuming d = "Grate Design Depth" as selected on the Inlet Design tab. If the perimeter, P, has been set to zero by you, Stormwater Studio designs it by assuming d = "Grate Design Depth" and solving for P in the weir equation. It is believed that when the depth of water over the grate = 0.3 ft (.09 m), the inlet begins a transition to acting as an orifice. 5.4.1.3 Combination Inlets Combination inlets consisting of a grate and a curb opening are considered advisable for use in sags where hazardous ponding can occur. Equal length inlets refer to a grate inlet placed along side a curb opening inlet, both of which have the same length. A sweeper inlet refers to a grate inlet placed at the downstream end of a curb opening inlet. The curb opening inlet is longer than the grate inlet and intercepts the flow before the flow reaches the grate. The sweeper inlet is more efficient than the equal length combination inlet and the curb opening has the ability to intercept any debris which may clog the grate inlet. Sweeper Inlet The interception capacity of combination inlets in sags is equal to that of the grate alone in weir flow. In orifice flow the capacity is equal to the capacity of the grate plus the capacity of the curb opening. Stormwater Studio essentially uses the procedure described above for grate inlets in sag. However, when the depth at the curb is such that orifice conditions exist for the grate, both procedures are used, grate and curb inlets in sags, and adds their capacities to arrive at the total capacity. Note that both weir and orifice equations are used for the curb inlet analysis. In other words, the grate could be in orifice flow while the curb opening is in weir flow. As with the single grate inlet, if the grate area, A, on the combination inlet has been set © 2015 Hydrology Studio 124 Stormwater Studio 2016 to 0 by you, the program automatically computes it using the orifice equation and by assuming d = "Grate Design Depth" as selected on the Inlet Design tab and solving for Ag. If the perimeter, P, has been set to 0 by you, the program sets it by assuming d = "Grate Design Depth" and solving for P in the weir equation. There is not a design option for the curb opening length on combination inlets. The program sets it equal to the grate length if found to be 0. 5.4.2 Inlets on Grade An inlet on grade has a positive longitudinal gutter slope. Its interception capacity, Qi, is the flow intercepted by an inlet under a given set of conditions. The efficiency of an inlet, E, is the percent of total flow that the inlet will intercept for those conditions. The efficiency of an inlet changes with changes in cross slope, longitudinal slope, total gutter flow, and, to a lesser extent, pavement roughness. In mathematical form, efficiency, E, is defined by the following equation: Where: E = inlet efficiency Q = total gutter flow, cfs (cms) Qi = Intercepted flow, cfs (cms) Flow that is not intercepted by an inlet is termed carryover or bypass. Factors Affecting Interception Capacity The interception capacity of inlet on grade increases with increasing flow rates, and inlet efficiency generally decreases with increasing flow rates. Factors affecting gutter flow also affect inlet interception capacity. The depth of water next to the curb is the major factor in the interception capacity of both grate inlets and curb-opening inlets. The interception capacity of a grate inlet depends on the amount of water flowing over the grate, the size and configuration of the grate and the velocity of flow in the gutter. The efficiency of a grate is dependent on the same factors and total flow in the gutter. Interception capacity of a curb-opening inlet is largely dependent on flow depth at the curb and curb opening length. Flow depth at the curb and consequently, curb-opening inlet interception capacity and efficiency, is increased by the use of a local gutter depression at the curb opening or a continuously depressed gutter to increase the proportion of the total flow adjacent to the curb. Top slab supports placed flush with the curb line can substantially reduce the interception capacity of curb openings. Tests have shown that such supports reduce the effectiveness of openings downstream of the support by as much as 50% and, if debris is caught at the support, interception by the downstream portion of the opening may be © 2015 Hydrology Studio Computational Methods 125 reduced to near zero. If intermediate top slab supports are used, they should be recessed several inches from the curb line and rounded in shape. Slotted inlets function in essentially the same manner as curb opening inlets, i.e., as weirs with flow entering from the side. Interception capacity is dependent on flow depth and inlet length. Efficiency is dependent on flow depth, inlet length and total gutter flow. The interception capacity of an equal length combination inlet consisting of a grate placed alongside a curb opening on a grade does not differ materially from that of a grate only. Interception capacity and efficiency are dependent on the same factors which affect grate capacity and efficiency. A combination inlet consisting of a curb-opening inlet placed upstream of a grate inlet has a capacity equal to that of the curb-opening length upstream of the grate plus that of the grate, taking into account the reduced spread and depth of flow over the grate because of the interception by the curb opening. This inlet configuration has the added advantage of intercepting debris that might otherwise clog the grate and deflect water away from the inlet. 5.4.2.1 Curb Inlets Interception capacity of a curb-opening inlet is largely dependent on flow depth at the curb and curb opening length. Flow depth at the curb and consequently, curb-opening inlet interception capacity and efficiency, is increased by the use of a local gutter depression at the curb opening or a continuously depressed gutter to increase the proportion of the total flow adjacent to the curb. The interception capacity for curb inlets is computed using the following equation. The equation also applies to slotted inlets. Where: LT = curb opening length for 100% capture in ft (m) KT = 0.6 (0.817) Q = gutter flow in cfs (cms) SL = gutter slope, longitudinal in ft/ft (m/m) n = Manning's n-value Se = equivalent cross slope Where: © 2015 Hydrology Studio 126 Stormwater Studio 2016 Sx = cross slope of pavement in ft/ft (m/m) S'w = depression in ft (m) / gutter width in ft (m) or, for non-depressed inlets, cross slope Sw - cross slope Sx E0 = Ratio of flow in the gutter section to total gutter flow When the inlet length has been set to zero by you, Stormwater Studio automatically sets the inlet length equal to LT. If the specified inlet length is larger than LT, it will capture 100% of the flow and "Q captured will equal Q. If the specified inlet length is less than the computed LT, then Q captured is computed as follows: Where: QT = Q catchment + Q carryover EF = 1 - (1 - L/LT)1.8 = Efficiency Q bypassed equals QT - Q captured 5.4.2.2 Grate Inlets The interception capacity of a grate inlet on grade depends on the amount of water flowing over the grate, the size and configuration of the grate and the velocity of flow in the gutter just upstream. The efficiency of a grate is dependent on the same factors and total flow in the gutter. The interception capacity of grate inlets on grade is computed using the following equations: Where: E = efficiency of the grate Rf = ratio of intercepted frontal flow to total gutter flow E0 = ratio of frontal flow to total gutter flow Rs = side flow interception efficiency The Rf term in the above equation is dependent on the specific grate properties illustrated in HEC-22 and most likely will not match every situation. In that light, Stormwater Studio assumes Rf = 1. This assumes all frontal flow will be intercepted without any loss of flow due to splash-over effects. © 2015 Hydrology Studio Computational Methods 127 Where: Kc = 0.15 (0.0828) V = velocity of flow in the gutter in ft/s (m/s) L = grate length in ft (m) The amount of intercepted flow for grates on grade = E x Q. Non-intercepted flows are bypassed. If the grate length has been set to zero for design, the program will use the following weir equation: Where: Cw = 3.0 (1.66) P = perimeter of the grate in ft (m) disregarding side against curb d = depth of water over the grate in ft (m) It solves for P and then sets the grate length, L, equal to P – 2 x (grate width). This design does not guarantee 100% capture however. 5.4.2.3 Combination Inlets The interception capacity of combination inlets on grade is essentially equal to that of the grate alone. Stormwater Studio computes this capacity by neglecting the curb opening and using the methods described above for grate inlets. Sweeper Inlets When the curb opening length is longer than the grate length, the program assumes the open curb portion to be located upstream of the grate, often called a "sweeper" inlet. The sweeper inlet has an interception capacity equal to the sum of the curb opening upstream of the grate plus the grate capacity. The grate capacity in this case is reduced by the interception by the upstream cub opening. © 2015 Hydrology Studio 128 5.5 Stormwater Studio 2016 Gutters You'll notice on the printed reports two types of spreads. Gutter and Inlet. For inlets located in sags, these two will be the same. For inlets on grade, the gutter spread refers to the spread just upstream of the inlet and is based on the gutter properties, flow, etc. Inlet spread refers to the spread at the inlet. On the surface plots, the program plots the larger of the two. Gutter Spread Stormwater Studio uses the following form of Manning's equation to compute the depth of flow in the gutter: Where: D = depth of flow in gutter in ft (m) Q = flow in gutter in cfs (cms) Z = reciprocal of the cross slope S = longitudinal gutter slope Kc = 0.56 (0.376) For compound cross slopes, a trial and error procedure is used to compute D in the gutter, (Sw) and (Sx) sections separately. From this depth and cross-section geometry, the gutter spread is computed. This depth and spread is labeled "Gutter Depth" and "Gutter Spread" respectively in the reports. © 2015 Hydrology Studio Computational Methods 129 Inlet Spread Using the above equations for the variety of inlet types and conditions it computes the final inlet depth as the total depth at the inlet, not just d, for example. The inlet spread is then computed accordingly using basic geometry. This depth and spread is labeled as "Inlet Depth" and "Inlet Spread" respectively in the reports. 5.6 Automated Design As shown on the Pipe Design tab, Stormwater Studio offers various design options regardless of which calculation option you use "Analysis & Design", or "Full Design". They are; 1) Reset Pipe Sizes; 2) Reset Invert Elevations. When designing, the program uses the following form of Manning's equation. Where: © 2015 Hydrology Studio 130 Stormwater Studio 2016 D = pipe diameter in ft (m) n = Manning's n-value Q = line discharge in cfs (cms) S = slope of the invert in ft/ft (m/m) Kd = 2.16 (3.20) This procedure assumes that the pipe is flowing full and that the slope of the invert is equal to the slope of the energy grade line. Remember, the S term, or slope, in Manning's equation, in its traditional use, is the slope of the energy grade line. Not the slope of the invert. In real world conditions, the slope of the invert rarely coincides with the energy grade line. Reset Pipe Sizes When this option has been checked ON, or if any pipe Rise & Span has been set to zero, Stormwater Studio will automatically compute a pipe size by first computing the required cross-sectional area: Where: Q = flow rate Design Velocity = Minimum Velocity selected on the Pipe Design tab It then selects an available pipe size whose area matches “Area”. It only chooses commercially available sizes and within the minimum and maximum sizes specified by you. Commercially available sizes are assumed to be 2 to 36 inches in 3-inch increments and 42 to 102 inches in 6-inch increments. When a specific pipe size is not available, the program will select the next smaller size. For example, if the theoretical size is 25.5 inches, the software will round down and select the 24-inch. This way the minimum velocity is maintained. Reset Invert Elevations When this option has been checked ON or when an invert elevation for a line has been set to zero, Stormwater Studio simply uses the above equation, setting the velocity equal to the Minimum Velocity, and solves for S. It then sets the invert elevations accordingly. If the resulting slope, S, is less than the "Minimum Slope", then S is reset to the minimum slope and a new pipe size will be selected at the new slope, using Manning's equation. If Follow Ground Surface has been checked ON as a calculation option, then the slope is set first to match grade. If the slope exceeds the Maximum Slope, it is reset to the Maximum Slope. © 2015 Hydrology Studio Computational Methods 131 If both of the above options have been checked ON, Stormwater Studio first selects an available pipe size whose area matches “Area”. With the chosen pipe size, it sets the inverts using the procedure described above. Note that the final velocity will not always be exactly equal to the Minimum Velocity". This is due to the affects of the downstream HGL after the design is complete. 5.6.1 Balance Tc With HGL When using the Rational method, this calculation option helps to eliminate conflicts between the time of concentration and the final hydraulic grade line. Traditionally, storm sewers are designed to flow full. This is acceptable because the pipes are sized to match a certain flow rate and velocity. When analyzing existing systems, however, the actual velocity is not known until the hydraulic grade line (HGL) is computed. The computed Q's are based on assumed pipe velocities and thus an assumed Tc. The resulting HGL is based on these assumptions as well. When the actual velocity is different from the assumed velocity, the computed Tc is incorrect and thus the computed Q and resulting HGL are incorrect. This option solves this problem by re-computing the hydraulic grade line (HGL) based on actual flow rates and actual Tc's. To do this Stormwater Studio must compute multiple system iterations so that the computed Tc's match those that were assumed with reasonable accuracy. Stormwater Studio first computes the HGL using Tc's based on a full-flow velocity. It then computes the system a second time using Tc's based on actual velocities. These new velocities are still incorrect because they are based on the original HGL calculation, but they are more accurate than those used on the first trial. As one would expect, several system iterations would cause the Q's, Tc's and resulting HGL to converge to correct values. Stormwater Studio uses three iterations. © 2015 Hydrology Studio Part VI Useful Tables 6 Useful Tables 6.1 Runoff Coefficients 133 Rational method runoff coefficients are tabulated below. Note that Stormwater Studio allows you to compute composite coefficients with up to three pairs of drainage area and coefficients. Description of Area Business Downtown Neighborhood Coefficient Typical Design 0.70 - 0.95 0.50 - 0.70 Residential Single family Multi-units detached Suburban Apartments 0.35 - 0.45 0.40 - 0.75 0.25 - 0.40 0.50 - 0.70 Industrial Light Heavy 0.50 - 0.80 0.60 - 0.90 Parks, cemeteries Playgrounds Railroad yards Lawns Sandy soil Heavy soil 0.10 - 0.25 0.20 - 0.35 0.20 - 0.40 0.05 - 0.20 0.18 - 0.35 0.30 Unimproved 0.10 - 0.30 0.30 Asphalt Concrete Roofs 0.70 - 0.95 0.80 - 0.95 0.75 - 0.95 0.90 0.90 0.90 © 2015 Hydrology Studio 134 6.2 Stormwater Studio 2016 Manning's n-values Material Pipes Reinforced concrete Vitrified clay pipe Smooth welded pipe Corrugated metal pipe Polyvinyl chloride (PVC) Natural Channels Gravel beds, Straight Gravel beds, large boulders Earth, straight, some grass Earth, winding, no vegetation Earth, winding Overland Flow Smooth surfaces, concrete, asphalt, bare soil Manning's n 0.013 0.013 0.011 0.023 0.010 0.025 0.040 0.026 0.030 0.050 0.011 Fallow 0.05 Cultivated soils, residue <=20% Cultivated soils, residue >20% 0.06 0.17 Short grass Dense grass Bermuda grass 0.15 0.24 0.41 Light underbrush woods Dense underbrush woods 0.40 0.80 © 2015 Hydrology Studio End User License Agreement (EULA) 7 135 End User License Agreement (EULA) EULA stands for End User Licensing Agreement. This is the agreement through which the software is licensed to the software user. EULA END-USER LICENSE AGREEMENT FOR CULVERT STUDIO. IMPORTANT. PLEASE READ THE TERMS AND CONDITIONS OF THIS LICENSE AGREEMENT CAREFULLY BEFORE CONTINUING WITH THIS PROGRAM INSTALL: Channel Studio End-User License Agreement ("EULA") is a legal agreement between you, THE BUYER, and Hydrology Studio. By installing, copying, or otherwise using the SOFTWARE PRODUCT, Stormwater Studio, you agree to be bound by the terms of this EULA. This license agreement represents the entire agreement concerning the program between THE BUYER and Hydrology Studio, and it supersedes any prior proposal, representation, or understanding between the parties. If you do not agree to the terms of this EULA, do not install or use the SOFTWARE PRODUCT. The SOFTWARE PRODUCT is protected by copyright laws and international copyright treaties, as well as other intellectual property laws and treaties. The SOFTWARE PRODUCT is licensed, not sold. 1. GRANT OF LICENSE THIS SOFTWARE PRODUCT IS COPYRIGHTED AND ALL RIGHTS ARE RESERVED BY HYDROLOGY STUDIO. THE DISTRIBUTION AND SALE OF THIS PRODUCT ARE INTENDED FOR USE OF THE ORIGINAL PURCHASER ONLY. SINGLE-SEAT YOU MAY INSTALL AND USE ONE COPY OF THE SOFTWARE ON A SINGLE COMPUTER. THE PRIMARY USER OF THE COMPUTER ON WHICH THE SOFTWARE IS INSTALLED MAY MAKE A SECOND COPY FOR HIS OR HER EXCLUSIVE USE ON A PORTABLE COMPUTER. YOU MAY ALSO INSTALL A COPY ON A NETWORK SERVER, USED ONLY TO RUN THE SOFTWARE; HOWEVER, YOU MUST ACQUIRE AND DEDICATE A LICENSE FOR EACH SEPARATE COMPUTER ON WHICH THE SOFTWARE IS INSTALLED OR RUN FROM THE STORAGE DEVICE. EXCEPT AS PROVIDED HEREIN, A LICENSE FOR THE SOFTWARE MAY NOT BE SHARED OR USED CONCURRENTLY ON DIFFERENT COMPUTERS. SITE IN ADDITION TO THE PROVISIONS OF SINGLE-SEAT LICENSES, YOU MAY INSTALL AND USE THE SOFTWARE CONCURRENTLY ON MULTIPLE COMPUTERS AT THE SITE DESIGNATED AT PURCHASE. ADDITIONAL SITES MUST ACQUIRE AND DEDICATE A SEPARATE LICENSE. 2. COPYRIGHT © 2015 Hydrology Studio 136 Stormwater Studio 2016 All title, including but not limited to copyrights, in and to the SOFTWARE PRODUCT and any copies thereof are owned by Hydrology Studio or its suppliers. All title and intellectual property rights in and to the content which may be accessed through use of the SOFTWARE PRODUCT is the property of the respective content owner and may be protected by applicable copyright or other intellectual property laws and treaties. This EULA grants you no rights to use such content. All rights not expressly granted are reserved by Hydrology Studio. 3. NO WARRANTIES Hydrology Studio expressly disclaims any warranty for the SOFTWARE PRODUCT. The SOFTWARE PRODUCT is provided 'As Is' without any express or implied warranty of any kind, including but not limited to any warranties of merchantability or fitness of a particular purpose. Hydrology Studio does not warrant or assume responsibility for the accuracy or completeness of any information, text, graphics, links or other items contained within the SOFTWARE PRODUCT. 4. LIMITATION OF LIABILITY In no event shall Hydrology Studio be liable for any damages (including, without limitation, lost profits, business interruption, or lost information) rising out of 'Authorized Users' use of or inability to use the SOFTWARE PRODUCT, even if Hydrology Studio has been advised of the possibility of such damages. In no event will Hydrology Studio be liable for loss of data or for indirect, special, incidental, consequential (including lost profit), or other damages based in contract, tort or otherwise. Hydrology Studio shall have no liability with respect to the content of the SOFTWARE PRODUCT or any part thereof, including but not limited to errors or omissions contained therein, trademark rights or business interruption. Copyright © 2016 Hydrology Studio All Rights Reserved © 2015 Hydrology Studio Index Drop Grate Inlet DXF background Index -E- -..stm files 88 65 Editing layout 56 Energy Grade Line 109 EULA 135 Export DXF 67 Export LandXML 67 Export plan to DXF 70 106 -Aaccess hole losses 111 Accumulate Known Qs 93 Activating the software 7 Adding Lines 21 Analysis & Design 93 Arch pipes 76 -FFrequency Correction Factors Full Design 93 -G- -BBalance Tc with HGL benching 95 Bypass flows 117 Bypass target 82 global editing 92 Grate in Sag 122 Grate Inlet 86 Grate Inlets on Grade Gutter 90 Gutter Depth 128 Gutter Lines 72 Gutter Spread 128 129 -CCarryover 117 Catchment 117 Cf 51 Clogging Factors 100 Combination in Sag 123 Combination Inlets on Grade composite runoff coefficients Curb in Sag 120 Curb inlet 85 Curb Inlets on Grade 125 custom labels 70 Custom Reports 104 -H127 79 © 2015 Hydrology Studio Headwall 90 Hydraulic Grade Line hydraulic jump 112 Hydro-35 45 109 -I- -DDeflection Angle 76 Delete Line(s) 63 Downstream Line Number drainage area 79 Drop Curb Inlet 88 126 56 IDF Equation Coefficients Import DXF 67 Import LandXML 67 import lines from dxf 68 Import NOAA 48 Inlet Depth 128 Inlet Spread 128 inlet time 79 Inlets on Grade 124 50 51 137 138 Stormwater Studio 2016 insert 62 Installing 7 Interactive Design Profile Plot 101 Program Updates -R- -Jjunction losses Rational method 79, 114 Renumber Lines 60 Reset Invert Elevations 129 Reset Pipe Sizes 129 return period 93 roughness coefficient 134 runoff coefficients 133 111 -KKnown Capacity Inlet 89 -L- -S- LandXML 67 License Agreement 135 Local Depression 90 Lock Junctions 58 Lock Line Angles 58 Longitudinal Slope 90 Save 106 Select 55 Select lines for profile plots 13 Selecting 55 Selecting Lines 13 Supercritical flow 112 suppress pipe travel time 93 Surface Diagram 72 Sw 90 Sx 90 -MManning 134 matchline drop 95 Metric 42 Metric pipe sizes 99 minimum cover 95 Move lines 59 Moving an outfall 56 -TTailwater Elevation TR55 81, 116 Tutorial 20 -N- 76 -U- NOAA 45 n-values 134 U.S. Customary 42 -Z- -OOpen 8 101 zero at outfall Zoom 54 106 95 -PPan 54 Pipe sizes 99 Plan View Label Options 72 © 2015 Hydrology Studio 139 Endnotes 2... (after index) © 2015 Hydrology Studio Back Cover